Как написать куб в автокаде
Автор Сфера закона На чтение 10 мин Просмотров 4 Опубликовано
Содержание
- Комбинации клавиш для символов в Автокаде
- Автокад символы
- Текст в верхнем|нижнем индексе в АutoCAD
- Дробь в Автокаде
- Как в Автокаде вставить символ промилле, верхний|нижний индекс, дробь
- Комбинации клавиш для символов в Автокаде
- Автокад символы
- Текст в верхнем|нижнем индексе в АutoCAD
- Дробь в Автокаде
- Как в Автокаде вставить символ промилле, верхний|нижний индекс, дробь
- Как написать кв.метр в однострочном тексте? (Страница 1 из 3)
- Сообщения с 1 по 25 из 56
- #1 Тема от Борис 17 февраля 2005г. 15:08:11
- Тема: Как написать кв.метр в однострочном тексте?
- #2 Ответ от DMS 17 февраля 2005г. 15:13:09
- Re: Как написать кв.метр в однострочном тексте?
- #3 Ответ от Борис 17 февраля 2005г.
 15:46:22
15:46:22 - Re: Как написать кв.метр в однострочном тексте?
- #4 Ответ от Alan 17 февраля 2005г. 15:56:05
- Re: Как написать кв.метр в однострочном тексте?
- #5 Ответ от Hrenn 17 февраля 2005г. 15:59:54
- Re: Как написать кв.метр в однострочном тексте?
- #6 Ответ от Борис 17 февраля 2005г. 16:05:02
- Re: Как написать кв.метр в однострочном тексте?
- #7 Ответ от Борис 17 февраля 2005г. 16:10:59
- Re: Как написать кв.метр в однострочном тексте?
- #8 Ответ от Геннадий aka PG 17 февраля 2005г. 16:15:00
- Re: Как написать кв.метр в однострочном тексте?
- #9 Ответ от AY 17 февраля 2005г. 16:32:03
- Re: Как написать кв.метр в однострочном тексте?
- #10 Ответ от Борис 17 февраля 2005г. 16:40:53
- Re: Как написать кв.метр в однострочном тексте?
- #11 Ответ от Салават 17 февраля 2005г. 16:46:15
- Re: Как написать кв.метр в однострочном тексте?
- #12 Ответ от Борис 17 февраля 2005г. 16:59:39
- Re: Как написать кв.
 метр в однострочном тексте?
метр в однострочном тексте? - Самоучитель AutoCAD 3D
- 2.7. Видовой куб и навигационные штурвалы
Комбинации клавиш для символов в Автокаде
В этой статье небольшая подборка комбинаций клавиш с помощью которых можно вывести символы используемые инженерами, которые иногда затруднительно найти, например промилле, градусы и т.д.
Автокад символы
Диаметр Alt + 0216 = Ø (на анг. раскладке)
Вертикальная черта Alt + 124 = |
Открытая кавычка Alt + 0171 = «
Закрытая кавычка Alt + 0187 = »
Больше либо равно \U+2265
Меньше либо равно \U+2264
Двойка в нижнем индексе \U+2082
В квадрате \U+00B2 или на английской раскладке Alt + 0178 = ²
В кубе \U+00B3 или на английской раскладке Alt + 0179 = ³
Многоточие (троеточие) Alt + 0133 = …
Текст в верхнем|нижнем индексе в АutoCAD
Для того, чтоб вставить текст в верхнем или нижнем индексе в Автокаде, вызываем диалоговое окно многострочного текста и делаем следующее:
1.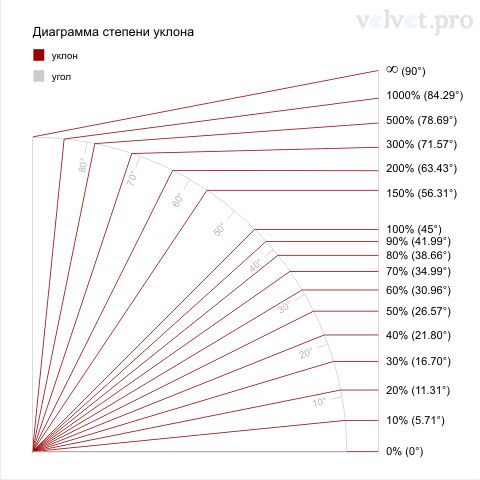 пример для нижнего.
пример для нижнего.
3. Нажимаем кнопку дробный
Дробь в Автокаде
Если необходимо записать дробь с горизонтальной чертой, то пишем скажем 56/123 или формулу, выделяем и так же нажимаем кнопку дробный.
Все легко и просто, а то порой чего только не увидишь, и текст в 2 строчки с линиями, и подчеркнутые тексты или %0.
Интересно. Как выровнять объект в пару кликов можете прочитать здесь.
Как в Автокаде вставить символ промилле, верхний|нижний индекс, дробь
Источник
Комбинации клавиш для символов в Автокаде
В этой статье небольшая подборка комбинаций клавиш с помощью которых можно вывести символы используемые инженерами, которые иногда затруднительно найти, например промилле, градусы и т.д.
Автокад символы
Диаметр Alt + 0216 = Ø (на анг. раскладке)
Вертикальная черта Alt + 124 = |
Открытая кавычка Alt + 0171 = «
Закрытая кавычка Alt + 0187 = »
Больше либо равно \U+2265
Меньше либо равно \U+2264
Двойка в нижнем индексе \U+2082
В квадрате \U+00B2 или на английской раскладке Alt + 0178 = ²
В кубе \U+00B3 или на английской раскладке Alt + 0179 = ³
Многоточие (троеточие) Alt + 0133 = …
Текст в верхнем|нижнем индексе в АutoCAD
Для того, чтоб вставить текст в верхнем или нижнем индексе в Автокаде, вызываем диалоговое окно многострочного текста и делаем следующее:
1. пример для нижнего.
пример для нижнего.
3. Нажимаем кнопку дробный
Дробь в Автокаде
Если необходимо записать дробь с горизонтальной чертой, то пишем скажем 56/123 или формулу, выделяем и так же нажимаем кнопку дробный.
Все легко и просто, а то порой чего только не увидишь, и текст в 2 строчки с линиями, и подчеркнутые тексты или %0.
Интересно. Как выровнять объект в пару кликов можете прочитать здесь.
Как в Автокаде вставить символ промилле, верхний|нижний индекс, дробь
Источник
Как написать кв.метр в однострочном тексте?
(Страница 1 из 3)Форумы CADUser → Autodesk → AutoCAD → Как написать кв.метр в однострочном тексте?
Чтобы отправить ответ, вы должны войти или зарегистрироваться
Сообщения с 1 по 25 из 56
#1 Тема от Борис 17 февраля 2005г. 15:08:11
- Борис
- Восстановленный участник
- На форуме с 17 февраля 2005г.

- Сообщений: 15
- Спасибо: 0
Тема: Как написать кв.метр в однострочном тексте?
В однострочном тексте нужно проставить знаки степеней на единицы измерения: кв.м, куб.м и т.п. Можно ли это сделать и как?
Читал на форуме за M — у меня почему-то не работает ни с однострочным текстом, ни с многострочным, хотя все набираю на латинской раскладке.
#2 Ответ от DMS 17 февраля 2005г. 15:13:09
- DMS
- Восстановленный участник
- На форуме с 6 октября 2004г.
- Сообщений: 162
- Спасибо: 0
Re: Как написать кв.метр в однострочном тексте?
#3 Ответ от Борис 17 февраля 2005г. 15:46:22
- Борис
- Восстановленный участник
- На форуме с 17 февраля 2005г.
- Сообщений: 15
- Спасибо: 0
Re: Как написать кв.
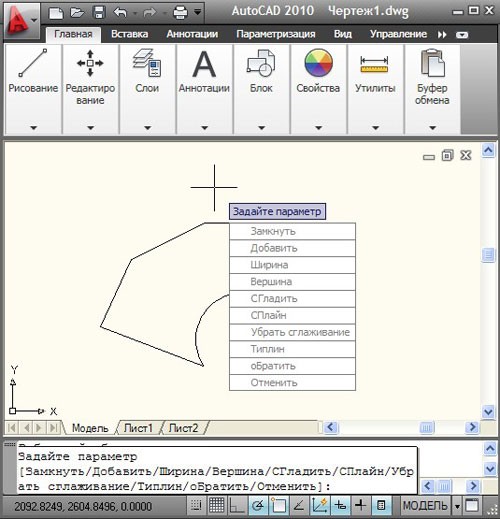 метр в однострочном тексте?
метр в однострочном тексте?#4 Ответ от Alan 17 февраля 2005г. 15:56:05
- Alan
- Активный участник
- Откуда: Украина / Киев
- На форуме с 2 апреля 2002г.
- Сообщений: 1,345
- Спасибо: 15
Re: Как написать кв.метр в однострочном тексте?
> > DMS
Это верно для TTF — шрифтов, а для shx нет?
#5 Ответ от Hrenn 17 февраля 2005г. 15:59:54
- Hrenn
- Восстановленный участник
- На форуме с 28 октября 2004г.
- Сообщений: 2,016
- Спасибо: 0
Re: Как написать кв.метр в однострочном тексте?
Пишу просто: кв. м или куб. м
#6 Ответ от Борис 17 февраля 2005г. 16:05:02
- Борис
- Восстановленный участник
- На форуме с 17 февраля 2005г.

- Сообщений: 15
- Спасибо: 0
Re: Как написать кв.метр в однострочном тексте?
Да, действительно, для TTF работает, но у меня шрифт wwcode.shx. Я бы использовал шрифт TTF, но мне нужно менять толщину линий шрифта, а с TTF этот номер не проходит.#7 Ответ от Борис 17 февраля 2005г. 16:10:59
- Борис
- Восстановленный участник
- На форуме с 17 февраля 2005г.
- Сообщений: 15
- Спасибо: 0
Re: Как написать кв.метр в однострочном тексте?
Насчет того, чтобы писать кв. м или куб. м — я так и делаю, но как-то душа не лежит к такому способу, так как приходится набирать единицы давления и расхода, а куб. м/ч или кг/кв. см выглядит непривычно для тех, кто читает мои чертежи — ну не нравится им такое написание.
#8 Ответ от Геннадий aka PG 17 февраля 2005г. 16:15:00
- Геннадий aka PG
- Восстановленный участник
- На форуме с 4 апреля 2002г.

- Сообщений: 1,348
- Спасибо: 0
Re: Как написать кв.метр в однострочном тексте?
Все зависит от SHX файла.
Я сделал там так что можно написать и степень и индекс
http://cadhlp.kulichki.com/old/font.htm
#9 Ответ от AY 17 февраля 2005г. 16:32:03
- AY
- Восстановленный участник
- На форуме с 22 августа 2003г.
- Сообщений: 465
- Спасибо: 0
Re: Как написать кв.метр в однострочном тексте?
Генадий совершенно прав кстати в довольно популярном шрифте из пакет SPDS. кажется была такая возможность.
#10 Ответ от Борис 17 февраля 2005г. 16:40:53
- Борис
- Восстановленный участник
- На форуме с 17 февраля 2005г.
- Сообщений: 15
- Спасибо: 0
Re: Как написать кв.
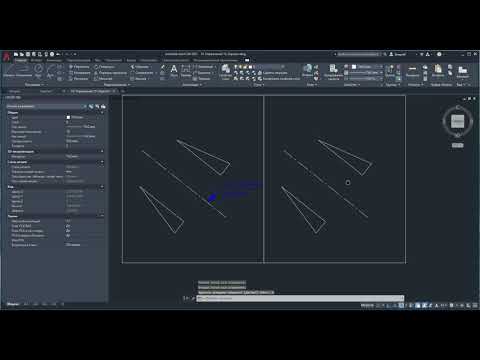 метр в однострочном тексте?
метр в однострочном тексте?А в wwcode.shx это сделать нельзя? Очень хочется именно в нем.
#11 Ответ от Салават 17 февраля 2005г. 16:46:15
- Салават
- Восстановленный участник
- На форуме с 9 февраля 2005г.
- Сообщений: 3
- Спасибо: 0
Re: Как написать кв.метр в однострочном тексте?
В 2005 ACade можно написать м\U+00B2. Варианты кодов для различных символов можно просмотреть в многострочном тексте-вставка-символ.
#12 Ответ от Борис 17 февраля 2005г. 16:59:39
- Борис
- Восстановленный участник
- На форуме с 17 февраля 2005г.
- Сообщений: 15
- Спасибо: 0
Re: Как написать кв.метр в однострочном тексте?
С м\U+00B2 получается то-же, что и с M. Видимо и этот вариант только для TTF-шрифтов.
Источник
Самоучитель AutoCAD 3D
2.
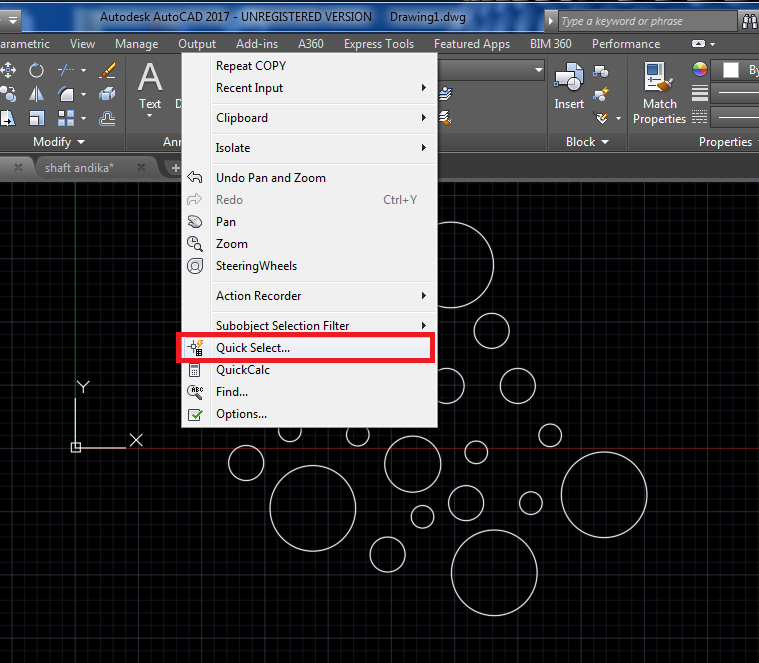 7. Видовой куб и навигационные штурвалы
7. Видовой куб и навигационные штурвалыВ AutoCAD доступно еще одно средство навигации – Видовой куб, дополняющее набор уже существующих средств просмотра и навигации объектов.
Инструмент Видовой куб представляет собой постоянно присутствующий на экране интерфейс, позволяющий оперативно изменять точки обзора в пространстве, а также переопределять стиль проекций с изометрических на перспективные и наоборот.
На экране инструмент отображается в одном из двух состояний: неактивном и активном. Изначально видовой куб неактивен и отображается в одном из углов окна над моделью в полупрозрачном состоянии. При наведении курсора на видовой куб он становится активным, что открывает доступ к управлению видами модели.
Для изменения текущего вида объекта необходимо навести курсор на ребро, угол или грань куба, и подтвердить выбор нажатием ЛКн. При удержании ЛКн на компасе куба и перемещении курсора, текущий вид объекта можно наклонить.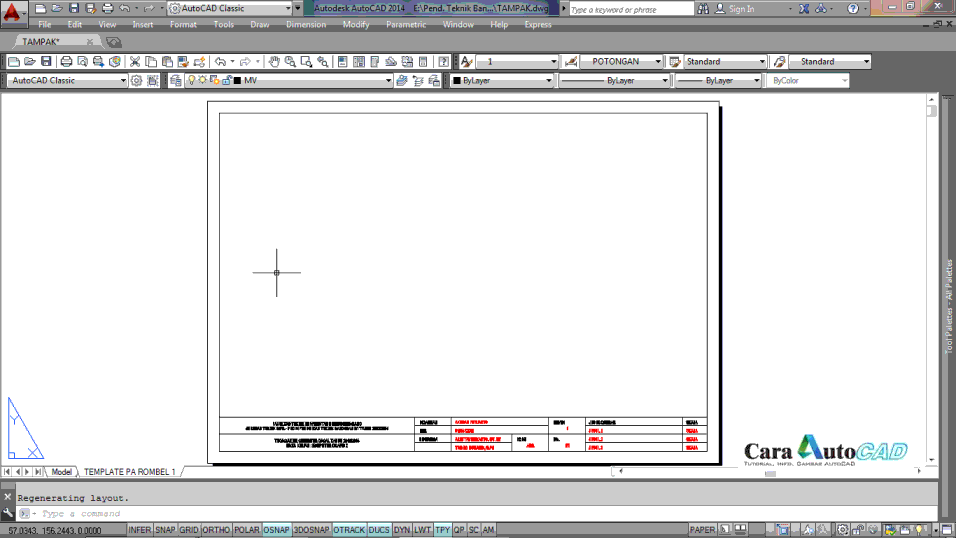 Компас отображается непосредственно под инструментом и определяет текущую ориентацию модели.
Компас отображается непосредственно под инструментом и определяет текущую ориентацию модели.
На рис. 2.14.а показан видовой куб с компасом в активном состоянии угла.
Рис. 2.14. Видовой куб и его контекстное меню
Нетрудно подсчитать по количеству граней, ребер и углов, что инструмент видовой куб расширяет число стандартных видов с 10 до 26. Щелчок ПКн в области куба вызывает КМн, рис. 2.14.б, с набором дополнительных опций.
Опция меню Параметры видового куба открывает одноименное ДО, рис. 2.15.
Рис. 2.15. ДО изменения параметров видового куба
В окне доступны для изменений следующие параметры видового куба:
- Положение на экране;
- Размер видового куба;
- Непрозрачность при неактивности;
- Показать меню ПСК;
- Привязать к ближайшему виду;
- Показать до границ после изменения вида;
- Использовать смену видов при переключении видов;
- Ориентировать видовой куб по текущей ПСК;
- Сохранять вертикальное положение сцены;
- Показать компас под видовым кубом;
- Восстановление параметров по умолчанию.

Опция КМн Перспективная с ортогональными гранями позволяет отображать виды в перспективных проекциях, если модель рассматривается в текущий момент в одном из ортогональных типовых видов: слева, справа, снизу и т.п.
Навигационные средства Штурвалы, так же, как и видовой куб – дополняющие способы навигации, объединяют в одном интерфейсе свойства многих навигационных инструментов и локализуют доступ к ним из одной точки рабочего пространства.
Ниже перечислены разновидности штурвалов, а на рис. 2.16 показан внешний вид каждого:
Штурвалы, общее обозначение;
Мини-суперштурвал, рис. 2.16.б;
Мини-штурвал для объектов, рис. 2.16.в;
Мини-штурвал для заданий, рис. 2.16.г;
Основной штурвал для объектов, рис. 2.16.д;
Основной штурвал для заданий, рис.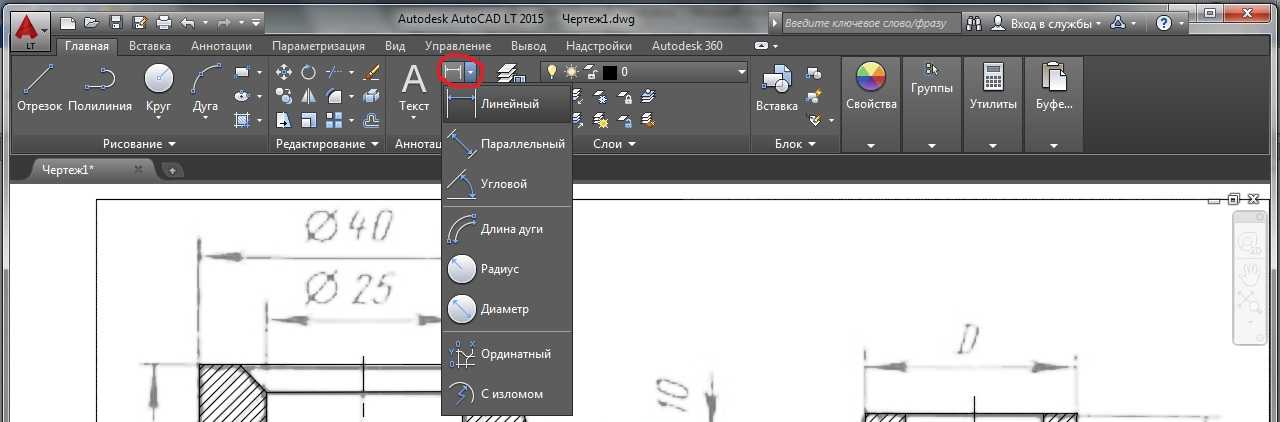 2.16.е;
2.16.е;
Штурвал 2D навигации, рис. 2.16.ж.
Рис. 2.16. Интерфейс навигационных штурвалов
- ГМн >Вид >Штурвалы;
- Лента >Вид >Навигация >Штурвалы > выбор инструмента, рис. 2.17.а;
- Навигационная панель > выбор инструмента, рис. 2.17.б.
При выборе средств навигации из ГМн, по умолчанию активизируется инструмент Суперштурвал, щелчок ПКн по пиктограмме которого открывает КМн с доступными инструментами и опциями, рис. 2.17.в.
Рис. 2.17. Способы активизации штурвалов
Интерфейс штурвалов представляет собой пиктограмму колеса или круга поделенную на сегменты и сектора с инструментами навигации.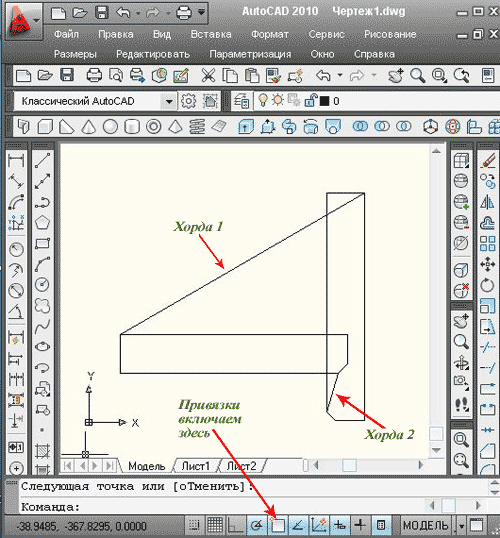
Для изменения вида объекта в рисунке необходимо навести указатель мыши на требуемый сегмент или сектор и при удержании ЛКн перетаскиванием специального указателя изменить ориентацию текущего вида. Прерывание навигации в режиме использования штурвала выполняется щелчком по клавише Esc или Ent, а также по кнопке с крестиком для больших штурвалов.
Суперштурвалы (большой штурвал и мини-штурвал) объединяют инструменты 3D навигации, расположенные на штурвалах для объектов и заданий. Сегменты суперштурвалов позволяют выполнять следующие процедуры:
- Зуммирование, изменение экранного увеличения вида объекта;
- Перемотка, восстановление вида. Выполняется перемещением курсора по миниатюрам журнала навигации;
- Панорамирование, изменение положения текущего вида;
- Орбита, поворот текущего вида вокруг фиксированной точки вращения;
- Центр, указывает точку на объекте для коррекции центра текущего вида;
- Обход, имитация обхода объекта;
- Осмотр, поворот текущего вида;
- Вверх/Вниз, перемещение текущего вида вдоль его оси Z.

Штурвалы для объектов (большой штурвал и мини-штурвал), дают возможность просматривать отдельные объекты или элементы модели.
Штурвалы для заданий (большой штурвал и мини-штурвал), позволяют перемещаться по модели, а также выполнять обход модели, перемещаясь вокруг нее.
Штурвалы для объектов и заданий ориентированы на пользователей, начинающих работу в 3D моделировании (большой штурвал), и опытных пользователей (мини-штурвал).
Внешним видом штурвалов и их параметрами можно управлять в ДО Параметры штурвала, рис. 2.18, которое вызывается из КМн, рис. 2.17.в, выбором одноименного пункта.
Рис. 2.18. ДО изменения параметров штурвала
Ниже приведены параметры штурвалов, доступные для изменения в окне:
- размеры штурвала;
- непрозрачность штурвала;
- отображение подсказок и информации об инструментах;
- некоторые свойства сегментов зуммирования, орбиты, обхода и образца перемотки.

При изменении размеров и непрозрачности штурвалов результаты можно наблюдать в окне предварительного просмотра.
По мере использования инструментов навигации для изменения ориентации вида модели, предыдущий вид сохраняется в журнале навигации. Журнал навигации содержит представление предыдущих видов модели вместе с их миниатюрами.
Можно просматривать журнал навигации, сегмент Перемотка, при удержании и перемещении устройства указания. Для восстановления необходимого вида нужно просто отпустить ЛКн на миниатюре этого вида.
Если вид изменен не с помощью штурвалов, миниатюра создается только в том случае, когда для системной переменной CAPTURETHUMBNAILS установлено значение 2.
Можно убрать видовой куб и навигационную панель с экрана вообще:
Вид > Инструменты видового экрана, рис. 2.19.
Рис. 2.19. Управление некоторыми интерфейсами окна программы
В данном случае на рисунке отключен интерфейс видового куба.
Источник
Как избавиться от значка промилле в профиле, сечении и плане?
Эта, вроде бы несложная, задача вызывает не малое количество вопросов у всех, кто работает в Civil 3D. В особенности, если значок нужно убрать из подпрофильной таблицы.
Но, давайте начнем с самого очевидного – это смогли уже сделать многие, а именно избавиться от значка промилле в плане, рисунок 1.
Рисунок 1 .Метки до и после |
Для получения такого значка
используем чрезвычайно полезную функцию – Выражения. Эти Выражения существуют
почти для каждой метки объектов Civil
3D, выглядит это как на
рисунке 2.
Рисунок 2 . |
Как вы уже, наверное, знаете, все стили, команды и выражения находятся во вкладке Параметры, там находим тип объектов для которого нужно создать Выражение (в нашем случае это Поверхность) и находим раздел Стили меток, затем находим коллекцию Откос и там, на ряду со всеми стилями, последним будет пункт Выражения. Нажмите на него ПКМ и выберете создать. Откроется диалог, как на рисунке 3.
Рисунок 3 . Настройка выражений |
Итак, что же это за таинственные
выражения? Они позволяют вам формировать значения меток объектов Civil 3D с учетом арифметических,
тригонометрических и алгебраических функций. Т.е., если вам нужно к значению
меток прибавить что-то, извлечь корень, получить только дробную часть,
вычислить арккосинус метки и т. п., то вам сюда.
п., то вам сюда.
В поле Имя введите название вашего выражения (у меня Без промилле), как и все другие названия в Civil 3D оно должно быть максимально говорящим. Здесь это особенно важно, т.к. вам нужно будет потом найти это выражение среди стандартных функций автоматического вычисления значения меток.
И вот, мы переходим к самому
главному, в поле Выражение: вам
нужно сформировать код вашей метки. Нам здесь нужно значение откоса поверхности
умножить на 1000, т.к. это значение формируется в виде тысячной доли
(1ед=0.001). Нажимаем на кнопку 1 (Рисунок3) и в выпадающем меню выбираем
автоматически формируемое значение Откос
поверхности, цифра 2 (рисунок 3). Таким образом, в поле Выражение: появится код {Откос поверхности}. С клавиатуры
дописываем к этому коду, *1000. Т.е.
теперь значение откоса умножится на 1000. Больше ничего в выражениях нам делать не надо. Но, стоит сказать еще немного ослов
о них. Как я говорил, это чрезвычайно интересная функция, и, если вы нажмете на
кнопку со значком F(x), то в выпавшем
списке вы увидите серьезный набор дополнительный функций и операторов по
преобразованию значений меток. Этот список слишком обширный чтобы выкладывать
его здесь, но в справке всё исчерпывающее описано. А также Выражения могут использовть операторы IF, AND, OR, что открывает просто
безграничные возможности. Если же кому-то требуется более точное описание
возможностей Выражений, то пишите в
комментариях, объясню.
Как я говорил, это чрезвычайно интересная функция, и, если вы нажмете на
кнопку со значком F(x), то в выпавшем
списке вы увидите серьезный набор дополнительный функций и операторов по
преобразованию значений меток. Этот список слишком обширный чтобы выкладывать
его здесь, но в справке всё исчерпывающее описано. А также Выражения могут использовть операторы IF, AND, OR, что открывает просто
безграничные возможности. Если же кому-то требуется более точное описание
возможностей Выражений, то пишите в
комментариях, объясню.
Итак, мы нажали ОК и создали выражение под названием Без промилле. Теперь находим стиль
метки откоса поверхности, который выглядит как надо, но есть только лишний значок
промилле. Заходим в редактирование этого стиля и находим вкладку Компоновка, рисунок. Там, в компоненте Уклон (если вы редактируете стиль,
созданный не на основе пакета адаптации, то компонент, отвечающий за
формирование значение откоса может называться по-другому) зайдите в
редактирование пункта Содержимое.
Рисунок 4 . Режим компоновки метки откоса |
Рисунок 5 . Настройка компоновки |
В появившемся окне, рисунок 5, в выпадающем списке (1) выберете наше выражение под названием Без промилле, и затем точность сделайте 1 (2, рисунок 5) и если вам не нужно указание отрицательного значения промилле, то в разделе знак (3) сделайте не отображать знак. Осталось выполнить самое главное, это очень часто люди забывают сделать, а именно – нажать на стрелочку, которая формирует код, номер 4 рисунка 5.
Вот и всё, ваш стиль в плане
готов.
Теперь, перейдем к самому интересному. К созданию стиля без значка промилле для подпрофильной таблицы профиля и сечения.
Признаюсь честно, у меня не получилось придумать способ элегантного избавления от этого значка. Прежде всего, из-за того, что отсутствуют выражения для стилей подпрофильной таблицы профиля и сечения. Поэтому пришлось выкручиваться, но выглядит всё как надо, рисунок 6.
Рисунок 6 . Уклон длина, без значка промилле. |
Если кто-то знает более красивый способ, то делитесь в комментариях. Я решил эту проблему следующим способом:
Схема действия довольно проста,
заходите в редактирование стиля вертикальной геометрии, я это сделаю на основе
стиля из пакета адаптации под названием ГОСТ
Р 21. 1701-97 Уклон – Длина , рисунок 7.
1701-97 Уклон – Длина , рисунок 7.
Рисунок 7 . Расположение базового стиля Уклон\длина |
Там, во вкладке Параметры общих данных, для участков уклон вверх и вниз (рисунок 8) настраиваем метки нажимая на кнопку Составить метку.
Рисунок 8 . Настройка стиля |
Основной принцип прост – мы создадим пустой текстовый блок, который будем заслонять собой значок промилле.
Для этого в режиме Компоновка, создаем новый компонент, рисунок 9 (1).
Рисунок 9 . |
Это будет текст. Главное теперь правильно его расположить, так, чтобы он заслонял только один значок. Для того, чтобы текст всегда был в нужном месте, нам надо в пункте Элемент привязки выставить уклон (рисунок 9 п.2). Точка привязки – По середине и по центру, тогда текст будет присоединятся на середину уклона, а для того, чтобы он сдвинулся на значок промилле в Присоединение надо выставить Посередине слева (рисунок 9 п.4). Но, теперь надо чтобы вместо надписи в нашем блоке текста ничего не было. Как это сделать? Идите в Содержимое, удаляйте все, что там есть и просто поставьте 2 пробела, места этими пробелами будут зарезервированы, а значит и будет скрывающая маска.
В моем случае понадобилось еще
задать смещение для пробелов (рисунок 9 п 5). И осталось только включить маску
фона (рисунок 9 п 6).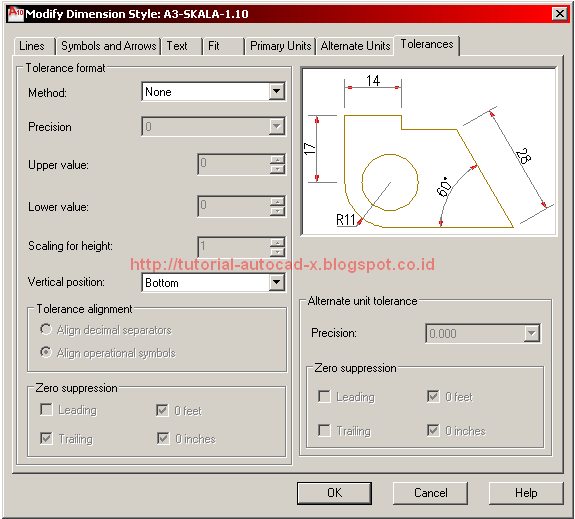 Всё. Размеры, смещение и количество пробелов регулируйте
под себя.
Всё. Размеры, смещение и количество пробелов регулируйте
под себя.
PPM Basic
Загрузить
Основная цель PPM Basic — вставка параметрических 2D- и 3D-объектов в чертеж AutoCAD . Эти объекты описаны в файле PPM , который можно легко создавать и редактировать в любом текстовом редакторе или с помощью SymbolDesigner . Язык PPM предоставляет средства для создания различных аннотаций, сложных размеров и любых других 2D-объектов.
Поддерживаемые 3D-функции помогают создавать различные 3D-объекты и блоки из 3D-примитивов: от коробок, сфер и цилиндров до полностью параметрического дома.
Все эти объекты могут иметь параметры и точки параметров, что обеспечивает простой способ их изменения.
Команды
Плагинимеет три простые команды для работы с параметрическими объектами.
Команда Вставить PPM используется для выбора файла PPM , содержащего описание параметрического объекта.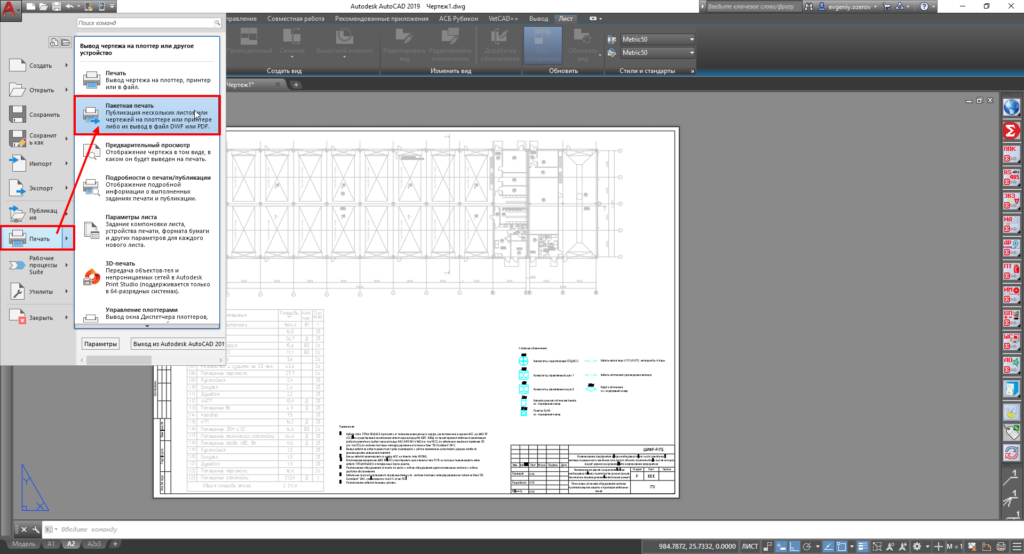 Чтобы использовать его, выберите любой файл PPM и укажите точку на чертеже.
Чтобы использовать его, выберите любой файл PPM и укажите точку на чертеже.
Примечание: Местоположение образцов файлов PPM: %USERPROFILE%\ AppData\Roaming\Autodesk\ApplicationPlugins\CADDivision PPM Basic.bundle\Contents\Resources\Sample Files
Сброс PPM используется для удаления всех объектов PPM , созданных из одного и того же файла PPM . Запустите команду с ленты, панели инструментов или меню и выберите любой объект PPM на чертеже.
Удалить PPM используется для удаления всех объектов PPM , созданных из одного и того же файла PPM . Запустите команду с ленты, панели инструментов или меню и выберите любой объект PPM на чертеже.
Примечание: Чтобы удалить только один экземпляр объекта PPM , используйте стандартную команду AutoCAD ERASE .
Поддерживаемые команды AutoCAD
Параметрические объекты PPM можно редактировать с помощью стандартных Команды AutoCAD .
Используйте команды Cut , Copy , Paste и Delete из меню Edit для создания другой копии объекта PPM или его удаления.
Для управления объектом PPM используйте стандартные команды Copy , Mirror , Scale , Move , Rotate и группу Array group 60905 Modify .
Если вы хотите изменить все вложенные части объекта PPM , используйте команду EXPLODE , чтобы расчленить объект PPM на примитивов AutoCAD .
Также поддерживаются команды Отменить и Повторить .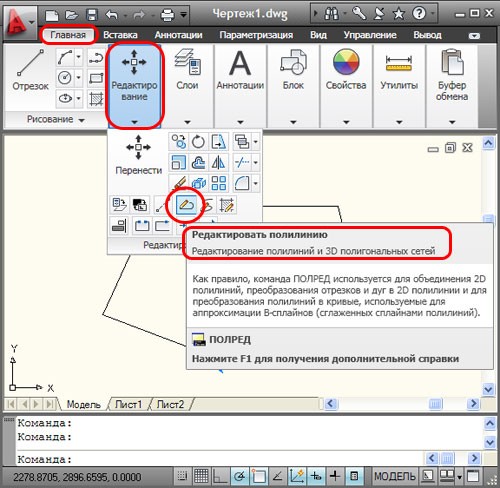
Параметры
PPM Объект может иметь различные параметры, которые можно использовать для изменения его геометрии и поведения. Например, если изменить длину бака судна, соответственно изменится и расстояние между его седлами. Свойства 9Объект 0005 PPM можно редактировать с помощью стандартной палитры свойств AutoCAD .
Точки параметров
Помимо параметров, объект PPM может иметь точки параметров, обеспечивающие интерактивный способ изменения геометрии объекта.
Требования
PPM Basic требует AutoCAD 2012 или более поздней версии (32- и 64-разрядная версия), установленной на вашем ПК.
преобразовать портативное растровое изображение в базу данных или слайд AutoCAD
ИМЯppmtoacad — преобразование портативного растрового изображения в базу данных AutoCAD или слайдОБЗОР
ppmtoacad [ -dxb ] [ -поли ] [ -фон цвет ] [ -белый ] [ -соотношение сторон 9 ]
[ -8 ] [ ppmfile ]
ОПИСАНИЕ Считывает переносимое растровое изображение в качестве входных данных.ОПЦИИСоздает слайд-файл AutoCAD или файл импорта двоичной базы данных (.dxb) в качестве вывода. Если нет ppmfile указано, ввод читается из стандартного ввода.
-dxb Записан файл импорта двоичной базы данных AutoCAD (.dxb). Этот
файл читается с помощью команды DXBIN и после загрузки становится
часть геометрической базы данных AutoCAD и может быть просмотрена и
редактируется как любой другой объект. Каждая последовательность одинаковых пикселей
становится отдельным объектом в базе данных; это может привести к
очень большие файлы чертежей AutoCAD. Однако если вы хотите проследить
над растровым изображением, он позволяет масштабировать и перемещать растровое изображение по мере того, как вы
желание.
-poly Если параметр -dxb не указан, вывод ppmtoacad
файл слайда AutoCAD. Обычно каждый ряд пикселей
представлен линейным объектом AutoCAD. Если выбрано -poly ,
пиксели визуализируются как заполненные многоугольники. Если слайд
просмотр на дисплее с более высоким разрешением, чем у источника
растровое изображение, это заставит пиксели расширяться вместо
появляются в виде отдельных линий на фоне экрана
цвет. К сожалению, это представление дает файлы слайдов
которые занимают больше места на диске и требуют больше времени для отображения.
-фон цвет
Большинство драйверов дисплея AutoCAD можно настроить для использования любого
доступный цвет в качестве фона экрана. Некоторые пользователи предпочитают
черный фон экрана, другие белые, а отколовшиеся группы
Выступайте за жженую охру, рыжевато-красный и шокирующе-серый. Отбрасывание
пикселей, чье ближайшее цветовое представление AutoCAD равно
цвет фона может существенно уменьшить размер
База данных AutoCAD или файл слайда, необходимый для представления растрового изображения.
Если выбрано -poly ,
пиксели визуализируются как заполненные многоугольники. Если слайд
просмотр на дисплее с более высоким разрешением, чем у источника
растровое изображение, это заставит пиксели расширяться вместо
появляются в виде отдельных линий на фоне экрана
цвет. К сожалению, это представление дает файлы слайдов
которые занимают больше места на диске и требуют больше времени для отображения.
-фон цвет
Большинство драйверов дисплея AutoCAD можно настроить для использования любого
доступный цвет в качестве фона экрана. Некоторые пользователи предпочитают
черный фон экрана, другие белые, а отколовшиеся группы
Выступайте за жженую охру, рыжевато-красный и шокирующе-серый. Отбрасывание
пикселей, чье ближайшее цветовое представление AutoCAD равно
цвет фона может существенно уменьшить размер
База данных AutoCAD или файл слайда, необходимый для представления растрового изображения. Если
нет -background указан цвет, цвет фона экрана
считается черным. Любой номер цвета AutoCAD может быть
указывается в качестве фона экрана; номера цветов предполагаются
чтобы указать оттенки, определенные в стандартном цвете AutoCAD 256
палитра.
-white Поскольку многие пользователи AutoCAD выбирают белый фон экрана, этот
вариант предоставляется как короткий путь. Указание -белый является
идентичен по действию -фон 7 .
-соотношение сторон
Если исходное растровое изображение имело неквадратные пиксели, соотношение
ширина пикселя к высоте пикселя должна быть указана как отношение .
полученный слайд или файл .dxb будут скорректированы таким образом, что пиксели на
экран AutoCAD будет квадратным. Например, для исправления
изображение сделано для экрана 320x200 VGA/MCGA, укажите -формат
0,8333 .
Если
нет -background указан цвет, цвет фона экрана
считается черным. Любой номер цвета AutoCAD может быть
указывается в качестве фона экрана; номера цветов предполагаются
чтобы указать оттенки, определенные в стандартном цвете AutoCAD 256
палитра.
-white Поскольку многие пользователи AutoCAD выбирают белый фон экрана, этот
вариант предоставляется как короткий путь. Указание -белый является
идентичен по действию -фон 7 .
-соотношение сторон
Если исходное растровое изображение имело неквадратные пиксели, соотношение
ширина пикселя к высоте пикселя должна быть указана как отношение .
полученный слайд или файл .dxb будут скорректированы таким образом, что пиксели на
экран AutoCAD будет квадратным. Например, для исправления
изображение сделано для экрана 320x200 VGA/MCGA, укажите -формат
0,8333 . -8 Ограничивает цвета в выходном файле 8 оттенками RGB.
Все флаги могут быть сокращены до их самого короткого уникального префикса.
-8 Ограничивает цвета в выходном файле 8 оттенками RGB.
Все флаги могут быть сокращены до их самого короткого уникального префикса.
ЖУКИ
AutoCAD имеет фиксированную палитру из 256 цветов, распределенных по оттенку,
оси легкости и насыщенности. Пиксельные изображения, которые содержат много почти-
идентичные цвета или цвета, не очень приближенные к цветам AutoCAD
палитра, может быть плохо прорисована.
ppmtoacad лучше всего работает, если система, отображающая вывод, поддерживает
полная 256-цветная палитра AutoCAD. Монохромный, 8-цветный и 16-цветный
конфигурации будут давать менее чем оптимальные результаты.
При создании файла .dxb или файла слайда с разрешением -опция поли ,
ppmtoacad находит как вертикальные, так и горизонтальные ряды одинаковых пикселей
и объединяет их в прямоугольные области, чтобы уменьшить размер
выходной файл. Это эффективно для изображений с большими областями
постоянный цвет, но это не замена настоящего растра в вектор
преобразование. В частности, тонкие диагональные линии не оптимизируются при
все этим процессом.
Выходные файлы могут быть огромными.
В частности, тонкие диагональные линии не оптимизируются при
все этим процессом.
Выходные файлы могут быть огромными.
СМ. ТАКЖЕ
Справочное руководство AutoCAD: Слайд Файл Формат и Двоичный Чертеж
Interchange (DXB) Файлы , стр/мин (5)
АВТОР Джон Уокер Автодеск СА Avenue des Champs-Montants 14b CH-2074 МАРИН Suisse/Schweiz/Svizzera/Svizra/Швейцария Usenet: [email protected] Факс: 038/33 88 15 Голос: 038/33 76 33 Разрешение на использование, копирование, изменение и распространение этого программного обеспечения и его документация для любых целей и бесплатно предоставляется, без каких-либо условий и ограничений. Это программное обеспечение предоставляется «как is» без явных или подразумеваемых гарантий. AutoCAD и Autodesk являются зарегистрированными товарными знаками Autodesk, Inc.

 15:46:22
15:46:22 метр в однострочном тексте?
метр в однострочном тексте?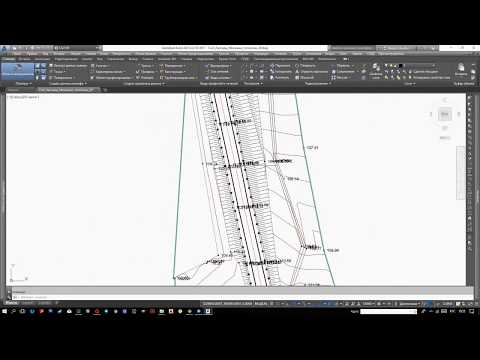





 Расположение выражения
Расположение выражения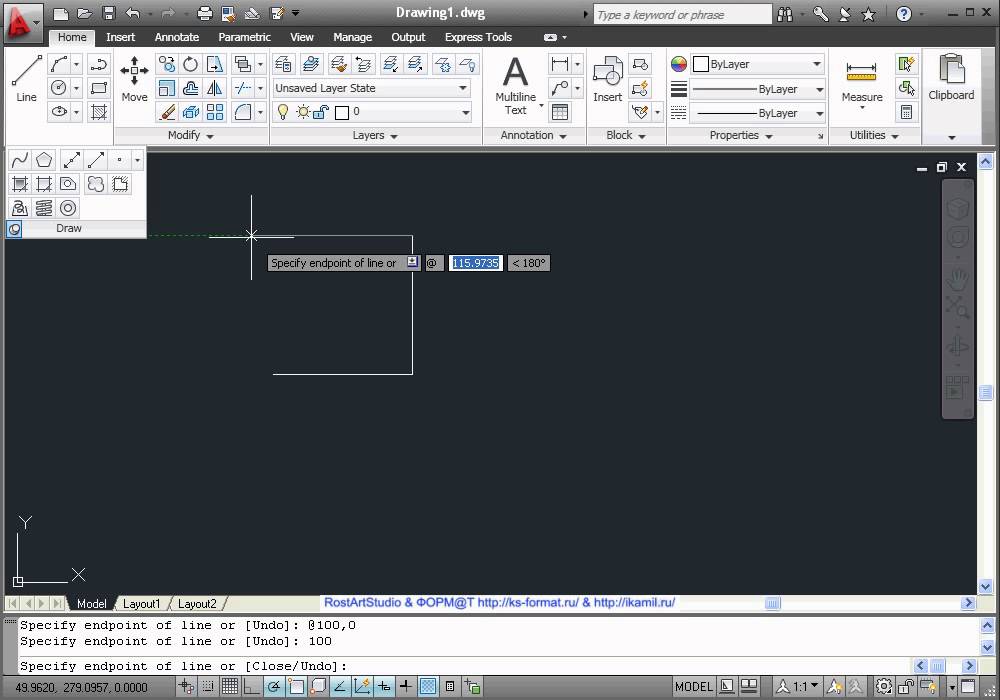 Настройка метки заслоняющей значок промилле
Настройка метки заслоняющей значок промилле Создает слайд-файл AutoCAD или
файл импорта двоичной базы данных (.dxb) в качестве вывода. Если нет ppmfile
указано, ввод читается из стандартного ввода.
Создает слайд-файл AutoCAD или
файл импорта двоичной базы данных (.dxb) в качестве вывода. Если нет ppmfile
указано, ввод читается из стандартного ввода.
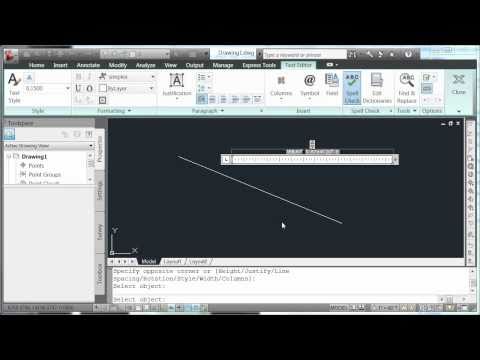 Если выбрано -poly ,
пиксели визуализируются как заполненные многоугольники. Если слайд
просмотр на дисплее с более высоким разрешением, чем у источника
растровое изображение, это заставит пиксели расширяться вместо
появляются в виде отдельных линий на фоне экрана
цвет. К сожалению, это представление дает файлы слайдов
которые занимают больше места на диске и требуют больше времени для отображения.
-фон цвет
Большинство драйверов дисплея AutoCAD можно настроить для использования любого
доступный цвет в качестве фона экрана. Некоторые пользователи предпочитают
черный фон экрана, другие белые, а отколовшиеся группы
Выступайте за жженую охру, рыжевато-красный и шокирующе-серый. Отбрасывание
пикселей, чье ближайшее цветовое представление AutoCAD равно
цвет фона может существенно уменьшить размер
База данных AutoCAD или файл слайда, необходимый для представления растрового изображения.
Если выбрано -poly ,
пиксели визуализируются как заполненные многоугольники. Если слайд
просмотр на дисплее с более высоким разрешением, чем у источника
растровое изображение, это заставит пиксели расширяться вместо
появляются в виде отдельных линий на фоне экрана
цвет. К сожалению, это представление дает файлы слайдов
которые занимают больше места на диске и требуют больше времени для отображения.
-фон цвет
Большинство драйверов дисплея AutoCAD можно настроить для использования любого
доступный цвет в качестве фона экрана. Некоторые пользователи предпочитают
черный фон экрана, другие белые, а отколовшиеся группы
Выступайте за жженую охру, рыжевато-красный и шокирующе-серый. Отбрасывание
пикселей, чье ближайшее цветовое представление AutoCAD равно
цвет фона может существенно уменьшить размер
База данных AutoCAD или файл слайда, необходимый для представления растрового изображения. Если
нет -background указан цвет, цвет фона экрана
считается черным. Любой номер цвета AutoCAD может быть
указывается в качестве фона экрана; номера цветов предполагаются
чтобы указать оттенки, определенные в стандартном цвете AutoCAD 256
палитра.
-white Поскольку многие пользователи AutoCAD выбирают белый фон экрана, этот
вариант предоставляется как короткий путь. Указание -белый является
идентичен по действию -фон 7 .
-соотношение сторон
Если исходное растровое изображение имело неквадратные пиксели, соотношение
ширина пикселя к высоте пикселя должна быть указана как отношение .
полученный слайд или файл .dxb будут скорректированы таким образом, что пиксели на
экран AutoCAD будет квадратным. Например, для исправления
изображение сделано для экрана 320x200 VGA/MCGA, укажите -формат
0,8333 .
Если
нет -background указан цвет, цвет фона экрана
считается черным. Любой номер цвета AutoCAD может быть
указывается в качестве фона экрана; номера цветов предполагаются
чтобы указать оттенки, определенные в стандартном цвете AutoCAD 256
палитра.
-white Поскольку многие пользователи AutoCAD выбирают белый фон экрана, этот
вариант предоставляется как короткий путь. Указание -белый является
идентичен по действию -фон 7 .
-соотношение сторон
Если исходное растровое изображение имело неквадратные пиксели, соотношение
ширина пикселя к высоте пикселя должна быть указана как отношение .
полученный слайд или файл .dxb будут скорректированы таким образом, что пиксели на
экран AutoCAD будет квадратным. Например, для исправления
изображение сделано для экрана 320x200 VGA/MCGA, укажите -формат
0,8333 .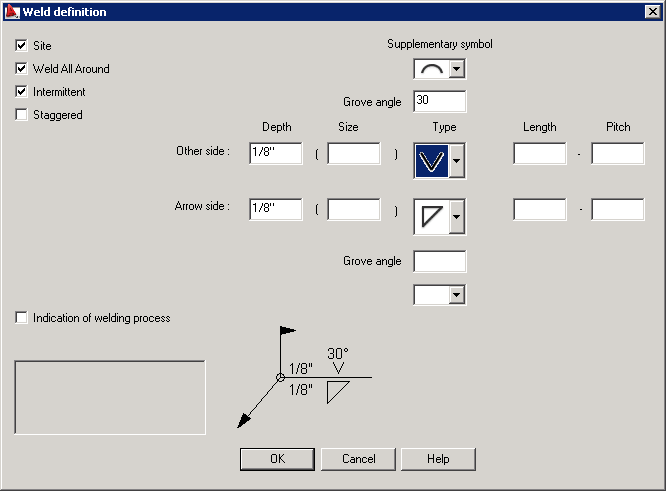 -8 Ограничивает цвета в выходном файле 8 оттенками RGB.
Все флаги могут быть сокращены до их самого короткого уникального префикса.
-8 Ограничивает цвета в выходном файле 8 оттенками RGB.
Все флаги могут быть сокращены до их самого короткого уникального префикса.
 В частности, тонкие диагональные линии не оптимизируются при
все этим процессом.
Выходные файлы могут быть огромными.
В частности, тонкие диагональные линии не оптимизируются при
все этим процессом.
Выходные файлы могут быть огромными.
