Цена на фасонные и доборные элементы. Доборные элементы прайс
ООО «ЦентрСталь» специализируется на реализации строительных материалов. Наиболее важным элементом при строительстве из сэндвич-панелей являются доборные элементы, которые закрывают стыки, наружные и внутренние углы. Изготавливают их из оцинковки, покрытой полимерным напылением. В результате доборные элементы кровли представляют собой стальной лист с покрытием.
Какой тип доборных элементов кровли выбрать?
Зависит от вида панелей и самого процесса возведения здания: роль играет толщина кровельных и стеновых панелей, угол наклона кровли, основной способ монтажа дверей и окон, наличие цокольного узла помещения. Например, для металлочерепицы доборные элементы изготавливаются даже нестандартных форм.
Доборные элементы в прайсе встречаются нескольких видов конфигурации. Бывают типовые (готовые заготовки для конструкций) и изготовленные по индивидуальному заказу (фасонные элементы).
Типовые варианты доборных элементов
- Декоративный короб (КД).

- Элемент коньковый (КЭ).
- Большой наружный угол (УВК).
- Вертикальный профильный нащельник (НВП).
- Наружный большой угол (УНБ).
- Внутренний угол (УВ).
- Профильный наружный угол (УНП).
- Профильный внутренний угол (УВП).
- Оконная маска (МО).
- Обрамление кровельное (КО).
- Профильный отлив.
Доборные элементы исполняют не только эстетическую и соединительную функцию. Дополнительно они защищают новое здание от пыли, лишней влаги, грязи и строительного мусора. Цветовая палитра разнообразна, благодаря чему подобрать необходимый оттенок и фактуру очень просто.
Цена доборных элементов будет зависеть от сложности модели и количества элементов. Сделать заказ и задать возникшие вопросы вы можете по телефону +7 (4922) 46-27-10.
|
Коньковый элемент КЭ Угол внутренний развернутый УВР Нащельник вертикальный профильный НВП Отлив цокольный профильный ОЦП Отлив профильный ОП Угол наружный профильный УНП Угол внутренний профильный УВП |
Короб декоративный КД Угол внутренний кровельный УВК Угол наружный большой УНБ Угол внутренний УВ Кровельный торцевой уголок КТУ Маска оконная МО Кровельное обрамление КО |
Оставить заявку на продукцию
Ваше имя или название компании*:
Ваш контактный телефон*:
Наш каталог продукции
Сэндвич-панели
Доборные элементы
Крепеж и уплотнители
Водосточная система
Молниезащита
Металлопрокат
Cтроительство быстровозводимых зданий
Монтаж водосточной системы
Вам будет интересно
- Вертикальное заземление: его характеристики и монтаж
- Заземлители всех видов для частных и коммерческих строений во Владимире
- Сфера применения сэндвич-панелей
- Область применения сэндвич-панелей
- Виды и свойства сэндвич-панелей
- Какой толщины должны быть сэндвич-панели
- Как правильно перевозить и хранить сэндвич-панели
- Молниезащита: требования нормативных документов
- Зачем дому водосточная система, и какой она должна быть?
Свойства доборных элементов и наружного угла для кровли из профнастила
Профилированный лист используется в качестве покрытия для кровли и предполагает использование важных элементов.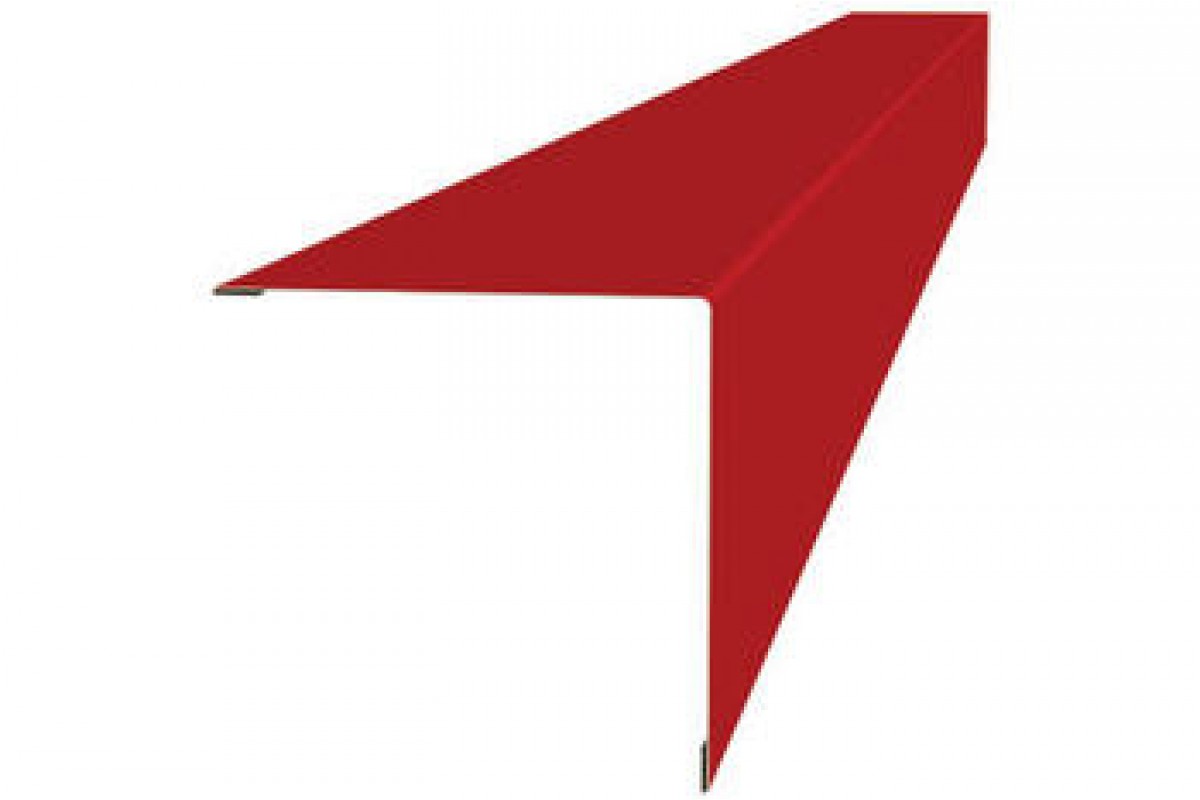
- Классификация добора
- Капельник как один из элементов
- Конструкция ендов
- Планки примыкания
- Карнизные планки
- Торцевые планки
- Коньковые планки и снегозадержатели
Для металлочерепицы и профлистов начали создавать особую серию доборных компонентов. Формируют их путем раскроя и гибки покрытого цинком листового проката. Толщина ее может быть разной и колеблется от 0,4 до 0,5 мм. Ежели профнастил располагает защитными и декоративными слоями, мастерят доборы по сходной схеме. Состав и тон порошкового полимерного напыления является аналогичным. Краска наносится с наружной стороны.
Производство любых видов доборов может быть как поточным, так и индивидуальным, когда его изготавливают своими руками. Первый вариант считается более доступным по цене, но нередко предполагает подгонку по фактическим размерам конструкции на объекте. Второй вариант нередко дороже, но и является намного более удобным при работе. Для грамотного обустройства и последующей эксплуатации крыши, обустроенной профлистом, потребуются:
- Коньковые планки. Бывают простыми, округлыми. Применяются для оформления и защиты кровельного материала в скатных конструкциях и ребрах.
- Ендовы. Включают в себя верхние и нижние компоненты. Применяются для герметизации вогнутого угла крыши. Защищают кровельный пирог от негативного воздействия осадков. Аналогичным действием обладают в отношении обрешётки.
- Карнизные планки. Используются для декорирования карнизной полосы, предохранения пирога от промокания и пыли, для исключения срыва крыши ветром.

- Капельники. Используют для отвода атмосферных осадков от стропильной системы и обрешетки в водоскатную систему. Зачастую влага перемещается прямо на грунт.
- Фронтонные планки. В противном случае их называют торцевыми. Оберегают покрытие со стороны фронтона от сильного ветра, пыли и попадания влаги.
Обязательные компоненты включают в себя планки примыкания. Угол наружный для профнастила оберегает кровлю от погодных явлений. Эти компоненты могут состоять из верхней и нижней частей. Используются для сопряжения колонны с дымоходом, смежной стеной и примыкающим скатом полувальмовой крыши. Также используются для ломаных конструкций. Парапеты закрывают низкие кирпичные или пеноблочные стены, стоящие по периметру плоских крыш.
Снегозадержатели применяют на металлических покрытиях. Их устанавливают в обязательном порядке на крышах. Требуются для обустройства системы предотвращения схода заснеженных залежей с гладких кровель. Преобладающая часть доборных элементов для устройства кровли из профнастила ставится на завершающих этапах. Но есть и такие компоненты, монтаж которых производится непосредственно для установки гофрированных листов. Вот почему специфика работы доборами должна быть изучена заранее, перед началом работы.
Преобладающая часть доборных элементов для устройства кровли из профнастила ставится на завершающих этапах. Но есть и такие компоненты, монтаж которых производится непосредственно для установки гофрированных листов. Вот почему специфика работы доборами должна быть изучена заранее, перед началом работы.
Капельник как один из элементов
Является самым главным компонентом, применяемым в обустройстве металлической кровли. Его советуют использовать по причине несходства в теплотехнике деревянной стропильной системы и финишного слоя. Фиксируется на стропилы по нижней кромке карниза. Работы по монтажу производятся до постройки обрешетки. Укладывают его сверху гидроизоляционной прослойки кровельного пирога. За счёт капельника, которым отдельные мастера неосмотрительно пренебрегают, возрастает срок службы составных частей крыши в несколько раз. Это касается всей её конструкции в целом.
Капельник способствует отводу конденсата из подпольного пространства и удалению атмосферной влаги, которая просочилась через это покрытие. Если не был запланирован монтаж водостока для малоэтажного строения, кровельные системы нужно непременно оснастить таким элементом. Закрепляется капельник либо гвоздями, либо саморезами любого цвета, которые ставятся через каждые 35 см.
Если не был запланирован монтаж водостока для малоэтажного строения, кровельные системы нужно непременно оснастить таким элементом. Закрепляется капельник либо гвоздями, либо саморезами любого цвета, которые ставятся через каждые 35 см.
Конструкция ендов
Ендовы представляют собой вогнутые углы, сформированные после сопряжения двух железных скатов плоскостей. Их нередко обозначают как наиболее уязвимые зоны системы. Они склонны создавать условия для протечек. При их неграмотном обустройстве собираются лужи, способные просачиваться даже сквозь абсолютно целое покрытие. Здесь копятся залежи снега, обуславливающие возможность полного обрушение кровли.
Выделяют 2 основных вида деталей, применяемых в обустройстве разрывов. Это нижняя и верхняя планки ендовы. Первый вид считается ключевым элементом. Представляет собой тонкостенный железный уголок с широкими полками. Ставят перед монтажом профлистов на сплошную дощатую обрешетку. Она должна предупреждать провес металла составляющих частей. Ширина обрешётки равна 60 см по обоим краям.
Она должна предупреждать провес металла составляющих частей. Ширина обрешётки равна 60 см по обоим краям.
Верхняя планка производится в форме обычного угла. В ней имеются планки ендовы с прогнутыми или выпуклыми кромками вдоль стержневой оси. Они предусмотрены для ускорения схода осадков. Кладут их поверх зафиксированного профлиста. Разжелобки отлогой крыши перед укладкой донной планки обрабатывают гидроизоляцией. На более отвесных крышах в железный уголок укладывают дополнительный гидроизоляционный слой в виде полосы. Ширина доборной полосы превосходит ширину монтируемой под профнастил ендовы на 20 см. Следовательно, что из-под планки с обоих краев должно выглядывать по 10 см гидроизоляции.
Данные планки ставят от карнизного свеса. Если один элемент недостаточно длинен для разжелобка, последующий компонент укладывают с нахлестом в 20 см. Итогом становится создание особого напуска. Он не даёт проникнуть воде в кровельный пирог.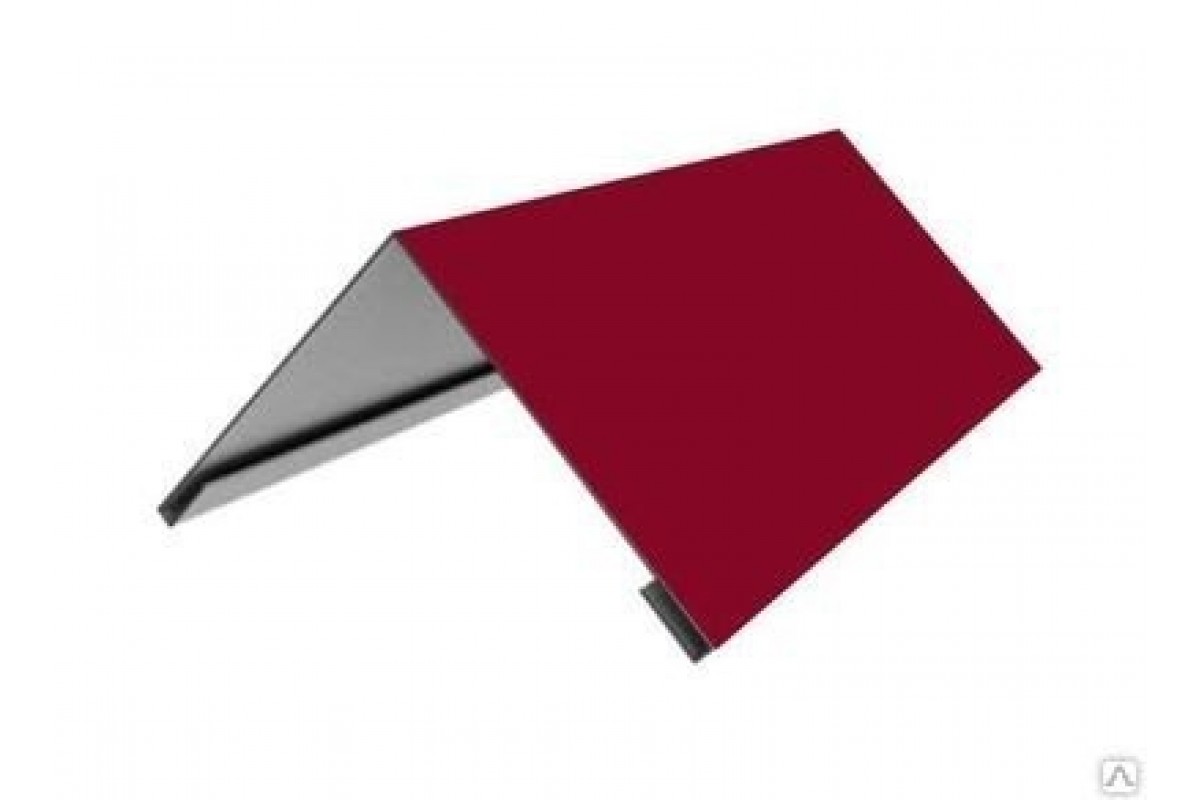 Фиксируют планки ендовы на данном шаге несколькими гвоздями по кромкам так, чтобы они не препятствовали предстоящей работе.
Фиксируют планки ендовы на данном шаге несколькими гвоздями по кромкам так, чтобы они не препятствовали предстоящей работе.
В случае если разжелобок проходит сквозь весь массив скоса до самого конька, то нижнюю планку перекидывают сквозь коньковое ребро. После этого ее отбортовывают и укладывают многофункциональный уплотнитель, наполняющий пустоты гофр после установки профлиста. В случае если ендовы маленькие, допустим, сформированы скатами мансардного окна, используется профилированный уплотнитель. Лишь после укладывания и укрепления профнастила делают установку верхней ендовы и финишную фиксацию защиты разжелобка и его системы.
Планки примыкания
Эти элементы для обустройства примыкания закрывают браслеты и стыки смежных скатных плоскостей, которые установлены под разным углом либо выполнены из различных по техническим характеристикам материалов. Они помогают обустраивать всё, что можно назвать переходами и проходами через кровлю.
- параллельные коньковому прогону выпуклые и вогнутые ребра крыш мансарды и полувальмовой системы;
- обводы уложенных из кирпича дымоходных труб;
- примыкания к отвесным стенам сооружения плоских и односкатных крыш.
По принципу установки планок примыкания отмечаются кое-какие различия. Обрамление около кирпичной дымовой трубы, к примеру, ведется по той же схеме, что применяется для установки ендовы. Конструкция защиты содержит две части. Это нижняя и верхняя зоны. По аналогии нижний обвод сооружается перед кровлей крыши профлистом. Однако в этом случае нижняя планка замещает свинцовые полосы и Вакафлекс.
Нижние планки примыкания на кирпич или стенки дымохода ставят поверх слоя гидроизоляции. Их верхняя часть заводится в штробы глубиной полтора см. На нижнюю часть дымовой трубы наклеивают уплотнитель, затем кладут покрытия. После укладки финишного слоя всё закрывают верхним отводом. Обустройство примыкания к стенам не требует постройки двухслойной металлической защиты. Взамен нижней металлической планки на обрешетку и отвесную плоскость клеят полосы доборной гидроизоляции по линии состыковки.
Взамен нижней металлической планки на обрешетку и отвесную плоскость клеят полосы доборной гидроизоляции по линии состыковки.
При обустройстве солидной площади планки примыкания кладутся с нахлестом 10 см как минимум. Фиксация доборных элементов осуществляется проверка установленного пропуска в двух плоскостях. На кровле забивают саморезы 2 на 5 мм с шагом 40 см. Верхнюю часть планок заводят в штробы, выбранные на глубину полтора см в вертикальной кирпичной стене.
Второй способ обустройства примыкания к стенам постройки предполагает монтаж планки по общей схеме. Но при этом маскируется верхняя зона доборов в гостиной. Так делают в случае, если технических возможностей ввести верх элемента в стену не имеется. К примеру, так бывает при обустройстве рубленых домов или каркасных зданий. Металлические планки для ребра внутренних и наружных углов обустраиваются после частичного монтажа профиля.
Сначала выкладывают на нижнюю часть ската ломаной крыши листы, после чего ставят планку примыкания, клеят уплотнитель и кроют профнастилом часть ската, которая расположена выше. На последнем этапе закрывают вышележащие части ската. Всегда надо соблюдать принцип, согласно которому монтаж и крепление основных элементов и доборов должно производиться так, чтобы вышележащая деталь кровли перекрывала нижнюю. В этом случае обеспечивается беспрепятственный отход осадков и не допускается их затекание в подкровельное пространство, восприимчивое к влаге.
На последнем этапе закрывают вышележащие части ската. Всегда надо соблюдать принцип, согласно которому монтаж и крепление основных элементов и доборов должно производиться так, чтобы вышележащая деталь кровли перекрывала нижнюю. В этом случае обеспечивается беспрепятственный отход осадков и не допускается их затекание в подкровельное пространство, восприимчивое к влаге.
Карнизные планки
Они предотвращают попадание пыли, насекомых и влаги. Фактически они перекрывают карнизные свесы торцевой зоны. Монтируют их к крайней решетке или на дополнительную доску, фиксирующую края обрешётки. По форме сечения выделяют планки:
- прямые;
- фигурные.
Первый тип напоминает стандартный уголок из металла с завальцованными по краям полками. Второй указывает на планки с 3 и более ребрами жесткости. За счет этого удается придать декоративные свойства и усилить заодно окантовку карниза.
Перед монтажом карнизных планок нужно зафиксировать длинные фиксаторы водосточных желобов. В случае если их применение задумано, то это является обязательным требованием. Если водосток обустраивается при помощи коротких креплений, на установку планок и размещение планок они не выказывают никакого влияния. До монтажа планок карнизов торец кровельного пирога вдоль карнизного свеса лучше прикрыть вентилируемой лентой или москитной сеткой
В случае если их применение задумано, то это является обязательным требованием. Если водосток обустраивается при помощи коротких креплений, на установку планок и размещение планок они не выказывают никакого влияния. До монтажа планок карнизов торец кровельного пирога вдоль карнизного свеса лучше прикрыть вентилируемой лентой или москитной сеткой
Торцевые планки
Данные составляющие нужны для профлиста и ставят их на торцевых дощечках. Их верхнее ребро должно выдаваться над скатом на уровне высоты профиля. Доски набивают на торцевой стороне стропильной системы скатов. Ежели скаты имеют прямоугольную форму, то доски на торцевую часть кровельной системы предпочтительно прибивать до настила покрытия. Они играют роль своеобразного бордюра по периметру крыши. В итоге работа с профлистами существенно облегчается.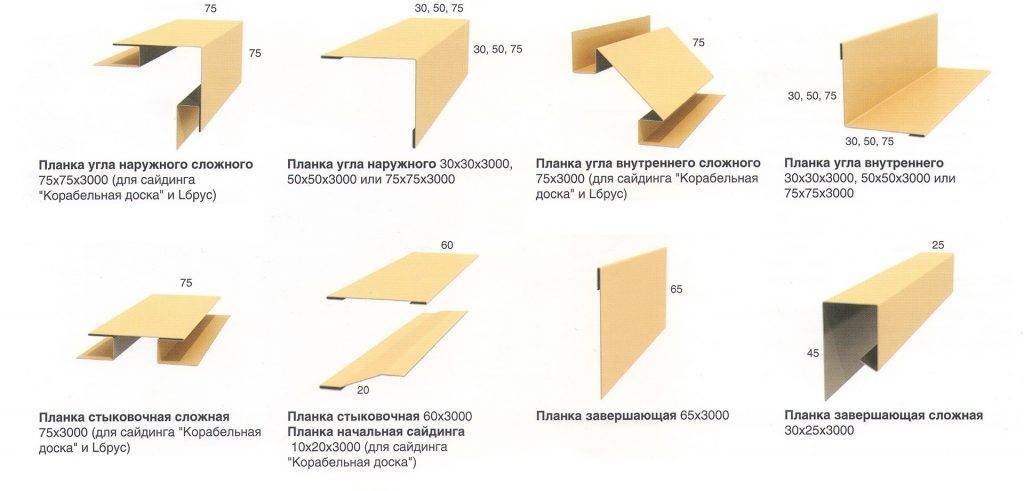
В общей сложности производится 2 вида торцевых доборов: стандартные и с ребром. Первый вид представляет собой полосы металла, согнутые в виде угла с неодинаковыми по ширине полками. Во время сооружения одной полки нужно закрывать волны профлиста. Второй тип системы различается от предшествующего за счет доборных ребер по линии сгиба. Настоящие элементы усиливают жесткость и декоративные качества доборных элементов.
Торцевые планки, которые еще называются ветровыми облаками, устанавливают в направлении от нижнего конца карнизного свеса к коньку. Длина данного типа доборов поточного выпуска равна 2 м. В случае если длины мало для установки и обустройства ската, планки укладывают с нахлестом 10 см, но не меньше 5 см. У конька избыток торцевых планок подрезают при необходимости.
Фиксация торцевых планок осуществляется в двух плоскостях. Это делают либо к доске с соответствующим названием, либо профнастилу. Но покрытие закрепляют через гребень, при этом шаг крепежа составляет 1 м. Крепёж с полимерным покрытием подбирают в тон.
Крепёж с полимерным покрытием подбирают в тон.
Коньковые планки и снегозадержатели
Доборы для конька обязательно включаются в конструкцию любой скатной крыши. Они в немалой степени отвечают за декоративную составляющую конструкций в целом. Что касается снегозадержателей, то они защищают конструкцию от лавинообразных обрушений. Ставят их на все виды металлических крыш. Защищают они от порчи водостоков и прочего имущества, находящегося в зоне схода снега.
Как работать с динамическими углами в Illustrator
Руководство пользователя Отмена
Поиск
- Руководство пользователя Illustrator
- Знакомство с Illustrator
- Введение в Illustrator
- Что нового в Illustrator
- Общие вопросы
- Системные требования Illustrator
- Иллюстратор для Apple Silicon
- Рабочее пространство
- Основы рабочего пространства
- Учитесь быстрее с помощью панели Illustrator Discover
- Создание документов
- Панель инструментов
- Сочетания клавиш по умолчанию
- Настройка сочетаний клавиш
- Введение в монтажные области
- Управление монтажными областями
- Настройка рабочего пространства
- Панель свойств
- Установить предпочтения
- Сенсорное рабочее пространство
- Поддержка Microsoft Surface Dial в Illustrator
- Отмена изменений и управление историей дизайна
- Повернуть вид
- Линейки, сетки и направляющие
- Специальные возможности в Illustrator
- Безопасный режим
- Посмотреть работу
- Использование панели Touch Bar с Illustrator
- Файлы и шаблоны
- Инструменты в Illustrator
- Обзор инструментов
- Инструменты выбора
- Выбор
- Прямой выбор
- Выбор группы
- Волшебная палочка
- Лассо
- Монтажная область
- Выбор
- Инструменты навигации
- Рука
- Повернуть вид
- Зум
- Инструменты для рисования
- Градиент
- Сетка
- Конструктор форм
- Градиент
- Текстовые инструменты
- Тип
- Введите путь
- Вертикальный тип
- Тип
- Инструменты для рисования
- Ручка
- Добавить опорную точку
- Удалить опорную точку
- Анкерная точка
- Кривизна
- Линейный сегмент
- Прямоугольник
- Прямоугольник со скругленными углами
- Эллипс
- Полигон
- Звезда
- Кисть
- Кисть-клякса
- Карандаш
- Формирователь
- Срез
- Инструменты модификации
- Поворот
- Отражение
- Весы
- Сдвиг
- Ширина
- Свободное преобразование
- Пипетка
- Смесь
- Ластик
- Ножницы
- Быстрые действия
- Ретро-текст
- Неоновый светящийся текст
- Старый школьный текст
- Перекрасить
- Преобразование эскиза в вектор
- Введение в Illustrator
- Illustrator для iPad
- Знакомство с Illustrator для iPad
- Обзор Illustrator для iPad
- Illustrator на iPad: часто задаваемые вопросы
- Системные требования | Иллюстратор на iPad
- Что вы можете или не можете делать в Illustrator на iPad
- Рабочая область
- Рабочая область Illustrator на iPad
- Сенсорные клавиши и жесты
- Сочетания клавиш для Illustrator на iPad
- Управление настройками приложения
- Документы
- Работа с документами в Illustrator на iPad
- Импорт документов Photoshop и Fresco
- Выбрать и расположить объекты
- Создать повторяющиеся объекты
- Смешивание объектов
- Рисование
- Рисование и редактирование контуров
- Рисование и редактирование фигур
- Тип
- Работа со шрифтом и шрифтами
- Создание текстовых рисунков вдоль контура
- Добавьте свои собственные шрифты
- Работа с изображениями
- Векторизация растровых изображений
- Цвет
- Применение цветов и градиентов
- Знакомство с Illustrator для iPad
- Облачные документы
- Основы
- Работа с облачными документами Illustrator
- Общий доступ и совместная работа над облачными документами Illustrator
- Делитесь документами для ознакомления
- Обновление облачного хранилища для Adobe Illustrator
- Облачные документы Illustrator | Общие вопросы
- Устранение неполадок
- Устранение неполадок при создании или сохранении облачных документов Illustrator
- Устранение неполадок с облачными документами Illustrator
- Основы
- Добавление и редактирование содержимого
- Рисование
- Основы рисования
- Редактировать пути
- Нарисуйте идеальную картинку
- Рисование с помощью инструментов «Перо», «Кривизна» или «Карандаш»
- Рисование простых линий и фигур
- Трассировка изображения
- Упростить путь
- Определение сетки перспективы
- Инструменты для работы с символами и наборы символов
- Настройка сегментов пути
- Создайте цветок за 5 простых шагов
- Перспективный рисунок
- Символы
- Рисование путей с выравниванием по пикселям для веб-процессов
- 3D-объекты и материалы
- О 3D-эффектах в Illustrator
- Создание 3D-графики
- Изображение карты поверх 3D-объектов
- Создать 3D-текст
- Создание 3D-объектов
- О 3D-эффектах в Illustrator
- Цвет
- О цвете
- Выберите цвета
- Использование и создание образцов
- Настройка цветов
- Использование панели «Темы Adobe Color»
- Цветовые группы (гармонии)
- Панель «Цветовые темы»
- Перекрасьте свою работу
- Покраска
- О покраске
- Краска с заливками и штрихами
- Группы быстрой заливки
- Градиенты
- Щетки
- Прозрачность и режимы наложения
- Применить обводку к объекту
- Создание и редактирование шаблонов
- Сетки
- Узоры
- Выбрать и расположить объекты
- Выбрать объекты
- Слои
- Группировать и расширять объекты
- Перемещение, выравнивание и распределение объектов
- Объекты стека
- Блокировка, скрытие и удаление объектов
- Копировать и дублировать объекты
- Вращать и отражать объекты
- Переплетение объектов
- Изменение формы объектов
- Обрезка изображений
- Преобразование объектов
- Объединить предметы
- Вырезать, делить и обрезать объекты
- Марионеточная деформация
- Масштабирование, сдвиг и искажение объектов
- Смешивание объектов
- Изменение формы с помощью конвертов
- Изменение формы объектов с эффектами
- Создавайте новые фигуры с помощью инструментов Shaper и Shape Builder
- Работа с динамическими углами
- Усовершенствованные рабочие процессы изменения формы с поддержкой сенсорного ввода
- Редактировать обтравочные маски
- Живые фигуры
- Создание фигур с помощью инструмента Shape Builder
- Глобальное редактирование
- Тип
- Добавление текста и работа с текстовыми объектами
- Создание маркированных и нумерованных списков
- Управление текстовой областью
- Шрифты и типографика
- Определение шрифтов по изображениям и выделенному тексту
- Тип формата
- Импорт и экспорт текста
- Формат абзацев
- Специальные символы
- Создать тип по пути
- Стили символов и абзацев
- Вкладки
- Поиск отсутствующих шрифтов (рабочий процесс Typekit)
- Арабский и еврейский шрифт
- Шрифты | Часто задаваемые вопросы и советы по устранению неполадок
- Создать 3D текстовый эффект
- Креативный типографский дизайн
- Тип масштабирования и поворота
- Интервал между строками и символами
- Переносы и разрывы строк
- Орфографические и языковые словари
- Формат азиатских символов
- Композиторы для азиатских сценариев
- Создание текстового дизайна с помощью объектов смешивания
- Создание текстового плаката с помощью Image Trace
- Создание спецэффектов
- Работа с эффектами
- Графические стили
- Атрибуты внешнего вида
- Создание эскизов и мозаик
- Тени, свечение и растушевка
- Краткое описание эффектов
- Веб-графика
- Лучшие методы создания веб-графики
- Графики
- СВГ
- Срезы и карты изображений
- Рисование
- Импорт, экспорт и сохранение
- Импорт
- Размещение нескольких файлов
- Управление связанными и встроенными файлами
- Информация о ссылках
- Невстроенные изображения
- Импорт изображения из Photoshop
- Импорт растровых изображений
- Импорт файлов Adobe PDF
- Импорт файлов EPS, DCS и AutoCAD
- Библиотеки Creative Cloud в Illustrator
- Библиотеки Creative Cloud в Illustrator
- Сохранить
- Сохранить работу
- Экспорт
- Использование иллюстраций Illustrator в Photoshop
- Экспорт обложки
- Сбор активов и экспорт в пакетах
- Файлы пакетов
- Создание файлов Adobe PDF
- Извлечь CSS | Иллюстратор CC
- Опции Adobe PDF
- Информационная панель документа
- Импорт
- Печать
- Подготовка к печати
- Настройка документов для печати
- Изменить размер и ориентацию страницы
- Укажите метки обрезки для обрезки или выравнивания
- Начало работы с большим холстом
- Печать
- Надпечатка
- Печать с управлением цветом
- Печать PostScript
- Предустановки печати
- Следы принтера и кровотечения
- Распечатать и сохранить прозрачную иллюстрацию
- Ловушка
- Печать цветоделения
- Печать градиентов, сеток и цветовых сочетаний
- Белая надпечатка
- Подготовка к печати
- Автоматизация задач
- Объединение данных с помощью панели переменных
- Автоматизация с помощью скриптов
- Автоматизация с действиями
- Устранение неполадок
- Проблемы со сбоями
- Восстановление файлов после сбоя
- Проблемы с файлами
- Поддерживаемые форматы файлов
- Проблемы с драйвером устройства GPU
- Проблемы с устройством Wacom
- Проблемы с файлом DLL
- Проблемы с памятью
- Проблемы с файлом настроек
- Проблемы со шрифтами
- Проблемы с принтером
- Поделиться отчетом о сбое с Adobe
- Повышение производительности Illustrator
Живые уголки
Вы можете выбрать одну или несколько угловых опорных точек на простом контуре или несколько опорных точек на нескольких контурах в графическом объекте. При выборе рядом с каждой угловой точкой появляется виджет «Динамические углы». Перетаскивание виджета приводит к изменению формы угловой точки на один из трех доступных типов углов. Доступны три типа углов: «Скругление», «Перевернутое скругление» и «Фаска».
При выборе рядом с каждой угловой точкой появляется виджет «Динамические углы». Перетаскивание виджета приводит к изменению формы угловой точки на один из трех доступных типов углов. Доступны три типа углов: «Скругление», «Перевернутое скругление» и «Фаска».
Дополнительные сведения см. в статье о Live Shapes .
Виджет «Динамические углы»
Виджет «Динамические углы» включается, когда вы выбираете инструмент «Частичное выделение» и у вас есть выделенный путь, содержащий угловые точки. Виджет “Динамические углы” отображается рядом с углом, когда вы выбираете:
- Один или несколько путей с углами.
- Один или несколько закругленных углов
A. Виджет «Динамические углы», когда путь содержит только одну угловую точку B. Виджеты «Динамические углы», когда выбрано несколько углов пути)
Перетаскивание виджета «Динамические углы» с помощью инструмента «Прямое выделение» (A) — это самый простой способ превратить угол в круглый угол. Кроме того, при наведении указателя мыши на виджет «Динамические углы» соответствующий круглый угол выделяется (показано ниже).
Кроме того, при наведении указателя мыши на виджет «Динамические углы» соответствующий круглый угол выделяется (показано ниже).
A. Скругленный угол выделяется, когда указатель мыши находится над виджетом «Динамические углы» или находится рядом с ним B. Указатель мыши рядом с виджетом «Динамические углы»
Примечание:Если вы предпочитаете не видеть виджет «Динамические углы» при выборе инструмента «Прямое выделение», вы можете отключить его в меню «Просмотр» > «Скрыть виджет углов».
Диалоговое окно «Углы»
Диалоговое окно «Углы» позволяет управлять настройками углов. В диалоговом окне Углы вы можете установить стиль угла, радиус угла и тип скругления.
Для доступа к настройкам углов:
- Дважды щелкните виджет «Динамические углы».
- Выберите угол и нажмите ссылку «Углы» на панели управления или панели свойств.

Вы также можете указать радиус угла в раскрывающемся списке Углы.
A. Виджет «Динамические углы» B. Скругленный угол C. Связанные опорные точки D. Перевернутый круглый угол E. Скошенный угол
Практическое руководство. Использование виджета «Динамические углы»
Когда ваша работа открыта, с помощью инструмента «Прямое выделение» (A) автоматически выбираются все виджеты «Динамический угол». Однако вы можете выбрать один или несколько конкретных углов — выполните одно из следующих действий:
- Чтобы выбрать один угол, щелкните один виджет «Динамический угол».
- Чтобы выбрать определенные углы, нажмите Shift и щелкните виджеты «Динамические углы», которые вы хотите выбрать.
- Чтобы отменить выбор выбранного угла, нажмите клавишу Shift и щелкните определенный виджет «Динамический угол».

Пути, которые вы можете выбрать, включают:
- Одна или несколько угловых точек на пути
- Более одного угла на разных путях
Выполните одно из следующих действий:
- Перетащите виджет «Динамические углы».
- Щелкните ссылку Углы на панели управления или панели свойств и задайте доступные параметры.
- Дважды щелкните виджет «Динамические углы», а затем измените параметры в диалоговом окне «Углы».
A. Исходный угол B. Направление перемещения мыши C. Предварительный просмотр скругленного угла D. Виджет «Динамические углы» E. Радиус примененного угла F. Курсор, указывающий на применяемый стиль угла
- Перетащите виджет «Динамические углы».
Изменение стиля угла
Чтобы изменить стиль угла, выполните одно из следующих действий:
- При перетаскивании виджета «Динамические углы» нажимайте клавиши со стрелками вверх или вниз.
 Курсор изменится, чтобы отобразить текущий стиль угла.
Курсор изменится, чтобы отобразить текущий стиль угла. - На панели управления или панели свойств щелкните ссылку Углы, чтобы открыть всплывающую панель Углы. Выберите стиль угла, который вы хотите применить.
- Дважды щелкните виджет «Динамические углы», чтобы отобразить диалоговое окно «Углы», и выберите стиль угла в диалоговом окне.
- Alt/Option + щелчок по виджету циклически переключает стили углов.
A. Скругленный угол B. Перевернутый Скругленный угол C. Скошенный угол
Соображения
- Вы можете использовать функцию «Динамические углы» несколько раз для угла и изменять либо радиус, либо стиль угла. Однако, если связанная опорная точка в углу перетаскивается или манипулируется таким образом, что округлость теряется, то виджет больше не будет отображаться для этого угла.
- Угол не может быть скруглен дальше точки, где скругленный угол:
- достигает конца контура или
- достигает соседней точки привязки или
- достигает точки привязки, создаваемой при изменении соседнего угла.

- достигает конца контура или
- При перетаскивании виджета «Динамические углы» в максимально возможную точку закругленный угол отображается в виде красного контура.
A. Красный путь указывает, что максимальный радиус для данного угла был достигнут B. Направление, в котором перемещается виджет «Динамический угол» C. Виджет Live Corner
Вы можете включить функцию Рисование и редактирование в реальном времени для улучшения живого внешнего вида объектов при работе с ними. Чтобы включить эту функцию:
[Windows] Выберите Edit > Preferences > Performance > Real-Time Drawing and Editing .
[macOS] Выберите Illustrator > «Установки» > «Производительность» > «Рисование и редактирование в реальном времени» .
Настройки виджета Live Corners
Виджет «Скрыть угол»
- Если вы предпочитаете не видеть виджет «Динамические углы» при выборе инструмента «Прямое выделение», вы можете отключить его в меню «Просмотр» > «Скрыть виджет угла».

- Если вы хотите, чтобы виджет «Динамические углы» по-прежнему отображался при выборе инструмента «Прямое выделение», нажмите «Просмотр» > «Показать виджет углов».
Ограничение максимального угла
Пользователи могут скрыть виджет “Динамические углы” для углов, превышающих указанное значение. Вы можете указать это значение в разделе «Установки» > «Отображение выбора и привязки» > «Скрыть угловой виджет» для углов, превышающих поле.
Войдите в свою учетную запись
Войти
Управление учетной записьюПрименение и изменение внешнего вида углов в InDesign
Руководство пользователя Отмена
Поиск
Последнее обновление: 24 мая 2023 г., 04:56:28 по Гринвичу
- Руководство пользователя InDesign
- Знакомство с InDesign
- Знакомство с InDesign
- Новые возможности InDesign
- Системные требования
- Общие вопросы
- Использовать библиотеки Creative Cloud
- Новые возможности InDesign
- Рабочее пространство
- Основы рабочего пространства
- Ящик для инструментов
- Установить предпочтения
- Сенсорное рабочее пространство
- Сочетания клавиш по умолчанию
- Восстановление документа и отмена
- Основы рабочего пространства
- Знакомство с InDesign
- Создание и размещение документов
- Документы и страницы
- Создание документов
- Работа с родительскими страницами
- Работа со страницами документа
- Установка размера страницы, полей и выхода за обрез
- Работа с файлами и шаблонами
- Создать файлы книги
- Добавить базовую нумерацию страниц
- Количество страниц, глав и разделов
- Преобразование документов QuarkXPress и PageMaker
- Поделиться контентом
- Понимание основного рабочего процесса с управляемыми файлами
- Сохранить документы
- Сетки
- Сетки
- Формат сетки
- Вспомогательные макеты
- Линейки
- Документы и страницы
- Добавить содержимое
- Текст
- Добавить текст во фреймы
- Текст резьбы
- Возможности арабского языка и иврита в InDesign
- Создать тип по пути
- Пули и нумерация
- Глифы и специальные символы
- Текстовая композиция
- Текстовые переменные
- Создание QR-кодов
- Редактировать текст
- Выровнять текст
- Обтекание текстом объектов
- Закрепленные объекты
- Связанный контент
- Формат абзацев
- Символы формата
- Найти/Изменить
- Проверка орфографии и языковые словари
- Типографика
- Использование шрифтов в InDesign
- Кернинг и трекинг
- Формат текста
- Формат текста
- Работа с пакетами стилей
- Вкладки и отступы
- Проверить текст
- Отследить и просмотреть изменения
- Добавление редакционных примечаний в InDesign
- Импорт комментариев PDF
- Добавить ссылки
- Создать оглавление
- Сноски
- Создать индекс
- Концевые сноски
- Подписи
- Стили
- Стили абзацев и символов
- Сопоставление, экспорт и управление стилями
- Стили объектов
- Буквицы и вложенные начертания
- Работа со стилями
- Ведущий
- Таблицы
- Форматирование таблиц
- Создание таблиц
- Стили таблиц и ячеек
- Выбор и редактирование таблиц
- Обводка и заливка таблицы
- Интерактивность
- Гиперссылки
- Динамические PDF-документы
- Закладки
- Кнопки
- Формы
- Анимация
- Перекрестные ссылки
- PDF-файлы структуры
- Переходы между страницами
- Фильмы и звуки
- Графика
- Понимание путей и форм
- Рисование с помощью инструмента «Карандаш»
- Рисование с помощью инструмента «Перо»
- Применить настройки линии (штриха)
- Составные контуры и формы
- Редактировать пути
- Пути обрезки
- Изменить внешний вид угла
- Выравнивание и распределение объектов
- Связанная и встроенная графика
- Интеграция активов AEM
- Цвет и прозрачность
- Применить цвет
- Использовать цвета из импортированной графики
- Работа с образцами
- Краски смешанные
- Оттенки
- Понимание плашечных и триадных цветов
- Смесь цветов
- Градиенты
- Сведение прозрачного изображения
- Добавить эффекты прозрачности
- Текст
- Общий доступ
- Работа с документами InDesign Cloud
- Облачные документы InDesign | Общие вопросы
- Общий доступ и совместная работа
- Поделиться для обзора
- Просмотр общего документа InDesign
- Управление отзывами
- Публикация
- Размещение, экспорт и публикация
- Публикация в Интернете
- Копировать, вставить графику
- Экспорт содержимого для EPUB
- Параметры Adobe PDF
- Экспорт содержимого в HTML
- Экспорт в Adobe PDF
- Экспорт в формат JPEG
- Экспорт HTML
- Обзор DPS и AEM Mobile
- Поддерживаемые форматы файлов
- Печать
- Печать буклетов
- Следы принтера и кровотечения
- Печать документов
- Чернила, разделение и частота растра
- Надпечатка
- Создание файлов PostScript и EPS
- Файлы предварительной проверки перед передачей
- Печать эскизов и документов большого размера
- Подготовка PDF-файлов для поставщиков услуг
- Подготовка к печати цветоделений
- Размещение, экспорт и публикация
- Расширение InDesign
- Автоматизация
- Объединение данных
- Плагины
- Расширение Capture в InDesign
- Сценарий
- Автоматизация
- Устранение неполадок
- Исправленные проблемы
- Сбой при запуске
- Проблема папки предпочтений только для чтения
- Устранение проблем с файлами
- Невозможно экспортировать PDF
- Восстановление документа InDesign
Вы можете использовать команду «Параметры угла», чтобы
быстро применять угловые эффекты к любому пути. Доступные угловые эффекты
варьируются от простых закругленных углов до причудливого орнамента.
Доступные угловые эффекты
варьируются от простых закругленных углов до причудливого орнамента.
A. Причудливый угловой эффект без обводки B. Тот же эффект с одноточечным ходом C. Тот же эффект с 4-точечным ходом
Применение формы углов с помощью Диалоговое окно параметров
С помощью инструмента выделения выберите путь.
Выберите «Объект» > «Параметры угла».
Чтобы применить эффект угла ко всем четырем углам прямоугольника, выберите значок Сделать все настройки одинаковыми . Когда опция не выбрана, точки появляются с обеих сторон значка (как сломанное звено цепи).
Выберите эффект угла и укажите размер для одного или нескольких углов.
Значение размера определяет радиус, на который угловой эффект распространяется от каждой угловой точки.

Выберите Предварительный просмотр, если хотите увидеть результаты эффекта прежде чем применять его. Затем нажмите ОК.
Использование динамических углов
С помощью динамических углов можно применять угловые эффекты к прямоугольным кадры, щелкнув желтое поле, которое появляется на кадре, и перетаскивание. Кроме того, вы можете применить различные угловые эффекты и различный угловой радиус для каждого угла.
Выберите прямоугольную рамку и щелкните желтую рамку.
Четыре на выбранном кадре появляются желтые ромбы, указывающие на режим «Динамические углы». Если желтая рамка не отображается в выбранной рамке, выберите «Вид» > «Дополнительно» > «Показать динамические углы».
Чтобы добавить угловые эффекты, выполните любое из следующих действий:
Чтобы отрегулировать радиусы всех четырех углов одновременно, перетащите один из них.
 ромбов к центру кадра.
ромбов к центру кадра.Чтобы настроить один угол, удерживайте нажатой клавишу Shift при перетаскивании алмаз.
Чтобы переключаться между различными эффектами, щелкните, удерживая нажатой клавишу «Alt» (Windows) или щелкните, удерживая клавишу Option (Mac OS), желтый ромб.
Чтобы остановить редактирование углов, щелкните в любом месте за пределами выбранного рамка.
Чтобы удалить угловые эффекты, выберите «Объект» > «Параметры угла», а затем выберите Нет.
Если вы не хотите, чтобы при выборе выберите «Вид» > «Дополнительно» > «Скрыть динамические углы».
Рекомендации по нанесению уголка формы
Обратите внимание на следующее:
Если вы получили подключаемый модуль, добавляющий дополнительные эффекты, команда «Параметры угла» на панели «Обводка» можно включить дополнительные фигуры.
Угловые эффекты появляются на всех угловых точках контура, но никогда на гладких точках.






 Курсор изменится, чтобы отобразить текущий стиль угла.
Курсор изменится, чтобы отобразить текущий стиль угла.
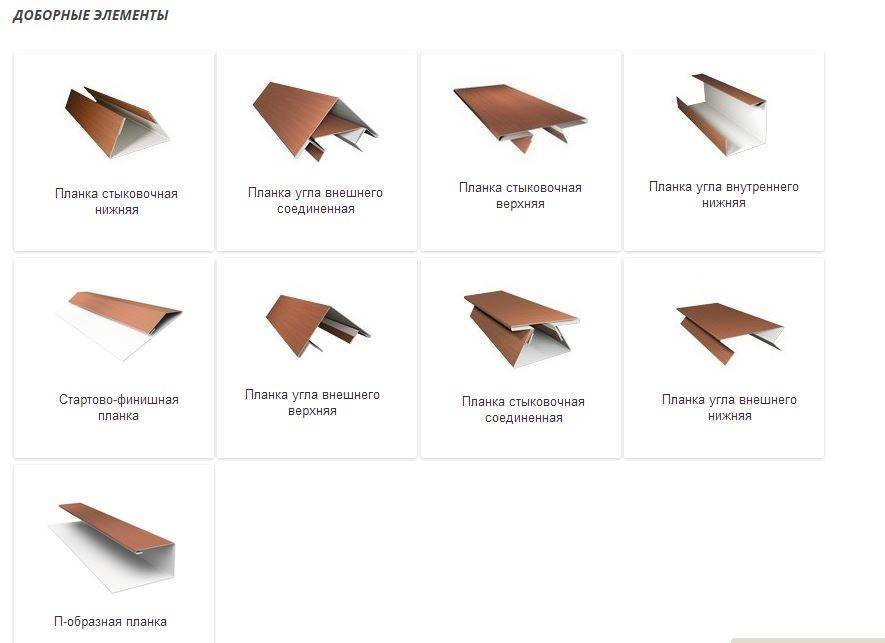
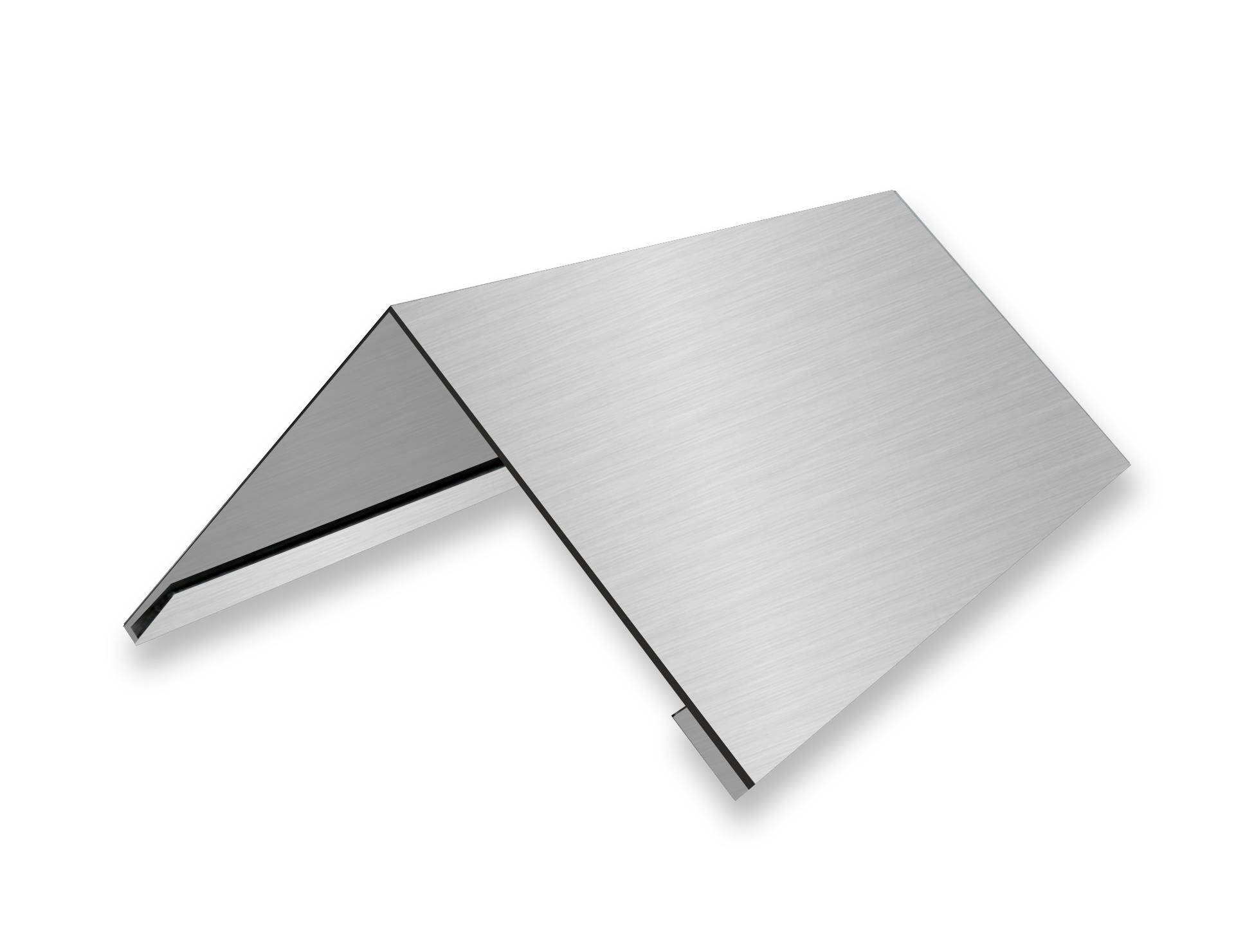
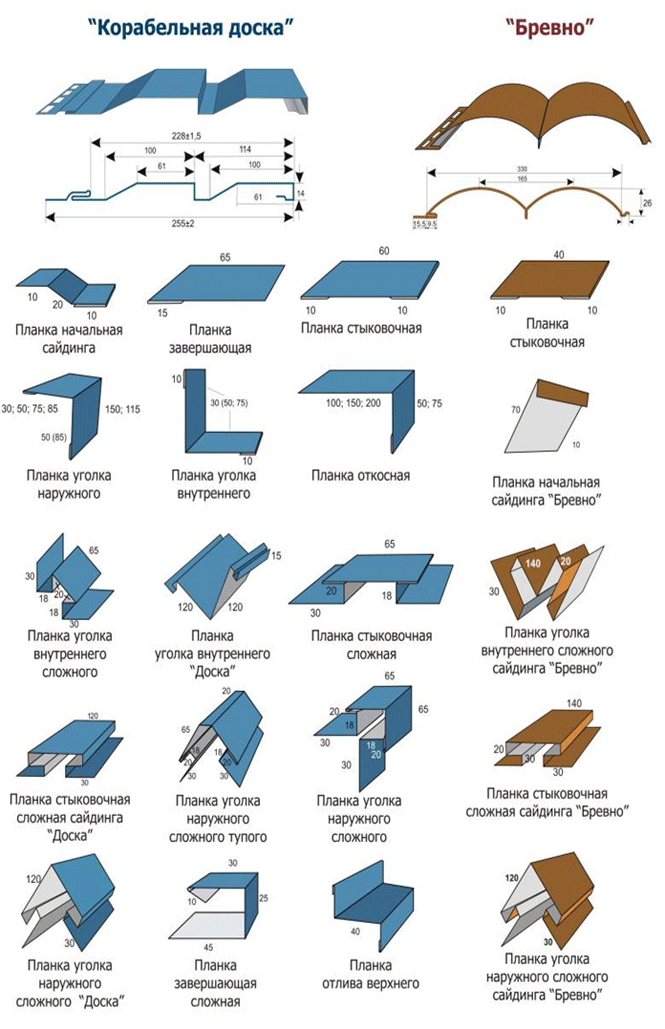 ромбов к центру кадра.
ромбов к центру кадра.