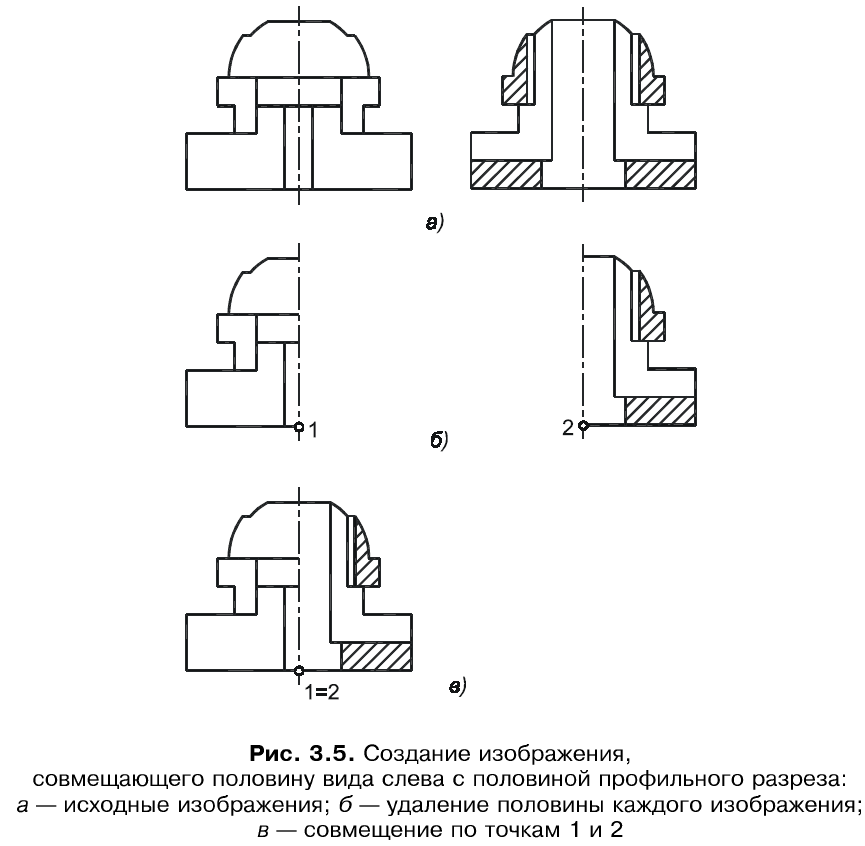ГОСТ 2.305-68 ЕСКД. Изображения – виды, разрезы, сечения
Разрезы и сечения
Многие предметы и изделия имеют внутренние полости, которые должны быть отражены на чертеже. Их можно построить на видах предмета с помощью невидимых штриховых линий.
Но большое их количество значительно затрудняет чтение чертежа, поэтому для выявления внутренних форм предметов применяют разрезы и сечения.
Разрезом называется изображение предмета, мысленно рассечённого плоскостью или несколькими плоскостями. На разрезе показывается то, что получается непосредственно в секущей плоскости и что расположено за ней (рис. 83).
Рис. 83
При этом часть детали, находящуюся между наблюдателем и секущей плоскостью, мысленно удаляют.
Мысленное рассечение предмета относится только к данному разрезу и не влечёт за собой изменения других изображений этого предмета.
На чертежах положение секущей плоскости отмечается разомкнутой линией (рис. 84).
Её толщина равна толщине основной линии или толще в 1,5 раза. Линия сечения не должна пересекать контур изображения. Длина штриха – 8-10 мм. Перпендикулярно линии сечения на 2-3 мм от наружного края штриха чертят стрелки, указывающие направление взгляда. С наружной стороны каждой стрелки пишут одну и ту же заглавную букву русского алфавита.
Линия сечения не должна пересекать контур изображения. Длина штриха – 8-10 мм. Перпендикулярно линии сечения на 2-3 мм от наружного края штриха чертят стрелки, указывающие направление взгляда. С наружной стороны каждой стрелки пишут одну и ту же заглавную букву русского алфавита.
Рис. 84
Разрезы на чертеже отмечают надписью по типу А-А, которую помещают над разрезом. Тело детали, которое попало в секущую плоскость, условно обозначают штриховкой.
Штриховка выполняется в виде параллельных сплошных тонких линий под углом 45° к основной надписи чертежа.
Линии штриховки могут иметь наклон влево и вправо, но в одну сторону на всех разрезах и сечениях, относящихся к данной детали. Расстояние между линиями штриховки должно быть 2 — 8 мм с учетом площади штриховки и необходимости разнообразия штриховки смежных деталей. Принятое расстояние между линиями штриховки для данной детали должно быть одинаковым на всех сечениях и разрезах этой детали. Если на чертеже имеются узкие площади сечений (шириной 2 мм и менее), их допускается показывать зачернёнными.
В зависимости от числа секущих плоскостей разрезы делят на простые и сложные.
Простые разрезы
В зависимости от положения секущей плоскости разрезы делятся на горизонтальные, вертикальные и наклонные.
Горизонтальным называется разрез, который образован секущей плоскостью, параллельной горизонтальной плоскости проекций (рис. 85а).
Вертикальным называют разрез, образованный секущей плоскостью, перпендикулярной плоскости П 1 . Если такая плоскость параллельна плоскости П2 или П3, то такой вертикальный разрез называют соответственно фронтальным (рис. 85б) или профильным (рис. 85в).
Перечисленные разрезы, как правило, располагаются на месте основных видов: фронтальный — на месте вида спереди, профильный — на месте вида слева, горизонтальный — на месте вида сверху.
В случае, когда секущая плоскость совпадает с плоскостью симметрии предмета (рис. 85), допускается для горизонтальных, фронтальных и профильных разрезов не отмечать положение секущей плоскости и не сопровождать разрез надписью.
Рис. 85
Наклонным называется разрез, образованный секущей плоскостью, составляющей с горизонтальной плоскостью угол, отличный от прямого (рис. 86).
Рис. 86
Для показа устройства детали в отдельном ограниченном месте, применяют местный разрез (рис. 87).
Рис. 87
Местный разрез выделяют на чертеже сплошной волнистой линией (толщина от S/2 до S/3), которую проводят от руки и на глаз. Она не должна совпадать с другими линиями на изображении.
Соединение на чертеже части вида и части разреза
Существует немало предметов, форма которых не может быть выявлена только видом или только разрезом. Поэтому иногда прибегают к соединению двух изображений: части вида и части соответствующего разреза (рис. 88а). Оба эти изображения разделяют сплошной волнистой линией толщиной S/2, как на местном разрезе.
Если деталь проецируется в симметричную фигуру, на чертеже соединяют половину вида с половиной разреза. Линией их раздела служит ось симметрии (рис. 88б).
88б).
Рис. 88
На виде отсутствуют линии невидимого контура (штриховые), показывать их нецелесообразно, т.к. они повторяют очертания внутреннего контура.
Если на чертеже с осью симметрии детали совпадает проекция линии контура, соединять половину вида с половиной разреза нельзя. В этом случае показывают часть вида и часть разреза, разделяя их сплошной волнистой линией.
Если линия контура, совпадающая с осью симметрии, расположена в отверстии, на чертеже показывают больше половины разреза (рис. 89а). Если линия контура расположена на наружной поверхности детали, показывают большую часть вида (рис. 89б).
Рис. 89
При совмещении вида с разрезом размеры внешних форм детали наносят со стороны вида, а внутренних – со стороны разреза (рис. 90).
Рис. 90
Когда симметричные относительно оси детали отверстия при совмещении оказываются видимыми не полностью, чтобы показать их размер, размерную линию проводят несколько дальше оси симметрии и ограничивают стрелкой только с одной стороны. При этом наносят полный размер отверстия.
При этом наносят полный размер отверстия.
Сложные разрезы
Некоторые изделия имеют внутреннее устройство, которое нельзя выявить на разрезе только одной секущей плоскостью. В таких случаях в соответствии с ГОСТом применяют несколько секущих плоскостей. Такие разрезы называются сложными.
В зависимости от положения секущих плоскостей сложные разрезы делятся на ступенчатые и ломаные.
Ступенчатым называют разрез, образованный параллельными секущими плоскостями (рис. 91а). При изображении ступенчатого разреза все секущие плоскости совмещают в одну и на разрезе их не разграничивают. При обозначении такого разреза линию сечения показывают не только у начала и конца разреза, но и в местах перехода от одной секущей плоскости к другой. Буквы же ставят в начале и в конце разреза.
Разрез называется ломаным, если секущие плоскости пересекаются (рис. 91б). При изображении ломаного разреза секущие плоскости условно поворачиваются до совмещения их в одну плоскость. Положение секущей плоскости показывают, кроме того, в местах перегибов.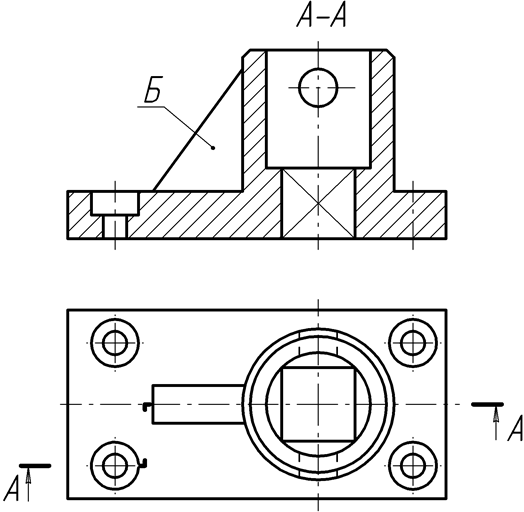
Рис. 91
Особые случаи разрезов
Если при выполнении разреза секущая плоскость проходит по оси непустотелых деталей, имеющих цилиндрическую форму (штифты, заклёпки, валы и т.п.), а также вдоль длинных рёбер или тонких стенок, то на чертеже такие детали или элементы деталей не заштриховываются (рис. 92). Здесь разрезано, но не заштриховано ребро детали, т.к. вертикальная секущая плоскость проходит вдоль него.
Некоторые элементы детали могут оказаться наклонёнными относительно той или иной плоскости проекций, как, например, два ребра А и Б на рис. 93.
Если на разрезе показать всё, что расположено за секущей плоскостью, то ребро А окажется искажённым. Допускается изображать не всё, что расположено за секущей плоскостью, если этого не требуется для понимания конструкции детали.
рис. 92-93
При изображении квадратного стержня (рис. 94а) или отверстия (рис. 94б) в одной проекции рекомендуется для обозначения плоскости проводить на ней диагонали тонкими сплошными линиями.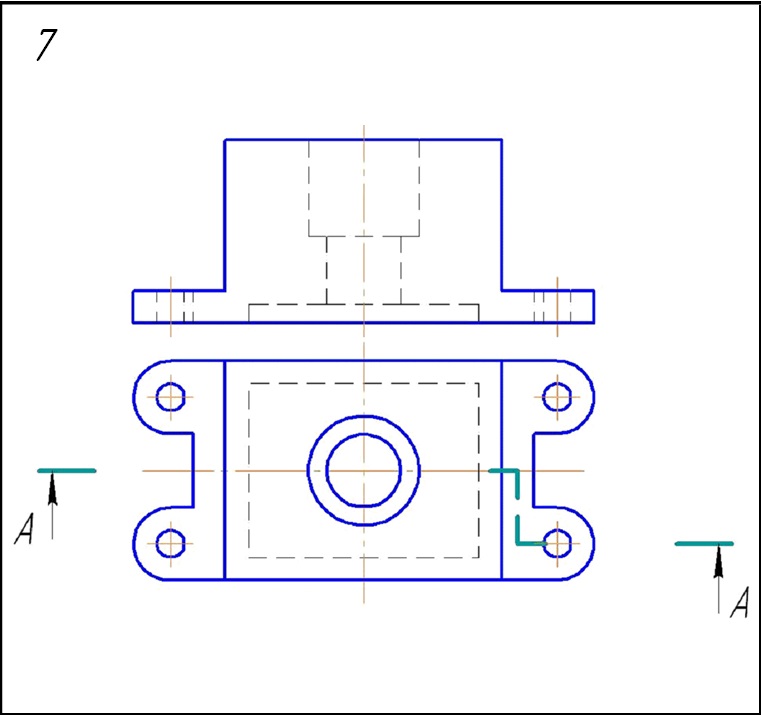
Рис. 94
Сечения
Сечением называется изображение фигуры, получающейся при мысленном рассечении предмета плоскостью (или несколькими плоскостями). На сечении показывается только то, что получается непосредственно в секущей плоскости.
На рис. 97 показаны сечение (а) и разрез (б), полученные при помощи одной и той же секущей плоскости. Мы видим, что сечение является составной частью разреза и может являться самостоятельным изображением.
Рис. 97
Сечения разделяют на два вида: вынесенные и наложенные. При выполнении чертежа всегда следует отдавать предпочтение вынесенным сечениям. На чертежах для вынесенного сечения приняты те же обозначения и надписи, что и для разрезов, а контур вынесенного сечения изображается сплошными основными линиями.
Если вынесенное сечение имеет симметричную форму и расположено на продолжении линии сечения, то сечение стрелками и буквами не обозначают. Линией сечения в этом случае служит осевая линия (рис. 98а,б).
Рис. 98
Иногда вынесенное сечение располагают на чертеже с поворотом. В этом случае к надписи «А-А» добавляют слово «повернуто», как на рис. 99.
Рис. 99
Для контура наложенного сечения (рис. 100а) применяется сплошная тонкая линия, причём линии, изображающие контур детали, в месте расположения сечения не прерываются. Наложенные сечения на чертежах не обозначают, но если сечение имеет не симметричную форму, то проводят линию сечения и стрелками указывают направление взгляда (рис. 100б).
Рис. 100
При построении сечений секущие плоскости следует выбирать так, чтобы получить нормальное, т.е. перпендикулярное к осям, рёбрам и т.п. поперечное сечение (рис. 101).
Рис. 101
Как правило, фигуру сечения чертят в том же масштабе, что и вид, к которому отнесено сечение. Если это необходимо, на сечении могут быть нанесены размеры (рис. 102а,б).
Рис. 102
Контуры штриховки в Автокаде
Добавить: Точки выбора.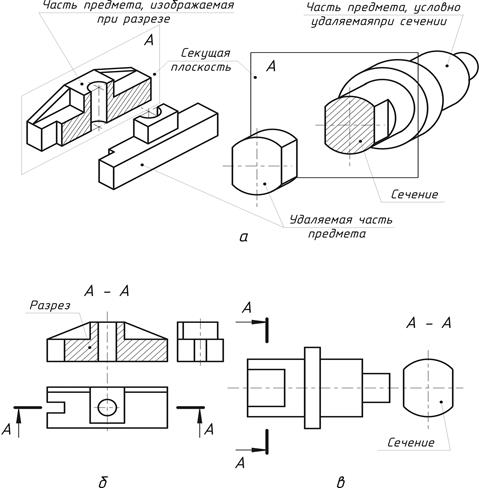
Щелчком мыши указываем контур из существующих объектов, образующих замкнутую область вокруг указанной точки. ОБЯЗАТЕЛЬНО! Область должна быть замкнутой. Иначе AutoCAD выдаст ошибку «Невозможно определить замкнутый контур».
Добавить: Выбрать объекты.
Щелчком мыши выбираем объект или объекты, которые хотим заштриховать. Здесь надо следить, чтобы объекты были замкнутыми.
Исключение островков.
С помощью этой кнопки можно исключить области из выбора.
По завершении выбора объектов нажмите «Enter», и вы вернетесь на вкладку «Штриховка». После того, как все параметры заданы, нажмите «ОК». Но перед этим предварительно можно просмотреть, как будет выглядеть объект с нанесенной штриховкой, и в случае необходимости что-нибудь подправить. Для этого следует нажать на кнопку «Образец» в нижнем левом углу окна.
Если в ходе предпросмотра Вам понравится, как нанесена штриховка, чтобы согласиться с ней, нажмите на правую кнопку мыши или «Enter». Если же Вам предварительный просмотр не понравится и Вы решите внести поправки в параметры штриховки, то нажмите на «Esc». В результате Вы снова вернетесь в окно «Штриховка и градиент», где сможете произвести изменения.
Если же Вам предварительный просмотр не понравится и Вы решите внести поправки в параметры штриховки, то нажмите на «Esc». В результате Вы снова вернетесь в окно «Штриховка и градиент», где сможете произвести изменения.
Основы штриховки карандашом
Учимся штриховать и начинаем осваивать основы штриховки карандашом. Для этого нарисуйте серию параллельных линий, которые являются базовой штриховкой и первым шагом в перекрестной. Существует два типа базовой штриховки: параллельная и контурная. Обе могут быть использованы в качестве основы для перекрестной. Независимо от того, какой тип вы используете, в стандартной штриховке линии не пересекаются друг с другом. Вам также следует постараться, чтобы линии были равномерно распределены для плавного затенения.
- При параллельной штриховке ваши линии должны оставаться прямыми и проходить вертикально или горизонтально.
- В штриховке по контуру, линии должны следовать контуру объекта.
- Практикуйтесь, рисуя серию штрихов на клочке бумаги.

Добавьте перпендикулярный ряд линий над первым. Чтобы использовать штриховку на предмете, нарисуйте второй слой поверх первого набора, идущего в противоположном направлении.
- Второй слой должен пересекать первый в перпендикулярном или почти перпендикулярном направлении. Однако линии второго слоя не должны пересекаться друг с другом.
- Линии должны соответствовать тем, которые используются в базовом слое. Например, если вы начали с параллельных штрихов, ваши перекрестные линии также должны быть параллельными.
- Практикуйтесь, добавляя новые слои.
Нарисуйте меньше линий, растянутых дальше друг от друга, чтобы создать более легкое затенение. Вы можете изменить значение тени, изменяя количество линий, которые рисуете. В областях, где требуется более легкое затенение, нарисуйте меньше штрихов и расположите их дальше друг от друга.
Увеличьте плотность линий или добавьте слои, чтобы сделать изображение более темным. В тех частях рисунка, где требуются более глубокие тени, увеличьте количество линий и разместите их ближе друг к другу. Вы также можете наложить дополнительные серии штрихов, чтобы сделать эту область более темной и более затененной.
Вы также можете наложить дополнительные серии штрихов, чтобы сделать эту область более темной и более затененной.
- Как вариант, начните с набора вертикальных линий, затем горизонтального набора, затем диагонального набора, а затем противоположного диагонального набора. Это позволит вам создать более глубокий и темный эффект тени.
Добавьте глубину с точной штриховкой. Добавьте еще больше слоев в разных направлениях, чтобы создать очень тонкую и насыщенную штриховку.
- Тонкие карандаши лучше всего подходят для этой техники, потому что они могут создавать точные линии, которые, кажется, смешиваются вместе, если смотреть на них из далека.
Вращайте свою бумагу, чтобы попробовать новую перспективу. Для освоения перекрестной штриховки может потребоваться некоторое время поэтому если у вас возникли проблемы с представлением того, куда должны идти тени, попробуйте повернуть бумагу. Ищите области, которые вы, возможно, забыли затенить, или места, где тень не падает правильно.
- Часто долгое время глядя на рисунок может затруднить просмотр проблемных областей, вращение бумаги может дать вам новую перспективу и помочь заметить эти области.
Штриховка карандашом для начинающих основывается на принципах, применимых ко всем техникам. Научившись накладывать базовые штрихи, вы с легкостью овладеете другими техниками штриховки карандашом, даже если вы новичок.
Правила штриховки
Тип штриховых линий в сечении детали или другого изделия зависит от материала по которому проходит секущая плоскость (рисунок 6.1).
Деталь (ГОСТ 2.101 – 68) – это изделие, состоящее из однородного материала без применения сборочных операций.
Чертеж детали– документ, содержащий изображение детали и другие данные, необходимые для ее изготовления и контроля.
Шаг штриховки – расстояние между параллельными штриховыми линиями, в зависимости от размеров сечения выбирается в пределах 1-10 мм.
На одном чертеже на всех разрезах и сечениях одной детали шаг и угол штриховых линий одинаковы и неизменны.
На сборочном чертеже (чертеж узла, состоящего из 2 и более деталей) каждая из деталей на всех изображениях имеет неизменный, отличный от других деталей, шаг и угол штриховых линий (один из параметров – шаг или угол – может совпадать с параметрами другой детали).
На вырезах в аксонометрии штриховые линии должны быть параллельны диагоналям вписанных в плоскости π1, π2, π3. квадратов. Т.о. направление штриховых линий зависит от вида аксонометрической проекции (рисунок 6.2).
Прямоугольная изометрия Прямоугольная диметрия
Условные обозначения и упрощения на чертежах
При выполнении различных изображений предмета, согласно ГОСТ 2.305—68, рекомендует применять некоторые условности и упрощения, которые, сохраняя ясность и наглядность изображения, сокращают объем графических работ.
Если вид, разрез или сечение являются фигурами симметричными, то можно вычерчивать только половину изображения до осевой линии или немного более половины изображения, ограничивая его волнистой линией (рисунок 7. 1).
1).
Допускается незначительную конусность или уклон изображать увеличенными. На тех изображениях, где уклон или конусность отчетливо не выявляется, проводят только одну линию, соответствующую меньшему размеру элемента с уклоном (рисунок 7.2,а) илименьшему основанию конуса (рисунок 7.2, б).
Такие элементы детали, как спицы, тонкие стенки, ребра жесткости показывают в разрезе незаштрихованными, если секущая плоскость направлена вдоль оси или длинной стороны такого элемента (рисунок 7.3). Если в подобных элементах имеется отверстие или углубление, то делают местный разрез (рисунок 7.4, а).
Примечание. При изображении соединений деталей в разрезах показывают нерассеченными непустотелые валы, рукоятки, винты, болты, шпильки, шпонки, заклепки, спицы, ребра жесткости, если секущая плоскость совпадает с плоскостью симметрии этих элементов. Шарики всегда
Отверстия, расположенные на круглом фланце и не попадающие в секущую плоскость, можно показывать в разрезе так, словно они находятся в секущей плоскости (рисунок 7. 4, б).
4, б).
Если предмет имеет несколько одинаковых, равномерно расположенных элементов, то на изображении этого предмета полностью показывают один-два таких элемента, а остальные элементы показывают упрощенно или условно (рисунки 7.5, 7.6).
Рисунок 7.5 Рисунок 7.6
Если предмет имеет несколько одинаковых элементов, равномерно расположенных на одной окружности, а форма детали отображается лишь одним изображением, то на изображении этого предмета полностью показывают один такой элемент и его размерное число сопровождают соответствующей надписью с указанием количества этих элементов (рисунок 7.7).
Если при выполнении разреза элементы (отверстия, выступы, спицы и т.п.), равномерно расположенные на одной окружности и не попадают в секущую плоскость, то их допускается вводить в разрез, мысленно повернув до совмещения с секущей плоскостью (рисунок 7.8). Если маховики, шкивы и т.п. детали имеют нечетное количество спиц, то при любом расположении секущей плоскости в разрез вводятся две спицы (рисунок 7. 9).
9).
Рисунок 7.8 Рисунок 7.9
На видах и разрезах допускается упрощенно изображать проекции линий пересечения поверхностей, если не требуется точного их построения. Например, вместо лекальных кривых проводят дуги окружности и прямые линии (рисунок 7.10)
Плавный переход от одной поверхности к другой показывают условно (рисунок 7.11)
Для выявления формы отверстия в ступице шкива, маховика или зубчатого колеса допускается вместо полного изображения детали давать лишь контур отверстия (рисунки 7.12, 7.13).
Рисунок 7.12 Рисунок 7.13
Книга «Черчение»
Правила нанесения штриховки на чертежах
Наклонные параллельные линии штриховки должны проводиться под углом 45о к линии контура изображения (рис. 1) или к его оси (рис. 2) или к линиям рамки чертежа (рис. 3)
| Рисунок 1. Штриховка под углом 45* к линии контура | Рисунок 2. Штриховка под углом 45* к оси |
Рисунок 3. Штриховка под углом 45* к рамке чертежа Штриховка под углом 45* к рамке чертежа | |
Разделы вашего профиля LinkedIn расположены в правильном порядке?
Бринн Тиллман
Бринн Тиллман
Опубликовано 26 апреля 2015 г.
+ Подписаться
Независимо от того, занимаетесь ли вы развитием бизнеса, переходите на другую работу или просто используете LinkedIn для расширения своей профессиональной сети, цель обычно состоит в том, чтобы привлечь людей к профилю и вовлечь их настолько, чтобы они захотели связаться и/или поговорить.
Когда ваша аудитория доходит до вашего профиля, мы знаем, что они не будут читать все, поэтому, если вы достаточно их вовлекли, они будут читать примерно 3 минуты. В таком случае важно, чтобы мы направляли их к тем областям нашего профиля, которые будут для них наиболее значимыми. Расположение разделов вашего профиля таким образом, чтобы наиболее релевантные были наверху, — прекрасный способ составить карту их посещения.
Вот простые шаги, чтобы расположить свой профиль в том порядке, в котором вы хотите, чтобы ваш читатель увидел их:
Чтобы изменить порядок разделов на странице вашего профиля.
- Нажмите на свой профиль.
- Наведите указатель мыши на раздел, который хотите переместить, затем нажмите и удерживайте значок “Изменить порядок раздела” в правом верхнем углу (стрелки вверх и вниз).
- Перетащите раздел в новое место.
- Опустите секцию в это место.
Вы можете изменить порядок ваших текущих должностей и записей об образовании, однако вы не можете изменить порядок прошлых должностей. Они всегда будут отображаться с самой последней занятой позицией, отображаемой первой. Вы не можете отображать более одной записи в верхнем поле вашего профиля.
Они всегда будут отображаться с самой последней занятой позицией, отображаемой первой. Вы не можете отображать более одной записи в верхнем поле вашего профиля.
Чтобы изменить текущие должности, образование и публикации:
- Нажмите на свой профиль.
- Наведите курсор на позицию, которую вы хотите изменить, и найдите серую полосу слева.
- Нажмите и удерживайте серую полосу, чтобы перетащить ее в нужное место.
Однако правильный порядок может быть очень личным – то, что хорошо для одного, может не подойти другому. Мой заказ обычно:
- Резюме
- Публикации — это только в том случае, если у вас есть онлайн-контент, на который вы можете дать ссылку здесь, что принесет пользу вашему читателю или вызовет доверие. Очевидно, что если у вас есть опубликованная книга или электронная книга, это место для нее, но если у вас есть пресс-релизы, презентации компании, крупные мероприятия и т.
 д., этот раздел, безусловно, можно использовать для распространения информации.
д., этот раздел, безусловно, можно использовать для распространения информации. - Проекты — Я большой поклонник использования проектов для тематических исследований. Когда потенциальный клиент или рекрутер видит работу, которую вы на самом деле выполнили и выполнили, это ставит вашу репутацию и беседу на совершенно другой уровень. НАЖМИТЕ ЗДЕСЬ , чтобы узнать больше о тематических исследованиях.
- Навыки- Я предпочитаю помещать этот раздел следующим, так как он демонстрирует ключевые слова, которые я использую для описания того, что я делаю, и ценности, которую я приношу. Этот раздел вызывает споры, так как многие не верят, что он имеет влияние, но он производит впечатление, и Google индексирует его для поиска.
- Организации, опыт, сертификаты, рекомендации и т. д. — все это очень важно, но добавлять их нужно только в том случае, если они актуальны и в том порядке, в котором они будут важны для вашего читателя.

Найдите время и посмотрите на это как на пользовательский опыт. Что будет важно для вашего читателя и в каком приоритете. Затем пропустите его через некоторых других и посмотрите, согласятся ли они!
Если вы знаете, что вам или вашей команде необходимо использовать LinkedIn для развития бизнеса, но вы не знаете, как это сделать, давайте поговорим. Даже если мы решим не работать вместе, я уверен, что наш разговор будет полон идей и стратегий, которые помогут вам более эффективно использовать LinkedIn. Вот ссылка на мой календарь http://ScheduleaCallwithBrynne.com пожалуйста, выберите наиболее удобное для вас время. Я с нетерпением жду нашего звонка.
НАЖМИТЕ ЗДЕСЬ, чтобы просмотреть книгу на Amazon.
ПЕРЕСМОТРЕНО Февраль 2015 г.! ВКЛЮЧЕНО: Основной 75-минутный вебинар LinkedIn и социальных продаж
В этой книге Бринн Тиллман воплощен принцип социальных продаж. Страница за страницей советов и лучших практик для специалистов по продажам.Я рассматриваю это как учебное пособие и самый актуальный справочный материал для продавцов, которые учатся использовать LinkedIn. Держите эту книгу на своем столе, информация в ней будет приносить пользу в течение долгого времени. – Кока Секстон , старший глобальный менеджер по социальным сетям в LinkedIn”
Copyright © 2015 Social Sales Link, LLC. Все права защищены.
Использование панели навигации — Служба поддержки Майкрософт
Ищете способ отслеживать объекты базы данных и управлять ими? Панель навигации — это основной способ просмотра и доступа ко всем объектам вашей базы данных, и по умолчанию она отображается в левой части окна Access.
Примечание Панель навигации можно настроить различными способами. Дополнительные сведения см. в разделе Настройка области навигации.
В этой статье
Общие задачи
Фильтровать по группе
Сортировать объекты
Найти объекты
Изменить способ отображения объектов
Скрытие и отображение объектов и групп
Общие задачи
Вы можете настроить внешний вид панели навигации и работать с объектами базы данных следующими способами:
от до | Сделай это |
Открытие и закрытие панели навигации | Нажмите кнопку открытия/закрытия панели затвора или нажмите F11. Если F11 не работает, убедитесь, что на вашем ноутбуке включены функциональные клавиши (Fn). Кроме того, клавиша F11 является специальной клавишей и может быть отключена в вашей базе данных Access. Если панель навигации не отображается, возможно, она отключена в вашей базе данных Access. Дополнительные сведения см. в разделе Установка пользовательских параметров для текущей базы данных. |
Изменить ширину панели навигации | Наведите указатель на правый край области навигации, а затем, когда он примет форму двусторонней стрелки, перетащите край, чтобы увеличить или уменьшить ширину. Если вы не можете изменить ширину, см. раздел Панель навигации Access слишком узкая, и я не могу ее расширить. |
Открыть объект | По умолчанию дважды щелкните объект. Вы можете изменить это на один щелчок в диалоговом окне Параметры навигации. Дополнительные сведения см. в разделе диалоговое окно «Параметры навигации». |
Выполнение других команд, например открытие объекта в представлении «Дизайн» | Щелкните объект правой кнопкой мыши. Если контекстное меню панели навигации не работает, возможно, оно отключено в вашей базе данных Access. Дополнительные сведения см. в разделе Установка пользовательских параметров для текущей базы данных. |
Примечание Область навигации недоступна в веб-приложении или веб-базе данных Access при просмотре в браузере. Хотя вы можете использовать область навигации в веб-приложении Access, открытом в Access, вы можете только отображать, скрывать, сортировать и искать объекты базы данных.
Верх страницы
Выберите предопределенную категорию
Для отображения Перейти к категории щелкните строку заголовка панели навигации.
org/ListItem”>
Выберите предопределенную категорию:
Категория | Описание |
Пользовательский | Используется для настройки панели навигации. |
Тип объекта | Просмотр всех объектов в базе данных, упорядоченных по типу: таблицы, запросы, формы, отчеты, макросы и модули. |
Таблицы и связанные представления | Упорядочивает элементы по одной группе в таблице, при этом каждая группа содержит ярлыки для всех объектов, использующих таблицу – запросы, формы, отчеты и т. д. Если объект использует более одной таблицы, он отображается во всех соответствующих группах. |
Дата создания | Найдите объекты, созданные в определенную дату, в порядке убывания или в диапазоне дат. Вы также можете фильтровать по сегодня или все даты . |
Дата изменения | Найдите объекты, измененные в определенную дату, в порядке убывания или в диапазоне дат. |
Каждая предопределенная категория также включает глобальную группу, содержащую все объекты в базе данных. Вы можете легко найти глобальную группу для категории, ища слово Все перед названием группы. Например, если выбрать категорию Таблицы и связанные представления , глобальная группа будет называться Все таблицы .
Верх страницы
Фильтр по группе
Вы можете захотеть показать только подмножество объектов базы данных, чтобы привлечь внимание.
Для отображения Фильтр по группе меню щелкните строку заголовка панели навигации.

Выберите группу.
По умолчанию Access отображает таблиц , запросов , форм и отчетов . Вы также можете увидеть Макросы , Модули и пользовательские группы, если таковые определены в базе данных.
Чтобы удалить групповой фильтр, выберите All Access Objects .
Верх страницы
Сортировка объектов
По умолчанию Access сортирует объекты в области навигации по типу объекта в возрастающем алфавитном порядке, но вы можете изменить сортировку в соответствии со своими потребностями, выполнив следующие действия:
Верх страницы
Поиск объектов в базе данных
Пока вы вводите текст в поле Поиск , Access выполняет поиск в категории любых групп, содержащих объект или ярлык объекта, соответствующий вашему критерию поиска.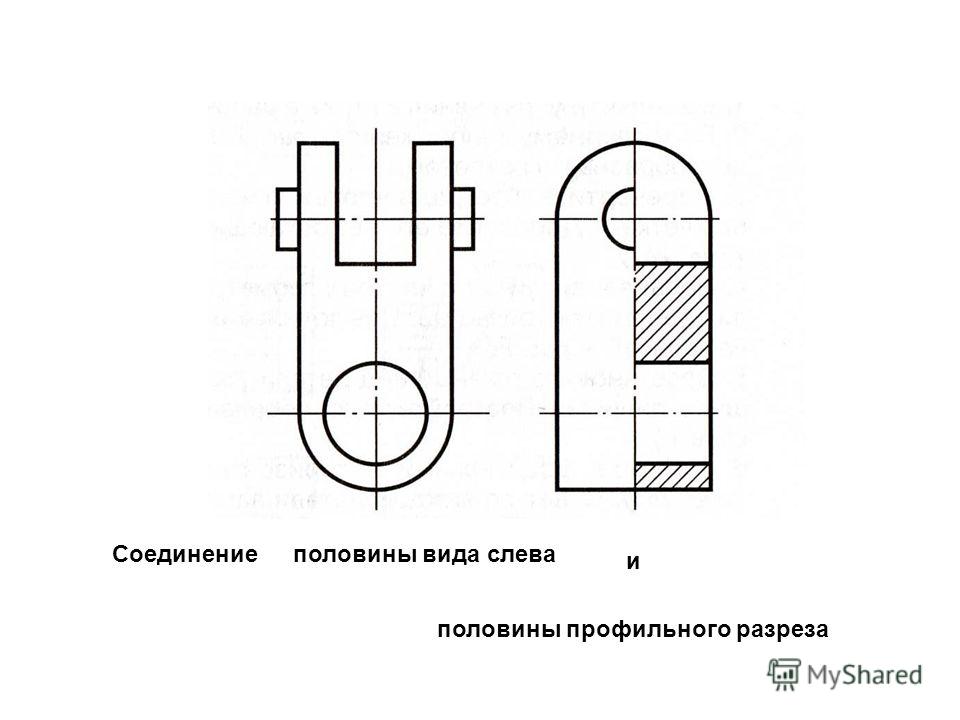 Любые группы, не содержащие совпадений, сворачиваются.
Любые группы, не содержащие совпадений, сворачиваются.
Access ищет объекты только в категориях и группах, которые в данный момент отображаются в области навигации. Чтобы выполнить поиск определенного объекта во всей базе данных, выберите одну из предопределенных категорий в области навигации, например 9.0097 Таблицы и связанные представления или Тип объекта . Это помогает убедиться, что все группы видны в области навигации.
Если поле Поиск еще не отображается в верхней части области навигации, щелкните правой кнопкой мыши строку меню в верхней части области навигации и выберите Панель поиска .
Введите часть или полное имя объекта или ярлыка в поле Панель поиска Коробка.

Пока вы вводите символы, Access ищет и удаляет все заголовки групп, не содержащие совпадений.
Чтобы выполнить другой поиск, нажмите Очистить строку поиска или нажмите клавишу BACKSPACE, чтобы удалить символы, а затем введите новый текст, который вы хотите найти.
Когда вы очистите поле Панель поиска , панель навигации снова отобразит все доступные объекты.
Верх страницы
Изменить способ отображения объектов
Вы можете выбрать способ отображения объектов базы данных в области навигации. Например, вы можете включить даты создания или изменения или отобразить объекты в виде значков или списков. Чтобы указать способ отображения объектов, сделайте следующее:
- org/ListItem”>
Чтобы изменить способ отображения объектов, выберите View By , а затем щелкните Details , Icon или List . Возможно, вам придется расширить панель навигации, чтобы увидеть всю информацию.
Чтобы просмотреть все группы в базе данных, нажмите Показать все группы .
Щелкните правой кнопкой мыши верхнюю часть области навигации, чтобы отобразить контекстное меню, а затем выполните одно из следующих действий:
Верх страницы
Скрытие и отображение объектов и групп
Скрытие объекта или группы может быть лучшим вариантом, чем их удаление, когда объект или группа не используются или вы хотите ограничить доступ к ним. Сокрытие объекта не изменяет базу данных, тогда как удаление объекта или группы (даже если они выглядят как дубликаты) могут частично или полностью нарушить функциональность базы данных.
Сокрытие объекта не изменяет базу данных, тогда как удаление объекта или группы (даже если они выглядят как дубликаты) могут частично или полностью нарушить функциональность базы данных.
Чтобы скрыть объект или группу
Чтобы скрыть объект, щелкните его правой кнопкой мыши и выберите Скрыть в этой группе .
Чтобы скрыть всю группу, щелкните ее правой кнопкой мыши и выберите Скрыть .
Чтобы скрыть затемненные объекты или группы
Щелкните правой кнопкой мыши строку меню в верхней части области навигации и выберите Параметры навигации .

В диалоговом окне Параметры навигации снимите флажок Показать скрытые объекты и нажмите OK .
Для отображения скрытых объектов или групп
Следующая процедура сама по себе не предоставляет доступ к объектам.
Щелкните правой кнопкой мыши строку меню в верхней части области навигации и выберите Параметры навигации .
В диалоговом окне Параметры навигации установите флажок Показать скрытые объекты и нажмите ОК .
Чтобы включить затемнение объектов или групп
Следующая процедура разрешает доступ к объектам.

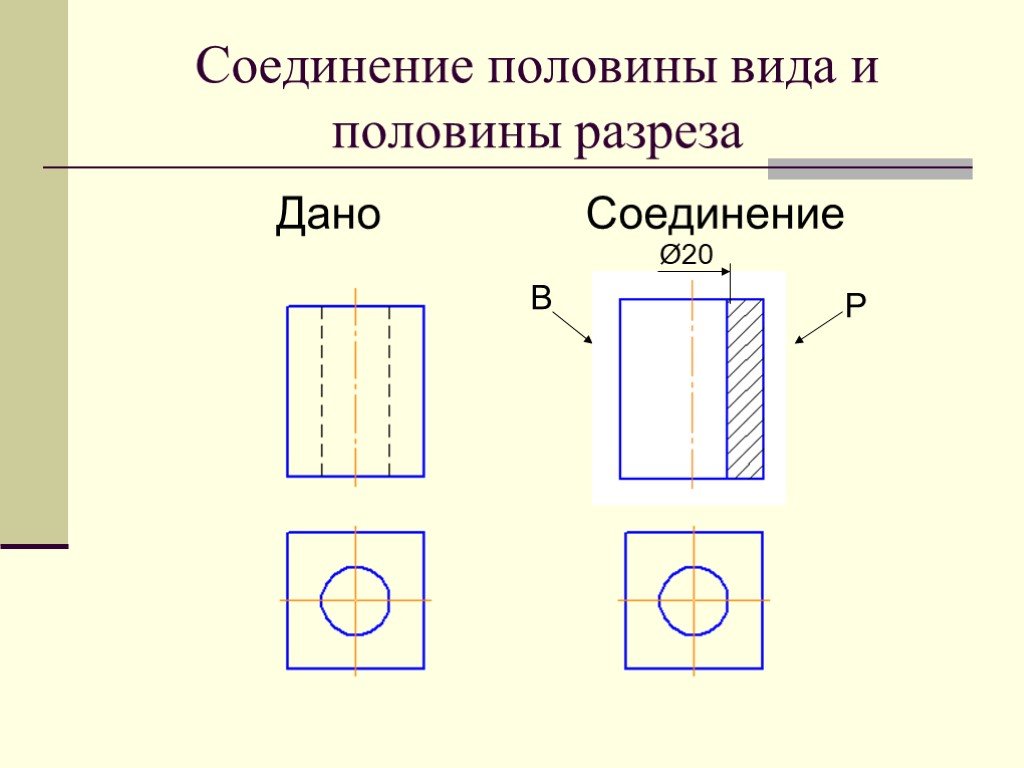
 д., этот раздел, безусловно, можно использовать для распространения информации.
д., этот раздел, безусловно, можно использовать для распространения информации.
 Я рассматриваю это как учебное пособие и самый актуальный справочный материал для продавцов, которые учатся использовать LinkedIn. Держите эту книгу на своем столе, информация в ней будет приносить пользу в течение долгого времени. – Кока Секстон , старший глобальный менеджер по социальным сетям в LinkedIn”
Я рассматриваю это как учебное пособие и самый актуальный справочный материал для продавцов, которые учатся использовать LinkedIn. Держите эту книгу на своем столе, информация в ней будет приносить пользу в течение долгого времени. – Кока Секстон , старший глобальный менеджер по социальным сетям в LinkedIn” 


 Вы также можете фильтровать по сегодня или все даты .
Вы также можете фильтровать по сегодня или все даты .