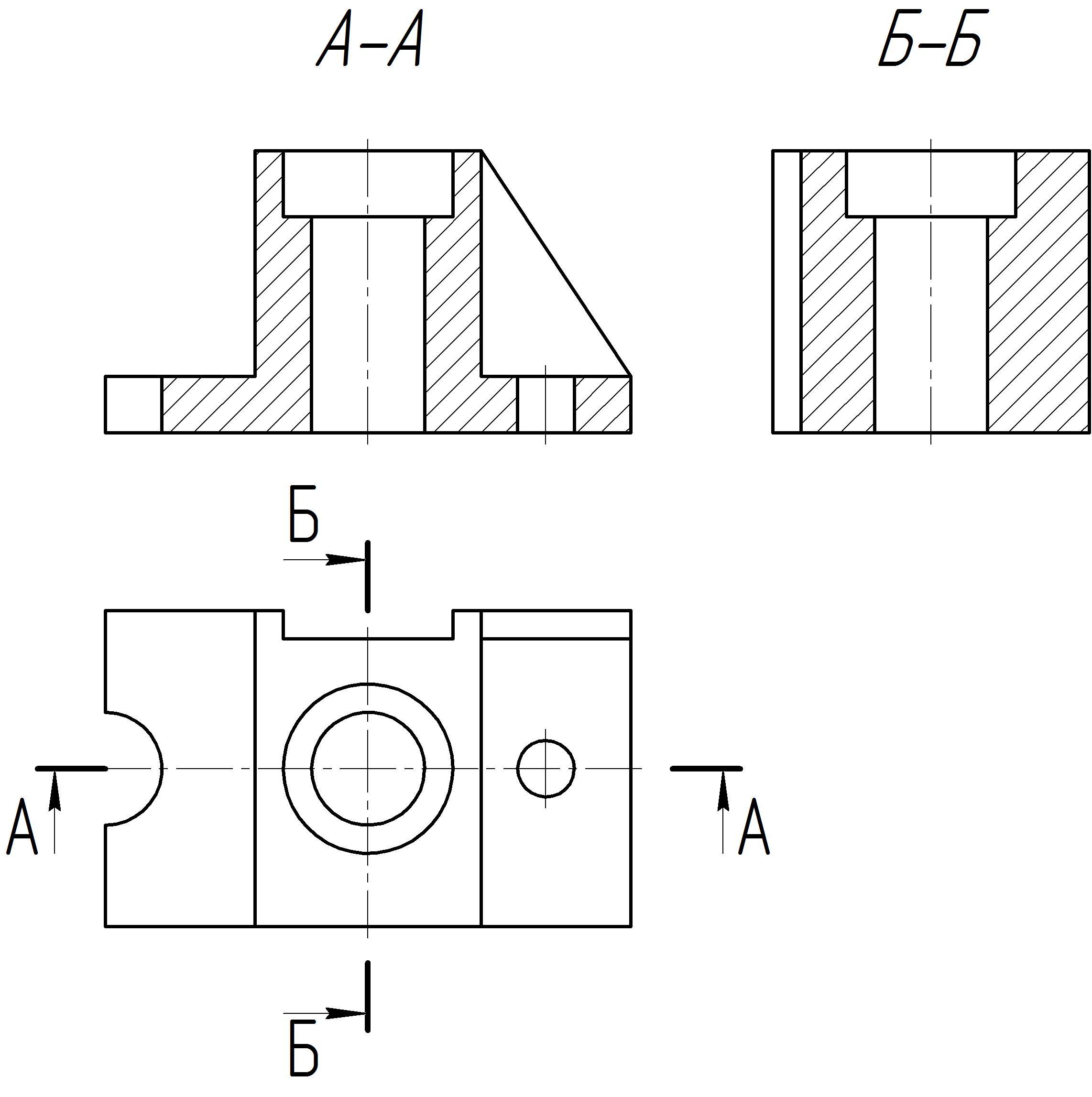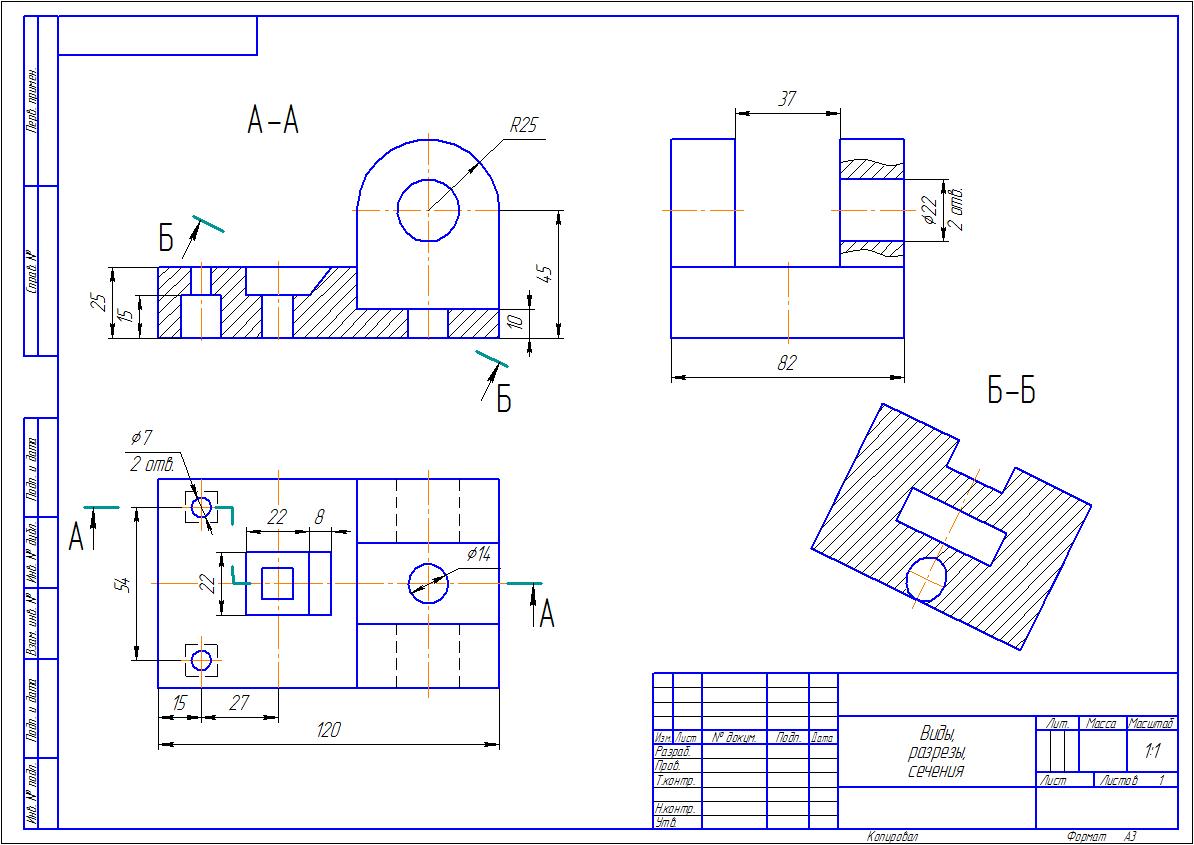Свойства сечения | Помощь пользователям Tekla
Перейти к основному содержанию- Главная
- Tekla Structures
- Создание чертежей
- Настройки чертежа
- Свойства разреза
Текла Структуры
2023Tekla Structures
Свойства вида сечения в отдельной детали, свойства чертежа сборки и отлитого элемента определяют глубину сечения, направление вида сечения, длину и цвет линии разреза, а также содержание и внешний вид меток сечения для автоматически созданные разрезы.
Для открытия автоматической секции просмотр свойств:
- На вкладке “Чертежи и отчеты” выберите “Свойства чертежа”, выберите тип чертежа и выберите “Разрез” в дереве параметров.
- На открытом чертеже дважды щелкните фон чертежа и выберите Разрез в дереве параметров.

- На чертежах общего вида нажатие кнопки Вид в разрезе открывает диалоговое окно, в котором можно ввести вид в разрезе и обозначение стартовая цифра или буква.
Настройка | Описание |
|---|---|
Вкладка атрибутов | |
Подходит по частям | Параметр Подгонка по частям показывает всю деталь в секциях. Эта настройка работает
в качестве альтернативы параметрам «Глубина сечения» и «Расстояние» для настройки комбинирования разрезов. |
Глубина сечения | Задайте положительное и отрицательное расстояния сечения, когда виды не объединены. |
Расстояние для совмещения разрезов | Определите диапазон расстояний для комбинирования резов Просмотры. |
Направление | Задайте направление взгляда сечения.
Доступные значения: левый или правый. |
Вкладка линии реза | |
Линия | Задайте длину и смещение резания линия. |
Характеристики | Определить цвет
линия разреза. |
Вкладка метки сечения | |
Текст | Определите текст на знак раздела. Нажмите кнопки … рядом с текстовыми полями, чтобы открыть диалоговое окно «Содержимое метки» и изменить содержимое метки. |
Символ: Цвет | Определить цвет
символ метки сечения. |
Символ слева, Символ справа | Определите левую и символ отметки правой секции. |
Размер | Определите размер знак раздела левый и правый символ. |
х/у | Определить смещение
раздел обозначает левый и правый символ. |
| Начальный номер или буква разреза и символьная метка | Определите начальную букву или цифру, используемую в метке вида сечения и в метке символа сечения. Вы можете ввести любое число, начиная с 1, или любую букву A-Z или a-z (также отображается в верхнем регистре на этикетке). Если вы используете букву, а введенная строка длиннее одной буквы, в метке вида и метке символа сечения отображается только первая буква. Если вы используете числа, отображаются все введенные числа. Начальный номер изменяется только в том случае, если вы измените его в свойствах чертежа перед созданием чертежа, а также если вы измените параметр в существующем чертеже и заново создадите чертеж, и в этом случае вид сечения и метки символов для всех автоматически включенных видов сечения и всех новых вид сечения изменится. |
Как создавать разделы в Sketchup
Кейтлин Годвин
Кейтлин Годвин: еще
- 22 января 2020 г.
- Дизайнерские лайфхаки
Если вы архитектор или дизайнер, важно уметь создавать разделов в Sketchup . Их можно найти почти в любом наборе строительных документов, и они показывают детали, чтобы помочь вам или вашему клиенту лучше понять вертикальные отношения внутри здания. В этом уроке мы покажем вам, как легко создавать разрезы для ваших моделей Sketchup.
Создание разделов
Вид > Плоскости сечения.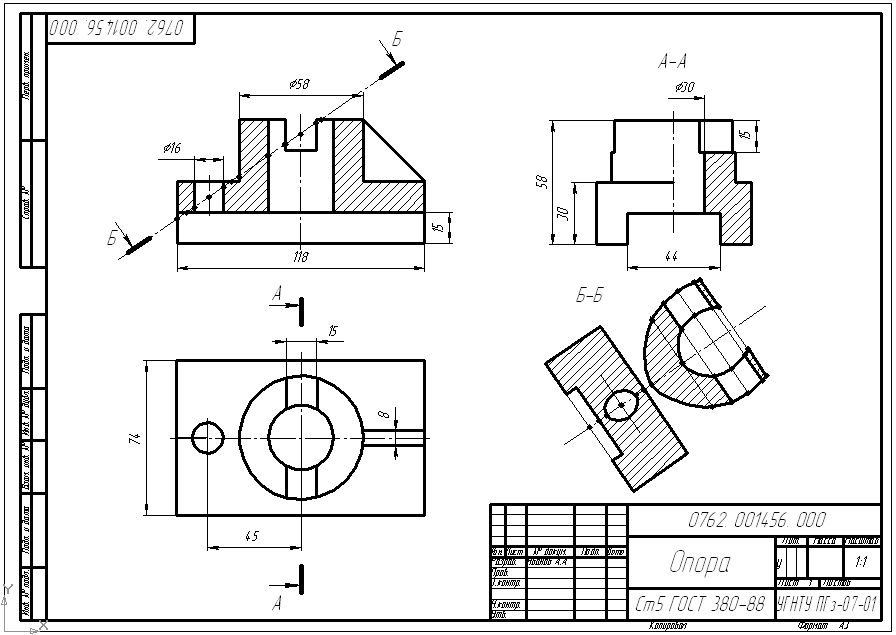 После того, как вы откроете модель, первым делом убедитесь, что секущие плоскости включены. Перейдите к «виду» и выберите «плоскости сечения», чтобы он был отмечен.
После того, как вы откроете модель, первым делом убедитесь, что секущие плоскости включены. Перейдите к «виду» и выберите «плоскости сечения», чтобы он был отмечен.
В левой части экрана есть панель инструментов с некоторыми инструментами раздела. Если у вас нет этой панели инструментов, просто щелкните правой кнопкой мыши пустое место и выберите «большой набор инструментов». Кроме того, вы можете перейти к «инструментам» и выбрать «плоскость сечения», если вы не хотите добавлять панель инструментов.
Плоскость сечения. Щелкните значок «плоскость сечения», чтобы открыть окно «поместить плоскость сечения». Прежде чем вы начнете размещать разделы в Sketchup, важно подумать об их именах, которые будут иметь смысл для вашей модели. Введите имя и символ для своего раздела и нажмите «Ввод».
Разместите секущую плоскость. Когда вы двигаете мышью вокруг своей модели, вы заметите смещение плоскости в зависимости от того, какую плоскость вы наведите.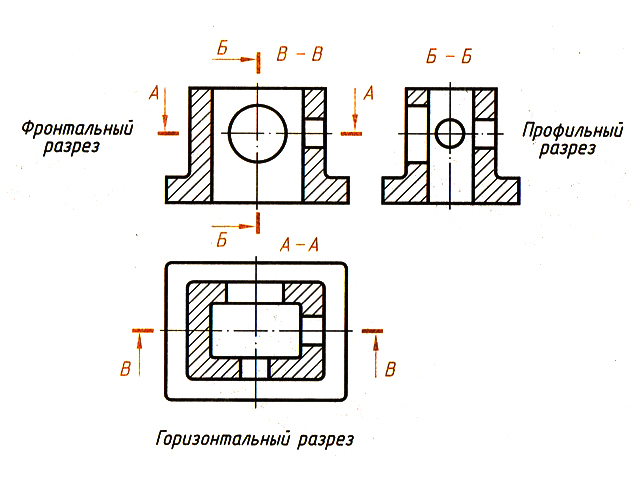 Вы можете использовать клавиши со стрелками, чтобы зафиксировать определенную ось, чтобы убедиться, что у вас есть прямой разрез. Например, «вверх» соответствует синей оси, «право» — красной оси, а «лево» — зеленой оси. Нажмите на точку где-нибудь в центре вашей модели, удерживая клавишу со стрелкой «вправо».
Вы можете использовать клавиши со стрелками, чтобы зафиксировать определенную ось, чтобы убедиться, что у вас есть прямой разрез. Например, «вверх» соответствует синей оси, «право» — красной оси, а «лево» — зеленой оси. Нажмите на точку где-нибудь в центре вашей модели, удерживая клавишу со стрелкой «вправо».
Сцены для разделов в Sketchup
Окно > Панель по умолчанию > Сцены.
Стандартный вид.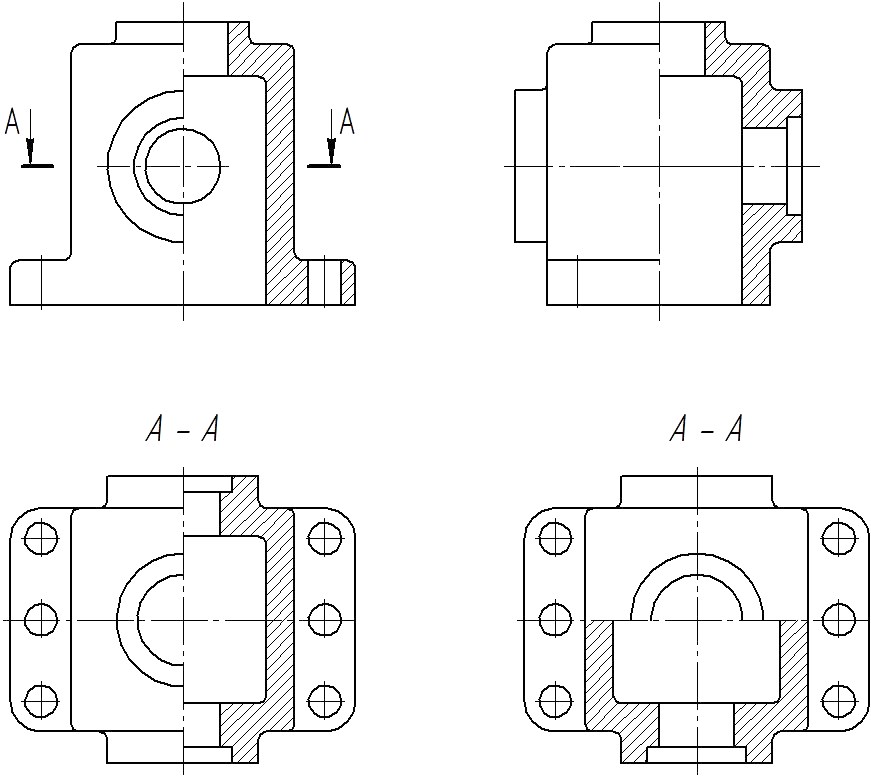 Чтобы получить стандартный прямой вид, выберите «камера» > «параллельная проекция». Затем перейдите в «Камера» > «Стандартные виды» и выберите «Право». Если вы наведете курсор на вкладку «Вид», вы увидите несколько различных параметров, которые вы можете выбрать. «Разрезы» относятся к фактическим разрезам, а «плоскости сечений» придают оттенок всему фону. Получив нужный вид, щелкните правой кнопкой мыши свою сцену на вкладке «сцены» и выберите «обновить сцену». Появится окно с вариантами обновления. Оставьте все отмеченными и нажмите «обновить». Убедитесь, что вы не забыли ввести название своей сцены в «поле имени!»
Чтобы получить стандартный прямой вид, выберите «камера» > «параллельная проекция». Затем перейдите в «Камера» > «Стандартные виды» и выберите «Право». Если вы наведете курсор на вкладку «Вид», вы увидите несколько различных параметров, которые вы можете выбрать. «Разрезы» относятся к фактическим разрезам, а «плоскости сечений» придают оттенок всему фону. Получив нужный вид, щелкните правой кнопкой мыши свою сцену на вкладке «сцены» и выберите «обновить сцену». Появится окно с вариантами обновления. Оставьте все отмеченными и нажмите «обновить». Убедитесь, что вы не забыли ввести название своей сцены в «поле имени!»
Добавить сцену. Если вы хотите добавить сцену с большей глубиной, щелкните правой кнопкой мыши существующую сцену и выберите «добавить сцену». Затем перейдите к «камера» и выберите «перспектива». Щелкните правой кнопкой мыши вторую сцену и выберите «обновить сцену».
Создать группу из фрагмента. Еще одна полезная функция, которую вы можете использовать, когда у вас включены «плоскости сечения», — это инструмент «создать группу из среза». Щелкните правой кнопкой мыши секущую плоскость и выберите «создать группу из среза». Это автоматически создаст линейный чертеж вашего сечения. Если вы хотите, вы можете легко импортировать его в Illustrator или AutoCAD и легко создать подробный чертеж! Прежде чем создавать какие-либо разделы, вы можете отключить все дополнительные элементы, такие как мебель и аксессуары. Здесь пригодится хорошее управление слоями!
Щелкните правой кнопкой мыши секущую плоскость и выберите «создать группу из среза». Это автоматически создаст линейный чертеж вашего сечения. Если вы хотите, вы можете легко импортировать его в Illustrator или AutoCAD и легко создать подробный чертеж! Прежде чем создавать какие-либо разделы, вы можете отключить все дополнительные элементы, такие как мебель и аксессуары. Здесь пригодится хорошее управление слоями!
Добавить раздел в другом направлении. Выберите «+» на вкладке «сцены», чтобы добавить еще одну сцену. Убедитесь, что «секционные плоскости» включены. Щелкните правой кнопкой мыши на плоскости сечения и отключите «активный разрез». Снова выберите инструмент «секционная плоскость». Удерживайте клавишу со стрелкой «влево», чтобы зафиксировать зеленую ось, и выберите точку в вашей модели, чтобы сделать разрез. Если вы хотите изменить направление разреза секции, просто щелкните правой кнопкой мыши на плоскости и выберите «обратное», чтобы увидеть другую сторону вашего здания.



 Варианты:
Варианты: