Архикад 22 развертка стен штриховка как залить картинку плитку — Строим дом
Содержание
- Отображение стен в ARCHICAD
- Отображение стен на плане в ARCHICAD
- Как изменить толщину линий у стены?
- Как изменить штриховку у стены?
- Создание и раскладка плитки в ArchiCAD
- Штриховки в ARCHICAD
- Как сделать штриховку в ARCHICAD?
- Категории штриховок в ARCHICAD
- Штриховка-рисунок в ARCHICAD
- Сплошная и градиентная штриховка в ARCHICAD
- Векторная и символьная штриховка в ARCHICAD
Отображение стен в ARCHICAD
В этой статье разберемся с отображением стен в 2D. Узнаем, как изменить штриховку стен различными способами. Рассмотрим графическую замену.
В Архикаде есть много возможностей для настройки отображения элементов в 2D. Мы будем говорить о стенах.
Посмотрим, какими способами можно влиять на толщину линий стен. Узнаем, от чего зависит штриховка стен и как её изменить. Затем попробуем применить графическую замену.
Отображение стен на плане в ARCHICAD
Из чего состоят стены в 2D видах? Правильно. Из 2D элементов – штриховок и линий. Их можно изменить разными способами. Как? Давайте узнаем.
Как изменить толщину линий у стены?
Для начала нужно убедиться включено ли отображения толщины пера в настройках ARCHICAD. Если вы создадите новый файл, эта опция будет отключена.
Чтобы её включить перейдем в меню «Вид» → «Параметры Вывода на Экран» → «Истинная Толщина Линий». Теперь все перья в проекте будут отображаться с реальной толщиной.
Изменим толщину линий у стены.
Для этого выбираем все нужные стены. Далее кликаем ПКМ в любом месте 2D окна, из открывшегося меню выбираем пункт «Параметры Выбранной Стены».
Чтобы перейти в параметры можно воспользоваться горячей клавишей «Ctrl+T» или два раза кликнуть по инструменту «Стена».
В окне параметров переходим на вкладку «ОТОБРАЖЕНИЕ НА ПЛАНЕ И В РАЗРЕЗЕ».
В пункте «Перо Линии Сечения» можно изменить перо линий стен, которые попадают в сечение. В пункте «Перо Линий Контура» можно изменить перо той части стены, которая не попадает в сечение. На планах это не так актуально, но на разрезах и в 3D будет заметно.
Также для изменения толщины линий можно использовать графическую замену, но мы поговорим о ней позже. После того, как рассмотрим штриховку стен.
Как изменить штриховку у стены?
Знаете ли вы, от чего зависит штриховка стен на плане? Конечно, от материала, который назначен стене. Рассмотрим несколько вариантов, как можно изменить штриховку стены.
Первое что мы можем сделать, это снова перейти в параметры стены. Выбрать стены и нажать «Ctrl+T». Затем на вкладке «ПОВЕРХНОСТИ СЕЧЕНИЯ» изменить штриховку.
Для этого нужно кликнуть на стрелочку напротив пункта «Заменить Перья Штриховки Сечения», выбрать «Оба». После этого появятся дополнительные пункты меню. И мы можем изменить перо фона штриховки и перо переднего плана.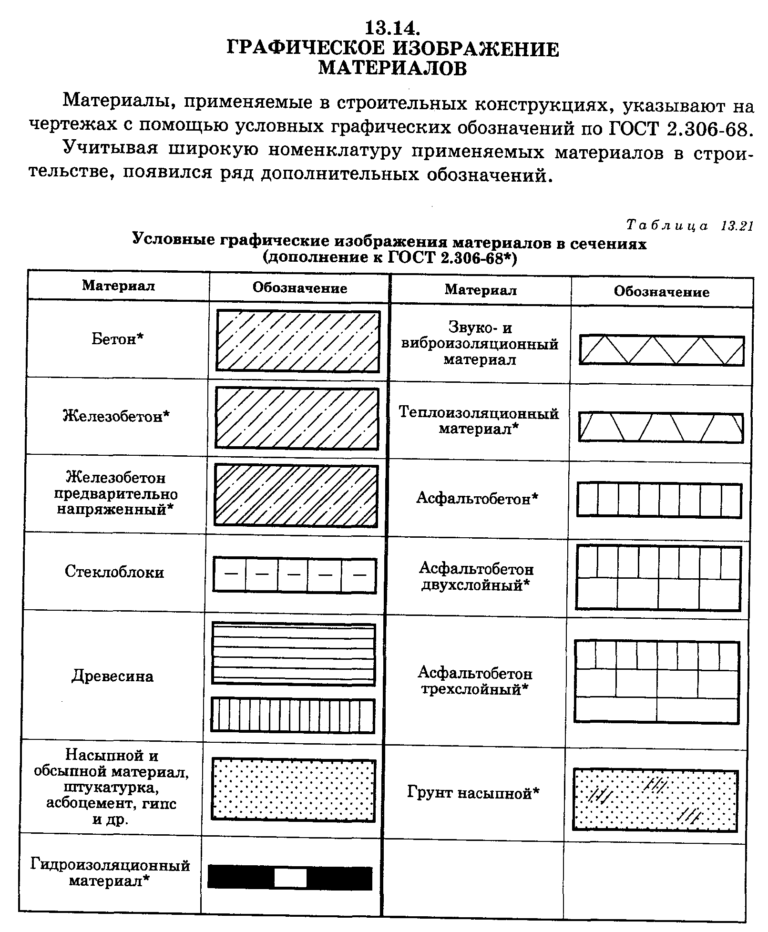
Но из параметров можно изменить только цвет пера. Тип штриховки напрямую связан со строительным материалом. И изменить его просто так не получится.
То есть, штриховые линии – это тип штриховки и он назначен материалу «Кирпич».
Изменим штриховку для материала.
Типы штриховок в ARCHICAD настроены по умолчанию в соответствии с ГОСТ. И их лучше не менять. Но все же стоит рассмотреть такую возможность. Допустим, если в вашем проекте предусмотрены какие-то другие обозначения материалов. Или если вы просто хотите заменить цвета штриховки.
Перейдем в меню «Параметры» → «Реквизиты Элементов» → «Строительные Материалы…». В открывшемся окне слева мы видим список со всеми материалами, которые есть в проекте. Выберем любой. Справа во вкладке «СТРУКТУРА И ВНЕШНИЙ ВИД» можно изменить тип штриховки. Или просто изменить перо фона и переднего плана.
Для изменения штриховок стен, а также толщины линий можно использовать графическую замену.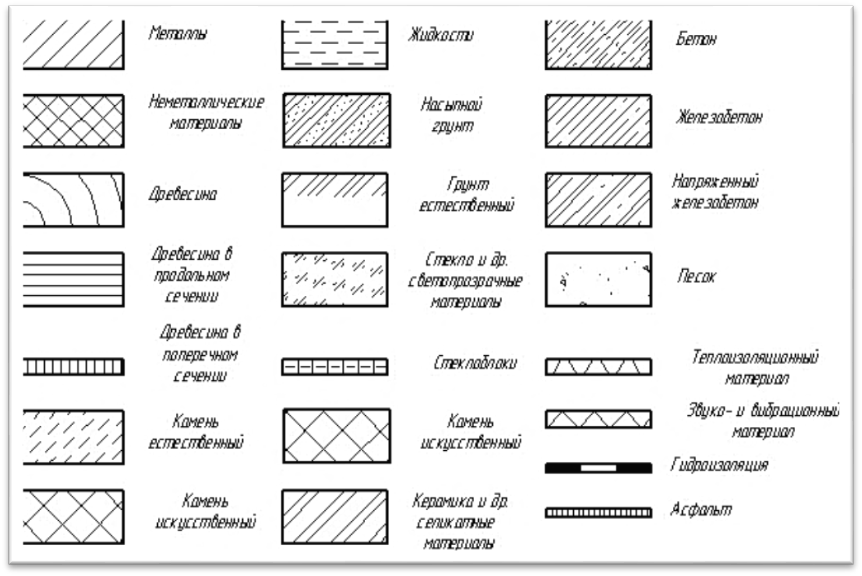 Это наиболее быстрый способ.
Это наиболее быстрый способ.
Давайте изменим штриховку и толщину линий стен с помощью графической замены.
Графическая замена – сложная тема и требует подробного разбора. Мы лишь немного затронем ее. Подробно мы рассказываем о графической замене в нашем курсе Использование ARCHICAD на 100%.
Для того чтобы задать графическую замену для стен нужно открыть панель «Комбинации Графической Замены».
Кликаем на иконку графической замены в правом нижнем углу. В открывшемся окне создаем новую комбинацию графической замены. Нажимаем на кнопку «Новая…», задаем имя, ОК.
Теперь создадим правило графической замены. В правой части меню жмем на кнопку «Добавить». Откроется список. Выбираем пункт «Создать Новое Правило…». Задаем ему имя и жмем OK.
Настроим правило графической замены.
Чтобы перейти к настройке два раза кликнем по имени созданного правила.
В открывшемся окне «Правила Графической Замены» в списке «КРИТЕРИИ» напротив значения «Все Типы» кликаем на стрелочку. В открывшемся списке выбираем «Стена», для того чтобы правило применилось только к стенам.
В открывшемся списке выбираем «Стена», для того чтобы правило применилось только к стенам.
Заменим перо линий.
Кликаем на чекбокс напротив пункта «Перо Линий/Маркеров/Текстов». После этого справа можно выбрать перо из списка.
Изменим штриховку для стен.
Для этого активируем чекбокс возле пункта «Образец Штриховки».
Допустим, мы хотим сделать стены серыми. Кликаем на иконку штриховки и из открывшегося списка выбираем значение «Фон».
Осталось задать цвет штриховки. Активируем чекбокс возле пункта «Перо Фона Штриховки». Кликаем на иконку пера и выбираем подходящее по цвету перо из списка.
Чтобы сохранить изменения жмем ОК. В окне «Комбинации Графической Замены» также жмем ОК. Готово!
Графическая замена – это самый быстрый способ изменить штриховку и толщину линий любого элемента в проекте ARCHICAD. Плюс к тому можно создать несколько правил графической замены для разных элементов.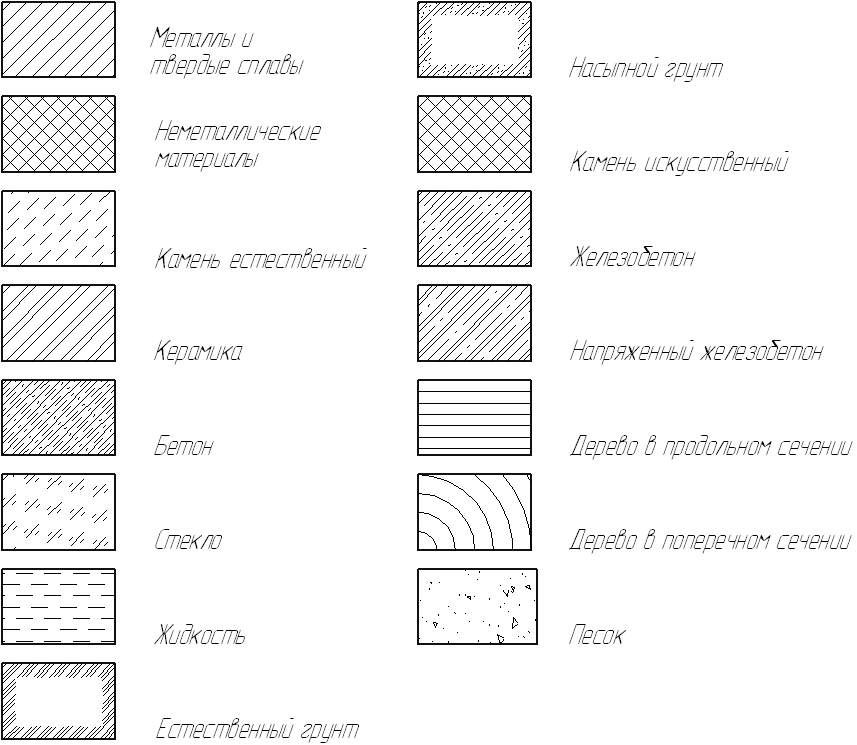 Также можно задать несколько комбинаций. Между ними очень легко переключаться.
Также можно задать несколько комбинаций. Между ними очень легко переключаться.
Мы разобрались с отображением стен в 2D. Рассмотрели различные способы замены штриховок и линий. Но как управлять представлением стен в 3D окне? Об этом мы поговорим в следующей статье.
Источник статьи: http://autocad-specialist.ru/uroki-archicad/otobrajenie-sten-v-archicad.html
Создание и раскладка плитки в ArchiCAD
Практический мастер-класс по созданию и раскладке объемной плитки в ArchiCAD, а также получению сметы на основе интерактивного каталога элементов.
Очень часто нужно выполнять раскладку плитки в Архикаде, которая имеет различный тип, фактуру, размер и при этом быстро получать смету. В этом уроке показан подробный пример реализации данной задачи в ArchiCAD.
Мы с нуля создадим 3D-объект «плитка» (на основе Морфа) и сохраним его как библиотечный элемент. Далее присвоим качественные текстуры, чтобы процесс раскладки плитки был схож с реальной реализаций этой задачи в жизни.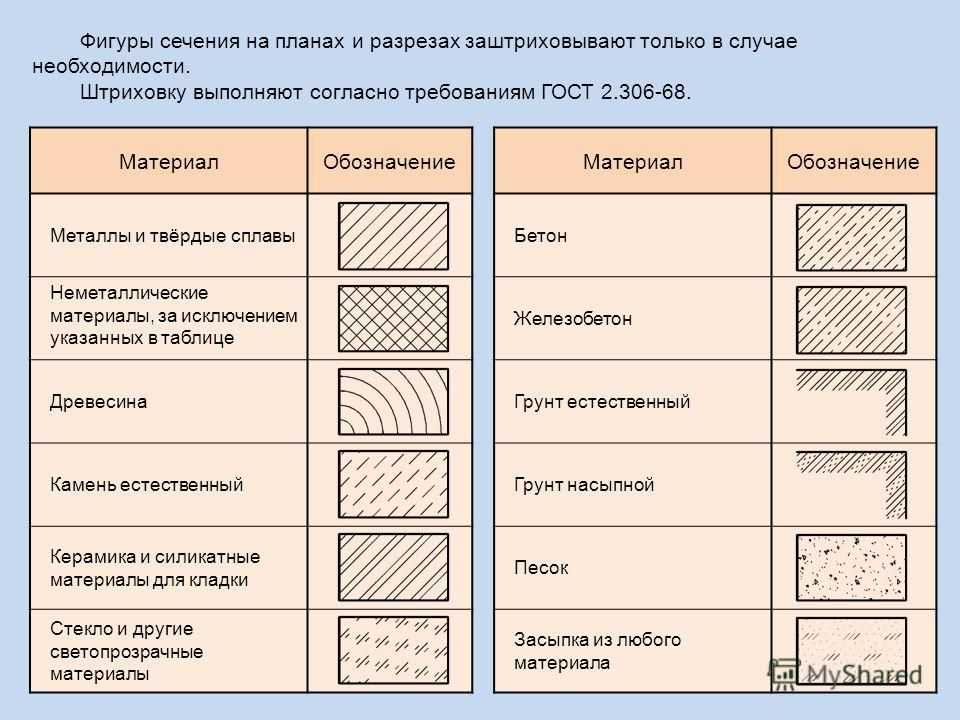 При этом будут созданы собственные покрытия в Архикаде и настроены их параметры. Немаловажным является то, что для каждого типа плитки будут присваиваться свои данные, такие как id, производитель, стоимость и т.д., что является неотъемлемой частью для получения автоматической сметы. Разберем принцип раскладки объемной плитки после чего получим интерактивный каталог со всей необходимой информацией.
При этом будут созданы собственные покрытия в Архикаде и настроены их параметры. Немаловажным является то, что для каждого типа плитки будут присваиваться свои данные, такие как id, производитель, стоимость и т.д., что является неотъемлемой частью для получения автоматической сметы. Разберем принцип раскладки объемной плитки после чего получим интерактивный каталог со всей необходимой информацией.
Несмотря на то, что урок рассчитан на тех, кто уже знаком с программой, начинающие пользователи так же смогут его проработать, т.к. все действия сопровождаются подробными разъяснениями. Рекомендованная версия программы для отработки урока – ArchiCAD 18-21.
Источник статьи: http://autocad-specialist.ru/uroki-archicad/plitka-archicad.html
Штриховки в ARCHICAD
Из этой статьи вы узнаете, как создать штриховку в ARCHICAD. Мы разберемся с различными видами штриховок. Узнаем, как настраивать и применять штриховки на конкретном примере.
Штриховка в ARCHICAD – это почти такой же элемент 2D оформления чертежа, как и в других программах.
В хорошем проекте, как правило, не следует использовать штриховки и прочие 2D элементы созданные вручную. Так как внести изменения в модель, которая частично нарисована в 2D будет сложнее.
Большую часть проекта в ARCHICAD составляют различные 3D элементы и параметрические объекты, которые легко изменить.
Сами же штриховки, линии, полилинии, уместно использовать для следующих целей:
1. Для создания деталей (узлов конструкций), так как подробная проработка узловых соединений в 3D занимает много времени и не всегда нужна.
2. Для доработки разверток, создания векторных визуализаций или какой-то инфографики.
Вот пример подобного применения штриховок:
Давайте узнаем про то, как создавать штриховки, какие они бывают и как их настроить.
Как сделать штриховку в ARCHICAD?
Для того чтобы создать штриховку нужно выбрать соответствующую команду на панели инструментов.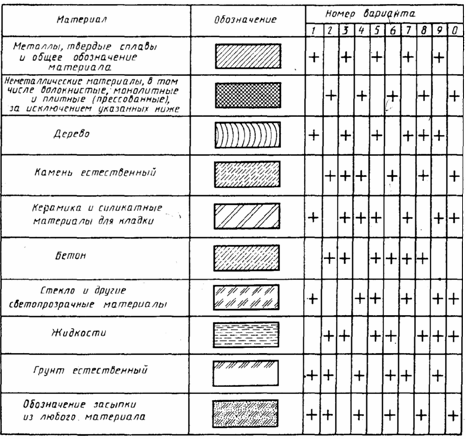 Находится она во вкладке «Документирование».
Находится она во вкладке «Документирование».
У штриховки есть несколько способов построения:
- Многоугольник
- Прямоугольник
- Повернутый Прямоугольник
Когда инструмент штриховка активирован, способы построения можно выбирать в информационном табло, в пункте «Геометрический вариант».
Для того чтобы построить штриховку, выбираем инструмент и просто задаем необходимые точки.
Завершить построение можно двойным кликом либо нужно замкнуть контур.
Строить штриховку вручную необязательно, если имеется какой-то контур из 2D линий, стен или других элементов, можно воспользоваться волшебной палочкой.
Для этого выбираем инструмент «Штриховка» зажимаем клавишу «Пробел» и кликаем внутри контура.
Контур обязательно должен быть замкнутым!
Таким способом выполняется построение штриховок.
Теперь давайте рассмотрим основные виды штриховок в ARCHICAD на простом примере:
В этом изображении применяются почти все возможности штриховок, поэтому попытаемся его воспроизвести.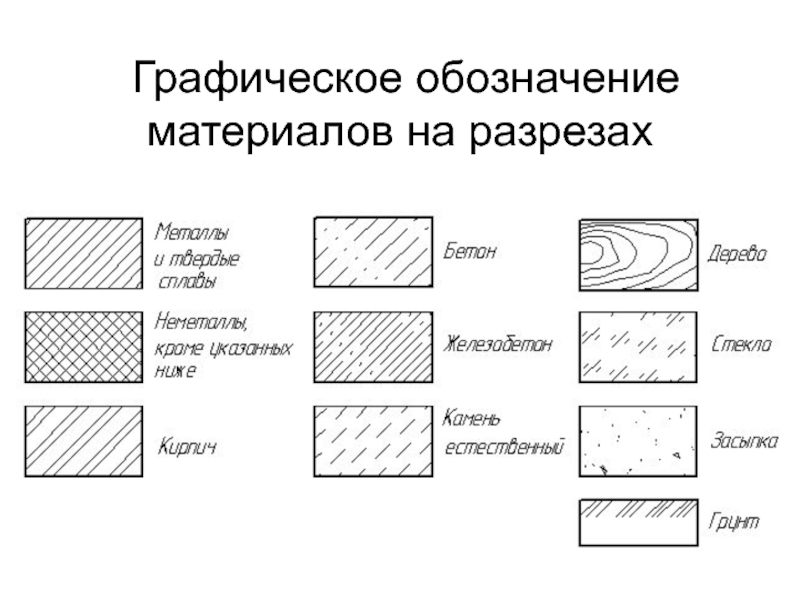
Категории штриховок в ARCHICAD
Для того чтобы правильно применять штриховки, узнаем о категориях штриховки.
Эта настройка находится в информационном табло, в пункте «Образец штриховки».
Чтобы выбрать категорию, кликаем на иконку с заштрихованным многоугольником слева.
Из раскрывающегося меню нам станет доступно 4 категории штриховки.
Если выбрать эту категорию нам будут доступны все виды штриховок, которые есть в программе.
У этой категории есть доступ только к штриховкам, которые могут быть применены к поверхности. Например, это может быть кирпич или какое-то мощение.
Штриховки сечений соответствуют ГОСТ, это могут быть различные наклонные линии и тд.
Зависит от настроек конкретного материала. К материалу применяются штриховки сечений и поверхности в соответствии с ГОСТ.
Так как мы будем рисовать, применяем только штриховку чертежей, так будет удобнее.
Штриховка-рисунок в ARCHICAD
Этому виду штриховки можно назначить текстуру.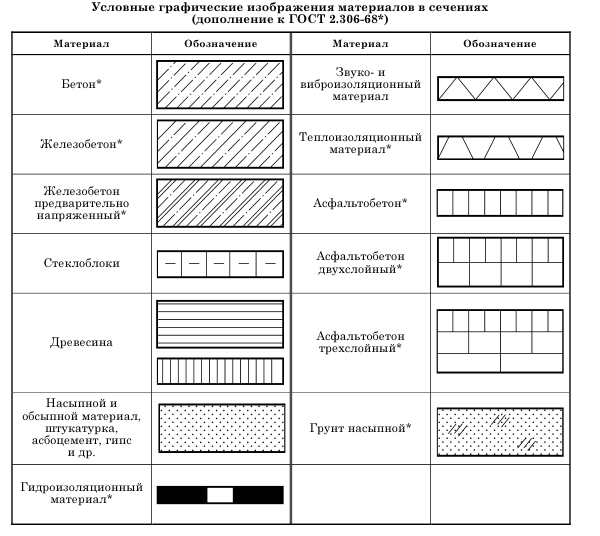 Поэтому его часто используют для оформления фасадов или разверток.
Поэтому его часто используют для оформления фасадов или разверток.
Если вы не использовали функцию создания разверток, читайте нашу статью – «Развертки стен в ARCHICAD».
Зададим нашей фигуре текстуру с помощью штриховки-рисунка. Но сначала нужно создать образец штриховки и загрузить картинку.
Переходим в меню «Параметры» → «Реквизиты Элементов» → «Штриховки».
В открывшемся окне кликаем на кнопку «Новая…». В меню «Новая Штриховка» выбираем вид штриховки: «Штриховка-Рисунок». Задаем ей имя и жмем кнопку «ОК».
Далее добавляем текстуру. В окне «Штриховки» жмем кнопку «Найти». В открывшемся окне нажимаем на кнопку «Добавить». Откроется файловый менеджер, находим файл с текстурой и открываем его.
В окне «Загрузка Изображений из Библиотеки» жмем «ОК». В окне «Штриховки» тоже жмем «ОК», чтобы сохранить изменения.
Теперь нужно выбрать созданный образец штриховки и выполнить заливку.
Активируем инструмент «Штриховка». В информационном табло, в пункте «Образец Штриховки», кликаем на правую кнопку. В открывшемся списке выбираем созданный образец штриховки, он будет в самом конце.
В информационном табло, в пункте «Образец Штриховки», кликаем на правую кнопку. В открывшемся списке выбираем созданный образец штриховки, он будет в самом конце.
Теперь, зажимая пробел, заливаем все необходимые участки.
Для того чтобы растянуть текстуру выберем способ построения «Деформируемая». Это третья иконка в пункте «Способ Построения» в информационном табло.
После этого масштабируем текстуру с помощью векторов растяжения.
Сплошная и градиентная штриховка в ARCHICAD
Для того чтобы нарисовать тени у фигуры будем использовать градиентную и полупрозрачную сплошную штриховки.
Создадим собственные тени фигуры.
Для этого в пункте «Образец Штриховки» выбираем сплошную штриховку 25 или 50%.
Чтобы сделать штриховку полупрозрачной в пункте «Перо Штриховки» задаем необходимый номер пера. Для переднего плана выбираем любое черное перо, а для фона штриховки прозрачное.
Выполняем заливку выбранной штриховкой.
Теперь создадим градиентную штриховку, чтобы показать падающую тень. В пункте «Образец Штриховки» выбираем «Штриховка Линейная Градиентная».
В пункте «Образец Штриховки» выбираем «Штриховка Линейная Градиентная».
Заливаем необходимый участок с помощью волшебной палочки. После этого выбираем созданную штриховку и редактируем вектор градиента.
Началу вектора соответствует цвет переднего плана штриховки, а концу параметр перо фона штриховки. Растягивая этот вектор можно добиться необходимой плавности и положения градиента.
Векторная и символьная штриховка в ARCHICAD
Эти виды штриховок не сильно отличаются друг от друга. Состоят они из бесконечно повторяющегося бесшовного рисунка созданного с помощью линий. Векторные штриховки используются для сечений, а символьные для штриховки поверхностей.
Векторную и символьную штриховку тоже можно создать самому. Но об этом мы расскажем в следующий раз.
А сейчас воспользуемся существующими образцами. Зададим штриховку для сечения фигуры и покажем бетонные блоки с помощью символьной штриховки.
Я выберу образец штриховки – «Железобетон» и выполню заливку.
За цвет линий у этого вида штриховки параметр «Передний План», а за цвет фона параметр «Фон».
Так как это сечение, можем сделать контур штриховки толще.
Включить контур для штриховки можно в информационном табло, в пункте «Тип Контура», кликнув на иконку слева. Чуть правее, в пункте «Перо Контура» задается цвет пера.
Используем символьную штриховку. Я использую образец «Сетка» и масштабирую штриховку с помощью векторов растяжения. Перед этим нужно задать способ построения штриховки «Деформируемая».
Если постараться, то с помощью штриховок можно добиться и более сложных эффектов света и тени. В ARCHICAD для этого достаточно функций, его даже можно использовать как векторный редактор.
Вот мы и разобрались с основными видами штриховок. Немного узнали про их настройки и применение.
Обязательно воспроизведите пример, который мы рассмотрели в статье. Это поможет вам разобраться в штриховках и закрепить материал.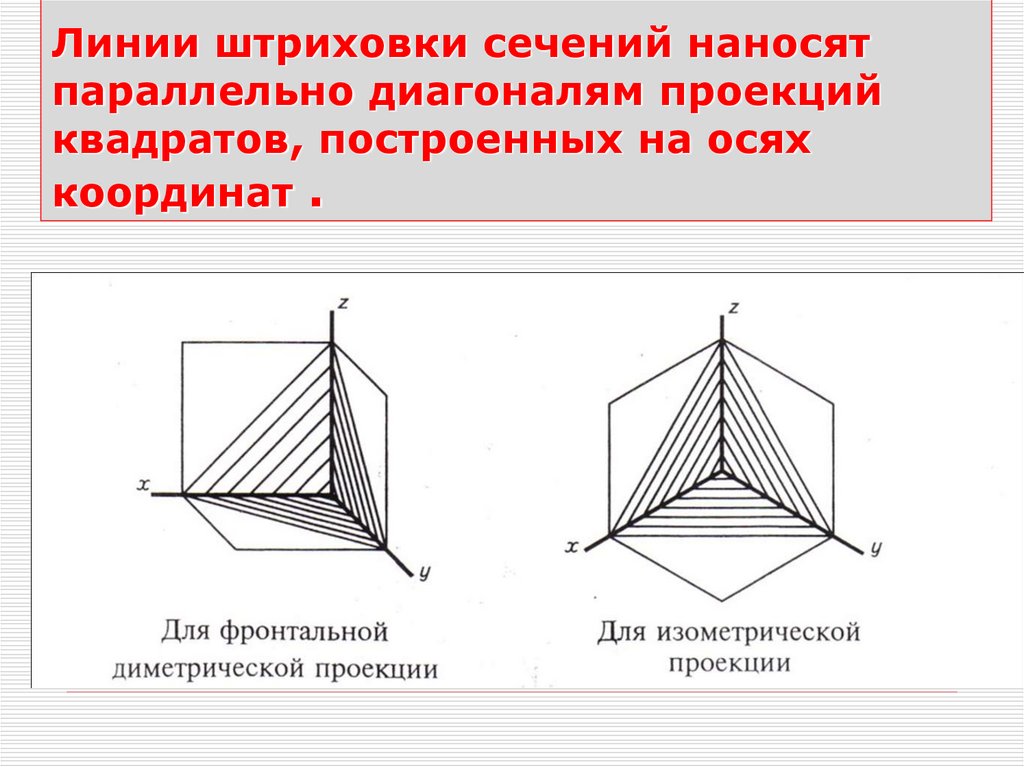
Источник статьи: http://autocad-specialist.ru/uroki-archicad/shtrihovki-v-archicad.html
Об итогах проведения краевого конкурса сочинений
Об итогах проведения краевого конкурса сочинений, посвященного празднованию 125-летия основания В.И. Немировичем-Данченко и К.С. Станиславским Московского художественного общедоступного театра
В соответствии с Указом Президента Российской Федерации
от 12 июля 2022 года № 444 «О праздновании 125-летия основания
В.И. Немировичем-Данченко и К.С. Станиславским Московского художественного общедоступного театра» на базе ГБУ ДО «Краевой Центр развития творчества детей и юношества имени Ю.А. Гагарина», согласно Положению, проведен краевой (заочный) конкурс сочинений среди студентов профессиональных образовательных организаций, образовательных организаций высшего образования, обучающихся общеобразовательных организаций и организаций дополнительного образования, посвященный празднованию 125-летия основания В.
В краевом (заочном) этапе Конкурса приняли участие 36 обучающихся из 29 образовательных организаций края.
8 профессиональных образовательных организаций:
ГБПОУ «Александровский сельскохозяйственный колледж»,
ГБПОУ «Будённовский политехнический колледж»,
ГБПОУ «Георгиевский региональный колледж «Интеграл»,
ГБПОУ «Государственный агротехнический колледж» с. Московское,
ГБПОУ «Курсавский региональный колледж «Интеграл»,
ГБПОУ «Невинномысский энергетический техникум»,
ГБПОУ «Светлоградский региональный сельскохозяйственный колледж»,
ГБПОУ «Ставропольский региональный многопрофильный колледж»;
1 организация дополнительного образования:
Петровский городской округ:
МКУ ДО «Районный центр детского юношеского технического творчества» г. Светлоград;
20 общеобразовательных организаций:
город-курорт Железноводск:
МБОУ «Лицей № 2»;
город-курорт Пятигорск:
МБОУ «Средняя общеобразовательная школа № 22»;
Александровский муниципальный округ:
МОУ «Средняя общеобразовательная школа № 1 с углублённым изучением отдельных предметов имени Героя Советского Союза И. И. Тенищева»
И. Тенищева»
с. Александровское;
Андроповский муниципальный округ:
МБОУ «Средняя общеобразовательная школа № 4» с. Казинка,
МБОУ «Средняя общеобразовательная школа № 5» с. Водораздел,
МБОУ «Основная общеобразовательная школа № 6» п. Каскадный,
МБОУ «Средняя общеобразовательная школа № 9» с. Султан,
МБОУ «Средняя общеобразовательная школа № 14 имени Ф.Г. Буклова» с. Курсавка;
Благодарненский городской округ:
МОУ «Средняя общеобразовательная школа № 15» г. Благодарный;
Грачевский муниципальный округ:
МКОУ «Средняя общеобразовательная школа № 4» с. Красное;
Ипатовский городской округ:
МКОУ «Средняя общеобразовательная школа № 16» аул Малый Барханчак;
Кировский городской округ:
МБОУ «Средняя общеобразовательная школа № 4» ст. Зольская;
Кочубеевский муниципальный округ:
МКОУ «Средняя общеобразовательная школа № 15 с. Ивановское»
с. Ивановское;
Ивановское;
Красногвардейский муниципальный округ:
МКОУ «Средняя общеобразовательная школа № 1 им. Г.С. Фатеева»
с. Красногвардейское,
МКОУ «Средняя общеобразовательная школа № 2» с. Ладовская Балка,
МКОУ «Средняя общеобразовательная школа № 11» с. Красногвардейское;
Петровский городской округ:
МКОУ «Средняя общеобразовательная школа № 8» с. Благодатное;
Предгорный муниципальный округ:
МБОУ «Средняя общеобразовательная школа № 11» с. Юца,
МБОУ «Средняя общеобразовательная школа № 14» п. Пятигорский,
МБОУ «Основная образовательная школа № 21» п. Горный.
Решением жюри определены:
– победители и призеры Конкурса сочинений, награждаемые дипломами ГБУ ДО «Краевой Центр развития творчества детей и юношества имени
Ю.А. Гагарина»;
– участники, награждаемые грамотами за глубину раскрытия темы представленных сочинений.
Поздравляем победителей и призеров Конкурса, желаем творческих успехов!
RevitCat: вес линий образца штриховки Revit
Продолжая свой пост о штриховке на лестницах, я решил описать странный феномен Revit, который я заметил несколько лет назад. . . .
. . .
В Revit существует два основных типа шаблонов штриховки:
- Шаблоны штриховки, наносимые на поверхность материала или в виде шаблона выреза
- Области с заливкой — патчи 2D-аннотаций
Я намерен обсудить первое, в частности узоры на поверхности материалов.
Как должен знать любой специалист по внедрению Revit, большинство шаблонов штриховки материалов Revit отображаются и печатаются с использованием веса линий Revit номер 1. [ Изменить. В образцах поверхности потолка используется толщина линии 2 ]
Затем это число преобразуется в толщину линии в соответствии с масштабом вида на матричной диаграмме, доступ к которой осуществляется с помощью значка «Дополнительные настройки» на вкладке «Управление» на ленте.
Эта матрица сохраняется для каждого проекта, и ее следует настроить в шаблоне проекта компании, а затем редко изменять.
Между прочим, если я использую термин “Перо 1” вместо “Вес 1”, это выдает тот факт, что я когда-то пользовался перьевыми плоттерами в далеком далеком прошлом (или даже ручками Rotring!).
Предположим, что вы настроили свою библиотеку и шаблоны так, чтобы зарезервировать толщину 1 для штриховки. Это дает вам больше свободы для экспериментов с толщиной линий узора, не влияя ни на что другое на чертежах. Но вам нужно знать некоторые загадочные вещи о том, как вы можете управлять отображением штриховки – или на самом деле у вас очень мало контроля! Причина этого в том, что в Revit существуют различные ограничения и некоторые жестко запрограммированные поведения.
Структура поверхности материала — закон убывающей отдачи
Когда вы применяете к материалу поверхность или вырезанный узор, у вас нет возможности установить толщину линии — вы можете только управлять узором и цветом.
Стили объектов не дают возможности управлять весом линий образца материала; а также переопределения шаблонов Visibility Graphics, которые можно изменить для каждой категории:
Или они могут быть переопределены элементом, где вы можете изменить толщину линий проекции или разреза, но не шаблонов штриховки:
Обратите внимание на цвет линий штриховки в разных масштабах на снимках экрана ниже — я выбрал «фиолетовый цвет», чтобы его было легче различить. В масштабах от 1:1 до 1:50 все они будут выглядеть одинаково (я показываю только 1:20 и выше), но после этого линии становятся все светлее при каждом изменении масштаба. Это жестко запрограммировано в программном обеспечении, и мы, похоже, не можем это контролировать.
В масштабах от 1:1 до 1:50 все они будут выглядеть одинаково (я показываю только 1:20 и выше), но после этого линии становятся все светлее при каждом изменении масштаба. Это жестко запрограммировано в программном обеспечении, и мы, похоже, не можем это контролировать.
| Штриховка материала 1:20 |
| Штриховка материала 1:50 |
| 1:100 материал штриховка |
| материал 1:200 штриховка |
| 1:500 материал штриховка |
| 1:1000 штриховка материала |
| 1:2000 штриховка материала |
| Штриховка материала 1:5000 |
Вы могли заметить, что Толщина линий выше одинакова от 1:20 до 1:1000, что не обязательно будет иметь место в реальном проекте Revit. Я искусственно увеличил толщину линий в меньшем масштабе, чтобы компенсировать отображение линий в масштабе экрана. У меня закончилась «тонкость» для 1: 2000 и 1: 5000, так как самая тонкая, которую Revit позволяет вам использовать, составляет 0,025 мм. Однако маловероятно, что ваш плоттер все равно сможет получить такие тонкие линии.
Я искусственно увеличил толщину линий в меньшем масштабе, чтобы компенсировать отображение линий в масштабе экрана. У меня закончилась «тонкость» для 1: 2000 и 1: 5000, так как самая тонкая, которую Revit позволяет вам использовать, составляет 0,025 мм. Однако маловероятно, что ваш плоттер все равно сможет получить такие тонкие линии.
| Искусственные настройки для стабильного отображения экрана – не использовать! |
На масштабе 1:5000 штриховка просто перестала отображаться — или, может быть, линии настолько бледные, что мы их не видим. Я не знаю, как Revit решает, в каком масштабе отказаться от отображения, так как это не всегда одно и то же. Кажется, это зависит от толщины линии и интервала, а также от плотности рисунка.
Нажмите здесь, чтобы узнать о необычном поведении веса линии в Revit
Что все это значит?
Это еще один пример того, как разработчики программного обеспечения решают, что для нас хорошо! У нас нет выбора или контроля, как я могу понять.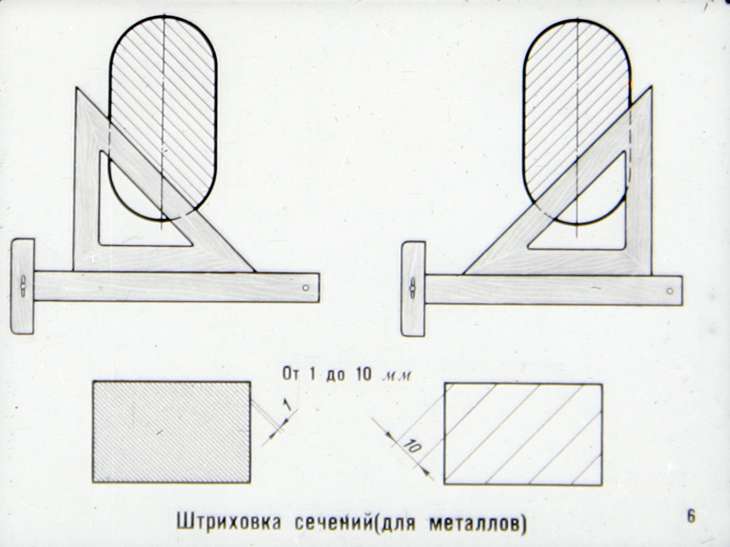 Все, что я могу порекомендовать, это зарезервировать вес 1 для штриховки образца материала. Вероятно, было бы разумно присвоить штриховке всех заполненных областей также вес 1, чтобы, когда вы применяете эти неприятные маленькие участки заполненных областей в секции, они смешивались друг с другом. Обычно я этого не одобряю, но когда дело доходит до площадок и штриховки земли в разрезе, это практически неизбежно!
Все, что я могу порекомендовать, это зарезервировать вес 1 для штриховки образца материала. Вероятно, было бы разумно присвоить штриховке всех заполненных областей также вес 1, чтобы, когда вы применяете эти неприятные маленькие участки заполненных областей в секции, они смешивались друг с другом. Обычно я этого не одобряю, но когда дело доходит до площадок и штриховки земли в разрезе, это практически неизбежно!
Меня интересовала эта опция диалога настроек печати «Заменить полутон тонкой линией»:
Это не , а не , обрабатывает эти блеклые линии образца штриховки как полутона – это влияет на них только в том случае, если весь элемент или категория были установлены в полутонах.
Какие свойства штриховки можно определить в Advance CAD? · Graitec Advantage
Функция «Штриховка» является популярным выбором для детализации 2D-чертежей в Advance CAD. Это инструмент с широкими возможностями настройки, поскольку пользователь может изменять шаблоны, масштабирование, интервалы и другие атрибуты.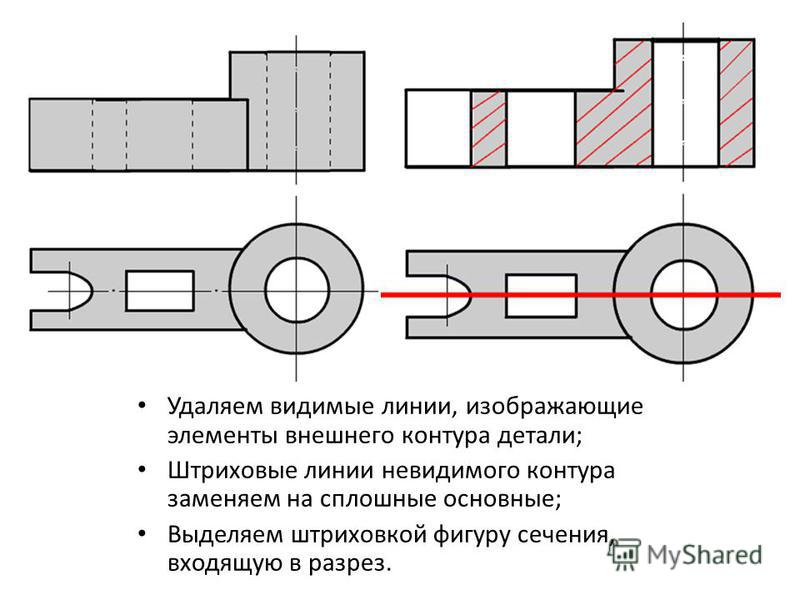 Свойства шаблона доступны как для предопределенных, так и для пользовательских шаблонов штриховки.
Свойства шаблона доступны как для предопределенных, так и для пользовательских шаблонов штриховки.
Как указать свойства шаблона штриховки
В окне Граничная штриховка щелкните вкладку Свойства шаблона и выберите «Предопределенный» или «Определенный пользователем» в раскрывающемся списке «Тип шаблона». меню. Вы можете выбрать параметры узора или скопировать узор из образца узора, уже имеющегося на вашем чертеже. Штриховка может быть ассоциативной или неассоциативной.
Рисунок 1 Расположение команды штриховки на Панель Draw вкладки ленты Home
Параметры на вкладке свойств массива штриховки границ Диалоговое окно
900 04 Раздел свойств- Тип узора: можно выберите один из двух типов: «Предопределенный» и «Определенный пользователем».
- Предопределенный : выберите этот вариант, если хотите использовать образец штриховки из стандартных файлов библиотеки образцов штриховки или ISO;
- Определяется пользователем : позволяет определить новый образец штриховки
Рис.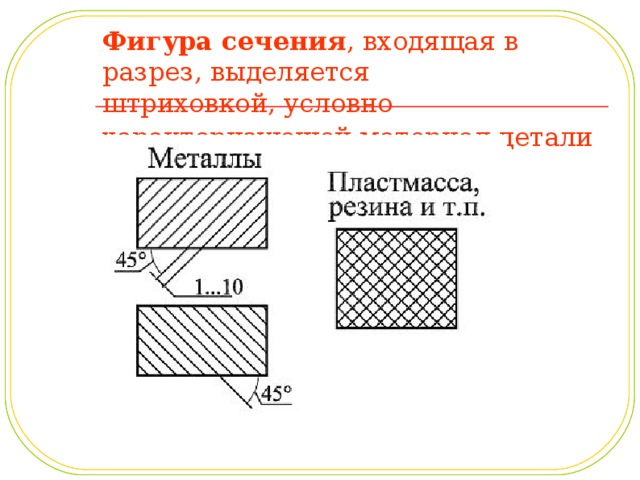 2 Выбор типов шаблонов: «Пользовательский» или «Предопределенный»
2 Выбор типов шаблонов: «Пользовательский» или «Предопределенный»
- Цвет : позволяет выбрать цвет шаблона штриховки. Это может быть BYLAYER , BYBLOCK , предопределенный цвет или пользовательский цвет .
- Масштаб : этот параметр доступен только для предопределенных образцов штриховки. Введите число, чтобы задать масштаб образца штриховки. Чем меньше число, тем плотнее будет узор внутри заданной границы; чем больше число, тем меньше штриховки уместится в пределах границы.
Рисунок 3 Примеры ввода различных масштабов: Слева – Масштаб 10; Справа – Масштаб 40
- Угол : Введя число, вы зададите угол поворота образца штриховки в градусах относительно границы. При вводе положительных чисел рисунок будет вращаться по часовой стрелке, а при вводе отрицательных чисел — против часовой стрелки
Рисунок 4 Примеры ввода различных углов: Левый – 0 градусов; Вправо – 45 градусов
- Интервал : Этот параметр доступен только для пользовательских образцов штриховки.
 Введите число, чтобы задать расстояние между линиями штриховки. Ввод меньшего числа приведет к тому, что линии штриховки будут расположены ближе друг к другу. Ввод большего числа приведет к тому, что линии штриховки будут размещены дальше друг от друга, а меньший образец будет помещаться в пределах границы.
Введите число, чтобы задать расстояние между линиями штриховки. Ввод меньшего числа приведет к тому, что линии штриховки будут расположены ближе друг к другу. Ввод большего числа приведет к тому, что линии штриховки будут размещены дальше друг от друга, а меньший образец будет помещаться в пределах границы.
Рисунок 5 Выбор расстояния между люками
- Ширина пера ISO : Этот параметр доступен только для предопределенных шаблонов штриховки и шаблонов штриховки ISO. Введите число, чтобы указать ширину линии штриховки для шаблонов штриховки ISO.
Рисунок 6 Примеры различных вводов ширины пера ISO
- Перекрестная штриховка : Этот параметр доступен только для пользовательских шаблонов штриховки. Установите этот флажок, чтобы наложить еще одну копию шаблона под углом 90 градусов поверх оригинала. Рис. 7 Создание пользовательского шаблона с перекрестной штриховкой изменить его границы.


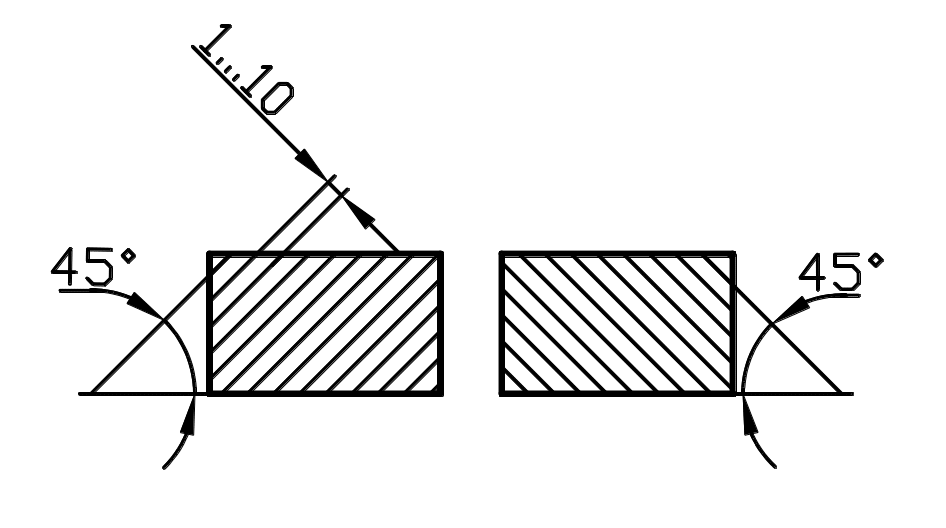 Введите число, чтобы задать расстояние между линиями штриховки. Ввод меньшего числа приведет к тому, что линии штриховки будут расположены ближе друг к другу. Ввод большего числа приведет к тому, что линии штриховки будут размещены дальше друг от друга, а меньший образец будет помещаться в пределах границы.
Введите число, чтобы задать расстояние между линиями штриховки. Ввод меньшего числа приведет к тому, что линии штриховки будут расположены ближе друг к другу. Ввод большего числа приведет к тому, что линии штриховки будут размещены дальше друг от друга, а меньший образец будет помещаться в пределах границы.