Рисование линии – Служба поддержки Майкрософт
Visio, план 2 Visio профессиональный 2021 Visio стандартный 2021 Visio профессиональный 2019 Visio стандартный 2019 Visio профессиональный 2016 Visio стандартный 2016 Visio профессиональный 2013 Visio 2013 Visio премиум 2010 Visio 2010 Visio стандартный 2010 Visio 2007 Visio стандартный 2007 Еще…Меньше
Для рисования линий на схемах можно использовать инструменты “Линия” и “Карандаш”. Если нужно, чтобы линии были прикреплены к фигурам и перемещались вместе с ними, используйте соединители.
-
Щелкните рисунок правой кнопкой мыши, откройте на перемещаемой панели инструментов список Средства рисования и выберите инструмент Линия или Карандаш.

-
Нажмите в месте, где нужно начать рисование линии, и, удерживая нажатой кнопку мыши, переместите указатель в точку, где должна заканчиваться линия, а затем отпустите кнопку мыши.
Чтобы добавить сегменты к нарисованной линии, используйте ленту.
-
На вкладке Главная в группе Инструменты нажмите кнопку Средства рисования и выберите инструмент Линия.
-
Начните линию в одной из конечных точек существующей линии. Каждый сегмент прикрепляется к конечной точке, из которой он выходит, чтобы линии формировали единую фигуру.

Изменение линии
Чтобы изменить линию, используйте инструмент “Указатель”. Для перемещения линии щелкните ее и перетащите. Чтобы изменить направление линии, удлинить или сократить ее, перетащите одну из конечных точек.
Кроме того, вы можете изменить вид линии.
-
Щелкните линию правой кнопкой мыши и выберите пункт
-
В области Формат фигуры выберите пункт Линия и внесите необходимые изменения, например измените толщину или цвет линии, тип стрелки или линии.

-
На вкладке Главная в группе Инструменты щелкните стрелку вниз, чтобы открыть меню средств рисования. Выберите инструмент Линия или Карандаш.
Когда инструмент “Линия” на этом этапе, указатель изменяется на .
-
Нажмите в месте, где нужно начать рисование линии, и, удерживая нажатой кнопку мыши, переместите указатель в точку, где должна заканчиваться линия, а затем отпустите кнопку мыши.
Вы можете добавить дополнительные сегменты к нарисованной линии.
-
На вкладке Главная в группе Инструменты нажмите кнопку Средства рисования
-
Начните линию в одной из конечных точек существующей линии. Каждый сегмент прикрепляется к конечной точке, из которой он выходит, чтобы линии формировали единую фигуру.
Изменение линии
Чтобы изменить линию, используйте инструмент “Указатель”. Для перемещения линии щелкните ее и перетащите. Чтобы изменить направление линии, удлинить или сократить ее, перетащите одну из конечных точек.
Кроме того, вы можете изменить вид линии.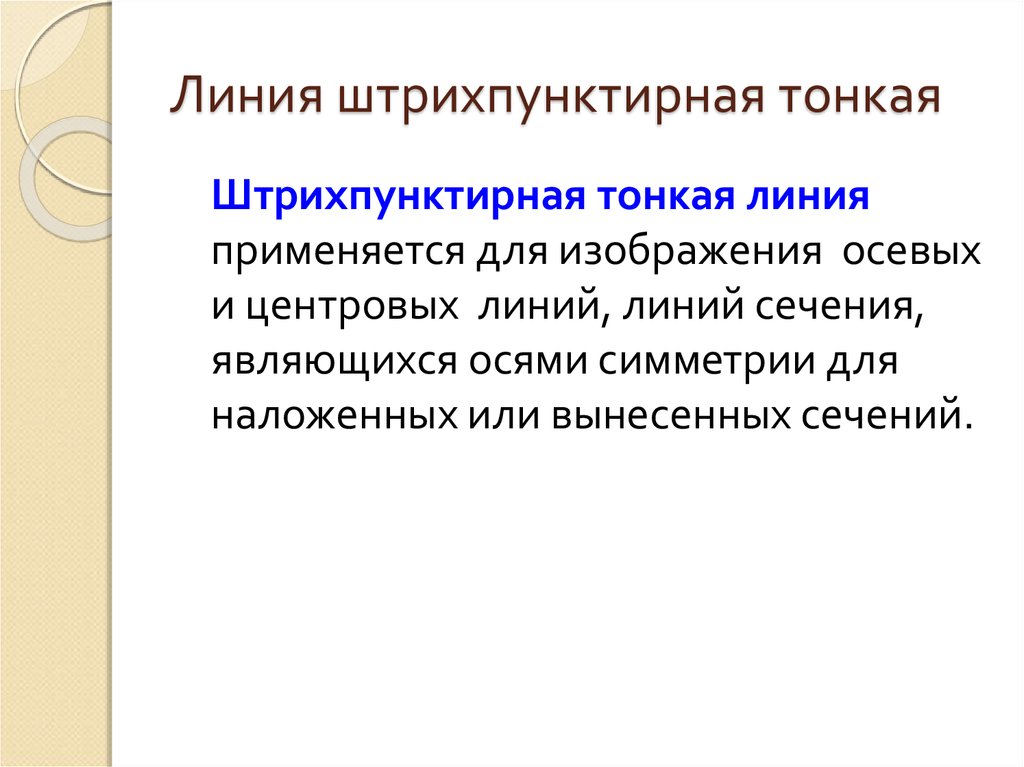
-
Щелкните линию правой кнопкой мыши и выберите пункт Формат, а затем — Линия.
-
В окне форматирования Линия внесите необходимые изменения, например измените толщину или цвет линии, тип стрелки или линии.
-
На панели инструментов «Рисование» щелкните инструмент «Карандаш» или «Линия» .

Примечание: Если панель инструментов “Рисование” не отображается, нажмите кнопку “Средства рисования на стандартной панели инструментов, чтобы отобразить ее.
-
Нажмите в месте, где нужно начать рисование линии, и, удерживая нажатой кнопку мыши, переместите указатель в точку, где должна заканчиваться линия, а затем отпустите кнопку мыши.
Примечания:
-
Чтобы нарисовать ломаную линию, продолжайте рисовать линии, соприкасающиеся друг с другом.
org/ListItem”>
Чтобы нарисовать многоугольник, нарисуйте линии, которые соприкасаются друг с другом и образуют замкнутую фигуру.
-
Изменение линии
Чтобы изменить линию, используйте инструмент “Указатель”. Для перемещения линии щелкните ее и перетащите. Чтобы изменить направление линии, удлинить или сократить ее, перетащите одну из конечных точек.
Кроме того, вы можете изменить вид линии.
Щелкните линию правой кнопкой мыши и выберите пункт Формат, а затем — Линия.
org/ListItem”>
В окне форматирования Линия внесите необходимые изменения, например измените толщину или цвет линии, тип стрелки или линии.
Приложение. Специальные условные знаки \ КонсультантПлюс
Документ утратил силу или отменен. Подробнее см. Справку
Приложение
к Требованиям к подготовке
технического плана здания
См. данный графический объект.
СПЕЦИАЛЬНЫЕ УСЛОВНЫЕ ЗНАКИ
N п/п | Название условного знака | Изображение | Описание изображения |
1 | Контур здания (контур части здания), размеры которого могут быть переданы в масштабе разделов графической части | Рисунок (не приводится) | для изображения применяются условные знаки N 3, N 4 |
2 | Контур здания, размеры которого не могут быть переданы в масштабе разделов графической части (может быть использован только на Схеме) | Рисунок (не приводится) | квадрат черного цвета с длиной стороны 3 мм |
3 | Часть контура: а) существующая часть контура здания | _______ | сплошная линия черного цвета толщиной 0,2 мм |
б) вновь образованная часть контура здания | _______ | сплошная линия красного цвета толщиной 0,2 мм (допускается линия черного цвета, выделенная маркером красного цвета шириной до 3 мм) | |
в) существующий надземный конструктивный элемент здания | – – – – – – | штрихпунктирная линия синего цвета толщиной 0,2 мм, длиной штриха 2 мм, интервалом между штрихами и пунктирами 1 мм | |
г) вновь образованный надземный конструктивный элемент здания | – – – – – – | штрихпунктирная линия красного цвета толщиной 0,2 мм, длиной штриха 2 мм, интервалом между штрихами и пунктирами 1 мм | |
д) существующий подземный конструктивный элемент здания | -. | штрихпунктирная линия черного цвета толщиной 0,2 мм, длиной штриха 2 мм, интервалом между штрихами и пунктирами 1 мм | |
е) вновь образованный подземный конструктивный элемент здания | -..-..-..-.. | штрихпунктирная линия красного цвета толщиной 0,2 мм, длиной штриха 2 мм, интервалом между штрихами и пунктирами 1 мм | |
4 | Характерная точка контура здания | Рисунок (не приводится) | круг черного цвета диаметром 1,0 мм |
5 | Части здания: | ||
а) существующая часть здания | – – – – – – | пунктирная линия черного цвета толщиной 0,2 мм | |
б) вновь образованная часть здания | – – – – – – | пунктирная линия красного цвета толщиной 0,2 мм |
Как сделать пунктирные и пунктирные линии в Photoshop
Существуют различные настраиваемые методы создания пунктирных и пунктирных линий в Photoshop. Эти линии создают интересные узоры, которые можно использовать в качестве декоративных элементов для документов, фона и изображений. Вместо слияния кругов или прямоугольников для создания прямых или изогнутых линий вы можете использовать эти простые методы.
Эти линии создают интересные узоры, которые можно использовать в качестве декоративных элементов для документов, фона и изображений. Вместо слияния кругов или прямоугольников для создания прямых или изогнутых линий вы можете использовать эти простые методы.
Чтобы создать пунктирную или пунктирную линию в Photoshop, выберите инструмент «Линия» и выберите параметры обводки на верхней панели настроек. Затем выберите нужный пунктирный или пунктирный штрих. Кроме того, вы можете создать пунктирные линии с помощью инструмента «Кисть», перейдя в «Настройки кисти» и увеличив расстояние между кистями.
Многие люди начинают делать что-то долгим путем, пока не изучают более простые методы. Я точно знаю. Вместо того, чтобы зацикливаться на пунктирных и пунктирных линиях вручную, вот три гораздо более простых способа создания пунктирных и пунктирных линий в Photoshop.
Видеоруководство
youtube.com/embed/07w78IVjzjc?feature=oembed” frameborder=”0″ allow=”accelerometer; autoplay; clipboard-write; encrypted-media; gyroscope; picture-in-picture” allowfullscreen=””>Как сделать пунктирные линии с помощью инструмента «Кисть»
Чтобы создать пунктирные линии с помощью инструмента «Кисть», необходимо настроить некоторые параметры кисти, чтобы мазки кисти выглядели как пунктирные линии, а не как обычная кисть. удары.
Для этого перейдите на Окно > Настройки кисти (F5)
На панели настроек кисти перейдите на вкладку «Кисти». Затем переместите ползунок влево, чтобы уменьшить размер кисти, или вправо, чтобы увеличить его.
Наконец, выберите жесткую круглую кисть.
Затем щелкните вкладку настроек кисти, перейдите к ползунку интервала и переместите ползунок на 100% или более, чтобы создать эффект пунктирной линии.
Расстояние между точками увеличивается по мере увеличения интервала в процентах.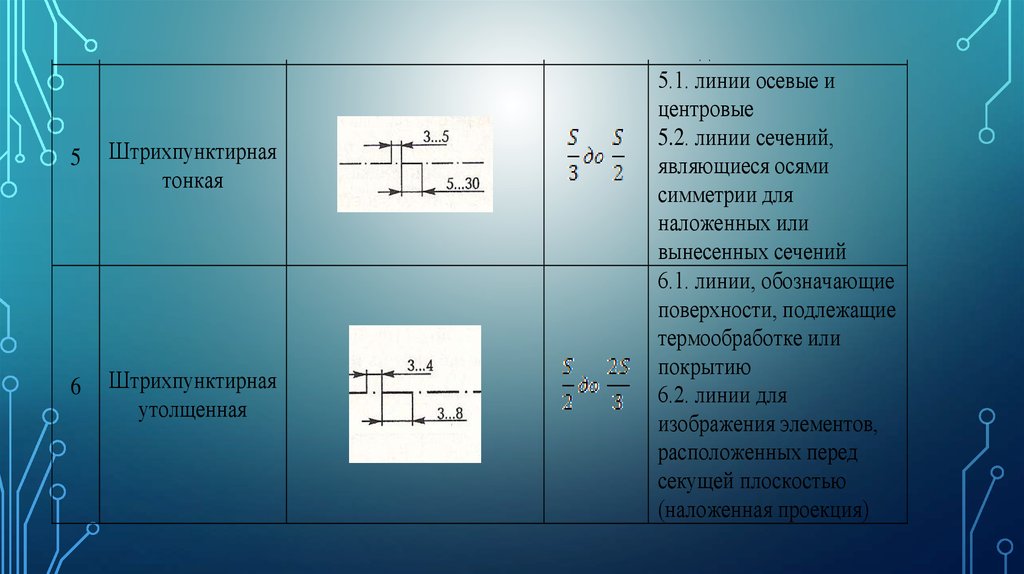
Нажмите и перетащите по холсту, удерживая клавишу «Shift», чтобы нарисовать пунктирную линию. Удерживая «Shift», вы можете нарисовать прямую пунктирную линию.
Сохранение набора настроек кисти в виде новой точечной кисти
Если вы довольны настройками пунктирной линии, вы можете сохранить их как набор настроек кисти. Это позволит вам использовать те же настройки при следующем открытии Photoshop.
Для этого щелкните значок меню в верхней правой части панели настроек кисти. Затем выберите «Новый набор кистей».
Откроется диалоговое окно «Новая кисть», где вы можете назвать свою новую кисть.
Назвав кисть, оставьте отмеченным «Включить настройки инструмента» и нажмите «ОК», чтобы закрыть диалоговое окно и сохранить новую кисть.
Когда вы снова откроете панель кистей, ваша новая кисть окажется внизу панели.
Как создавать пунктирные или пунктирные линии с помощью инструмента «Линия»
Один из самых простых способов создать пунктирную линию — использовать инструмент «Линия». Но вам нужно изменить несколько настроек, чтобы создать пунктирную линию.
Но вам нужно изменить несколько настроек, чтобы создать пунктирную линию.
Сначала выберите инструмент линии на панели инструментов. Это пятая форма, указанная в инструментах формы.
Затем нарисуйте прямую линию на холсте, щелкнув и перетащив, удерживая «Shift», от одной точки к другой.
Не снимая выделения с линии, перейдите на панель параметров и убедитесь, что заливка прозрачна.
Выберите любой цвет обводки. Цвет обводки будет цветом пунктирной линии. Вы можете выбрать один из цветов, перечисленных на панели, или щелкнуть красочный значок в правом верхнем углу панели, чтобы открыть панель выбора цвета, где вы можете найти дополнительные параметры.
Вы также можете изменить толщину линии на панели параметров, переместив ползунок толщины влево, чтобы уменьшить ее, или вправо, чтобы увеличить ее.
Наконец, перейдите в меню параметров обводки и установите тип обводки на пунктирную или пунктирную линию (второй и третий варианты в списке).
Это превратит вашу прямую линию в пунктирную или пунктирную линию в зависимости от того, какой вариант вы выбрали.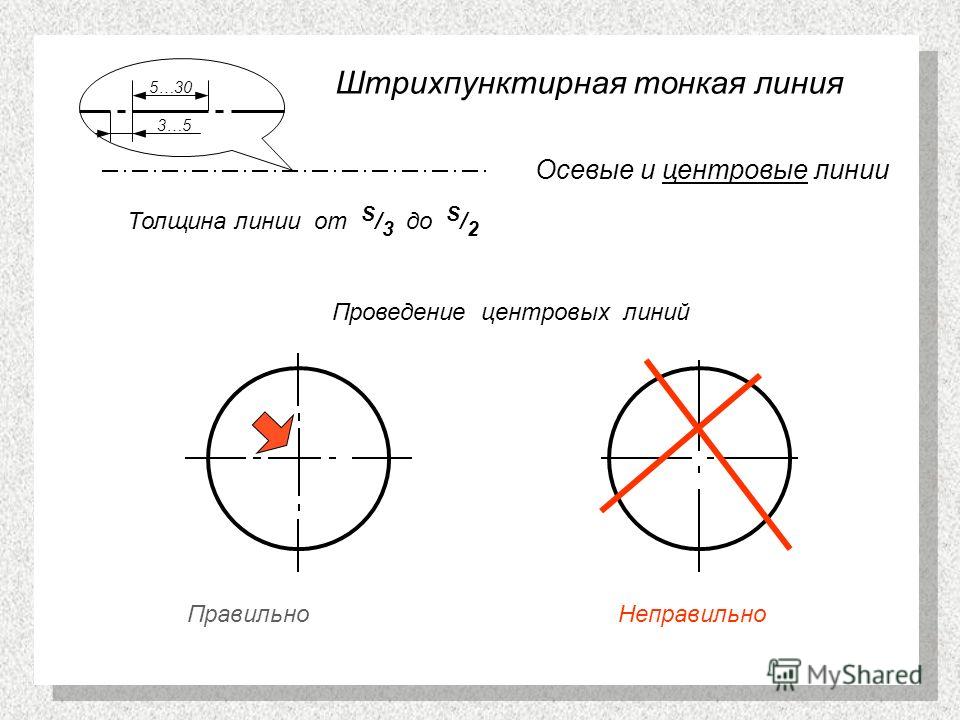
Вы также можете отрегулировать расстояние между тире. Для этого нажмите «Дополнительные параметры» в меню параметров штриха.
Появится панель штрихов. В поле ввода «Промежуток» введите желаемое расстояние между тире. Нажмите OK, когда закончите.
Как создавать пунктирные линии с помощью инструмента «Перо»
Инструмент «Перо» является универсальным и позволяет создавать прямые и изогнутые линии для творческих результатов. Чтобы создать пунктирные линии с помощью инструмента «Перо», вам нужно настроить некоторые параметры кисти.
Для этого перейдите на панель настроек кисти, выберите жесткую круглую кисть и установите интервал между кистями на 100% или более.
Создание прямой пунктирной линии с помощью инструмента «Перо»
Теперь, чтобы создать прямую пунктирную линию, выберите инструмент «Перо» на панели инструментов (P).
Затем щелкните где-нибудь на холсте (это будет точка А).
Затем щелкните другую часть холста, удерживая клавишу «Shift» (точка B). Соединение двух точек образует прямую линию.
Теперь щелкните правой кнопкой мыши (Win) или Command + щелкните (Mac) прямую линию и выберите ‘Путь хода’ .
В открывшемся диалоговом окне установите инструмент «Кисть» и нажмите «ОК». Это создаст прямую пунктирную линию с теми же настройками, что и ранее использовавшаяся кисть.
Создание S-образной пунктирной линии с помощью инструмента Pen Tool
Существует несколько способов создания S-образной линии, но я покажу вам очень простой способ.
Перед созданием s-образной пунктирной линии убедитесь, что кисть имеет жесткую круглую форму, а расстояние между кистями установлено на 100 % или более, как описано в предыдущем разделе. Это потому, что ваши настройки кисти будут использоваться для создания линии вдоль пути пера.
Эти настройки кисти влияют на линию, которую вы создадите, поэтому вам необходимо изменить эти настройки перед созданием линии.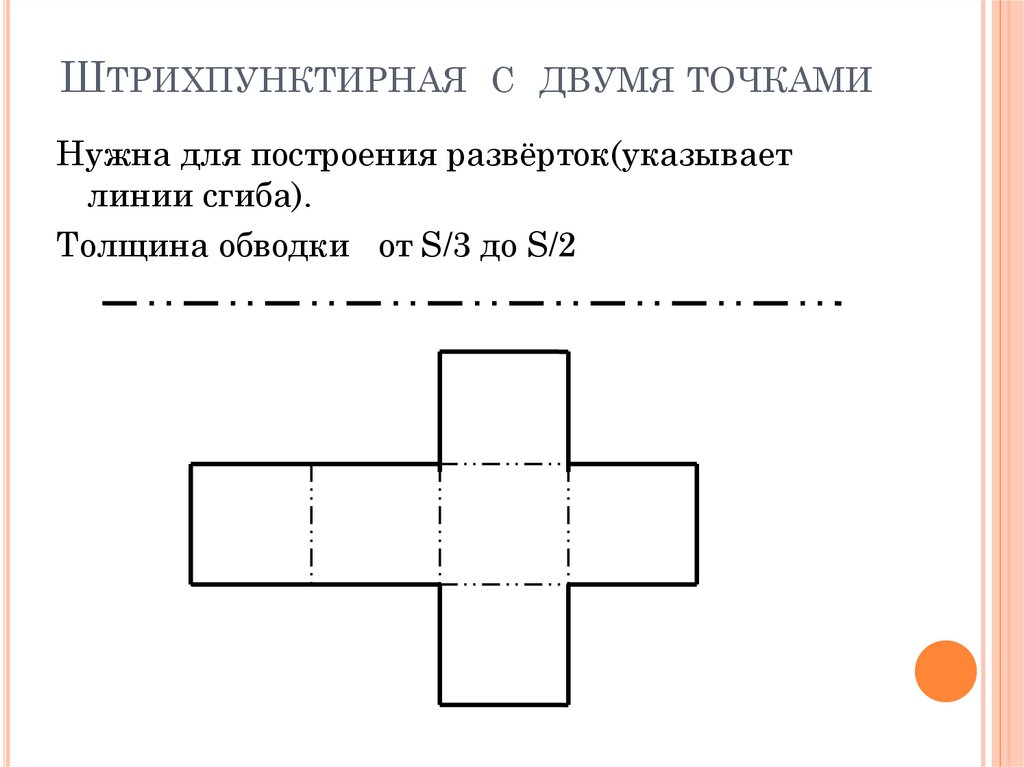 После того, как вы измените настройки кисти, выберите инструмент «Перо» на панели инструментов (P) .
После того, как вы измените настройки кисти, выберите инструмент «Перо» на панели инструментов (P) .
Затем перейдите на панель параметров и измените режим пера на «Путь».
Затем щелкните где-нибудь на холсте, чтобы создать опорную точку.
Затем щелкните другое место на холсте, удерживая клавишу «Shift», чтобы добавить еще одну опорную точку. Теперь у вас есть прямая линия.
Теперь наведите указатель мыши на середину пути с помощью инструмента «Перо». Вы заметите, что рядом с ним появится значок плюса.
Когда появится значок плюса, щелкните в середине контура, чтобы создать третью опорную точку.
Обратите внимание, что точка привязки имеет две ручки управления с обеих сторон.
Каждая ручка управления влияет на две кривые, которые создают S-образную форму.
Начните с подъема левой ручки. Чтобы поднять его, щелкните и перетащите его вверх, удерживая Control (Win) или Команда (Mac).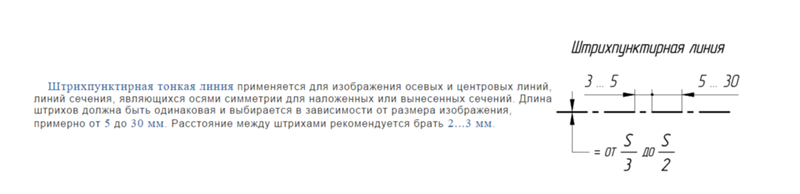
Кривая будет увеличиваться при перетаскивании ручки управления вверх. Если вы хотите уменьшить кривизну, перетащите управляющий маркер вниз.
Что касается кривой с правой стороны, щелкните правый маркер и перетащите ее вниз, удерживая Control (Win) или Command (Mac), чтобы увеличить кривизну по мере необходимости.
Когда вы закончите настройку S-образной кривой, щелкните правой кнопкой мыши линию и выберите «Путь обводки».
В открывшемся диалоговом окне установите инструмент «Кисть» и нажмите «ОК».
Это превратит s-образную линию в пунктирную линию на основе ранее выбранных настроек кисти.
Таким образом, независимо от того, используете ли вы инструмент «Линия», инструмент «Кисть» или инструмент «Перо», создание пунктирных и пунктирных линий в Photoshop на удивление просто! Чтобы освоить все свои навыки создания линий, ознакомьтесь со следующим уроком по созданию линий в Photoshop!
Пунктирная линия – Etsy Турция
Etsy больше не поддерживает старые версии вашего веб-браузера, чтобы обеспечить безопасность пользовательских данных.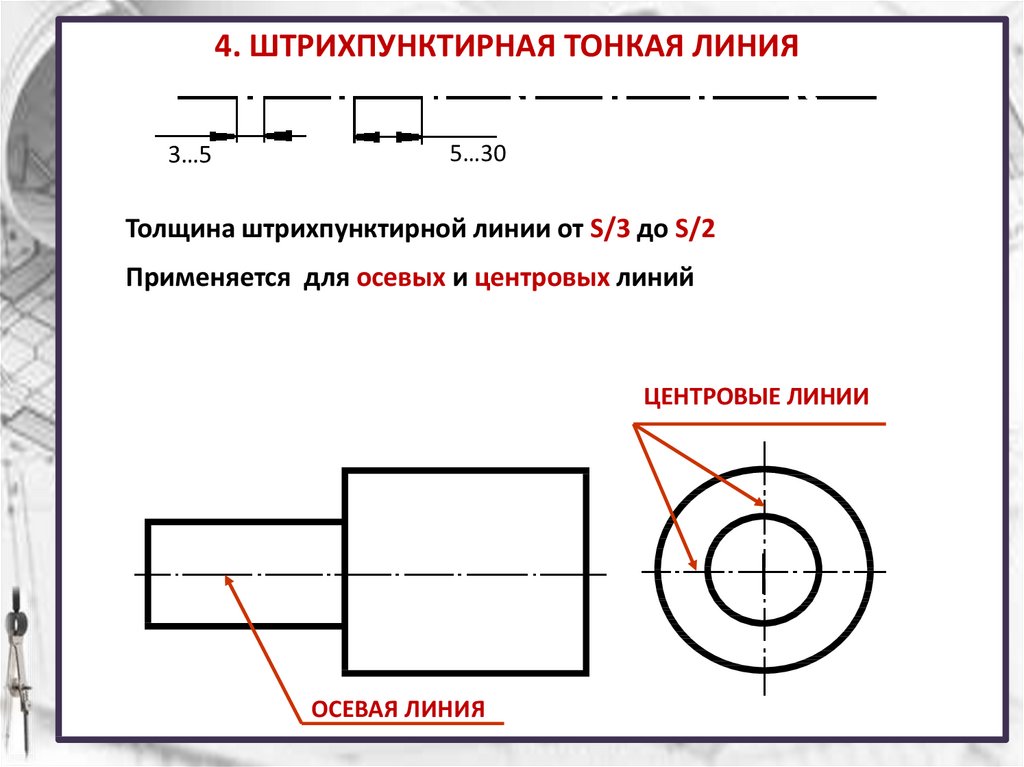


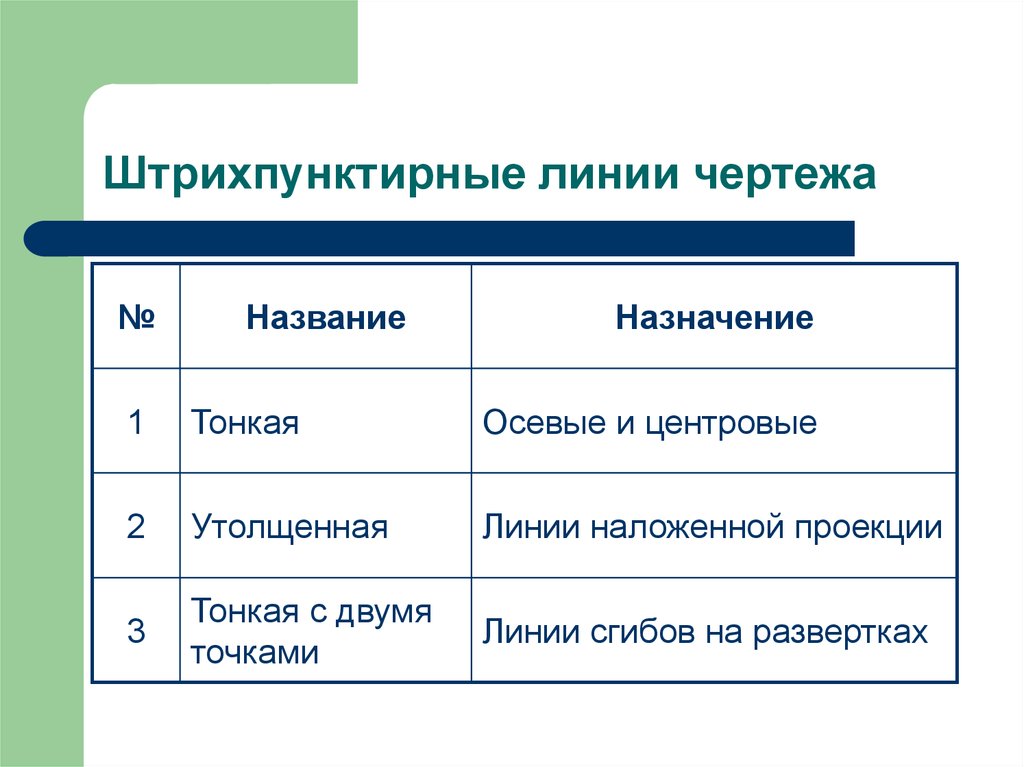


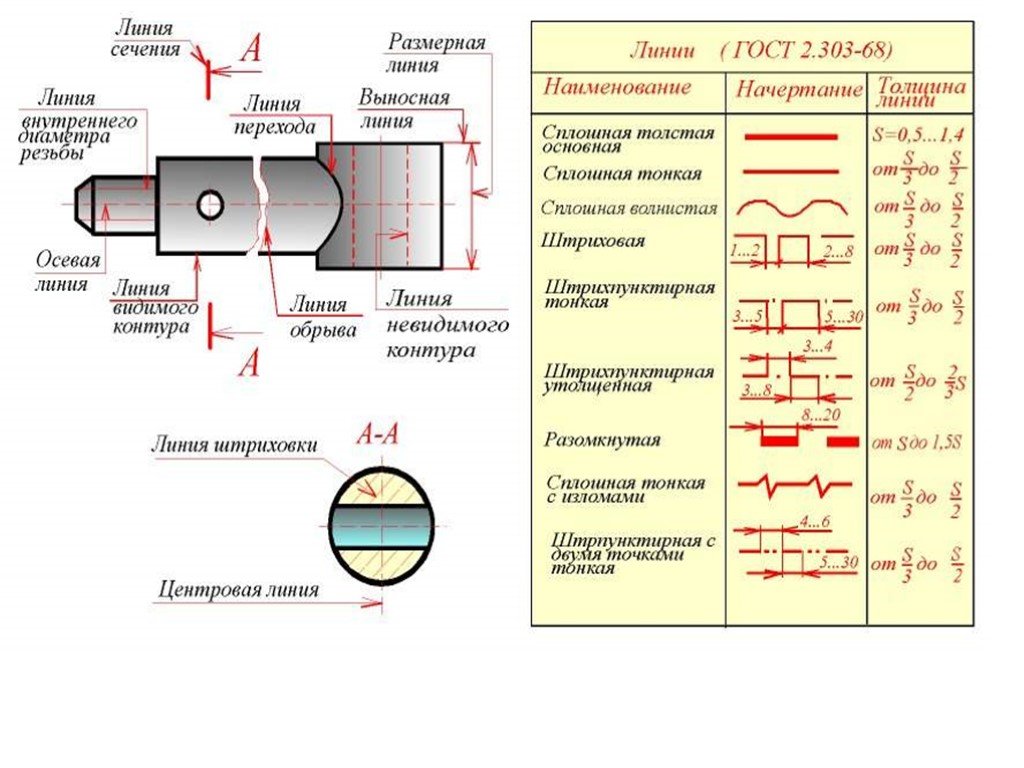 .-..-..-..
.-..-..-..