Линии чертежа | Образовательная социальная сеть
Опубликовано Алексеева Зоя Геннадьевна вкл 03.02.2014 – 9:39
Автор:
Ермолов Дмитрий
Скачать:
Предварительный просмотр:
Чтобы пользоваться предварительным просмотром презентаций создайте себе аккаунт (учетную запись) Google и войдите в него: https://accounts.google.com
Подписи к слайдам:
Слайд 1
Линии чертежа Выполнил: Ученик 8-а класса Ермолов Дмитрий Новомосковск 2013 год Презентация на тему:
Слайд 2
Линия является основным элементом чертежа. Различаются линии между собой по типу и по толщине. Каждая линия применяется для изображения определенных элементов чертежа
Слайд 3
Основная толстая линия. Толщина сплошной основной линии S должна быть в пределах от 0,5 до 1,4 мм в зависимости от величины и сложности изображения, а также от формата чертежа. применяется для изображения видимого контура предмета, контура вынесенного сечения и входящего в состав разреза.
Слайд 4
Сплошная тонкая линия применяется для изображения размерных и выносных линий, штриховки сечений, линии контура наложенного сечения, линии–выноски, линии для изображения пограничных деталей. Толщина от s / 3 до s /2
Слайд 5
Штриховая линия применяется для изображения невидимого контура. Длина штрихов должна быть одинаковая. Длину следует выбирать в зависимости от величины изображения, примерно от 2 до 8 мм, расстояние между штрихами 1…2 мм. Толщина от s / 3 до s /2
Слайд 6
Штрихпунктирная тонкая линия применяется для изображения осевых и центровых линий, линий сечения, являющихся осями симметрии для наложенных или вынесенных сечений. Длина штрихов должна быть одинаковая и выбирается в зависимости от размера изображения, примерно от 5 до 30 мм. Расстояние между штрихами рекомендуется брать 2…3 мм. Толщина от s / 3 до s /2
Слайд 7
Сплошная волнистая линия применяется для изображения линий обрыва, линии разграничения вида и разреза. Толщина от s / 3 до s /2
Толщина от s / 3 до s /2
Слайд 8
Разомкнутая линия применяется для обозначения линии сечения. Длина штрихов берется 8…20 мм в зависимости от величины изображения. Толщина от s до 3/2 s
Слайд 9
Штрихпунктирная с двумя точками тонкая линия применяется для изображения деталей в крайних или промежуточных положениях; линии сгиба на развертках. Толщина от s / 3 до s /2
Слайд 11
Назови отмеченные линии
Слайд 12
Выбери правильные высказывания. 1. Штриховая линия используется для изображения центровых линий. 2. Линии сечений изображаются сплошной волнистой линией. 3. Линии невидимого контура изображаются штриховой линией. 4. Штрихпунктирная с двумя точками тонкая линия используется для изображения центровых линий. 5. Штриховой линией показывают линии невидимого контура.
Поделиться:
Стеклянный Человечек
Сорняки
Финист – Ясный сокол
Три загадки Солнца
Щелкунчик
мир инженерной графики : Графическая работа №1
Задание «Типы линий»
Целью выполнения графической работы, является приобретение навыков работы с чертежными
инструментами, а также закрепление линий чертежа, является приобретение навыков
работы с чертежными инструментами, а также закрепление линий чертежа
Для выполнения графической работы 2 студенту необходимо знать тему «Правила
вычерчивания контуров технических деталей» /1/§1. .4, /2/ §3…§9, /3 / работа 2 .
.4, /2/ §3…§9, /3 / работа 2 .
2.1 Выполнение линий чертежа
Для правильного выполнения заданий графической работы необходимо ознакомится с ГОСТ 2.303-68 и 2.304-68 ЕСКД.
Обвести линии чертежа по ГОСТ 2.304-81.
1. Сплошная толстая основная линия Применяется для изображения видимого контура предмета, контура вынесенного сечения и входящего в состав разреза и имеет толщину S = 0,5…1,4 мм.
2. Сплошная
тонкая линия применяется для изображения размерных и
выносных линий, линий штриховки сечений, линии контура наложенного сечения,
линии-выноски, линии для изображения пограничных деталей («обстановки»).
3. Сплошная волнистая линия применяется для изображения линий обрыва, линии разграничения вида и разреза.
4. Штриховая линия применяется для изображения невидимого контура. Длина штрихов
5. Штрихпунктирная тонкая линия применяется для изображения осевых и центровых линий, линий сечения, являющихся осями симметрии для наложенных или вынесенных сечений. Длина штрихов должна быть одинаковая и выбирается примерно от 5 до 30 мм в зависимости от размера изображения. Расстояние между штрихами -3…5 мм.
6. Штрихпунктирная утолщенная линия применяется для изображения элементов, расположенных перед секущей плоскостью («Наложенная проекция»), линий обозначающих поверхности, подлежащих термообработке или покрытию.
7. Разомкнутая
линия применяется для обозначения линии сечения.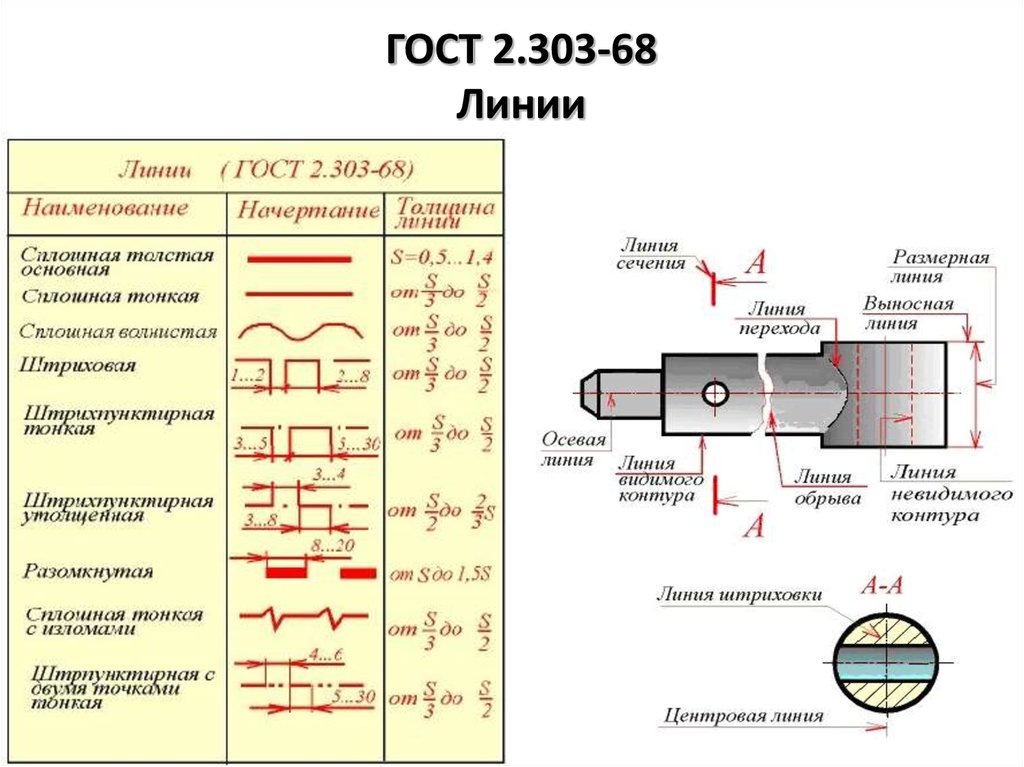
8. Сплошная тонкая с изломами линия применяется при длинных линиях обрыва.
9. Штрихпунктирная линия с двумя точками применяется для изображения частей изделий в крайних или промежуточных положениях; линий сгиба на развертках; для изображения развертки, совмещенной с видом.
Учитывая степень сложности чертежей и величину их форматов, при начертании линий следует брать размеры, приведенные в таблице 1.1.
В таблице, также даны рекомендации для подбора карандашей,
применяемых при обводке чертежа. Обводка придает чертежу четкость, контрастность и облегчает чтение
чертежа. Для получения четких и черных линий карандаш нужно вести с достаточным
нажимом. Рекомендуется прямые линии обводить двумя встречными движениями с
одной установки линейки; окружности – делая два оборота циркуля.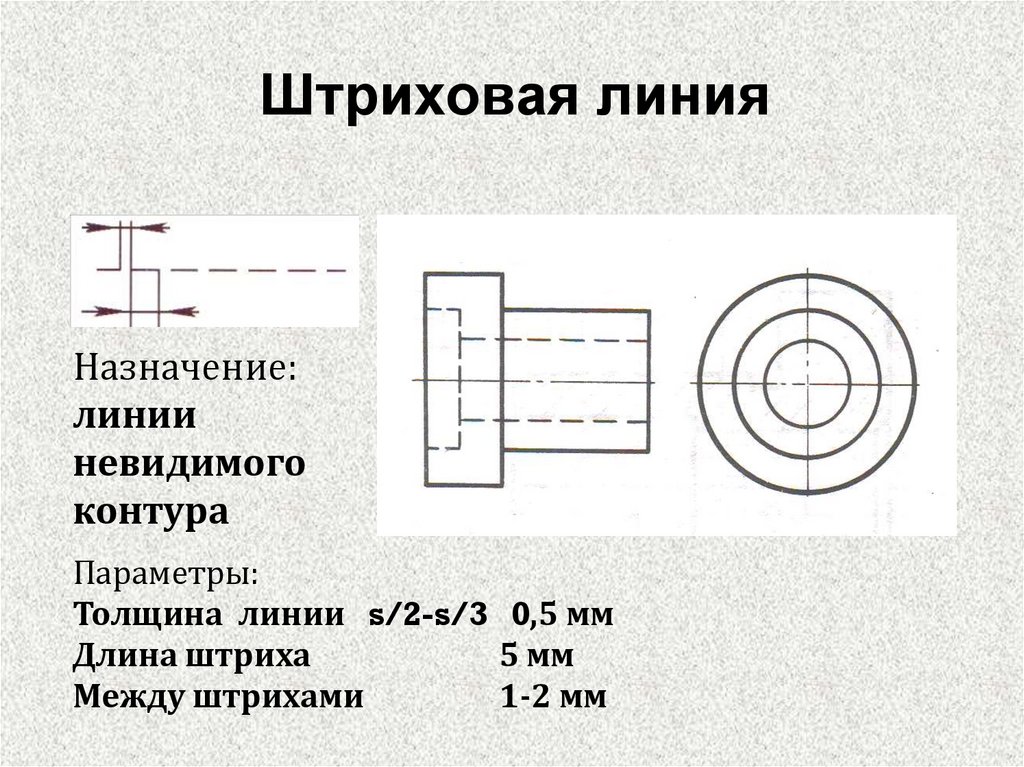
Задание (лист 1) Выполняется на листе формата А4, по своему варианту и посвящено проведению линий по ГОСТ 2.303-68 (см. табл. 1.1).
Указания по выполнению задания
Выполнение
задания удобнее начинать с проведения через середину внутренней рамки чертежа
тонкой вертикальной линии, на которой делают пометки в соответствии с
размерами, приведенными в задании. Через намеченные точки проводят тонкие
вспомогательные линии (рис. 1.2), облегчающие выполнение графической части
задания. На вертикальных осях, предназначенных для окружностей, наносят точки,
через которые проводят окружности указанными в задании линиями. Рисунок 1.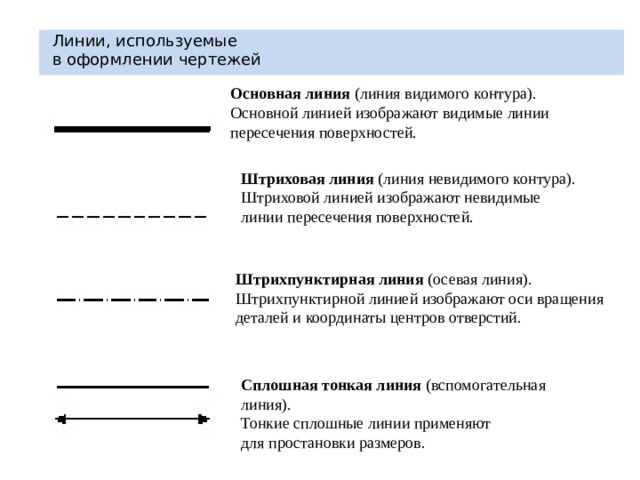
Толщину основной сплошной линии предлагается брать в пределах 0,8…1 мм, а толщины всех остальных линий устанавливают в соответствии с данными табл. 2.1. При выполнении штриховых и штрихпунктирных линий нужно выдерживать их толщину, длину отдельных штрихов и расстояние между ними. Пример выполнения задания 1 на листе 1 показан на рис.
1.2;1..3.
Применение пунктирных линий к тегам
В SketchUp на панели тегов есть пунктирные шаблоны, поэтому вы можете изменить линии объекта на теге со сплошных на пунктирные. Любая геометрия на теге наследует штриховой узор тега. Пунктирные линии отображаются на виде модели при любом масштабе экрана.
С помощью этих шаблонов штрихов вы можете определить границы собственности, идентифицировать элементы, подлежащие сносу, в модели существующей конструкции или создать сетку или опорные линии (для таких элементов, как топология, скрытые трубы или коммуникации).
Штрихи также помогают выполнять простые и эффективные рабочие процессы при использовании SketchUp с LayOut и/или программой САПР.
Подробнее о том, как работают теги SketchUp, см. в разделе Управление видимостью с помощью тегов.
Содержание
- Следуйте рабочему процессу с тире
- Выберите шаблон штриховки на панели тегов
- Контрольные тире компонентов и групп
- Переключить видимость шаблона тире
- Работа с штрихами, импортированными из файла САПР
- Печать модели с дефисами
- Экспорт изображения или модели с дефисами
Следуйте за тире
Поскольку вы выбираете шаблоны тире на панели тегов, полезно подумать о том, как применять тире в общем контексте работы с тегами:
- Когда вы рисуете свою модель, рисуйте на Untagged и создавайте группы или компоненты, как обычно.
- Используйте теги для организации объектов по типу, например, тег для деревьев и тег для зданий или отдельный тег для каждого этажа здания.
 (Дополнительную информацию см. в разделе Управление видимостью с помощью тегов.)
(Дополнительную информацию см. в разделе Управление видимостью с помощью тегов.) - Если вы хотите присвоить тегу шаблон пунктирной линии, дайте тегу имя, поясняющее, о чем сообщает шаблон пунктирной линии. Например, вы можете назвать тег «Граница собственности», «Линии сноса» или «Теплый пол».
- В столбце «Штрихи» на панели «Теги» выберите шаблон штриха, который вы хотите применить к тегу. Выберите один из нескольких стилей с тире, точками или их комбинацией.
- Переместите геометрию, которая будет иметь пунктирные линии, в созданный вами тег. Чтобы переместить геометрию в тег, выберите геометрию, которую вы хотите переместить, и используйте раскрывающееся меню «Тег» на панели «Информация об объекте», чтобы переместить выбранную геометрию в нужный тег.
- (Необязательно) Переключите видимость по тегу, чтобы скрыть геометрию, или отрегулируйте, будут ли все линии сплошными или пунктирными в глобальном масштабе для модели на панели «Стили».
Выберите шаблон штриховки на панели «Теги»
Чтобы выбрать шаблон штриховки для тега, выполните следующие действия.
- На панели «Теги» нажмите «По умолчанию» в столбце «Штрихи» для тега, к которому вы хотите добавить пунктирные линии.
- Выберите стиль пунктирной линии в появившемся меню. Любая геометрия на теге теперь имеет пунктирные линии.
Совет. Если вы не видите пунктирные линии, выберите геометрию, которая должна быть пунктирной, и используйте панель «Информация об объекте», чтобы убедиться, что геометрия находится на правильном теге. Если это не сработает, откройте вкладку «Правка» на панели «Стили», выберите значок «Настройки края» и убедитесь, что установлен флажок «Штрихи».
С помощью параметров стиля краев Profiles и Depth Cue края кажутся толще или тоньше для создания определенных эффектов. Эти различные толщины применяются к пунктирным линиям так же, как и к сплошным линиям.
Управляющие штрихи компонентов и групп
Обратите внимание, что компоненты и группы наследуют стиль штриха своего тега за одним исключением: ребра, назначенные тегу со стилем пунктирной линии внутри компонента, не наследуют стиль линии компонента.
Совет. Возможно, вы знакомы с тем, как компоненты наследуют пунктирные линии, если знакомы с тем, как компоненты наследуют материалы. Вы можете применить материал к объекту внутри компонента, а затем применить другой материал к компоненту.
При таком поведении компонент может содержать трехмерную геометрию и двухмерное представление в виде шаблона в разных тегах. Следующий рисунок двери является примером. Штриховой узор, показывающий, как открывается дверь, находится внутри компонента двери, а линии 3D-двери и 2D-рисунка поворота отличаются.
Переключение видимости шаблона штриховки
Теги были разработаны для управления видимостью геометрии на теге. Когда вы переключаете видимость тега, вы переключаете видимость краев и штрихов на этом теге. Чтобы переключить видимость тега, снимите флажок «Видимый» для тега на панели «Теги».
Глобально можно управлять видимостью только тире через панель «Стили». Чтобы отобразить штрихи, отобразите параметры краев на вкладке «Правка» и установите флажок «Штрихи». Когда вы снимаете флажок «Штрихи», линии видны, а штрихи — нет.
Когда вы снимаете флажок «Штрихи», линии видны, а штрихи — нет.
Работа с штрихами, импортированными из файла САПР
Можно импортировать все стили линий САПР (имперские и метрические эквиваленты). При импорте файла САПР (.dwg или .dxf) в SketchUp теги из файла САПР отображаются в SketchUp и сохраняют близкое приближение к исходным пунктирным линиям.
Примечание. Если SketchUp не предлагает шаблон штриховки, точно соответствующий стилю линии САПР, SketchUp использует наиболее близкое соответствие. Если SketchUp не предлагает точного соответствия стилю линии САПР, линия отображается сплошным пунктиром.
Вы можете изменить штрихи в SketchUp на панели тегов, выбрав другой шаблон штриха для тега.
Печать модели с штрихами
Хотя модель с штрихами можно распечатать непосредственно из SketchUp, для печати рекомендуется использовать LayOut. Для профессионального пользователя SketchUp LayOut позволяет печатать более точно и предлагает больший контроль над размером, настройкой страницы, толщиной и качеством линий.
Чтобы распечатать модель с штрихами из SketchUp, рекомендуемый рабочий процесс:
- Экспортируйте модель в формате PDF, который представляет собой файл векторной 2D-графики.
- Распечатайте PDF-файл с помощью стороннего приложения для печати PDF-файлов.
В macOS вы также можете распечатать модель в формате PDF через диалоговое окно печати с хорошими результатами.
Если вы решили распечатать модель через LayOut, вот несколько советов по работе с пунктирными линиями в LayOut:
- Модель SketchUp можно добавить в документ LayOut.
- Управляйте толщиной линии с помощью панели «Модель» SketchUp. По умолчанию пунктирные линии отображаются с масштабом 0,5 pt.
- Чтобы отрегулировать длину штриха, вы можете настроить коэффициент масштабирования отдельно от веса линии, который будет растягивать или сжимать повторяющийся узор
Экспорт изображения или модели со штрихами
Если ваша модель SketchUp содержит пунктирные линии, вы можете сохранить штрихи при экспорте в следующие форматы:
- Форматы векторных изображений: PDF и EPS
- Форматы растровых изображений: PNG, JPEG, TIF, BMP
- Формат САПР: DWG и DXF
Если модель SketchUp изначально была импортирована из файла САПР и штрихи не редактировались, штрихи должны быть переназначены обратно на исходные стили линий САПР. В противном случае штриховой узор SketchUp переназначается на эквивалентный стиль линий САПР.
В противном случае штриховой узор SketchUp переназначается на эквивалентный стиль линий САПР.
Как наносить штрихи в Illustrator
Руководство пользователя Отменить
Поиск
- Руководство пользователя Illustrator
- Знакомство с Illustrator
- Знакомство с Illustrator
- Что нового в Illustrator
- Общие вопросы
- Системные требования Illustrator
- Иллюстратор для Apple Silicon
- Рабочее пространство
- Основы рабочего пространства
- Учитесь быстрее с помощью панели Illustrator Discover
- Создание документов
- Панель инструментов
- Комбинации клавиш по умолчанию
- Настройка сочетаний клавиш
- Введение в монтажные области
- Управление монтажными областями
- Настройка рабочего пространства
- Панель свойств
- Установить предпочтения
- Сенсорное рабочее пространство
- Поддержка Microsoft Surface Dial в Illustrator
- Отмена изменений и управление историей дизайна
- Повернуть вид
- Линейки, сетки и направляющие
- Специальные возможности в Illustrator
- Безопасный режим
- Посмотреть работу
- Использование сенсорной панели с Illustrator
- Файлы и шаблоны
- Инструменты в Illustrator
- Обзор инструментов
- Инструменты выбора
- Выбор
- Прямой выбор
- Выбор группы
- Волшебная палочка
- Лассо
- Монтажная область
- Выбор
- Инструменты навигации
- Рука
- Повернуть вид
- Зум
- Малярные инструменты
- Градиент
- Сетка
- Конструктор форм
- Градиент
- Текстовые инструменты
- Тип
- Введите путь
- Вертикальный тип
- Тип
- Инструменты для рисования
- Ручка
- Добавить опорную точку
- Удалить опорную точку
- Анкерная точка
- Кривизна
- Линейный сегмент
- Прямоугольник
- Прямоугольник со скругленными углами
- Эллипс
- Полигон
- Звезда
- Кисть
- Кисть-клякса
- Карандаш
- Формирователь
- Срез
- Инструменты модификации
- Поворот
- Отражение
- Весы
- Сдвиг
- Ширина
- Свободное преобразование
- Пипетка
- Смесь
- Ластик
- Ножницы
- Быстрые действия
- Ретро-текст
- Неоновый светящийся текст
- Старый школьный текст
- Перекрасить
- Преобразование эскиза в вектор
- Знакомство с Illustrator
- Illustrator для iPad
- Введение в Illustrator для iPad
- Обзор Illustrator для iPad
- Illustrator на iPad: часто задаваемые вопросы
- Системные требования | Иллюстратор на iPad
- Что можно или нельзя делать в Illustrator на iPad
- Рабочая область
- Illustrator на рабочей области iPad
- Сенсорные клавиши и жесты
- Сочетания клавиш для Illustrator на iPad
- Управление настройками приложения
- Документы
- Работа с документами в Illustrator на iPad
- Импорт документов Photoshop и Fresco
- Выбрать и расположить объекты
- Создать повторяющиеся объекты
- Смешивание объектов
- Рисование
- Рисование и редактирование контуров
- Рисование и редактирование фигур
- Тип
- Работа с шрифтом и шрифтами
- Создание текстовых рисунков вдоль контура
- Добавьте свои собственные шрифты
- Работа с изображениями
- Векторизация растровых изображений
- Цвет
- Применение цветов и градиентов
- Введение в Illustrator для iPad
- Облачные документы
- Основы
- Работа с облачными документами Illustrator
- Общий доступ и совместная работа над облачными документами Illustrator
- Делитесь документами для ознакомления
- Обновление облачного хранилища для Adobe Illustrator
- Облачные документы Illustrator | Общие вопросы
- Устранение неполадок
- Устранение неполадок при создании или сохранении облачных документов Illustrator
- Устранение неполадок с облачными документами Illustrator
- Основы
- Добавление и редактирование содержимого
- Рисование
- Основы рисования
- Редактировать пути
- Нарисуйте идеальную картинку
- Рисование с помощью инструментов «Перо», «Кривизна» или «Карандаш»
- Рисование простых линий и фигур
- Трассировка изображения
- Упростить путь
- Определение сетки перспективы
- Инструменты для работы с символами и наборы символов
- Настройка сегментов пути
- Создайте цветок за 5 простых шагов
- Перспективный рисунок
- Символы
- Рисование путей с выравниванием по пикселям для рабочих веб-процессов
- 3D-объекты и материалы
- О 3D-эффектах в Illustrator
- Создание 3D-графики
- Изображение карты поверх 3D-объектов
- Создать 3D-текст
- Создание 3D-объектов
- О 3D-эффектах в Illustrator
- Цвет
- О цвете
- Выберите цвета
- Использование и создание образцов
- Настройка цветов
- Использование панели «Темы Adobe Color»
- Цветовые группы (гармонии)
- Панель «Цветовые темы»
- Перекрасьте свою работу
- Окраска
- О покраске
- Краска с заливками и штрихами
- Группы быстрой заливки
- Градиенты
- Щетки
- Прозрачность и режимы наложения
- Применить обводку к объекту
- Создание и редактирование рисунков
- Сетки
- Узоры
- Выбрать и расположить объекты
- Выбрать объекты
- слоев
- Группировать и расширять объекты
- Перемещение, выравнивание и распределение объектов
- Объекты стека
- Блокировка, скрытие и удаление объектов
- Копировать и дублировать объекты
- Вращать и отражать объекты
- Переплетение объектов
- Изменение формы объектов
- Обрезка изображений
- Преобразование объектов
- Объединить объекты
- Вырезать, делить и обрезать объекты
- Марионеточная деформация
- Масштабирование, сдвиг и искажение объектов
- Смешивание объектов
- Изменение формы с помощью конвертов
- Изменение формы объектов с эффектами
- Создавайте новые фигуры с помощью инструментов Shaper и Shape Builder
- Работа с динамическими углами
- Усовершенствованные рабочие процессы изменения формы с поддержкой сенсорного ввода
- Редактировать обтравочные маски
- Живые фигуры
- Создание фигур с помощью инструмента «Создание фигур»
- Глобальное редактирование
- Тип
- Добавление текста и работа с текстовыми объектами
- Создание маркированных и нумерованных списков
- Управление текстовой областью
- Шрифты и типографика
- Тип формата
- Импорт и экспорт текста
- Формат абзацев
- Специальные символы
- Создать тип по пути
- Стили символов и абзацев
- Вкладки
- Поиск отсутствующих шрифтов (рабочий процесс Typekit)
- Арабский и еврейский шрифт
- Шрифты | Часто задаваемые вопросы и советы по устранению неполадок
- Создать 3D текстовый эффект
- Креативный типографский дизайн
- Масштабирование и вращение, тип
- Межстрочный и межсимвольный интервал
- Переносы и разрывы строк
- Орфографические и языковые словари
- Формат азиатских символов
- Композиторы для азиатских сценариев
- Создание текстового оформления с помощью объектов смешивания
- Создание текстового плаката с помощью Image Trace
- Создание спецэффектов
- Работа с эффектами
- Графические стили
- Атрибуты внешнего вида
- Создание эскизов и мозаик
- Тени, свечение и растушевка
- Сводка эффектов
- Веб-графика
- Лучшие методы создания веб-графики
- Графики
- СВГ
- Срезы и карты изображений
- Рисование
- Импорт, экспорт и сохранение
- Импорт
- Размещение нескольких файлов
- Управление связанными и встроенными файлами
- Информация о ссылках
- Невстроенные изображения
- Импорт изображения из Photoshop
- Импорт растровых изображений
- Импорт файлов Adobe PDF
- Импорт файлов EPS, DCS и AutoCAD
- Библиотеки Creative Cloud в Illustrator
- Библиотеки Creative Cloud в Illustrator
- Сохранить
- Сохранить рисунок
- Экспорт
- Использование иллюстраций Illustrator в Photoshop
- Экспорт обложки
- Сбор активов и экспорт в пакетах
- Файлы пакетов
- Создание файлов Adobe PDF
- Извлечь CSS | Иллюстратор CC
- Параметры Adobe PDF
- Информационная панель документа
- Импорт
- Печать
- Подготовка к печати
- Настройка документов для печати
- Изменить размер и ориентацию страницы
- Укажите метки обрезки для обрезки или выравнивания
- Начните работу с большим холстом
- Печать
- Надпечатка
- Печать с управлением цветом
- Печать PostScript
- Предустановки печати
- Следы принтера и кровотечения
- Распечатать и сохранить прозрачную иллюстрацию
- Ловушка
- Печать цветоделения
- Печать градиентов, сеток и цветовых сочетаний
- Белая надпечатка
- Подготовка к печати
- Автоматизация задач
- Объединение данных с использованием панели переменных
- Автоматизация с помощью скриптов
- Автоматизация с действиями
- Устранение неполадок
- Проблемы со сбоями
- Восстановление файлов после сбоя
- Проблемы с файлами
- Поддерживаемые форматы файлов
- Проблемы с драйвером устройства GPU
- Проблемы с устройством Wacom
- Проблемы с файлом DLL
- Проблемы с памятью
- Проблемы с файлом настроек
- Проблемы со шрифтами
- Проблемы с принтером
- Отправить отчет о сбое с помощью Adobe
- Повышение производительности Illustrator
Используйте панель «Обводка» («Окно» > «Обводка»), чтобы указать, является ли линия сплошной или пунктирной, последовательность штрихов и другие настройки штрихов, если они пунктирные, толщину обводки, выравнивание обводки, предел скоса, стрелки, профили ширины , а также стили соединений строк и окончаний строк.
Можно применить параметры обводки ко всему объекту или использовать группы с быстрой заливкой и применить разные обводки к разным краям внутри объекта.
Преподаватель журнала Layers Magazine Дэйв Кросс покажет вам, как применять заливку и обводку в Illustrator, а также несколько удобных сочетаний клавиш для работы с заливкой и обводкой в этом уроке.
Применение цвета обводки, ширины или выравнивание
Выберите объект. (Чтобы выбрать ребро в Live Группа «Рисование», используйте инструмент «Выделение с быстрой заливкой».)
Щелкните поле «Обводка» на панели инструментов, на панели «Цвет» или на панели «Управление». Это означает, что вы хотите применить обводку, а не заливку.
Коробка инсультаВыберите цвет на панели «Цвет» или образец из панель «Образцы» или панель «Управление». Или дважды щелкните поле «Обводка», чтобы выбрать цвет с помощью палитры цветов.

Примечание:
Если вы хотите использовать текущий цвет в поле «Обводка», вы можете просто перетащить цвет из поля «Обводка» на объект. Перетаскивание не работает в группах с быстрой заливкой.
Выберите толщину на панели «Штрихи» или панели «Управление».
Если объект представляет собой замкнутый контур (а не объект с быстрой заливкой группа), выберите параметр на панели «Обводка», чтобы выровнять обводку по пути:
Выровнять обводку по центру
Выровнять обводку внутри
Выровнять обводку снаружи
Примечания:
- В текущей версии Illustrator параметр «Выровнять обводку по внутренней стороне» применяется по умолчанию при создании веб-документа. В некоторых более ранних версиях Illustrator по умолчанию применялся параметр «Выровнять обводку по центру».

- : Если вы попытаетесь выровнять контуры, использующие различное выравнивание обводки, контуры могут не выровняться точно. Убедитесь, что параметры выравнивания пути одинаковы, если вам нужно, чтобы края точно совпадали при выравнивании.
Создание штрихов переменной ширины
Доступный на панели инструментов инструмент «Ширина» позволяет создавать штрихи переменной ширины и сохранять переменную ширину в качестве профиля, который можно применять к другим штрихам. Теперь вы можете легко настраивать или расширять обводки переменной ширины с меньшим количеством опорных точек, поскольку Illustrator применяет к обводкам упрощенные контуры.
При наведении курсора на обводку с помощью инструмента «Ширина» на пути с маркерами появляется полый ромб. Вы можете настроить ширину обводки, переместить точку ширины, дублировать точку ширины и удалить точку ширины. Для нескольких штрихов инструмент «Ширина» регулирует только активный штрих.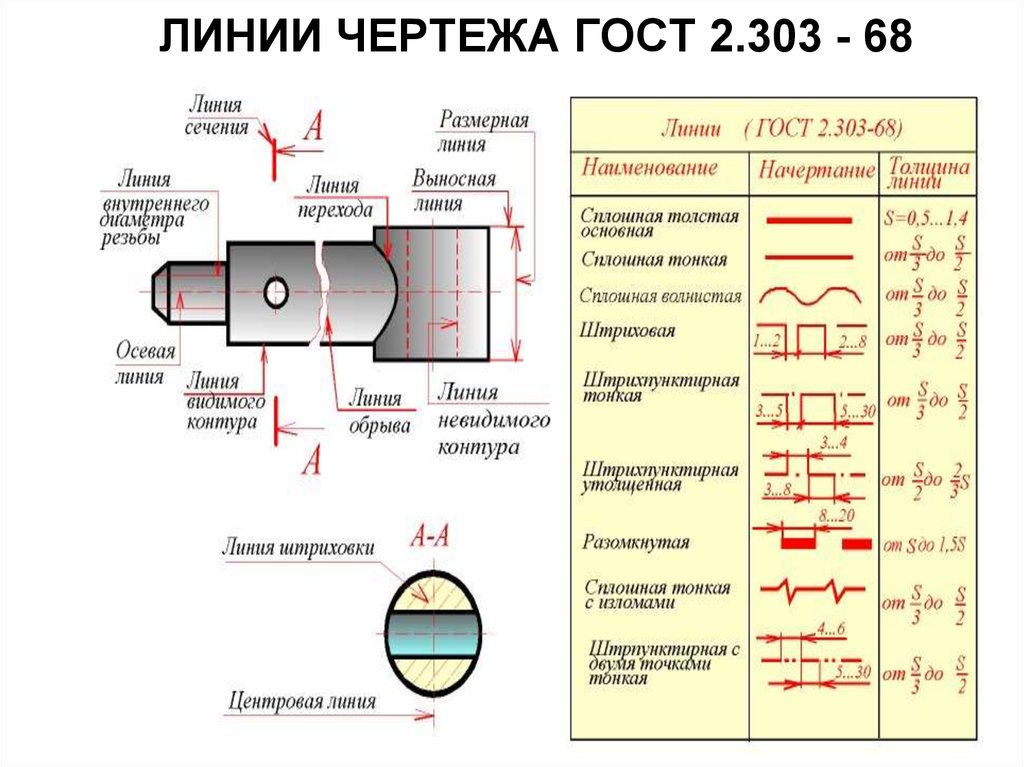 Если вы хотите настроить обводку, убедитесь, что вы выбрали ее в качестве активной обводки на панели «Внешний вид».
Если вы хотите настроить обводку, убедитесь, что вы выбрали ее в качестве активной обводки на панели «Внешний вид».
Чтобы создать или изменить точку ширины с помощью диалогового окна «Редактирование точки ширины», дважды щелкните обводку с помощью инструмента «Ширина» и отредактируйте значения точки ширины. Если вы установите флажок «Настроить соседние точки ширины», изменения в выбранной точке ширины также повлияют на соседние точки ширины.
Чтобы автоматически установить флажок «Настроить соседние точки ширины», нажмите клавишу Shift и дважды щелкните точку ширины. Инструмент «Ширина» различает непрерывные и прерывистые точки ширины при настройке переменной ширины.
Диалоговое окно Width Point Edit для непрерывных точекЧтобы создать прерывистую точку ширины, выполните следующие действия:
Создайте две точки ширины на обводке с разной шириной обводки.
Созданы две точки шириныПеретащите одну точку ширины на другую точку ширины, чтобы создать прерывистую точку ширины для обводки.
Прерывистая точка ширины, созданная путем перетаскивания одной точки ширины на другую точку ширины
Для прерывистых точек диалоговое окно Width Point Edit показывает оба набора ширины сторон.
Диалоговое окно Width Point Edit для прерывистых точекЭлементы управления инструментом ширины
Выполните любое из следующих действий:
- Перетащите маркеры наружу или внутрь, чтобы отрегулировать ширину обводки в этом месте пути. Точки ширины, созданные в углу или в точке привязки, выбранной непосредственно, прикрепляются к точке привязки во время базового редактирования пути.
- Чтобы изменить положение точки ширины, перетащите точку вдоль контура.
- Чтобы выбрать несколько точек ширины, нажмите клавишу Shift и щелкните. В диалоговом окне «Редактирование точки ширины» укажите значения для сторон 1 и 2 нескольких точек. Любая корректировка точек ширины влияет на все выбранные точки ширины.

- Чтобы глобально настроить толщину обводки для всех точек ширины, укажите толщину обводки в раскрывающемся списке «Толщина» панели «Обводка».
Сохранение профилей ширины
После определения ширины обводки сохраните профиль переменной ширины с помощью панели «Обводка», панели «Управление» или панели «Свойства».
A. Параметр «Единый профиль ширины» B. Значок «Сохранить профиль ширины» C. Значок «Удалить профиль ширины» D. Значок сброса профиля ширины
Выполните одно из следующих действий:
- Чтобы применить профили ширины к выбранным контурам, выберите их в раскрывающемся списке «Профиль ширины» на панели «Управление» или панели «Обводка». Если выбрана обводка без переменной ширины, в списке отображается параметр Равномерный. Выберите параметр «Унифицированный», чтобы удалить профиль переменной ширины из объекта.
- Чтобы восстановить набор профилей ширины по умолчанию, нажмите кнопку «Сбросить профили» в нижней части раскрывающегося списка «Профиль».

Примечание:
При восстановлении профиля ширины по умолчанию, заданного в диалоговом окне «Параметры обводки», удаляются все пользовательские сохраненные профили.
Если к обводке применяется профиль переменной ширины, он отмечается звездочкой (*) на панели «Внешний вид».
Для кистей Art и Pattern параметр Width Points/Profile автоматически выбирается для размера в диалоговом окне Stroke Options после редактирования пути кисти с помощью инструмента Variable Width или применения предустановки Width Profile. Чтобы удалить любые изменения профиля ширины, выберите параметр «Фиксированный» для размера или один из каналов данных планшета, например «Давление», чтобы восстановить параметры данных планшета.
Создание пунктирных или пунктирных линий
Вы может создать пунктирную или пунктирную линию, отредактировав обводку объекта атрибуты.
Выберите объект.

На панели «Обводка» выберите пунктирная линия. Если пунктир Параметр «Линия» не отображается, выберите «Показать параметры» на панели «Обводка». меню.
Щелкните значок: Выровнять штрихи по углам и концам контура, Регулировка длины по размеру. Этот опция позволяет делать штрихи на углах и концах пути последовательные и предсказуемые. Если вам необходимо сохранить внешний вид штрихов без выравнивания, затем выберите Сохранить значок точной длины тире и промежутка.
Регулировка приборной панели по угламA. Сохранены точные длины штрихов и промежутков B. Выровнены тире к углам и концам пути, регулируя длину, чтобы соответствовать
Укажите последовательность тире, введя длину тире и промежутки между ними.
Введенные числа повторяются последовательно, так что один раз вы установили шаблон, вам не нужно заполнять все текстовые поля.

Выберите параметр прописной буквы, чтобы изменить концы тире. Параметр «Заглушка» создает черточки с квадратным концом; вариант с круглыми крышками создает округлые штрихи или точки; параметр «Выступающий колпачок» удлиняет концы тире.
6-точечные пунктирные линии с промежутками 2, 12, 16, 12A. Затыльник B. Круглый заглушка C. Выступающая заглушка
Посмотрите это видео, чтобы узнать, как создавать идеально пунктирные штрихи.
Замена колпачков или соединений линии
Колпачок конец открытой линии; соединение , где прямой линия меняет направление (поворачивает за угол). Вы можете изменить шапки и соединения линии путем изменения атрибутов обводки объекта.
Выберите объект.
На панели «Обводка» выберите параметр шапки и вариант соединения.

Если параметры не отображаются, выберите Показать параметры из меню панели.
Крышка приклада
Создает заштрихованные линии с квадратными концами.
Круглая крышка
Создает штриховые линии с полукруглыми концами.
Выступающий колпачок
Создает заштрихованные линии с квадратными концами, удлиняющими половину ширина линии за пределами конца строки. Этот вариант делает Вес линии распространяется одинаково во всех направлениях вокруг линии.
Митра
Создает заштрихованные линии с заостренными углами. Введите митру предел между 1 и 500. Ограничение митры контролирует, когда программа переключается со скошенного (заостренного) соединения на скошенное (прямоугольное) присоединиться. Предел митры по умолчанию равен 10, что означает, что когда длина точки достигает десятикратного веса штриха, программа переключается с соединения под углом на соединение под углом.
 Ограничение митры в 1 результат
в косом соединении.
Ограничение митры в 1 результат
в косом соединении.Раунд присоединиться
Создает штриховые линии с закругленными углами.
Скошенное соединение
Создает заштрихованные линии с квадратными углами.
Добавить стрелки
В Illustrator вы можете получить доступ к стрелкам из панели «Обводка» и связать элементы управления для настройки размера. Стрелки по умолчанию доступны в раскрывающемся списке «Стрелки» на панели «Обводка». Используя панель «Обводка», вы также можете легко поменять местами стрелки.
Наконечники стрелок на панели «Обводка»Размер кончика и конца стрелок можно изменить независимо, используя параметр «Масштаб». Если вы хотите связать начало и конец шкалы стрелок, щелкните значок «Связать начало и конец шкалы стрелок» рядом с параметром «Масштаб».
Вы также можете отрегулировать путь, чтобы выровнять его по кончику или концу стрелки, используя параметры выравнивания.

 (Дополнительную информацию см. в разделе Управление видимостью с помощью тегов.)
(Дополнительную информацию см. в разделе Управление видимостью с помощью тегов.)






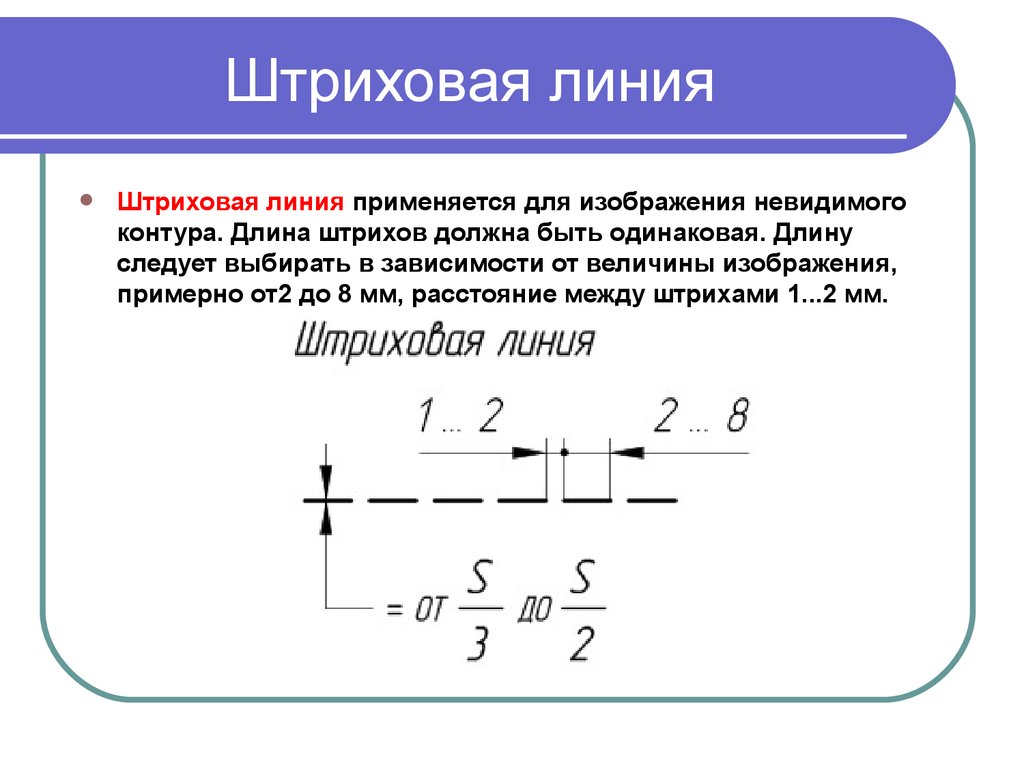
 Ограничение митры в 1 результат
в косом соединении.
Ограничение митры в 1 результат
в косом соединении.