Домовая резьба орнамент трафареты (75 фото) » НА ДАЧЕ ФОТО
Прорезная домовая резьба альбом орнаментов
Домовая резьба трафареты
Наличник прорезной 18х140х2200
Орнаменты для наличников
Домовая резьба трафареты
Логоград.РФ прорезная резьба
Резные наличники ВУДТРЕЙД
Прорезная резьба альбом орнаментов
Резные наличники ВУДТРЕЙД
Резные наличники ВУДТРЕЙД
Прорезная домовая резьба альбом орнаментов
Орнамент для лазерной резки
Прорезная домовая резьба трафареты
Пропильная домовая резьба чертежи
Наличник прорезной №1
Макет карниза
Прорезная резьба пропильная
Домовая резьба карниз
Прорезная резьба трафареты для наличников
Узоры для прорезной резьбы по дереву
Домовая прорезная резьба по дереву шаблоны
Трафарет наличников для выпиливания электролобзиком по дереву
Домовая прорезная резьба по дереву шаблоны
Трафареты для прорезной резьбы наличники для окон
Узоры для прорезной резьбы по дереву
Прорезная пропильная резьба по дереву
Прорезная резьба Византийский орнамент
Прорезная резьба по дереву орнаменты узоры
Резные наличники прорезная резьба
Прорезные наличники на окна
Прорезная домовая резьба наличники
Иван Бочков прорезная резьба
Домовая резьба по дереву шаблоны
Прорезная домовая резьба трафареты
Домовая прорезная резьба по дереву шаблоны
Прорезная резьба по дереву чертежи наличники
Прорезная пропильная резьба по дереву
Прорезная резьба орнаменты
Прорезная резьба альбом орнаментов
Резные оконные наличники
Прорезная резьба фронтон
Прорезная домовая резьба трафареты
Пропильная домовая резьба
Прорезная резьба по дереву орнаменты
Прорезная домовая резьба наличники
Пропильная домовая резьба чертежи
Прорезная резьба по дереву наличники на окна
Прорезная домовая резьба наличники
Прорезная домовая резьба наличники
Трафареты для прорезной резьбы по древесины
Домовая резьба карниз
Прорезная резьба Византийский орнамент
Домовая резьба карниз
Балясины лазерная резка
Домовая резьба по дереву причелины
Балясины трафарет
Прорезная домовая резьба наличники
Узоры пропильной резьбы простые
Домовая резьба карниз
Тульские узоры наличники
Трафареты для прорезной резьбы наличники для окон
Шаблон елки для пропильной резьбы
Домовая резьба карниз вектор
Домовая резьба орнамент
Узоры для прорезной резьбы по дереву
Резные наличники
Узоры для прорезной резьбы по дереву
Прорезная резьба
Плоские балясины вектор
Орнаменты для наличников
Прорезная резьба по дереву трафареты шаблоны для наличников
Прорезная резьба по дереву орнаменты
Прорезная резьба вектор
Домовая прорезная резьба дерева
Прорезная домовая резьба наличники
Деревянные наличники резные: как сделать резные наличники на окна и двери своими руками
Деревянные наличники резные: как сделать резные наличники на окна и двери
Модернизация и стандартизация – это, конечно, здорово. Но есть много сфер, где уникальность и оригинальность по-прежнему в цене. Отделка собственного жилища – одна из них. Примером уникального дизайна могут служить традиционные для нашей культуры наличники резные на окна и двери. Деревянное кружево – одна из самых красивых и ярких деталей деревянного зодчества. Они не потеряли свою актуальность и пользуются популярностью. Их можно приобрести готовые, но они не будут отличаться сложностью и оригинальностью, или заказать у мастера, но обычно это стоит недешево. При желании их также можно изготовить своими руками.
Но есть много сфер, где уникальность и оригинальность по-прежнему в цене. Отделка собственного жилища – одна из них. Примером уникального дизайна могут служить традиционные для нашей культуры наличники резные на окна и двери. Деревянное кружево – одна из самых красивых и ярких деталей деревянного зодчества. Они не потеряли свою актуальность и пользуются популярностью. Их можно приобрести готовые, но они не будут отличаться сложностью и оригинальностью, или заказать у мастера, но обычно это стоит недешево. При желании их также можно изготовить своими руками.
Резные наличники на окна: шаблоны, узоры, орнаменты и трафареты для резьбы по дереву; фигурные прорезные наличники
Резные наличники из дерева – один из самых ярких и необычных элементов украшения фасадов и интерьеров. Они отличаются уникальным рисунком и придают особое очарование. Сегодня, когда деревянные срубы на пике популярности, резьба стала как никогда актуальной. Она уместна в разных стилях – кантри, фолк и даже торжественный классицизм. Резные наличники, фото которых можно увидеть на нашем сайте также отличаются.
Резные наличники, фото которых можно увидеть на нашем сайте также отличаются.
Один из самых распространенных орнаментов – растительный, в русской традиции нередко включались символические изображения солнца, реже птиц. Но современные образцы могут иметь геометрический графический рисунок и даже включать целые сюжетные картины.
Деревянные наличники на окна резные нередко делали прорезными. В этой технике рисунок создается при помощи сквозных отверстий разной формы. Прорезная резьба наличники с ее использованием – это самая простая техника, с которой может справиться даже человек, не имеющий специальных навыков. С использованием современного инструмента это даже не отнимет много времени.
Чтобы сделать резные наличники своими руками, фото таких образцов есть в статье, вам понадобится дрель, электролобзик, карандаш и трафарет с рисунком. Как и в любой творческой работе очень важно терпение и аккуратность. Узоры для наличников можно придумать самостоятельно, найти в Интернете или подсмотреть у старых мастеров на домах, которые поразят вас своей красотой. Но, планируя рисунок для прорезной резьбы, необходимо помнить, что все детали должны иметь перемычки с основой, чтобы не распасться после прорезания. Трафареты для наличников необходимы, для того чтобы помочь в разметке в процессе самой работы. Если вы взялись за эту работу впервые в жизни, то без них просто не обойтись.
Но, планируя рисунок для прорезной резьбы, необходимо помнить, что все детали должны иметь перемычки с основой, чтобы не распасться после прорезания. Трафареты для наличников необходимы, для того чтобы помочь в разметке в процессе самой работы. Если вы взялись за эту работу впервые в жизни, то без них просто не обойтись.
Сама технология предельно проста. Больше всего она напоминает знакомое всем с детства выпиливание. Рисунок переносится на доску, после чего делаются фигурные пропилы по разметке. Это техника позволяет сделать уникальные и необычные деревянные наличники на окна резные самостоятельно без специальных навыков и инструментов. Достаточно будет вашего желания и капли вдохновения.
Эскизы и чертежи резных наличников из дуба; декоративные дубовые наличники на двери
Барельефная резьба намного сложнее прорезной. Но для дверных наличников она более характерна. Особенно роскошно смотрятся образцы из твердых и ценных пород древесины. Но и в работе такой материал более сложен. К примеру, самостоятельно изготовить дубовые резные наличники будет достаточно сложно. Но, имея даже самые начальные навыки можно рискнуть сделать несложную резьбу.
К примеру, самостоятельно изготовить дубовые резные наличники будет достаточно сложно. Но, имея даже самые начальные навыки можно рискнуть сделать несложную резьбу.
В этом помогут готовые узоры, схемы которых есть в свободном доступе. Несмотря на то, что само нанесение резьбы достаточно трудоемко, дуб отличный материал, который режется без сколов и других неприятных дефектов. Не стоит выбирать для первого опыта сложные рисунки. Лучше всего остановить выбор на простых орнаментах, характерных для классики.
Твердая древесина отлично полируется и может использоваться даже без защитных покрытий. Дуб выдерживает воздействие атмосферных явлений, что делает этот материал оптимальным для отделки фасадов.
Наличники своими руками: полезные советы
Зачем нужны трафареты для наличников и в чем их особенности
Если вы хотите самостоятельно сделать на окна или двери наличники резные, то вам обязательно понадобятся специальные трафареты, используя которые можно достичь отличного результата. Многие новички в резном деле могут не знать о том, что трафареты для наличников на окна являются очень важным элементом в работе. Орнаменты и узоры на окнах без трафарета может сделать только профессионал, и то такие люди используют данное приспособление практически всегда. Сегодня найти интересные образцы трафаретов для вырезания наличников не трудно, их существует огромное количество на любой вкус. Трафарет можно сделать из бумаги, картона или же из древесноволокнистой плиты. Последний вариант послужит длительное время, особенно если вам понравится резное дело.
Многие новички в резном деле могут не знать о том, что трафареты для наличников на окна являются очень важным элементом в работе. Орнаменты и узоры на окнах без трафарета может сделать только профессионал, и то такие люди используют данное приспособление практически всегда. Сегодня найти интересные образцы трафаретов для вырезания наличников не трудно, их существует огромное количество на любой вкус. Трафарет можно сделать из бумаги, картона или же из древесноволокнистой плиты. Последний вариант послужит длительное время, особенно если вам понравится резное дело.
Как сделать наличники своими руками
Современные резные украшения для окон и дверей на окна несложно сделать своими руками. Для этого не требуется особых знаний и навыков. Для начала необходимо посмотреть фото или уже готовые работы на окнах домов для выбора узора. Затем нужно взять деревянное полотно, лучше, если это будет дуб. На него накладываете заранее приготовленный трафарет с желаемым узором и обводите рисунок карандашом. А дальше приходит время самого сложного действия: узор надо вырезать. Для этого вам потребуется электролобзик. Ручной лучше не брать, так как с ним работа займет намного больше усилий и времени. Не спеша вырезайте узор, поворачивая лезвие лобзика под нужным углом. Главное в таком деле – терпение и интерес, тогда вы сможете изготовить резные наличники своими руками, которые будут украшать фасад дома.
А дальше приходит время самого сложного действия: узор надо вырезать. Для этого вам потребуется электролобзик. Ручной лучше не брать, так как с ним работа займет намного больше усилий и времени. Не спеша вырезайте узор, поворачивая лезвие лобзика под нужным углом. Главное в таком деле – терпение и интерес, тогда вы сможете изготовить резные наличники своими руками, которые будут украшать фасад дома.
Что необходимо иметь про резьбу по дереву
Резьба по дереву всегда украшает бревенчатый дом, а декоративные наличники – это красивое и оригинальное его дополнение. Изготовление резных изделий требует наличие следующих инструментов:
- трафарет и карандаш для нанесения рисунка на дерево;
- дрель и электролобзик для вырезания узора, проделывания сквозных отверстий (сквозной узор) в дереве;
- наждачная бумага, а лучше шлифовочная машинка для корректировки всех неровностей, которые появятся в ходе работы;
- схема от А до Я, с помощью которой будет понятнее, как делать фигурный узор.

Как выбрать узор для наличников
Узоры для наличников можно сделать в любом стиле и на любой вкус. Можно вырезать узоры на растительную или животную тематику, изобразить на наличниках природные стихии, солнечные знаки. В зависимости от того, в каком месте находится дом, что его окружает, можно подобрать определенный рисунок. Если дом расположен в лесу, то красивые наличники на окна лучше сделать с рисунками деревьев и листьев. Для деревенского домика идеально подойдут узоры с птицами и разными животными. Считается, хоть это точно и не доказано, что рисунок на наличниках служит не только украшением, но и оберегом для дома и семьи.
Преимущества деревянных наличников на окнах
Сегодня не все знают, как изготовить наличники на окна, даже самые простые из всех существующих. Но традиции такого оформления домов постепенно возвращаются, к тому же такие изделия имеют много положительных сторон. Во – первых, наличники для окон
Наличники на окна – чертеж
Чертежи наличников на окна – отличный помощник в прорезном деле, без которого очень сложно разобраться, как самому сделать такое украшение.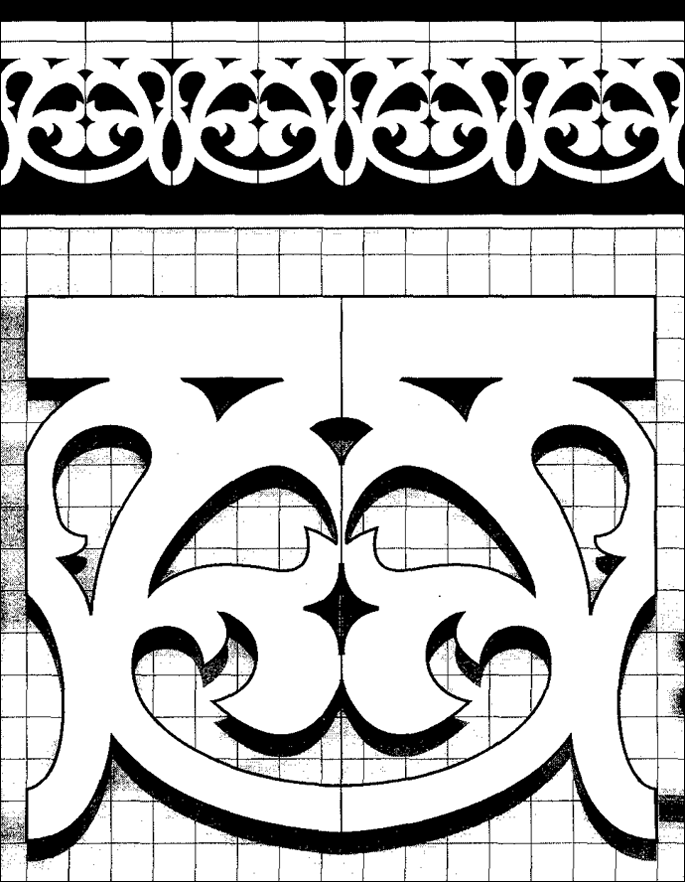
- верхняя планка – на которой будут размещаться подзоры и крыша. Эти два элемента являются узорами, в то время как планка – это основа будущего изделия;
- вертикальная рейка (рама) – к ней будут крепиться планки с вырезанными узорами;
- нижняя планка (подоконный профилированный поясок) – это граница между окном и нижней частью украшенного узором полотна.
Чертежи также могут включать в себя различные диадемы, плечики, токарные вазончики и прочие декоративные украшения, но основными элементами считаются именно те, которые указаны на схеме ниже.
Как делать фигурные наличники
Наличники на двери и окна могут быть выполнены в разных стилях и дизайнах. Самые сложные дверные наличники – это фигурные. Такие изделия намного красивее плоских или рельефных наличников, а сделать их не так уж сложно. Для выпиливания сложных узоров понадобится специальная лобзиковая пила с тонким полотном и большим разводом зубьев, с помощью которой можно аккуратно вырезать даже самые мельчайшие детали. Кроме этого приспособления также нужно иметь рисунки или шаблоны, по которым потом будет вырезаться узор. Когда рисунок будет нанесен на полотно, то появится более ясная картина того, что нужно делать дальше.
Кроме этого приспособления также нужно иметь рисунки или шаблоны, по которым потом будет вырезаться узор. Когда рисунок будет нанесен на полотно, то появится более ясная картина того, что нужно делать дальше.
Еще вопросы по вашей теме:
http://remotn.ru
Видео: Настройка дизайна и макетов
Когда вы создаете презентацию, которую хотите сохранить в качестве шаблона, начните с самого чистого файла и сначала разработайте дизайн.
Начнем с Design и галереи Themes .
Для презентации вина мне нужна глубокая, насыщенная тема; Я попробую этот.
В «Вариантах» есть альтернативная фиолетовая цветовая схема для этой темы. Я воспользуюсь этим.
Затем я нажму Просмотр , Образец слайдов , чтобы внести изменения в образец слайдов.
Я выберу мастер-слайд, верхний слайд, чтобы внести первое изменение: оно будет применяться к текстовому нижнему колонтитулу. URL-адрес компании должен быть там.
Итак, давайте нажмем Вставить , Верхний и нижний колонтитулы ; проверьте Нижний колонтитул и вставьте URL-адрес. Затем нажимаем Применить .
Затем нажимаем Применить .
Есть текст нижнего колонтитула, но давайте сделаем его больше: я выберу заполнитель на образце слайдов, нажмите Home , Размер шрифта и измените размер на 16.
Поскольку я поместил нижний колонтитул на мастер-слайд, он появляется в каждом мастер-макете.
Теперь давайте внесем изменения в мастер-макеты. Это способ действительно настроить презентацию.
Начнем с удаления ненужных макетов. Пока ни один слайд не использует данный макет, вы можете удалить его. Вы выбираете его и нажимаете Удалить .
Количество макетов сократилось до пяти, и мы собираемся настроить один из них — макет «Изображение с подписью».
Мы используем этот макет для фото и описания вина. Я хочу изменить размер заполнителей и увеличить шрифты.
Заполнитель изображения должен соответствовать размерам наших обрезанных фотографий. Чтобы работать с ним, я щелкну его правой кнопкой мыши и выберу Format Shape .
Затем я нажимаю Размер и свойства и Размер .
Прежде всего, я сниму флажок «Блокировать соотношение сторон», чтобы я мог контролировать как высоту, так и ширину.
Затем я наберу высоту и ширину наших фотографий и нажму Введите . Я пока закрою панель Format Shape .
И я нажму View , Gridlines , так как линии сетки помогут мне расположить заполнитель.
Затем я буду использовать клавиши со стрелками, чтобы перемещать местозаполнитель вверх и вниз, просто глядя на место размещения.
Чтобы расширить текстовые заполнители, я нажму CTRL , выделю их оба и перетащу правую сторону. Мы можем отключить линии сетки.
Чтобы увеличить размеры шрифта в текстовых заполнителях, я выделю заполнитель, нажмите Home и измените размер шрифта для каждого из них.
Чтобы добавить больше места над основным текстом, я щелкну правой кнопкой мыши заполнитель, выберу Формат фигуры и Размер и свойства .
Я закрою параметры
Выглядит лучше. Еще одно полезное изменение, которое я внесу в этот макет, — это текст подсказки: Как насчет «Здесь идет название вина».
Чтобы переименовать макет, щелкните правой кнопкой мыши миниатюру, выберите Переименовать макет , назовем его Wine Profile, и нажмите Переименовать .
Мы закончили настройку образца слайдов. Я нажму Обычный , чтобы вернуться к виду Обычный .
Теперь я могу сделать все эти настройки доступными для любой презентации, сохранив их как тему — я нажму Дизайн , открою Темы галерею, щелкну Сохранить текущую тему и назовите тему.
Но моя цель состоит в том, чтобы включить фактическое содержание и форматирование слайда; формат шаблона позволяет мне это сделать.
Итак, с нашим дизайном и макетами, давайте нажмем Сохранить , назовем презентацию — мы назовем ее Coho Premium Selections и нажмем Сохранить .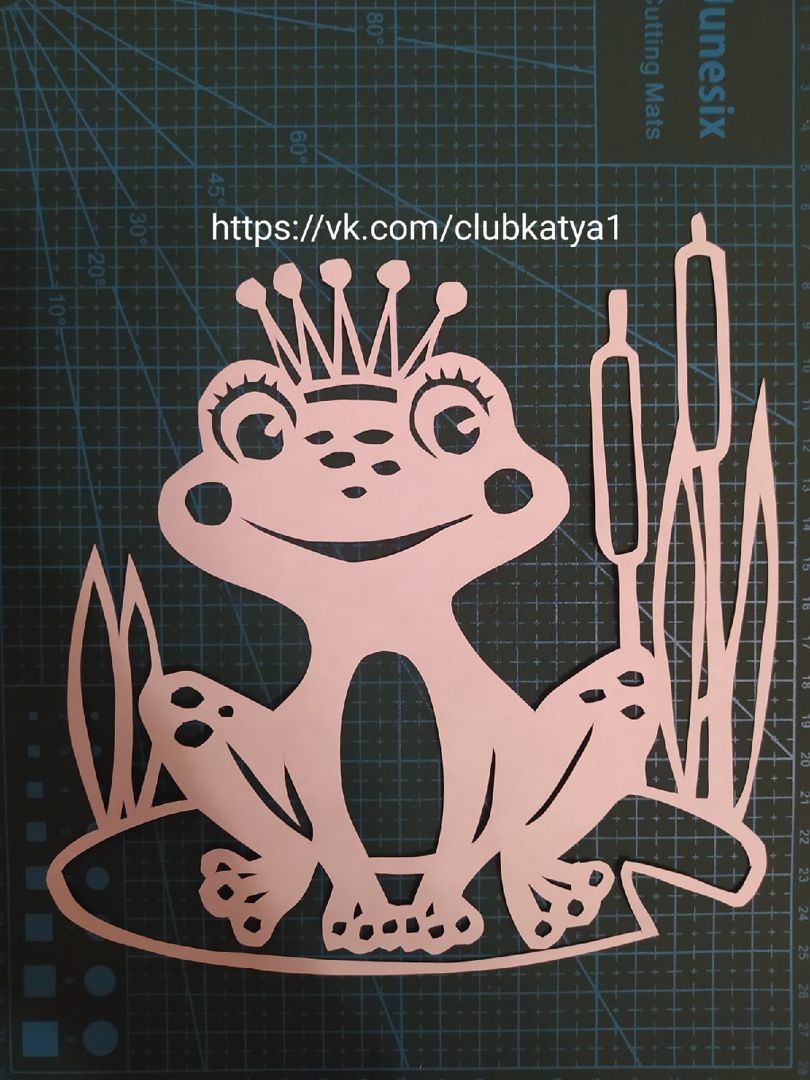
Далее: мы добавим содержимое слайда и форматирование, а затем сохраним презентацию как шаблон.
Использование средства чтения с экрана для создания презентации на основе шаблона в PowerPoint
Эта статья предназначена для людей с нарушениями зрения или когнитивных функций, которые используют программу чтения с экрана, такую как Microsoft Narrator, JAWS или NVDA, с продуктами Microsoft 365. Эта статья является частью набора материалов для поддержки чтения с экрана Microsoft 365, где вы можете найти дополнительную информацию о специальных возможностях в наших приложениях. Чтобы получить общую помощь, посетите главную страницу службы поддержки Microsoft.
Используйте PowerPoint с клавиатурой и программой чтения с экрана, чтобы создать презентацию на основе предварительно разработанного шаблона. Мы протестировали его с помощью экранного диктора, JAWS и NVDA, но он может работать и с другими программами чтения с экрана, если они соответствуют общепринятым стандартам и методам специальных возможностей.
Примечания:
Новые функции Microsoft 365 постепенно выпускаются для подписчиков Microsoft 365, поэтому ваше приложение может еще не иметь этих функций. Чтобы узнать, как быстрее получать новые функции, присоединяйтесь к программе предварительной оценки Office.
Дополнительные сведения о средствах чтения с экрана см. в разделе Как средства чтения с экрана работают с Microsoft 365.

Создать новую презентацию на основе шаблона
PowerPoint предлагает множество шаблонов для использования. Вы можете искать шаблоны или использовать те, которые легко доступны в меню шаблонов.
Откройте PowerPoint. PowerPoint открывается в представлении Home .
Чтобы создать новую презентацию, нажмите Alt+N. Откроется меню New с полем поиска, шаблонами и темами.
Примечание. Если вы уже изменяете презентацию в обычном режиме и хотите создать новую на основе шаблона, нажмите клавиши ALT+F, N, чтобы перейти в меню New .

Чтобы найти шаблон, нажмите клавиши ALT+N, S. Введите слова для поиска, например, доступный, а затем нажмите клавишу ВВОД. Если вы хотите просмотреть шаблоны, вы можете перейти к следующему шагу.
- Нажимайте клавишу TAB, пока не услышите имя первого шаблона, затем используйте клавиши со стрелками для просмотра доступных шаблонов и тем. Средство чтения с экрана оповещает об элементах при перемещении.
Чтобы выбрать шаблон или тему, нажмите Enter. Вы услышите имя шаблона и фразу “Создать”.
org/ListItem”>
Чтобы загрузить и начать использовать выбранный шаблон, снова нажмите Enter.
Презентация открывается, и фокус находится на первом слайде. Чтобы перейти к текстовому полю заголовка, нажмите клавишу TAB.
См. также
Используйте средство чтения с экрана для добавления и форматирования текста в PowerPoint
Используйте средство чтения с экрана, чтобы показать презентацию в PowerPoint
Используйте сочетания клавиш для создания презентаций PowerPoint
Используйте сочетания клавиш для презентации PowerPoint
Используйте средство чтения с экрана для вставки и редактирования изображений и таблиц в PowerPoint.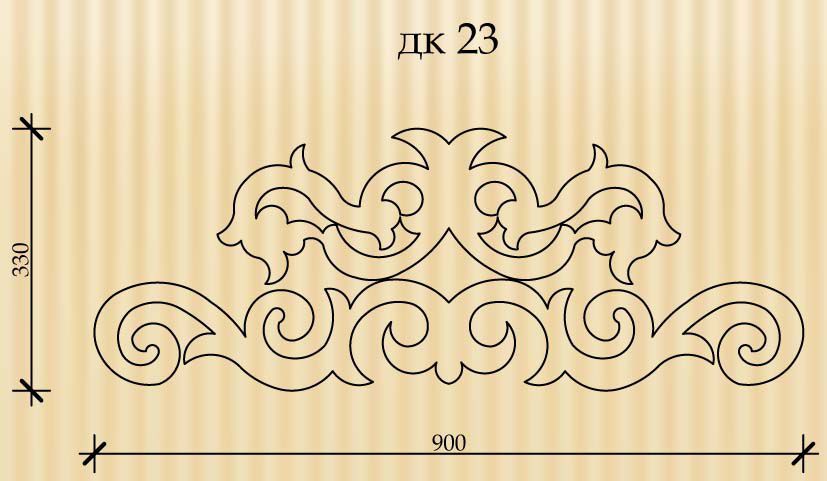
Основные задачи по созданию презентации в PowerPoint с помощью средства чтения с экрана
Использование средства чтения с экрана для участия в сеансе PowerPoint Live в Microsoft Teams
Настройте свое устройство для работы со специальными возможностями в Microsoft 365.
Используйте средство чтения с экрана для просмотра и навигации по PowerPoint
Используйте PowerPoint с клавиатурой и VoiceOver, встроенным в macOS средством чтения с экрана, чтобы создать презентацию на основе существующего шаблона. С помощью шаблонов вы можете создавать презентации с продуманным расположением элементов и цветов, шрифтов, эффектов, стиля и макета, чтобы вы могли сосредоточиться на содержании, а не на дизайне. Вы даже можете использовать шаблоны со специальными возможностями, чтобы легко сделать презентацию доступной для более широкой аудитории.
Вы даже можете использовать шаблоны со специальными возможностями, чтобы легко сделать презентацию доступной для более широкой аудитории.
Примечания:
Новые функции Microsoft 365 постепенно выпускаются для подписчиков Microsoft 365, поэтому ваше приложение может еще не иметь этих функций. Чтобы узнать, как быстрее получать новые функции, присоединяйтесь к программе предварительной оценки Office.
В этом разделе предполагается, что вы используете встроенное в macOS средство чтения с экрана, VoiceOver. Дополнительные сведения об использовании VoiceOver см. в Руководстве по началу работы с VoiceOver.
Создать новую презентацию на основе шаблона
PowerPoint предлагает множество шаблонов для использования. Вы можете искать шаблоны или использовать те, которые легко доступны в меню шаблонов.
Вы можете искать шаблоны или использовать те, которые легко доступны в меню шаблонов.
Поиск шаблона и создание новой презентации
Откройте PowerPoint. Вы попадаете на страницу с последними презентациями, полем поиска, шаблонами и темами.
Примечание. Если вы уже редактируете презентацию в обычном режиме и хотите создать новую на основе шаблона, нажмите Shift+Command+P. Вы услышите: “Новое из шаблона”.
Нажимайте клавишу TAB, пока не услышите фразу “Создать, переключатель”, а затем нажмите клавиши Control + Option + Пробел.

Чтобы найти шаблон, нажимайте клавишу TAB, пока не услышите фразу “Поиск в текстовом поле”, а затем введите слова для поиска, например доступный. Список доступных шаблонов обновляется по мере ввода.
Чтобы перейти к шаблонам, нажимайте клавишу TAB, пока не услышите фразу “Вход в коллекцию”, а затем название первого шаблона.
Нажимайте клавиши со стрелками для просмотра шаблонов и тем. Средство чтения с экрана оповещает об элементах при перемещении.
org/ListItem”>
Чтобы выбрать и загрузить шаблон, нажмите клавишу Return.
Презентация открывается, и фокус находится на первом слайде.
Создайте новую презентацию с помощью меню шаблона
Откройте PowerPoint. Вы попадаете на страницу с последними презентациями, полем поиска, шаблонами и темами.
Примечание. Если вы уже редактируете презентацию в обычном режиме и хотите создать новую на основе шаблона, нажмите Shift+Command+P. Вы услышите: “Новое из шаблона”.
org/ListItem”>Нажимайте клавиши со стрелками для просмотра меню шаблонов и тем. Средство чтения с экрана оповещает об элементах при перемещении.
Чтобы выбрать и загрузить шаблон, нажмите клавишу Return.
Презентация открывается, и фокус находится на первом слайде.
Нажимайте клавишу TAB, пока не услышите фразу “Вход в коллекцию”, а затем “Пустой презентации, шаблон”.
См. также
Использование средства чтения с экрана для работы со слайдами в PowerPoint
Используйте средство чтения с экрана для добавления и форматирования текста в PowerPoint
Используйте сочетания клавиш для создания презентаций PowerPoint
Используйте сочетания клавиш для презентации PowerPoint
Основные задачи по созданию презентации в PowerPoint с помощью средства чтения с экрана
Настройте свое устройство для работы со специальными возможностями в Microsoft 365.
Используйте средство чтения с экрана для просмотра и навигации по PowerPoint
Используйте PowerPoint с VoiceOver, встроенным в iOS средством чтения с экрана, для создания презентации на основе предварительно разработанного шаблона. С помощью шаблонов вы можете создавать презентации с продуманным расположением элементов и цветов, шрифтов, эффектов, стиля и макета, чтобы вы могли сосредоточиться на содержании, а не на дизайне.
Примечания:
Новые функции Microsoft 365 постепенно выпускаются для подписчиков Microsoft 365, поэтому ваше приложение может еще не иметь этих функций. Чтобы узнать, как быстрее получать новые функции, присоединяйтесь к программе предварительной оценки Office.
org/ListItem”>
В этом разделе предполагается, что вы используете встроенное в iOS средство чтения с экрана, VoiceOver. Чтобы узнать больше об использовании VoiceOver, посетите страницу специальных возможностей Apple.
Создать новую презентацию на основе шаблона
Откройте PowerPoint. Вы услышите либо «Пустая презентация», если вы попали в представление «Новый » со списком доступных шаблонов и тем, либо «Недавние, заголовок», если вы попали в представление «Последние », показывающее ваши самые последние презентации.
Выполните одно из следующих действий:
- org/ListItem”>
В представлении Новый проводите пальцем вправо, пока не услышите название нужного шаблона, а затем дважды коснитесь экрана.
В представлении Последние проведите пальцем по нижней части экрана, пока не услышите фразу “Новый”, а затем дважды коснитесь экрана. Вы услышите: “пустая презентация”. Проводите пальцем вправо, пока не услышите название нужного шаблона, а затем дважды коснитесь экрана.
Совет: Чтобы перейти из режима редактирования в режим Недавние , проводите пальцем влево или вправо, пока не услышите фразу “Закрыть файл”, а затем дважды коснитесь экрана. Если вы услышите предупреждение о сохранении своей работы, проводите пальцем вправо, пока не услышите фразу “Сохранить многоточие”, а затем дважды коснитесь экрана.
 Откроется диалоговое окно Сохранить . Инструкции по сохранению презентации см. в разделе Использование средства чтения с экрана для сохранения презентации в PowerPoint.
Откроется диалоговое окно Сохранить . Инструкции по сохранению презентации см. в разделе Использование средства чтения с экрана для сохранения презентации в PowerPoint.Чтобы изменить новый слайд, проводите пальцем вправо, пока не услышите первый элемент-заполнитель на слайде, например “Текстовое поле заголовка”, а затем дважды коснитесь экрана, чтобы выбрать его. Дважды коснитесь экрана, а затем введите текст с помощью экранной клавиатуры.
Откроется презентация, и фокус будет на новом слайде.
Совет: Если вы хотите использовать шаблон со специальными возможностями с PowerPoint, вам необходимо сохранить фиктивную презентацию с использованием шаблона со специальными возможностями в облачном репозитории, таком как OneDrive, используя версию PowerPoint для настольных ПК. Затем вы можете открыть сохраненную презентацию со специальными возможностями в PowerPoint для редактирования.
Затем вы можете открыть сохраненную презентацию со специальными возможностями в PowerPoint для редактирования.
См. также
Использование средства чтения с экрана для работы со слайдами в PowerPoint
Используйте средство чтения с экрана для добавления и форматирования текста в PowerPoint
Используйте сочетания клавиш для создания презентаций PowerPoint
Основные задачи по созданию презентации в PowerPoint с помощью средства чтения с экрана
Настройте свое устройство для работы со специальными возможностями в Microsoft 365.
Используйте средство чтения с экрана для просмотра и навигации по PowerPoint
Используйте PowerPoint для Android с TalkBack, встроенным средством чтения с экрана Android, чтобы создать презентацию на основе предварительно разработанного шаблона.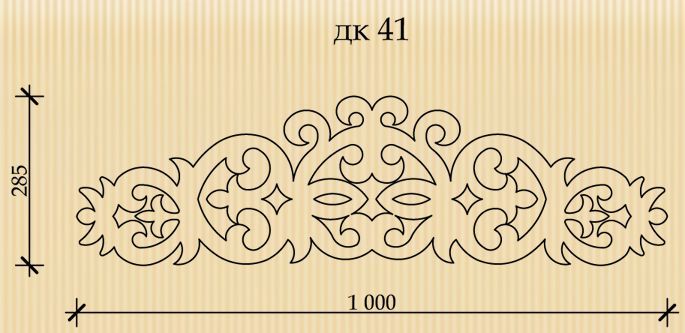 С помощью шаблонов вы можете создавать презентации с продуманным расположением элементов и цветов, шрифтов, эффектов, стиля и макета, чтобы вы могли сосредоточиться на содержании, а не на дизайне.
С помощью шаблонов вы можете создавать презентации с продуманным расположением элементов и цветов, шрифтов, эффектов, стиля и макета, чтобы вы могли сосредоточиться на содержании, а не на дизайне.
Примечания:
Новые функции Microsoft 365 постепенно выпускаются для подписчиков Microsoft 365, поэтому ваше приложение может еще не иметь этих функций. Чтобы узнать, как быстрее получать новые функции, присоединяйтесь к программе предварительной оценки Office.
В этом разделе предполагается, что вы используете TalkBack, встроенное в Android средство чтения с экрана. Чтобы узнать больше об использовании TalkBack, перейдите на страницу специальных возможностей Android.
Создать новую презентацию на основе шаблона
Откройте PowerPoint для Android.
Совет: Чтобы перейти от представления миниатюр к меню Файл , проводите пальцем влево, пока не услышите фразу “Файл”, а затем дважды коснитесь экрана. Вы услышите: “Меню файл, Открыть”.
Совет: Чтобы перейти из режима редактирования в меню Файл , проводите пальцем влево или вправо, пока не услышите фразу “Не отмечено, Назад”, а затем дважды коснитесь экрана. Проводите пальцем влево, пока не услышите фразу “Файл”, а затем дважды коснитесь экрана. Вы услышите: “Меню файл, Открыть”.
Проводите пальцем влево или вправо, пока не услышите фразу “Новый”, а затем дважды коснитесь экрана. Вы услышите: “пустая презентация”.
Вы услышите: “пустая презентация”.
Проводите пальцем вправо, пока не услышите название нужного шаблона, а затем дважды коснитесь экрана.
Презентация открывается в виде эскизов, и фокус находится на новом слайде.
Чтобы начать редактирование нового слайда, проводите пальцем вправо, пока не услышите фразу “Выбрано, слайд один”, а затем дважды коснитесь экрана. Вы услышите: “изменить”. Дважды коснитесь экрана. Слайд откроется в режиме редактирования.
Примечание. Если вы хотите использовать шаблон со специальными возможностями с PowerPoint для Android, вам необходимо сохранить фиктивную презентацию с использованием шаблона со специальными возможностями в облачном репозитории, таком как OneDrive, с помощью версии PowerPoint для настольных ПК. Затем вы можете открыть сохраненную презентацию со специальными возможностями в PowerPoint для Android для редактирования.
Затем вы можете открыть сохраненную презентацию со специальными возможностями в PowerPoint для Android для редактирования.
См. также
Использование средства чтения с экрана для работы со слайдами в PowerPoint
Используйте средство чтения с экрана для добавления и форматирования текста в PowerPoint
Используйте сочетания клавиш для создания презентаций PowerPoint
Основные задачи по созданию презентации в PowerPoint с помощью средства чтения с экрана
Настройте свое устройство для работы со специальными возможностями в Microsoft 365.
Используйте средство чтения с экрана для просмотра и навигации по PowerPoint
Используйте веб-приложение PowerPoint с клавиатурой и средством чтения с экрана для создания презентации на основе предварительно разработанного шаблона. Мы протестировали его с помощью экранного диктора в Microsoft Edge, а также JAWS и NVDA в Chrome, но он может работать с другими программами чтения с экрана и веб-браузерами, если они соответствуют общепринятым стандартам и методам специальных возможностей. С помощью шаблонов вы можете создавать презентации с продуманным расположением элементов и цветов, шрифтов, эффектов, стиля и макета, чтобы вы могли сосредоточиться на содержании, а не на дизайне.
Мы протестировали его с помощью экранного диктора в Microsoft Edge, а также JAWS и NVDA в Chrome, но он может работать с другими программами чтения с экрана и веб-браузерами, если они соответствуют общепринятым стандартам и методам специальных возможностей. С помощью шаблонов вы можете создавать презентации с продуманным расположением элементов и цветов, шрифтов, эффектов, стиля и макета, чтобы вы могли сосредоточиться на содержании, а не на дизайне.
Примечания:
Если вы используете экранный диктор с Windows 10 Fall Creators Update, вам необходимо отключить режим сканирования, чтобы редактировать документы, электронные таблицы или презентации с помощью Microsoft 365 для Интернета. Дополнительные сведения см. в разделе Отключение виртуального режима или режима просмотра в программах чтения с экрана в Windows 10 Fall Creators Update.
org/ListItem”>Дополнительные сведения о средствах чтения с экрана см. в разделе Как средства чтения с экрана работают с Microsoft 365.
При использовании PowerPoint в Интернете мы рекомендуем использовать Microsoft Edge в качестве веб-браузера. Поскольку PowerPoint для Интернета запускается в веб-браузере, сочетания клавиш отличаются от тех, что используются в настольной программе. Например, вы будете использовать Ctrl+F6 вместо F6 для перехода между командами.
 Кроме того, общие сочетания клавиш, такие как F1 (Справка) и Ctrl+O (Открыть), применяются к веб-браузеру, а не к PowerPoint для Интернета.
Кроме того, общие сочетания клавиш, такие как F1 (Справка) и Ctrl+O (Открыть), применяются к веб-браузеру, а не к PowerPoint для Интернета.
Новые функции Microsoft 365 постепенно выпускаются для подписчиков Microsoft 365, поэтому ваше приложение может еще не иметь этих функций. Чтобы узнать, как быстрее получать новые функции, присоединяйтесь к программе предварительной оценки Office.
Создать новую презентацию на основе шаблона
Откройте PowerPoint для Интернета. Вы попадаете на страницу с последними презентациями, шаблонами и темами. Основное внимание уделяется новому пустому шаблону презентации.
Примечание. Если вы уже редактируете презентацию в обычном режиме, нажмите клавиши Alt+клавиша с логотипом Windows+F, N, чтобы открыть Новое меню .
Нажимайте клавишу TAB, пока не услышите фразу “доступ к другим темам”, а затем нажмите клавишу ВВОД.

Нажмите клавишу Tab, чтобы просмотреть шаблоны и темы. Средство чтения с экрана оповещает об элементах при перемещении.
Чтобы выбрать и открыть шаблон, нажмите Enter. Презентация открывается в обычном режиме.
Чтобы перейти к текстовому полю заголовка, нажимайте клавиши CTRL+F6, пока не услышите фразу “Панель слайдов”, а затем нажмите клавишу TAB. Вы услышите: “центральный заполнитель заголовка”. Чтобы отредактировать заполнитель, нажмите Enter и введите текст.
См.
 также
такжеИспользование средства чтения с экрана для работы со слайдами в PowerPoint
Используйте средство чтения с экрана для добавления и форматирования текста в PowerPoint
Используйте средство чтения с экрана, чтобы показать презентацию в PowerPoint
Используйте сочетания клавиш для создания презентаций PowerPoint
Используйте сочетания клавиш для презентации PowerPoint
Используйте средство чтения с экрана для вставки и редактирования изображений и таблиц в PowerPoint.
Использование средства чтения с экрана для участия в сеансе PowerPoint Live в Microsoft Teams
Основные задачи по созданию презентации в PowerPoint с помощью средства чтения с экрана
Используйте средство чтения с экрана для просмотра и навигации по PowerPoint
Техническая поддержка клиентов с ограниченными возможностями
Корпорация Майкрософт стремится обеспечить максимальное удобство для всех своих клиентов.


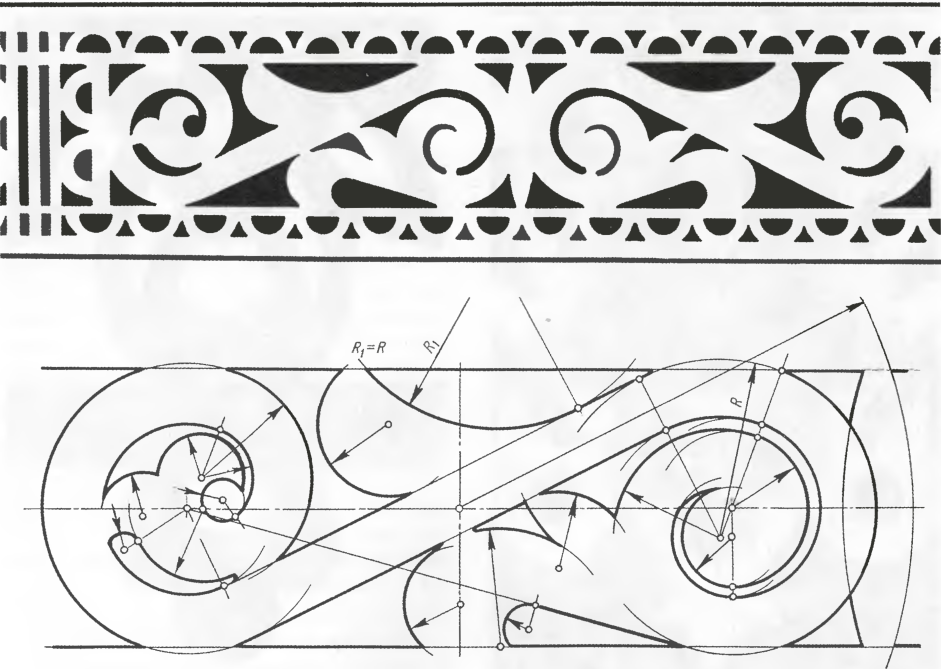

 Откроется диалоговое окно Сохранить . Инструкции по сохранению презентации см. в разделе Использование средства чтения с экрана для сохранения презентации в PowerPoint.
Откроется диалоговое окно Сохранить . Инструкции по сохранению презентации см. в разделе Использование средства чтения с экрана для сохранения презентации в PowerPoint. Кроме того, общие сочетания клавиш, такие как F1 (Справка) и Ctrl+O (Открыть), применяются к веб-браузеру, а не к PowerPoint для Интернета.
Кроме того, общие сочетания клавиш, такие как F1 (Справка) и Ctrl+O (Открыть), применяются к веб-браузеру, а не к PowerPoint для Интернета.