j-профиль 16 мм Шоколад для винилового сайдинга Дёке
394 ₽ / шт.
Цвет: Шоколад
Пломбир Олива Манго Шоколад Халва Фисташки Сливки Слива Персик Лимон Крем-брюле Киви Каштан Карамель Капучино Графит Голубика БананГде купить Конструктор Калькулятор
Характеристики
Длина
3000 мм
Толщина
1. 1 мм
1 мм
Кол-во в упаковке
66 шт
Вес брутто
28.7 кг
Размер упаковки
3026×306×146 мм
Описание
Назначение
Применяется для закрытия торцов панелей сайдинга и софитов, а также (в ряде случаев) для декоративного оформления
Подробнее
Аксессуары для серии
Инструкции
H-профиль 13 мм, Шоколад Цена 1 046 ₽/шт. Где купить
Молдинг Шоколад
Цена 834 ₽/шт.
Где купить
J-фаска 203/13 мм, Шоколад
Цена 1 360 ₽/шт.
Где купить
Финишный профиль Шоколад
Цена 403 ₽/шт.
Где купить
Внутренний угол 16 мм, Шоколад
Цена 1 028 ₽/шт.
Где купить
Молдинг Шоколад
Цена 834 ₽/шт.
Где купить
J-фаска 203/13 мм, Шоколад
Цена 1 360 ₽/шт.
Где купить
Финишный профиль Шоколад
Цена 403 ₽/шт.
Где купить
Внутренний угол 16 мм, Шоколад
Цена 1 028 ₽/шт.
 Где купить
Наличник 75 мм Шоколад
Цена 1 229 ₽/шт.
Где купить
Наличник 89/13 мм Шоколад
Цена 1 139 ₽/шт.
Где купить
Отлив Шоколад
Цена 580 ₽/шт.
Где купить
Наличник 75 мм Шоколад
Цена 1 229 ₽/шт.
Где купить
Наличник 89/13 мм Шоколад
Цена 1 139 ₽/шт.
Где купить
Отлив Шоколад
Цена 580 ₽/шт.
 Где купить
Стартовый профиль Пломбир
Цена 251 ₽/шт.
Где купить
Окантовочный профиль Пломбир
Цена 800 ₽/шт.
Где купить
Где купить
Стартовый профиль Пломбир
Цена 251 ₽/шт.
Где купить
Окантовочный профиль Пломбир
Цена 800 ₽/шт.
Где купить
Показать еще
J-профиль Шоколад 3000мм Docke PREMIUM
Каталог товаров
Каталог товаров
Оплата заказа по номеру
Введите номер заказа для оплаты
Описание
j-профиль в цвете шоколад серии Premium применяется для закрытия торцов панелей сайдинга и софитов.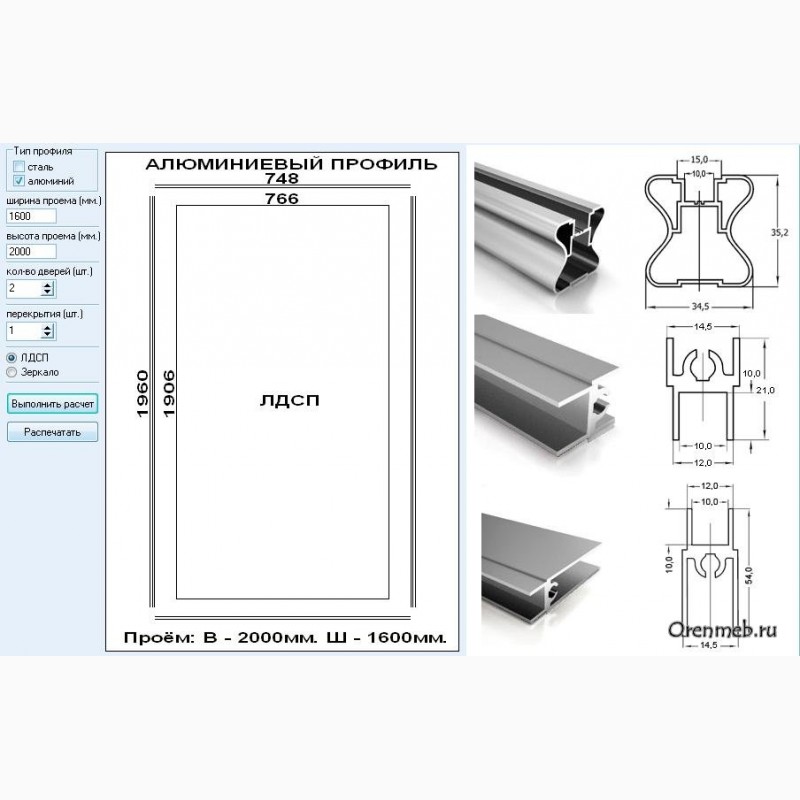 Так же этим аксессуаром можно обрамить оконные и дверные проемы. Этот универсальный элемент делает фасад здания законченным и аккуратным. В ряде случаев может служить просто декоративным оформлением. Подходит для всех коллекций сайдинга.
Так же этим аксессуаром можно обрамить оконные и дверные проемы. Этот универсальный элемент делает фасад здания законченным и аккуратным. В ряде случаев может служить просто декоративным оформлением. Подходит для всех коллекций сайдинга.
Под заказ: доставка до 7 дней 358 ₽
Под заказ: доставка до 7 дней 373 ₽
Под заказ: доставка до 7 дней 384 ₽
В наличии 391 ₽
В наличии 369 ₽
В наличии 359 ₽
В наличии 394 ₽
В наличии 373 ₽
В наличии 358 ₽
Характеристики
Отзывы
Пока никто не оставил отзыв о товаре.
Авторизуйтесь! И будьте первым!
Характеристики
Торговый дом “ВИМОС” осуществляет доставку строительных, отделочных материалов и
хозяйственных товаров. Наш автопарк — это более 100 единиц транспортных стредств. На каждой
базе разработана грамотная система логистики, которая позволяет доставить Ваш товар в
оговоренные сроки. Наши специалисты смогут быстро и точно рассчитать стоимость доставки с
учетом веса и габаритов груза, а также километража до места доставки.
Наши специалисты смогут быстро и точно рассчитать стоимость доставки с
учетом веса и габаритов груза, а также километража до места доставки.
Заказ доставки осуществляется через наш колл-центр по телефону: +7 (812) 666-66-55 или при заказе товара с доставкой через интернет-магазин. Расчет стоимости доставки производится согласно тарифной сетке, представленной ниже. Точная стоимость доставки определяется после согласования заказа с вашим менеджером.
Уважаемые покупатели! Правила возврата и обмена товаров, купленных через наш интернет-магазин регулируются Пользовательским соглашением и законодательством РФ.
- Возврат товара надлежащего качества
- Возврат и обмен товара ненадлежащего качества
ВНИМАНИЕ! Обмен и возврат товара надлежащего качества возможен только в случае, если
указанный товар не был в употреблении, сохранены его товарный вид, потребительские свойства,
пломбы, фабричные ярлыки, упаковка.
Цена, описание, изображение (включая цвет) и инструкции к товару J-профиль Шоколад 3000мм Docke PREMIUM на сайте носят информационный характер и не являются публичной офертой, определенной п.2 ст. 437 Гражданского кодекса Российской федерации. Они могут быть изменены производителем без предварительного уведомления и могут отличаться от описаний на сайте производителя и реальных характеристик товара. Для получения подробной информации о характеристиках данного товара обращайтесь к сотрудникам нашего отдела продаж или в Российское представительство данного товара, а также, пожалуйста, внимательно проверяйте товар при покупке.
Купить J-профиль Шоколад 3000мм Docke PREMIUM в магазине Санкт-Петербург вы можете в интернет-магазине “ВИМОС”.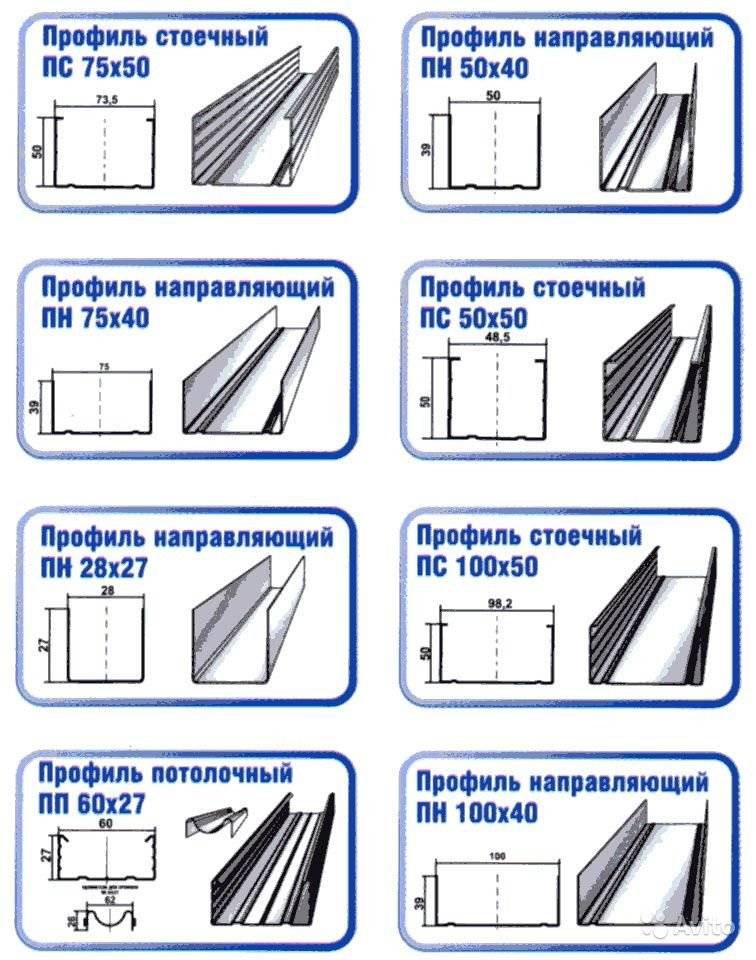
Сертификаты
Сертификат ТУ Сайдинг docke.jpg
23315099 Гарантийные талоны_Сайдинг.pdf
23315099 Пожарный_сертификат_сайдинг_Дёке_до_12.09.2027.pdf
Менеджер профилей — создание, удаление или переключение профилей Firefox
Поддержка поиска
Настройте Firefox
Обновить Firefox- Как это работает?
- Скачать свежую копию
Firefox сохраняет вашу личную информацию, такую как закладки, пароли и пользовательские настройки, в наборе файлов, называемом вашим профилем, который хранится в отдельном месте от программных файлов Firefox. У вас может быть несколько профилей Firefox, каждый из которых содержит отдельный набор информации о пользователе. Менеджер профилей позволяет создавать, удалять, переименовывать и переключать профили.
У вас может быть несколько профилей Firefox, каждый из которых содержит отдельный набор информации о пользователе. Менеджер профилей позволяет создавать, удалять, переименовывать и переключать профили.
- Если у вас есть (или вы планируете иметь) несколько установок Firefox на одном компьютере, см. Выделенные профили для каждой установки Firefox.
- Если вы устраняете проблему с Firefox: Функция «Обновить Firefox» может исправить многие проблемы, вернув Firefox в состояние по умолчанию, сохранив при этом важную информацию. Подумайте об использовании его, прежде чем проходить длительный процесс устранения неполадок.
Содержание
- 1 Запуск Менеджера профилей
- 2 Управление профилями, когда Firefox открыт
- 3 Запуск Менеджера профилей, когда Firefox закрыт
- 3.1 Несколько установок Firefox
- 4 Создание, удаление или переименование профиля
- 4.1 Создание профиля
- 4.2 Удаление профиля
- 4.
 3 Переименование профиля
3 Переименование профиля
- 5 Опции
- 5.1 Автономная работа
- 5.2 Использовать выбранный профиль без запроса при запуске
- 6 Использовать синхронизацию с новый профиль
- 7 Перемещение профиля
- 8 Восстановление информации из старого профиля
Примечание : Вы можете управлять профилями со страницы О профилях , когда Firefox открыт. Если Firefox не запускается или вам нужны определенные параметры, вы также можете запустить Диспетчер профилей, когда Firefox закрыт.
Введите about:profiles в адресную строку и нажмите клавишу EnterReturn. Откроется страница О профилях , где вы можете просматривать, создавать и управлять своими профилями Firefox.
Примечание: В корневом каталоге хранятся данные профиля пользователя, такие как закладки, пароли и настройки предпочтений. Локальный каталог хранит кэш диска и другие временные данные.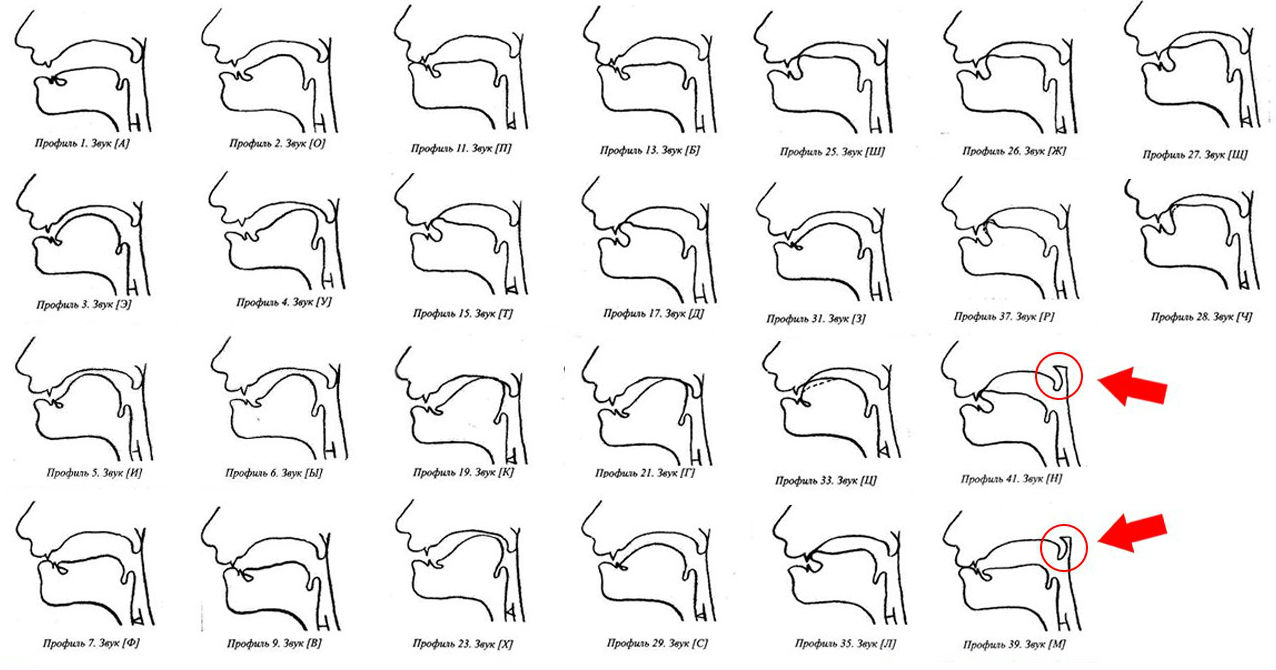
Страница О профилях включает следующие параметры:
- Создать новый профиль Щелкните здесь и следуйте указаниям мастера создания профиля (подробности см. в разделе «Создание профиля» ниже). После того, как вы закончите создание нового профиля, он будет указан в Менеджере профилей. Новый профиль станет профилем по умолчанию и будет использоваться при следующем запуске Firefox.
Для управления профилями найдите профиль, который хотите изменить, и выберите одну из следующих кнопок под этим профилем:
- Переименовать Нажмите, чтобы изменить имя профиля в Менеджере профилей. Примечание: Это не переименовывает папку, содержащую файлы для профиля.
- Удалить Нажмите, чтобы удалить профиль. (Используемый профиль нельзя удалить.) Не удалять файлы. является предпочтительным вариантом. Дополнительную информацию см. в разделе Удаление профиля ниже.
- Установить как профиль по умолчанию Эта опция позволяет переключать профили.
 Нажмите, чтобы Firefox использовал этот профиль по умолчанию при запуске.
Нажмите, чтобы Firefox использовал этот профиль по умолчанию при запуске. - Запустить профиль в новом браузере. Когда вы нажмете эту кнопку, откроется другое окно Firefox, использующее этот профиль.
Если у вас несколько установок Firefox, см. ниже.
- Если Firefox открыт, закройте Firefox: щелкните меню Firefox и выберите «Выход». Щелкните меню Firefox в верхней части экрана и выберите «Выйти из Firefox». Щелкните меню Firefox и выберите «Выход».
- Нажмите +R на клавиатуре. Откроется диалоговое окно «Выполнить».
- В диалоговом окне «Выполнить» введите:
firefox.exe -P
Вы можете использовать-P,-pили-ProfileManager(любой из них должен работать). - Нажмите OK. Должно открыться окно Firefox Choose User Profile .
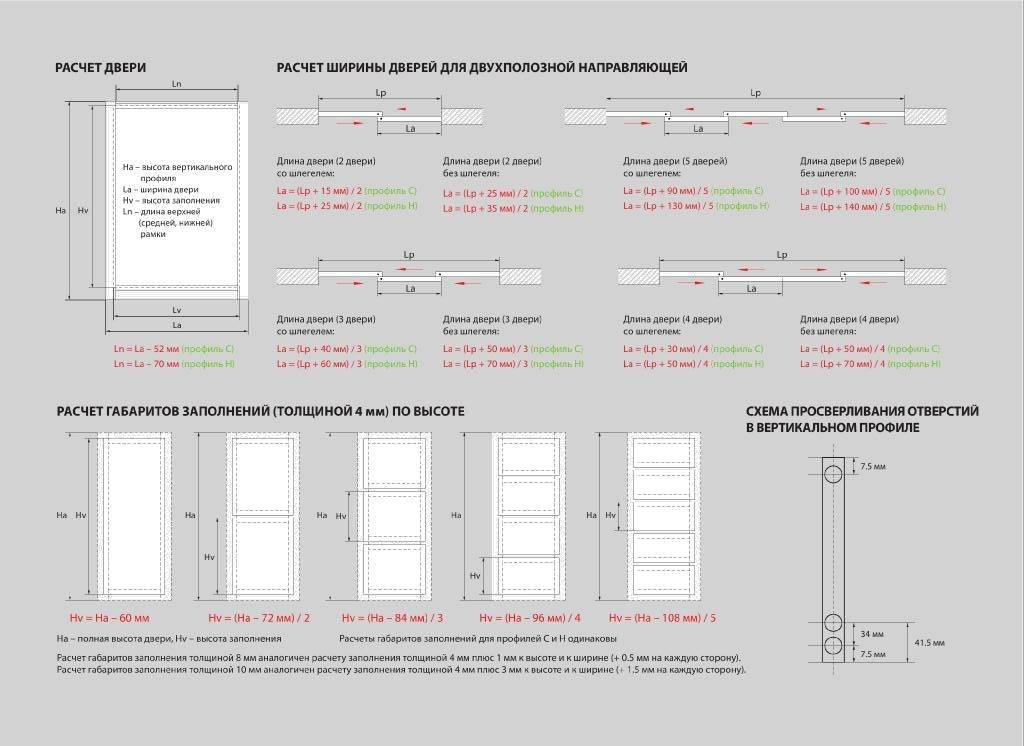 Закройте Firefox (если он открыт), нажмите , введите firefox.exe -P и нажмите Enter.
Закройте Firefox (если он открыт), нажмите , введите firefox.exe -P и нажмите Enter.Если вышеуказанные инструкции не работают или если у вас несколько установок Firefox, используйте вместо этого следующие инструкции.
Несколько установок Firefox
Вы можете установить несколько программ Firefox в разных местах. Чтобы запустить диспетчер профилей для конкретной установки Firefox, замените firefox.exe в приведенных выше инструкциях на полный путь к программе Firefox, заключите эту строку в кавычки, затем добавьте пробел, за которым следует -P.
Примеры:
Firefox (32-разрядная версия) в 64-разрядной версии Windows
"C:\Program Files (x86)\Mozilla Firefox\firefox.exe" -P
Firefox (32-разрядная версия) в 32-разрядной версии Windows (или 64-разрядная версия Firefox в 64-разрядной версии Windows )
"C:\Program Files\Mozilla Firefox\firefox.exe" -P
- Если Firefox открыт, закройте Firefox: щелкните меню Firefox и выберите «Выход».
 Щелкните меню Firefox в верхней части экрана и выберите «Выйти из Firefox». Щелкните меню Firefox и выберите «Выход».
Щелкните меню Firefox в верхней части экрана и выберите «Выйти из Firefox». Щелкните меню Firefox и выберите «Выход». - С помощью Finder перейдите в папку /Applications/Utilities.
- Откройте приложение Terminal .
- В приложении «Терминал» введите следующее:
/Applications/Firefox.app/Contents/MacOS/firefox-bin -PПримечание: Если ваше приложение Firefox находится в месте, отличном от/Applications/Firefox .app/, скорректируйте запись. Важно: после пути есть пробел перед-P(можно использовать-P,-pили-ProfileManagerпосле пути; любой из них должен работать.) - Нажмите «Возврат». Должно открыться окно диспетчера профилей Firefox (выбрать профиль пользователя).
Примечание: Вам может понадобиться изменить эти инструкции, если Firefox установлен не по умолчанию (например, когда существует несколько установок).
Если Firefox уже включен в ваш дистрибутив Linux или если вы установили Firefox с помощью менеджера пакетов вашего дистрибутива Linux:
- Если Firefox открыт, закройте Firefox: щелкните меню Firefox и выберите «Выход». Щелкните меню Firefox в верхней части экрана и выберите «Выход из Firefox». Щелкните меню Firefox и выберите «Выход».
- В терминале выполните:
firefox -P
Буква P пишется с большой буквы. В качестве альтернативы можно использовать -ProfileManager вместо -P .
Должно открыться окно менеджера профилей Firefox (выбрать профиль пользователя).
Если окно диспетчера профилей по-прежнему не открывается, возможно, Firefox работал в фоновом режиме, даже если он не был виден. Закройте все экземпляры Firefox или перезагрузите компьютер и повторите попытку.
Вы можете создать, удалить или переименовать профиль либо из окна Выбрать профиль пользователя , когда Firefox закрыт, либо со страницы О профилях , когда Firefox открыт, следующим образом:
Создание профиля
- Нажмите кнопку «Создать профиль…» в окне «Выберите профиль пользователя » или нажмите кнопку «Создать новый профиль» на странице «О профилях », чтобы запустить мастер создания профиля.

- Нажмите Далее и введите имя профиля. Используйте описательное имя профиля, например ваше личное имя. Это имя не выставляется в Интернете.
- Не обращайте внимания на запрос «Выбрать папку», если только вы не хотите выбрать, где хранить профиль на вашем компьютере.
Предупреждение: Если вы выбираете собственную папку для профиля, выберите новую или пустую папку. Если вы выберете непустую папку, а затем удалите профиль и выберете опцию Удалить файлы, все содержимое этой папки будет удалено.
- Чтобы создать новый профиль, нажмите FinishDone.
Вы вернетесь в окно Выберите профиль пользователя или на страницу О профилях , где будет указан новый профиль. При первом запуске Firefox с новым профилем вам будет предложено войти в свою учетную запись Firefox, чтобы вы могли синхронизировать свои данные с новым профилем (см. ниже).
Удаление профиля
Вы можете удалить существующий профиль следующим образом:
- Выберите профиль для удаления и нажмите Удалить профиль… в окне Выберите профиль пользователя или нажмите кнопку Удалить на странице О профилях под именем профиля, который вы хотите удалить.

- Подтвердите, что вы хотите удалить профиль:
- Не удалять файлы удаляет профиль из диспетчера профилей, но сохраняет файлы данных профиля на вашем компьютере в папке хранилища, чтобы ваша информация не была потеряна. Не удалять файлы является предпочтительным вариантом, поскольку он сохраняет папку старого профиля и позволяет восстановить файлы в новый профиль.
- Удалить файлы удаляет профиль и его файлы (включая закладки профиля, настройки, пароли и т. д.). Если вы используете опцию Удалить файлы , папка профиля и файлы будут удалены. Это действие нельзя отменить.
- Отмена прерывает удаление профиля.
Переименование профиля
Вы можете переименовать профиль следующим образом:
- Выберите профиль для переименования в окне Выберите профиль пользователя и нажмите «Переименовать профиль…» или нажмите кнопку «Переименовать» на странице «О профилях» под профилем, который вы хотите переименовать.

- Введите новое имя профиля. Введите новое имя профиля и нажмите OK.
- Примечание : Папка, содержащая файлы профиля, не переименовывается.
Эти параметры доступны только при запуске Менеджера профилей при закрытом Firefox.
Работа в автономном режиме
Выбор этой опции загружает выбранный профиль и запускает Firefox без подключения к Интернету. Вы можете просматривать ранее просмотренные веб-страницы и экспериментировать со своим профилем.
Использовать выбранный профиль без запроса при запуске
Если у вас несколько профилей, эта опция сообщает Firefox, что делать при запуске:
- Если вы отметите эту опцию, Firefox будет автоматически загружать выбранный профиль при запуске. Чтобы получить доступ к другим профилям, вы должны сначала запустить менеджер профилей.
- Если вы снимите этот флажок, Firefox будет показывать вам Диспетчер профилей каждый раз, когда вы запускаете Firefox, чтобы вы могли выбрать профиль для использования.

Вы можете синхронизировать свой новый профиль с другими профилями и устройствами Firefox. Дополнительные сведения см. в разделе Как настроить синхронизацию на моем компьютере? и Как мне выбрать, какую информацию синхронизировать в Firefox?
Чтобы скопировать все ваши данные и настройки Firefox в другую установку Firefox (например, при покупке нового компьютера), вы можете сделать резервную копию своего профиля Firefox, а затем восстановить его в новом месте. Инструкции см. в разделе Резервное копирование и восстановление информации в профилях Firefox.
Если у вас есть важная информация из старого профиля Firefox, такая как закладки, пароли или пользовательские настройки, вы можете перенести эту информацию в новый профиль Firefox, скопировав связанные файлы. Инструкции см. в разделе Восстановление важных данных из старого профиля. Вы также можете переключиться на предыдущий профиль, чтобы восстановить данные старого профиля. Подробнее см. в разделе Восстановление пользовательских данных, отсутствующих после обновления Firefox.
Поделиться этой статьей: https://mzl.la/3zOUSpg
Эти замечательные люди помогли написать эту статью:
AliceWyman, Underpass, Tonnes, Michele Rodaro, David (satdav), Michael Verdi, scoobidiver, Swarnava Sengupta, Mozinet, user917725, Bor, Lan, Joni, Marcelo Ghelman, jrmuizel-устаревшее, Омер Тимур, TheTechKid, Фаби
Волонтер
Развивайтесь и делитесь своим опытом с другими. Отвечайте на вопросы и улучшайте нашу базу знаний.
Узнать больше
О метках профилей
Твиттер применяет визуальные сигналы идентификации, такие как метки и галочки, в профилях учетных записей, чтобы предоставить больше контекста и помочь различать разные типы учетных записей. Некоторые из этих индикаторов применяются Twitter, а другие запускаются действиями пользователя.
Синяя галочка
Синяя галочка означает, что учетная запись имеет активную подписку на Twitter Blue и соответствует нашим требованиям. Учетные записи, получившие синюю галочку в рамках подписки Twitter Blue, не будут подвергаться проверке для подтверждения того, что они соответствуют активным, заметным и достоверным критериям, которые использовались в предыдущем процессе. Узнайте больше о синей галочке здесь.
Учетные записи, получившие синюю галочку в рамках подписки Twitter Blue, не будут подвергаться проверке для подтверждения того, что они соответствуют активным, заметным и достоверным критериям, которые использовались в предыдущем процессе. Узнайте больше о синей галочке здесь.
Золотая галочка и квадратное изображение профиля
Золотая галочка указывает на то, что учетная запись является официальной бизнес-учетной записью проверенных организаций Twitter.
Серая галочка
Серая галочка указывает на то, что учетная запись представляет собой правительственную/многостороннюю организацию или правительственное/многостороннее должностное лицо. Критерии для получения бесплатной серой галочки перечислены ниже. Дополнительные правительственные и многосторонние учетные записи могут получать серые галочки через проверенные организации.
Правомочные правительственные организации на национальном уровне могут включать: учетные записи главного исполнительного органа, учетные записи агентств, осуществляющих надзор за конкретными областями политики, счета главных посольств и консульств, а также счета парламентских или эквивалентных учреждений и комитетов. Правомочные правительственные организации на уровне штата и на местном уровне включают: Счета главного исполнительного офиса и счета основных агентств, отвечающих за реагирование на кризис, общественную безопасность, правоохранительные органы и вопросы регулирования.
Правомочные правительственные организации на уровне штата и на местном уровне включают: Счета главного исполнительного офиса и счета основных агентств, отвечающих за реагирование на кризис, общественную безопасность, правоохранительные органы и вопросы регулирования.
Правомочные государственные деятели могут включать: глав государств (президентов, монархов и премьер-министров), заместителей глав государств (вице-президентов, заместителей премьер-министров), членов кабинета на национальном уровне или эквивалентных лиц, главного официального представителя исполнительной власти или эквивалент, и отдельные члены всех палат наднационального или национального конгресса, парламента или эквивалента.
Приемлемые многосторонние организации могут включать: основные институциональные счета на уровне штаб-квартиры, на региональном уровне и на уровне страны. В число правомочных многосторонних лиц входят: Глава и заместитель главы или эквивалент многосторонней организации.
Только для США: учетные записи нынешних губернаторов штатов США и высших военачальников также имеют право на участие.
Здесь могут применяться соответствующие учетные записи.
Любые государственные или многосторонние учетные записи, которые не соответствуют нашим текущим критериям с серой галочкой, могут увидеть, соответствуют ли они критериям нашей функции «Проверенные организации».
Значки принадлежности
Значки принадлежности указывают на то, что учетная запись связана с организацией в Твиттере. Значок членства содержит фотографию профиля проверенной организации и применяется ко всем аффилированным лицам этой организации. Аффилированные учетные записи могут быть отмечены золотыми, серыми или синими галочками в зависимости от типа учетной записи. Значки членства отображаются в профилях Twitter, твитах, графиках, уведомлениях, личных сообщениях, результатах поиска и в других местах.
Автоматические ярлыки учетной записи
Автоматические ярлыки обеспечивают прозрачность, помогая определить, является ли учетная запись ботом или нет. Когда учетная запись отображает метку «автоматизированная», вы знаете, что учетная запись создает автоматизированный контент, не созданный человеком.

 3 Переименование профиля
3 Переименование профиля Нажмите, чтобы Firefox использовал этот профиль по умолчанию при запуске.
Нажмите, чтобы Firefox использовал этот профиль по умолчанию при запуске. Щелкните меню Firefox в верхней части экрана и выберите «Выйти из Firefox». Щелкните меню Firefox и выберите «Выход».
Щелкните меню Firefox в верхней части экрана и выберите «Выйти из Firefox». Щелкните меню Firefox и выберите «Выход».


