Форматы бумаги А0, А1, А2, А3, А4, А5, А6 для полиграфии и не только
Содержание:
- Классификация бумаги
- Размер форматов бумаги:
- А4 – это самый популярный формат
- Форматы для полиграфии
- Другие виды
- Дополнительная классификация
- Имеются следующие дополнительные характеристики
- Видео
- Выводы
Классификация бумаги.
Все листы бумаги, производимые на фабриках, имеют фиксированные размеры, для удобства понимания их принято разделять на семь форматов. Размеры были выведены определенным способом, чтобы минимизировать количество отходов, остававшихся от производства того или иного типа листа. При появлении надобности произвести печать полиграфического изделия на нестандартном листе, клиенту придется оплатить полную стоимость, включая отходы, которые останутся после создания специализированного листа. Формат А является самым используемым и популярным стандартом для печати во всем мире. Формирование размеров осуществляется следующим образом: из одного листа А0 получается два листа А1, из А1 два листа А2, данное правило работает со всеми листами стандарта «А», отходы при производстве отсутствуют. Детально ознакомиться с размерами всех основных существующих листов формата «А» можно в нижеприведенной таблице.
Формат А является самым используемым и популярным стандартом для печати во всем мире. Формирование размеров осуществляется следующим образом: из одного листа А0 получается два листа А1, из А1 два листа А2, данное правило работает со всеми листами стандарта «А», отходы при производстве отсутствуют. Детально ознакомиться с размерами всех основных существующих листов формата «А» можно в нижеприведенной таблице.
Размер форматов бумаги:
| ФОРМАТ | ДЛИНА | ШИРИНА |
| А0 | 84,1 | 118,9 |
| А1 | 84,1 | 59,4 |
| А2 | 42 | 59,4 |
| А3 | 42 | 29,7 |
| А4 | 21 | 29,7 |
| А5 | 21 | 14,8 |
| А6 | 10,5 | 14,8 |
А4 – это самый популярный формат, востребованными являются А3 и А5, данные виды бумаги используются в следующих целях:
- Создание чертежей.

- Рисование картин, создание макетов строений.
- Печать.
- Создание планов, конструкторской и проектировочной документации.
- Запись информации и данных.
Форматы для полиграфии.
Полиграфисты и создатели оборудования для произведения печати пришли к единому стандарту листа SRA3, он имеет размеры 320 на 450 миллиметров. Такая ширина и высота является оптимальной, так как из данного листа можно получить изделия на следующих форматах:
- А3 – 1 штука.
- A4 – 2 изделия.
- А5 – 4 штуки.
- А6 – 8 изделий.
- DL (европейский стандарт) – 6 изделий.
- Карманный календари (100 на 70 миллиметров) – 16 штук.
- Визитки (90 на 50) – 24 штуки.
Между изделиями будет присутствовать обрез 2 миллиметра, с каждой стороны.
Другие виды.
Кроме формата «А» существуют «B» и «C», второй используется для полиграфической продукции, последний исключительно для конвертов. Класс «B» имеет градацию размеров от 0 до 10, данное решение используется на территории Соединенных Штатов Америки и Канады.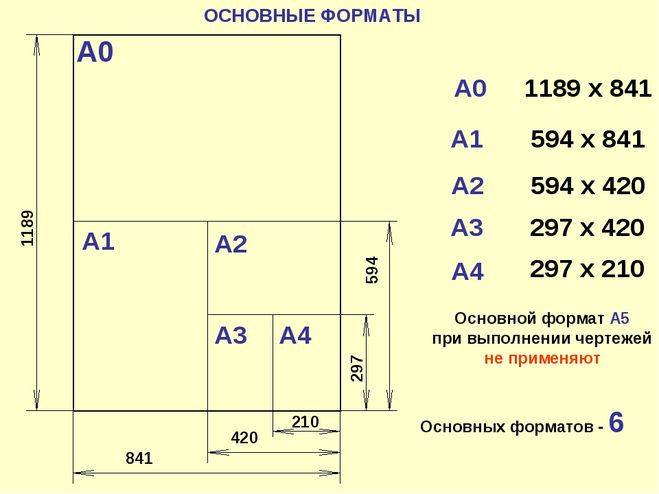 Длина листов варьируется от 141.4 сантиметров и до 4.4, ширина от 100 до 3.1 см. Класс «С» имеет градацию от С0 до С10, минимальная длина и ширина 4.4 и 3.1 сантиметр, максимальная 141.4 и 100.
Длина листов варьируется от 141.4 сантиметров и до 4.4, ширина от 100 до 3.1 см. Класс «С» имеет градацию от С0 до С10, минимальная длина и ширина 4.4 и 3.1 сантиметр, максимальная 141.4 и 100.
Дополнительная классификация.
Кроме размеров бумагу делят на десять категорий по назначению:
- Для печати.
- Печать баннеров
- Декоративная.
- Техническая.
- Уф печать
- Впитывающая.
- Курительная.
- Электротехническая.
- Для письма, чертежей.
- Основа.
- Светочувствительная
- Упаковочная.
- Широкоформатная печать
- Печать на бумаге
Имеются следующие дополнительные характеристики:
- Плотность.
- Цвет.
- Степень прозрачности.
- Белизна.
- Наличие дополнительного покрытия на поверхности листа.
Благодаря вышеописанным качествам удобно определять для чего можно использовать бумагу, можно дать общую оценку ее качества.
Видео
Выводы.
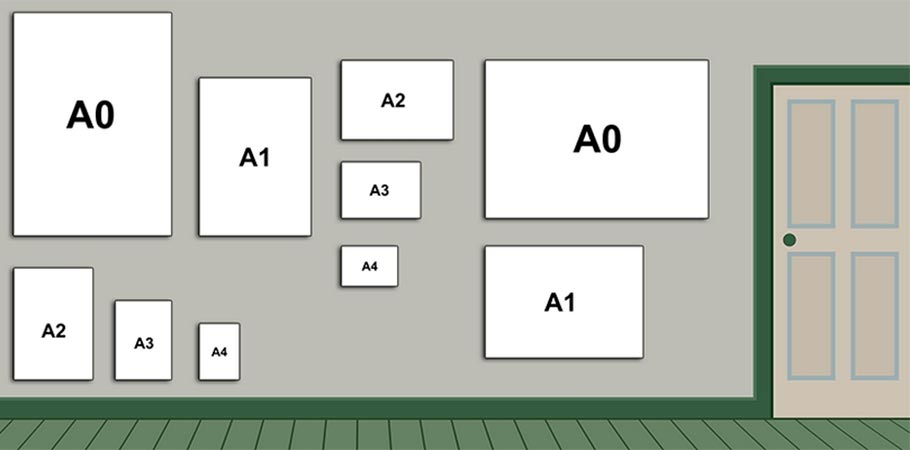
Понимания образования полиграфических и стандартных размеров листов, позволяет заказчику услуги сэкономить на печати продукции.
какие форматы и размеры бывают, как выбрать
Ватманом называют плотную бумагу белого цвета. Этот тип бумажного изделия относят к высшему сорту, предназначен он для рисования акварелью, карандашами. Благодаря устойчивости к истиранию этот вид материала считается идеальным для черчения. Покупателей интересует какой размер ватмана А1. Нормой считается 594 х 841 мм. Главное не путать ватман, указанного формата, с листом А1. Это разные материалы.
Ватман – это вид бумаги, который изготавливают по специальной технологии. Называется он также веленевой бумагой, которая используется для производства бланков документов, альбомов для рисования. Изначально ватман изготавливали из пеньковых, льняных тряпок, поэтому целлюлоза была чище, чем древесная. Текстурность материала была менее выражена. Созданием и выпуском этого материала мы обязаны Джеймсу Уотмену (Англия, 18 век).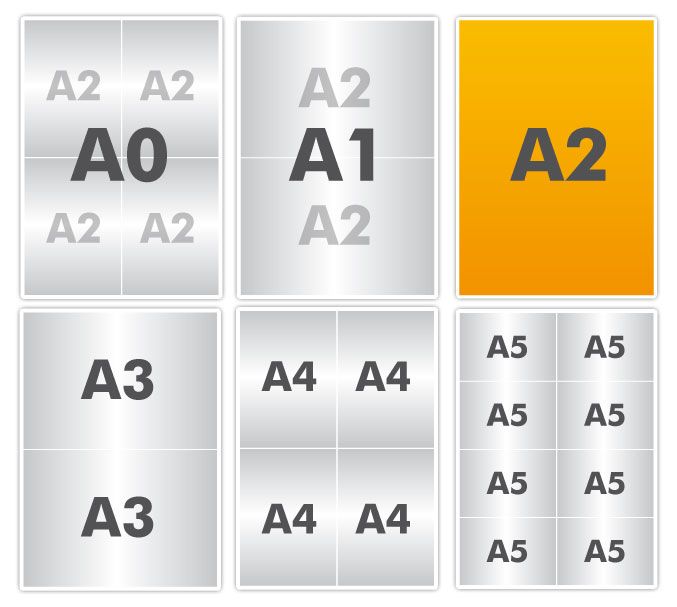
Виды ватмана
Популярность веленевая бумага приобрела благодаря своим характеристикам. Художников, писателей привлекала плотность, белизна, гладкая поверхность, на которую краски ложились идеально. Также внимание привлекал большой формат, устойчивость к истиранию и отсутствие ярко-выраженной фактуры.
Для графики можно использовать все форматы бумаги – от А0 до А4. При выборе формата для чертежа, важно помнить, что чертеж должен занимать от 2/3 листа, не меньше. Для чертежей, рисунков, оформления плакатов применяют листы всех параметров.
Каждый формат соответствует определенному размеру, установленному согласно международному стандарту – ISO. Согласно этому стандарту, делят на серии:
- А – для документов.
- В – под полиграфию.
- С – под конверты.
А1 принято использовать для создания профессиональных макетов, проектов. А2 используют студенты для своих курсовых, дипломных работ. Художники для картин предпочитают ватман А3 размера. А детям комфортнее рисовать на бумаге А4. Для транспортировки используют тубусы, куда помещают свернутый формат.
Художники для картин предпочитают ватман А3 размера. А детям комфортнее рисовать на бумаге А4. Для транспортировки используют тубусы, куда помещают свернутый формат.
Также отличают такие виды ватманной бумаги:
- Универсальная. Используют во всех сферах.
- Грунтованная. Ее поверхность грунтованная, поэтому на ней рисуют карандашами, акварелью, углем, пастелью.
- Сильно проклеенная. Основа листа пролита специальным составом, поэтому бумага отличается жесткостью, устойчивостью к влаге. На ней можно рисовать красками на масляной основе.
Половина ватмана – какой размер?
Половина ватмана соответствует формату А2. Если ватман соответствует размеру А1 (по международной системе ISO), значит ватман А2 размера будет его половиной. Листы от 0 до 10 продуманы так, что каждый следующий вдвое меньше по размеру от предыдущего (являются его половиной).
Сколько листов А4 в ватмане?
В ватмане помещается 8 листов формата А4.
Чтобы посчитать, необходимо учитывать международный стандарт, где указано, что каждый следующий от 0 формат является половиной предыдущего. Значит в А1 содержится 2 листа А2, 4 листа А3 и 8 листов А4.
Какие размеры ватмана в сантиметрах?
Стандартным размеров ватманной бумаги считается 594 х 841 мм. На рынке бумажной продукции также можно приобрести ватманы других размеров (ширина и длина указаны в мм):
- А0 – 841 х 1189.
- А2 – 420 х 594.
- А3 – 297 х 420 и др.
Какая плотность у ватмана?
У ватманной бумаги плотность составляет 150 – 200 г/м2. Ценность этого материала именно в его плотности, поэтому на рынке редко встречается товар с плотностью ниже 150 г/м2.
Советы по выбору ватмана
Чтобы подобрать качественный материал для выполнения чертежей, рисования, оформления стенгазет или плакатов, нужно обращать внимание на плотность бумаги. Ватманная бумага прославилась именно плотностью, устойчивостью к истиранию. Предлагаем выбрать ватман нужного формата из 100% целлюлозы с превосходными техническими характеристиками из каталога интернет-магазина «Канцелярская Мекка».
Ватманная бумага прославилась именно плотностью, устойчивостью к истиранию. Предлагаем выбрать ватман нужного формата из 100% целлюлозы с превосходными техническими характеристиками из каталога интернет-магазина «Канцелярская Мекка».
Формат
Для определения формата используют международный стандарт:
- А1 – 594 х 841 мм.
- А2 – 420 х 594 мм (это половина А1).
- А3 – 297 х 420 мм.
- А4 – 210 х 297 мм.
А0 размер ватмана самый большой. Его размер 841 х 1189 мм. Также можно приобрести в рулоне, который считается более экономичной покупкой. В каталоге магазина консультант подберет подходящий вам формат.
Размер
Стандартным размером считается А1, но у некоторых производителей он может отличаться. Выбор размера зависит от целей, для которых покупается бумажный материал. Самым востребованным считается размер 594 х 841 мм, соответствующий формату А1. Также в каталоге представлены другие размеры, соответствующие таким форматам, как: А0, А2, А3, А4.
Цвет
Раньше рассматриваемый бумажный материал производили исключительно белым. Сейчас в каталогах магазинов представлена широкая цветовая палитра этого товара. Цветная бумага, предложенная многими производителями, похожа на ватманскую. Она наделена большой плотностью, подходит для рисования карандашами, красками. Хотя это и бумага высшего сорта, ватманом ее не назовешь.
Как разгладить ватман
Ватман, как и другие виды бумаги, наделена способностью сминаться. Чтобы разгладить документ, рисунок или рукописный текст, важно учитывать такие показатели:
- тип листа;
- толщина бумажной продукции;
- особенности рисунка, печати, надписи.
Офисные документы выравнивать легче, чем ватманную бумагу. Разгладить бумажные документы можно следующими методами:
- применение пресса. Указанный метод наиболее бережный. Лист расправляют, помещают на чистую поверхность. Затем нужно намочить водой (ее распыляют равномерно), покрыть чистой хлопчатобумажной тканью.
 Прессом послужит любой тяжелый предмет, соответствующий по площади расправляемому листу;
Прессом послужит любой тяжелый предмет, соответствующий по площади расправляемому листу; - использование принтера. Им можно воспользоваться для выравнивания формата А4. Пропустите лист через принтер без печати;
- воздействие утюгом. Для выпрямления выставьте минимальную температуру. Лист поместите лицевой стороной к гладильной доске, покройте его хлопчатобумажной тканью. Проглаживайте 1 мин.
50.65 руб
50.65 руб
В корзину
17.16 руб
17.16 руб
В корзину
28.03 руб
28.03 руб
В корзину
9.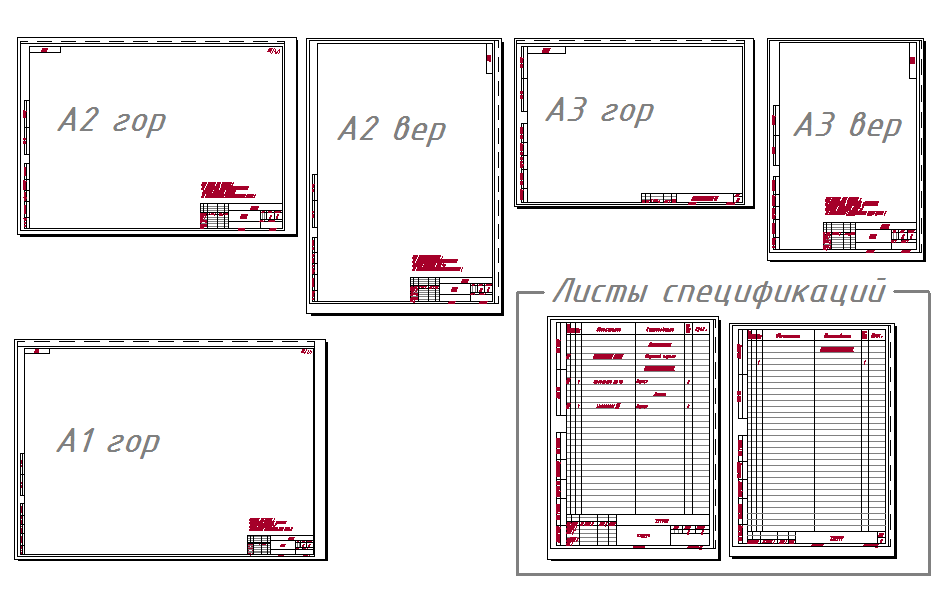 49 руб
49 руб
9.49 руб
В корзину
подключенных листов | Google Sheets
Connected Sheets позволяет анализировать петабайты данных непосредственно в Таблицах. Вы можете подключить свои электронные таблицы к хранилищу данных BigQuery и выполнять анализ с помощью знакомых инструментов Таблиц, таких как сводные таблицы, диаграммы и формулы.
В этом руководстве используется общедоступный набор данных Shakespeare, чтобы показать, как использовать Connected Sheets. Набор данных содержит следующую информацию:
| Поле | Тип | Описание |
|---|---|---|
| слово | СТРОКА | Одно уникальное слово (где пробел является разделителем), извлеченное из корпуса |
| число_слов | ЦЕЛОЕ ЧИСЛО | Сколько раз это слово появляется в этом корпусе |
| корпус | СТРОКА | Произведение, из которого было извлечено это слово |
| дата_корпуса | ЦЕЛОЕ ЧИСЛО | Год издания этого сборника |
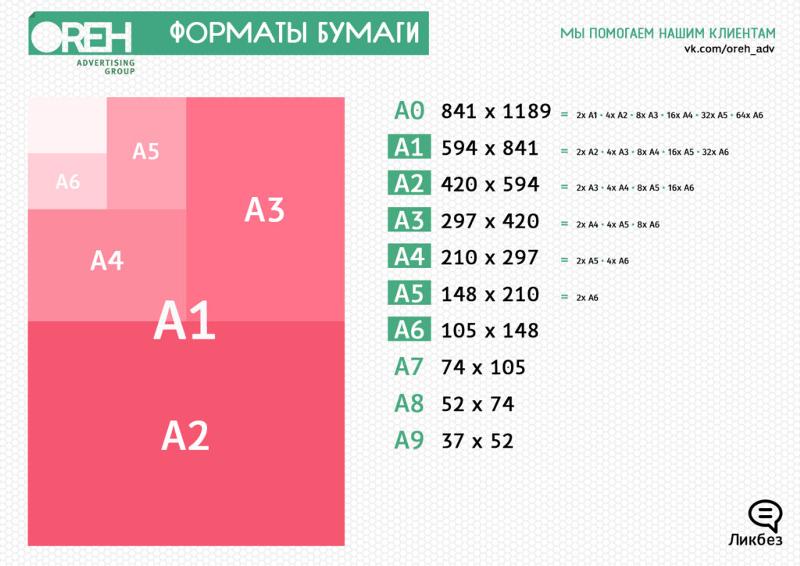 0, предоставляющий область bigquery.readonly в дополнение к другим областям, необходимым для обычного запроса API Google Sheets.
0, предоставляющий область bigquery.readonly в дополнение к другим областям, необходимым для обычного запроса API Google Sheets.Работа с источником данных
Добавление источника данных BigQuery
Чтобы добавить источник данных, укажите Адддатасаурцерекуест в методе пакетного обновления. В теле запроса должно быть указано поле DataSource.
Заменить ниже с действительным идентификатором проекта Google Cloud.
"добавить источник данных": {
"источник данных":{
"спецификация": {
"большой запрос":{
"projectId":"<ВАШ_ПРОЕКТ_ID>",
"ТаблСпец":{
"tableProjectId":"общедоступные данные большого запроса",
"datasetId":"образцы",
"tableId":"шекспир"
}
}
}
}
}
После успешного создания источника данных создается связанный лист DATA_SOURCE для предварительного просмотра до 500 строк.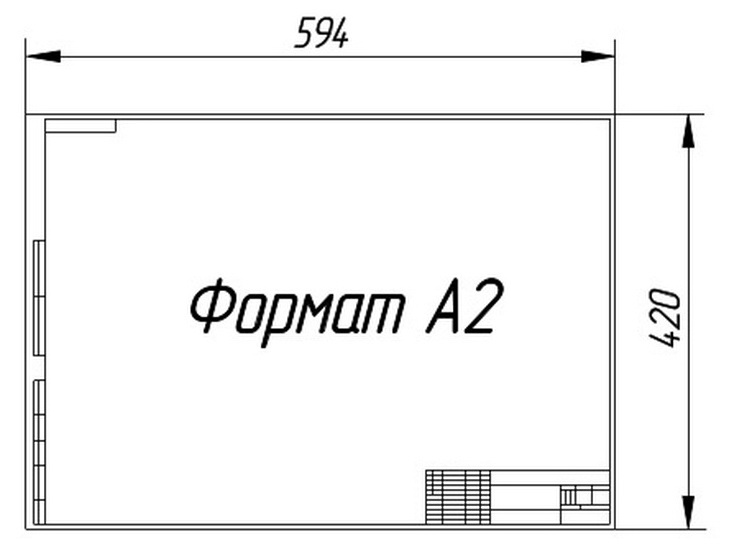 Предварительный просмотр доступен не сразу. Выполнение запускается асинхронно для импорта данных BigQuery.
Предварительный просмотр доступен не сразу. Выполнение запускается асинхронно для импорта данных BigQuery.
Ответ AddDataSourceResponse содержит следующие поля:
источник данных : Недавно созданный источник данных. DataSourceId также заполняется и будет использоваться для создания каждого объекта DataSource из источника данных.
dataExecutionStatus : как упоминалось выше, это статус выполнения, который импортирует данные BigQuery на лист предварительного просмотра. Дополнительные сведения см. в DataExecutionStatus.
Обновите или удалите источник данных
Используйте метод batchUpdate и укажите соответственно запрос UpdateDataSourceRequest или DeleteDataSourceRequest.
Работа с объектами источника данных
После добавления источника данных в электронную таблицу можно создать объект источника данных из источника данных. Объект источника данных — это обычный инструмент Таблиц, такой как сводные таблицы, диаграммы и формулы, но интегрированный с Подключенными таблицами для более эффективного анализа.
Объект источника данных — это обычный инструмент Таблиц, такой как сводные таблицы, диаграммы и формулы, но интегрированный с Подключенными таблицами для более эффективного анализа.
Существует четыре типа объектов:
- Таблица источников данных
- Сводная таблица источника данных
- Диаграмма источника данных
- Формула источника данных
Добавить таблицу источника данных
Также известный как «Извлечение» в редакторе таблиц, этот объект импортирует статический дамп данных из источника данных в Таблицы. Подобно сводной таблице, таблица указывается и привязывается к верхней левой ячейке.
В этом примере мы используем метод batchUpdate и предоставляем запрос updateCells для создания таблицы источника данных из двух столбцов слово и word_count , до 1000 строк
"updateCells":{
"строки": {
"ценности":[
{
"таблица источника данных": {
"dataSourceId":"",
"столбцы": [
{
"имя":"слово"
},
{
"имя":"число_слов"
}
],
"лимит строк":{
"значение": 1000
},
"columnSelectionType":"ВЫБРАНО"
}
}
]
},
«поля»: «dataSourceTable»
}
После успешного создания таблицы источника данных данные недоступны сразу.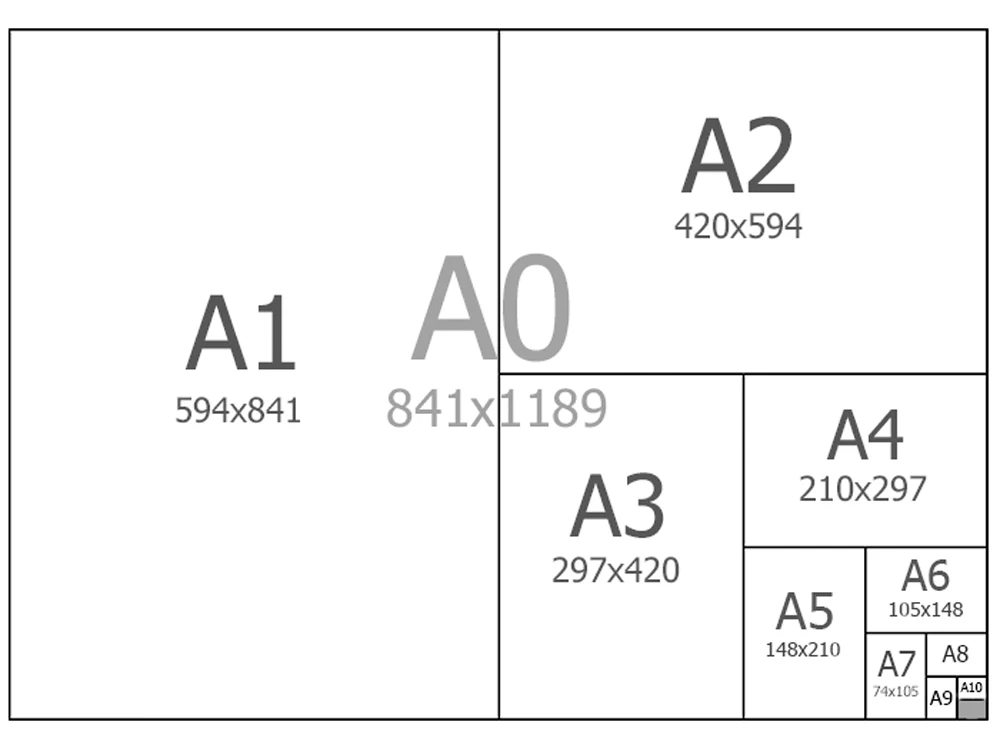 В редакторе листов он отображается как
предварительный просмотр. Вам нужно обновить таблицу источника данных, чтобы получить данные BigQuery. Вы можете указать RefreshDataSourceRequest в том же пакетном обновлении
В редакторе листов он отображается как
предварительный просмотр. Вам нужно обновить таблицу источника данных, чтобы получить данные BigQuery. Вы можете указать RefreshDataSourceRequest в том же пакетном обновлении . Дополнительные сведения см. в разделе Обновление объекта DataSource ниже. Обратите внимание, что все объекты источников данных работают одинаково.
После завершения обновления (выборка данных BigQuery) таблица источника данных заполняется, как показано ниже:
Добавить сводную таблицу источника данных
В отличие от обычной сводной таблицы, сводная таблица источника данных поддерживается источником данных и ссылается на данные по имени столбца. В этом примере создается сводная таблица, показывающая общее количество слов по корпусам.
"обновление ячеек": {
"строки": {
"ценности":[
{
"сводная таблица": {
"dataSourceId":"",
"строки": {
"dataSourceColumnReference":{
"имя":"корпус"
},
"sortOrder":"ВОСХОДЯЩИЙ"
},
"ценности":{
"summarizeFunction":"СУММ",
"dataSourceColumnReference":{
"имя":"число_слов"
}
}
}
}
]
},
«поля»: «сводная таблица»
}
После извлечения данных BigQuery сводная таблица источника данных заполняется следующим образом:
Добавление диаграммы источника данных
В этом примере создается диаграмма источника данных с типом COLUMN, показывающая общее количество слов по корпусу.
"добавитьДиаграмму":{
"диаграмма":{
"спецификация": {
"title":"Корпус по количеству слов",
"базовая диаграмма": {
"chartType":"СТОЛБЦА",
"домены": [
{
"домен":{
"Ссылка на столбец":{
"имя":"корпус"
}
}
}
],
"ряд":[
{
"ряд":{
"Ссылка на столбец":{
"имя":"число_слов"
},
"aggregateType":"СУММА"
}
}
]
}
},
"dataSourceChartProperties":{
"dataSourceId":""
}
}
}
После извлечения данных BigQuery диаграмма источника данных отображается, как показано ниже:
Добавление формулы источника данных
В этом примере создается формула источника данных для вычисления среднего количества слов.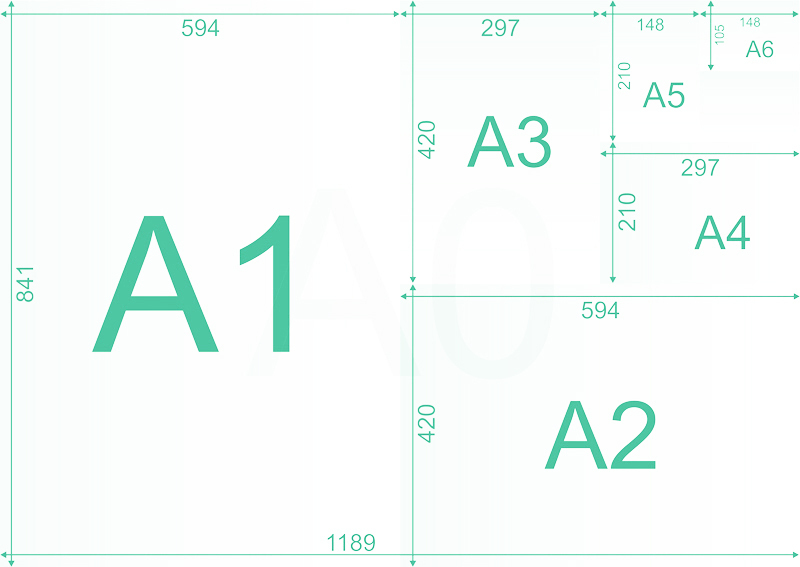
"обновление ячеек": {
"ряды": [
{
"ценности":[
{
"userEnteredValue":{
"formulaValue":"=СРЗНАЧ(шекспир!word_count)"
}
}
]
}
],
«поля»: «userEnteredValue»
}
После извлечения данных BigQuery формула источника данных заполняется, как показано ниже:
Обновить объект источника данных
Вы можете обновить объект источника данных, чтобы получить последние данные из BigQuery на основе текущих спецификаций источника данных и объекта. конфигурации. Вы можете использовать метод batchUpdate, указать RefreshDataSourceRequest и указать один или несколько объектов для обновления через DataSourceObjectReferences.
Обратите внимание, что вы можете как создавать объекты источника данных, так и обновлять их в течение одного запрос пакетного обновления .
Когда вы создаете новые источники данных или обновляете объекты источников данных, в фоновом режиме создается выполнение для извлечения данных из BigQuery и возврата ответа, содержащего статус выполнения. Если выполнение начинается успешно, статус выполнения
обычно в состоянии RUNNING .
Поскольку процесс является асинхронным, в вашем приложении должна быть реализована модель опроса для периодического получения состояния объектов источника данных с использованием электронных таблиц.0059 SUCCEEDED или FAILED состояние. В большинстве случаев выполнение выполняется быстро, но это зависит от сложности спецификации вашего источника данных. В любом случае выполнение должно занимать не более 10 минут.
Как использовать формулы в Google Sheets
Сегодня я собираюсь представить формулы Google Sheets. Начну с элементов, из которых они состоят, напомню, как они вычисляются, и расскажу, чем отличаются простые формулы от сложных.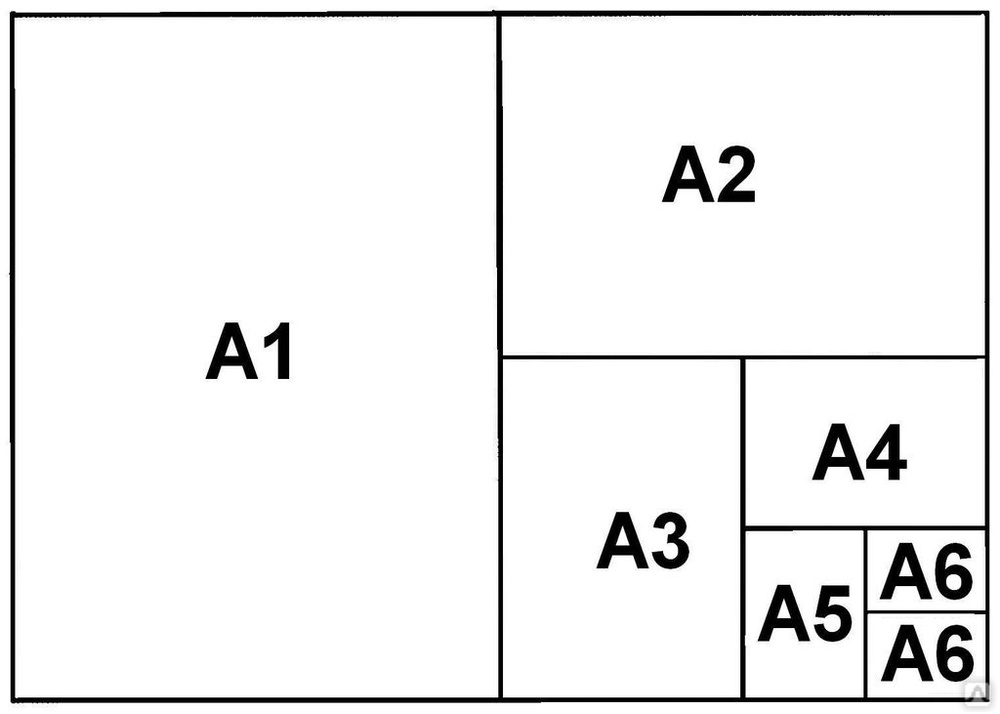
Вот что вам нужно знать:
Суть формул Google Sheets
Перво-наперво: для построения формулы нужны логические выражения и функции.
Функция — это математическое выражение; каждый со своим именем.
Чтобы Google Таблицы знали, что вы собираетесь ввести формулу, а не число или текст, начните вводить знак равенства (=) в интересующую ячейку. Затем введите имя функции и остальную часть формулы.
Совет. Вы можете проверить полный список всех функций, доступных в Google Таблицах, здесь.
Ваша формула может содержать:
- ссылки на ячейки
- именованные диапазоны данных
- числовые и текстовые константы
- операторы
- другие функции
Типы ссылок на ячейки
Каждой функции для работы требуются данные, и для указания этих данных используются ссылки на ячейки.
Для ссылки на ячейку используется буквенно-цифровой код – буквы для столбцов и цифры для строк.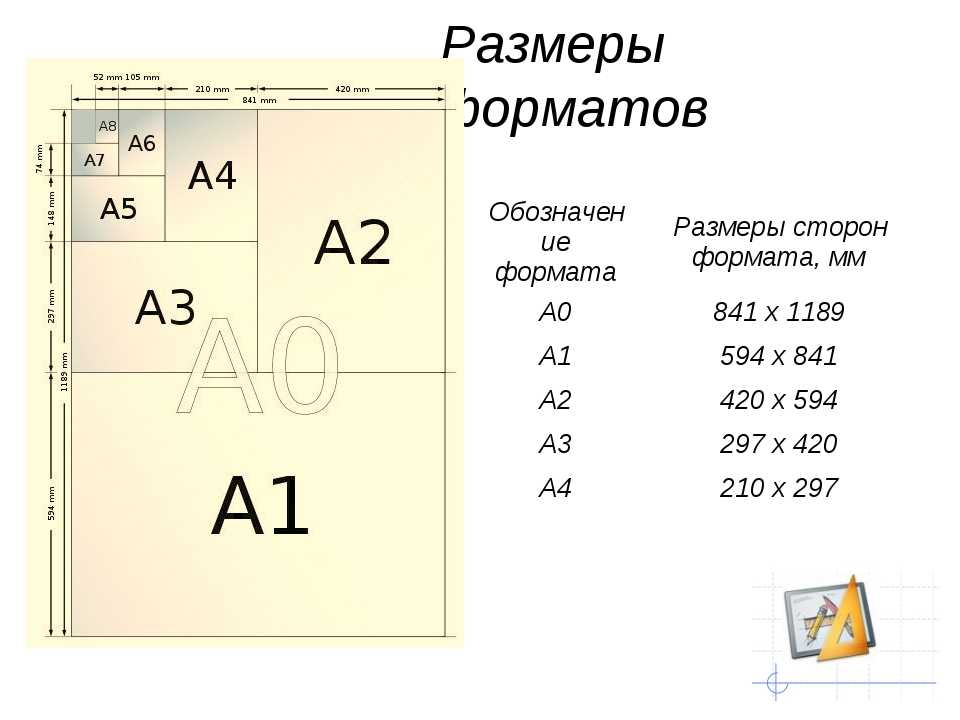 Например, A1 — это первая ячейка в столбце 9.0175 А .
Например, A1 — это первая ячейка в столбце 9.0175 А .
Существует 3 типа ссылок на ячейки Google Sheets:
- Родственник: A1
- Абсолют: $A$1
- Смешанный (наполовину относительный и наполовину абсолютный): $A1 или A$1
Знак доллара ($) изменяет тип ссылки.
После перемещения относительные ссылки на ячейки изменяются в соответствии с ячейкой назначения. Например, B1 содержит =A1 . Скопируйте его в C2, и он превратится в =B2 . Так как он был скопирован на 1 столбец правее и на 1 строку ниже, все координаты увеличились на 1.
Если формулы имеют абсолютные ссылки, они не изменятся после копирования. Они всегда указывают на одну и ту же ячейку, даже если в таблицу добавляются новые строки и столбцы или сама ячейка смещается куда-то еще.
| Исходная формула в B1 | =А1 | = 1 | австралийских долларов=$A1 | = $А$1 |
| Формула скопирована в C2 | =В2 | = 1 B$ | =$A2 | = $А$1 |
Таким образом, чтобы предотвратить изменение ссылок при копировании или перемещении, используйте абсолютные.
Чтобы быстро переключаться между относительными и абсолютными значениями, просто выделите любую ссылку на ячейку и нажмите F4 на клавиатуре.
Сначала ваш относительный номер — A1 — изменится на абсолютный — $A$1 . Нажмите F4 еще раз, и вы получите смешанный номер — A$1 . При следующем нажатии кнопки вы увидите $A1 . Другой вернет все в исходное состояние – А1 . И так далее.
Совет. Чтобы изменить все ссылки сразу, выделите всю формулу и нажмите F4
Диапазоны данных
Google Таблицы используют не только ссылки на отдельные ячейки, но и группы смежных ячеек — диапазоны. Они ограничены верхней левой и нижней правой ячейками. Например, A1:B5 указывает на использование всех ячеек, выделенных оранжевым цветом ниже:
Константы в формулах Google Sheets
Постоянные значения в Google Sheets — это те, которые не могут быть рассчитаны и всегда остаются неизменными. Чаще всего это цифры и текст, например 250 (номер), 08.03.2019 (дата), Прибыль (текст). Это все константы, и мы можем изменять их, используя различные операторы и функции.
Чаще всего это цифры и текст, например 250 (номер), 08.03.2019 (дата), Прибыль (текст). Это все константы, и мы можем изменять их, используя различные операторы и функции.
Например, формула может содержать только постоянные значения и операторы:
=30+5*3
Или его можно использовать для расчета нового значения на основе данных другой ячейки:
=А2+500
Однако иногда приходится изменять константы вручную. И самый простой способ сделать это — поместить каждое значение в отдельную ячейку и ссылаться на него в формулах. Затем все, что вам нужно сделать, это внести изменения в одну ячейку, а не во все формулы.
Итак, если вы подставите 500 к B2, обратитесь к нему по формуле:
=А2+В2
Чтобы вместо этого получить 700 , просто измените число в ячейке B2, и результат будет пересчитан.
Операторы для формул Google Sheets
В электронных таблицах используются различные операторы для задания типа и порядка вычислений. Они делятся на 4 группы:
Они делятся на 4 группы:
- арифметические операторы
- операторы сравнения
- операторы конкатенации
- эталонные операторы
Арифметические операторы
Как следует из названия, они используются для выполнения математических вычислений, таких как сложение, вычитание, умножение и деление. В результате получаем цифры.
| Арифметический оператор | Операция | Пример |
| + (плюс) | Дополнение | =5+5 |
Операторы сравнения
Операторы сравнения используются для сравнения двух значений и возврата логического выражения: ИСТИНА или ЛОЖЬ.
| Оператор сравнения | Условие сравнения | Пример формулы |
| = | равно | =А1=В1 |
| > | Более | =А1>В1 |
| < | Менее | =А1<В1 |
| >= | Больше или равно | =А1>=В1 |
| <= | Меньше или равно | =А1<=В1 |
| <> | Не равно | =А1<>В1 |
Операторы конкатенации текста
Амперсанд (&) используется для соединения (объединения) нескольких текстовых строк в одну.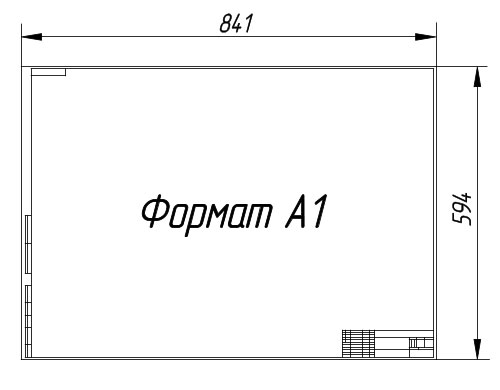 Введите ниже в одну из ячеек Google Sheets, и она вернет Самолет :
Введите ниже в одну из ячеек Google Sheets, и она вернет Самолет :
= "Воздух" и "судно"
Или введите Фамилия в A1 и Имя в B1 и получите текст Фамилия, Имя со следующим:
=A1&", "&B1
Операторы формул
Эти операторы используются для построения формул Google Sheets и указания диапазонов данных:
| Оператор формулы | Действие | Пример формулы |
| : (двоеточие) | Оператор диапазона. Создает ссылку на все ячейки между (и включая) первой и последней упомянутыми ячейками. | Б5:Б15 |
| , (запятая) | Союз операторов. Объединяет несколько ссылок в одну. | =СУММ(B5:B15;D5:D15) |
Все операторы имеют разный приоритет (precedence), что определяет порядок вычисления формулы и, чаще всего, влияет на результирующие значения.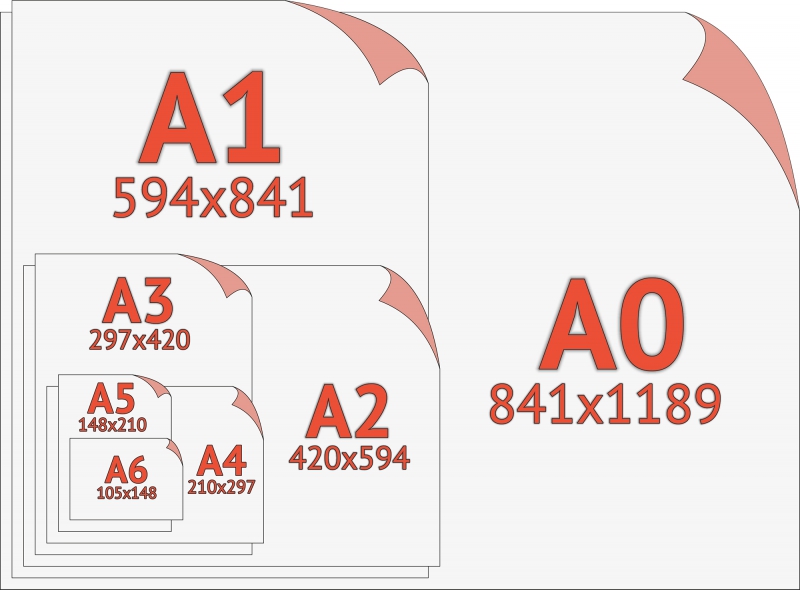
Порядок расчетов и приоритет операторов
Каждая формула в Google Таблицах обрабатывает свои значения в определенном порядке: слева направо в зависимости от приоритета оператора. Операторы с одинаковым приоритетом, например. умножение и деление вычисляются в порядке их появления (слева направо).
| Приоритет операторов | Описание |
| : (двоеточие) (пробел) , (запятая) | 9Возведение в степень |
| * и / | Умножение и деление |
| + и – | Сложение и вычитание |
| и | Объединение нескольких текстовых строк в одну |
| = <> <= >= | Сравнение |
Как использовать скобки для изменения порядка вычислений
Чтобы изменить порядок вычислений в формуле, заключите в скобки часть, которая должна идти первой.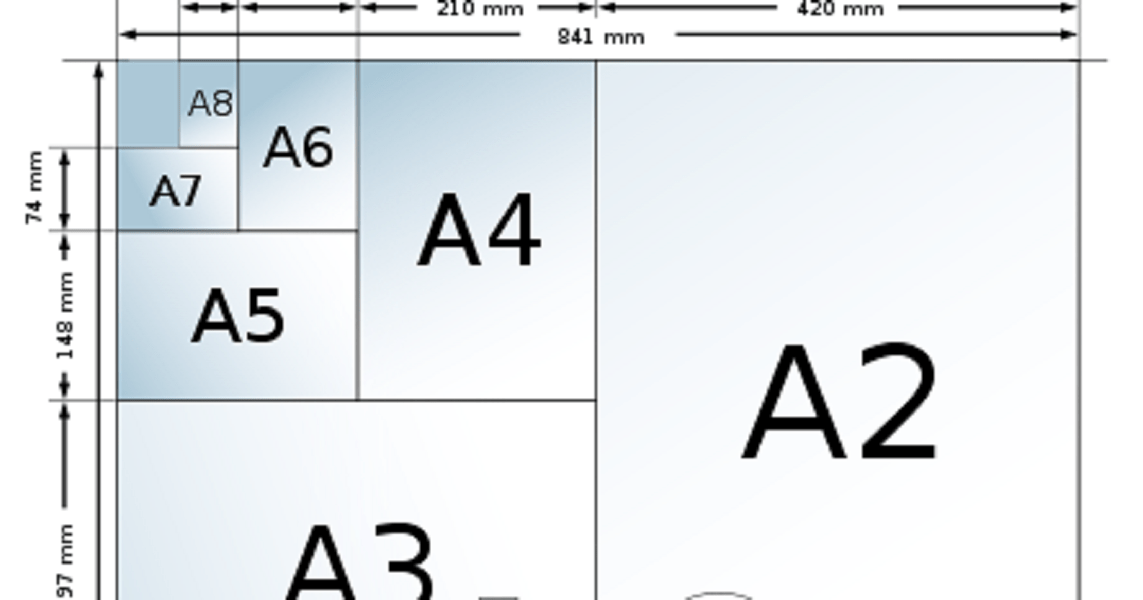 Давайте посмотрим, как это работает.
Давайте посмотрим, как это работает.
Допустим, у нас есть стандартная формула:
=5+4*3
Поскольку опережает умножение, а за ним следует сложение, формула вернет 17 .
Если мы добавим скобки, игра изменится:
=(5+4)*3
Формула сначала складывает числа, затем умножает их на 3 и возвращает 27 .
Скобки из следующего примера означают следующее:
=(A2+25)/СУММ(D2:D4)
- вычислить значение для A2 и добавить его к 25
- найти сумму значений из D2, D3 и D4
- разделить первое число на сумму значений
Надеюсь, вам не составит труда их обойти, так как порядок вычислений мы усваиваем с самого раннего возраста и вся арифметика вокруг нас выполняется именно так. 🙂
Именованные диапазоны в Google Таблицах
Знаете ли вы, что можно помечать отдельные ячейки и целые диапазоны данных? Это делает обработку больших наборов данных быстрой и легкой.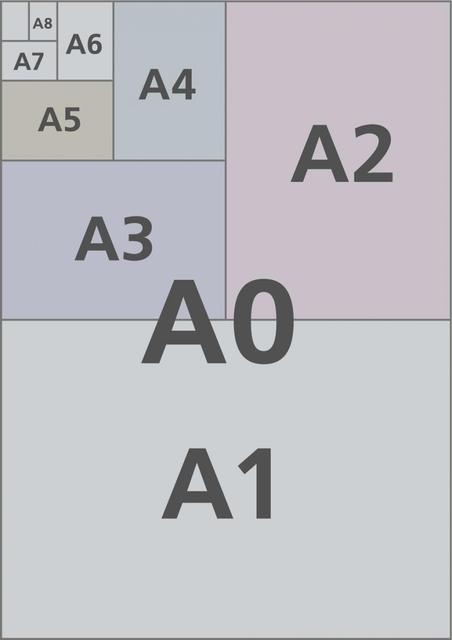 Кроме того, вы будете гораздо быстрее ориентироваться в формулах Google Sheets.
Кроме того, вы будете гораздо быстрее ориентироваться в формулах Google Sheets.
Предположим, у вас есть столбец, в котором вы рассчитываете общий объем продаж по продукту и клиенту. Назовите такой диапазон Total_Sales и используйте его в формулах.
Думаю, вы согласитесь, что формула
=СУММ(Всего_Продаж)
гораздо четче и легче читается, чем
. =СУММ($E$2:$E$13)
Примечание. Вы не можете создавать именованные диапазоны из несмежных ячеек.
Чтобы определить диапазон, выполните следующие действия:
- Выделите соседние ячейки.
- Перейдите к Данные > Именованные диапазоны в меню листа. Соответствующая панель появится справа.
- Задайте имя диапазона и нажмите Готово .
Совет. Это также позволяет вам проверять, редактировать и удалять все созданные вами диапазоны:
Выбор правильного имени для диапазона данных
Именованные диапазоны делают ваши формулы в Google Таблицах более удобными, четкими и понятными. Но есть небольшой набор правил, которым вы должны следовать, когда дело доходит до маркировки диапазонов. Название:
Но есть небольшой набор правил, которым вы должны следовать, когда дело доходит до маркировки диапазонов. Название:
- Может содержать только буквы, цифры и символы подчеркивания (_).
- Не должно начинаться с цифры или с “истинных” или “ложных” слов.
- Не должно содержать пробелов ( ) или других знаков препинания.
- Длина должна быть от 1 до 250 символов.
- Не должен совпадать с самим диапазоном. Если вы попытаетесь назвать диапазон как A1:B2 , могут возникнуть ошибки.
Если что-то пойдет не так, напр. вы используете пробел в имени Total Sales , вы сразу же получите сообщение об ошибке. Правильное название TotalSales или Total_Sales .
Примечание. Именованные диапазоны Google Sheets аналогичны абсолютным ссылкам на ячейки. Если вы добавите в таблицу строки и столбцы, диапазон Total_Sales не изменится. Переместите диапазон в любое место листа – и это не изменит результатов.
Типы формул Google Sheets
Формулы могут быть простыми и сложными.
Простые формулы содержат константы, ссылки на ячейки на одном листе и операторы. Как правило, это либо одна функция, либо оператор, а порядок вычислений очень прост и понятен — слева направо:
=СУММ(А1:А10)
=А1+В1
Как только появляются дополнительные функции и операторы или немного усложняется порядок вычислений, формула усложняется.
Сложные формулы могут включать ссылки на ячейки, несколько функций, константы, операторы и именованные диапазоны. Их длина может быть огромной. Быстро “расшифровать” их может только их автор (но обычно только если он был построен не более недели назад).
Как легко читать сложные формулы
Есть трюк, чтобы ваши формулы выглядели понятными.
Вы можете использовать столько пробелов и разрывов строк, сколько вам нужно. Это не испортит результат и устроит все самым удобным образом.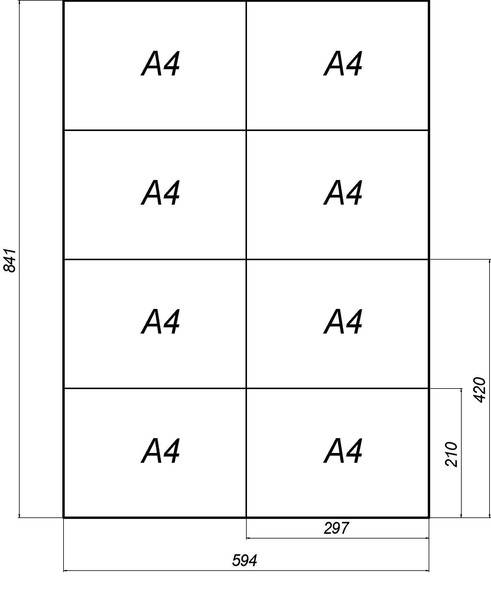

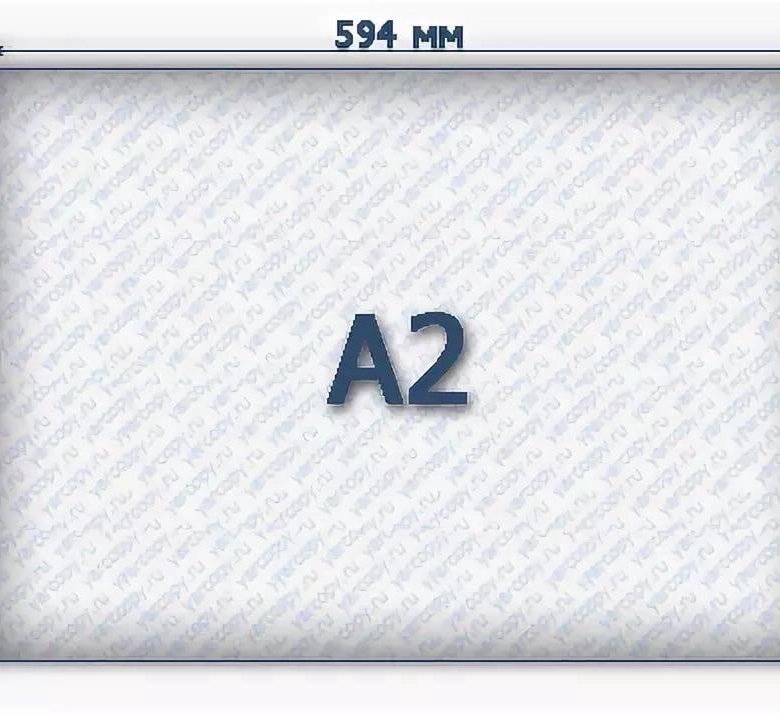
 Чтобы посчитать, необходимо учитывать международный стандарт, где указано, что каждый следующий от 0 формат является половиной предыдущего. Значит в А1 содержится 2 листа А2, 4 листа А3 и 8 листов А4.
Чтобы посчитать, необходимо учитывать международный стандарт, где указано, что каждый следующий от 0 формат является половиной предыдущего. Значит в А1 содержится 2 листа А2, 4 листа А3 и 8 листов А4.
 Прессом послужит любой тяжелый предмет, соответствующий по площади расправляемому листу;
Прессом послужит любой тяжелый предмет, соответствующий по площади расправляемому листу;