Тестовые задания по черчению
Тестовые задания
по дисциплине ОП.01. Основы технического черчения.
группа 916 МЛф
1. Относительно толщины какой линии задаются толщины всех других линий чертежа?
+а ) основной сплошной толстой;
в) основной сплошной тонкой;
с) штриховой;
d) штрихпунктирной;
е) центровой.
2. К прерывистым линиям относятся:
а) тонкая;
+в) штриховая;
с) штрихпунктирная;
d) линия сечений;
e) толстая.
3. Толщина штриховой линии равна:
а) s/2; в) s/3; +с) s/2…s/3; d) s/4; e) s/ 3…S/4.
4. Толщина сплошной основной линии:
а) 0,6 мм; +в) 0,5…1,4 мм; с) 1,5 мм; d) 0,7 мм; е) 1,2 мм.
5. Рамку основной надписи на чертеже выполняют:
а) основной тонкой линией;
+в) основной толстой линией;
с) любой линией;
d) штрихпунктирной;
е) разомкнутой.
6. Линия основная сплошная толстая предназначена для вычерчивания линий:
+а) видимого контура;
в) невидимого контура;
с) осевых линий;
d) линий сечений;
е) центровых линий.
7. Штрихпунктирная тонкая линия предназначена для вычерчивания линий:
а) видимого контура;
в) невидимого контура;
+с) осевых линий;
d) линий сечений.
8.Номер шрифта является:
а) шириной буквы;
+в) высотой прописной буквы;
с) высотой строчной буквы;
d) толщиной обводки;
е) шириной заглавной буквы.
9. Предмет имеет:
а) 1 вид; в) 2 вида; +с) 3 вида; d) 6 видов; е) любое количество видов.
10. Буквой R на чертеже обозначается:
а) расстояние между любыми двумя точками окружности;
в) расстояние между двумя наиболее удаленными противоположными
точками окружности;
+с) расстояние от центра окружности до точки на ней;
d) расстояние между точкой и центром;
е) расстояние между любыми двумя точками окружности.
11. Сопряжением называется:
а) переход одной кривой линии в другую;
в) переход одной линии в другую;
+с) плавный переход одной линии в другую;
d) переход одной линии в окружность;
е) плавный переход окружности в линию.
12. Сопряжение бывает:
+а) внешним; +в) внутренним; с) смешанным; d) наложенным; е) упрощенным.
13. Какой формат принят за единицу измерения других форматов?
+а) А0; в) А1; с) А4; d) А2; е) А 3.
14. Где на листе формата принято размещать основную надпись?
а) в левом нижнем углу;
+в)в правом нижнем углу;
с) в правом верхнем углу;
d) по центру;
е) в левом верхнем углу.
15. Масштабом называется:
а) расстояние между двумя точками на плоскости;
в) пропорциональное уменьшение размеров предмета на чертеже;
+с) отношение линейных размеров изображения к линейным размерам
объекта;
d) расстояние между двумя точками в разных плоскостях;
е) пропорциональное увеличение размеров предмета на чертеже.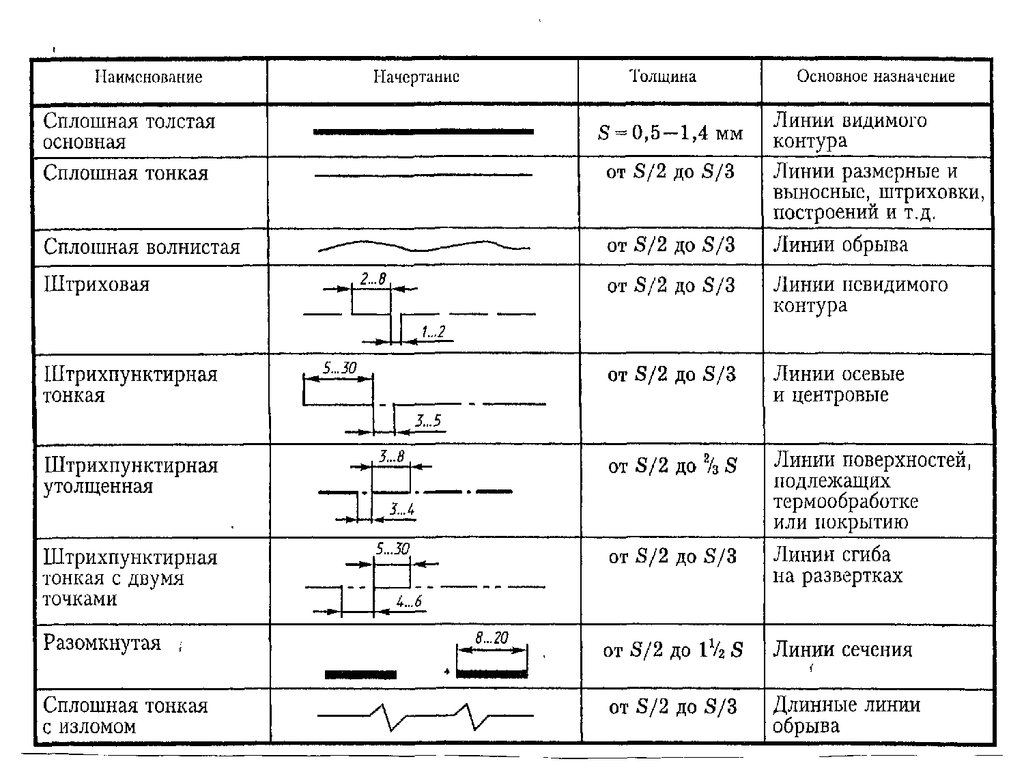
16. ГОСТ 2.302—68 не допускает масштаб:
а) 1:1; +в) 1:3; с) 2,5:1; d) 1:1000; е) 1: 8.
17. Чертежный шрифт бывает:
а) прямой; +в) наклонный; с) косоугольный; d) центральный ; е) вытянутый.
18. При прямоугольном проецировании любой объект имеет:
а) 1 вид; в) 2 вида; +с) 3 вида; d) 6 видов; е) любое количество видов.
19. На чертеже все проекции выполняют:
+а) в проекционной связи;
в) без проекционной связи;
с) произвольно;
d) прямолинейно;
е) под любым углом.
20. На фронтальной плоскости изображается:
а) профильный вид; в) вид сверху; с) вид справа; +d) главный вид.
21. Линия основная сплошная толстая предназначена для вычерчивания линий:
+а) видимого контура;
в) невидимого контура;
с) осевых линий;
d) центровых;
е) продольных.
22. На профильной плоскости изображается:
а) главный вид; в) вид сверху; с) вид справа; +d) вид слева; е) вид с боку.
23. Изображение отдельного ограниченного места поверхности предмета называется:
а) главным видом,
в) видом сзади,
+с) видом местным,
d) видом слева,
е) общим видом.
24. Невидимый контур детали на чертеже выполняется:
+а) штриховыми линиями,
в) штрих пунктирными тонкими линиями,
с) основной сплошной толстой,
d) невидимой линией
е) волнистой.
25. Главным видом принято считать:
а) вид сбоку; +в) вид спереди; с) вид сверху; d) вид снизу; е) вид слева.
26. Вид сбоку выполняется на чертеже:
а) с левой стороны от вида спереди;
+в) с правой стороны от вида спереди;
с) рядом с видом сверху;
d) снизу от вида спереди;
е) сверху от вида спереди.
27. Штриховая линия имеет толщину:
+а) от S/3 до S/2; в) S/4; с) S/5; d) S/6; е) S/8.
28. Линию обрыва показывает:
а) штрихпунктирной линией;
в) сплошной тонкой;
+с) сплошной волнистой;
d) разомкнутой;
е) ломаной.
29. Промежутки между штрихами у штрихпунктирной линии:
+а) 1-2 мм; в) 7-10 мм; с) 3-5 мм; d) 8 мм; е) 10 мм.
30. Какие размеры имеет лист формата А4:
+а) 297х210; в) 140х270; с) 190х297; d) 254х210; е) 150х295.
31. Чем определяется размер шрифта?
+а) высотой буквы;
в) номером шрифта;
с) шириной буквы;
d) номером буквы;
е)длиной строки.
32. Какая толщина принята для волнистой линии в зависимости от толщины основной сплошной линии:
+а) от S/2 до S/3; в) S/4; с) S/3; d) S.
33. Какая толщина принята для штрихпунктирной линии в зависимости от толщины основной сплошной линии:
а) S1 ; в) S/4; с) S/3; d) S/5; +е) от S/2 до S/3.
34. Какая линия применяется для нанесения выносных и размерных линий:
а) штриховая; в) штрихпунктирная; +с) сплошная тонкая; d) волнистая.
35. Какая плоскость проекций соответствует виду сверху:
+а) горизонтальная; в) фронтальная; с) профильная; d) секущая плоскость
36.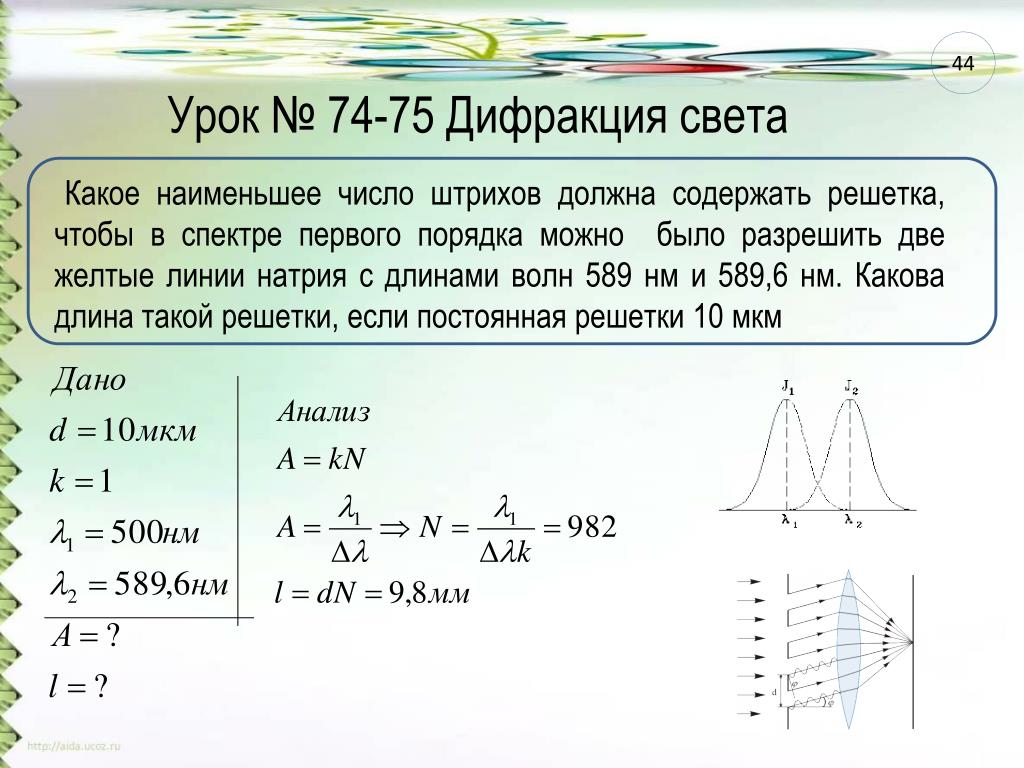 Эскиз-это:
Эскиз-это:
+а) чертеж детали, выполненный от руки и позволяющий изготовить деталь;
в) объемное изображение детали;
с) чертеж, содержащий габаритные размеры детали;
d) чертеж детали, содержащий, необходимую информацию об объекте; е)правильно выполненный чертеж.
37. Плоскость расположенная перед зрителем:
а) горизонтальная;
в) секущая плоскость;
с) профильная ;
+d) фронтальная;
е) косоугольная.
38. На пересечении каких линий должен находиться центр окружности:
а) штриховой; в) сплошной тонкой; с) волнистой; + d) штрих- пунктирной.
39. Что называется сопряжением:
а) отрезок прямой по которой пересекаются грани;
+в) плавный переход одной линии в другую;
с) точка пересечения вспомогательных линий , равноудаленных от сторон;
d) точки пересечения перпендикуляров, опущенных на отрезки прямых из
центра «О» ;
е) точка пересечения двух прямых.
40. Какой из карандашей самый твердый:
А) ТМ; в) 6В; с) Т; +d) 2Н; е) 2М.
41. Правильный вариант затачивания карандаша:
+а)в)с)d)
42. Какую длину имеют штрихи штриховой линии:
а) 5…30 мм; +в) 2…8 мм; с) 4…6 мм; d) 3..5 мм; е) 5…6.
43. При соединении части вида и части разреза границей является:
+а) ось симметрии;
в) волнистая линия;
с) основная линия;
d) штриховая линия;
е) пунктирная линия.
44. Где правильно проставлен размер дуги окружности:
а) в) +с) d)
45. Какие оси относятся к прямоугольной изометрической проекции:
+а) в) с) d)
46. Какой вид называют местным:
+а) изображение отдельного ограниченного места видимой поверхности
предмета;
в) изображение обращенной к наблюдателю видимой поверхности предмета; с) вид размещаемый на месте фронтальной проекции;
d) вид размещаемый на месте горизонтальной проекции.
47. На каком рисунке диаметр окружности нанесен правильно:
а) в) с) d) +е)
48. Определите правильное обозначение секущей плоскости и направление взгляда:
а) +в) с) d) е)
49. На каком чертеже размеры проставлены в соответствии с требованием ГОСТа:
+а) в) с) d) е)
50. Деление окружности на 4 равных части можно выполнить при помощи:
а) лекала; +в) угольника; с) линейки; d)циркуля; е) транспортира.
51. Деление окружности на 6 равных частей можно выполнить при помощи:
а) угольника; в) транспортира; с) линейки; +d) циркуля; е) лекала.
52. Деление окружности на 3 равные части можно выполнить при помощи:
а) линейки; +в)циркуля; с) транспортира; d) лекала; е) угольника.
53. Какую проекцию относят к аксонометрической:
а) прямоугольную;
в) фронтальную;
+с) прямоугольную изометрическую;
d) косоугольную;
е) центральную.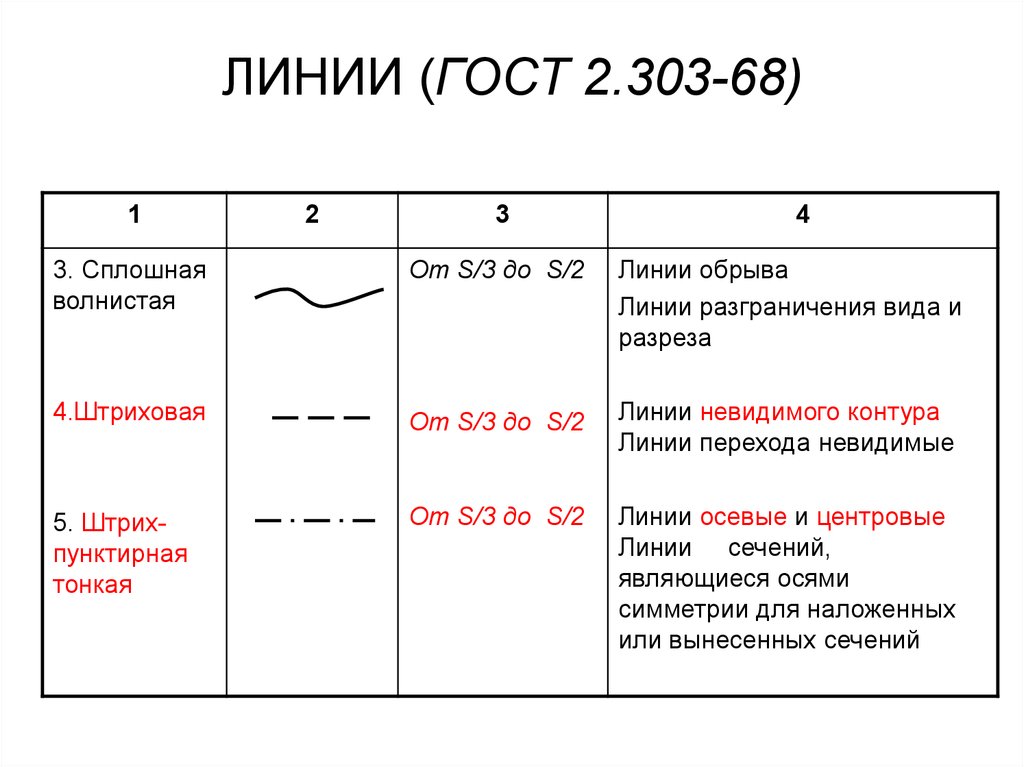
54. Изометрической проекцией окружности является:
+а) эллипс; в) овал; с) круг; d) кривая; е) дуга.
55. Сечение –это:
а) фрагмент; в) предмет; с) плоскость; +d) фигура; е) деление.
56. Сечения бывают:
а) правильные; в) сложные; +с) вынесенные; d) кривые; е) замкнутые.
57. Сечения обозначаются линией:
а) прямой; +в) разомкнутой; с) сплошной; d) тонкой; е) пунктирной.
58. Сечения изображаются:
+а) штриховкой; в) полосой; с) наклонной; d) кривой; е) зигзагом.
59. Вынесенные сечения выполняются :
а) в пространстве;
в) на плоскости;
+с) в любом свободном месте от чертежа;
d) под чертежом;
е) над чертежом.
60. Разрез –это:
+а) изображение предмета;
в) изображение фрагмента;
с) изображение фигуры;
d) изображение детали;
е) изображение сечения.
Разработки уроков черчения | План-конспект урока (9 класс):
Урок :Черчение
Тема: «Нанесение размеров на чертежах предмета»
Тип урока: открытие нового знания (ОНЗ), продолжительность 40 мин.
Основные цели:
- Сформировать знания о видах размеров, о правилах , приёмах и методах нанесения размеров;
- Сформировать опыт самостоятельного преодоления познавательных затруднений на основе рефлексивного метода;
- Тренировать умение анализировать, сравнивать и рассуждать, умения оценивать свою деятельность, коммуникативные умения слушать друг друга, высказывать свою точку зрения, аргументировать её, работать в паре, группе.
Материал к занятию:
- Мультимедийная презентация
Раздаточный материал: карточки на повторение, карточки – задания на первичное закрепление.
Ход урока:
1.Мотивация к учебной деятельности. (3 мин)
– Ребята, добрый день, начинаем урок черчения. Сегодня на уроке мы продолжаем знакомство с правилами оформления конструкторских документов-чертежей Я надеюсь, что наш урок пройдёт с пользой и интересно. Как вы думаете, зачем нам знания по оформлению чертежа? (…)
– А как вы будете учиться? Что каждому из вас предстоит сделать на уроке, чтобы узнать что-то новое? Правильно, мы сначала повторим то, что нам нужно для урока, потом получим задание, в котором будет что-то новое и неизвестное. Нам необходимо понять, что мы не знаем, и самим получить эти знания.
Нам необходимо понять, что мы не знаем, и самим получить эти знания.
2. Актуализация знаний и фиксация затруднения в пробном действии(7 мин)
– Перед тем, как получить новое задание, напомните, какие темы мы изучали ранее (…).(К этому уроку восьмиклассники уже знакомы с понятием стандартов ЕСКД, назначении и использовании линий чертежа, понятием масштаба, чертёжным шрифтом).
Ученики выполняют задание, затем проверяют его по образцу, меняясь вариантами , и оценивают, используя критерии оценки .
Предмет: «Черчение» Линии чертежа, шрифт, масштаб Вариант1
Ф.И.О ( ) класс( )
Оценка: (один вопрос -1 балл) 10 бал.-«5», 8 бал.-«4», 5 бал.-«3», 4 бал.-«2».
Указание: 1) определите правильный ответ; 2)нужный вариант (цифру) впишите в графу «отв.»
№ | вопросы | 1 вариант ответа | 2 вариант ответа | 3 вариант ответа | 4 вариант ответа | Отв. |
1 | Какая линия применяется для нанесения выносных и размерных линий | Штриховая | Штрихпунктирная | Сплошная тонкая | Волнистая | |
2 | На пересечении каких линий должен находиться центр окружности | Штриховой | Штрих- пунктирной | Сплошной тонкой | Волнистой | |
3 | Какую толщину имеет линия «2» | От 0,5 до 1,4 мм. | От s\3 до s\2мм. | S мм. | От S до 1,5 s мм. | |
4 | Определите неверный размер шрифта | 2,5 | 3, 5 | 5,5 | 14 | |
5 | Стандарт предусматривает начертание букв | С наклоном | вертикально | оба варианта | Как хочет чертёжник | |
6 | Если размер шрифта №10, то чему равна высота строчных букв | 5 | 7 | 10 | 14 | |
7 | Какую длину имеют штрихи штриховой линии | 5…30 мм. | 2…8 мм. | 4…6 мм. | 3..5 мм. | |
8 | Какую длину имеют штрихи штрих-пунктирной тонкой линии | 3..5 мм | 4..6 мм | 5..30мм | 2..8 мм | |
9 | Для изображения оси симметрии детали применяют линию | волнистую | штрихпунктирную | тонкую | Сплошную толстую | |
10 | Какой из масштабов не предусмотрен ГОСТом | 1:3 | 5:1 | 1:2,5 | 2:1 |
Предмет: «Черчение» Линии чертежа, шрифт, масштаб Вариант2
Ф. И.О ( ) класс( )
И.О ( ) класс( )
Оценка: (один вопрос -1 балл) 10 бал.-«5», 8 бал.-«4», 5 бал.-«3», 4 бал.-«2».
Указание: 1) определите правильный ответ; 2)нужный вариант (цифру) впишите в графу «отв.»
№ | вопросы | 1 вариант ответа | 2 вариант ответа | 3 вариант ответа | 4 вариант ответа | Отв. |
1 | Какую длину имеют штрихи штрих-пунктирной тонкой линии | 3..5 мм | 4..6 мм | 5..30мм | 2..8 мм | |
2 | Для изображения оси симметрии детали применяют линию | волнистую | штрихпунктирную | тонкую | Сплошную толстую | |
3 | Какую толщину имеет линия «2» | От 0,5 до 1,4 мм. | От s\3 до s\2мм. | S мм. | От S до 1,5 s мм. | |
4 | На пересечении каких линий должен находиться центр окружности | Штриховой | Штрих- пунктирной | Сплошной тонкой | Волнистой | |
5 | Какая линия применяется для нанесения выносных и размерных линий | Штриховая | Штрихпунктирная | Сплошная тонкая | Волнистая | |
6 | Какую длину имеют штрихи штриховой линии | 5…30 мм. | 2…8 мм. | 4…6 мм. | 3..5 мм. | |
7 | Какой из масштабов не предусмотрен ГОСТом | 1:3 | 5:1 | 1:2,5 | 2:1 | |
8 | Если размер шрифта №10, то чему равна высота строчных букв | 5 | 7 | 10 | 14 | |
9 | Определите неверный размер шрифта | 2,5 | 3, 5 | 5,5 | 14 | |
10 | Стандарт предусматривает начертание букв | С наклоном | вертикально | оба варианта | Как хочет чертёжник |
Вариант 1 Вариант 2
Образец проверки | Образец проверки | |||
1 | 3 | 1 | 3 | |
2 | 2 | 2 | 2 | |
3 | 2 | 3 | 2 | |
4 | 3 | 4 | 2 | |
5 | 3 | 5 | 3 | |
6 | 2 | 6 | 2 | |
7 | 2 | 7 | 1 | |
8 | 3 | 8 | 2 | |
9 | 2 | 9 | 3 | |
10 | 1 | 10 | 3 | |
Фиксируются результаты по повторению.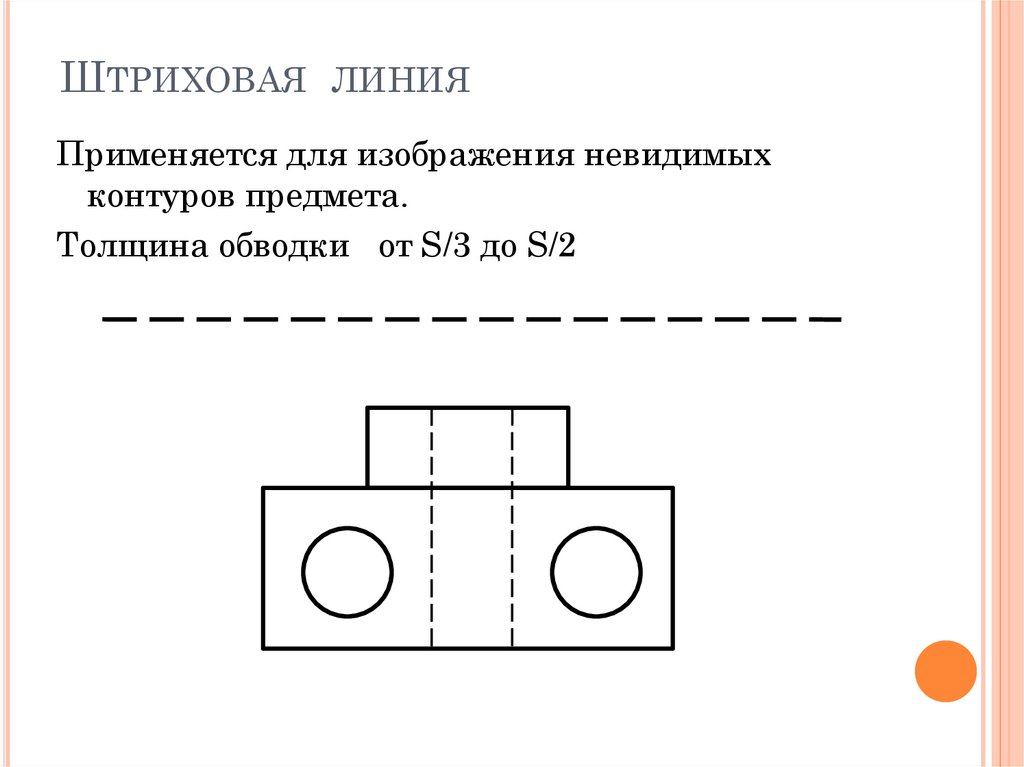
– Сегодня на уроке мы познакомимся с таким понятием как размер предмета. Для чего чертежи должны содержать размеры? Слушаются варианты ответов.
– Правильно, по размерам можно судить о величине изображённого предмета и его частей. До тех пор пока размеры не определены, чертеж мало понятен и не может быть документом, по которому изготавливается деталь. Процесс нанесения размеров является одним из самых трудоемких при подготовке проектно-конструкторской документации.
Теперь я предложу вам пробное задание. (Слайд №1)
-Сможете ли вы, глядя на чертёж, определить размеры детали?
-Сможете ли самостоятельно проставить размеры? Затрудняетесь?
3. Выявление причин затруднения.
-Значит, что вы не знаете, чтобы выполнить это задание? (Правила нанесения размеров на чертеже)
4. Построение проекта выхода из затруднения (10 мин)
-Значит, какая ваша цель? (Узнать, как правильно нужно наносить размеры детали на чертеже)
-Сформулируйте тему урока.
На доске и в тетради фиксируется уточнённая тема урока.
-Давайте попробуем составить план наших дальнейших действий. С чего начнём?
В процессе обсуждения выявляются основные пункты плана, которые корректируются учителем и фиксируются на доске:
- Виды размеров
- Размерные линии, размерные числа
- Условные обозначения
- Последовательность нанесения размеров
Класс делится на четыре группы. Каждой группе предлагается самостоятельно, работая с учебником подобрать материал по своему пункту плана.
Далее следует выступление групп. У учителя подготовлена презентация по пунктам плана, по которой учащиеся могут комментировать своё выступление.
1группа –комментирует 2-4 слайды
2гуппа- комментирует 5 слайд
3группа- комментирует 6 слайд
4группа- комментирует 7-10 слайды
5.Физкультминутка (2 мин)
6..Первичное закрепление (8 мин)
Фронтальная работа. (Слайд №11-14). Каждой группе предлагается найти ошибки на чертежах.
6.Самостоятельная работа с самопроверкой по эталону(7 мин)
Слайд №15. Учащимися раздаются карточки по вариантам. Нанесите размеры.
Вариант 1 Ф.И. ___________ класс_____ Вариант 2 Ф.И.__________ класс______
-Время вышло, проверьте качество выполнения самостоятельной работы. На экране- эталон для самопроверки. После выполнения работы, учащиеся проверяют работу по эталону для самопроверки, определяют причину ошибки, исправляют их.
6.Рефлексия учебной деятельности (3 мин)
Подводя итоги урока, учитель обсуждает и анализирует с учащимися содержание осуществлённой учебной деятельности. Далее предлагаются возможные вопросы и темы для обсуждения:
- Что нового вы сегодня узнали?
- Какое затруднение вы испытали на уроке? Что вы сделали, чтоб его преодолеть?
- Какую цель вы перед собой поставили? Удалось ли вам её достичь?
- Оцените свою деятельность на уроке? Как вы оцените деятельность одноклассников на уроке?
- Проанализируйте, вам было легче (удобнее, результативно) работать самостоятельно, в группе?
- Проанализируйте, что на сегодняшнем уроке было для вас самым трудным?
- В чём для вас практическая польза знаний, которые вы «добыли» сегодня на уроке?
Далее рассматривается варианты домашнего задания и способы его выполнения: учебник§ 2. 5, стр.29.Графическая работа №2 «Чертёж плоской детали»
5, стр.29.Графическая работа №2 «Чертёж плоской детали»
Как применять штрихи в Illustrator
Руководство пользователя Отмена
Поиск
- Руководство пользователя Illustrator
- Знакомство с Illustrator
- Знакомство с Illustrator
- Что нового в Illustrator
- Общие вопросы
- Системные требования Illustrator
- Иллюстратор для Apple Silicon
- Рабочее пространство
- Основы рабочего пространства
- Учитесь быстрее с помощью панели Illustrator Discover
- Создание документов
- Панель инструментов
- Сочетания клавиш по умолчанию
- Настройка сочетаний клавиш
- Введение в монтажные области
- Управление монтажными областями
- Настройка рабочего пространства
- Панель свойств
- Установить предпочтения
- Сенсорное рабочее пространство
- Поддержка Microsoft Surface Dial в Illustrator
- Отмена изменений и управление историей дизайна
- Повернуть вид
- Линейки, сетки и направляющие
- Специальные возможности в Illustrator
- Безопасный режим
- Посмотреть работу
- Использование сенсорной панели с Illustrator
- Файлы и шаблоны
- Инструменты в Illustrator
- Обзор инструментов
- Инструменты выбора
- Выбор
- Прямой выбор
- Выбор группы
- Волшебная палочка
- Лассо
- Монтажная область
- Выбор
- Инструменты навигации
- Рука
- Повернуть вид
- Зум
- Инструменты для рисования
- Градиент
- Сетка
- Конструктор форм
- Градиент
- Текстовые инструменты
- Тип
- Введите по пути
- Вертикальный тип
- Тип
- Инструменты для рисования
- Перо
- Добавить опорную точку
- Удалить опорную точку
- Анкерная точка
- Кривизна
- Линейный сегмент
- Прямоугольник
- Прямоугольник со скругленными углами
- Эллипс
- Полигон
- Звезда
- Кисть
- Кисть-клякса
- Карандаш
- Формирователь
- Срез
- Инструменты модификации
- Поворот
- Отражение
- Весы
- Сдвиг
- Ширина
- Свободное преобразование
- Пипетка
- Смесь
- Ластик
- Ножницы
- Быстрые действия
- Ретро-текст
- Неоновый светящийся текст
- Старый школьный текст
- Перекрасить
- Преобразование эскиза в вектор
- Знакомство с Illustrator
- Illustrator для iPad
- Знакомство с Illustrator для iPad
- Обзор Illustrator для iPad
- Illustrator на iPad: часто задаваемые вопросы
- Системные требования | Иллюстратор на iPad
- Что вы можете или не можете делать в Illustrator на iPad
- Рабочая область
- Рабочая область Illustrator на iPad
- Сенсорные клавиши и жесты
- Сочетания клавиш для Illustrator на iPad
- Управление настройками приложения
- Документы
- Работа с документами в Illustrator на iPad
- Импорт документов Photoshop и Fresco
- Выбрать и расположить объекты
- Создать повторяющиеся объекты
- Смешивание объектов
- Рисование
- Рисование и редактирование контуров
- Рисование и редактирование фигур
- Тип
- Работа со шрифтом и шрифтами
- Создание текстовых рисунков вдоль контура
- Добавьте свои собственные шрифты
- Работа с изображениями
- Векторизация растровых изображений
- Цвет
- Применение цветов и градиентов
- Знакомство с Illustrator для iPad
- Облачные документы
- Основы
- Работа с облачными документами Illustrator
- Общий доступ и совместная работа над облачными документами Illustrator
- Делитесь документами для ознакомления
- Обновление облачного хранилища для Adobe Illustrator
- Облачные документы Illustrator | Общие вопросы
- Устранение неполадок
- Устранение неполадок при создании или сохранении облачных документов Illustrator
- Устранение неполадок с облачными документами Illustrator
- Основы
- Добавление и редактирование контента
- Рисование
- Основы рисования
- Редактировать пути
- Нарисуйте идеальную картинку
- Рисование с помощью инструментов «Перо», «Кривизна» или «Карандаш»
- Рисование простых линий и фигур
- Трассировка изображения
- Упростить путь
- Определение сетки перспективы
- Инструменты для работы с символами и наборы символов
- Настройка сегментов пути
- Создайте цветок за 5 простых шагов
- Перспективный рисунок
- Символы
- Рисование путей с выравниванием по пикселям для веб-процессов
- 3D-объекты и материалы
- О 3D-эффектах в Illustrator
- Создание 3D-графики
- Изображение карты поверх 3D-объектов
- Создать 3D-текст
- О 3D-эффектах в Illustrator
- Цвет
- О цвете
- Выберите цвета
- Использование и создание образцов
- Настройка цветов
- Использование панели «Темы Adobe Color»
- Цветовые группы (гармонии)
- Панель «Цветовые темы»
- Перекрась свою работу
- Покраска
- О покраске
- Краска с заливками и штрихами
- Группы быстрой заливки
- Градиенты
- Щетки
- Прозрачность и режимы наложения
- Применить обводку к объекту
- Создание и редактирование рисунков
- Сетки
- Узоры
- Выбрать и расположить объекты
- Выбрать объекты
- слоев
- Группировать и расширять объекты
- Перемещение, выравнивание и распределение объектов
- Объекты стека
- Блокировка, скрытие и удаление объектов
- Копировать и дублировать объекты
- Вращать и отражать объекты
- Переплетение объектов
- Изменение формы объектов
- Обрезка изображений
- Преобразование объектов
- Объединить предметы
- Вырезать, делить и обрезать объекты
- Марионеточная деформация
- Масштабирование, сдвиг и искажение объектов
- Смешивание объектов
- Изменение формы с помощью конвертов
- Создавайте новые фигуры с помощью инструментов Shaper и Shape Builder
- Работа с динамическими углами
- Усовершенствованные рабочие процессы изменения формы с поддержкой сенсорного ввода
- Редактировать обтравочные маски
- Живые фигуры
- Создание фигур с помощью инструмента Shape Builder
- Глобальное редактирование
- Тип
- Добавление текста и работа с текстовыми объектами
- Создание маркированных и нумерованных списков
- Управление текстовой областью
- Шрифты и типографика
- Тип формата
- Импорт и экспорт текста
- Формат абзацев
- Специальные символы
- Создать тип по пути
- Стили символов и абзацев
- Вкладки
- Поиск отсутствующих шрифтов (рабочий процесс Typekit)
- Арабский и еврейский шрифт
- Шрифты | Часто задаваемые вопросы и советы по устранению неполадок
- Создать 3D текстовый эффект
- Креативный типографский дизайн
- Тип масштабирования и поворота
- Интервал между строками и символами
- Переносы и разрывы строк
- Орфографические и языковые словари
- Формат азиатских символов
- Композиторы для азиатских сценариев
- Создание текстовых дизайнов с помощью объектов смешивания
- Создание текстового плаката с помощью Image Trace
- Создание спецэффектов
- Работа с эффектами
- Графические стили
- Атрибуты внешнего вида
- Создание эскизов и мозаик
- Тени, свечение и растушевка
- Краткое описание эффектов
- Веб-графика
- Лучшие методы создания веб-графики
- Графики
- СВГ
- Срезы и карты изображений
- Рисование
- Импорт, экспорт и сохранение
- Импорт
- Размещение нескольких файлов
- Управление связанными и встроенными файлами
- Информация о ссылках
- Невстроенные изображения
- Импорт изображения из Photoshop
- Импорт растровых изображений
- Импорт файлов Adobe PDF
- Импорт файлов EPS, DCS и AutoCAD
- Библиотеки Creative Cloud в Illustrator
- Библиотеки Creative Cloud в Illustrator
- Сохранить
- Сохранить работу
- Экспорт
- Использование иллюстраций Illustrator в Photoshop
- Экспорт обложки
- Сбор активов и экспорт в пакетах
- Файлы пакетов
- Создание файлов Adobe PDF
- Извлечь CSS | Иллюстратор CC
- Параметры Adobe PDF
- Информационная панель документа
- Импорт
- Печать
- Подготовка к печати
- Настройка документов для печати
- Изменить размер и ориентацию страницы
- Укажите метки обрезки для обрезки или выравнивания
- Начните работу с большим холстом
- Печать
- Надпечатка
- Печать с управлением цветом
- Печать PostScript
- Предустановки печати
- Следы принтера и кровотечения
- Распечатать и сохранить прозрачную иллюстрацию
- Ловушка
- Печать цветоделения
- Печать градиентов, сеток и цветовых сочетаний
- Белая надпечатка
- Подготовка к печати
- Автоматизация задач
- Объединение данных с помощью панели переменных
- Автоматизация со скриптами
- Автоматизация с действиями
- Устранение неполадок
- Проблемы со сбоями
- Восстановление файлов после сбоя
- Проблемы с файлами
- Поддерживаемые форматы файлов
- Проблемы с драйвером устройства GPU
- Проблемы с устройством Wacom
- Проблемы с файлом DLL
- Проблемы с памятью
- Проблемы с файлом настроек
- Проблемы со шрифтами
- Проблемы с принтером
- Отправить отчет о сбое с помощью Adobe
- Улучшение производительности Illustrator
Используйте панель «Обводка» («Окно» > «Обводка»), чтобы указать, является ли линия сплошной или пунктирной, последовательность штрихов и другие настройки штрихов, если они пунктирные, толщину обводки, выравнивание обводки, предел скоса, стрелки, профили ширины , а также стили соединений строк и окончаний строк.
Можно применить параметры обводки ко всему объекту или использовать группы с быстрой заливкой и применить разные обводки к разным краям внутри объекта.
Преподаватель журнала Layers Magazine Дэйв Кросс покажет вам, как применять заливку и обводку в Illustrator, а также несколько удобных сочетаний клавиш для работы с заливкой и обводкой в этом уроке.
Применение цвета обводки, ширины или выравнивание
Выберите объект. (Чтобы выбрать ребро в Live Группа «Рисование», используйте инструмент «Выделение с быстрой заливкой».)
Щелкните поле «Обводка» на панели инструментов, на панели «Цвет» или на панели «Управление». Это означает, что вы хотите применить обводку, а не заливку.
Ходовая коробкаВыберите цвет на панели «Цвет» или образец из панель «Образцы» или панель «Управление». Или дважды щелкните поле «Обводка», чтобы выбрать цвет с помощью палитры цветов.

Если вы хотите использовать текущий цвет в поле «Обводка», вы можете просто перетащить цвет из поля «Обводка» на объект. Перетаскивание не работает в группах с быстрой заливкой.
Выберите толщину на панели «Штрихи» или панели «Управление».
Если объект представляет собой замкнутый контур (а не объект с быстрой заливкой группа), выберите параметр на панели «Обводка», чтобы выровнять обводку по пути:
Выровнять обводку по центру
Выровнять обводку внутри
Выровнять обводку снаружи
Примечания:
- В текущей версии Illustrator параметр «Выровнять обводку по внутренней стороне» применяется по умолчанию при создании веб-документа. В некоторых более ранних версиях Illustrator по умолчанию применялся параметр «Выровнять обводку по центру».
- Если вы попытаетесь выровнять контуры, использующие различное выравнивание штрихов, контуры могут не совпадать точно.
 Убедитесь, что параметры выравнивания пути одинаковы, если вам нужно, чтобы края точно совпадали при выравнивании.
Убедитесь, что параметры выравнивания пути одинаковы, если вам нужно, чтобы края точно совпадали при выравнивании.
Создание штрихов переменной ширины
Доступный на панели инструментов инструмент «Ширина» позволяет создавать штрихи переменной ширины и сохранять переменную ширину в качестве профиля, который можно применять к другим штрихам. Теперь вы можете легко настраивать или расширять обводки переменной ширины с меньшим количеством опорных точек, поскольку Illustrator применяет к обводкам упрощенные контуры.
При наведении курсора на обводку с помощью инструмента «Ширина» на пути с маркерами появляется полый ромб. Вы можете настроить ширину обводки, переместить точку ширины, дублировать точку ширины и удалить точку ширины. Для нескольких штрихов инструмент «Ширина» регулирует только активный штрих. Если вы хотите настроить обводку, убедитесь, что вы выбрали ее в качестве активной обводки на панели «Внешний вид».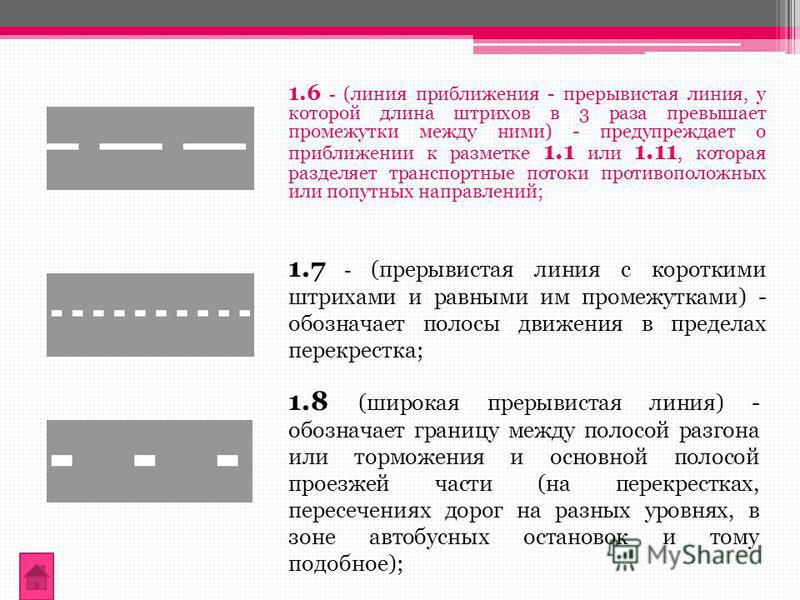
Чтобы создать или изменить точку ширины с помощью диалогового окна «Редактирование точки ширины», дважды щелкните обводку с помощью инструмента «Ширина» и отредактируйте значения точки ширины. Если вы установите флажок «Настроить соседние точки ширины», изменения в выбранной точке ширины также повлияют на соседние точки ширины.
Чтобы автоматически установить флажок «Настроить соседние точки ширины», нажмите клавишу Shift и дважды щелкните точку ширины. Инструмент «Ширина» различает непрерывные и прерывистые точки ширины при настройке переменной ширины.
Диалоговое окно Width Point Edit для непрерывных точекЧтобы создать прерывистую точку ширины, выполните следующие действия:
Создайте две точки ширины на обводке с разной шириной обводки.
Созданы две точки шириныПеретащите одну точку ширины на другую точку ширины, чтобы создать прерывистую точку ширины для обводки.
Прерывистая точка ширины, созданная путем перетаскивания одной точки ширины на другую точку ширины
Для прерывистых точек диалоговое окно Width Point Edit показывает оба набора ширины сторон.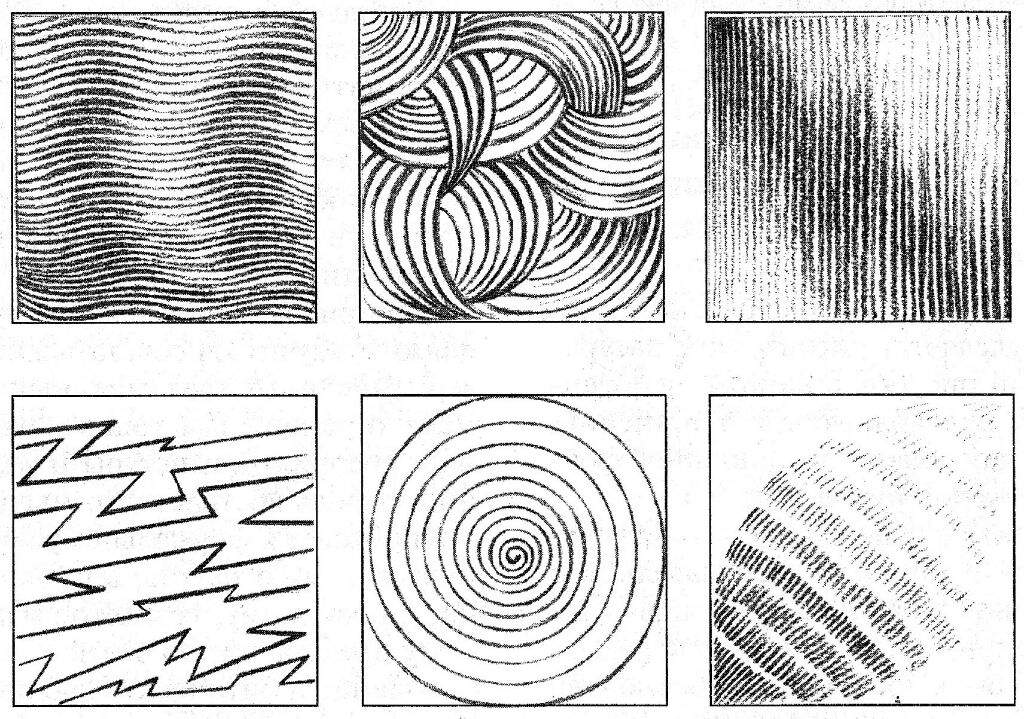
Элементы управления инструментом ширины
Выполните любое из следующих действий:
- Перетащите маркеры наружу или внутрь, чтобы отрегулировать ширину обводки в этом месте пути. Точки ширины, созданные в углу или в точке привязки, выбранной непосредственно, прикрепляются к точке привязки во время базового редактирования пути.
- Чтобы изменить положение точки ширины, перетащите точку вдоль контура.
- Чтобы выбрать несколько точек ширины, нажмите клавишу Shift и щелкните. В диалоговом окне «Редактирование точки ширины» укажите значения для сторон 1 и 2 нескольких точек. Любая корректировка точек ширины влияет на все выбранные точки ширины.
- Чтобы глобально настроить толщину обводки для всех точек ширины, укажите толщину обводки в раскрывающемся списке «Толщина» на панели «Обводка».
Сохранение профилей ширины
После определения ширины обводки сохраните профиль переменной ширины с помощью панели «Обводка», панели «Управление» или панели «Свойства».
A. Параметр «Единый профиль ширины» B. Значок «Сохранить профиль ширины» C. Значок «Удалить профиль ширины» D. Значок сброса профиля ширины
Выполните одно из следующих действий:
- Чтобы применить профили ширины к выбранным контурам, выберите их в раскрывающемся списке «Профиль ширины» на панели «Управление» или панели «Обводка». Если выбрана обводка без переменной ширины, в списке отображается параметр Равномерный. Выберите параметр «Унифицированный», чтобы удалить профиль переменной ширины из объекта.
- Чтобы восстановить набор профилей ширины по умолчанию, нажмите кнопку «Сбросить профили» в нижней части раскрывающегося списка «Профиль».
При восстановлении профиля ширины по умолчанию, установленного в диалоговом окне «Параметры обводки», удаляются все пользовательские сохраненные профили.
Если к обводке применяется профиль переменной ширины, он отмечается звездочкой (*) на панели «Внешний вид».
Для кистей Art и Pattern параметр Width Points/Profile автоматически выбирается для размера в диалоговом окне Stroke Options после редактирования пути кисти с помощью инструмента Variable Width или применения предустановки Width Profile. Чтобы удалить любые изменения профиля ширины, выберите параметр «Фиксированный» для размера или один из каналов данных планшета, например «Давление», чтобы восстановить параметры данных планшета.
Создание пунктирных или пунктирных линий
Вы может создать пунктирную или пунктирную линию, отредактировав обводку объекта атрибуты.
Выберите объект.
На панели «Обводка» выберите пунктирная линия. Если пунктир Параметр «Линия» не отображается, выберите «Показать параметры» на панели «Обводка». меню.
Щелкните значок: Выровнять штрихи по углам и концам контура, Регулировка длины по размеру. Этот опция позволяет делать штрихи на углах и концах пути последовательные и предсказуемые.
Регулировка приборной панели по углам Если вам необходимо сохранить
внешний вид штрихов без выравнивания, затем выберите Сохранить
значок точной длины тире и промежутка.
Если вам необходимо сохранить
внешний вид штрихов без выравнивания, затем выберите Сохранить
значок точной длины тире и промежутка.A. Сохранены точные длины штрихов и промежутков B. Выровнены тире к углам и концам пути, регулируя длину, чтобы соответствовать
Укажите последовательность тире, введя длину тире и промежутки между ними.
Введенные числа повторяются последовательно, так что один раз вы установили шаблон, вам не нужно заполнять все текстовые поля.
Выберите параметр прописной буквы, чтобы изменить концы тире. Параметр «Заглушка» создает черточки с квадратным концом; вариант с круглыми крышками создает округлые штрихи или точки; параметр «Выступающий колпачок» удлиняет концы тире.
6-точечные пунктирные линии с промежутками 2, 12, 16, 12A.
 Затыльник B. Круглый
крышка C. Выступающая крышка
Затыльник B. Круглый
крышка C. Выступающая крышкаПосмотрите это видео, чтобы узнать, как создавать идеально пунктирные штрихи.
Замена колпачков или соединений линии
Колпачок есть конец открытой линии; соединение , где прямой линия меняет направление (поворачивает за угол). Вы можете изменить шапки и соединения линии путем изменения атрибутов обводки объекта.
Выберите объект.
На панели «Обводка» выберите параметр шапки и вариант соединения.
Если параметры не отображаются, выберите Показать параметры из меню панели.
Крышка приклада
Создает заштрихованные линии с квадратными концами.
Круглая крышка
Создает штриховые линии с полукруглыми концами.
Выступающий колпачок
Создает заштрихованные линии с квадратными концами, удлиняющими половину ширина линии за пределами конца строки.
 Этот вариант делает
Вес линии распространяется одинаково во всех направлениях вокруг линии.
Этот вариант делает
Вес линии распространяется одинаково во всех направлениях вокруг линии.Митра
Создает заштрихованные линии с заостренными углами. Введите митру предел между 1 и 500. Ограничение митры контролирует, когда программа переключается со скошенного (заостренного) соединения на скошенное (прямоугольное) присоединиться. Предел митры по умолчанию равен 10, что означает, что когда длина точки достигает десятикратного веса штриха, программа переключается с соединения под углом на соединение под углом. Ограничение митры в 1 результат в косом соединении.
Раунд присоединиться
Создает штриховые линии с закругленными углами.
Скошенное соединение
Создает заштрихованные линии с квадратными углами.
Добавить стрелки
В Illustrator вы можете получить доступ к стрелкам из панели «Обводка» и связать элементы управления для настройки размера. Стрелки по умолчанию доступны в раскрывающемся списке «Стрелки» на панели «Обводка». Используя панель «Обводка», вы также можете легко поменять местами стрелки.
Стрелки по умолчанию доступны в раскрывающемся списке «Стрелки» на панели «Обводка». Используя панель «Обводка», вы также можете легко поменять местами стрелки.
Размер кончика и конца стрелок можно изменить независимо, используя параметр «Масштаб». Если вы хотите связать начало и конец шкалы стрелок, щелкните значок «Связать начало и конец шкалы стрелок» рядом с параметром «Масштаб».
Вы также можете отрегулировать путь, чтобы выровнять его по кончику или концу стрелки, используя параметры выравнивания. Возможные варианты:
Удлинить кончик стрелки за конец контура
Поместить наконечник стрелки в конец пути
Примечание . Чтобы удалить стрелки с объектов, выберите параметр «Нет стрелки» в раскрывающемся списке.
Настройка наконечников стрелок
Чтобы определить пользовательские наконечники стрелок, откройте Arrowheads.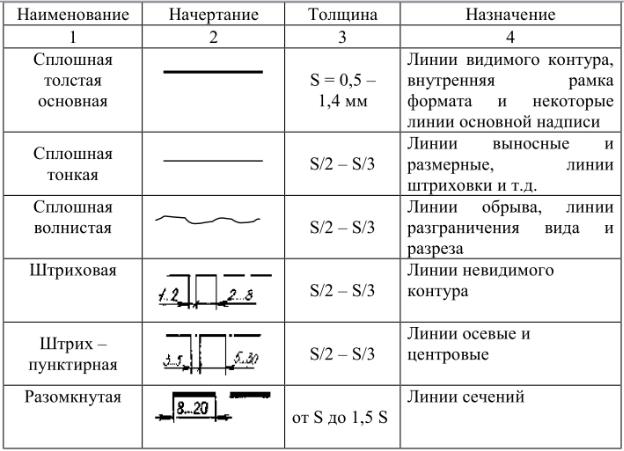 ai
файл, расположенный в папке ShowPackageContent\Required\Resources\
ai
файл, расположенный в папке ShowPackageContent\Required\Resources\
Место обновленный файл Arrowheads.ai по адресу: <Домашняя страница Illustrator>\Plug-ins\ и избегайте замены существующего файла Arrowheads.ai.
Еще
- Рисование с заливками и обводками
- Группы Live Paint
- Основы рабочего пространства
Войдите в свою учетную запись
Войти
Управление учетной записью
Установка обводки тире с точными значениями зазора и тире в InDesign
Дэвид Блатнер |
Итак, вы хотите использовать пунктирную линию и точно указать, какой длины должен быть штрих и какой должен быть промежуток. С одной стороны, это легко, а с другой стороны, в InDesign это может быть безумно сложно.
С одной стороны, это легко, а с другой стороны, в InDesign это может быть безумно сложно.
Вот краткое изложение проблемы и решений.
Установка фиксированного штриха
После того, как вы выберете рамку или контур и обведете его обводкой, вы можете установить его тип обводки (во всплывающем меню «Тип» на панели «Обводка») на пунктирную, а не на одну из пунктирных линий. стили обводки в середине меню, а пунктирные — внизу:
Когда вы это сделаете, панель «Обводка» расширится с некоторыми дополнительными параметрами, что позволит вам ввести определенные значения пробелов и тире.
Но с установкой дефисов и пробелов возникают две основные проблемы. Во-первых, если вы примените одни и те же настройки к двум разным линиям, вы можете получить два разных тире. Например, посмотрите на эти две пунктирные линии:
Видите, обе линии начинаются в одном и том же месте, но штрихи и пробелы не совпадают? Это связано с тем, что во всплывающем меню «Углы» на панели «Обводка» установлено значение «Настройка штрихов и пробелов».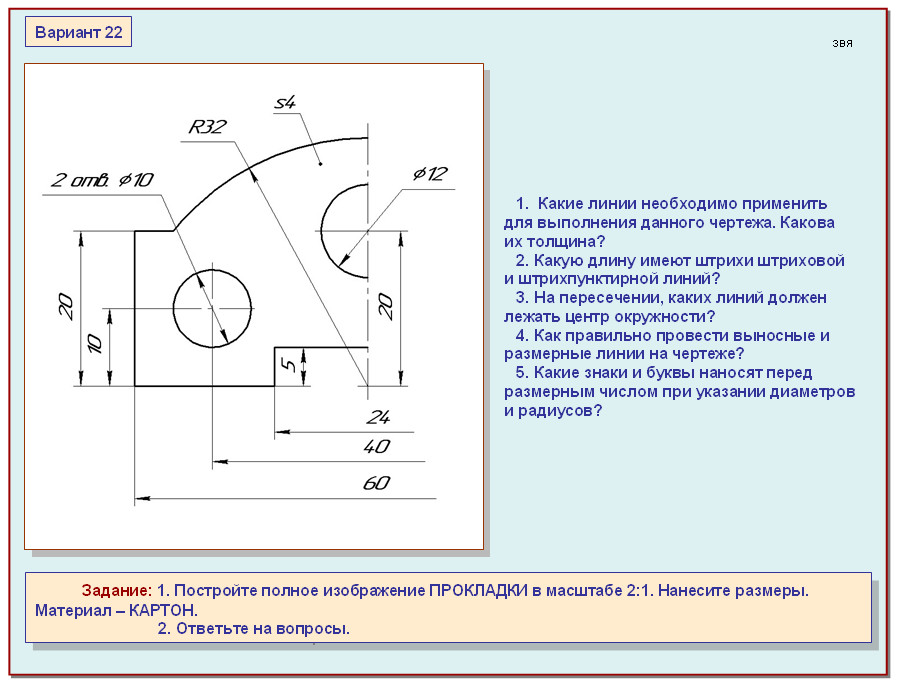 Так , если на пути есть какой-либо угол , InDesign изменяет значения, чтобы угол выглядел хорошо. (И «любой угол» на самом деле означает «любая дополнительная точка на пути».)
Так , если на пути есть какой-либо угол , InDesign изменяет значения, чтобы угол выглядел хорошо. (И «любой угол» на самом деле означает «любая дополнительная точка на пути».)
Однако, если для всплывающего меню «Угол» установить значение «Нет», вы можете переопределить это поведение. Углы выглядят не так хорошо, но штрихи совпадают.
Проблема со стилями объектов
К сожалению, как заметил один член группы furry, когда вы используете эту функцию «Дефисы» (возможность указать собственное значение штриха и промежутка), вы не можете сохранить ее в стиле объекта! InDesign просто полностью его игнорирует — возможно, это ошибка или недосмотр со стороны Adobe.
К счастью, есть решение: создайте собственный стиль штриха. Это просто и быстро, и работает в стилях объектов. Вот как.
Сначала выберите «Стили обводки» в меню панели «Обводка». Затем нажмите кнопку «Создать» в диалоговом окне «Стили обводки» и установите во всплывающем меню «Тип» пункт «Тире»:
. поместите это в поле Pattern Length . Например, я хочу, чтобы тире было 4 pt, а промежуток — 3 pt, поэтому я установил длину узора на 7 pt.
поместите это в поле Pattern Length . Например, я хочу, чтобы тире было 4 pt, а промежуток — 3 pt, поэтому я установил длину узора на 7 pt.
Затем установите в поле «Длина» длину вашего первого тире.
(Если вы хотите, чтобы в шаблоне было больше одного тире — например, длинный тире-промежуток — короткий тире-пробел — вам нужно будет проделать дополнительную работу, щелкнув линейку над шаблоном, а затем настроив поля «Начало».)
Наконец, если вы хотите, чтобы штрихи и пробелы всегда были одинаковой длины, даже если это означает, что ваши углы будут выглядеть немного странно, установите для всплывающего меню «Углы» значение «Нет».
Теперь нажмите OK, чтобы закрыть это диалоговое окно, а затем еще раз OK, чтобы закрыть диалоговое окно Stroke Styles. Ваш штрих готов к применению! Более того, его можно добавить в любой стиль объекта.
Помните, что когда вы создаете тире, как это, эффект может вас удивить, если вы сделаете очень толстую линию:
(Четыре контура выше имеют один и тот же тип штриха, но разную толщину и цвет штриха.





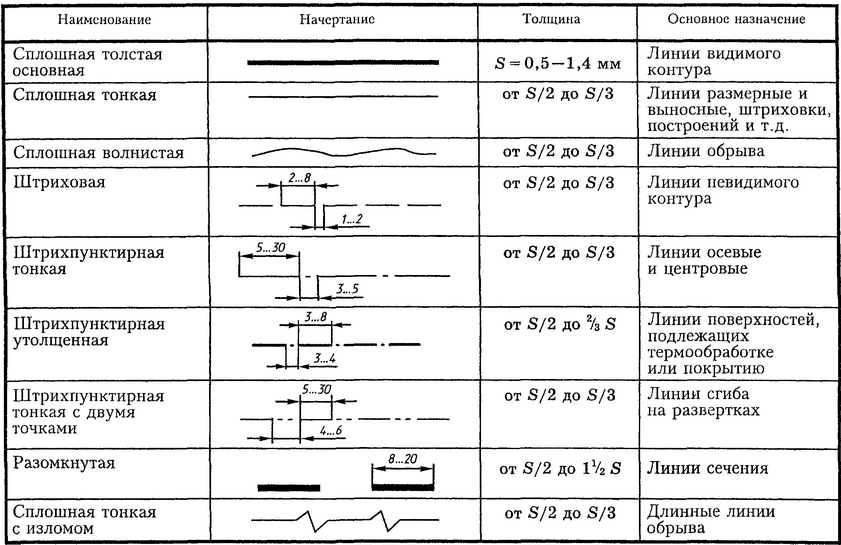

 Убедитесь, что параметры выравнивания пути одинаковы, если вам нужно, чтобы края точно совпадали при выравнивании.
Убедитесь, что параметры выравнивания пути одинаковы, если вам нужно, чтобы края точно совпадали при выравнивании.  Если вам необходимо сохранить
внешний вид штрихов без выравнивания, затем выберите Сохранить
значок точной длины тире и промежутка.
Если вам необходимо сохранить
внешний вид штрихов без выравнивания, затем выберите Сохранить
значок точной длины тире и промежутка.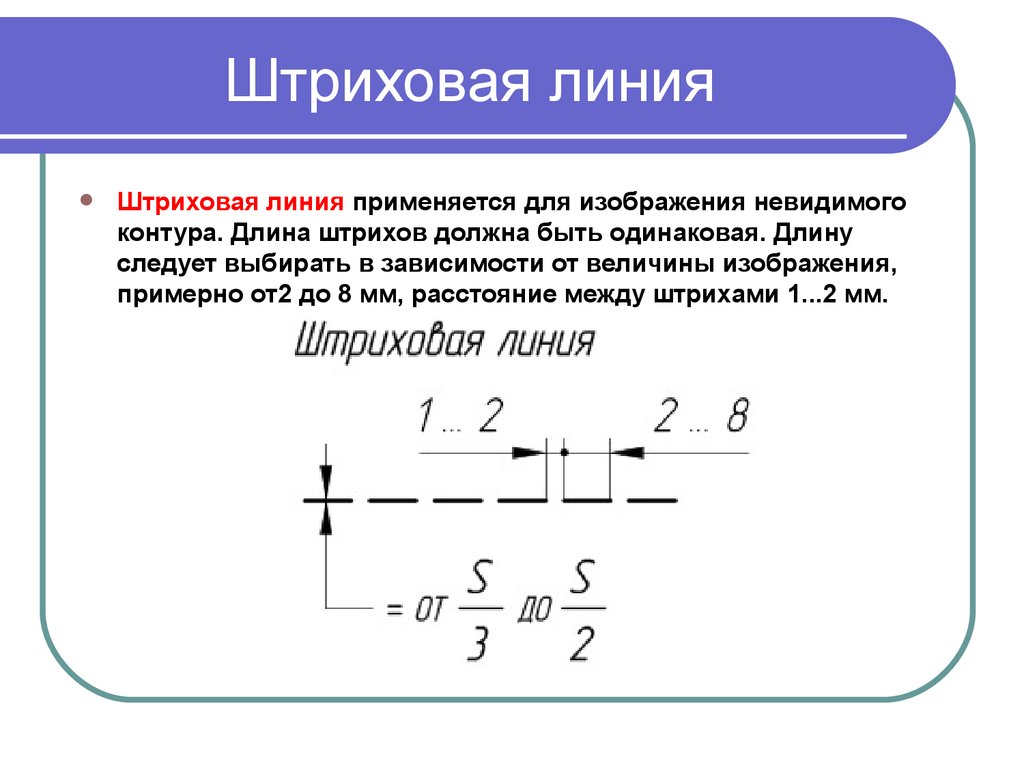 Затыльник B. Круглый
крышка C. Выступающая крышка
Затыльник B. Круглый
крышка C. Выступающая крышка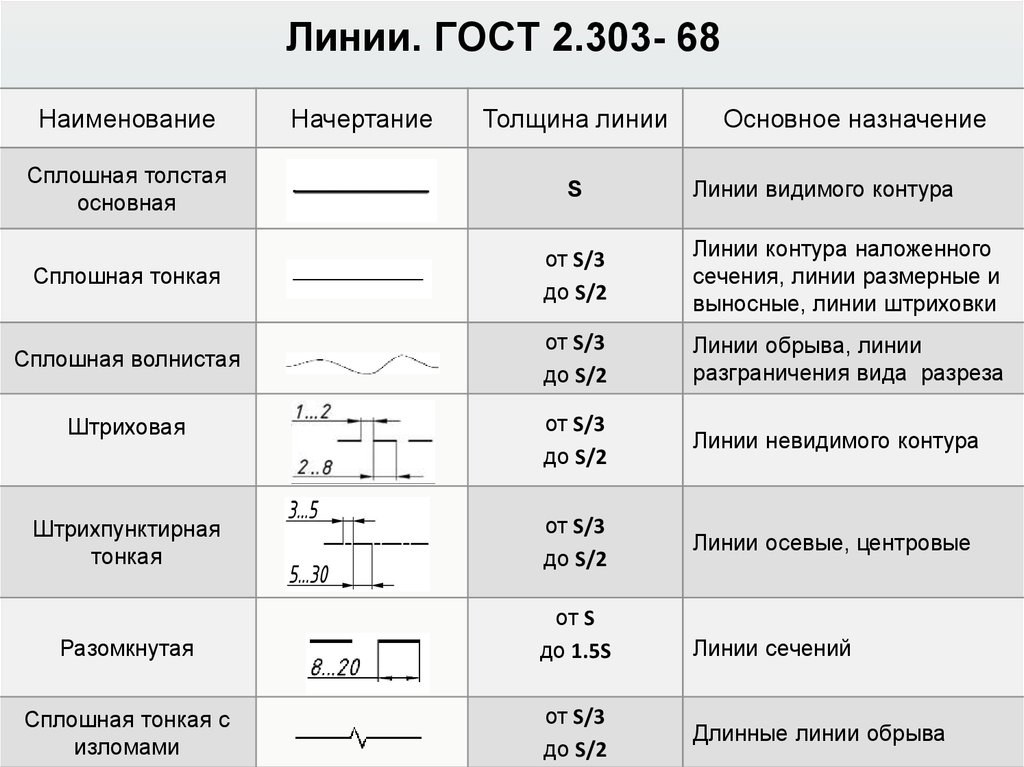 Этот вариант делает
Вес линии распространяется одинаково во всех направлениях вокруг линии.
Этот вариант делает
Вес линии распространяется одинаково во всех направлениях вокруг линии.