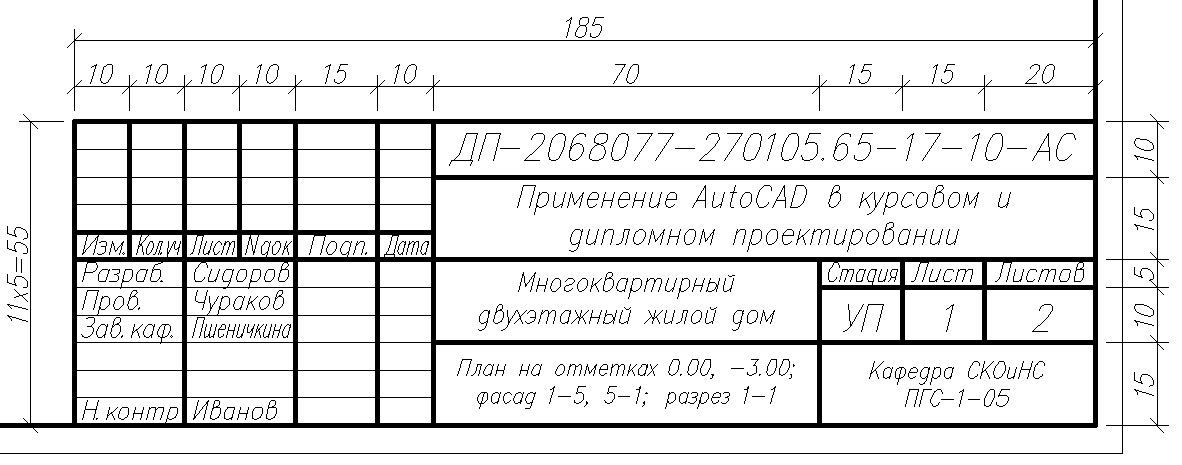№ швел- лера | h | b | s | t | R | r | Площадь поперечного сечения см2 | Масса 1 м, кг | Справочные значения для осей | Zo, см | ||||||
не более | X – X | Y – Y | ||||||||||||||
мм | Ix,см4 | Wx,см3 | ix,см | Sx,см3 | Iy,см4 | Wy,см3 | iy,см | |||||||||
5
6. | 50 65 80 100 120 140 160 160 180 180 200 220 240 270 300 330 360 400 | 32 36 40 46 52 58 64 68 70 74 76 82 90 95 100 105 110 115 | 4,4 4,4 4,5 4,5 4,8 4,9 5,0 5,0 5,1 5,1 5,2 5,4 5,6 6,0 6,5 7,0 7,5 8,0 | 7,0 7,2 7,4 7,6 7,8 8,1 8,4 9,0 8,7 9,3 9,0 9,5 10,0 10,5 11,0 11,7 12,6 13,5 | 6,0 6,0 6,5 7,0 7,5 8,0 8,5 8,5 9,0 9,0 9,5 10,0 10,5 11,0 12,0 13,0 14,0 15,0 | 2,5 2,5 2,5 3,0 3,0 3,0 3,5 3,5 3,5 3,5 4,0 4,0 4,0 4,5 5,0 5,0 6,0 6,0 | 6,16 7,51 8,98 10,90 13,30 15,60 18,10 19,50 20,70 22,20 23,40 26,70 30,60 35,20 40,50 46,50 53,40 61,50 | 4,84 5,90 7,05 8,59 10,40 12,30 14,20 15,30 16,30 17,40 18,40 21,00 24,00 27,70 31,80 36,50 41,90 48,30 | 22,8 48,6 89,4 174,0 304,0 491,0 747,0 823,0 1090,0 1190,0 1520,0 2110,0 2900,0 4160,0 5810,0 7980,0 10820,0 15220,0 | 9,1 15,0 22,4 34,8 50,6 70,2 93,4 103,0 121,0 132,0 152,0 192,0 242,0 308,0 387,0 484,0 601,0 761,0 | 1,92 2,54 3,16 3,99 4,78 5,60 6,42 6,49 7,24 7,32 8,07 8,89 9,73 10,90 12,00 13,10 14,20 15,70 | 5,59 9,00 23,30 20,40 29,60 40,80 54,10 59,40 69,80 76,10 87,80 110,00 139,00 178,00 224,00 281,00 350,00 444,00 | 5,61 8,70 12,80 20,40 31,20 45,40 63,30 78,80 86,00 105,00 113,00 151,00 208,00 262,00 327,00 410,00 513,00 642,00 | 2,75 3,68 4,75 6,46 8,52 11,00 13,80 16,40 17,00 20,00 20,50 25,10 31,60 37,30 43,60 51,80 61,70 73,40 | 0,95 1,08 1,19 1,37 1,53 1,70 1,87 2,01 2,04 2,18 2,20 2,37 2,60 2,73 2,84 2,97 3,10 3,23 | 1,16 1,24 1,31 1,44 1,54 1,67 1,80 2,00 1,94 2,13 2,07 2,21 2,42 2,47 2,52 2,59 2,68 2,75 |
Параметрическое черчение в AutoCAD 2010
Параметрическое черчение в AutoCAD 2010
Новые возможности параметрического черчения в AutoCAD 2010 позволят вам серьезно увеличить производительность черчения, ограничивая объекты чертежа концепцией проекта. Наличие геометрических и размерных ограничений гарантирует, что определенные отношения и размеры останутся постоянными при изменении объектов, с которыми они связаны. Инструменты для создания и управления геометрическими и размерными ограничениями доступны на ленте в закладке Parametric, которая автоматически отображается при переходе в рабочее пространство 2D-черчения и аннотации.
Наличие геометрических и размерных ограничений гарантирует, что определенные отношения и размеры останутся постоянными при изменении объектов, с которыми они связаны. Инструменты для создания и управления геометрическими и размерными ограничениями доступны на ленте в закладке Parametric, которая автоматически отображается при переходе в рабочее пространство 2D-черчения и аннотации.
Установление геометрических отношений в AutoCAD 2010
Геометрические ограничения устанавливают и поддерживают геометрические отношения между объектами, ключевыми точками на объектах, или между объектами и системой координат. Пары ключевых точек на или между объектами могут так же ограничены по вертикали или горизонтали в текущей системе координат. К примеру, вы можете определить, что две окружности должны всегда быть концентрическими, что две линии должны быть всегда параллельными, или что одна сторона прямоугольника всегда горизонтальная.
Геометрические отношения определяются геометрическими ограничениями, которые устанавливаются в панели Geometric в закладке ленты Parametric, или с помощью команды GEOMCONSTRAINT. При назначении ограничений рядом с курсором отображается значок, призванный помочь вам не забыть, какое ограничение вы выбрали.
Пиктограмма концентрического геометрического ограниченияПри назначении ограничения точкам, временный маркер указывает ближайшую правильную точку, расположенную на объекте. В общем, это относится к точкам, которые могут быть использованы как объектные привязки.
При выборе объекта или точек на объектах для установки ограничений, порядок и местоположение указаний отражается на обновлении объектов: следующий выбранный объект обновляется, чтобы соответствовать ограничению. После того как ограничения назначены, если один объект будет обновлен, то другой также модифицируется.
Назначение совмещаемых ограничений
Назначение концентрических ограниченийАвтоограничения
Вы можете значительно автоматизировать процесс назначения ограничений используя используя функцию AutoConstrain, доступную в панели Geometric закладки Parametric. AutoConstrain автоматически назначает ограничения геометрии, которые лежат в пределах определенных допусков. К примеру, назначение AutoConstrain прямоугольнику, генерирует горизонтальные, параллельные и перпендикулярные ограничения, для того, чтобы поддерживать прямоугольную форму данного объекта в процессе его редактирования. Вы можете управлять, какие ограничения доступны, в каком порядке они будут назначаться, и устанавливать допуск, для того чтобы указать, какие из них должны назначаться автоматически. Средства управления находятся в закладке AutoConstrain в диалоговом окне Constraint Settings, которое доступно из закладки Parametric или при вызове команды CONSTRAINTSETTINGS.
Закладка AutoConstrain в диалоговом окне Constraint SettingsПанели ограничений
Для того, чтобы показать, какие константы назначены на объект используются специальные панели. Вы можете управлять их отображением, используя команду CONSTRAINTBAR или опции Show, Show All, и Hide All в панели Geometric в закладке ленты Parametric.
Когда панели ограничений отображаются, то при наведении на них курсора вы можете просмотреть имя ограничения, и объекты на которые оно действует.
Панель ограниченийВ дальнейшем вы можете управлять отображением панелей ограничений с помощью панели Geometric в диалоговом окне Constraint Settings. Среди доступных опций – возможность индивидуально определить, какие типы ограничений должны отображаться в виде пиктограмм, назначение прозрачности и автоматическое отображение панелей после применения ограничений к выбранному объекты независимо от текущих установок видимости панелей ограничений.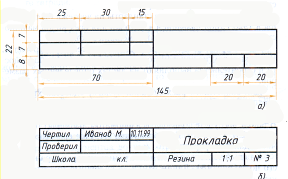
Установка размерных отношений в AutoCAD 2010
Размерные отношения устанавливают ограничения на образмеривание геометрии. К примеру, вы можете использовать размерные ограничения для того чтобы указать радиус дуги, длину линии или то, что две параллельных линии всегда на расстоянии 15 мм. друг от друга. Изменение значений размерных ограничений влечет за собой изменение геометрии.
Вы можете создавать размерные ограничения из панели Dimensional закладки Parametric или с помощью команды DIMCONSTRAINT. Существуют семь типов размерных ограничений, подобно различным видам размеров: линейные, наклонные, вертикальные, горизонтальные, радиальные и диаметры. Фактически, вы можете использовать команду DIMCONSTRAINT для того, чтобы конвертировать традиционные размеры в соответствующее размерное ограничения.
Размерным ограничениям назначается имя при создании. Текст размерного ограничения может отображать его имя, значение или имя выражение (имя = формула или уравнение или значение). Пиктограмма в виде замка появляется рядом со всеми размерными ограничениям, чтобы помочь вам визуально отличать их от обычных размеров. По умолчанию, размерные ограничения отображаются с помощью фиксированного системного шрифта, который имеет один и тот же самый размер относительно экрана, когда вы его масштабируете, и таким образом они всегда читаемы.
Текст размерного ограничения может отображать его имя, значение или имя выражение (имя = формула или уравнение или значение). Пиктограмма в виде замка появляется рядом со всеми размерными ограничениям, чтобы помочь вам визуально отличать их от обычных размеров. По умолчанию, размерные ограничения отображаются с помощью фиксированного системного шрифта, который имеет один и тот же самый размер относительно экрана, когда вы его масштабируете, и таким образом они всегда читаемы.
Вы можете управлять отображением размерных ограничений, включая видимость их пиктограммы из панели Dimensional в диалоговом окне Constraint Settings.
Панель Dimensional в диалоговом окне Constraint SettingsВы можете легко редактировать размерные ограничения, используя привязки или дважды щелкая мышью по тексту размера, чтобы ввести значения. После двойного клика имя ограничения и выражение автоматически отображаются, не зависимо от установленных параметров их отображения. Вы можете ввести только значение, или имя и значение в формате имя=значение (например, Width=1.5 или Width=Length/3). Вы можете переименовывать размерные константы и использовать эти имена в формулах для того чтобы устанавливать значения других ограничений. Например, если у вас есть прямоугольник, ограничения которого имеют имена “length” (длина) и “width,” (ширина) вы можете определить “width” как “length/3” для что бы определить, что ширина прямоугольника всегда должна быть 1/3 его длины.
Вы можете ввести только значение, или имя и значение в формате имя=значение (например, Width=1.5 или Width=Length/3). Вы можете переименовывать размерные константы и использовать эти имена в формулах для того чтобы устанавливать значения других ограничений. Например, если у вас есть прямоугольник, ограничения которого имеют имена “length” (длина) и “width,” (ширина) вы можете определить “width” как “length/3” для что бы определить, что ширина прямоугольника всегда должна быть 1/3 его длины.
Менеджер параметров, который доступен из ленты меню, позволяет вам управлять как размерными параметрами, так и создавать и управлять определяемыми пользователем параметрами. Вы можете назначить вразумительное имя параметру и потом назначить ему числовое значение или формулу, как его выражение. Выражение может ссылаться на другие параметры, так что бы его значение автоматически обновлялось, когда значения этих других параметров будет изменяться.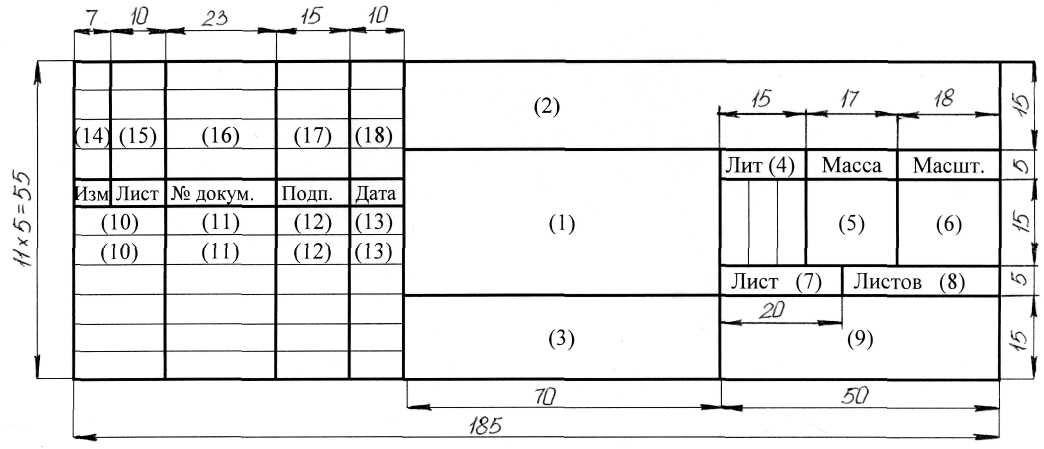
Размерные ограничения могут быть двух видов: аннотационные и динамические. Оба они управляют геометрией одним и тем же способом, но при этом они отличаются по своему виду и способу, которым они управляются.
Динамические размерные ограничения не предназначены для использования как печатные аннотации, так как и у них есть предопределенный стиль, который не может быть изменен. Высота их контролируется системной переменной BPARAMETERSIZE. Видимость динамических ограничений может быть управляема несколькими способами. Прежде всего, вы можете отображать или скрывать все динамические ограничения с помощью двух расположенных на ленте пиктограмм. Во вторых, если динамические ограничения скрыты, вы можете разрешить их отображение когда выбран объект, на который они назначены, с помощью флаговой кнопки в диалоговом окне Constraint Settings или системной переменной DYNCONSTRAINTMODE. И наконец, если динамические ограничения установлены в “Show All“, они отображаются, только если хотя бы один из объектов, на которые наложены ограничения, видим (находится на слое, которые включен и разморожен).
И наконец, если динамические ограничения установлены в “Show All“, они отображаются, только если хотя бы один из объектов, на которые наложены ограничения, видим (находится на слое, которые включен и разморожен).
Аннотационные ограничения выглядят как размерные объекты и управляются тем же самым способом. Они имеют те же самые свойства как обычные размеры, включая назначаемые стили. Аннотационные ограничения предназначены для использования как доступные для печати размерные ограничения.
прямоугольник с одним аннотационным и одним динамическим размерными ограничениямиВы можете указать, какой вид ограничений будет назначаться по умолчанию с помощью системной переменной CCONSTRAINTFORM. Кроме этого, вы можете установить вид ограничения с помощью команды DIMCONSTRAINT, которая предназначена для создания размерных ограничений. И, наконец, если вы уже создали размерное ограничение, вы можете легко изменить его вид, используя палитру Properties.
Динамические блоки в AutoCAD 2010
Динамические блоки были модифицированы для поддержки геометрических и размерных ограничений. Так же добавлена возможность определения таблицы изменений динамического бока и несколько общих усовершенствований касающихся среды редактирования блоков.
Закладка ленты для редактирования блоков.Геометрические ограничения в AutoCAD 2010
Вы можете назначать геометрические ограничения на объекты в редакторе блоков таким же самым способом, как и в редакторе чертежей. Ограничиваемая геометрия в редакторе чертежей, скопированная в редактор блоков или выбранная при создании блока командой Block, будет оставаться ограниченной в редакторе блоков.
Ограничивающие параметры в AutoCAD 2010
Вы можете назначать размерные типы ограничений, называемые ограничивающими параметрами объектам внутри блока. Ограничивающие параметры ведут себя как размерные ограничения, но они также отображают свои мена как свойства для ссылок блоков подобно параметрам динамических блоков. Вы можете обращаться к ограничивающим параметрам из панели Dimensional панели редактора блоков в ленте меню, или с помощью команды BCPARAMETER. Опции ограничивающих параметров следующие: Linear, Aligned, Horizontal, Vertical, Angular, Radial и Diameter.
Вы можете обращаться к ограничивающим параметрам из панели Dimensional панели редактора блоков в ленте меню, или с помощью команды BCPARAMETER. Опции ограничивающих параметров следующие: Linear, Aligned, Horizontal, Vertical, Angular, Radial и Diameter.
Иногда полезно добавлять построительную геометрию, чтобы ограничения работали так, как вы желаете. Редактор блоков имеет инструмент для построительной геометрии (команда BCONSTRUCTION), которая позволяет конвертировать существующие объекты в построительную геометрию. Построительная геометрия видима в редакторе блоков и на нее могут быть наложены ограничения, но она не отображается и не выводится на печать в ссылках блока.
Менеджер параметровМенеджер параметров доступен в редакторе блоков. Он содержит пользовательские параметры, наследуемые параметры действия, параметры ограничений блока и атрибуты. Используя менеджер параметров вы можете управлять, показывать параметр в палитре Properties для выбора ссылки блока или нет, а также определить порядок, в котором параметры будут отображаться.
Он содержит пользовательские параметры, наследуемые параметры действия, параметры ограничений блока и атрибуты. Используя менеджер параметров вы можете управлять, показывать параметр в палитре Properties для выбора ссылки блока или нет, а также определить порядок, в котором параметры будут отображаться.
Новый инструмент Test Block (команда BTESTBLOCK) позволяет вам тестировать определение блока при создании динамических блоков. Когда вы используете этот инструмент, AutoCAD 2010 открывает временное окно, подобное окну чертежа, где уже вставлена ссылка блока. Окно Test Block легко узнать по заголовку, цвету фона и панели контекстной ленты, которая включает кнопку для закрытия тестового блока. Когда вы закрываете тестовый блок, то происходит автоматический возврат в редактор блоков.
Таблица свойств блокаВ редактор блоков также был добавлен новый инструмент Block Table. Инструмент доступен в ленте из панели Dimensional, или из команды BTABLE, он отображает окно Block Properties Table, где вы можете указать различные варианты набора свойств для ссылки блока. Вы можете заполнять свойства вручную или копировать их из электронной таблицы Microsoft Excel.
Инструмент доступен в ленте из панели Dimensional, или из команды BTABLE, он отображает окно Block Properties Table, где вы можете указать различные варианты набора свойств для ссылки блока. Вы можете заполнять свойства вручную или копировать их из электронной таблицы Microsoft Excel.
Меню, привязанное к вставленной ссылке блока позволяет вам переключаться между различными наборами переменных или строк в таблице.
привязка таблицы свойств блокаВыбор “Properties table..” из привязанного меню отображает таблицу Block, которая позволяет вам установить значение блока из значений, определенных в любой строке таблицы.
Панели ActionОтображение и позиционирование объектов действия (Action) в редакторе блоков расширено с помощью панелей ограничений. Объекты действия теперь больше не размещаются индивидуально в редакторе блоков; они автоматически группируются в панели Action, на основании параметров с которыми они ассоциированы. Вы можете переключаться между новым и старым отображением стилей установив системную переменную BACTIONBARMODE до того как вы войдете в редактор блоков.
Вы можете переключаться между новым и старым отображением стилей установив системную переменную BACTIONBARMODE до того как вы войдете в редактор блоков.
Когда вы просматриваете определения блоков при включенной панели Action, вы можете быстро определить, какие действия ассоциированы с какими параметрами, и сколько действий каждый из параметров затрагивает. Вы можете также увидеть, у какого из параметров активна опция “Chain actions“. Если вы переместите мышь над действием в панели Action, то подсветится как ассоциированный параметр, так и геометрия, на которую он действует.
Параметры настройки редактора блоковНовое диалоговое окно, доступное из команды BESETTINGS, позволяет вам управлять всеми установочными параметрами для среды редактора блоков из одного места. Вы можете назначать цвета объектам на основе состояния их ограничений, что упрощает идентификацию объектов, которые частично или полностью ограничены, или не имеют ограничений вовсе.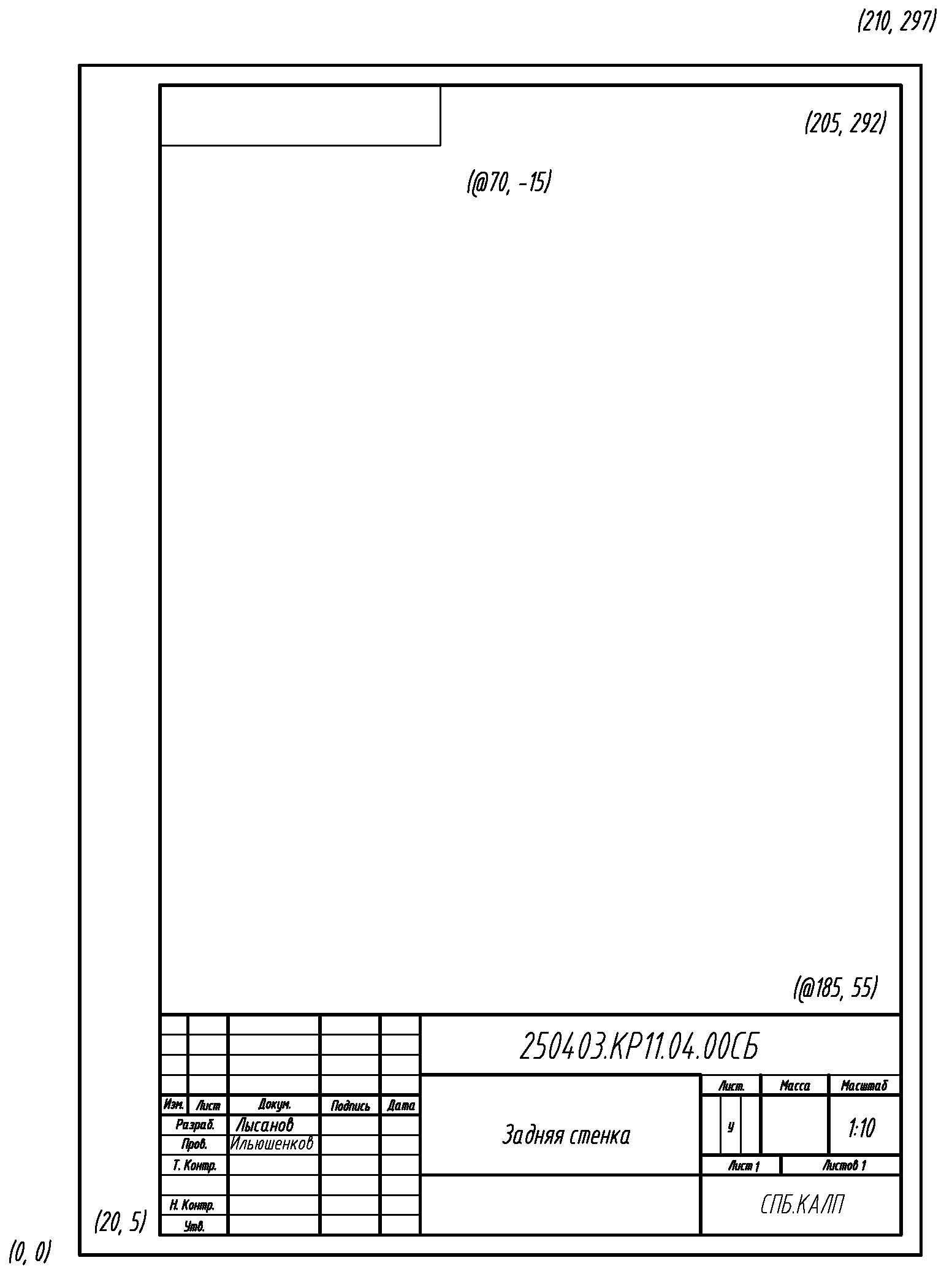 Системная переменная BCONSTATUSMODE контролирует, используется ли затенение.
Системная переменная BCONSTATUSMODE контролирует, используется ли затенение.
Создание блоков с ограничениями вместо параметров и действий
При создании динамических блоков с помощью геометрических и размерных ограничений, настоятельно не рекомендуется мешать их с параметрами и действиями. Например, если вы назначаете геометрические ограничения геометрии в определении блока, вы должны использовать ограничивающие параметры для установки настраиваемых свойств для блока взамен параметров действия. Также рекомендуется добавлять к определению ограничение Fix и полностью накладывать ограничения на блок. Вы можете проверить, полностью ли ограничен блок, выбрав на ленте пиктограмму Constraint Status.
Google Таблиц Заполняет
❮ Предыдущая Далее ❯
Заполнение
Заполнение облегчает вашу жизнь и используется для заполнения диапазонов значениями, чтобы вам не приходилось вводить записи вручную.
Заполнение можно использовать для:
- Копирования
- Последовательности
- Финики
- Функции
Примечание: Пока не думайте о функциях. Мы рассмотрим это в следующей главе.
Как заполнить
Заполнение выполняется путем выбора ячейки, щелчка по значку заполнения и выбора диапазона с помощью перетаскивания и отметки, удерживая нажатой левую кнопку мыши.
Значок заполнения находится в правом углу ячейки кнопки и имеет значок маленького квадрата. Как только вы наведете на него указатель мыши, он изменит свой значок на тонкий крест.
Щелкните значок заполнения и, удерживая левую кнопку мыши, перетащите и отметьте диапазон, который вы хотите покрыть.
В этом примере ячейка 9Был выбран 0037 A1 и отмечен диапазон A1:A10 .
Теперь мы научились заполнять. Давайте посмотрим, как копировать с помощью функции заполнения.
Заливка Копии
Заливка может использоваться для копирования. Его можно использовать как для чисел, так и для слов.
Давайте сначала посмотрим на числа.
В этом примере мы ввели значение A1(1) :
Заполнение диапазона A1:A10 создает десять копий из 1 :
Тот же принцип применим и к тексту.
В этом примере мы набрали A1(Hello World) .
Заполнение диапазона A1:A10 создает десять копий “Hello World”:
Теперь вы научились заполнять и использовать его для копирования как чисел, так и слов. Давайте посмотрим на последовательности.
Последовательности заполнения
Заполнение можно использовать для создания последовательностей. Последовательность — это порядок или шаблон. Мы можем использовать функцию заполнения, чтобы продолжить установленный порядок.
Последовательности могут использоваться, например, для чисел и дат.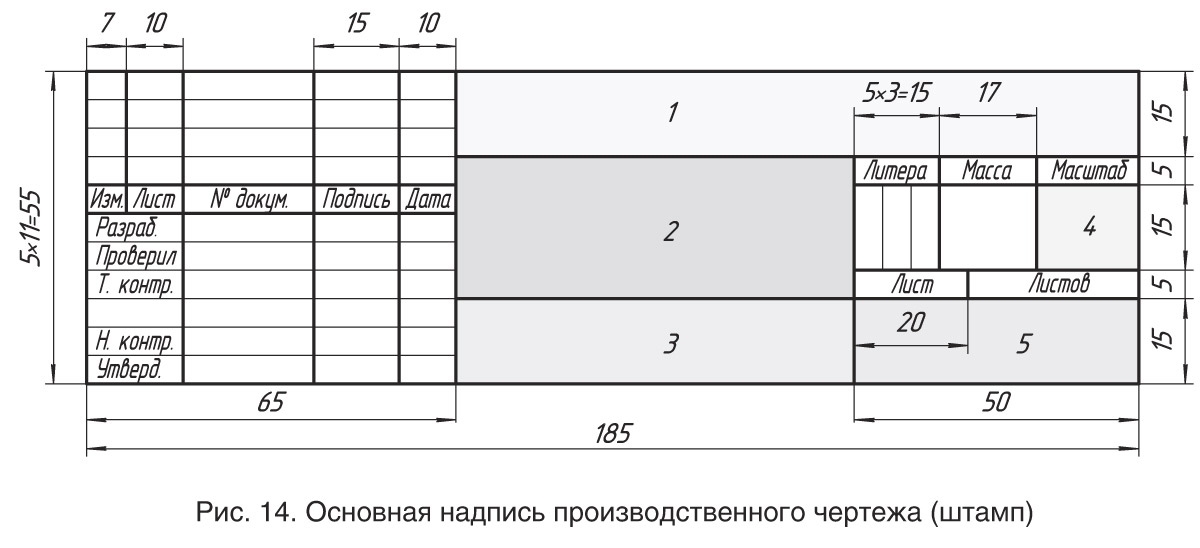
Начнем с того, что научимся считать от 1 до 10.
Этот пример отличается от предыдущего, потому что на этот раз мы хотим не копировать, а считать от 1 до 10.
Начните с ввода A1(1 ) :
Сначала покажем пример который не работает, потом сделаем рабочий. Готовый?
Давайте введем значение ( 1 ) в ячейку A2 , что у нас есть в А1 . Теперь у нас есть одинаковые значения как в A1 , так и в A2 .
Давайте воспользуемся функцией fill из A1:A10 , чтобы посмотреть, что произойдет. Не забудьте отметить оба значения перед заполнением диапазона.
Мы получили те же значения, что и при копировании. Это связано с тем, что функция заполнения предполагает, что мы хотим создать копии, поскольку у нас было два одинаковых значения в обеих ячейках A1 (1) и 9.0037 А2(1) .
Измените значение A2(1) на A2(2) .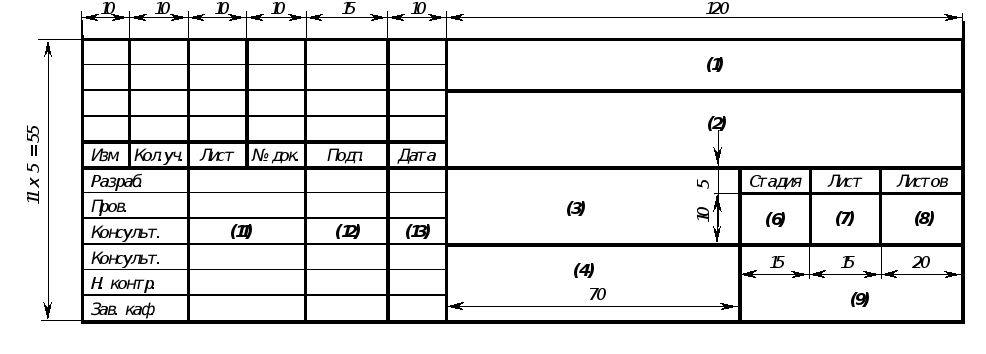 Теперь у нас есть два разных значения в ячейках
Теперь у нас есть два разных значения в ячейках A1(1) и A2(2) . Теперь снова заполните A1:A10 . Не забудьте отметить оба значения (удерживая клавишу Shift) перед заполнением диапазона:
Поздравляем! Теперь вы сосчитали от 1 до 10.
Функция заполнения понимает шаблон, введенный в ячейки, и продолжает его для нас.
Вот почему он создал копии, когда мы ввели значение ( 1 ) в обе ячейки, так как он не увидел шаблона. Когда мы ввели ( 1 ) и ( 2 ) в ячейки, он смог понять шаблон и то, что следующая ячейка A3 должна быть ( 3 ).
Давайте создадим еще одну последовательность. Введите A1(2) и A2(4) :
Теперь заполните A1:A10 :
Считает от 2 до 20 в диапазоне A1:A10 .
Это потому, что мы создали заказ с A1(2) и A2(4) .
Затем он заполняет следующие ячейки, A3(6) , A4(8) , A5(10) и так далее. Функция заполнения понимает шаблон и помогает нам продолжить его.
Последовательность дат
Функцию заполнения также можно использовать для заполнения дат.
Протестируйте, набрав A1(29.07.2021) :
И заполнить диапазон A1:A10 :
Функция заполнения заполнила 10 дней с A1(29.07.2021) до A10(07.08.2021) 9003 8 .
Обратите внимание, что он переключился с июля на август в ячейке A4 . Он знает календарь и будет считать реальные даты.
Примечание: Распознаваемые форматы дат, валют и функций зависят от настроек вашего местоположения в Google Sheets.
Комбинирование слов и букв
Слова и буквы также можно комбинировать.
Введите A1(Hello 1) и A2(Hello 2) :
Затем заполните A1:A10 , чтобы увидеть, что произойдет:
900 03
В результате считается от A1( Привет 1) до A10(Привет 10) . Только цифры изменились.
Только цифры изменились.
Он распознал последовательность чисел и продолжил ее для нас. Слова и числа можно комбинировать, если вы используете узнаваемый шаблон для чисел.
❮ Предыдущий Далее ❯
Простое руководство по автозаполнению на 2023 год
В Google Sheets есть несколько отличных ярлыков, которые помогут вам выполнять работу намного быстрее (и точнее).
Одной из таких функций является Google Sheets Fill Down .
Fill Down — это параметр автозаполнения Google Sheets, который можно применить к столбцу (или строке) на основе ранее существовавшего шаблона.
Давайте начнем настраивать Google Sheets для перетаскивания чисел вниз. Сначала мы узнаем, что такое дескриптор заполнения (который делает возможным заполнение), а затем рассмотрим несколько полезных примеров использования функции заполнения Google Sheets.
Содержание
1 Как заполнять в Google SheetsВот как заполнять в Google Sheets:
- Выберите ячейки с данными.

- Поместите курсор на значок маркера заполнения (синий кружок в правом нижнем углу выделения).
- Удерживая левую клавишу мыши или трекпада, перетащите ее вниз до нужного диапазона.
Когда вы выбираете ячейку или диапазон ячеек в Google Таблицах, вы заметите, что нижний правый край выделения имеет небольшой кружок (как показано ниже).
Вы можете использовать их, чтобы заставить Google Sheets автоматически заполнять формулы, числа или даже текстовые строки.
Например, предположим, что вы хотите быстро получить последовательность из 100 чисел (т. е. 1, 2, 3… и т. д.). Хотя вы можете сделать это вручную, это пустая трата времени.
Вместо этого вы можете использовать функцию заполнения Google Sheets, чтобы получить эту серию за несколько секунд. Google Таблицы могут автоматически заполнять числа на основе предыдущих чисел.
Когда вы наводите курсор на этот маленький синий кружок, курсор меняется на значок плюса.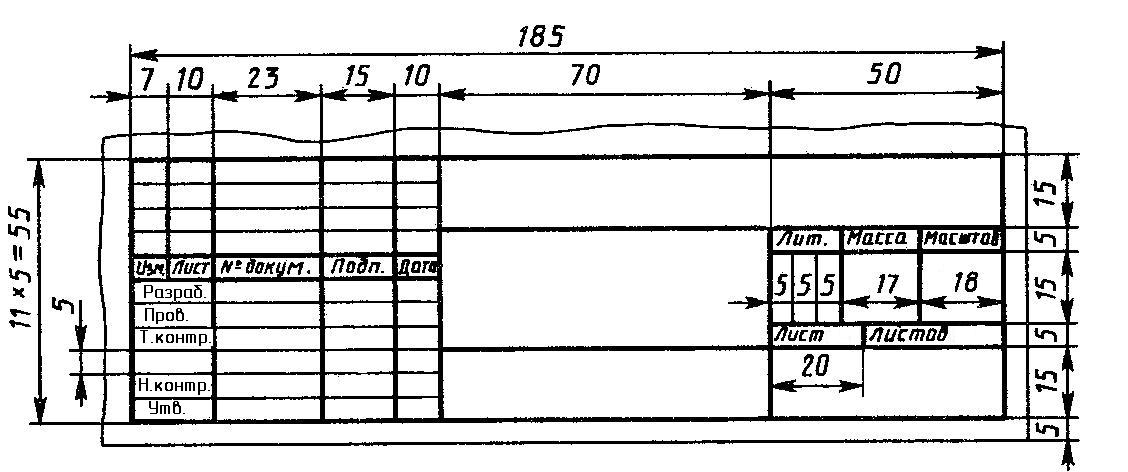
Это означает, что если вы щелкнете левой кнопкой мыши (или трекпадом), у вас будет выбран дескриптор заполнения, и вы сможете использовать его для заполнения данных в Google Таблицах.
В этот момент, если вы, удерживая левую клавишу мыши, перетащите маркер заполнения вниз, вы заметите, что он автоматически заполняет ячейки некоторыми значениями.
Заполняемые значения будут зависеть от того, что у вас уже было в ячейках, которые были выбраны изначально (подробнее об этом в примерах, рассмотренных далее в этом руководстве).
Ниже приведены несколько примеров, где вы можете использовать заполнение в Google Таблицах, чтобы повысить эффективность и ускорить работу (каждый из этих примеров также подробно рассматривается далее в этом руководстве):
- Получить ряд чисел ( с указанным пробелом между каждым номером)
- Получить все 12-месячные названия (или названия месяцев и лет)
- Скопируйте формулу
Теперь давайте рассмотрим несколько примеров, где вы можете использовать дескриптор заполнения для быстрого заполнения данных/формул и экономии времени в Google Таблицах.
Вы можете изменить настройку заполнения электронной таблицы Google следующим образом:
- Перейдя к Инструменты > Автозаполнение
- Затем установите флажок « Включить автозаполнение»
Если вы хотите повторить одно и то же число (или даже текст) в столбце, вы можете легко сделать это в Google Sheets.
Предположим, у вас есть набор данных, как показано ниже, и вы хотите быстро заполнить ячейки A3:A11 тем же значением, что и в A2.
Ниже приведены шаги для этого:
- Выберите ячейку A2
- Поместите курсор на значок маркера заполнения (синий кружок в правом нижнем углу выделения).
- Удерживая левую клавишу мыши (трекпада), перетащите ее вниз в ячейку A11
Вышеуказанные шаги заполнили бы один и тот же идентификатор отдела во всех ячейках.
Совет профессионала : если у вас есть данные в соседнем столбце (левом или правом), вы также можете просто дважды щелкнуть значок маркера заполнения (вместо щелчка и перетаскивания). Двойной щелчок сделает то же самое и заполнит столбец до последней заполненной ячейки в соседнем столбце.
Заполнение ряда цифрЕсли вы хотите быстро добавить ряд чисел в столбец, вы можете сделать это за считанные секунды с помощью функции Заполнить вниз.
Хорошим вариантом использования этого может быть, когда вы хотите заполнить серию чисел (1, 2, 3… и т. д.). Например, предположим, что у вас есть набор данных, как показано ниже, и вы хотите получить серийные номера в столбце A.
Ниже приведены шаги, которые заполнят ряд чисел в столбце с помощью заполнения:
- Введите 1 в ячейку A2 и 2 в ячейку A3
- Выберите обе ячейки A2 и A3
- Поместите курсор на значок маркера заполнения (синий кружок в правом нижнем углу выделения).

- Удерживая левую клавишу мыши (или трекпада), перетащите ее вниз в ячейку A11
Вышеуказанные шаги добавят серийные номера к ячейкам, в которые вы перетащили маркер заполнения.
Обратите внимание, что вам нужно иметь первые две ячейки с числами, чтобы иметь возможность повторить тот же шаблон в остальных ячейках. Функции Fill Down работают, идентифицируя шаблон в выбранных ячейках, а затем дают вам то же самое в ячейках, в которых вы его применяете.
В этом примере шаблон был увеличен на единицу в каждой ячейке, поэтому дескриптор заполнения дает вам серию чисел.
Если вы используете 1 и 3 в ячейках A2 и A3 соответственно, использование дескриптора заполнения даст вам ряд нечетных чисел (поскольку по шаблону сохраняется разница в 2 в числах).
Использование маркера заполнения для заполнения чисел также работает, когда у вас есть текст вместе с числом. Например, вместо того, чтобы просто использовать номер, если вы используете № 1 и № 2 и в первых двух ячейках, а затем заполните, он сможет распознать шаблон и дать вам № 3, № 4 и так далее.
Точно так же, как числа, вы также можете использовать дескриптор заполнения, чтобы быстро получить названия месяцев (или названия месяцев и лет).
Предположим, у вас есть набор данных, как показано ниже, и вы хотите быстро заполнить название месяца и значение года в столбце A.
Ниже приведены шаги для заполнения значения месяца и года с помощью маркера заполнения:
- Введите «январь 2019» в ячейку A2 и «февраль 2019» в ячейку A3
- Выберите обе ячейки A2 и A3
- Поместите курсор на значок маркера заполнения (синий кружок в правом нижнем углу выделения).
- Удерживая левую клавишу мыши (трекпада), перетащите ее вниз в ячейку A11
Вышеуказанные шаги вставят название месяца и значение года во все ячейки в столбце A. Поскольку шаблон в первых двух ячейках заключается в увеличении месяца на 1, использование дескриптора заполнения продолжит этот шаблон и даст значения .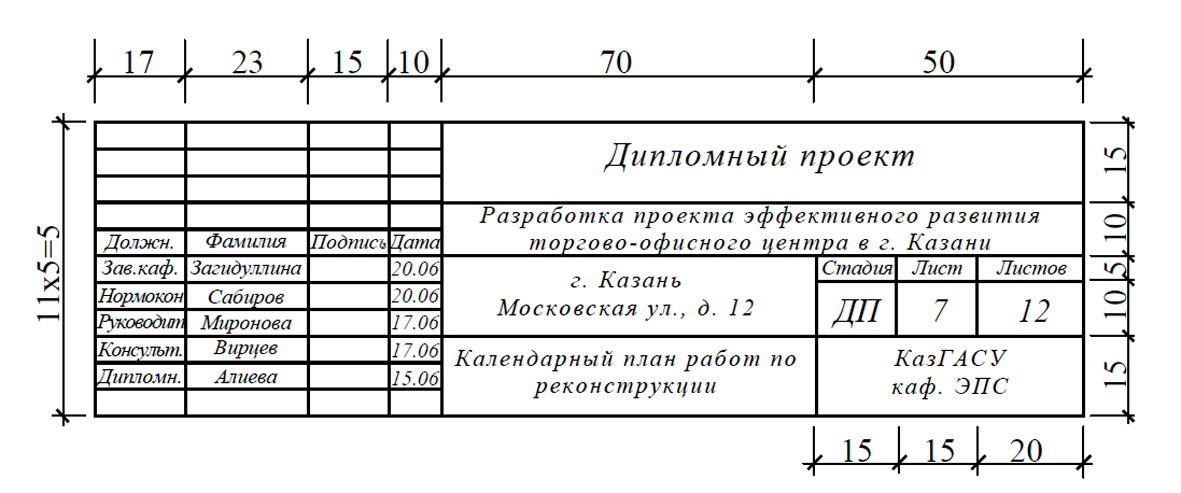
Обратите внимание: чтобы это работало, Google Таблицы должны распознавать запись в ячейке как дату. Например, если вы введете «Январь 2019» или «Январь 2019», Google Таблицы распознают их как допустимые форматы даты. Но если вы введете что-то другое (например, J 2019) и если Google Sheets не распознает это как дату, он не сможет заполнить и следовать шаблону.
Если вы используете только название месяца (например, январь, февраль и т. д.), а затем заполните, Google Sheets предоставит вам месяцы до декабря, а затем повторит название месяца, начиная с января. Если у вас есть как название месяца, так и значение года, несмотря на то, что название месяца повторяется, год увеличивается.
Заполнить формулу (применить ко всему столбцу)Вы также можете использовать функцию заполнения, чтобы быстро скопировать формулу во весь столбец.
Хотя вы также можете сделать это, используя старомодное копирование и вставку, использование маркера заполнения для этого экономит время и более эффективно.
Ниже приведен набор данных, в котором я должен скопировать формулу из ячейки C2 во все ячейки под ней. В ячейке C2 есть формула для получения цели продаж на следующий год, где я просто умножил значение в ячейке B2 на 1,1.
Ниже приведены шаги для заполнения формулы в Google Sheets:
- Выберите ячейку C2
- Поместите курсор на значок маркера заполнения (синий кружок в правом нижнем углу выделения).
- Удерживая левую клавишу мыши (трекпада), перетащите ее вниз в ячейку C13 (вы также можете дважды щелкнуть по правому нижнему синему кругу, и он заполнит ячейки)
Обратите внимание: чтобы это работало, ваша формула не должна использовать заблокированную ссылку на ячейку. Таким образом, формула может быть =B2*1,1 или =$B2*1,1 (но не может быть =$B$2*1,1 или =B$2*1,1).
Если перед номером строки стоит знак доллара, это не позволит формуле подстроиться под номер строки при заполнении.
Заполнение сложными узорами Вы также можете заполнять сложные узоры. Например, у вас есть четные числа или нечетные числа, или числа с равными интервалами между ними.
Например, у вас есть четные числа или нечетные числа, или числа с равными интервалами между ними.
Давайте посмотрим на пример ниже:
Мы можем заполнить оставшуюся часть шаблона, сначала выбрав заполненные ячейки и перетащив маркер заполнения.
Остальные ячейки будут заполнены числами по образцу исходных значений. В нашем случае это были четные числа.
Заполнение Google Sheets с помощью манипулятора заполненияТак же, как вы можете использовать дескриптор заполнения для заполнения (или заполнения), вы также можете использовать его для автозаполнения формулы в строках Google Sheets.
Принцип тот же, когда он пытается определить шаблон на основе выбранных ячеек, а затем повторяет тот же шаблон для всех ячеек, в которые вы перетаскиваете маркер заполнения.
Предположим, у вас есть набор данных, как показано ниже, и вы хотите заполнить строку, указав номер недели.
Ниже приведены шаги для заполнения строк с помощью маркера заполнения в Google Таблицах:
- Введите «#1» в ячейку B1 и «#2» в ячейку C1
- Выберите обе ячейки B1 и C1
- Поместите курсор на значок маркера заполнения (синий кружок в правом нижнем углу выделения).

- Удерживая левую клавишу мыши (трекпада), перетащите ее вниз к ячейке J11 (или любой другой ячейке, до которой вы хотите заполнить номера недель).
Вышеуказанные шаги заполнили бы ячейки в строке номерами недель.
Как выполнять автозаполнение в Google Sheets без перетаскивания с помощью сочетаний клавишВы можете использовать сочетания клавиш для автозаполнения формул вместо перетаскивания. Все, что вам нужно сделать, это:
- Выделите ячейки, которые вы хотите автозаполнить, в том числе по крайней мере одну с формулой, которую вы хотите автозаполнить
- Используйте одно из следующих сочетаний клавиш
Заполнить справа: Ctrl + R
Заполнить вниз: Ctrl + D
Заполнить диапазон: Ctrl + EnterДля Mac OS используйте кнопку ⌘ вместо Ctrl
Если вы хотите автоматически заполнить весь столбец формулой:
- Поместите формулу в первую ячейку столбца
- Нажмите на заголовок столбца
- Нажмите Ctrl + R
Для строк используйте вместо этого Ctrl + R.
Вместо этого вы можете использовать сочетания клавиш. (Используйте ⌘ вместо Ctrl при использовании Mac)
- Ctrl + R для автозаполнения вправо
- Ctrl + D для автозаполнения вниз
- Ctrl + Enter для автоматического заполнения выделения
Предположим, вы хотите автоматически заполнить строку, начиная со столбца C, в электронной таблице. Для этого вам нужно:
- Введите формулу, которой вы хотите заполнить строку, в крайнем левом столбце, из которого вы хотите применить формулу (столбец C)
- Нажмите на заголовок строки
- Удерживая нажатой клавишу Ctrl, щелкните ячейки, к которым вы не хотите применять формулу
- Нажмите Ctrl + R
(Используйте ⌘ вместо Ctrl при использовании Mac)
- Ctrl + R для автозаполнения вправо
- Ctrl + D для автозаполнения вниз
- Ctrl + Enter для автоматического заполнения выделения
- Выделите формулу, которую хотите повторить
- Нажмите и перетащите маркер заполнения (маленький синий кружок) в правом нижнем углу над ячейками, к которым вы хотите применить формулу
Возможно, вы случайно изменили настройки.

 5
8
10
12
14
16
16а
18
18а
20
22
24
27
30
33
36
40
5
8
10
12
14
16
16а
18
18а
20
22
24
27
30
33
36
40