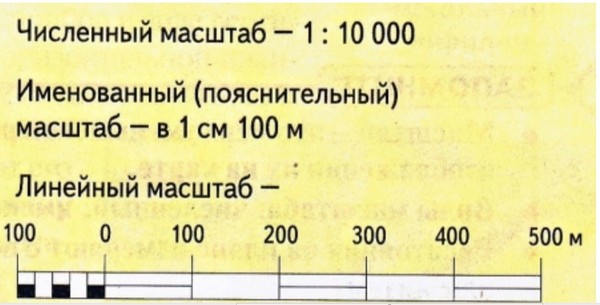Масштаб (Слупко М.В.) 6 класс онлайн-подготовка на Ростелеком Лицей
Введение
Посмотрите на эту картинку (Рис. 1). Это БелАЗ – один из самых больших карьерных грузовиков в мире.
Рис. 1. БелАЗ
Но как понять, насколько он большой? Может это игрушка? (Рис. 2)
Рис. 2. Игрушечная машина
Или машина размером с трёхэтажный дом? (Рис. 3)
Рис. 3. Машина размером с трёхэтажный дом
Теперь давайте посмотрим на другую фотографию. Здесь уже можно сделать вывод о размерах грузовика – он раза в выше взрослого человека, в раза выше КамАЗа и т.д. (Рис. 4).
Рис. 4. Размеры БелАЗа в сравнении с КамАЗом и человеком
Теперь мы можем прикинуть его высоту: средний рост человека мы знаем – приблизительно метр сантиметров. Значит, высота грузовика чуть больше метров (Рис. 5).
Рис. 5. Приблизительные размеры БелАЗа
Если вы найдёте в Интернете его характеристики, то убедитесь, что данная оценка очень близка к истине.
Какой вывод мы можем сделать? Для того чтобы по изображению можно было узнавать истинные размеры объекта, необходимо иметь какой-то эталон – объект, длину которого мы знаем. В нашем примере это был человек, рост которого мы знаем.
Что такое масштаб
Измерять высоту в людях, КамАЗах, машинах неудобно (потому что высота у людей, машин может быть разной). Поэтому лучше использовать универсальные единицы измерения (сантиметры, метры, километры) и прибор, позволяющий измерять размеры, например, линейку.
Измерим высоту линейкой – получилось см (Рис. 6).
Рис. 6. Измеряем высоту БелАЗа
Если бы мы знали, сколько в см на фотографии «настоящих» сантиметров, то легко посчитали бы высоту машины: если в см на картинке «настоящих» сантиметров (то есть на фотографии картинка уменьшена в раз), то -сантиметровый грузовик в жизни окажется -сантиметровым, или -метровым (Рис. 7).
Рис. 7. Размеры БелАЗа
На самом деле только что мы научились измерять расстояния по карте. Действительно, если мы знаем, что на карте см равен км на местности (Рис. 8), то расстояние длиной см на карте – это км на местности (Рис. 9).
Действительно, если мы знаем, что на карте см равен км на местности (Рис. 8), то расстояние длиной см на карте – это км на местности (Рис. 9).
Рис. 8.
Рис. 9.
Отношение размеров изображения к истинным размерам объекта назвали масштабом. Обозначают его буквой . В нашем случае . Читается так: «масштаб к ».
Числитель дроби соответствует размеру изображения, а знаменатель – реальному размеру.
Запись означает, что реальные размеры в раз больше нарисованных.
Запись масштаба в виде дроби практически не используют, и мы обычно его видим в таком виде: .
Обычно масштабом пользуются при чтении карт и чертежей домов или деталей.
Виды масштаба
Не всегда изображение меньше реального объекта. Чертеж может быть одинакового размера с деталью или большего размера (если деталь сама мелкая).
- Если масштаб меньше единицы (то есть изображение меньше реального объекта), то его называют масштабом уменьшения.
 Например: . Изображение в раз меньше реального объекта. Такой масштаб мы встречаем на картах, на чертежах домов или больших деталей, планах квартир.
Например: . Изображение в раз меньше реального объекта. Такой масштаб мы встречаем на картах, на чертежах домов или больших деталей, планах квартир. - Если масштаб больше единицы (то есть изображение больше реального объекта), то его называют масштабом увеличения. Например: . Изображение в раз больше реального объекта. Такой масштаб встречается при изображении мелких деталей и, например, насекомых.
- Если масштаб равен единице (то есть изображение по размеру равно реальному объекту) – , то говорят, что изображение выполнено в натуральную величину. Мы часто видим такой масштаб у манекенов в магазине. Их размер равен реальному размеру человека.
Использование масштаба
Вот две карты разного масштаба – города и страны (Рис. 10). Масштаб первой карты , второй – .
Рис. 10. Карты города и страны
Оба масштаба – это дроби. Так как в первом случае знаменатель меньше, то сам масштаб больше: .
Для масштабов употребляют слова не «больше» и «меньше», а «крупнее» и «мельче».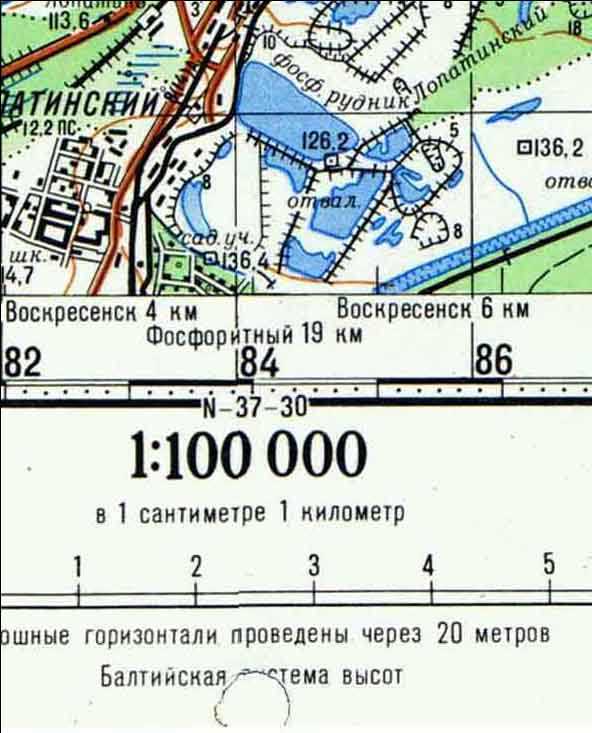 В данном случае крупнее, а мельче.
В данном случае крупнее, а мельче.
Пример
На карте расстояние от города до деревни см (Рис. 11). Масштаб карты . Найти истинное расстояние от города до деревни.
Рис. 11. Расстояние на карте
Решение
Такой масштаб означает, что реальный размер в раз больше изображенного на карте.
Умножим измеренную длину на
Ответ: км.
Для достаточно мелких масштабов (с большим знаменателем) после умножения получается очень большое число. Количество нулей мы уменьшаем, переводя сантиметры в метры или километры.
Иногда для нашего удобства этот перевод уже осуществлен. На карте можно увидеть такую запись: . Это не математическая запись (мы знаем, что 1 см не равен 2 км).
Чтобы вернуться к записи масштаба в виде отношения, нужно перевести километры в сантиметры: .
Но пользоваться первой записью масштаба достаточно удобно.
Если на карте расстояние равно см, то в реальности оно означает км (Рис. 12).
12).
Рис. 12. Решение задачи с помощью первой записи масштаба
Задачи
Задача 1. Длина железной дороги Москва – Санкт-Петербург равна км. Какой длины будет ее изображение на карте масштаба ? (Рис. 13)
Рис. 13. Иллюстрация к задаче 1
Решение
Масштаб является уменьшающим. Изображение меньше реального в млн раз. Поделим реальный размер на это число:
Ответ: см.
Задача 2. Ширина детали равна мм. Какова будет ее ширина на чертеже ? (Рис. 14).
Рис. 14. Иллюстрация к задаче 2
Решение
Масштаб увеличивающий. Значит, ширина на чертеже будет в раз больше: .
Ответ: см.
Заключение
Итак, повторим.
Масштаб – это отношение размера изображения к реальному размеру:
Если изображение меньше реального объекта, то масштаб уменьшающий. Числитель у него – единица, а знаменатель показывает, во сколько раз изображение уменьшено. Чем больше знаменатель, тем мельче масштаб ().
Чем больше знаменатель, тем мельче масштаб ().
Если изображение больше реального объекта, то масштаб увеличивающий. Знаменатель – единица, а числитель показывает, во сколько раз изображение увеличено. Чем больше числитель, тем крупнее масштаб
Представим следующую ситуацию. Длина детали , а на чертеже получилось . Это будет означать, что . Или длина детали , а на изображении – . Тогда . Вопрос: почему мы не сталкиваемся с такими записями масштабов? Ведь могут встретиться такие размеры? Да, могут. И такой масштаб можно было бы указать, но тогда он стал бы сложнее для перевода. Такие дроби сокращают, чтобы или числитель, или знаменатель был равен . Получаем, что .
В качестве домашнего задания попробуйте составить план своей комнаты в масштабе . Кроме самой комнаты, начертите свою кровать, стол, шкаф.
Список рекомендованной литературы
1. Математика. 6 класс. Зубарева И.И., Мордкович А.Г., М.: ИОЦ «Мнемозина», 2014 – 264 с.
2. Математика. 6 класс. Учебник в 3 частях. Дорофеев Г.В., Петерсон Л.Г., М. «Просвещение»: 2-е изд., перераб. – М.: 2010; Ч.2 – 128с..
6 класс. Учебник в 3 частях. Дорофеев Г.В., Петерсон Л.Г., М. «Просвещение»: 2-е изд., перераб. – М.: 2010; Ч.2 – 128с..
3. Математика. Учебник для 6 класса, Виленкин Н.Я. и др., М.: ИОЦ «Мнемозина», 2013 – 288 с.
Рекомендованные ссылки на ресурсы сети Интернет
1. Интернет портал «ЯКласс» (Источник)
2. Интернет портал «Школьная математика» (Источник)
3. Интернет портал «Mathematics-repetition.com» (Источник)
Домашнее задание
1. Расстояние между городами км. Какой длины получится отрезок, соединяющий их на карте, если масштаб карты ?
2. Расстояние на карте Кемеровской области между городами Юрга и Кемерово равно см. Масштаб карты . Вычислите расстояние на местности.
3. Найдите масштаб карты. Расстояние между двумя пунктами на местности, равное м, изображено на карте отрезком длиной см.
Масштабирование и поворот текста в Illustrator
Руководство пользователя Отмена
Поиск
Последнее обновление May 21, 2021 08:28:13 AM GMT
- Руководство пользователя Illustrator
- Основы работы с Illustrator
- Введение в Illustrator
- Новые возможности в приложении Illustrator
- Часто задаваемые вопросы
- Системные требования Illustrator
- Illustrator для Apple Silicon
- Рабочая среда
- Основные сведения о рабочей среде
- Создание документов
- Панель инструментов
- Комбинации клавиш по умолчанию
- Настройка комбинаций клавиш
- Общие сведения о монтажных областях
- Управление монтажными областями
- Настройка рабочей среды
- Панель свойств
- Установка параметров
- Рабочая среда «Сенсорное управление»
- Поддержка Microsoft Surface Dial в Illustrator
- Восстановление, отмена, история и автоматизация
- Повернуть вид
- Линейки, сетки и направляющие
- Специальные возможности в Illustrator
- Безопасный режим
- Просмотр графических объектов
- Работа в Illustrator с использованием Touch Bar
- Файлы и шаблоны
- Инструменты в Illustrator
- Выделение инструменты
- Выделение
- Частичное выделение
- Групповое выделение
- Волшебная палочка
- Лассо
- Монтажная область
- Выделение
- Инструменты навигации
- Рука
- Повернуть вид
- Масштаб
- Инструменты рисования
- Градиент
- Сетка
- Создание фигур
- Градиент
- Текстовые инструменты
- Текст
- Текст по контуру
- Текст по вертикали
- Текст
- Инструменты рисования
- Перо
- Добавить опорную точку
- Удалить опорные точки
- Опорная точка
- Кривизна
- Отрезок линии
- Прямоугольник
- Прямоугольник со скругленными углами
- Эллипс
- Многоугольник
- Звезда
- Кисть
- Кисть-клякса
- Карандаш
- Формирователь
- Фрагмент
- Инструменты модификации
- Поворот
- Отражение
- Масштаб
- Искривление
- Ширина
- Свободное трансформирование
- Пипетка
- Смешать
- Ластик
- Ножницы
- Выделение инструменты
- Введение в Illustrator
- Illustrator на iPad
- Представляем Illustrator на iPad
- Обзор по Illustrator на iPad.

- Ответы на часто задаваемые вопросы по Illustrator на iPad
- Системные требования | Illustrator на iPad
- Что можно и нельзя делать в Illustrator на iPad
- Обзор по Illustrator на iPad.
- Рабочая среда
- Рабочая среда Illustrator на iPad
- Сенсорные ярлыки и жесты
- Комбинации клавиш для Illustrator на iPad
- Управление настройками приложения
- Документы
- Работа с документами в Illustrator на iPad
- Импорт документов Photoshop и Fresco
- Выбор и упорядочение объектов
- Создание повторяющихся объектов
- Объекты с переходами
- Рисование
- Создание и изменение контуров
- Рисование и редактирование фигур
- Текст
- Работа с текстом и шрифтами
- Создание текстовых надписей по контуру
- Добавление собственных шрифтов
- Работа с изображениями
- Векторизация растровых изображений
- Цвет
- Применение цветов и градиентов
- Представляем Illustrator на iPad
- Облачные документы
- Основы работы
- Работа с облачными документами Illustrator
- Общий доступ к облачным документам Illustrator и совместная работа над ними
- Обновление облачного хранилища для Adobe Illustrator
- Облачные документы в Illustrator | Часто задаваемые вопросы
- Устранение неполадок
- Устранение неполадок с созданием или сохранением облачных документов в Illustrator
- Устранение неполадок с облачными документами в Illustrator
- Основы работы
- Добавление и редактирование содержимого
- Рисование
- Основы рисования
- Редактирование контуров
- Рисование графического объекта с точностью на уровне пикселов
- Рисование с помощью инструментов «Перо», «Кривизна» и «Карандаш»
- Рисование простых линий и фигур
- Трассировка изображения
- Упрощение контура
- Определение сеток перспективы
- Инструменты для работы с символами и наборы символов
- Корректировка сегментов контура
- Создание цветка в пять простых шагов
- Рисование перспективы
- Символы
- Рисование контуров, выровненных по пикселам, при создании проектов для Интернета
- 3D-эффекты и материалы Adobe Substance
- Подробнее о 3D-эффектах в Illustrator
- Создание трехмерной графики
- Проецирование рисунка на трехмерные объекты
- Создание трехмерных объектов
- Создание трехмерного текста
- Подробнее о 3D-эффектах в Illustrator
- Цвет
- О цвете
- Выбор цветов
- Использование и создание цветовых образцов
- Коррекция цвета
- Панель «Темы Adobe Color»
- Цветовые группы (гармонии)
- Панель «Темы Color»
- Перекрашивание графического объекта
- Раскрашивание
- О раскрашивании
- Раскрашивание с помощью заливок и обводок
- Группы с быстрой заливкой
- Градиенты
- Кисти
- Прозрачность и режимы наложения
- Применение обводок к объектам
- Создание и редактирование узоров
- Сетки
- Узоры
- Выбор и упорядочение объектов
- Выделение объектов
- Слои
- Группировка и разбор объектов
- Перемещение, выравнивание и распределение объектов
- Размещение объектов
- Блокировка, скрытие и удаление объектов
- Создание дубликатов объектов
- Поворот и отражение объектов
- Перерисовка объектов
- Кадрирование изображений
- Трансформирование объектов
- Объединение объектов
- Вырезание, разделение и обрезка объектов
- Марионеточная деформация
- Масштабирование, наклон и искажение объектов
- Объекты с переходами
- Перерисовка с помощью оболочек
- Перерисовка объектов с эффектами
- Создание фигур с помощью инструментов «Мастер фигур» и «Создание фигур»
- Работа с динамическими углами
- Улучшенные процессы перерисовки с поддержкой сенсорного ввода
- Редактирование обтравочных масок
- Динамические фигуры
- Создание фигур с помощью инструмента «Создание фигур»
- Глобальное изменение
- Текст
- Дополнение текстовых и рабочих объектов типами объектов
- Создание маркированного и нумерованного списков
- Управление текстовой областью
- Шрифты и оформление
- Форматирование текста
- Импорт и экспорт текста
- Форматирование абзацев
- Специальные символы
- Создание текста по контуру
- Стили символов и абзацев
- Табуляция
- Текст и шрифты
- Поиск отсутствующих шрифтов (технологический процесс Typekit)
- Обновление текста из Illustrator 10
- Шрифт для арабского языка и иврита
- Шрифты | Часто задаваемые вопросы и советы по устранению проблем
- Создание эффекта 3D-текста
- Творческий подход к оформлению
- Масштабирование и поворот текста
- Интерлиньяж и межбуквенные интервалы
- Расстановка переносов и переходы на новую строку
- Усовершенствования работы с текстом
- Проверка орфографии и языковые словари
- Форматирование азиатских символов
- Компоновщики для азиатской письменности
- Создание текстовых проектов с переходами между объектами
- Создание текстового плаката с помощью трассировки изображения
- Создание специальных эффектов
- Работа с эффектами
- Стили графики
- Создание тени
- Атрибуты оформления
- Создание эскизов и мозаики
- Тени, свечения и растушевка
- Обзор эффектов
- Веб-графика
- Лучшие методы создания веб-графики
- Диаграммы
- SVG
- Создание анимации
- Фрагменты и карты изображений
- Рисование
- Импорт, экспорт и сохранение
- Импорт
- Импорт файлов графических объектов
- Импорт растровых изображений
- Импорт графического объекта из Photoshop
- Помещение нескольких файлов в документ
- Извлечение изображений
- Импорт файлов Adobe PDF
- Импорт файлов EPS, DCS и AutoCAD
- Сведения о связях
- Библиотеки Creative Cloud Libraries в Illustrator
- Библиотеки Creative Cloud Libraries в Illustrator
- Диалоговое окно «Сохранить»
- Сохранение иллюстраций
- Экспорт
- Использование графического объекта Illustrator в Photoshop
- Экспорт иллюстрации
- Сбор ресурсов и их массовый экспорт
- Упаковка файлов
- Создание файлов Adobe PDF
- Извлечение CSS | Illustrator CC
- Параметры Adobe PDF
- Информация о файле и метаданные
- Импорт
- Печать
- Подготовка к печати
- Настройка документов для печати
- Изменение размера и ориентации страницы
- Задание меток обреза для обрезки и выравнивания
- Начало работы с большим холстом
- Печать
- Наложение
- Печать с управлением цветами
- Стили печати
- Метки и выпуск за обрез
- Печать и сохранение прозрачных графических объектов
- Треппинг
- Печать цветоделенных форм
- Печать градиентов, сеток и наложения цветов
- Наложение белого
- Подготовка к печати
- Автоматизация задач
- Объединение данных с помощью панели «Переменные»
- Автоматизация с использованием сценариев
- Автоматизация с использованием операций
- Устранение неполадок
- Проблемы с аварийным завершением работы
- Восстановление файлов после сбоя
- Проблемы с файлами
- Поддерживаемые форматы файлов
- Проблемы с драйвером ГП
- Проблемы устройств Wacom
- Проблемы с файлами DLL
- Проблемы с памятью
- Проблемы с файлом настроек
- Проблемы со шрифтами
- Проблемы с принтером
- Как поделиться отчетом о сбое с Adobe
Текст можно поворачивать, зеркально отражать, масштабировать и наклонять так же, как и другие объекты. Однако результаты трансформирования зависят от способа выделения текста.
Однако результаты трансформирования зависят от способа выделения текста.
Чтобы трансформировать текст вместе с его ограничительным контуром, выберите текстовый объект и воспользуйтесь инструментом «Поворот» для поворота объекта и текста.
Чтобы трансформировать только ограничительный контур (но не текст на нем), выделите текстовый объект и перетащите его с помощью инструмента «Выделение».
Можно задать пропорцию между высотой и шириной текста относительно исходной ширины и высоты символов. Для немасштабированных символов эта величина имеет значение 100%. Некоторые гарнитуры включают настоящий широкий шрифт, символы которого специально разработаны с большей шириной, чем в обычном шрифте. Масштабирование приводит к визуальному искажению символов текста, поэтому обычно предпочтительнее использовать шрифты, специально разработанные как узкие или широкие, если они доступны.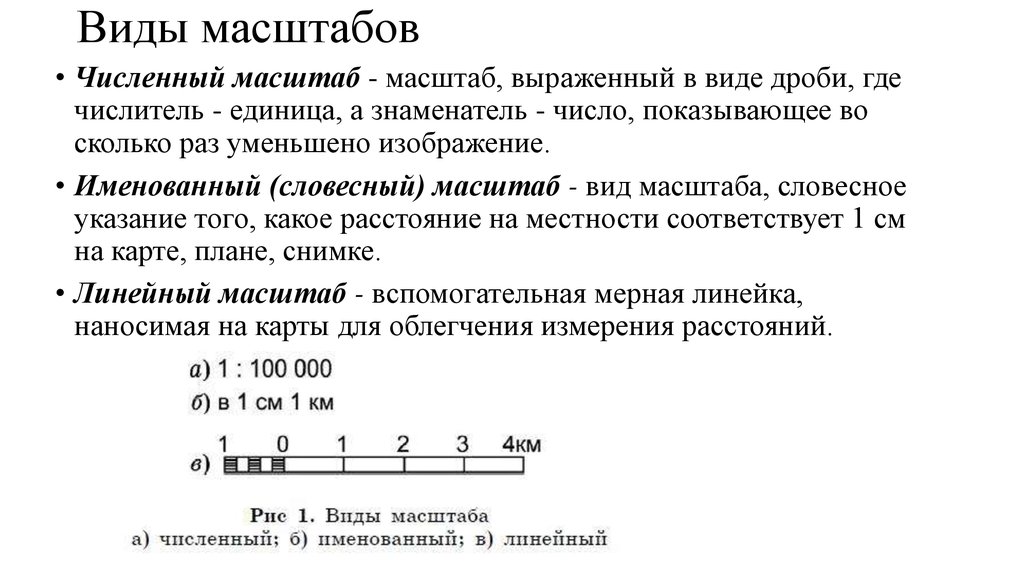
Выделите символы или текстовые объекты для изменения. Если текст не выделен, масштабирование применяется к вновь создаваемому тексту.
В палитре «Символ» задайте значения для параметра «Масштаб по вертикали» или «Масштаб по горизонтали .
- Чтобы повернуть символы текстового объекта на определенное значение в градусах, выберите символы или текстовые объекты. (Если текст не выделен, поворот применяется к новому создаваемому тексту). В палитре «Символ» задайте параметр «Поворот символа» .
- Чтобы преобразовать горизонтальный текст в вертикальный и наоборот, выделите текстовый объект и выберите команду «Текст» > «Ориентация текста» > «Горизонтальная» или «Текст» > «Ориентация текста» > «Вертикальная».
- Чтобы повернуть весь текстовый объект (символы и ограничительную рамку), выделите текстовый объект и выполните поворот с помощью ограничительной рамки, инструмента «Свободное трансформирование», инструмента «Поворот», команды «Поворот» или палитры «Трансформирование».

- Чтобы повернуть несколько символов в вертикальном азиатском тексте, используйте параметр «татэ-тю-еко».
Связанные материалы
- Трансформируемые объекты
- Обзор палитры «Символ»
- Использование «татэ-тю-еко»
- Поворот объектов
Вход в учетную запись
Войти
Управление учетной записью
Как изменить масштаб текста в автокаде
Содержание
- Как быстро настроить масштаб размеров AutoCAD?
- Как в Автокаде поставить размеры нужного масштаба на всем чертеже?
- Аннотативные размеры в Автокаде.
- Видео версия урока:
- Освой AutoCAD за 40 минут пройдя базовый курс от Максима Фартусова.
- Текстовая версия урока:
- Вопрос 1. Как настроить стиль текста в Автокаде по ГОСТ?
- Вопрос 2. Как поменять размер шрифта в Автокаде? (два способа)
- Виды текста в AutoCAD
- Однострочный текст
- Многострочный текст
- Как вставить текст в AutoCAD
- Как изменить текст в AutoCAD
- Как уменьшить текст в AutoCAD
- Как добавить стиль текста в AutoCAD
- Как писать текст в AutoCAD
Как масштабировать размеры в Автокаде? Данный вопрос весьма распространен среди пользователей программы, особенно новичков. Все дело в том, что при образмеривании объекта вам может показаться, что в Автокаде не ставятся размеры, т.е. вроде как выносная линия появляется, но само значение размера отсутствует (см. рис. 1). Поэтому данную статью я посвятил теме, как в Автокаде поставить размеры нужного масштаба.
Все дело в том, что при образмеривании объекта вам может показаться, что в Автокаде не ставятся размеры, т.е. вроде как выносная линия появляется, но само значение размера отсутствует (см. рис. 1). Поэтому данную статью я посвятил теме, как в Автокаде поставить размеры нужного масштаба.
Рис. 1. При простановке размеров в Автокаде они могут отображаться некорректно.
Как быстро настроить масштаб размеров AutoCAD?
Итак, если в Автокаде маленькие размеры на чертеже, то самый быстрый способ исправить это – вызвать панель «Свойства» (Ctrl+1) и изменить два параметра: высота текста и величина стрелок. Учтите, что при этом сам размер должен быть выделен. При увеличении числовых значений в соответствующих ячейках размеры на чертеже будут отображаться корректно (см. рис. 2).
Рис. 2. Как масштабировать размеры в Автокаде через панель Свойства.
Описанный способ достаточно быстрый, но применим лишь в единичных случаях. Проделывать все эти действия для каждого размера на чертеже не рационально.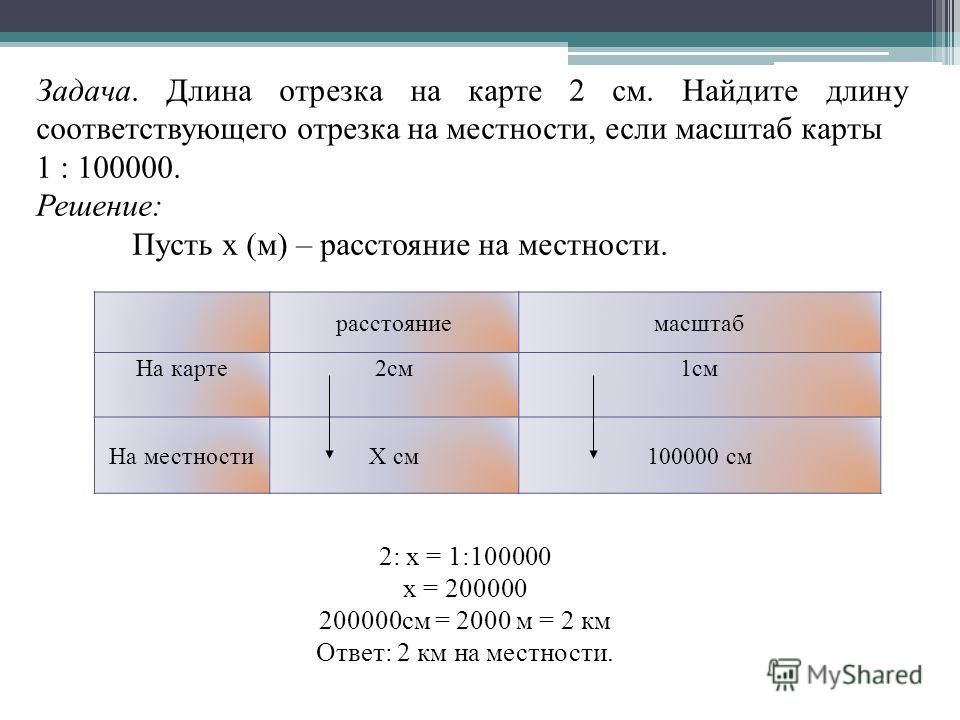 Поэтому рассмотрим и другие варианты.
Поэтому рассмотрим и другие варианты.
Как в Автокаде поставить размеры нужного масштаба на всем чертеже?
Изменить масштаб размеров в Автокаде можно в Размерном стиле. Пожалуй, это самый правильный подход (читать подробнее про настройку размерных стилей). Все дело в том, что здесь вы не только сможете задать нужные размеры для всех элементов, т.е. высоту текста, размер стрелок и др. параметры, но и установить непосредственно сам масштаб, в котором будут отображаться размерные элементы (см. рис. 3).
Рис. 3. Редактирование Размерного стиля.
Рис. 4. Масштаб измерений для размерного текста в AutoCAD.
Аннотативные размеры в Автокаде.
Аннотативность – это свойство объекта менять свои размеры при изменение масштаба аннотаций. Свойство аннотативности нужно присвоить объектам. Это можно сделать для текста, размеров, мультивыносок и блоков.
Чтобы присвоить аннотативность размерному стилю необходимо перейти в Диспетчер размерных стилей, выбрать «Редактировать» и во вкладке «Размещение» установить галочку напротив «Аннотативный» (см. рис. 5).
рис. 5).
Рис. 5. Аннотативные размеры в Автокаде.
Прежде чем задавать масштаб аннотаций, следует перейти на Лист и определится, в каком масштабе объект будет на Листе (см. статью «Изменение масштаба в Автокаде»). Аннотативные размеры на листе отображаются только в том масштабе, который им присвоен.
Данный материал сугубо практический. Полностью тему, просвещенную аннотативным размерам я разбираю в видео курсе «Оформление проектов AutoCAD по ГОСТ». Там я показываю, как присвоить масштаб аннотациям, разбираю основные инструменты для работы с ними и рассматриваю несколько примеров на практике.
Что же, подведем итог. Теперь вы знаете, как уменьшить размер в Автокаде или наоборот увеличить. Достаточно воспользоваться настройкой Размерного стиля. Что касается свойств аннотативности, то более подробную информацию по работе с аннотативными размерами можно найти в курсе “Оформление проектов AutoCAD по ГОСТ”, также можете ознакомить с видео-уроком «Аннотативные размеры в AutoCAD».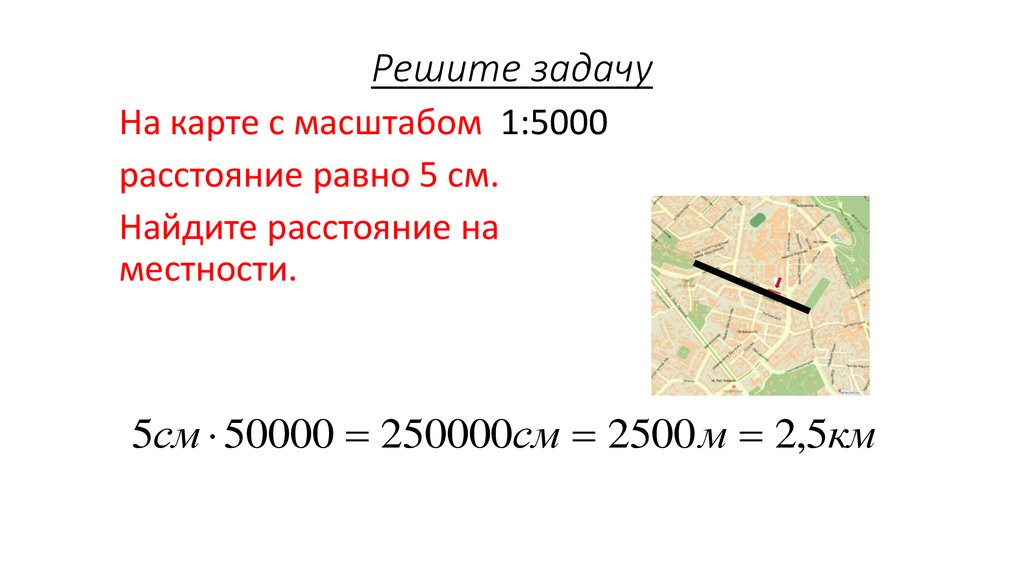 Теперь, я надеюсь, новички знают, как показать размеры в Автокаде адекватной величины.
Теперь, я надеюсь, новички знают, как показать размеры в Автокаде адекватной величины.
В этом урока Вы узнаете, как настраивать шрифты в Автокаде по ГОСТ.
Из видео Вы узнаете:
– Какие шрифты в Автокаде соответствуют ГОСТ;
– как изменить размер шрифта;
– Как установить шрифт в Автокаде;
– Как найти шрифт Gost common в AutoCAD;
– Как увеличить шрифт в Автокаде.
Видео версия урока:Освой AutoCAD за 40 минут пройдя базовый курс от Максима Фартусова.Текстовая версия урока:Привет дорогой друг! Сегодня мы поговорим о том, как настроить шрифт в Автокаде по ГОСТ!
Вопрос 1. Как настроить стиль текста в Автокаде по ГОСТ?Шаг 1. Заходим в “аннотации” и нажимаем на стрелочку.
Шаг 2. В списке нас интересует иконка, которая отвечает за стили текста, кликаем по ней. В зависимости от того, как Вы настроите “стиль текста” будет отображаться сам текст в Автокаде.
В зависимости от того, как Вы настроите “стиль текста” будет отображаться сам текст в Автокаде.
Шаг 3. В окне “стили текста” нас сейчас интересует следующее, шрифт и начертание. Поэтому переходим на название “Аннотативный” и настраиваем шрифт и начертание. Напоминаю, что следует работать именно с “Аннотативными” размерами и стилями текста, т.к. в дальнейшем при работе с видовыми экранами и листами в Автокаде это пригодится и упростит весь процесс создания проекта.
Шаг 4. В “имя шрифта” выбираем ГОСТовские стили написания. А именно GOST Common или ISOCPEUR. Для выбора, следует нажать на стрелочку и с помощью “бегунка” найти нужный нам шрифт из доступных. Выбирая тот или иной шрифт, мы сразу можем на него посмотреть в окне “предпросмотра”.
Шаг 5. Выбираем начертание. В настройке “стилей текста” доступно начертание “курсив” т.е. с наклоном в 15 градусов или “обычный” без наклона.
Мы выбрали начертание “обычный”. После настройки шрифта и начертания нажимаем на “применить”.
После настройки шрифта и начертания нажимаем на “применить”.
Шаг 6. Выходим из настроек. После нажатия на “применить”, появиться кнопка “закрыть”. Кликаем на нее.
Шаг 7. Теперь, если написать многострочный текст в Автокаде, мы всегда сможем выделить его и выбрать наш новый стиль текста. Смотрите, сейчас стоит стиль стандартный у слова “текст”.
Если мы поменяем стиль на “аннотативный” – мы его как раз и настраивали, напоминаю. Поменяется шрифт и начертание (если Вы выбрали допустим курсив или задали угол).
Напоминаю, что данные стили можно легко найти в блоке “аннотации”, т.е. шаг 1. Только не нужно нажимать на иконку, следует нажать на стрелочку для раскрытия доступных стилей текста.
Вопрос 2. Как поменять размер шрифта в Автокаде? (два способа)Шаг 1. Выделяем наш многострочный текст, кликнув на него.
Шаг 2. Попав в раздел редактирования многострочного текста в Автокаде, видим, что как и программе WORD есть возможность в ручную прописать размер текста.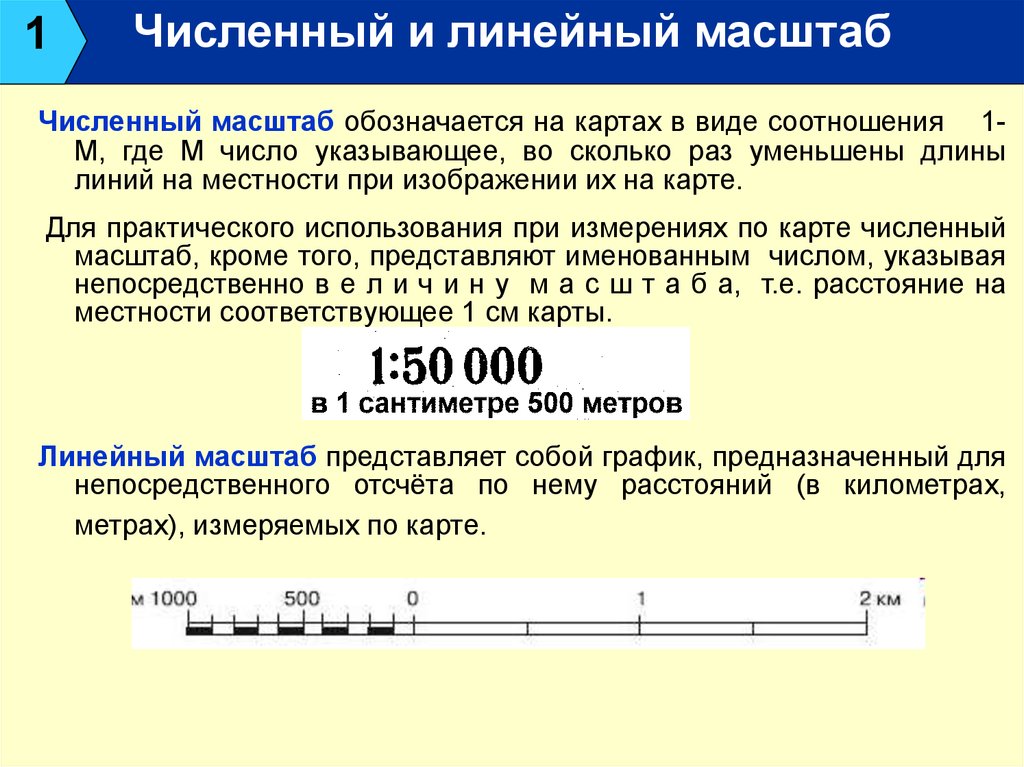
Шаг 3. Если до этого, Вы прописывали какой-то размер шрифта, то нажав на “стрелочку” выпадает список всех ранее использованных высот текста. Так Вы можете сразу выбрать нужный или если нету, прописать.
Шаг 4. Важный момент. Для изменения высоты текста, следует сам текст выделить и нажать нужную высоту (если ранее он был прописан) или вписать самостоятельно.
Шаг 5. После этого, наш текст изменит свою высоту.
Чем не удобен данный способ. Заходить в панель редактирования многострочного текста в AutoCAD, лишь затем, чтобы поменять высоту не всегда выгодно по времени, особенно если текста много. Вместо этого, следует настроить сразу несколько стилей текста используя уже знакомое нам окно, т.е. использовать способ 2.
Способ 2.
Шаг 1. Заходим в уже знакомое нам окно “стилей текста”. Сразу относительно стиля “аннототивный” делаем ряд изменений, а именно, выделяем его и кликаем правой кнопкой мышки, чтобы появился список из которого нам нужно выбрать “переименовать” и да, мы его переименовываем.
Нажав на команду “Переименовать” мы получаем возможность добавить текст или полностью поменять имя. В нашем случае, мы лишь допишем цифры “2.5”.
Шаг 2. Меняем высоту текста на листе. Важное уточнение. Вы можете спросить, а почему мы с самого начала не настраивали высоту, вместе с настройкой шрифта и начертания? Отвечаю. Если оставить этот параметр без изменения, то у Вас будет возможность задавать размер самостоятельно. Сейчас же, требуется, чтобы стиль текста ВСЕГДА был нанесен высотой 2.5.
После того, как мы внесли в поле “Высота текста на листе” нужное нам значение, нажимаем применить, а затем “закрыть”. Если нужно добавить еще один стиль, то перед выходом, нажимаем на “новый”.
Шаг 3. Создаем еще один стиль, с высотой 3.5. Для этого кликаем на слово “Новый”, внимание, следите, чтобы был выделен стиль текста (у нас это “аннотативный 2.5”), так, при использовании кнопки “новый” все параметры скопируются в новый стиль и не придется снова искать шрифт.
Шаг 4. Вводим название для нового стиля, мы вводим “аннотативный 3.5”, затем нажимаем на “ок”.
Еще раз, маленькое и тонкое уточнение. Когда мы нажимали на слово “новый” наш стиль “аннотативный 2.5” был выделен, поэтому новый стиль сохранил настройки предыдущего. Иногда это очень удобно. Например, когда настроек очень много, а новый стиль отличается лишь высотой.
Шаг 5. Теперь следует выделить новый стиль, который мы назвали “аннотативный 3.5” и внести в него изменение высоты, да, просто добавив размер 3.5 и нажав применить, а затем закрыть.
Шаг 6. Помните чуть ранее, мы присвоили нашему многострочному тексту в Автокаде высоту 6? Так вот, теперь переключаясь между стилями мы изменяем наш текст на нужный по высоте. Т.е. нам нет больше нужды выделять его и менять в ручную высоту, порой на это уходит слишком много времени.
Давайте посмотрим на примерах, как легко и просто менять высоту текста в Автокаде с помощью настроеных стилей.
Вот наш текст, с высотой 6 и наши созданные стили.
Когда мы выделим текст и присвоим ему стиль “аннотативность 2.5”, т.е. просто выбрав из списка нужный стиль, то да, наш текст станет высотой 2.5.
Тоже самое сработает и с высотой 3.5. Выделяем текст и выбираем нужный стиль.
Как видите, это очень просто и достаточно удобно. Особенно, если знаешь какие высоты у тебя будут в проекте.
Давайте подведем итоги? Сегодня мы узнали как настраивать шрифт текста в Автокаде по ГОСТ. И как Вы сами на практике поняли, это достаточно просто. Еще мы узнали о том, как менять высоту текста в программе AutoCAD и тут в зависимости от ситуации, можно использовать и первый и второй способ изменения высоты текста. В уроке, как и всегда я использовал много примеров, чтобы Вам было предельно понятно.
А на этом у меня все! Еще увидимся в новых статьях и уроках!
Пожалуйста, напишите свое мнение об уроке в комментариях или задайте любой вопрос, мы обязательно ответим! А лучший комментарий получит приятный мини бонус от нашей школы!
Программа предназначена для черчения и автоматизированного проектирования деталей, зданий, пред.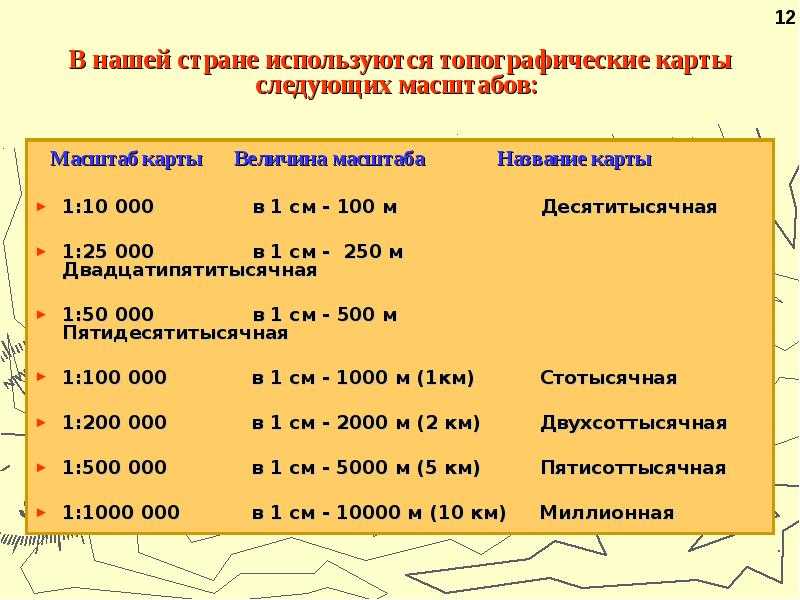
Программа предназначена для черчения и автоматизированного проектирования деталей, зданий, предметов интерьера и другого. Ее изучением занимаются в девяти из десяти вузов, благодаря функциональности и полной локализации. Но помимо создания чертежа, важно знать, как вставить текст в Автокад и способы добавить стиль текста в Автокаде. В программе можно добавлять визуальные элементы.
Виды текста в AutoCAD
Перед тем как редактировать текст в Автокаде, рассмотрим его виды. Писать текст в Автокаде 2016 можно в однострочном и многострочном форматах. Уменьшить текст в Автокаде можно во время написания, пользуясь окном рядом с ним.
Однострочный текст
При создании однострочного текста даже на нескольких строках, каждая из них будет отдельной. Изменить стиль текста в Автокаде для них нужно как для самостоятельных элементов.
Многострочный текст
Многострочный текст может содержать несколько абзацев, и при переносе, или попытке добавить стиль текста в Автокад, они будут считаться одним объектом.
Как вставить текст в AutoCAD
Помимо возможности писать текст в Автокаде 2016 доступно импортирование. Для добавления пояснений на чертежи можно использовать .txt и .rtf файлы. Единственное требование к ним – ограничение объема в 256 килобайт. После составления схемы найдите файл на компьютере, и перетащите мышкой в окно AutoCAD. В выбранной точке появится объект многострочного текста, содержащий данные из исходника. Если переносился .txt файл, то к объекту в чертеже применятся заданные до этого стили. А при добавлении .rtf шрифты и элементы форматирования останутся.
Переносить текст можно буфером обмена. Если делать это из стороннего приложения, то к нему применятся предыдущие стили, использованные в чертеже, а если из другого файла AutoCAD, то стили сохранятся.
Как изменить текст в AutoCAD
Для того чтобы изменить стиль текста в Автокаде, дважды кликните левой клавишей мыши по полю. После этого введенные данные будут выделены, и вы сможете переписать объект, или выделить для редактирования нужный фрагмент.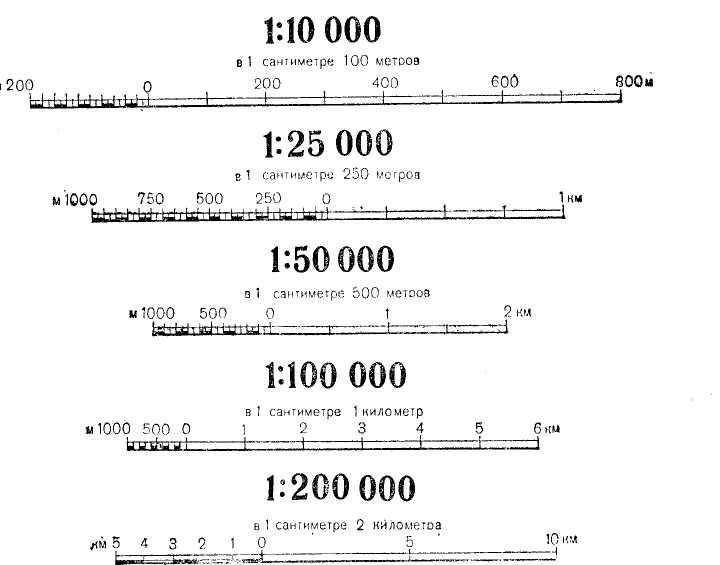
Как уменьшить текст в AutoCAD
Изменить размер текста можно двумя способами. Первый – во время создания. После размещения текстового поля на чертеже правее появится окно ввода. Изменяя записанное число, можно увеличить или уменьшить текст в Автокаде. Второй – после создания. Двойной щелчок ЛКМ по готовому объекту открывает меню редактирования с внутренним «Текстовым редактором». В верхней панели, сходной с Word, можно изменять размер шрифта, отступы и интервалы.
Как добавить стиль текста в AutoCAD
Добавить стиль текста в Автокаде можно также двумя способами. При создании текстовых полей AutoCAD предложит задать параметры размера шрифта, угла наклона, и выравнивание относительно отмеченной точки. Когда надпись создана, при нажатии двойным кликом по объекту, откроется меню форматирования. Там можно задавать стили в верхней панели. Для форматирования также есть выпадающий список, появляющийся при нажатии правой клавиши мыши по тексту. В нем расположены настройки списков, абзацев, и других параметров. Последний способ форматирования — окно «Свойства». Для того чтобы его открыть, выделите изменяемую область одиночным кликом ЛКМ, и нажмите комбинацию клавиш Ctrl+1. В левой части экрана откроется окно, в котором подробно описаны стили. Выбирая пункты, и изменяя содержимое, пользователь форматирует текст.
Последний способ форматирования — окно «Свойства». Для того чтобы его открыть, выделите изменяемую область одиночным кликом ЛКМ, и нажмите комбинацию клавиш Ctrl+1. В левой части экрана откроется окно, в котором подробно описаны стили. Выбирая пункты, и изменяя содержимое, пользователь форматирует текст.
Как писать текст в AutoCAD
Для того чтобы писать текст в Автокаде 2016 в одну строку, сделайте следующее:
- Откройте вкладку «Главная».
- Выберите панель «Аннотации».
- Нажмите на кнопку «Однострочный текст».
- Отметьте место, в котором будет текст, вводом координат или кликом ЛКМ.
- Укажите размер и стили текста.
- Нажмите Enter, и введите однострочный текст.
- Если нажать Enter еще раз, то можно будет ввести новую строку.
- Нажмите Enter два раза для завершения работы с объектом.
Если в чертеже нужно подробное описание, добавьте в него многострочный текст. Для этого:
- Откройте вкладку «Главная».

- Выберите панель «Аннотации».
- Нажмите на кнопку «Многострочный текст».
- Кликом ЛКМ или вводом координат задайте левый верхний и правый нижний углы области, в которой будет текст.
- Введите текст в появившееся окно.
- Если необходимо отформатировать, используйте инструменты в верхней части окна.
- Завершите работу с текстом комбинацией Ctrl+Enter.
Видеоурок по редактированию текста в AutoCAD:
Весы | Как писать весы
Где музыкальные гаммы? Существует множество типов музыкальных гамм. Гамма представляет собой последовательность нот, которая фиксируется определенным узором из тонов и полутонов .
Полутона — это ноты, расположенные непосредственно друг за другом. (Неважно, какого цвета клавиши).
Тон соответствует двум полутонам.
Например:
- E-F — полутон
- E-F# — тон
- Gb-G (натуральный) — это полутон
- Gb-Ab это тон
- Eb-F – тон
Существует много типов музыкальных гамм.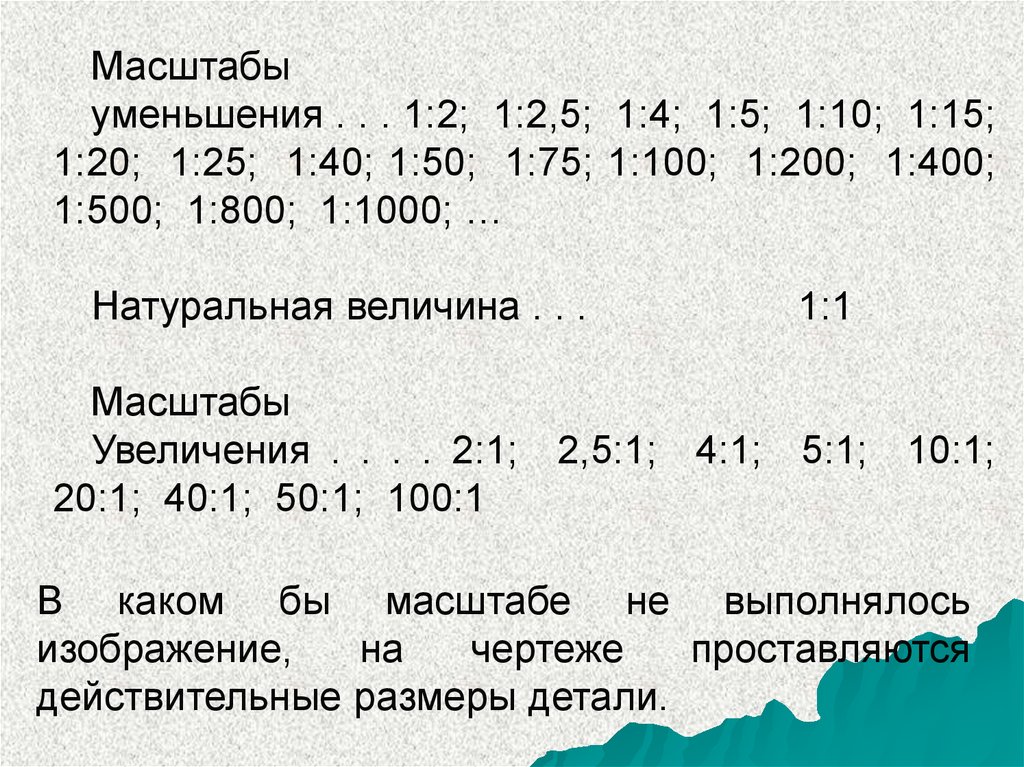 В этом уроке мы рассмотрим мажор, натуральный минор, гармонический минор, мелодический минор, хроматический, целотонный и пентатонический лады.
В этом уроке мы рассмотрим мажор, натуральный минор, гармонический минор, мелодический минор, хроматический, целотонный и пентатонический лады.
В этом уроке мы используем букву S для полутона и T для тона.
Используйте каждое буквенное название только один раз в каждой шкале. (G-Ab подходит, а G-G# — нет.)
Мажорные гаммы имеют 8 нот от начала до конца.
Начиная с самой низкой ноты, образец для мажорных гамм:
Т-Т-С-Т-Т-Т-С
Вот пример, начиная с D:
Ваш браузер не поддерживает аудио элементы.
Помните, что мы используем каждую букву имени только один раз. Это означает, что мы не можем писать Gb или Db в ре мажорной гамме, это должны быть F# и C#.
В мажорных гаммах используются одни и те же ноты на пути вниз и вверх:
Ваш браузер не поддерживает аудио элементы.
Что такое натуральные минорные гаммы?
Натуральные минорные гаммы состоят из 8 нот от начала до конца.
Начиная с самой нижней ноты, образец натуральных минорных гамм:
Т-С-Т-Т-С-Т-Т
Вот пример, начинающийся с A:
Ваш браузер не поддерживает аудио элементы.
Натуральные минорные гаммы также используют одни и те же ноты на пути вниз и вверх.
Что такое гармонические минорные гаммы?
Гаммы гармонического минора состоят из 8 нот от начала до конца.
Начиная с самой нижней ноты, образец гармонических минорных гамм:
Т-С-Т-Т-С-3С-С
(3S = три полутона)
Вот пример, начинающийся с E:
Ваш браузер не поддерживает аудио элементы.
Гаммы гармонического минора также используют одни и те же ноты на пути вниз и вверх.
Что такое Мелодические минорные гаммы?
Мелодические минорные гаммы состоят из 8 нот от начала до конца.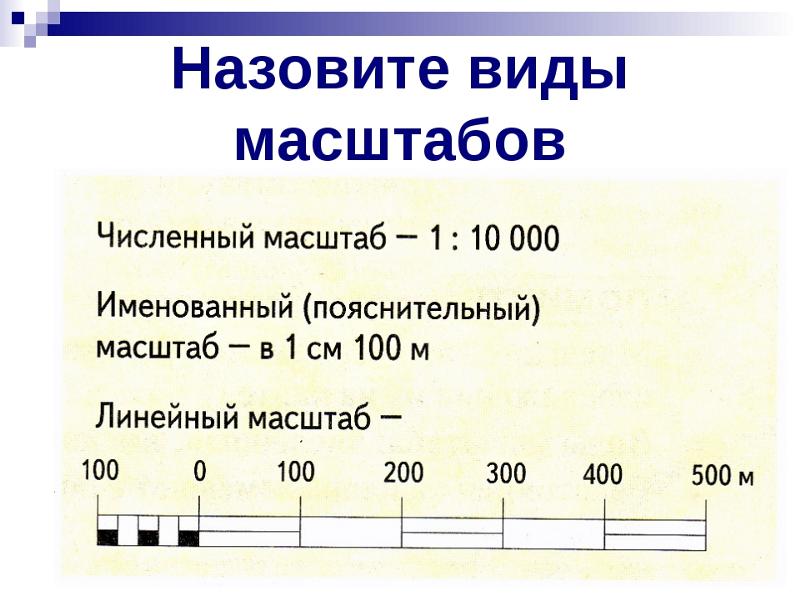
Начиная с самой нижней ноты, образец мелодических минорных гамм:
Т-С-Т-Т-Т-Т-С
Вот пример, начинающийся с F:
Ваш браузер не поддерживает аудио элементы.
Мелодические минорные гаммы имеют различный рисунок тонов и полутонов на пути вниз!
Начиная с самой высокой ноты, образец мелодических минорных гамм:
Т-Т-С-Т-Т-С-Т
Это нисходящая минорная гамма, начинающаяся с фа. Обратите внимание, какие ноты отличаются от восходящей гаммы.
Ваш браузер не поддерживает аудио элементы.
По сути, это то же самое, что и нисходящая гамма натурального минора
.
Хроматическая гамма имеет 12 нот от начала до конца.
Начиная с самой нижней ноты, образец хроматических минорных гамм:
С-С-С-С-С-С-С-С-С-С-С
Есть два способа написания хроматических гамм.
1. Метод тонико-доминантный . При этом название буквы тоники и доминанты используется только один раз, а затем имя каждой другой буквы дважды. Этот метод использует те же ноты на пути вниз. Вот хроматическая шкала, начинающаяся с D:
При этом название буквы тоники и доминанты используется только один раз, а затем имя каждой другой буквы дважды. Этот метод использует те же ноты на пути вниз. Вот хроматическая шкала, начинающаяся с D:
Ваш браузер не поддерживает аудио элементы.
2. диез вверх и вниз 9Метод 0004. При этом используются только диезы (или натуральные) на пути вверх и только бемоли (или натуральные) на пути вниз. Вот восходящая и нисходящая хроматические гаммы D, записанные с помощью этого метода:
Полная шкала тонов состоит из 7 нот от начала до конца.
Начиная с самой нижней ноты, образец для целых тонов:
Т-Т-Т-Т-Т-Т
Вот вся шкала тонов, начиная с C:
Ваш браузер не поддерживает аудио элементы.
Полная шкала тонов использует одни и те же ноты на пути вниз.
Пентатоника означает «5 нот». Существует множество различных пентатонических гамм, их объединяет то, что они построены по образцу, который содержит всего 5 разных нот.
Наиболее распространенной пентатоникой является мажорная пентатоника . Узор тонов и полутонов:
Т-Т-3С-Т
Вот мажорная пентатоника, начинающаяся с F#:
.Ваш браузер не поддерживает аудио элементы.
Это тоже гамма, в которой используются только черные ноты фортепиано.
Другой очень распространенной версией является минорная пентатоника . Узор тонов и полутонов:
3С-Т-3С-Т
Вот минорная пентатоника, начинающаяся с ноты A#.
Ваш браузер не поддерживает аудио элементы.
В этой гамме фактически используются те же ноты, что и в мажорной пентатонике , но тоническая нота отличается.
- Пред.
- Следующий
Весы | Как писать весы
Где музыкальные гаммы? Существует множество типов музыкальных гамм.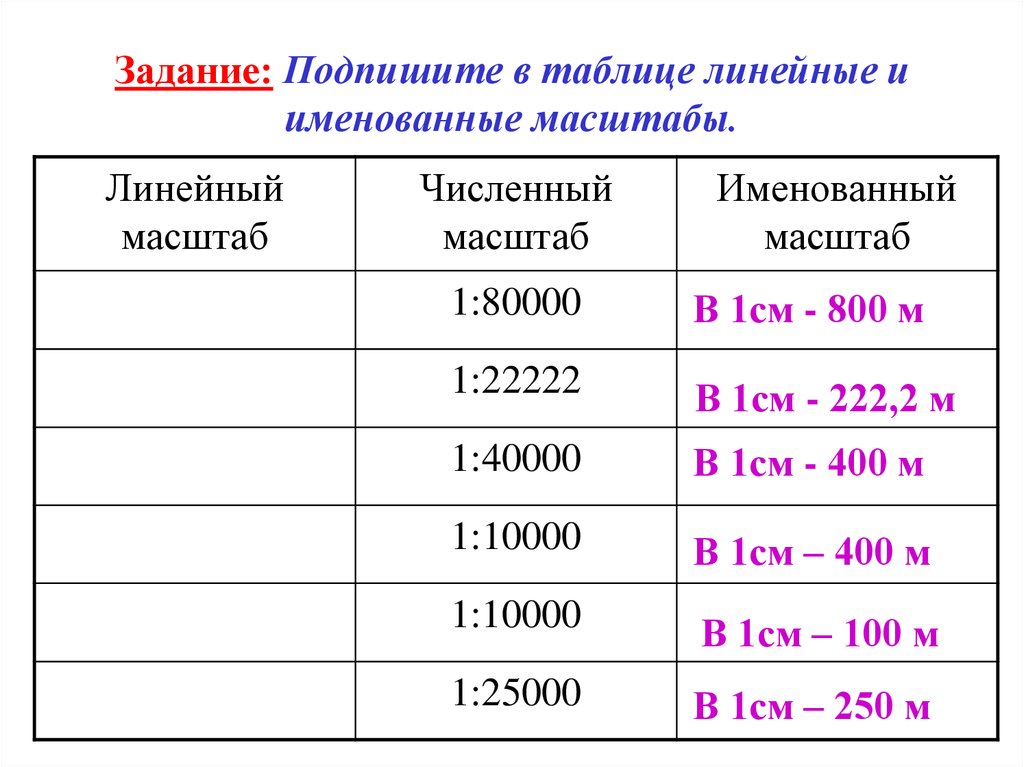 Гамма — это последовательность нот, которая фиксируется определенной последовательностью из 9 нот.0003 тона и полутона .
Гамма — это последовательность нот, которая фиксируется определенной последовательностью из 9 нот.0003 тона и полутона .
Полутона — это ноты, расположенные непосредственно друг за другом. (Неважно, какого цвета клавиши).
Тон соответствует двум полутонам.
Например:
- E-F — полутон
- E-F# — тон
- Gb-G (натуральный) — это полутон
- Gb-Ab это тон
- Eb-F это тон
Существует много типов музыкальных гамм. В этом уроке мы рассмотрим мажор, натуральный минор, гармонический минор, мелодический минор, хроматический, целотонный и пентатонический лады.
В этом уроке мы используем букву S для полутона и T для тона.
Используйте каждое буквенное название только один раз в каждой шкале. (G-Ab подходит, а G-G# — нет.)
(G-Ab подходит, а G-G# — нет.)
Мажорные гаммы состоят из 8 нот от начала до конца.
Начиная с самой низкой ноты, образец для мажорных гамм:
Т-Т-С-Т-Т-Т-С
Вот пример, начиная с D:
Ваш браузер не поддерживает аудио элементы.
Помните, что мы используем каждую букву имени только один раз. Это означает, что мы не можем писать Gb или Db в ре мажорной гамме, это должны быть F# и C#.
В мажорных гаммах используются одни и те же ноты на пути вниз и вверх:
Ваш браузер не поддерживает аудио элементы.
Что такое натуральные минорные гаммы?
Натуральные минорные гаммы состоят из 8 нот от начала до конца.
Начиная с самой нижней ноты, образец натуральных минорных гамм:
Т-С-Т-Т-С-Т-Т
Вот пример, начинающийся с A:
Ваш браузер не поддерживает аудио элементы.
Натуральные минорные гаммы также используют одни и те же ноты на пути вниз и вверх.
Что такое гармонические минорные гаммы?
Гаммы гармонического минора состоят из 8 нот от начала до конца.
Начиная с самой нижней ноты, образец гармонических минорных гамм:
Т-С-Т-Т-С-3С-С
(3S = три полутона)
Вот пример, начинающийся с E:
Ваш браузер не поддерживает аудио элементы.
Гаммы гармонического минора также используют одни и те же ноты на пути вниз и вверх.
Что такое Мелодические минорные гаммы?
Мелодические минорные гаммы состоят из 8 нот от начала до конца.
Начиная с самой нижней ноты, образец мелодических минорных гамм:
Т-С-Т-Т-Т-Т-С
Вот пример, начинающийся с F:
Ваш браузер не поддерживает аудио элементы.
Мелодические минорные гаммы имеют различный рисунок тонов и полутонов на пути вниз!
Начиная с самой высокой ноты, образец мелодических минорных гамм:
Т-Т-С-Т-Т-С-Т
Это нисходящая минорная гамма, начинающаяся с фа. Обратите внимание, какие ноты отличаются от восходящей гаммы.
Обратите внимание, какие ноты отличаются от восходящей гаммы.
Ваш браузер не поддерживает аудио элементы.
По сути, это то же самое, что и нисходящая гамма натурального минора
.
Хроматическая гамма имеет 12 нот от начала до конца.
Начиная с самой нижней ноты, образец хроматических минорных гамм:
С-С-С-С-С-С-С-С-С-С-С
Есть два способа написания хроматических гамм.
1. Метод тонико-доминантный . При этом название буквы тоники и доминанты используется только один раз, а затем имя каждой другой буквы дважды. Этот метод использует те же ноты на пути вниз. Вот хроматическая шкала, начинающаяся с D:
.Ваш браузер не поддерживает аудио элементы.
2. Метод диезов вверх и бемолей вниз. При этом используются только диезы (или натуральные) на пути вверх и только бемоли (или натуральные) на пути вниз. Вот восходящая и нисходящая хроматические гаммы D, записанные с помощью этого метода:
Полная шкала тонов состоит из 7 нот от начала до конца.
Начиная с самой нижней ноты, образец для целых тонов:
Т-Т-Т-Т-Т-Т
Вот вся шкала тонов, начиная с C:
Ваш браузер не поддерживает аудио элементы.
Полная шкала тонов использует одни и те же ноты на пути вниз.
Пентатоника означает «5 нот». Существует множество различных пентатонических гамм, их объединяет то, что они построены по образцу, который содержит всего 5 разных нот.
Наиболее распространенной пентатоникой является мажорная пентатоника . Узор тонов и полутонов:
Т-Т-3С-Т
Вот мажорная пентатоника, начинающаяся с F#:
.Ваш браузер не поддерживает аудио элементы.
Это тоже гамма, в которой используются только черные ноты фортепиано.
Еще одна очень распространенная версия — минорная пентатоника 9.0004 . Узор тонов и полутонов:
3С-Т-3С-Т
Вот минорная пентатоника, начинающаяся с ноты A#.
Ваш браузер не поддерживает аудио элементы.
В этой гамме фактически используются те же ноты, что и в мажорной пентатонике , но тоническая нота отличается.
- Пред.
- Следующий
Весы | Как писать весы
Где музыкальные гаммы? Существует множество типов музыкальных гамм. Гамма представляет собой последовательность нот, которая фиксируется определенным узором из тонов и полутонов .
Полутона — это ноты, расположенные непосредственно друг за другом. (Неважно, какого цвета клавиши).
А тон соответствует двум полутонам.
Например:
- E-F — полутон
- E-F# — тон
- Gb-G (натуральный) — это полутон
- Gb-Ab это тон
- Eb-F – тон
Существует много типов музыкальных гамм. В этом уроке мы рассмотрим мажор, натуральный минор, гармонический минор, мелодический минор, хроматический, целотонный и пентатонический лады.
В этом уроке мы рассмотрим мажор, натуральный минор, гармонический минор, мелодический минор, хроматический, целотонный и пентатонический лады.
В этом уроке мы используем букву S для полутона и T для тона.
Используйте каждое буквенное название только один раз в каждой шкале. (G-Ab подходит, а G-G# — нет.)
Мажорные гаммы имеют 8 нот от начала до конца.
Начиная с самой низкой ноты, образец для мажорных гамм:
Т-Т-С-Т-Т-Т-С
Вот пример, начиная с D:
Ваш браузер не поддерживает аудио элементы.
Помните, что мы используем каждую букву имени только один раз. Это означает, что мы не можем писать Gb или Db в ре мажорной гамме, это должны быть F# и C#.
В мажорных гаммах используются одни и те же ноты на пути вниз и вверх:
Ваш браузер не поддерживает аудио элементы.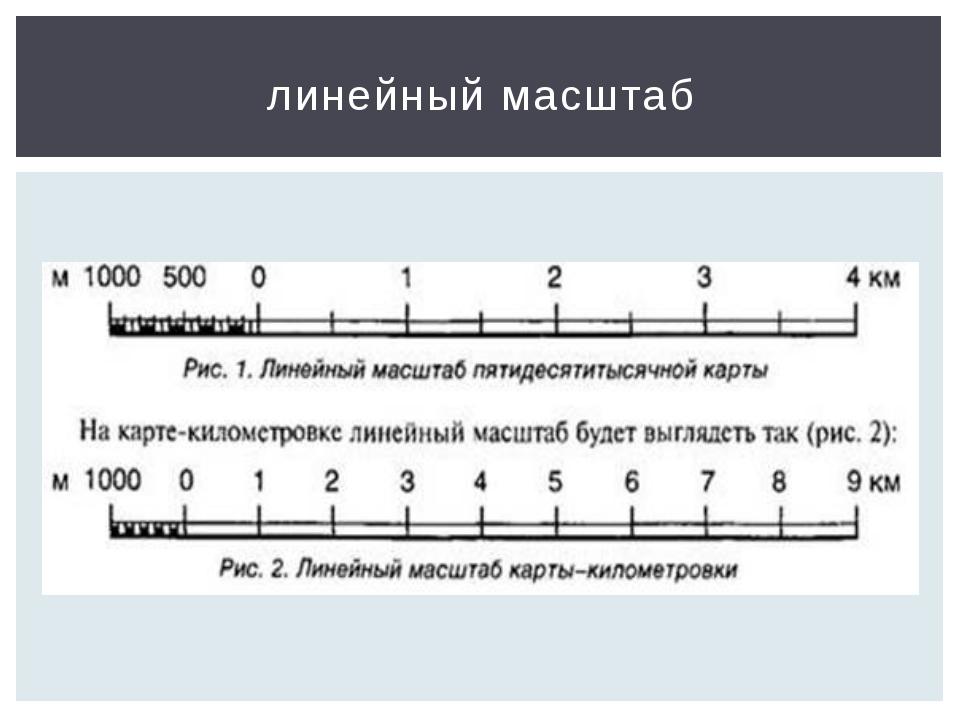
Что такое натуральные минорные гаммы?
Натуральные минорные гаммы состоят из 8 нот от начала до конца.
Начиная с самой нижней ноты, образец натуральных минорных гамм:
Т-С-Т-Т-С-Т-Т
Вот пример, начинающийся с A:
Ваш браузер не поддерживает аудио элементы.
Натуральные минорные гаммы также используют одни и те же ноты на пути вниз и вверх.
Что такое гармонические минорные гаммы?
Гаммы гармонического минора состоят из 8 нот от начала до конца.
Начиная с самой нижней ноты, образец гармонических минорных гамм:
Т-С-Т-Т-С-3С-С
(3S = три полутона)
Вот пример, начинающийся с E:
Ваш браузер не поддерживает аудио элементы.
Гаммы гармонического минора также используют одни и те же ноты на пути вниз и вверх.
Что такое Мелодические минорные гаммы?
Мелодические минорные гаммы состоят из 8 нот от начала до конца.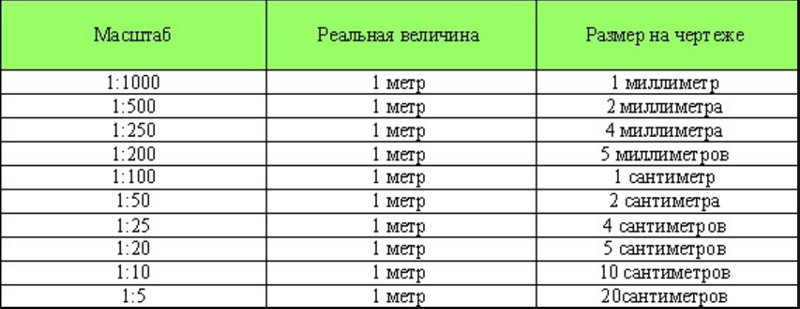
Начиная с самой нижней ноты, образец мелодических минорных гамм:
Т-С-Т-Т-Т-Т-С
Вот пример, начинающийся с F:
Ваш браузер не поддерживает аудио элементы.
Мелодические минорные гаммы имеют различный рисунок тонов и полутонов на пути вниз!
Начиная с самой высокой ноты, образец мелодических минорных гамм:
Т-Т-С-Т-Т-С-Т
Это нисходящая минорная гамма, начинающаяся с фа. Обратите внимание, какие ноты отличаются от восходящей гаммы.
Ваш браузер не поддерживает аудио элементы.
По сути, это то же самое, что и нисходящая гамма натурального минора
.
Хроматическая гамма состоит из 12 нот от начала до конца.
Начиная с самой нижней ноты, образец хроматических минорных гамм:
С-С-С-С-С-С-С-С-С-С-С
Есть два способа написания хроматических гамм.
1. Метод тонико-доминантный . При этом название буквы тоники и доминанты используется только один раз, а затем имя каждой другой буквы дважды. Этот метод использует те же ноты на пути вниз. Вот хроматическая гамма, начинающаяся с D: 9.0007
При этом название буквы тоники и доминанты используется только один раз, а затем имя каждой другой буквы дважды. Этот метод использует те же ноты на пути вниз. Вот хроматическая гамма, начинающаяся с D: 9.0007
Ваш браузер не поддерживает аудио элементы.
2. Метод диезов вверх и бемолей вниз. При этом используются только диезы (или натуральные) на пути вверх и только бемоли (или натуральные) на пути вниз. Вот восходящая и нисходящая хроматические гаммы D, записанные с помощью этого метода:
Полная шкала тонов состоит из 7 нот от начала до конца.
Начиная с самой нижней ноты, паттерн для целых тонов:
Т-Т-Т-Т-Т-Т
Вот вся шкала тонов, начиная с C:
Ваш браузер не поддерживает аудио элементы.
Полная шкала тонов использует одни и те же ноты на пути вниз.
Пентатоника означает «5 нот». Существует множество различных пентатонических гамм, их объединяет то, что они построены по образцу, который содержит всего 5 разных нот.

 Например: . Изображение в раз меньше реального объекта. Такой масштаб мы встречаем на картах, на чертежах домов или больших деталей, планах квартир.
Например: . Изображение в раз меньше реального объекта. Такой масштаб мы встречаем на картах, на чертежах домов или больших деталей, планах квартир.