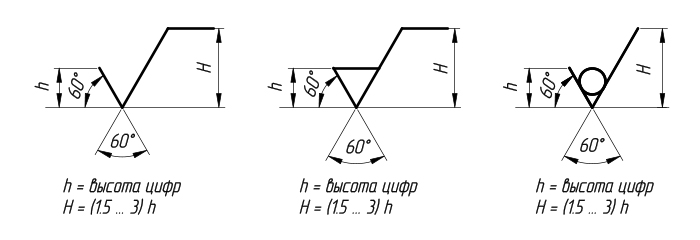Оформление узлов на чертеже
Вернуться на страницу «Оформление чертежей»
Изображение сечений, видов, выносных элементов
Строительные чертежи зданий выполняют по общим правилам прямоугольного проецирования на основные плоскости проекций. Виды здания спереди, сзади, справа и слева называют фасадами. На строительных чертежах название вида, как правило, надписывают над его изображением по типу «Фасад 1–6». В наименовании фасада указывают крайние координационные оси. Вид здания сверху называют планом кровли. Горизонтальный разрез здания называют планом. В наименовании плана называют этаж, например «План 1 этажа».
В строительных чертежах для наименования разреза допускается применять буквы и цифры и включать слово «разрез», например: «Разрез1-1». Названия изображений не подчеркивают.
согласно ГОСТ Р 21.1101-2013:
5.5.1 Изображения на чертежах выполняют в соответствии с ГОСТ 2.305 с учетом требований настоящего стандарта и других стандартов СПДС.
5. 5.3 Если отдельные части вида (фасада), плана, разреза требуют более детального изображения, то дополнительно выполняют местные виды и выносные элементы — узлы и фрагменты.
5.3 Если отдельные части вида (фасада), плана, разреза требуют более детального изображения, то дополнительно выполняют местные виды и выносные элементы — узлы и фрагменты.
5.5.4 На изображении (плане, фасаде или разрезе), откуда выносят узел, соответствующее место отмечают замкнутой сплошной тонкой линией (окружностью, овалом или прямоугольником со скругленными углами) с нанесением на полке линии-выноски обозначения узла арабской цифрой в соответствии с рисунками 11а, 11б или прописной буквой русского алфавита в соответствии с рисунком 11в.
Рисунок 11
При необходимости ссылки на узел, помещенный в другом графическом документе (например, основном комплекте рабочих чертежей), или на рабочие чертежи типового строительного узла указывают обозначение и номер листа соответствующего документа в соответствии с рисунком 11б или серию рабочих чертежей типовых узлов и номер выпуска в соответствии с рисунком 11в.
При необходимости ссылку на узел в сечении выполняют в соответствии с рисунком 12.
Рисунок 12
Над изображением узла указывают в кружке его обозначение в соответствии с рисунком 13а, если узел изображен на том же листе, откуда он вынесен, или 13б, если он вынесен на другом листе.
Рисунок 13
Узлу, являющемуся полным зеркальным отражением другого (основного) исполнения, присваивают то же обозначение, что и основному исполнению, с добавлением индекса «н».
5.5.5 Местные виды обозначают прописными буквами русского алфавита, которые наносят рядом со стрелкой, указывающей направление взгляда. Эти же обозначения наносят над изображениями видов.
5.5.6 Для каждого вида изображений (разрезов и сечений, узлов, фрагментов) применяют самостоятельный порядок нумерации или буквенных обозначений.
5.5.7 На изображении (плане, фасаде или разрезе), откуда выносят фрагмент, соответствующее место отмечают, как правило, фигурной скобкой в соответствии с рисунком 14.
Рисунок 14
Наименование и порядковый номер фрагмента наносят под фигурной скобкой или на полке линии-выноски, а также над соответствующим фрагментом.
5.5.8 Изображения до оси симметрии симметричных планов и фасадов зданий и сооружений, схем расположения элементов конструкций, планов расположения технологического, энергетического, санитарно-технического и другого оборудования не допускаются.
5.5.9 Если изображение разреза, сечения, узла, вида или фрагмента помещено на другом листе, то после обозначения изображения указывают в скобках номер этого листа в соответствии с рисунками 10, 11а, 12 и 14.
5.5.10 Изображения допускается поворачивать. При этом в наименованиях изображений на чертежах не приводят условное графическое обозначение «повернуто» по ГОСТ 2.305, если положение изображения определено однозначно, т.е. ориентировано координационными осями и/или высотными отметками.
5.5.11 Если изображение (например, план) не помещается на листе принятого формата, то его делят на несколько участков, размещая их на отдельных листах.
В этом случае на каждом листе, где показан участок изображения, приводят схему целого изображения с необходимыми координационными осями и условным обозначением (штриховкой) показанного на данном листе участка изображения в соответствии с рисунком 15.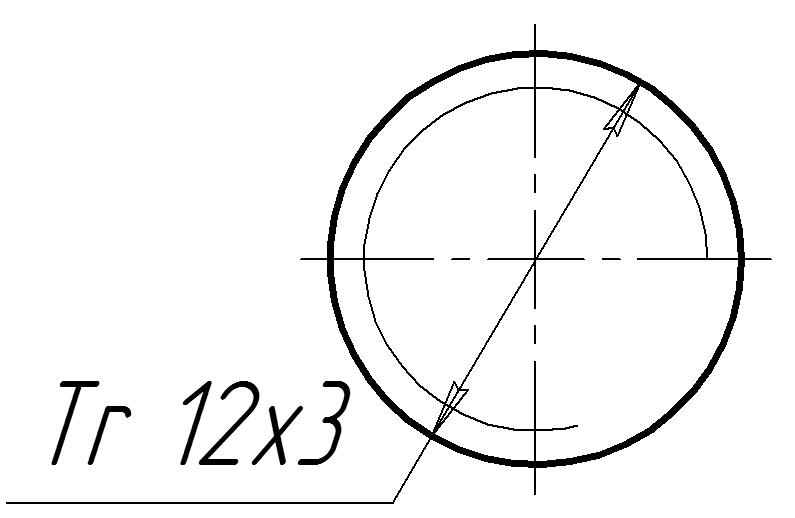
Примечание — Если чертежи участков изображения помещены в разных основных комплектах рабочих чертежей, то над номером листа указывают полное обозначение соответствующего основного комплекта.
Рисунок 15
5.5.12 Если планы этажей многоэтажного здания имеют небольшие отличия друг от друга, то полностью выполняют план одного из этажей, для других этажей выполняют только те части плана, которые необходимы для показа отличия от плана, изображенного полностью.
Под наименованием частично изображенного плана приводят запись: «Остальное см. план (наименование полностью изображенного плана)».
5.5.13 В наименованиях планов здания или сооружения указывают слово «План» и отметку чистого пола или номер этажа, или обозначение соответствующей секущей плоскости (при выполнении двух и более планов на разных уровнях в пределах этажа).
Примеры
1 План на отм. 0,000
2 План 2 этажа
3 План 3-3
При выполнении части плана в наименовании указывают оси, ограничивающие эту часть плана.
Пример — План на отм. 0,000 между осями 21-30 и А-Д
Допускается в наименовании плана этажа указывать назначение помещений, расположенных на этаже.
5.5.14 В наименованиях разрезов здания (сооружения) указывают слово «Разрез» и обозначение соответствующей секущей плоскости по 5.5.2.
Пример — Разрез 1-1
Примечание — В наименованиях разрезов изделий слово «Разрез» не указывают.
Наименованиями сечений являются цифровые или буквенные обозначения секущих плоскостей.
Пример — 5-5, Б-Б, а-а
5.5.15 В наименованиях фасадов здания или сооружения указывают слово «Фасад» и обозначения крайних осей, между которыми расположен фасад.
Пример — Фасад 1-12, Фасад 1-1, Фасад А-Г
Допускается в наименовании фасада указывать его расположение, например «главный», «дворовый» и т.п.
5.5.16 Наименования изображений на чертежах не подчеркивают.
Чертежи в Autodesk Inventor: создание и компоновка
Несмотря на бурное развитие современных методов производства, электронного документооборота и безбумажных технологий, классические двумерные чертежи были и пока остаются самым распространенным и востребованным способом хранения данных об изделии.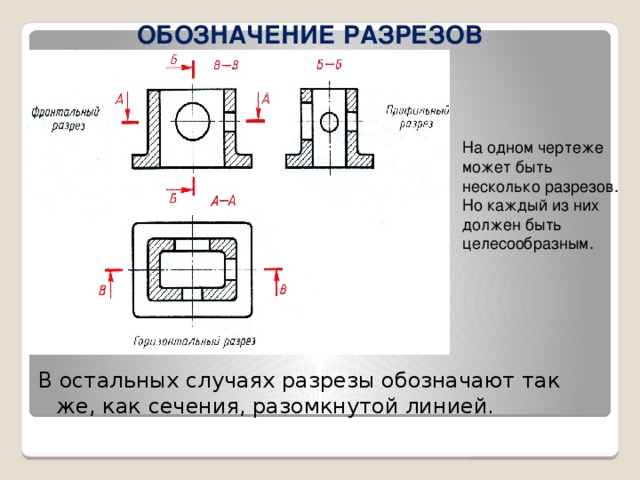
Autodesk Inventor дает пользователям возможность автоматической генерации двумерных чертежей по созданным трехмерным моделям, причем поддерживается создание как чертежей деталей по моделям деталей IPT, так и сборочных чертежей по сборкам IAM.
В программе Inventor есть инструменты для формирования любых чертежных видов, разрезов и сечений, так что процесс создания чертежа максимально упрощен и автоматизирован.
В общем случае создание чертежа в Autodesk Inventor состоит из следующих этапов:
- Выбор шаблона для чертежа
- Настройка формата чертежа
- Вставка проекционных видов
- Создание разрезов и сечений
- Создание выносных видов
- Создание вида с разрывом, местного сечения и обрезанного вида.
Обратите внимание, что для возможности оформления чертежей по ЕСКД необходимо загрузить расширение «Поддержка ESKD» (на ленте на вкладке «Инструменты» запустите команду «Надстройки»).
Шаблоны чертежей Autodesk Inventor
Чертеж в Autodesk Inventor всегда создается на основе шаблона. В шаблоне созданы первоначальные настройки стилей оформления чертежа по определенному стандарту, а также содержатся соответствующие форматы чертежных листов и рамки с основными надписями.
Для создания чертежа, оформленного в соответствии с ЕСКД, необходимо выбрать папку «Метрические» и указать шаблон ГОСТ.DWG или ГОСТ.IDW. Разница между этими двумя шаблонами лишь в формате создаваемого чертежа. Если выбрать ГОСТ.DWG, то Inventor создаст чертеж в формате Inventor DWG, который можно будет открыть как в самом Inventor, так и в AutoCAD или любой другой программе, которая поддерживает формат DWG. Если же выбрать ГОСТ.IDW, то система создаст чертеж в формате IDW, который можно открыть только в самом Autodesk Inventor. С точки зрения функциональности между этими двумя форматами нет никакой разницы, выбор зависит лишь от необходимости открывания чертежа в сторонних программах.
Настройка формата чертежа
Изменить формат чертежа можно в любой момент работы, но лучше сразу определиться с размерами листа. Если вы знаете максимальные габаритные размеры модели, то можете сразу предварительно оценить размеры чертежных видов в определенном масштабе и выбрать подходящий формат листа.
Если вы знаете максимальные габаритные размеры модели, то можете сразу предварительно оценить размеры чертежных видов в определенном масштабе и выбрать подходящий формат листа.
Для изменения формата, ориентации и основной надписи листа на ленте на вкладке «Пояснение (ESKD)» запустите команду «Формат».
Если чертеж должен состоять из нескольких листов, то создайте новый лист с помощью команды «Создать лист», расположенной на вкладке «Размещение видов». Обратите внимание, что на созданном новом листе по умолчанию располагается основная надпись первого листа, поэтому при необходимости поменяйте ее на надпись «Форма 2а».
Вставка базового вида модели
Как скомпоновать чертежи в Inventor? Проще всего это сделать с помощью команды вставки базового вида, поскольку эта команда позволяет сразу создать все необходимые виды.
Для создания и вставки базового вида, который и будет главным чертежным видом, выполните команду «Базовый» на вкладке «Размещение видов».
После запуска команды на экране отобразится окно настройки вида чертежа, а также, если в Inventor уже была открыта какая-то трехмерная модель, появится предварительно изображение вида на поле чертежа.
Если модель не была открыта или требуется создать чертеж по другой модели, то ее можно открыть с помощью кнопки «Открытие существующего файла».
Для создаваемого вида можно выбрать Стиль: «С невидимыми линиями», «С удалением невидимых линий» или «Тонированный», а также определить масштаб вида. Программа автоматически предлагает подходящий масштаб, но пользователь может его изменить самостоятельно, выбрав нужное значение из списка.
Для смены ориентации главного вида удобнее всего использовать видовой куб. Просто выберите нужный вид, например, «Спереди» или «Сверху», и базовый вид тут же изменится. Для перемещения базового вида нажмите левой кнопкой мыши в пределах зеленой рамки и перетащите вид на требуемое место чертежа.
После размещения главного вида пользователь может переместить курсор в сторону от него и получить все необходимые проекционные виды, например, вид сверху и вид слева.
Для завершения операции и построения видов нажмите кнопку «Ок» в окне настройки вида.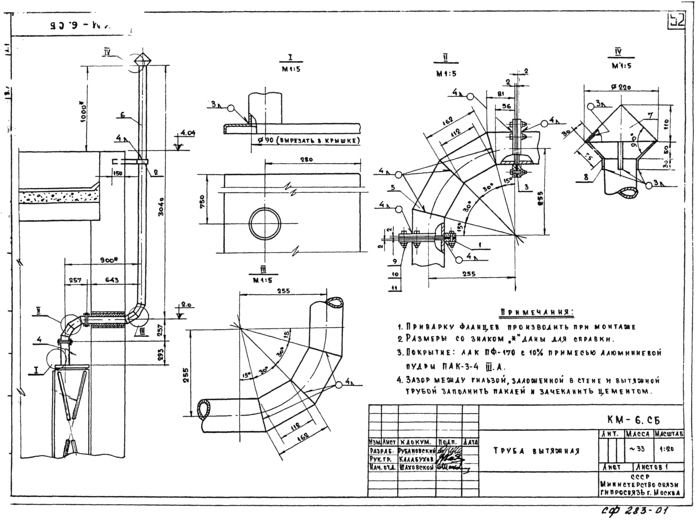
Для перемещения созданных видов по полю чертежа просто щелкните на них левой кнопкой мыши и переместите в нужное место. Обратите внимание, что проекционные виды сохраняют проекционную связь с базовым видом, а также наследуют все его свойства, такие как стиль отображения и масштаб.
Также чертеж можно создавать прямо из модели Inventor. Для этого в открытой модели в браузере нажмите правой кнопкой мыши на имя модели и выберите команду «Создать чертеж», после чего система предложит выбрать шаблон чертежа и автоматически запустит команду вставки базового вида на поле чертежа.
Вставка проекционных видов
Если проекционные виды не были созданы на этапе создания базового вида, то их можно добавить позже с помощью команды «Проекционный» или «Дополнительный». Разница между этими командами в том, что с помощью первой создаются ортогональные проекционные виды, а с помощью второй – виды под любым углом.
При создании проекционного вида необходимо указать базовый вид, а при создании дополнительного – базовый вид и ребро, которое будет определять ориентацию дополнительного вида.
Создание разрезов и сечений
Разрезы и сечения на чертежах Autodesk Inventor создаются командой «Сечение». Запустите команду, укажите вид, который нужно рассечь, нанесите линию сечения, а затем определите настройки и положение сечения. Линия сечения может быть простой, состоящей из одного отрезка, а может быть ломаной.
У созданного рассеченного вида автоматически создается обозначение, а место пересечения плоскости сечения и модели штрихуется в соответствии с материалом, присвоенным модели.
При необходимости линию сечения можно перенести, также изменить расположение рассеченного вида.
Создание выносных видов
Выносной вид можно создавать на базе любого существующего чертежного вида с помощью команды «Выносной вид».
Для создания такого вида укажите центр выноски, форму (круглую или прямоугольную) и масштаб выносного вида. Расположите выносной вид в любом удобном месте на поле чертежа.
Создание вида с разрывом, местного сечения и обрезанного вида
Если на чертеже необходимо разместить вид очень длинной детали, то на него можно нанести разрыв с помощью команды «Разрыв». Создайте вид, запустите команду, выберите ориентацию вида (горизонтально или вертикально) и задайте размер разрыва с помощью ползунка.
Создайте вид, запустите команду, выберите ориентацию вида (горизонтально или вертикально) и задайте размер разрыва с помощью ползунка.
Для построения местного сечения на чертежном виде используется команда «Местный разрез». Для построения такого элемента предварительно необходимо поверх существующего чертежного вида создать новый эскиз и в нем построить замкнутый контур, описывающий форму местного разреза. Удобнее всего такой контур строить с помощью сплайна. Далее после запуска команды «Местный разрез» необходимо выбрать чертежный вид, указать созданный контур и ввести глубину местного разреза.
С помощью команды «Обрезка» можно обрезать существующий вид. Просто запустите команду, укажите вид и с помощью рамки выберите ту часть вида, которая должна остаться на чертеже.
Заключение
Создание чертежа в Inventor – максимально автоматизированный процесс. Простые команды с понятным интерфейсом, предварительный просмотр результатов, наглядность процесса формирования чертежных видов позволяют максимально упростить и ускорить рутинную работу по созданию и оформлению чертежей в Autodesk Inventor.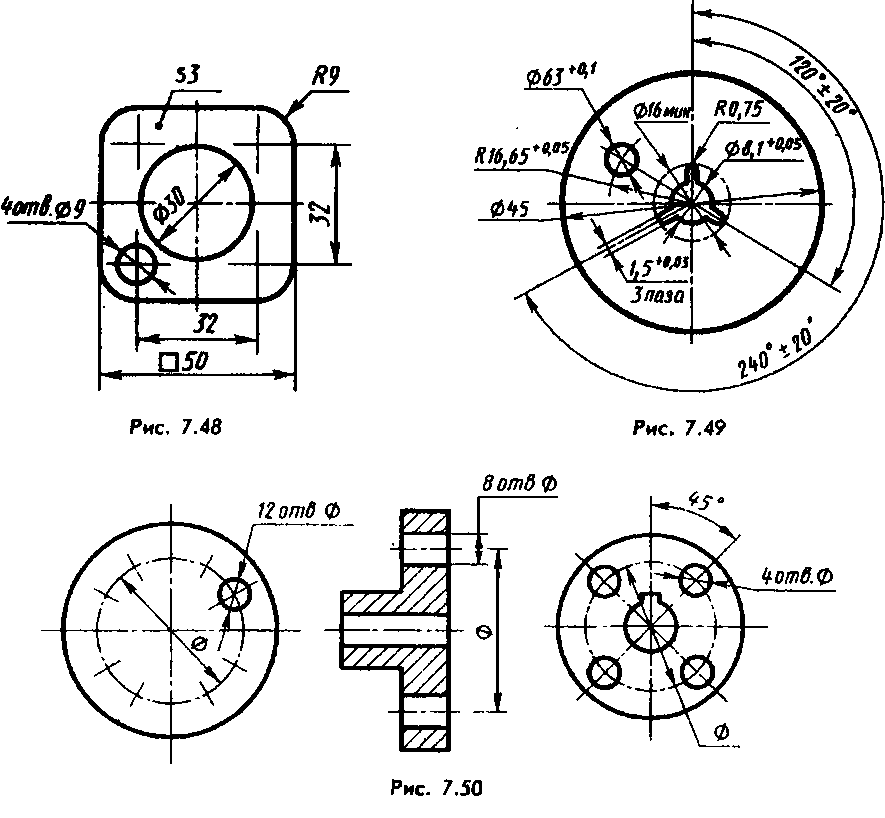
Чтение чертежей — Национальная сборная Worldskills Россия
“
Этот урок посвящен чтению чертежей как основополагающему навыку. Сегодня мы рассмотрим основы работы с информацией, указанной на чертеже, в частности с техническими требованиями, видами и разрезами, размерами и допусками.
Глоссарий
Для успешного освоения материала рекомендуем вам изучить следующие понятия:
Требования к заготовке, материалу ее изготовления, свойствам материала готовой детали (твердость, электропроводность, влажность и т. п.), термической обработке
Государственный стандарт, формулирует требования к качеству продукции, работ и услуг, имеющих межотраслевое значение
Разность между наибольшим и наименьшим предельными значениями размеров, которая задается на геометрические размеры деталей и назначается, исходя из технологической точности или требований к изделию
Ручная обработка режущим инструментом, производимая для придания деталям необходимой формы и размеров или для притупления острых кромок деталей
Выемка в детали для установки шпонок, фиксации головок болтов, перемещения смежных деталей и т. д. Бывают прямоугольной формы, в виде «ласточкина хвоста» (трапецеидальные), Т-образные и др.
д. Бывают прямоугольной формы, в виде «ласточкина хвоста» (трапецеидальные), Т-образные и др.
Паз трапециевидной формы
Видеолекция
Конспект
Чертеж — это графический конструкторский документ, содержащий изображение инженерного объекта.
Основная информация
1.Наименование и материал детали
- Название позволяет определить назначение детали, ее конструктивные особенности.
- Материал определяет технологию обработки, режущий инструмент и режимы резания.
- Масштаб чертежа и масса детали позволяют представить особенности установки детали, подходящее оборудование для обработки, способ транспортировки и установки на станок.
Важно
При отсутствии опыта формат чертежа может ввести в заблуждение. Например, на чертеже формата A4 может быть размещен корпус из стали с габаритным размером 500 мм и массой 200 кг. А формат A2 может быть использован для представления детали из сплава алюминия габаритным размером 40 мм и массой 90 г
2. Рабочее полеОсновное представление о детали получают из видов, разрезов и сечений, а также технических требований.
Рабочее полеОсновное представление о детали получают из видов, разрезов и сечений, а также технических требований.
Требования могут отражать следующую информацию:
- термическая обработка детали и ее поверхностей;
- покрытия, в том числе покраска;
- маркировка изделия;
- неуказанные отклонения размеров;
- неуказанные отклонения формы и расположения;
- размеры для справки;
- размеры, определяемые геометрией инструмента.
Важно
Зачастую размеры, замыкающие размерную цепь, получаются при обработке прочих элементов детали
Представление деталей на чертеже
Стоит определить виды как проекции изображения детали на соответствующую плоскость под прямым углом.
Основными называют виды, спроецированные на плоскости проекции. К ним можно отнести:
- фронтальную плоскость, а также как результат проецирования вид спереди, иначе определяемый как главный вид, и вид сзади;
- горизонтальную плоскость, которая определяет виды сверху и снизу;
- профильную плоскость, определяющую виды слева и справа.

Дополнительные виды представляют собой изображение предмета или его части на плоскости, не параллельной основным проекционным плоскостям. Они используются, когда невозможно при помощи основных видов отобразить элементы детали без искажения формы или размеров.
Важно
Дополнительный вид обозначается буквой, а стрелкой обозначают направление взгляда. Вид может быть повернут, в таком случае добавляется знак «повернуто»
Размеры
Для указания размеров, скрытых от взгляда, на видах используют разрезы и сечения.
1. Разрез — изображение предмета, мысленно рассеченного одной или несколькими плоскостями. На разрезе показывают, что расположено в секущей плоскости и за ней. Разрезы бывают различных видов и делятся на простые и сложные в зависимости от использования одной или нескольких секущих плоскостей соответственно.
2. Сечение — изображение, на котором показывают только то, что попадает непосредственно в секущую плоскость.
Сечение — изображение, на котором показывают только то, что попадает непосредственно в секущую плоскость.
- Положение секущей плоскости показывают на основном чертеже толстой разомкнутой линией.
- Направление взгляда показывают стрелками, перпендикулярными штрихам.
- Имя секущей плоскости обозначается прописными буквами русского алфавита.
Пример
1. Наименование детали — «Поворотная колонна».
2. Материал заготовки — сплав на основе алюминия Д16Т.
3. Заготовка определена ГОСТ 17 232−99.
4. Масса детали — 2,36 кг. Масштаб — один к одному (1:1) для чертежа формата A1.
5. Чертеж распечатан на формате A3. Таким образом, реальные размеры детали в 4 раза больше, чем изображение на чертеже.
Рабочее поле. Технические требования
1. Информация о неуказанных отклонениях размеров. Их можно взять из таблицы допусков. Размер определяется номинальным значением и допустимыми отклонениями от него.
Информация о неуказанных отклонениях размеров. Их можно взять из таблицы допусков. Размер определяется номинальным значением и допустимыми отклонениями от него.
Важно
Невозможно измерить элемент детали абсолютно точно. Действительный размер, получаемый при измерении, ограничивают диапазоном, который позволит использовать деталь в узле по назначению, обеспечив собираемость изделия и заложенный срок эксплуатации. Допуск может быть задан как верхним и нижним отклонениями рядом с номинальным размером, так и в буквенно-числовом виде
2. Необходимость притупить острые кромки. Это по возможности делается при обработке на станке, однако часто без слесарной обработки не обойтись.
3. Шероховатость. Это размер микронеровностей, получаемых при изготовлении. Исходя из шероховатости, определяется технология изготовления, инструмент и режимы резания. Мы будем говорить о средней шероховатости (Ra). Для поверхностей, получаемых на современном оборудовании, достижима шероховатость Ra = 0,2 мкм, где число определяет среднеарифметическое отклонение от заданного профиля в микрометрах на определенной длине. В нашем случае поверхности с неуказанными значениями должны иметь шероховатость не выше 6,3 мкм.
В нашем случае поверхности с неуказанными значениями должны иметь шероховатость не выше 6,3 мкм.
Важно
Шероховатость может как регламентировать определенную поверхность, так и быть заданной для всех поверхностей детали с неуказанными значениями и располагаться в верхнем правом углу рабочего поля чертежа
Виды и разрезы
Здесь определены габаритные размеры, максимальная длина и высота детали, длина паза «ласточкин хвост», расположение посадочного отверстия и отверстий под крепеж.
В–В — простой разрез в одной плоскости, определяющий размеры посадочного и крепежных отверстий.
Г–Г — сложный ступенчатый разрез, определяющий отверстия под крепеж и размеры прочих элементов.
Форма и размеры «ласточкина хвоста» определены на местном виде Б.
Важно
Обратите внимание на дополнительный вид А. На чертеже он расположен под главным видом. Здесь присутствуют размеры, определяющие еще один габаритный размер детали, а также форму и расположение отверстия диаметром 40 мм. Кроме того, мы видим расположение резьбовых отверстий
Кроме того, мы видим расположение резьбовых отверстий
Разрез Д–Д повернут. Это видно из соответствующего обозначения. Разрез определяет оставшиеся размеры паза «ласточкин хвост», а также размеры резьбовых отверстий.
Этих данных достаточно, чтобы определить требуемую заготовку, технологию обработки, оборудование, режущий и контрольно-измерительный инструмент.
“
Сегодня мы поговорили о чтении чертежа и рассмотрели этот процесс с точки зрения изготовителя. Мы познакомились с техническими требованиями, указанными на чертеже, и применили полученные знания на примере. Прежде чем приступить к следующему уроку, предлагаем проверить ваши знания, выполнив несколько заданий.
Интерактивное задание
Для закрепления полученных знаний пройдите тест
| Стартуем! |
Режимы резания и материал детали
Шероховатость поверхностей
Термическая обработка, покрытие поверхностей, маркировка, прочие требования
Фамилии и инициалы лиц, разрабатывающих, проверяющих и утверждающих чертеж
| Дальше |
| Проверить |
| Узнать результат |
Основной вид
Вспомогательный вид
Разрез
Сечение
| Дальше |
| Проверить |
| Узнать результат |
Вид спереди (главный вид) и вид сзади
Вид слева и вид справа
Вид сверху и вид снизу
Вид сверху и вид спереди (главный вид)
| Дальше |
| Проверить |
| Узнать результат |
Блеск поверхности
Размер микронеровностей поверхности
Поверхностная твердость
Склонность поверхности к получению царапин, задиров и прочих дефектов при работе
| Дальше |
| Проверить |
| Узнать результат |
К сожалению, вы ответили неправильно на все вопросы
Прочитайте лекцию и посмотрите видео еще раз
| Пройти еще раз |
К сожалению, вы ответили неправильно на большинство вопросов
Прочитайте лекцию и посмотрите видео еще раз
| Пройти еще раз |
К сожалению, вы ответили неправильно на большинство вопросов
Прочитайте лекцию и посмотрите видео еще раз
| Пройти еще раз |
Неплохо!
Но можно лучше. Прочитайте лекцию и посмотрите видео еще раз
Прочитайте лекцию и посмотрите видео еще раз
| Пройти еще раз |
Отлично!
Вы отлично справились. Теперь можете ознакомиться с другими компетенциями
| Пройти еще раз |
Рисование на слайдах во время презентации
PowerPoint для Microsoft 365 PowerPoint для Microsoft 365 для Mac PowerPoint для Интернета PowerPoint 2021 PowerPoint 2021 для Mac PowerPoint 2019 PowerPoint 2019 для Mac PowerPoint 2016 PowerPoint 2016 для Mac PowerPoint 2013 PowerPoint 2010 PowerPoint 2007 PowerPoint для Mac 2011 Дополнительно…Меньше
Во время демонстрации презентации вы можете рисовать цифровым пером на экране, чтобы подчеркнуть точку или показать связи.
(Подробнее о рисовании презентацией тушью см. в статье Рисовать и писать тушью.)
Включите перо и рисуйте в слайд-шоу
На вкладке Слайд-шоу убедитесь, что параметр Использовать режим докладчика включен.
На вкладке Слайд-шоу щелкните С начала или С текущего слайда , чтобы начать показ слайдов.
В режиме докладчика некоторые вспомогательные кнопки отображаются в левом нижнем углу слайда. Тот, который выглядит как ручка, определяет, как указатель мыши отображается для зрителей:
.Нажмите эту кнопку «Перо», а затем выберите «Перо» во всплывающем меню:
Нажмите и перетащите мышь, чтобы нарисовать на слайде.
(Необязательно) Чтобы выключить перо, щелкните слайд правой кнопкой мыши, выберите Параметры указателя , затем щелкните Параметры стрелки и выберите нужный вариант.
Изменение цвета пера
По умолчанию цвет пера красный, но доступно несколько цветов. Чтобы изменить цвет пера:
В режиме докладчика щелкните значок пера в нижней левой части слайда:
org/ListItem”>
Во всплывающем меню выберите Цвет чернил , а затем выберите нужный цвет.
Сохранить или удалить рукописные аннотации
В конце слайд-шоу, когда вы собираетесь вернуться в обычный режим (редактирование), PowerPoint дает вам возможность сохранить рукописные аннотации. Выберите
Стереть чернила, нарисованные на слайдах
Чтобы удалить часть или все написанное или нарисованное, щелкните слайд правой кнопкой мыши, выберите Параметры указателя и выполните одно из следующих действий:
- org/ListItem”>
Нажмите Ластик , а затем, удерживая левую кнопку мыши, перетащите ластик на то, что вы хотите стереть.
Щелкните Стереть все чернила на слайде , чтобы стереть все, что вы написали или нарисовали на слайде.
Включите перо и рисуйте в слайд-шоу
На вкладке Слайд-шоу нажмите либо Воспроизвести с начала , либо Воспроизвести с текущего слайда , чтобы начать слайд-шоу.
org/ListItem”>Нажмите и перетащите мышь, чтобы нарисовать на слайде.
В режиме слайд-шоу в левом нижнем углу слайда появляются четыре вспомогательные кнопки. Второй определяет, как указатель мыши отображается для зрителей:
.Нажмите эту кнопку «Перо», а затем выберите «Перо» во всплывающем меню:
В PowerPoint для Microsoft 365 для Mac ваш указатель остается пером, пока вы не отключите эту функцию, даже при переходе от одного слайда к другому. (Для этой функции требуется версия 16.27.19071500.)
В более ранних версиях PowerPoint для macOS указатель перестает быть пером при переходе на другой слайд.
Изменить цвет пера
По умолчанию цвет пера красный, но доступно несколько цветов. Чтобы изменить цвет пера:
В режиме слайд-шоу щелкните значок пера в нижней левой части слайда:
Во всплывающем меню укажите Цвет пера , а затем выберите нужный цвет.
Сохранить или удалить рукописные аннотации
В конце показа слайдов, когда вы собираетесь вернуться в обычный режим (редактирование), PowerPoint дает вам возможность сохранить рукописные аннотации.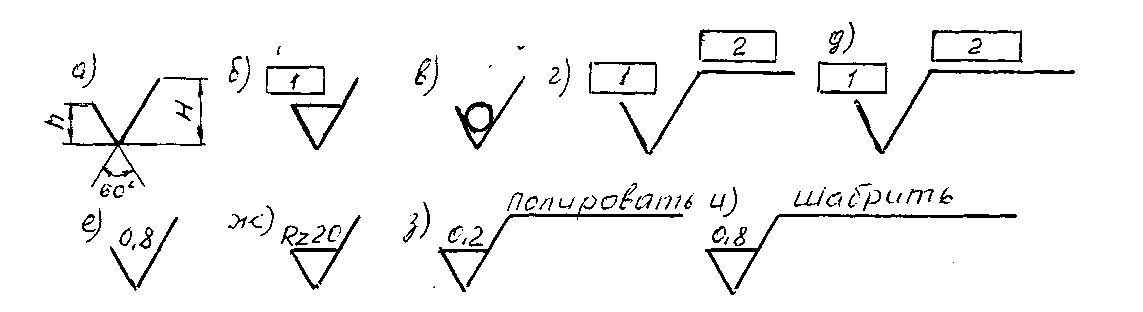
Включите перо и рисуйте в слайд-шоу
На Слайд-шоу нажмите либо С начала , либо С текущего слайда , чтобы начать слайд-шоу.
(Если вы отключили упрощенную ленту, у вас нет вкладки “Слайд-шоу” ; вместо этого используйте вкладку “Просмотр” , чтобы запустить слайд-шоу.)
-
Когда вы дойдете до слайда, на котором хотите что-то нарисовать, просто поднесите цифровое перо к экрану и начните рисовать.
 Если у вас нет цифрового пера, вы можете использовать мышь, переместив курсор в нижний левый угол окна, выбрав кнопку чернил и выбрав перо или маркер.
Если у вас нет цифрового пера, вы можете использовать мышь, переместив курсор в нижний левый угол окна, выбрав кнопку чернил и выбрав перо или маркер.
PowerPoint для Интернета не имеет возможности сохранять нарисованные на экране аннотации.
Смени перо или сотри чернила
Чтобы изменить цвет чернил или переключиться с пера на маркер или ластик, переместите курсор в нижний левый угол окна, чтобы отобразить панель инструментов презентации. Затем нажмите кнопку “Чернила”, чтобы открыть меню рукописного ввода.
Эта функция поддерживается в последних версиях следующих веб-браузеров:
Хром
org/ListItem”>Сафари
Фаерфокс
Microsoft Edge
Эта функция не поддерживается в Internet Explorer.
Совет: Если вы предпочитаете использовать сочетания клавиш вместо мыши при проведении презентации, см. раздел Использование сочетаний клавиш для проведения презентации.
Выделение текста при создании слайдов
Рисуйте, комментируйте и используйте Scribble на страницах
Рисуйте, комментируйте и используйте Scribble для преобразования рукописного текста в текст с помощью Apple Pencil на iPad. Вы также можете рисовать и комментировать пальцем на iPhone, iPad или iPod touch.
Вы также можете рисовать и комментировать пальцем на iPhone, iPad или iPod touch.
Вы также можете использовать функцию «Выбор и прокрутка» с помощью Apple Pencil, чтобы выбирать объекты и прокручивать документ.
Превратите рукописный текст в текст с помощью Scribble
С помощью Scribble вы можете преобразовать рукописный текст в текст с помощью Apple Pencil на поддерживаемом iPad.* При сопряжении Apple Pencil с iPad функция Scribble включена по умолчанию. Чтобы проверить настройку Scribble или отключить ее, перейдите в «Настройки» > «Apple Pencil» на iPad.
- В документе коснитесь Apple Pencil в тексте текстового документа, где вы хотите написать. Или коснитесь текстового поля, фигуры или ячейки таблицы в текстовом редакторе или документе с макетом страницы.
- Коснитесь инструмента «Наброски» на панели инструментов в нижней части экрана, затем начните писать.
Когда вы пишете с помощью Apple Pencil, вы также можете удалять слова, вставлять текст и выполнять другие действия:
- Чтобы удалить слово, сотрите его.

- Чтобы вставить текст между словами, коснитесь и удерживайте текстовую область, а затем начните писать, когда появится пробел.
- Чтобы соединить или разделить символы, проведите между ними вертикальную линию.
- Чтобы выделить текст, обведите его или проведите через него линию. Перетащите маркеры выделения, чтобы изменить выделение.
На панели инструментов также есть кнопки для отступа, форматирования и выравнивания текста, а также для вставки разрывов страниц, закладок и т. д.
* Вы можете выбрать другой поддерживаемый язык на панели инструментов, если вы добавили клавиатуру для языка в меню «Настройки» > «Основные» > «Клавиатура» > «Клавиатуры». Проверьте, какие языки и регионы поддерживает Scribble.
Добавление рисунка
Рисовать в документе можно с помощью Apple Pencil (на поддерживаемых устройствах) или пальцем.
- Чтобы рисовать с помощью Apple Pencil, коснитесь карандашом на странице. Чтобы использовать палец или если вы включили функцию «Выбор и прокрутка», нажмите кнопку «Вставить», нажмите кнопку «Мультимедиа», затем нажмите «Рисование».

- Нажмите на один из четырех инструментов рисования в нижней части экрана: перо, карандаш, мелок или инструмент заливки.
- Чтобы рисовать с другим размером обводки и непрозрачностью, дважды коснитесь одного из инструментов рисования, затем коснитесь нового размера обводки. Или перетащите ползунок, чтобы настроить прозрачность.
- Вы можете рисовать другим цветом:
- На iPhone коснитесь цветного круга, затем выберите предустановленный цвет в нижней части экрана «Цвета». Или используйте элементы управления, чтобы смешать свои собственные цвета, а затем нажмите кнопку “Добавить”, чтобы сохранить цвет в качестве избранного.
- На iPad коснитесь предустановленного цвета или коснитесь цветового круга, чтобы выбрать собственный цвет. Используйте элементы управления, чтобы смешать собственный цвет, затем нажмите кнопку «Добавить», чтобы сохранить цвет в качестве избранного. Чтобы удалить избранное, коснитесь и удерживайте его цветную точку, затем коснитесь «Удалить».

- На iPhone коснитесь цветного круга, затем выберите предустановленный цвет в нижней части экрана «Цвета». Или используйте элементы управления, чтобы смешать свои собственные цвета, а затем нажмите кнопку “Добавить”, чтобы сохранить цвет в качестве избранного.
- Чтобы стереть, коснитесь ластика, затем снова коснитесь его, чтобы выбрать один из ластиков:
- Чтобы стереть пиксели, коснитесь «Ластик пикселей», затем коснитесь рисунка или перетащите его.
- Чтобы стереть всю обводку, коснитесь ластика объектов, затем коснитесь обводки или заливки объекта, которую хотите стереть.
- Чтобы отменить последнее действие, нажмите кнопку “Отменить” .
- Когда закончите, нажмите Готово.
Чтобы продолжить рисовать с помощью Apple Pencil, просто начните рисовать на странице.
Измените размер и переместите рисунок
После добавления рисунка вы можете изменить его размер и переместить:
- Чтобы изменить размер рисунка, коснитесь рисунка пальцем, затем перетащите ручки поля.
- Чтобы переместить рисунок, коснитесь рисунка пальцем, а затем перетащите его.
Редактирование частей рисунка
- Нажмите на рисунок, затем нажмите «Редактировать рисунок» во всплывающем меню.

- Коснитесь инструмента выделения на панели инструментов в нижней части экрана, затем коснитесь или перетащите рисунок, который хотите отредактировать. Вокруг выделения появится контур.
- Коснитесь параметра во всплывающем меню:
- Чтобы изменить размер выделения, коснитесь «Изменить размер», затем перетащите маркеры рамки вокруг рисунка.
- Чтобы разделить один рисунок на два, нажмите «Разделить» во всплывающем меню.
- Вы также можете вырезать, копировать, вставлять, удалять и дублировать выделение.
Анимация рисунка
Вы можете анимировать рисунок так, как если бы он был нарисован.
- Если вы находитесь в режиме рисования, нажмите «Готово». В противном случае перейдите к следующему шагу.
- Коснитесь рисунка, чтобы выбрать его.
- Нажмите кнопку «Формат», затем нажмите «Рисунок».
- Включите функцию «Анимация рисования», затем настройте другие параметры, например продолжительность.

- Чтобы воспроизвести анимацию, нажмите «Воспроизвести» или «Воспроизвести рисунок».
Поделиться или сохранить рисунок
Вы можете поделиться рисунком из документа или сохранить его в виде файла изображения PNG или, если вы анимировали рисунок, в виде файла изображения PNG или файла фильма M4V.
- Если вы находитесь в режиме рисования, нажмите «Готово». В противном случае перейдите к следующему шагу.
- Коснитесь рисунка, чтобы выбрать его, затем выберите «Поделиться». Если вы анимировали рисунок, выберите «Поделиться как изображение» или «Поделиться как фильм».
- Выберите способ отправки изображения или фильма, например, с помощью Почты или Сообщений. Или выберите «Сохранить изображение» (или «Сохранить видео» для анимированных рисунков), чтобы сохранить его в приложении «Фотографии».
Работа с чертежами на Mac
Добавление аннотации
Когда вы добавляете аннотации к тексту, объектам или ячейкам таблицы в документе, аннотации перемещаются вместе с текстом или объектами при редактировании.
- Чтобы добавить аннотацию с помощью Apple Pencil, коснитесь в любом месте страницы, затем коснитесь инструмента аннотации на панели инструментов в нижней части экрана. Чтобы использовать палец или если вы включили функцию «Выбор и прокрутка», нажмите кнопку «Еще», затем нажмите «Умная аннотация».
- Коснитесь «Перо», чтобы добавить метки, или коснитесь «Выделение», чтобы выделить текст.
- Добавьте свои аннотации.
- Вы также можете аннотировать другим цветом:
- На iPhone коснитесь цветного круга, затем выберите предустановленный цвет в нижней части экрана «Цвета». Или используйте элементы управления, чтобы смешать свои собственные цвета, а затем нажмите кнопку “Добавить”, чтобы сохранить цвет в качестве избранного.
- На iPad коснитесь предустановленного цвета или коснитесь цветового круга, чтобы выбрать собственный цвет. Используйте элементы управления, чтобы смешать собственный цвет, затем нажмите кнопку «Добавить», чтобы сохранить цвет в качестве избранного.
 Чтобы удалить избранное, коснитесь и удерживайте его цветную точку, затем коснитесь «Удалить».
Чтобы удалить избранное, коснитесь и удерживайте его цветную точку, затем коснитесь «Удалить».
- Чтобы стереть, коснитесь инструмента «Ластик» на панели инструментов в нижней части экрана, затем коснитесь аннотации. Чтобы стереть все аннотации, нажмите кнопку “Еще” на панели инструментов в нижней части экрана, затем нажмите “Удалить все смарт-аннотации”.
- Чтобы свернуть панель инструментов, перетащите ее в угол экрана. Чтобы отобразить всю панель инструментов, коснитесь свернутой панели инструментов.
- Чтобы прокрутить страницу при использовании Apple Pencil, проведите одним пальцем. Если вы комментируете пальцем, проведите двумя пальцами по экрану.
- Когда закончите, нажмите Готово.
Добавленную аннотацию можно удалить. Коснитесь аннотации, затем коснитесь «Удалить». Если вы удалите текст или объект, который вы аннотировали, вы также удалите аннотацию.
Если вы хотите просто скрыть аннотации:
- На iPad нажмите «Параметры просмотра», затем отключите «Умные аннотации».

- На iPhone или iPod touch нажмите кнопку «Еще» , коснитесь «Смарт-аннотации», затем коснитесь «Скрыть смарт-аннотации».
Чтобы продолжить комментирование с помощью Apple Pencil, просто начните писать на странице.
Экспорт документа с аннотациями
Если вы экспортируете документ в формате PDF с включенными аннотациями, они появятся в PDF-файле. Аннотации не отображаются в документах, экспортированных в формате Word, RTF, EPUB или Pages ’09.файлы.
Работа с аннотациями на Mac
Если вы используете iCloud для обновления всех своих документов Pages на всех своих устройствах, аннотации появятся в вашем документе на всех ваших устройствах. На Mac вы можете удалять, отображать или скрывать аннотации при редактировании документа.
- Чтобы удалить аннотацию, выберите аннотацию, затем нажмите Удалить.
- Чтобы удалить все аннотации, выберите «Правка» > «Удалить смарт-аннотации».
- Чтобы показать или скрыть все аннотации, выберите «Вид» > «Показать/скрыть смарт-аннотации».

По умолчанию вы можете использовать Apple Pencil, чтобы начать рисовать или комментировать. Вы можете настроить Pages на использование Apple Pencil для выбора объектов и прокрутки документов:
- В Pages нажмите кнопку «Дополнительно» .
- Коснитесь Apple Pencil, затем включите параметр «Выбор и прокрутка».
Если ваш Apple Pencil поддерживает эту функцию, вы можете включить функцию «Двойное касание для переключения». Двойное касание для переключения: просто дважды коснитесь нижней части Apple Pencil, чтобы включить или отключить функцию «Выбор и прокрутка».
Чтобы добавить рисунок или аннотацию в документ, когда включена функция «Выделение и прокрутка», нажмите кнопку «Вставить», нажмите кнопку «Мультимедиа», нажмите «Рисунок», затем нажмите инструмент рисования или аннотации на панели инструментов.
Pages, Numbers и Keynote имеют свои собственные настройки для выбора и прокрутки. Например, если вы включите «Выбор и прокрутку» в Pages, это не повлияет на Keynote или Numbers.
Подробнее
Дата публикации:
Рисуйте и используйте Scribble в Numbers и Keynote
Рисуйте и используйте Scribble для преобразования рукописного текста в текст с помощью Apple Pencil на iPad. Вы также можете рисовать пальцем на iPhone, iPad или iPod touch.
Вы также можете использовать функцию «Выбор и прокрутка» с помощью Apple Pencil, чтобы выбирать объекты и прокручивать электронную таблицу или презентацию.
Превратите рукописный текст в текст с помощью Scribble
С помощью Scribble вы можете преобразовать рукописный текст в текст с помощью Apple Pencil на поддерживаемом iPad*. При сопряжении Apple Pencil с iPad функция Scribble включена по умолчанию. Чтобы проверить настройку Scribble или отключить ее, перейдите в «Настройки» > «Apple Pencil» на iPad.
- В электронной таблице или презентации коснитесь карандашом слайда или таблицы, где вы хотите написать.
 Или коснитесь текстового поля, фигуры или ячейки таблицы.
Или коснитесь текстового поля, фигуры или ячейки таблицы. - Коснитесь инструмента «Наброски» на панели инструментов в нижней части экрана, затем начните писать.
Когда вы пишете с помощью Apple Pencil, вы также можете удалять слова, вставлять текст и т. д.:
- Чтобы удалить слово, сотрите его.
- Чтобы вставить текст между словами, коснитесь и удерживайте текстовую область, а затем начните писать, когда появится пробел.
- Чтобы соединить или разделить символы, проведите между ними вертикальную линию.
- Чтобы выделить текст, обведите его или проведите через него линию. Перетащите маркеры выделения, чтобы изменить выделение.
На панели инструментов также есть кнопки для форматирования и выравнивания текста.
* Вы можете выбрать другой поддерживаемый язык на панели инструментов, если вы добавили клавиатуру для языка в меню «Настройки» > «Основные» > «Клавиатура» > «Клавиатуры». Проверьте, какие языки и регионы поддерживает Scribble.
Добавить рисунок
- Чтобы рисовать с помощью Apple Pencil, коснитесь карандашом страницы. Чтобы использовать палец или если вы включили функцию «Выбор и прокрутка», нажмите кнопку «Вставить», нажмите кнопку «Мультимедиа», затем нажмите «Рисование».
- Нажмите на один из четырех инструментов рисования в нижней части экрана: перо, карандаш, мелок или инструмент заливки.
- Чтобы рисовать с другим размером обводки и непрозрачностью, дважды коснитесь одного из инструментов рисования, затем коснитесь нового размера обводки. Или перетащите ползунок, чтобы настроить прозрачность.
- Вы можете рисовать другим цветом:
- Для iPhone коснитесь цветного круга, затем выберите предустановленный цвет в нижней части экрана «Цвета». Или используйте элементы управления, чтобы смешать свои собственные цвета, а затем нажмите кнопку «Добавить», чтобы сохранить цвет в качестве избранного.
- Для iPadOS 14 и более поздних версий: коснитесь предустановленного цвета или коснитесь цветового круга, чтобы выбрать собственный цвет.
 Используйте элементы управления, чтобы смешать собственный цвет, затем нажмите кнопку «Добавить», чтобы сохранить цвет в качестве избранного. Чтобы удалить избранное, коснитесь и удерживайте его цветную точку, затем коснитесь «Удалить».
Используйте элементы управления, чтобы смешать собственный цвет, затем нажмите кнопку «Добавить», чтобы сохранить цвет в качестве избранного. Чтобы удалить избранное, коснитесь и удерживайте его цветную точку, затем коснитесь «Удалить». - Для iPadOS 13: коснитесь области цвета, затем либо коснитесь цвета в сетке, либо проведите пальцем влево и создайте собственный цвет.
- Для iPhone коснитесь цветного круга, затем выберите предустановленный цвет в нижней части экрана «Цвета». Или используйте элементы управления, чтобы смешать свои собственные цвета, а затем нажмите кнопку «Добавить», чтобы сохранить цвет в качестве избранного.
- Чтобы стереть, коснитесь ластика, затем снова коснитесь его, чтобы выбрать один из ластиков:
- Чтобы стереть пиксели, коснитесь «Ластик пикселей», затем коснитесь рисунка или перетащите его.
- Чтобы стереть всю обводку, коснитесь ластика объектов, затем коснитесь обводки или заливки объекта, которую хотите стереть.
- Чтобы отменить последнее действие, нажмите кнопку “Отменить” .
- Когда закончите, нажмите Готово.
Чтобы продолжить рисовать с помощью Apple Pencil, просто начните рисовать на странице.
Изменение размера и перемещение рисунка
Вы можете изменить размер и переместить рисунок после его добавления:
- Чтобы изменить размер рисунка, коснитесь рисунка пальцем, затем перетащите ручки поля.

- Чтобы переместить рисунок, коснитесь рисунка пальцем, а затем перетащите его.
Редактирование частей чертежа
- При необходимости коснитесь рисунка пальцем, затем коснитесь «Редактировать рисунок» во всплывающем меню.
- Коснитесь инструмента выделения в нижней части экрана, затем коснитесь или перетащите область, которую хотите отредактировать. Вокруг выделения появится контур.
- Коснитесь параметра во всплывающем меню:
- Чтобы изменить размер выделения, коснитесь «Изменить размер», затем перетащите маркеры поля вокруг выделения.
- Чтобы разделить один рисунок на два, нажмите «Разделить» во всплывающем меню.
- Вы также можете вырезать, копировать, вставлять, удалять и дублировать выделение.
Анимация рисунка
Вы можете анимировать рисунки в Keynote и Numbers.
Анимация рисунка в Keynote
В Keynote на iPhone, iPad или iPod touch можно анимировать рисунок, чтобы он выглядел так, будто он нарисован (используя эффект «Встроить») или стерт (используя эффект «Разборка»):
- Выберите слайд с рисунком, затем коснитесь или щелкните рисунок, чтобы выделить его.

- Коснитесь рисунка еще раз, затем коснитесь «Анимация» во всплывающем меню.
- Выберите «Встроить» или «Встроить».
- Во всплывающем меню выберите «Рисование линий», затем нажмите «Воспроизвести», чтобы просмотреть анимацию.
- Когда закончите, нажмите Готово.
На Mac вы можете анимировать рисунок, добавленный в презентацию в Keynote на iPhone или iPad.
Анимация рисунка в Numbers
В Numbers на iPhone, iPad или iPod touch можно анимировать рисунок так, как если бы он был нарисован:
- Если вы находитесь в режиме рисования, нажмите «Готово». В противном случае перейдите к следующему шагу.
- Коснитесь рисунка, чтобы выбрать его.
- Нажмите кнопку «Формат», затем нажмите «Рисунок».
- Включите функцию «Анимация рисования», затем настройте другие параметры, например продолжительность.
- Чтобы воспроизвести анимацию, нажмите «Воспроизвести» или «Воспроизвести рисунок».
На Mac вы можете анимировать рисунок, добавленный в электронную таблицу в Numbers на iPhone или iPad.
Поделиться или сохранить рисунок
В Numbers и Keynote вы можете поделиться или сохранить рисунок в виде файла изображения (.png). В Numbers, если вы анимировали рисунок, вы можете поделиться им или сохранить его как файл фильма (.m4v).
- Коснитесь рисунка, чтобы выбрать его, затем выберите «Поделиться». Если вы анимировали рисунок в Numbers, выберите «Поделиться как изображение» или «Поделиться как фильм».
- Выберите, как вы хотите отправить свое изображение или фильм, например, через Почту, Сообщения или другую службу. Или выберите «Сохранить изображение» (или «Сохранить видео» для анимированных рисунков Numbers), чтобы сохранить их в приложении «Фотографии».
На Mac вы можете поделиться или сохранить рисунок, который был добавлен в электронную таблицу или презентацию в Numbers или Keynote на iPhone или iPad.
- В электронной таблице или презентации с рисунком щелкните рисунок, удерживая клавишу Control.
- Выберите «Поделиться».



 Если у вас нет цифрового пера, вы можете использовать мышь, переместив курсор в нижний левый угол окна, выбрав кнопку чернил и выбрав перо или маркер.
Если у вас нет цифрового пера, вы можете использовать мышь, переместив курсор в нижний левый угол окна, выбрав кнопку чернил и выбрав перо или маркер.


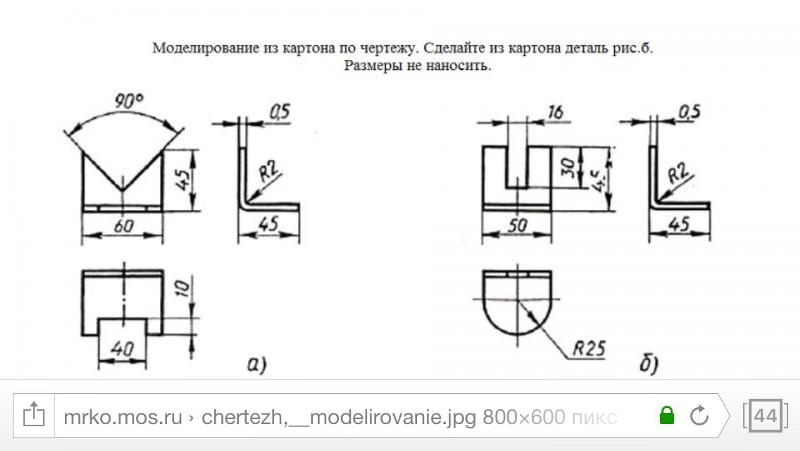

 Чтобы удалить избранное, коснитесь и удерживайте его цветную точку, затем коснитесь «Удалить».
Чтобы удалить избранное, коснитесь и удерживайте его цветную точку, затем коснитесь «Удалить».

 Или коснитесь текстового поля, фигуры или ячейки таблицы.
Или коснитесь текстового поля, фигуры или ячейки таблицы.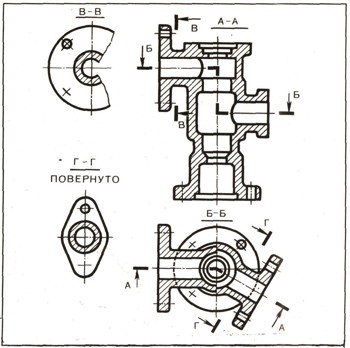 Используйте элементы управления, чтобы смешать собственный цвет, затем нажмите кнопку «Добавить», чтобы сохранить цвет в качестве избранного. Чтобы удалить избранное, коснитесь и удерживайте его цветную точку, затем коснитесь «Удалить».
Используйте элементы управления, чтобы смешать собственный цвет, затем нажмите кнопку «Добавить», чтобы сохранить цвет в качестве избранного. Чтобы удалить избранное, коснитесь и удерживайте его цветную точку, затем коснитесь «Удалить».