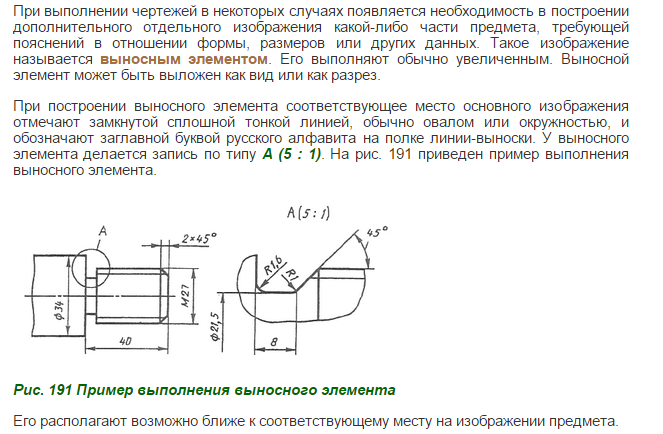Выноски и ссылки на строительных чертежах
Проекты зданий и сооружений содержат большое количество разнообразных чертежей, схем и текстовых документов, а на самих чертежах имеется, как правило, много поясняющих надписей и наименований элементов, маркировочных обозначений, выносок и ссылок на другие чертежи проекта. На рабочих чертежах планов, разрезов и фасадов не допускается чрезмерная детализация изображений.
Все необходимые подробности конструирования содержатся в чертежах деталей и узлов конструкций, а также выносных элементах, на которые делается сноска.
Выносной элемент — отдельное увеличенное изображение какой-либо части здания или конструкции (узла, фрагмента, фасада, плана, разреза), которое содержит необходимые подробности, не указанные на основном изображении (см. рис. 94).
ГОСТ 2.305—68* н 21.105—79 устанавливают определенные правила ссылок на другие чертежи и выполнения выносных элементов. При выполнении выносных элементов и ссылок на узлы соответствующее место на фасаде, плане или разрезе отмечают замкнутой сплошной тонкой линией (окружностью или овалом) с указанием на полке линии-выноски порядкового номера или буквенного обозначения выносного элемента (рис.
Если выносной элемент помещен на том же листе комплекта, то на полке линии-выноски проставляют порядковый номер выносного элемента узла (рис. 143, а).
Рисунок-143. Обозначение на рабочих чертежах ссылок на выносные элементы, помещенных:
а — на том же листе комплекта, б — на другом листе того же комплекта, в — в другом комплекте, г — ссылка на типовой узел
Если изображение узла помещено на другом листе основного комплекта рабочих чертежей, то под полкой линии-выноски указывают в скобках номер листа, на котором помещен чертеж узла (рис. 143,6).
При ссылке на изображение узла, помещенного в другом комплекте рабочих чертежей, под полкой линии-выноски кроме номера листа указывают также обозначение соответствующего комплекта рабочих чертежей (рис. 143, в). Если узел типовой, то под полкой указывают обозначение серии рабочих чертежей типовых узлов (рис. 143, г).
Изображения конструктивных узлов, отмеченных на чертеже замкнутой линией или окружностью и требующих детализации, выполняют в более крупном масштабе (выносной элемент).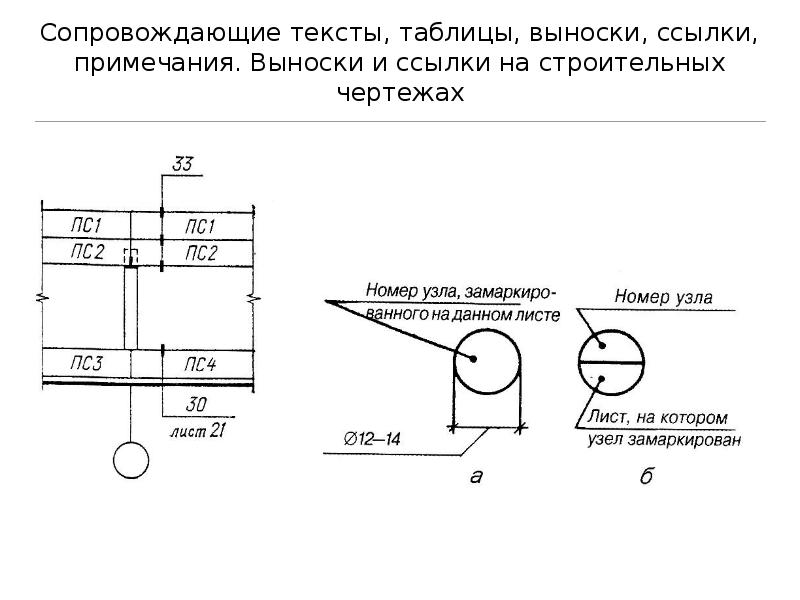 У выносного элемента, на который делается ссылка, номер узла наносят в кружках диаметром 12…14 мм (рис. 144, а).
У выносного элемента, на который делается ссылка, номер узла наносят в кружках диаметром 12…14 мм (рис. 144, а).
Размер цифр номера узла в 1,5…2 раза больше цифр размерных чисел чертежа.
Рисунок-144. Выноски для ссылок на конструктивные узлы:
а — маркировка узла на вынесенном изображении, б — ссылка на узел в сечении, а — нанесение ссылок на выносные элементы (узлы)
Кружки с номерами узлов помещают над их изображением и справа от них.Ссылку на узлы, которые даются в сечении, выполняют следующим образом (рис. 144, б). В месте прохождения сечения проводят короткую линию нормальной толщины s, а на ее продолжении — тонкую линию-выноску с полкой или без нее. Утолщенный отрезок линии проходит через все элементы, изображенные на узле.
На рабочем чертеже конструкции здания ссылки на выносные элементы наносят около деталируемых участков. На рис. 144, в показаны ссылки на выносные элементы узлов 10, 12 и 13 конструкции стен производственного здания, которые помещены на листе 5 того же комплекта рабочих чертежей.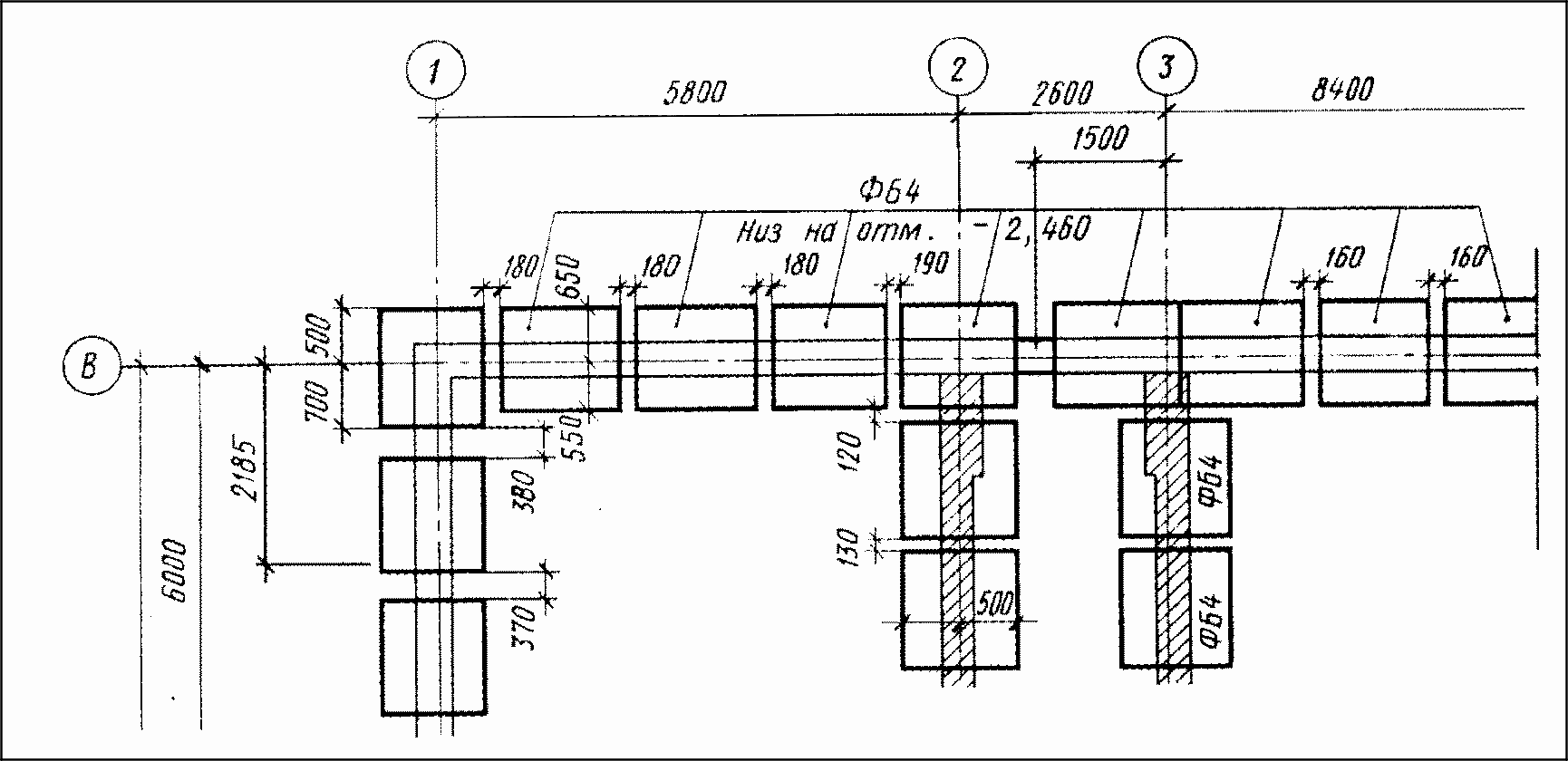
На рис. 145 изображены выносные элементы, номера которых проставлены в кружках справа сверху. Нанесены также размеры и отметки характерных уровней, на полках лнний-выносок — поясняющие надписи и другие данные.
Рис. 145. Маркировка узлов 10, 12 и 13 конструкции стен производственного здания и выносные надписи к многослойным конструкциям покрытия
К многослойным конструкциям делают выносные надписи с указанием толщины слоев (рис, 145 — конструкция покрытия).
Последовательность надписей к отдельным слоям должна соответствовать последовательности их изображения на чертеже сверху вниз или слева направо.
В том случае, если необходимо показать часть фасада или плана здания с большой детализацией, чертеж выполняют в более крупном масштабе (фрагмент), а на основном чертеже делают ссылку на соответствующие фрагменты изображения, как показано на рис.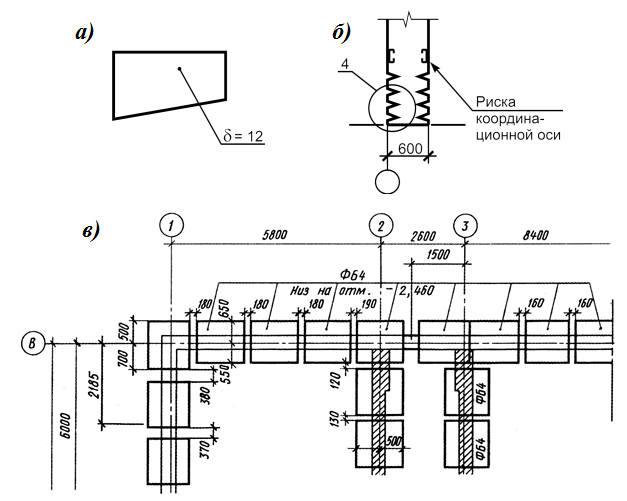 146.
146.
Рисунок-146. Нанесение на чертежах ссылок на фрагменты изображений:
а — фасада, б — плана
Участок изображения, по которому дается фрагмент, отмечают фигурной скобкой или линией- выноской со стрелкой и указанием порядкового номера фрагмента, а также марки комплекта чертежей и номера листа в скобках, на котором помещен чертеж фрагмента, например, фрагмент 3 АР (12). Над соответствующим фрагментом — увеличенным и детализированным изображением — в надписи указывают порядковый номер и наименование фрагмента.
Перетаскивание, изменение формы и размеров объектов чертежа
Многие объекты чертежа, размерные линии и линии выноски многих объектов чертежа имеют ручки. Эти ручки используются для перетаскивания объектов, а также для изменения их формы и размеров. При активации переключателя Перетаскивание на чертежах не нужно отдельно выбирать ручки или объекты для перетаскивания объектов, изменения их формы или размера.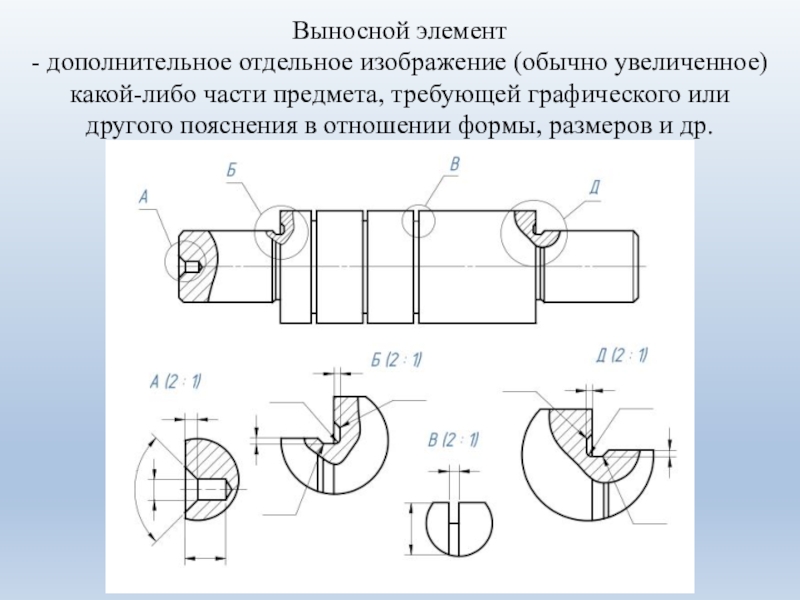
Перетаскивание, изменение размеров и формы объектов аннотаций, эскизных объектов и меток сетки
- На открытом чертеже в меню Файл выберите Настройки и установите флажок Перетаскивание на чертежах. После этого можно перемещать и перетаскивать объекты чертежа (примечания, эскизные объекты и метки сеток), а также изменять их размеры и форму, не выбирая сначала объекты или ручки.
- Чтобы переместить точки ручек эскизных объектов для изменения их размера или формы, нажмите левую кнопку мыши на ручке и перетащите ее в новое место.
- Чтобы перетащить ручки меток сетки, необходимо сначала выбрать линию сетки. Убедитесь, что переключатель выбора Выбрать линию сетки активен.
- Также можно перетаскивать точку ассоциативности линии выноски объектов аннотаций.
Перетаскивание размеров
- Активируйте переключатель Перетаскивание на чертежах, чтобы перетаскивать без предварительного выбора ручки.
- Метки размеров можно свободно перетаскивать во избежание наложения размеров и меток.

- Перетаскивать можно только относительные размеры, но не абсолютные.
- Прямые (линейные) размеры на чертежах можно изменять путем перетаскивания размеров за ручки размеров.
- Перетаскивание в отдельных размерных линиях: при попытке перетащить размерную точку в новое положение, которое находится позади существующей размерной точки, выбранная размерная точка будет удалена из старой позиции и вновь создана в новом предпочтительном положении. Если попытаться перетащить точку в координатную позицию, где уже находится существующая точка, перетаскиваемая размерная точка автоматически вернется назад, в исходное положение.
- Перетаскивание в наборах размеров: при попытке перетащить точку в область между двумя точками соседней размерной линии выбранная размерная точка будет удалена из старой позиции и создана в новом предпочтительном положении. Если попытаться перетащить точку в координатную позицию, где уже находится существующая точка, перетаскиваемая размерная точка будет удалена из старой позиции и будет объединена с существующей точкой.

- При перетаскивании размерной точки с нулевой координатой в цепях размеров можно изменить координату начальной точки размеров, не вызывая команду Задать начальную точку размера.
При перетаскивании метки, текстовой надписи или размера режим размещения объекта аннотаций может измениться на фиксированный в зависимости от значений перечисленных ниже расширенных параметров. Метка, примечание, текст или размер остаются там, где они были нанесены, даже если обновить чертеж. Имеет смысл проверить значения следующих расширенных параметров:
XS_CHANGE_DRAGGED_DIMENSIONS_TO_FIXED
XS_CHANGE_DRAGGED_MARKS_TO_FIXED
XS_CHANGE_DRAGGED_NOTES_TO_FIXED
XS_CHANGE_DRAGGED_TEXTS_TO_FIXED
Справка для рабочего стола
Чтобы получить доступ к этой справочной системе на другом языке:
Войдите в свою учетную запись Onshape.

- Доступ к настройкам учетной записи.
- В разделе «Настройки» выберите нужный язык отображения.
Язык отображения изменяет текст интерфейса пользовательского интерфейса, а также текст справки на выбранный вами язык. Вам может потребоваться снова войти в Onshape, чтобы изменения вступили в силу.
Чтобы начать работу с Onshape и настроить учетную запись и параметры поведения по умолчанию, мы настоятельно рекомендуем сначала пройти курс «Учебник». Это проведет вас через соответствующие установки и настройки учетной записи, как начать набросок, сделать деталь и другие основы Onshape. Расчетное время прохождения всех разделов составляет 50 минут, но вы можете выбрать модули по вашему выбору.
Праймер Onshape
ScreenOnly”> Выберите категорию информации ниже или выберите из оглавления слева. У нас также есть глоссарий, если вы хотите изучить список терминов Onshape и их определения.Предприятие
Узнайте об инструментах управления процессами, безопасности и разрешениях для нескольких пользователей, которым требуется контроль доступа, отслеживание и отчетность
Моделирование
Узнайте о САПР корпоративного уровня с развертыванием и доступом в режиме реального времени, управлением данными, а также аналитикой и элементами управления
Управление релизами
Узнайте о контроле версий в сочетании с процессами управления релизами в группах
Onshape предлагает множество самообучающихся возможности для вас.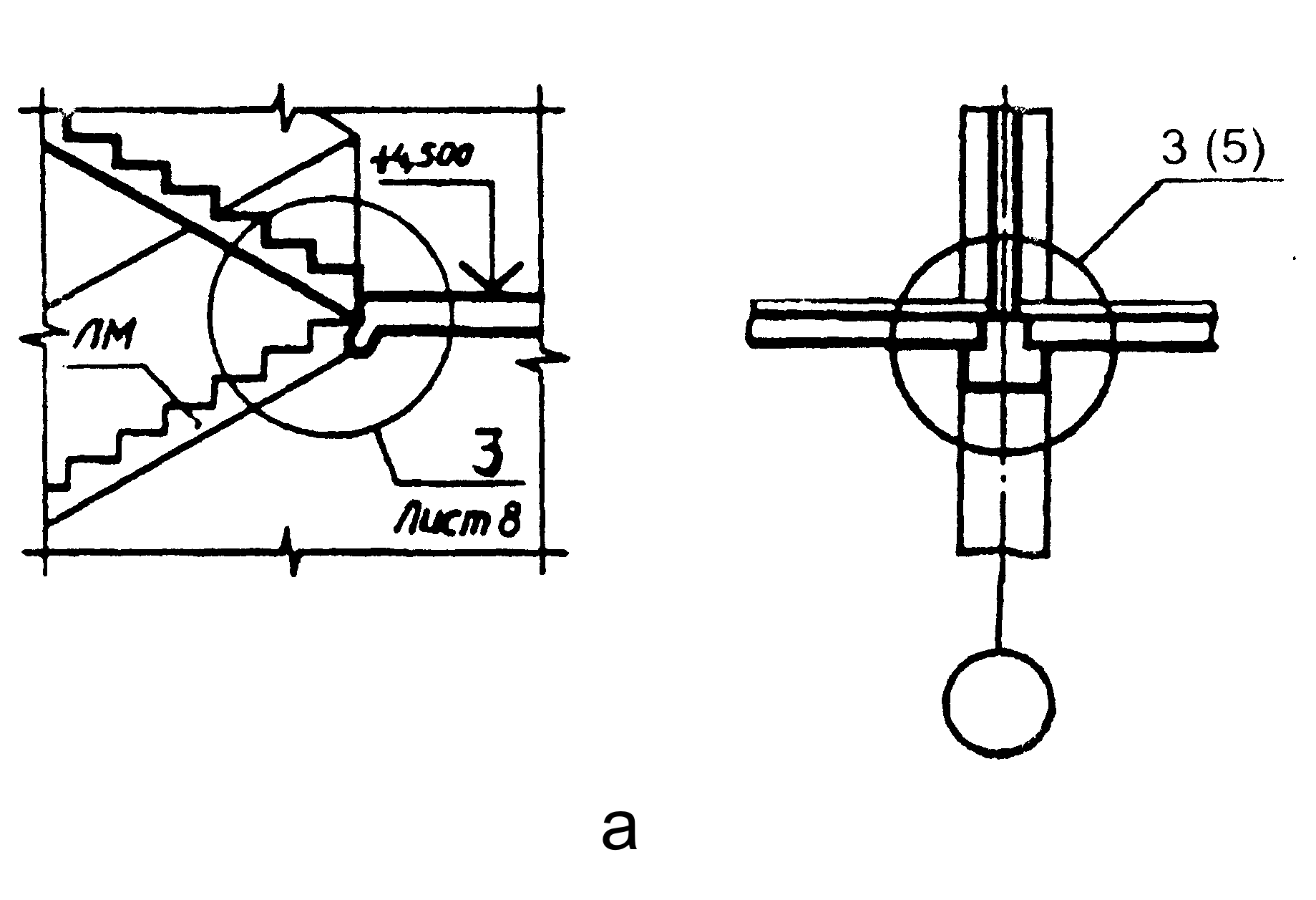
Учебный центр
Доступ к средствам обучения, включая видео, учебные пособия и онлайн-классы
Видеотека
Доступ к нашей видеотеке, включая функции на основе браузера и мобильные функции
Веб-семинары
Доступ к записанным веб-семинарам Onshape по широкому кругу тем, как специфичных для Onshape, так и общеотраслевых
Если вы новичок в Onshape , знакомство с основами — это хороший способ познакомиться с концепциями Onshape и некоторыми основными функциями.
Эта основная справочная система содержит справку по всем платформам, на которых работает Onshape. В каждой теме объясняется информация для всех платформ.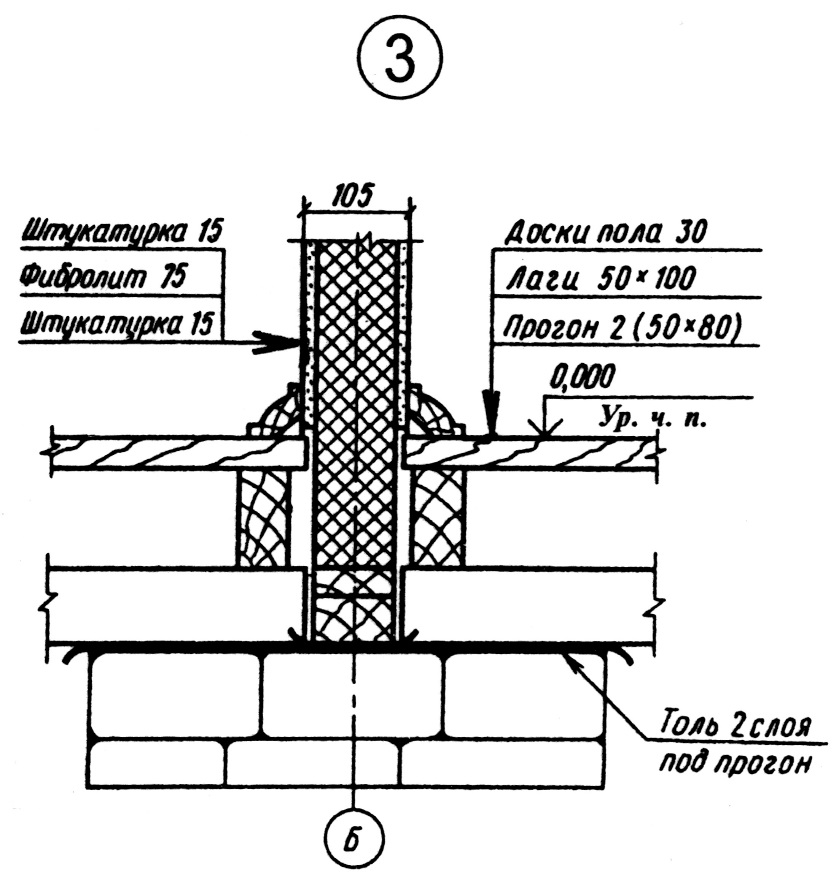 В некоторых разделах информация зависит от платформы, и для каждой платформы есть раскрывающиеся списки. В других разделах информация не зависит от платформы, поэтому информация относится ко всем платформам.
В некоторых разделах информация зависит от платформы, и для каждой платформы есть раскрывающиеся списки. В других разделах информация не зависит от платформы, поэтому информация относится ко всем платформам.
Кнопки панели инструментовСкопировать ссылку
В правом верхнем углу каждой страницы есть четыре кнопки, показанные ниже слева направо:
- Развернуть все / Свернуть все — Кнопка-переключатель, которая разворачивает или сворачивает все выпадающие текстовые области на текущей странице. Перед печатью страницы рекомендуется развернуть все раскрывающиеся списки. Это настраивает страницу для печати со всеми видимыми текстовыми областями.
- Печать — открывает диалоговое окно «Печать»; для отправки страницы на подключенный принтер или сохранения страницы в виде файла PDF.
- Предыдущая страница — переход на предыдущую страницу на основе оглавления.

- Следующая страница — переход к следующей странице на основе оглавления.
Примечание ЛегендаСкопировать ссылку
В этой справочной системе вы увидите следующие примечания:
Ссылки на наш учебный центр; дополнительные ресурсы, чтобы узнать больше о конкретных функциях программного обеспечения. Некоторые ресурсы требуют дополнительной покупки.
Полезные советы, идеи или альтернативные рабочие процессы.
Предупреждающие сообщения о возможных подводных камнях, известных проблемах или потенциальных проблемах.
Сообщения об устранении неполадок, которые помогут вам справиться с проблемами.
Обратная связьСкопировать ссылку
Чтобы оставить отзыв о самой справочной системе, нажмите синюю кнопку обратной связи в правой части браузера.
Используйте инструмент в Onshape, чтобы зарегистрировать тикет для поддержки Onshape.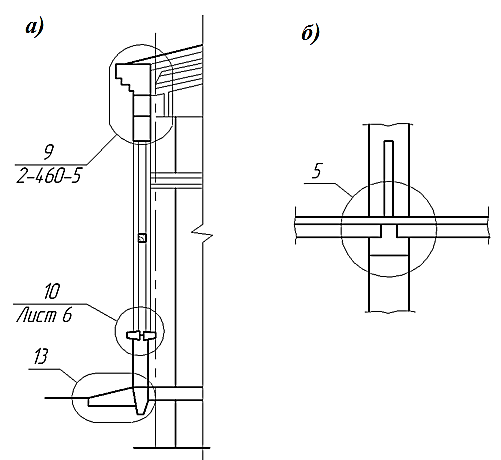 Разверните меню «Справка» (щелкните значок) и выберите . Обратитесь в службу поддержки . Корпоративные клиенты также могут обратиться к своему менеджеру по работе с клиентами.
Разверните меню «Справка» (щелкните значок) и выберите . Обратитесь в службу поддержки . Корпоративные клиенты также могут обратиться к своему менеджеру по работе с клиентами.
Внизу каждого раздела справки вы найдете Была ли эта статья полезной? 9Инструмент обратной связи 0101 (как показано ниже). Оставьте свой отзыв, нажав кнопку Да или Нет.
Была ли эта статья полезной?
Спасибо! Спасибо. Пожалуйста, используйте кнопку обратной связи, чтобы предоставить дополнительную информацию.
Последнее обновление: 29 июня 2023 г.
Размещение выносок высотных отметок, которые ссылаются на чертежи на листах – AutoCAD: Создание подшивок Видеоурок
Из курса: AutoCAD: Создание подшивок
Размещение выносок высотных отметок, которые ссылаются на чертежи на листах
“ – Теперь, когда у нас есть несколько листов, пришло время создать на них гиперссылки традиционным способом с помощью выносок. Прежде чем я это сделаю, важно установить северное направление. В этом проекте Север наверху. Но нам нужна северная стрела. Введите ADC для AutoDesk Design Center и нажмите Enter. Откройте папку English US или папку, которая у вас есть в зависимости от вашего языка и страны, откройте Центр дизайна, Ландшафтный дизайн и нажмите Блоки. Этот образец файла содержит стрелку севера, которую мы будем использовать. Перетащите его и бросьте на лист. Закройте Центр дизайна. Нам нужно масштабировать это. Шкала. Я еще не уверен, насколько маленьким он должен быть. Я просто уменьшу его в 0,1 раза. Он все еще слишком велик. Давайте снова уменьшим масштаб в 0,2 раза. Теперь он немного мал. Увеличьте его в 2 раза. Это выглядит правильно. Я передвину стрелку севера сюда, чтобы она ассоциировалась с первым этажом. Это даст нам ссылку, чтобы понять возвышения. Северный фасад — это вид на эту стену. Это часть здания. Я собираюсь щелкнуть правой кнопкой мыши узел North Elevation здесь, на вкладке «Виды листа», и выбрать «Поместить блок выноски», «Выноска».
Прежде чем я это сделаю, важно установить северное направление. В этом проекте Север наверху. Но нам нужна северная стрела. Введите ADC для AutoDesk Design Center и нажмите Enter. Откройте папку English US или папку, которая у вас есть в зависимости от вашего языка и страны, откройте Центр дизайна, Ландшафтный дизайн и нажмите Блоки. Этот образец файла содержит стрелку севера, которую мы будем использовать. Перетащите его и бросьте на лист. Закройте Центр дизайна. Нам нужно масштабировать это. Шкала. Я еще не уверен, насколько маленьким он должен быть. Я просто уменьшу его в 0,1 раза. Он все еще слишком велик. Давайте снова уменьшим масштаб в 0,2 раза. Теперь он немного мал. Увеличьте его в 2 раза. Это выглядит правильно. Я передвину стрелку севера сюда, чтобы она ассоциировалась с первым этажом. Это даст нам ссылку, чтобы понять возвышения. Северный фасад — это вид на эту стену. Это часть здания. Я собираюсь щелкнуть правой кнопкой мыши узел North Elevation здесь, на вкладке «Виды листа», и выбрать «Поместить блок выноски», «Выноска».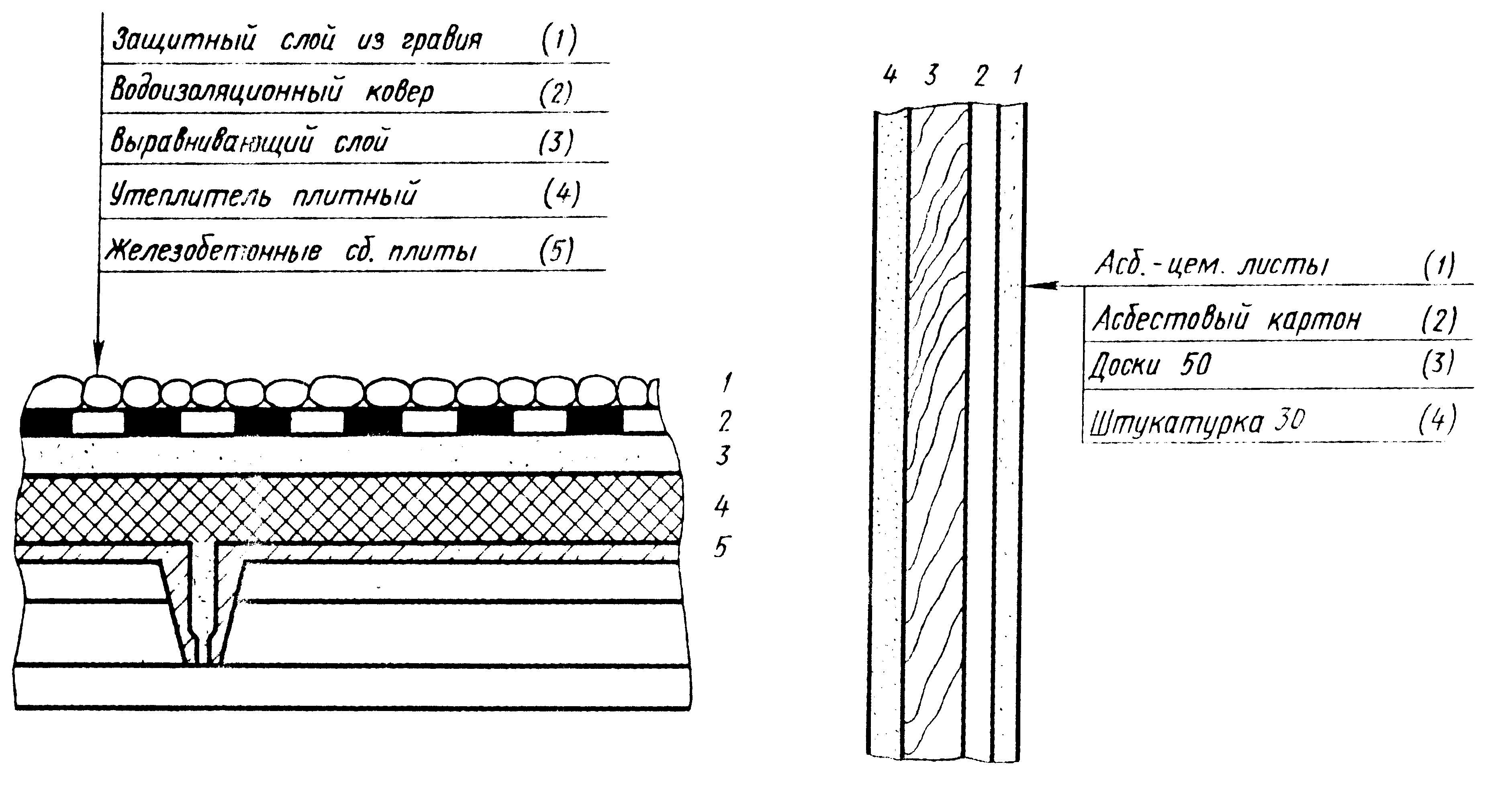 Я размещу это прямо здесь. Это автоматически приходит с соответствующей информацией. У него есть чертеж номер один, на листе А-2. Эта информация проходит через поля. Он передается через атрибуты и в ссылку на блок. Выберите вхождение блока и выберите «Отметка». Используйте ручку вращения, чтобы повернуть эту стрелку так, чтобы она указывала на северную стену. Нажмите Escape. Давайте убедимся, что это имеет смысл. Перейдите и откройте северный фасад, дважды щелкнув его узел «Вид листа». Вот так выглядит северная возвышенность. Башня торчит здесь слева. Давайте вернемся к планам этажей и посмотрим, имеет ли это смысл. Это башня. Если бы вы стояли здесь и смотрели туда, башня была бы слева. Это выглядит правильно. Теперь давайте поместим выноску South Elevation, щелкните правой кнопкой мыши узел здесь, поместите блок выноски прямо сюда, измените его тип на Elevation, и все готово. West Elevation, Callout, идет сюда. Это тип возвышения, его нужно повернуть вниз. Прелесть этой системы в том, что все уже согласовано.
Я размещу это прямо здесь. Это автоматически приходит с соответствующей информацией. У него есть чертеж номер один, на листе А-2. Эта информация проходит через поля. Он передается через атрибуты и в ссылку на блок. Выберите вхождение блока и выберите «Отметка». Используйте ручку вращения, чтобы повернуть эту стрелку так, чтобы она указывала на северную стену. Нажмите Escape. Давайте убедимся, что это имеет смысл. Перейдите и откройте северный фасад, дважды щелкнув его узел «Вид листа». Вот так выглядит северная возвышенность. Башня торчит здесь слева. Давайте вернемся к планам этажей и посмотрим, имеет ли это смысл. Это башня. Если бы вы стояли здесь и смотрели туда, башня была бы слева. Это выглядит правильно. Теперь давайте поместим выноску South Elevation, щелкните правой кнопкой мыши узел здесь, поместите блок выноски прямо сюда, измените его тип на Elevation, и все готово. West Elevation, Callout, идет сюда. Это тип возвышения, его нужно повернуть вниз. Прелесть этой системы в том, что все уже согласовано.