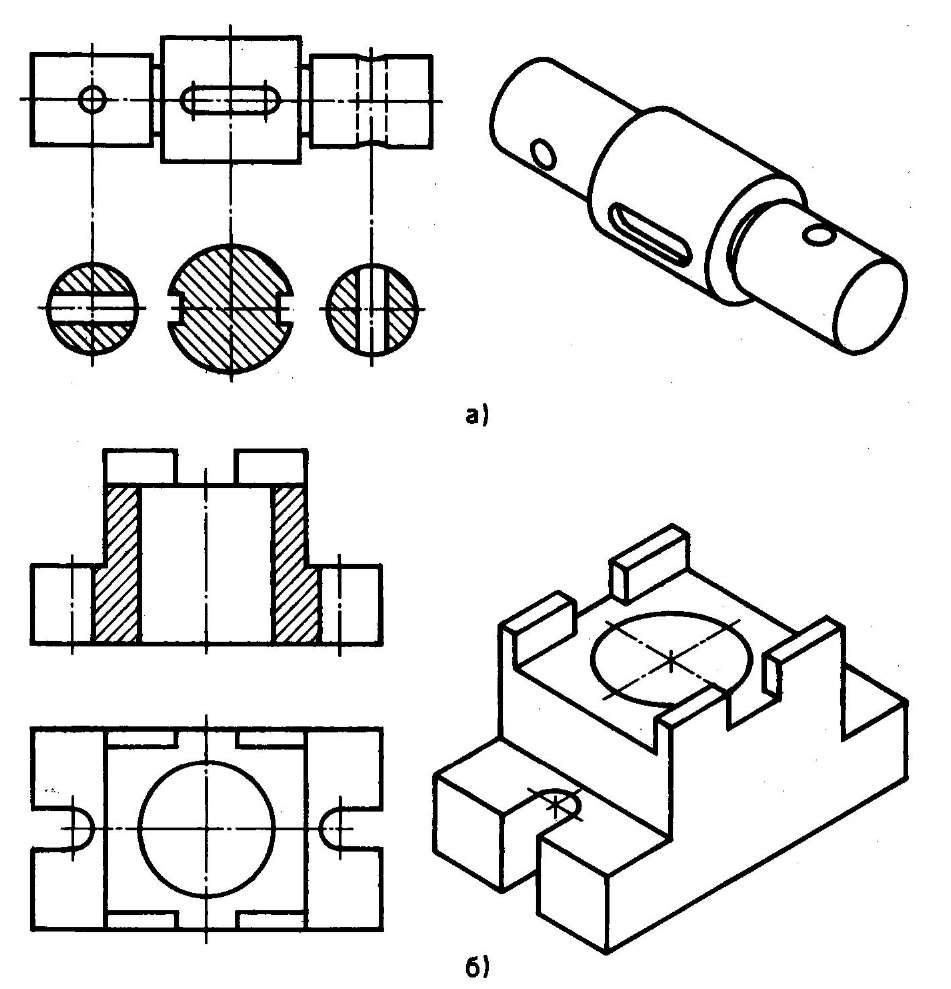Изменить метку сечения, просмотреть метку и линию разреза на чертежах
Přejít k hlavnímu obsahu
- Domů
- Tekla Structures
- Создание чертежей
- Редактирование чертежей
- Создание и изменение меток, примечаний, текстов, символов и ссылок на чертежах
- Изменение метки сечения, метки вида и линии разреза на чертеже с
Текла Структуры
2021
Текла Структурс
На открытом чертеже можно изменить метку сечения, метку вида сечения и свойства линии сечения вида сечения.
- Дважды щелкните метку сечения.
- На
На вкладке «Линия разреза» задайте длину и смещение линии метки сечения (расстояние между меткой и сечением).

- На вкладку Метка сечения, щелкните значок … кнопка рядом с A1–A5, чтобы открыть В диалоговом окне «Содержание метки» выберите элементы, которые необходимо включить в метку сечения.
- При необходимости выберите элемент из списка, нажмите Добавить> и выберите рамку Тип и Цвет. Вы можете установить их индивидуально для каждого элемента.
- При необходимости выберите элемент из списка и выберите текст Цвет, Шрифт и Высота. Вы можете установить их индивидуально для каждого элемента.
- На Вкладка «Позиция» В диалоговом окне «Отметить содержимое» задайте сторону для отображения текста, положение текста, смещение по горизонтали и вертикали и поворот текста. Позиционирование текста зависит от того, используете ли вы символ или нет.
- Нажмите Изменить.
- в
Область символов, определите символы меток сечения. Вы можете выбрать из списка предопределенных символов стрелки или использовать свой собственный символ. Свойства символа могут быть заданы отдельно как для левого, так и для правого символов метки сечения.
 Также задайте цвет, размер и положение символов меток сечения.
Также задайте цвет, размер и положение символов меток сечения. - На Вкладка «Просмотр этикетки», нажмите кнопку … кнопка рядом с A1–A5, чтобы открыть В диалоговом окне «Отметить содержимое» выберите элементы, которые необходимо включить в метку разреза.
- Измените внешний вид элемента и отметьте положение, как описано выше.
- Нажмите Изменить.
- Выберите метку вида Символ, который будет использоваться в этикетке. Также можно задать цвет, размер и длину линии и символа метки вида сечения.
- Установите положение метки и укажите, хотите ли вы центрировать ее в соответствии с рамкой вида или границей вида (поле ограничения вида).
- Нажмите Изменить.
Чего не хватает?
Пржедхози ДальшиУчебник: виды сечения | Онлайн-обучение Revit
Разрезы прорезают модель в заданной секущей плоскости и отображают ортогональную 2D-проекцию на виде. Создание разрезов в программе САПР требует больших усилий вручную. Принимая во внимание, что в Revit создание разреза автоматизировано, что значительно экономит время и энергию. Это так же просто, как нарисовать линию, чтобы указать секущую плоскость, и все! Поскольку смоделированные элементы в Revit являются трехмерными, программное обеспечение может автоматически создавать их двухмерные проекции вдоль указанной плоскости. Если какие-либо элементы здания редактируются, добавляются или удаляются в модели здания, изменения также автоматически отражаются на разрезах, что экономит много времени, денег и энергии при согласовании всех чертежей.
В этом учебном пособии вы узнаете,
- Чтобы добавить вид в разрезе
- Чтобы переименовать вид в разрезе
- Отрегулировать границу обрезки и смещение дальней обрезки вида в разрезе
- Видимость/графика: включение/выключение элементов в вид в разрезе
- Видимость/графика: настройка отображения элементов в виде проекта/вырезания
- Разрыв линии сечения
- Разделение сегмента линии сечения
Пример задачи:
- Создание вертикального сечения с разделить сегмент
- Создать горизонтальный разрез с помощью линии разрыва
- Скрыть линии сетки в разрезе
- Скрыть рисунок поверхности стены в разрезе
 1. План этажа подвала с двумя линиями разреза Рис. 2. Разрез 1 с линиями сетки и шаблон поверхности стены отключен
1. План этажа подвала с двумя линиями разреза Рис. 2. Разрез 1 с линиями сетки и шаблон поверхности стены отключенДля этого руководства требуется файл:
«TutorialSectionView_Input_LearningRevitOnline.rvt» (если у вас нет этого файла, загрузите его отсюда.)
Решение:
- Откройте файл учебного пособия «TutorialSectionView_Input_LearningRevitOnline.rvt» в Revit. Этот файл проекта уже содержит уровни, сетки и стены на уровне цокольного этажа.
- Перейдите к плану этажа «-01 Подвальный этаж».
- Теперь давайте создадим вертикальную линию разреза, как показано на рис. 1.
Добавьте сечение. Вид:
- Перейдите на вкладку «Вид» -> панель «Создать» -> «Разрез»
- В селекторе «Тип» выберите тип «Building Section». .
- В области рисования поместите курсор в начальную точку сечения и проведите по модели. Нажмите, когда дойдете до конечной точки сечения.
- Линия сечения создана.

- Нажмите Esc, чтобы закрыть инструмент сечения.
- СОВЕТ: Нажмите на линию разреза -> Нажмите на стрелку «Отразить» рядом с заголовком раздела, чтобы изменить направление вида разреза.
- Дважды щелкните заголовок раздела (символ синего пузыря), чтобы перейти к виду сечения.
- В качестве альтернативы щелкните линию сечения -> щелкните правой кнопкой мыши -> Перейти к виду
- В качестве альтернативы перейдите в браузер проекта -> Под разделами -> Дважды щелкните имя вида сечения, чтобы открыть его.
- Когда вы откроете вид в разрезе, вы заметите, что элементы здания показаны как вырезанные из линии сечения, которую вы начертили на компоновке.
Чтобы переименовать разрез:
- Перейдите в Браузер проекта -> Щелкните правой кнопкой мыши разрез, который вы хотите переименовать -> В контекстном меню выберите Переименовать -> Изменить имя вида и нажмите Входить.
- В качестве альтернативы щелкните линию сечения в области рисования -> Перейти к свойствам -> В разделе «Идентификационные данные» -> Параметр «Имя вида» -> Измените имя вида и нажмите Enter.

- В качестве альтернативы щелкните линию сечения в области рисования -> Перейти к свойствам -> В разделе «Идентификационные данные» -> Параметр «Имя вида» -> Измените имя вида и нажмите Enter.
- Перейдите в Браузер проекта -> Щелкните правой кнопкой мыши разрез, который вы хотите переименовать -> В контекстном меню выберите Переименовать -> Изменить имя вида и нажмите Входить.
- Используя смещение обрезки и дальней обрезки, вы можете настроить, какие элементы будут включены в разрез, а какие будут исключены из него. Используйте следующую процедуру, чтобы отрегулировать ширину (обрезку) и глубину (дальнюю обрезку) разреза.
Настройка границы обрезки и смещения дальней обрезки сечения:
- Перейдите к плану этажа «-01 Подвальный этаж».
- Щелкните линию сечения, добавленную на шаге 3.
- Обратите внимание на синюю пунктирную линию впереди и по бокам линии сечения.
- Пунктирная линия впереди, параллельная линии разреза, представляет собой дальнюю смещенную плоскость отсечения, которая управляет глубиной просмотра. На виде отображаются только те элементы, которые находятся в пределах граничной линии дальней плоскости отсечения. Используйте синие стрелки, чтобы настроить границу.
- Пунктирные линии по бокам определяют область обрезки (ширину) разреза. В представлении отображаются только те элементы, которые находятся в пределах граничной линии области обрезки.
 Используйте синие стрелки, чтобы настроить границу.
Используйте синие стрелки, чтобы настроить границу. - Эти параметры также можно настроить в свойствах линии сечения. Нажмите на линию сечения -> Перейти к свойствам -> В разделе «Границы» -> Обратите внимание на настройки «Обрезка» и «Смещение дальнего клипа».
- Для управления отображением элементов, когда они обрезаются на дальней плоскости отсечения, настройте параметры дальнего отсечения. Узнайте больше об этой настройке здесь.
- Настройте дальнюю плоскость отсечения и границу обрезки вида в разрезе, а затем перейдите к виду в разрезе, чтобы увидеть, как повлияют эти настройки.
- Чтобы контролировать, какие элементы отображать, а какие отключать на виде, используйте настройки видимости графики.
Включение/выключение элементов на виде в разрезе:
- Видимость Графика позволяет скрывать/показывать категории элементов на определенном виде. Например, предположим, что мы хотим отключить все линии сетки в разрезе.
- Откройте вид в разрезе в браузере проекта.

- Перейдите на вкладку «Вид» -> Панель «Графика» -> «Видимость/Графика»
- В качестве альтернативы используйте сочетание клавиш «VG».
- Отображается список всех категорий Revit.
- Поскольку сетки являются элементами аннотаций. Перейдите на вкладку Категории аннотаций. Прокрутите вниз список категорий, чтобы найти Сетки. Рядом с категорией Grids есть флажок. Выключи это.
- Скажи ОК.
- Обратите внимание, что все линии сетки в представлении теперь скрыты.
- Чтобы снова включить их, вернитесь в раздел «Видимость/Графика» и установите флажок рядом с категорией «Сетка».
- Настройки видимости/графики также можно использовать для управления отображением элементов в проекции и в разрезе.
Настройка отображения элементов в виде проекта/вырезания:
- Допустим, мы хотим отключить образцы поверхности стен, отображаемые в разрезе, как показано на рисунке ниже.
- Перейдите на вкладку «Вид» -> панель «Графика» -> «Видимость/Графика»
- Можно также использовать сочетание клавиш «VG».

- Можно также использовать сочетание клавиш «VG».
- Отображается список всех категорий Revit. Поскольку стены являются элементами модели, перейдите к списку категорий моделей и прокрутите вниз до категории «Стены».
- В разделе «Проект/Поверхность» -> «Шаблоны» -> нажмите «Переопределить» -> «Отключите шаблон переднего плана», сняв флажок «Видимый».
- Нажмите OK, чтобы открыть диалоговое окно Графика заливки узором.
- Нажмите OK, чтобы открыть диалоговое окно «Переопределение видимости/графики».
- Обратите внимание на изменение вида в разрезе. Кирпичный рисунок стен, показанный в проекции, выключен.
- Вернитесь к плану этажа «-01 Подвальный этаж». Повторите шаг 4, чтобы добавить горизонтальную секцию, как показано на рис. 1. По умолчанию имя вида секции будет «Секция 2», продолжая последовательность номеров из предыдущей секции. Выполните шаг 6, если вы хотите переименовать разрез. Повторите шаг 8, чтобы настроить смещение дальнего клипа и границы обрезки, как показано на изображении ниже.

- Иногда в целях презентации вы можете не захотеть, чтобы линия сечения отображалась по всему чертежу. В этом случае требуется, чтобы линия сечения отображалась в виде ломаных линий, а не одной непрерывной линии.
Чтобы разорвать линию сечения:
- Щелкните линию сечения Сечения 2 (линию сечения, созданную на шаге 13).
- Обратите внимание на контрольный символ разрыва на линии.
- Нажмите на символ управления разрывом, чтобы разорвать линию сечения.
- Разрыв раздела находится посередине линии раздела. На следующих изображениях показана одна и та же секция, целая и сломанная.
- Чтобы воссоединиться с линией сечения, еще раз щелкните элемент управления разрывом.
- Разрыв линии сечения зависит от вида. Это влияет на отображение сечения только в том виде, где был сделан разрыв.
- Если вы хотите разделить секущую плоскость разреза, чтобы показать две разные области модели, вы можете использовать инструмент «Разделить сегмент».

Чтобы разделить сегмент линии сечения:
- Щелкните на линии сечения Сечения 1 (вертикальная линия сечения, созданная на шаге 4).
- Перейдите на вкладку «Изменить|Виды» -> «Сечение» -> «Разделить сегмент».
- Щелкните на линии сечения, с которой вы хотите начать разделение.
- Переместите курсор в том направлении, в котором вы хотите расположить разделенный сегмент. Нажмите, где вы хотите разместить его.
- Линия сечения разделена.
- Дважды щелкните Esc, чтобы закрыть инструмент «Разделить сегмент».
- Еще раз нажмите на линию сечения.
- С помощью стрелок на линии сечения можно при необходимости отрегулировать сегменты разделения.
- Перейдите к представлению и посмотрите, как изменяется представление после разделения сегмента.
- После выполнения всех вышеперечисленных шагов сохраните проект как «TutorialSectionView_Output_LearningRevitOnline.rvt»
СОВЕТЫ
Свойства типа линии сечения указывают, какой тег сечения использовать.


 Также задайте цвет, размер и положение символов меток сечения.
Также задайте цвет, размер и положение символов меток сечения.

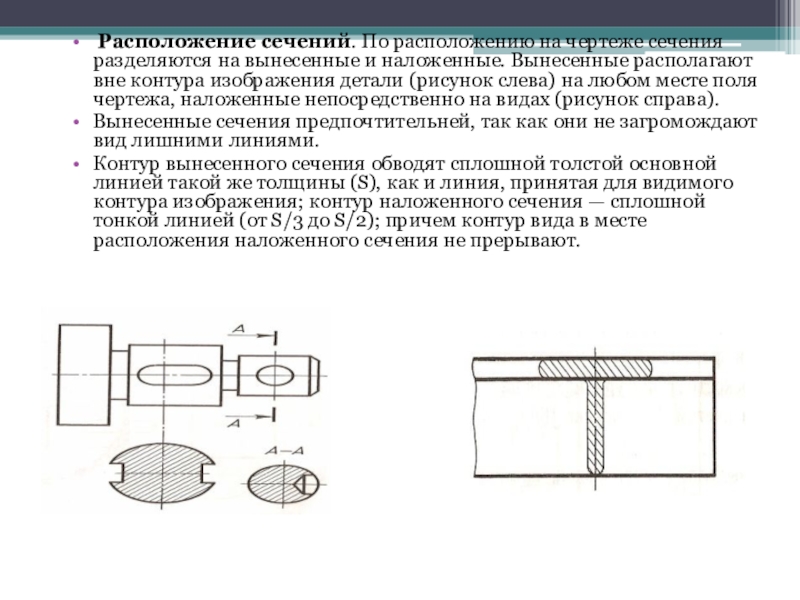 Используйте синие стрелки, чтобы настроить границу.
Используйте синие стрелки, чтобы настроить границу.