Шрифты чертежные
⇐ Предыдущая234567891011Следующая ⇒
Линии
Масштабы.
Все чертежи выполняют в масштабах, утвержденных ГОСТ 2.302-68.
Масштабы изображений в чертежах в зависимости от сложности и величины изображаемых изделий или их составных частей, а также от вида чертежа нужно выбирать из представленного в табл.1.3 ряда.
Таблица 1.3
| Масштабы уменьшения | 1:2; 1:2,5; 1:4; 1:5; 1:10; 1:15; 1:20; 1:25;1:40; 1:50; 1:75; 1:100; 1:200; 1:400; 1:500; 1:800 | |
| Натуральная величина | 1:1 | |
| Масштабы увеличения | 2:1; 2,5:1, 4:1; 5:1; 10:1; 20:1; 40:1; 50:1; 100:1 |
Масштаб, указанный в предназначенной для этого графе основной надписи чертежа, должен обозначаться по типу
1:1; 1:2; 2:1 и т. д.
д.
Масштаб изображения, отличающийся от указанного в основной надписи, помещают справа от надписи, относящейся к изображению. Например:
A (1:2), А-А (1:2).
Все чертежи выполняют линиями различного типа и толщины, причем толщина линий зависит от величины, сложности и назначения чертежа.
ГОСТ 2.303-68 устанавливает начертания и основные назначения линий на чертежах (рис. 1.4).
Указанный стандарт устанавливает назначение и начертание девяти типов линий, это – сплошная (основная, тонкая, волнистая и тонкая с изломами), штриховая, штрихпунктирная (тонкая, утолщенная и с двумя точками) и разомкнутая линии (табл. 1.4).
Рис. 1.4
Сплошная основная линия применяется для изображения видимого контура предмета, линий пересечения одной поверхности с другой и контура сечения (вынесенного или входящего в состав разреза). Толщину сплошных основных линий следует выбирать от 0,5 до 1,4 мм в зависимости от размеров и сложности изображения, а также от формата чертежа. Выбранная толщина линии должна быть одинакова для всех изображений на данном чертеже, вычерчиваемых в одинаковом масштабе.
Выбранная толщина линии должна быть одинакова для всех изображений на данном чертеже, вычерчиваемых в одинаковом масштабе.
Сплошная тонкая линия предназначена для построения, выносных и размерных линий, штриховки разрезов и сечений, линии контура наложенного сечения, линии-выноски, полки линий выносок и подчеркивание надписей и др., (см. табл. 1.3). Расстояние между линиями штриховки принимают от 1 до 10 мм в зависимости от величины площади штриховки.
Волнистой линией показывают линии обрыва и линии разграничения вида и разреза.
Таблица 1.4
| Наименование | Начертание | Толщина линии по отношению к толщине основной линии | Основное назначение |
| 1. Сплошная толстая основная. | S | Линии видимого контура.
Линии перехода видимые. Линии контура сечения (вынесенного и входящего в состав разреза).
Линии контура сечения (вынесенного и входящего в состав разреза).
| |
| 2. Сплошная тонкая. | От до | Линия контура наложенного сечения. Линии размерные и выносные. Линии штриховки. Линии-выноски. Полки линий-выносок и подчеркивание надписей. Линии для изображения пограничных деталей («обстановка»). Линии ограничения выносных элементов на видах, разрезах. и сечениях. Линии перехода воображаемые. Следы плоскостей, линии построения характерных точек. | |
| 3. Сплошная волнистая | От до | Линии обрыва. Линии разграничения вида и разреза. | |
| 4. Штриховая | От до | Линии невидимого контура. Линии перехода невидимые. | |
| 5. Штрихпунк- тирная тонкая | От до | Линии осевые и центровые. Линии сечения, являющиеся осями симметрии для вынесенных и наложенных сечений.
Линии сечения, являющиеся осями симметрии для вынесенных и наложенных сечений.
| |
| 6. Штрихпунк- тирная утолщенная | От до S | Линии, обозначающие поверхности, подлежащие термообработке или покрытию. Линии для изображения элементов, расположенных перед секущей плоскостью («наложенная проекция»). | |
| 7. Разомкнутая | От S до 1 S | Линии сечений. |
Окончание табл. 1.4
| Наименование | Начертание | Толщина линии по отношению к толщине основной линии | Основное назначение |
| 8. Сплошная тонкая с изломом. | От до |
Длинные линии обрыва.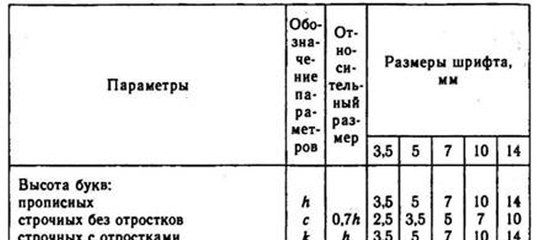
| |
| 9. Штрихпунк-тирная с двумя точками тонкая. | От до | Линия сгиба на развертках. Линии для изображения частей изделий в крайних или промежуточных положениях. Линии для изображения развертки, совмещенной с видом. |
. Наименьшая толщина линий и наименьшее расстояние между линиями в зависимости от формата чертежа должны соответствовать указанным в табл. 2.
Таблица 2
| Формат чертежа | Наименьшая толщина линий в мм, выполненных | Наименьшее расстояние между линиями в мм, выполненными | |
| в туши | в карандаше | в туши | в карандаше |
| С размером большей стороны 841 мм и более | 0,3 | 0,8 | 1,0 |
| С размером большей стороны менее 841 мм | 0,2 | 0,3 | 0,8 |
Штриховую линию применяют для изображения на чертежах линий невидимого контура.
Штрихпунктирной тонкой линией проводят осевые штрих-пунктирная линия, изображающая на чертеже ось предмета или его поверхности и центровые линии штрихпунктирная линия, проходящая через центры поверхностей вращения или через геометрический центр и центр тяжести (РИС.1.11, б), линии сечений, являющиеся осями симметрии для наложенных или вынесенных сечений.
Штрихпунктирная тонкая линия с двумя точками применяется для изображения линий сгиба и частей изделий в крайних или промежуточных положениях, а также для изображения развертки, совмещенной с видом.
Утолщенная штрихпунктирная линия применяется для обозначения поверхности, подлежащей термической обработке или нанесения покрытия.
Размеры штрихов линий даны в таблице 4.
Штрихи в линии должны быть приблизительно одинаковой длины. Штрихпунктирные линии должны заканчиваться штрихами, которые рекомендуется выводить за контур изображения предмета на 3 5 мм. Если диаметр окружности в изображении менее 12 мм, то штрихпунктирные линии, применяемые в качестве центровых, следует заменять сплошными тонкими. Центр окружности во всех случаях должен определяться пересечением штрихов.
Разомкнутую линию применяют для обозначения линий разрезов и сечений (см. рис. 1.4, А–А).Ее толщина должна быть толще контурной, примерно в полтора раза, что позволяет с легкостью находить штрихи, особенно когда они находятся внутри изображений (штрихи ломаных и ступенчатых разрезов). Длину штрихов в этих линиях следует выбирать в пределах от 8 до 20 ммв зависимости от величины изображения.
Нарушения при нанесении линий приводит увеличению времени на чтение чертежа рабочим и может быть причиной брака при изготовлении детали, изделия, что в конечном итоге приведет к неоправданным производственным издержкам.
ГОСТ 2.304-81 регламентирует правила написания шрифтов (букв, цифр, условных знаков). Необходимость строгого соблюдения этого ГОСТа продиктована проблемой быстрого и безошибочного распознавания надписей невооруженным глазом или вооруженным, или «читающим» устройством в различных условиях (при различной освещенности, когда наблюдатель неподвижен, а движется чертеж или наоборот). Кроме того, чертежи со временем могут изнашиваться и надписи становятся менее четкими. Ошибки при чтении размерных чисел недопустимы. Поэтому к качеству шрифта на чертежах предъявляют особые требования.
В соответствий с требованиямиГОСТ 2.304-81 шрифты, применяемые при оформлении чертежей и других технических документов всех отраслей промышленности и строительства, выполняют с наклоном под углом 75о к основанию строки (рис. 1.5) или без наклона (рис. 1.6). Кроме того, устанавливается два типа шрифта (рис.1.7): тип А с толщиной линии 1:14 (табл. 1.5) и тип Б с толщиной 1:10 (табл. 1.6).
1.5) и тип Б с толщиной 1:10 (табл. 1.6).
Рис. 1.5
Рис.1.6
Таблица 1.5
Основные параметры шрифта типа А
| Параметры шрифта | Обоз-наче-ние | Относитель- ный размер | Размеры, мм | ||||||||
| Размер шрифта –высота прописных букв | h | (14/14)h | 14d | 2,5 | 3,5 | 5,0 | 7,0 | 10,0 | 14,0 | 20,0 | |
| Высота строчных букв | с | (10/14)h | 10d | 1,8 | 2,5 | 3,5 | 5,0 | 7,0 | 10,0 | 14,0 | |
| Расстояние между буквами | а | (2/14)h | 2d | 0,35 | 0,5 | 0,7 | 1,0 | 1,4 | 2,0 | 2,8 | |
| Минимальное расстояние между основаниями строк | b | (22/14)h | 22d | 4,0 | 5,5 | 8,0 | 11,0 | 16,0 | 22,0 | 31,0 | |
| Минимальное расстояние между словами | e | (6/14)h | 6d | 1,1 | 1,5 | 2,1 | 3,0 | 4,2 | 6,0 | 8,4 | |
| Толщина линий шрифта | d | (l/14)h | 0,18 | 0,2 | 0,3 | 0,5 | 0,7 | 1,0 | 1,4 |
Таблица 1. 6
6
Основные параметры шрифта типа Б
| Параметры шрифта | Обо значение | Относительный размер | Размеры, мм | ||||||||
| Размер шрифта -высота прописных букв | h | (10/10)h | 10 d | 1,8 | 2,5 | 3,5 | 5,0 | 7,0 | 10,0 | 14,0 | 20,0 |
| Высота строчных букв | с | (7/10)h | 7d | 1,3 | 1,8 | 2,5 | 3,5 | 5,0 | 7,0 | 10,0 | 14,0 |
| Расстояние между буквами | а | (2/10)h | 2d | 0,35 | 0,5 | 0,7 | 1,0 | 1,4 | 2,0 | 2,8 | 4,0 |
| Минимальное расстояние междуоснованиями строк | b | (17/10)h | 17d | 3,4 | 4,0 | 6,0 | 8,5 | 12, 0 | 17,0 | 24,0 | 34,0 |
| Минимальное расстояние между словами | е | (6/10)h | 6d | 1,1 | 1,5 | 2,1 | 3,0 | 4,2 | 6,0 | 8,4 | 12,0 |
| Толщина линий шрифта | d | (l/14)h | 0,18 | 0,25 | 0,35 | 0,5 | 0,7 | 1,0 | 1,4 | 2,0 |
Рис. 1.7
1.7
Стандарт предусматривает следующие термины, обозначения и определения (рис. 1.8):
1. Размер шрифта h ‑ величина, определенная высотой прописных букв в миллиметрах.
2. Высота прописных букв h измеряется перпендикулярно к основанию строки. Высота строчных букв с определяется из отношения их высоты (без отростков k) к размеру шрифта h, например c =7/10 h.
Рис. 1.8
3. Ширина буквы g определяется в соответствии с приложениями к таб. 1.5 и 1.6.
4. Толщина линии шрифта d, расстояние между буквами а и минимальное расстояние между строками b определяются в зависимости от типа шрифта (см. табл. 1.5 и 1.6).
При выполнении надписей шрифтом вначале необходимо построить
карандашом сетку (рис.1.9) в виде тонких линий, а затем от руки нанести на эту сетку буквы и цифры тонкими линиями. Необходимая толщина линий букв и цифр достигается при обводке мягким карандашом.
Рис.1.9
Применение шрифта размера, меньшего чем 3,5, при нанесении размерных чисел на чертежах, выполненных в карандаше, не допускается.
Дроби, показатели, индексы и предельные отклонения выполняют шрифтом на одну ступень меньшим, чем размер шрифта основной величины, или одинакового размера с ним (рис. 1.10). Следует десятичные знаки отделять четко выполненной запятой (в виде черты), оставляя для нее достаточный промежуток между смежными цифрами.
Рис. 1.10
В заключении отметим, что не соблюдение стандарта 2.304-81 приводит к неправильному прочтению текста, что вызывает брак при изготовлению изделия и в конечном итоге – удорожанию продукции. То же самое произойдет при сканировании, когда неправильно написанный текст не читается компьютером. В данном случае необходимо приглашать корректировщика, что опять увеличивает себестоимость продукции.
⇐ Предыдущая234567891011Следующая ⇒ |
Дата добавления: 2014-11-29; Просмотров: 3074; Нарушение авторских прав?; Мы поможем в написании вашей работы!
Нам важно ваше мнение! Был ли полезен опубликованный материал? Да | Нет
Форматирование символов в InDesign
- Руководство пользователя InDesign
- Знакомство с InDesign
- Введение в InDesign
- Новые возможности InDesign
- Системные требования
- Общие вопросы
- Использовать библиотеки Creative Cloud
- Новые возможности InDesign
- Рабочее пространство
- Основы рабочего пространства
- Настройте свое рабочее пространство в InDesign
- Ящик для инструментов
- Установить предпочтения
- Сенсорное рабочее пространство
- Сочетания клавиш по умолчанию
- Восстановление документа и отмена
- Основы рабочего пространства
- Введение в InDesign
- Создание и компоновка документов
- Документы и страницы
- Создание документов
- Работа с родительскими страницами
- Работа со страницами документа
- Установка размера страницы, полей и выхода за обрез
- Работа с файлами и шаблонами
- Создать файлы книги
- Добавить базовую нумерацию страниц
- Количество страниц, глав и разделов
- Преобразование документов QuarkXPress и PageMaker
- Поделиться контентом
- Понимание основного рабочего процесса с управляемыми файлами
- Сохранить документы
- Сетки
- Сетки
- Формат сетки
- Вспомогательные материалы
- Линейки
- Выравнивание и распределение объектов с помощью линеек
- Измерение объектов с помощью инструмента «Измерение»
- Документы и страницы
- Добавить содержимое
- Текст
- Добавить текст во фреймы
- Текст резьбы
- Функции арабского языка и иврита в InDesign
- Создать тип по пути
- Пули и нумерация
- Глифы и специальные символы
- Текстовая композиция
- Текстовые переменные
- Создание QR-кодов
- Редактировать текст
- Выровнять текст
- Обтекание объектов текстом
- Закрепленные объекты
- Связанный контент
- Формат абзацев
- Символы формата
- Типографика
- Использование шрифтов в InDesign
- Кернинг и трекинг
- Форматировать текст
- Форматировать текст
- Работа с пакетами стилей
- Вкладки и отступы
- Проверить текст
- Отследить и просмотреть изменения
- Добавление редакционных примечаний в InDesign
- Импорт комментариев PDF
- Проверка орфографии и языковые словари
- Проверка орфографии, автокоррекция и динамическая орфография
- Создание, добавление и управление словарями и словами
- Изменить настройки словаря
- Словарь Дудена
- Добавить ссылки
- Создать оглавление
- Сноски
- Создать индекс
- Концевые сноски
- Подписи
- Стили
- Стили абзацев и символов
- Сопоставление, экспорт и управление стилями
- Стили объектов
- Буквицы и вложенные начертания
- Работа со стилями
- Ведущий
- Таблицы
- Форматирование таблиц
- Создание таблиц
- Стили таблиц и ячеек
- Выбор и редактирование таблиц
- Обводка и заливка таблицы
- Интерактивность
- Гиперссылки
- Динамические PDF-документы
- Закладки
- Кнопки
- Формы
- Анимация
- Перекрестные ссылки
- PDF-файлы структуры
- Переходы между страницами
- Фильмы и звуки
- Графика
- Понимание путей и форм
- Рисование с помощью инструмента «Карандаш»
- Рисование с помощью инструмента «Перо»
- Применить настройки линии (штриха)
- Составные контуры и формы
- Редактировать пути
- Пути обрезки
- Изменить внешний вид угла
- Фреймы и объекты
- Выравнивание и распределение объектов
- Связанная и встроенная графика
- Интеграция активов AEM
- Цвет и прозрачность
- Применить цвет
- Использовать цвета из импортированной графики
- Работа с образцами
- Краски смешанные
- Оттенки
- Понимание плашечных и триадных цветов
- Смесь цветов
- Градиенты
- Сведение прозрачного изображения
- Добавить эффекты прозрачности
- Текст
- Найти и заменить
- Найти и заменить текст
- Найти и заменить шрифты
- Найти и заменить глифы
- Поиск и замена с использованием выражений и запросов GREP
- Найти и заменить объекты
- Найти и заменить цвета
- Параметры поиска, чтобы найти и заменить
- Общий доступ
- Работа с документами InDesign Cloud
- Облачные документы InDesign | Общие вопросы
- Общий доступ и совместная работа
- Поделиться для обзора
- Просмотр общего документа InDesign
- Управление отзывами
- Публикация
- Размещение, экспорт и публикация
- Публикация в Интернете
- Публикация онлайн-панели мониторинга
- Копировать, вставить графику
- Экспорт контента для EPUB
- Опции Adobe PDF
- Экспорт содержимого в HTML
- Экспорт в Adobe PDF
- Экспорт в формат JPEG
- Экспорт HTML
- Обзор DPS и AEM Mobile
- Поддерживаемые форматы файлов
- Печать
- Печать буклетов
- Следы принтера и кровотечения
- Печать документов
- Чернила, разделение и частота растра
- Надпечатка
- Создание файлов PostScript и EPS
- Предпечатные файлы перед передачей
- Печать эскизов и документов большого размера
- Подготовка PDF-файлов для поставщиков услуг
- Подготовка к печати цветоделений
- Размещение, экспорт и публикация
- Расширить InDesign
- Автоматизация
- Объединение данных
- Плагины
- Расширение Capture в InDesign
- Сценарии
- Автоматизация
- Устранение неполадок
- Исправленные проблемы
- Сбой при запуске
- Проблема папки предпочтений только для чтения
- Устранение проблем с файлами
- Невозможно экспортировать PDF
- Восстановление документа InDesign
Применение смещения базовой линии
Использование
Сдвиг базовой линии для перемещения выбранного символа вверх или вниз относительно
до базовой линии окружающего текста.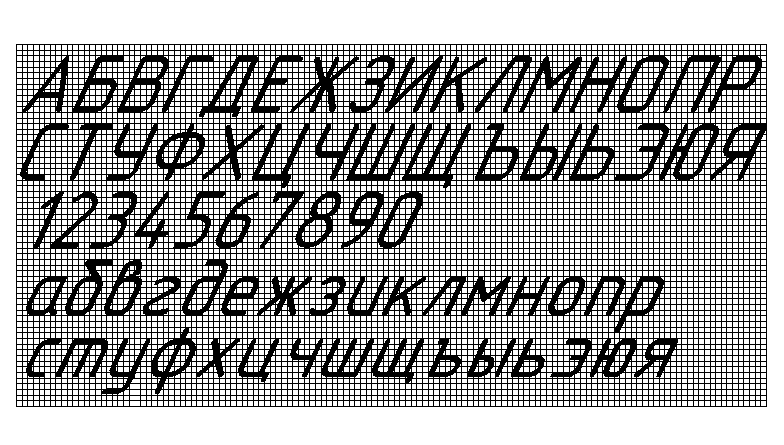 Этот вариант особенно
полезно, когда вы вручную устанавливаете дроби или корректируете положение
встроенной графики.
Этот вариант особенно
полезно, когда вы вручную устанавливаете дроби или корректируете положение
встроенной графики.
Выберите текст.
- На панели символов или панели управления введите числовое значение смещения базовой линии . Положительный значения перемещают базовую линию персонажа выше базовой линии остальных линии; отрицательные значения перемещают его ниже базовой линии. 904:30
Чтобы увеличить или уменьшить значение, щелкните в поле «Сдвиг базовой линии», а затем нажмите клавишу со стрелкой вверх или вниз. Удерживая нажатой клавишу Shift, нажимайте клавишу со стрелкой вверх или вниз, чтобы изменить значение с большими приращениями.
Чтобы изменить значение по умолчанию
приращение для сдвига базовой линии, укажите значение для сдвига базовой линии
в разделе «Единицы и приращения» диалогового окна «Настройки»
коробка.
Сделать символы надстрочными или индекс в шрифте, отличном от OpenType
Выбрать текст.
Выберите Надстрочный или Подстрочный индекс на панели символов меню или в Панели управления.
При выборе Надстрочный или Подстрочный К выделенному тексту применяются значение сдвига базовой линии и размер шрифта.
применяемые значения представляют собой проценты от текущего размера шрифта и интерлиньяжа, и основаны на настройках в диалоговом окне «Параметры типа». Эти значения не отображаются в полях «Сдвиг базовой линии» или «Размер» Панель символов при выделении текста.
Примечание:Вы можете изменить размер и положение верхних и нижних индексов по умолчанию с использованием Расширенные настройки типа.
Применение подчеркивания или зачеркивания
Вес подчеркивания и зачеркивания по умолчанию
зависит от размера типа.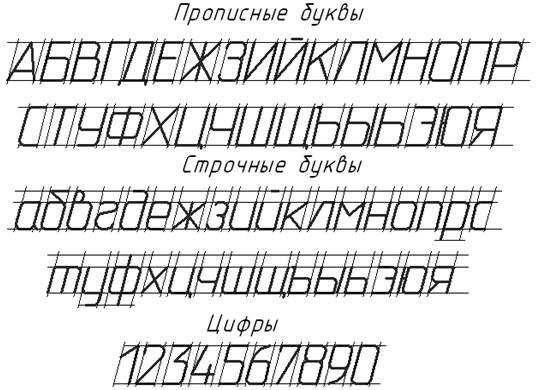
Джефф Уитчел предоставляет видео руководство по подчеркиванию в пользовательском подчеркивании в InDesign.
Подчеркивание или зачеркивание
Выбрать текст.
Выберите «Подчеркивание» или «Зачеркнутый» на панели «Символ». меню или Панель управления.
Изменить подчеркивание или зачеркивание options
Создание пользовательского подчеркивания особенно полезно, когда вы хотите создать ровное подчеркивание ниже символов разного размера или для создания специальных эффектов, таких как в качестве подсветки фона.
До и после корректировки подчеркиванияИз меню панели символов или панели управления выберите «Параметры подчеркивания» или «Параметры зачеркивания».
Выполните любое из следующих действий и нажмите ОК:
Выберите Подчеркивание включено или Зачеркнутое включено чтобы включить подчеркивание или зачеркивание для текущего текста.

В поле «Вес» выберите вес или введите значение для определения толщина линии подчеркивания или зачеркивания.
В поле «Тип» выберите один из вариантов: подчеркивание или зачеркивание. параметры.
Для параметра «Смещение» определите вертикальное положение линия. Смещение измеряется от базовой линии. Отрицательные значения переместить подчеркивание выше базовой линии и зачеркивание ниже базовый уровень.
Выберите Overprint Stroke, если хотите убедиться, что что мазок не выбивает нижележащие краски на отпечатке нажимать.
Выберите цвет и оттенок. Если вы указали любую строку тип, отличный от сплошного, выберите цвет зазора или оттенок зазора для изменения внешний вид области между штрихами, точками или линиями.
Выберите Overprint Stroke или Overprint Gap, если подчеркивание или зачеркивание будет напечатано поверх другого цвета, а вы хотите избежать ошибок, которые могут возникнуть из-за неправильного совмещения при печати.

Чтобы изменить подчеркивание или зачеркивание параметры в стиле абзаца или символа, используйте параметры подчеркивания или раздел «Параметры зачеркивания» в появившемся диалоговом окне. при создании или редактировании стиля.
Применение лигатур к парам букв
InDesign может автоматически вставлять лигатур , которые являются типографскими символами замены для определенной буквы пары, такие как «fi» и «fl», когда они доступны в данном шрифт. Символы, которые InDesign использует при выборе параметра «Лигатура». выбраны отображаются и печатаются как лигатуры, но полностью доступны для редактирования, и не заставляйте средство проверки орфографии ошибочно помечать слово.
Отдельные символы (вверху) и комбинации лигатур (внизу) При использовании шрифтов OpenType, когда вы выбираете «Лигатуры» в меню панели «Символ», меню панели «Управление» или в контекстном меню, InDesign создает любую стандартную лигатуру, определенную в шрифте, как это определено разработчиком шрифта. Тем не менее, некоторые шрифты содержат более богато украшенные необязательные лигатуры, которые можно создать, выбрав команду «Дискретные лигатуры».
Тем не менее, некоторые шрифты содержат более богато украшенные необязательные лигатуры, которые можно создать, выбрав команду «Дискретные лигатуры».
Выберите текст.
Выберите «Лигатуры» во всплывающем окне. Кроме того, вы можете использовать меню панели символов или меню панели управления, чтобы выбрать лигатуры. 904:30
Изменение цвета, градиента или штрих текста
Вы может применять цвета, градиенты и штрихи к символам и продолжать для редактирования текста. Используйте панель «Образцы» и панель «Обводка», чтобы применить цвета, градиенты и штрихи для текста или изменение цвета символов настройки при создании или редактировании стиля.
ОбразцыA. Образец влияет на заливку или обводку B. Образец влияет на контейнер или текст C. Оттенок в процентах
Выполните одно из следующих действий:
Чтобы применить изменения цвета к тексту внутри кадр, используйте инструмент «Текст», чтобы выберите текст.

Чтобы применить изменение цвета ко всему тексту во фрейме, используйте инструмент «Выделение», чтобы выберите кадр. При применении цвета к тексту, а не к контейнер, убедитесь, что вы выбрали Форматирование влияет на текст значок в на панели «Инструменты» или на панели «Образцы».
На панели «Инструменты» или на панели «Образцы» выберите, вы хотите применить изменение цвета к заливке или обводке. Если вы выберите Обводка, изменение цвета влияет только на контур символов.
Выполните любое из следующих действий:
На панели «Образцы» щелкните цвет или образец градиента.
На панели «Обводка» укажите толщину или другую обводку. параметры. (См. Инсульт варианты панели.)
Вы также можете применить градиент к тексту, перетащив
выделенный текст с помощью инструмента «Образец градиента» или
инструмент «Градиентное растушевывание».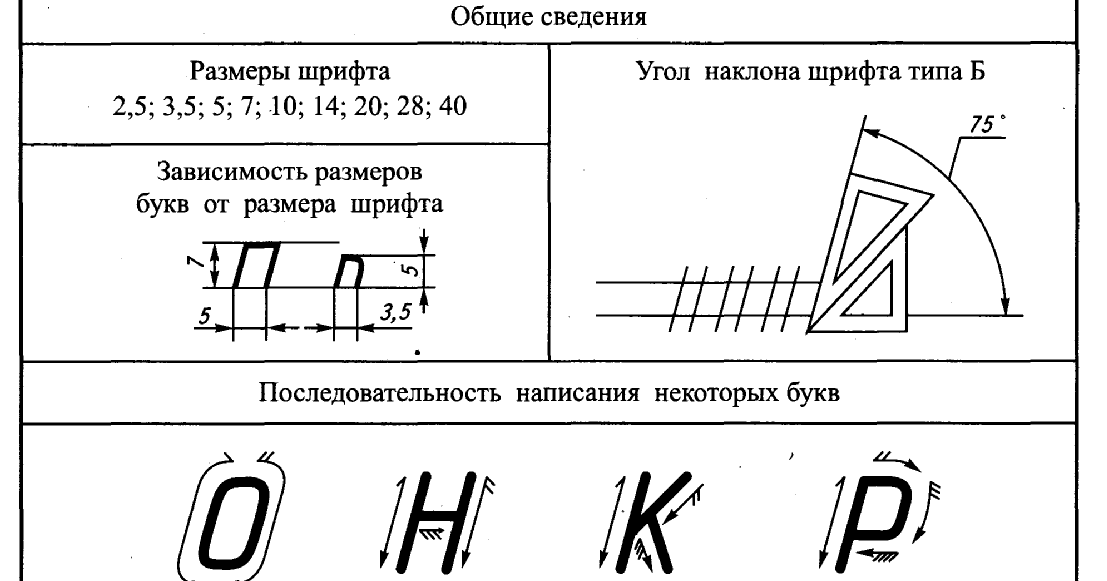
Для создания обратного типа вы можете изменить текст цвет заливки на белый или [Бумага] и цвет заливки рамки на темный цвет. Вы также можете создать обратный шрифт, используя правило абзаца. за текстом; однако, если правило черное, вам нужно изменить тип к белому.
Добавление эффектов прозрачности к тексту
Использование панели «Эффекты» для добавления прозрачности эффекты, такие как тени, к тексту.
Майк Рэнкин обеспечивает примеры эффектов прозрачности в InDesign Eye Candy, часть I.
- Используйте инструмент «Выделение», чтобы выберите текстовую рамку.
Выберите «Объект» > «Эффекты» > [эффект] .
Выберите «Текст» в меню «Настройки для».
Вы можете выбрать Объект, если хотите использовать выбранные вами эффекты применить к обводке и заливке текстового фрейма, а также к тексту внутри него.

Укажите атрибуты эффекта и нажмите OK.
Если вы хотите изменить режим наложения или непрозрачность текста настройки, внесите эти изменения на панели «Эффекты».
Назначение языка тексту
Назначение языка тексту определяет, какой используется словарь орфографии и расстановки переносов. Назначение языка не изменяет фактический текст.
Делать любой из следующих:
Чтобы применить язык только к выбранным текст, выберите текст.
Чтобы изменить словарь по умолчанию, используемый в InDesign, выберите язык без открытых документов.
Чтобы изменить словарь по умолчанию для определенного документ, откройте документ, выберите «Правка» > «Отменить выбор». Все, а затем выберите язык.
На панели «Символ» выберите соответствующий словарь. в меню Язык. 904:30
InDesign использует Proximity (и WinSoft для некоторых языков)
словари как для орфографии, так и для расстановки переносов. Эти словари
позволяет указать другой язык всего за один символ
текста. Каждый словарь содержит сотни тысяч слов
со стандартными разрывами слогов. Изменение языка по умолчанию делает
не влияет на существующие текстовые фреймы или документы.
Эти словари
позволяет указать другой язык всего за один символ
текста. Каждый словарь содержит сотни тысяч слов
со стандартными разрывами слогов. Изменение языка по умолчанию делает
не влияет на существующие текстовые фреймы или документы.
Можно настроить языковые словари, чтобы гарантировать, что любой уникальный словарный запас, который вы используете распознается и обрабатывается правильно. 904:30 Как словари влияют на расстановку переносов
A. «Glockenspiel» на английском языке B. «Glockenspiel» на традиционном немецком C. «Колокольчики» на реформатском немецком языке
Изменить регистр
Команды All Caps или Small Caps изменяются
внешний вид текста, но не сам текст. И наоборот,
Команда «Изменить регистр» изменяет настройку регистра выделенного текста. Этот
различие важно при поиске или проверке текста. Для
Например, предположим, что вы напечатали в документе «пауки» и применили все
Заглавные буквы к слову. Использование поиска/замены (с учетом регистра)
для поиска «ПАУКИ» не будет найден экземпляр «пауки»
к которому были применены все заглавные буквы. Для улучшения поиска и проверки орфографии
результаты, используйте команду «Изменить регистр», а не «Все прописные».
Использование поиска/замены (с учетом регистра)
для поиска «ПАУКИ» не будет найден экземпляр «пауки»
к которому были применены все заглавные буквы. Для улучшения поиска и проверки орфографии
результаты, используйте команду «Изменить регистр», а не «Все прописные».
Анн-Мари Concepcion предоставляет статью о малых заглавных буквах в Small Caps и OpenType All Small Caps.
Изменить текст на Все прописные или Малые Колпачки
InDesign может автоматически изменить регистр выделенного текста. Когда вы форматируете текст как маленькие заглавные буквы, InDesign автоматически использует маленькие заглавные буквы разработан как часть шрифта, если таковой имеется. В противном случае InDesign синтезирует маленькие заглавные буквы с использованием уменьшенных версий обычных заглавных букв. Размер синтезируемых заглавных букв задается в настройках типа. диалоговое окно. 904:30 До (вверху) и после (внизу) установки BC и AD в маленьком заглавными буквами, чтобы дополнить цифры в старом стиле и окружающий текст
Если
вы выбираете All Caps или Small Caps в шрифте OpenType, InDesign
создает более элегантный тип.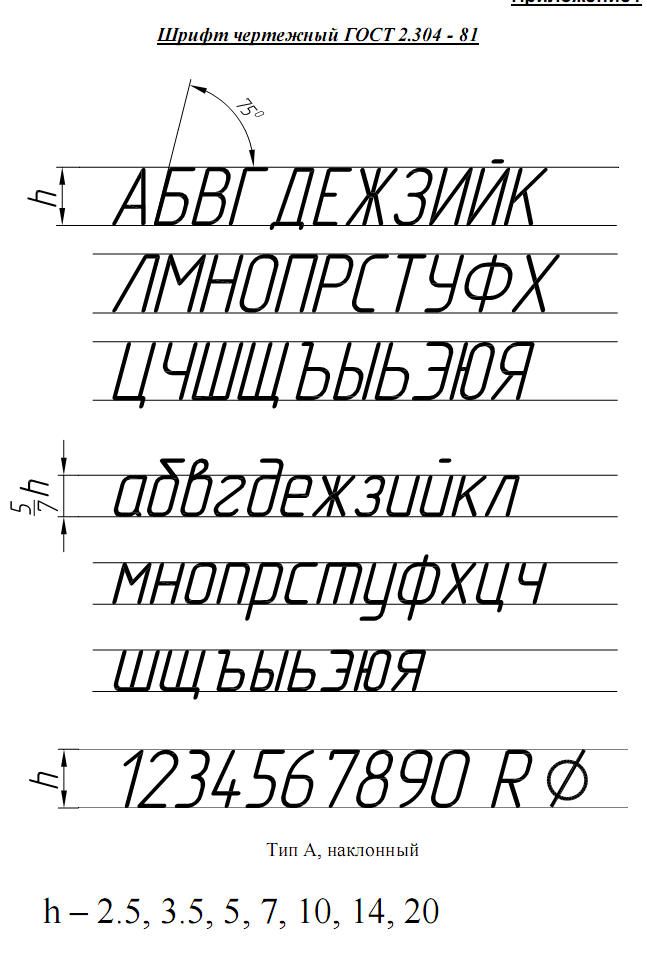 Если вы используете шрифт OpenType, вы
также можно выбрать «Все маленькие заглавные» в меню панели «Символ» или
Панель управления. (См. Применить
Атрибуты шрифта OpenType.)
Если вы используете шрифт OpenType, вы
также можно выбрать «Все маленькие заглавные» в меню панели «Символ» или
Панель управления. (См. Применить
Атрибуты шрифта OpenType.)
Выберите текст.
Выберите «Все заглавные» или «Маленькие заглавные» на панели «Символ» меню или в Панели управления. Если текст изначально был набран все заглавные, выбор Small Caps не изменит текст. 904:30
Укажите размер для маленьких крышек
Выбрать Правка > Настройки > Расширенный тип (Windows) или InDesign > Настройки > Расширенный тип (Mac OS).
Для малых заглавных введите процент от исходного шрифта размер текста, который будет отформатирован как маленькие заглавные буквы. Затем нажмите ОК.
Изменить капитализацию
Выберите текст.
Выберите один из следующих вариантов в разделе “Тип” > Подменю «Изменить регистр»:
Чтобы изменить все символы на строчные, выберите Нижний регистр.

Чтобы сделать первую букву каждого слова заглавной, выберите Название дела.
Чтобы перевести все символы в верхний регистр, выберите Верхний регистр.
Чтобы сделать первую букву каждого предложения заглавной, выберите Случай предложения.
Команда Sentence Case предполагает, что точка (.), восклицательный знак (!) и знак вопроса (?) обозначьте окончания предложений. Применение Sentence Case может привести к неожиданным регистр меняется, когда эти символы используются другими способами, например, аббревиатуры, имена файлов или URL-адреса в Интернете. Кроме того, имена собственные могут стать строчными, когда они должны быть прописными.
Тип весов
Вы
можно указать пропорцию между высотой и шириной шрифта, относительную
к исходной ширине и высоте символов. Немасштабированные символы имеют
значение 100%. Некоторые семейства типов включают настоящий расширенный .
шрифт , который разработан с большим горизонтальным распространением, чем
стиль простого типа. Масштабирование искажает шрифт, поэтому
как правило, предпочтительнее использовать шрифт, который разработан как сжатый или
расширен, если он доступен. 904:30
Масштабирование шрифтов по горизонтали
Некоторые семейства типов включают настоящий расширенный .
шрифт , который разработан с большим горизонтальным распространением, чем
стиль простого типа. Масштабирование искажает шрифт, поэтому
как правило, предпочтительнее использовать шрифт, который разработан как сжатый или
расширен, если он доступен. 904:30
Масштабирование шрифтов по горизонтали
A. Немасштабированный тип B. Немасштабированный введите сжатым шрифтом C. Scaled печатать сжатым шрифтом
Настройка вертикального или горизонтального масштабирования
Выберите текст, который вы хотите масштабировать.
- На панели символов или панели управления введите числовое значение, чтобы изменить процент вертикального масштабирования или Горизонтальное масштабирование . 904:30
Масштабирование текста путем изменения размера текста рамка в InDesign
Делать любой из следующих:
Используя инструмент «Выделение», удерживайте нажатой клавишу Ctrl (Windows) или Command (Mac OS), а затем перетащите угол текстовый фрейм, чтобы изменить его размер.

С помощью инструмента «Масштаб» измените размер рама.
(см. шкалу объектов.)
Определение внешнего вида чешуйчатых текстовые значения
При изменении масштаба кадра текст внутри рамки также масштабируется. Например, когда вы удваиваете размер текстового фрейма, текст также увеличивается вдвое; 20 баллов текст увеличивается до 40 пунктов.
Дэвид Блатнер предоставляет статью о масштабированных текстовых фреймах в разделе «Создание текстового фрейма с увеличительным стеклом в InDesign».
Вы можно изменить параметр настроек, чтобы указать, как отображается масштабированный текст в панелях:
По умолчанию, если выбран параметр «Применить к содержимому», поля «Размер шрифта» на панели «Управление» и в списке «Панель символов». новый размер текста (например, 40 pt). Если вы выберете Настройка масштабирования Процентное значение, в полях «Размер шрифта» отображается как исходный масштабированный размер текста, например «20 pt (40)».

Значения масштабирования на панели «Трансформация» говорят вам о горизонтальном и процент по вертикали, на который был масштабирован кадр. По умолчанию, с выбранным параметром «Применить к содержимому» значения масштабирования отображаются в масштабе 100 % после текст масштабируется. Если вы выберете параметр «Настройка процента масштабирования», значения масштабирования отражают масштабированный кадр, поэтому удвоение масштаба кадра отображается как 200%.
Отслеживание изменений шкалы к кадрам полезно, если вам нужно вернуть кадр и текст внутри до исходного размера. Полезно также узнать, насколько вы изменили размер кадра. Отслеживание изменений масштаба к фреймам и текст внутри этих фреймов:
Выбрать Правка > Настройки > Общие (Windows) или InDesign > Настройки > Общие (Mac OS).
Выберите «Настроить масштабирование в процентах» и нажмите «ОК».
Примечание следующее:
Предпочтение «Настройка процента масштабирования» применяется к кадрам, которые вы масштабируете после включения параметра на, а не на существующие кадры.

Предпочтение «Настройка процента масштабирования» остается в тексте. Масштабированный размер точки продолжает отображаться в круглых скобках, даже если вы отключаете параметр «Настройка процента масштабирования» и масштабируете кадр снова.
Чтобы удалить масштабированный размер точек с панели «Преобразование», выберите «Переопределить масштабирование» как 100% на панели «Преобразование». Выбор этот параметр не меняет внешний вид масштабируемой рамки.
При редактировании текста или масштабировании фрейма в связанных фреймах когда выбран параметр «Настройка процента масштабирования», текст масштабируется, даже если он перемещается в другой кадр. Однако, если Применить К содержимому выбран любой текст, который перетекает в другой фрейм. в результате редактирования больше не масштабируется.
Наклонный тип
Выбрать текст.
- На панели «Символ» введите числовое значение для параметра «Перекос».
 Положительный
значения наклонены вправо; отрицательные значения наклоняют тип к
левый.
Положительный
значения наклонены вправо; отрицательные значения наклоняют тип к
левый.
Обратите внимание, что применение угла к шрифту не приводит к настоящие курсивные символы.
Больше похожего
- Применение атрибутов шрифта OpenType
- Шрифты OpenType
- Применение цвета
- Добавление правил (строк) над или под абзацами
- Применение градиентов к тексту
- Эффекты прозрачности
- Словари переносов и правописания
- 909:20 Нажмите, чтобы увеличить
Цена: 79,80 турецких лир+
Загрузка
Включены местные налоги (где применимо)
РазмерВыберите размер 2 дюйма (79,80 турецких лир) 3 дюйма (106,40 турецких лир) 4 дюйма (146,30 турецких лир) 5 дюймов (212,80 турецких лир) 6 дюймов (292,61 турецких лир)
Выберите размер
Основной цветВыберите цвет Черный Синий Коричневый Зеленый Апельсин Фиолетовый Светло-фиолетовый Голубые Светло-синий Лазурный Малибу Голубое небо Аква Зеленый лайм Бургундия Красный фуксия Жевательная резинка Бледно-розовый Светло-оранжевый Желтый Оранжевый Белый Желтый Светло-желтого Тан слоновая кость Браун Крафт Светло-серый Ярко-розовый Светло-розовый лаванда Светло-зеленый
Выберите цвет
Добавьте свою персонализациюКакие буквы/цифры вам нужны? (введите до 25 на каждый купленный заказ)
256
Количество12345678910111213
Вы можете сделать предложение только при покупке одного товара
Внесен в список 13 июня 2023 г.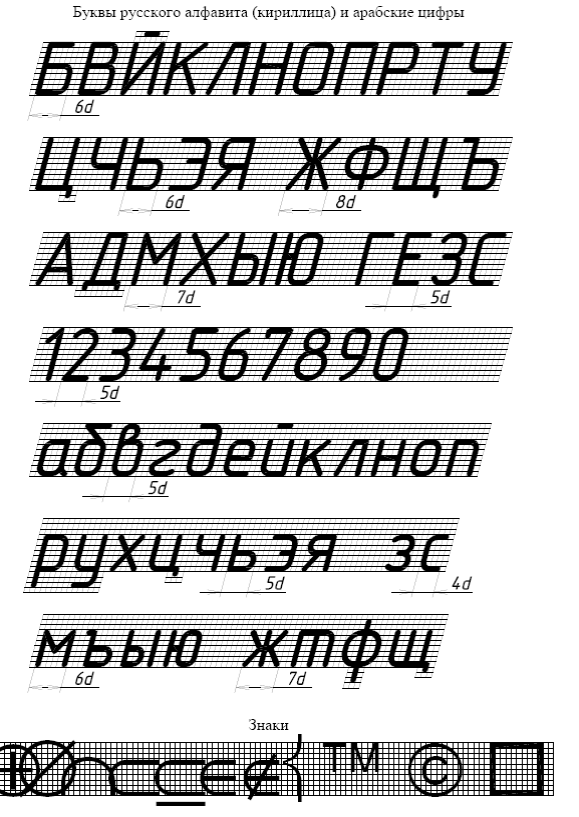
48 избранных
Сообщить об этом элементе в Etsy 904:30
Выберите причину… С моим заказом возникла проблемаОн использует мою интеллектуальную собственность без разрешенияЯ не думаю, что это соответствует политике EtsyВыберите причину…
Первое, что вы должны сделать, это связаться с продавцом напрямую.
Если вы уже это сделали, ваш товар не прибыл или не соответствует описанию, вы можете сообщить об этом Etsy, открыв кейс.
Сообщить о проблеме с заказом 904:30
Мы очень серьезно относимся к вопросам интеллектуальной собственности, но многие из этих проблем могут быть решены непосредственно заинтересованными сторонами. Мы рекомендуем связаться с продавцом напрямую, чтобы уважительно поделиться своими проблемами.
Если вы хотите подать заявление о нарушении прав, вам необходимо выполнить процедуру, описанную в нашей Политике в отношении авторских прав и интеллектуальной собственности.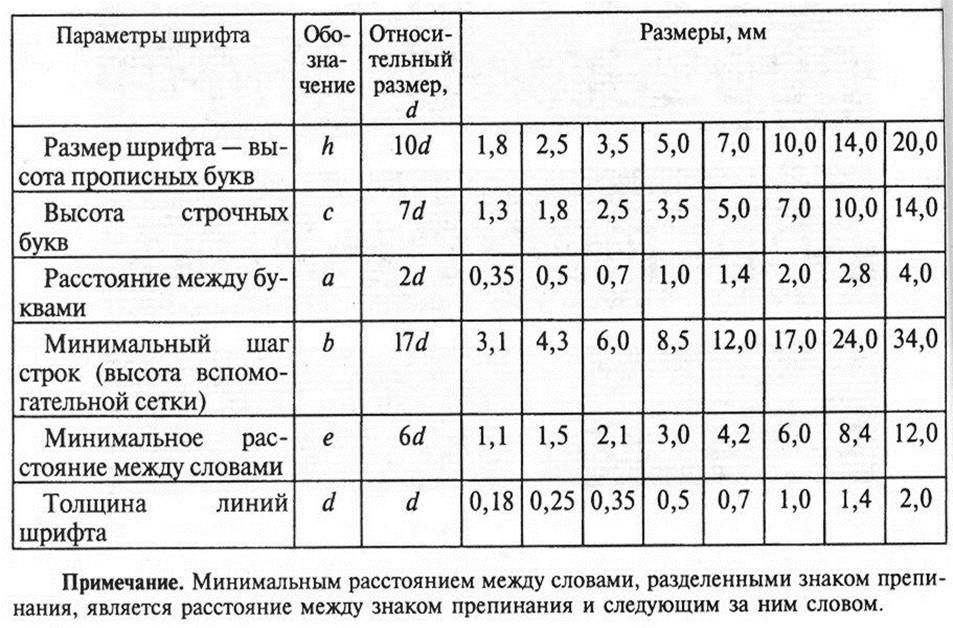



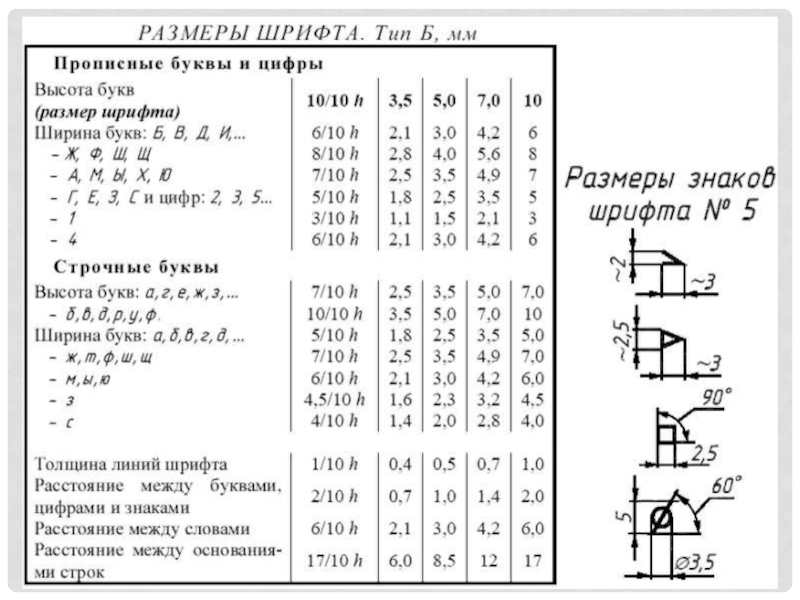

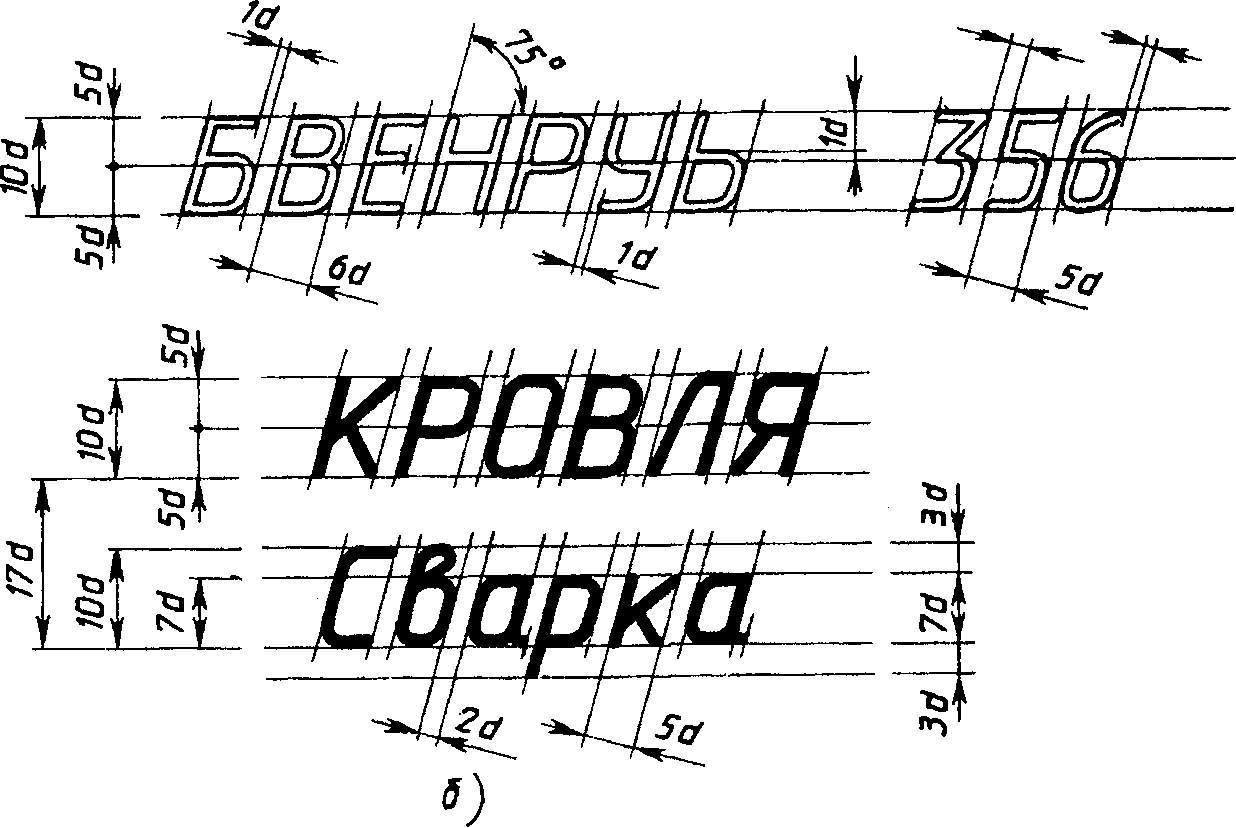


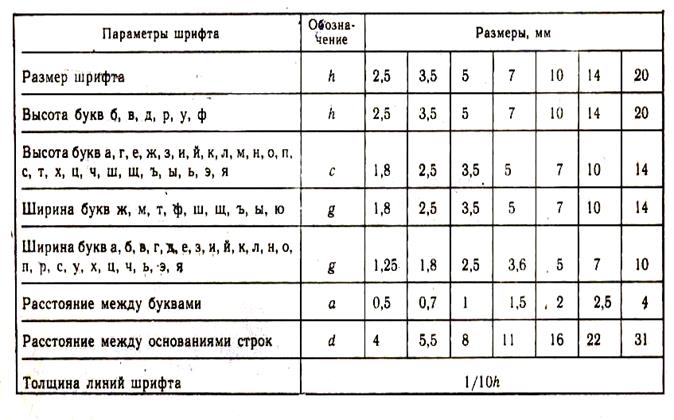
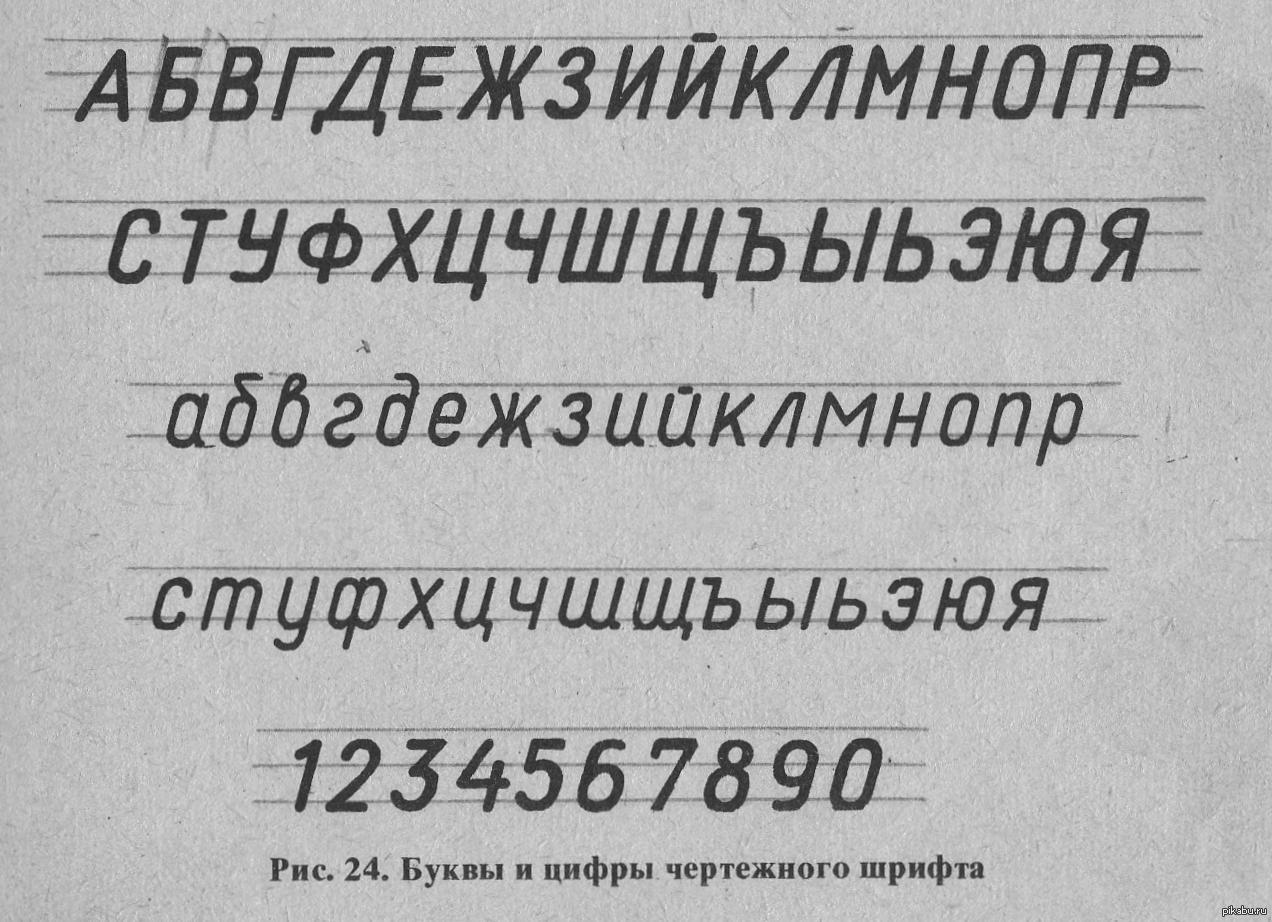 Положительный
значения наклонены вправо; отрицательные значения наклоняют тип к
левый.
Положительный
значения наклонены вправо; отрицательные значения наклоняют тип к
левый.