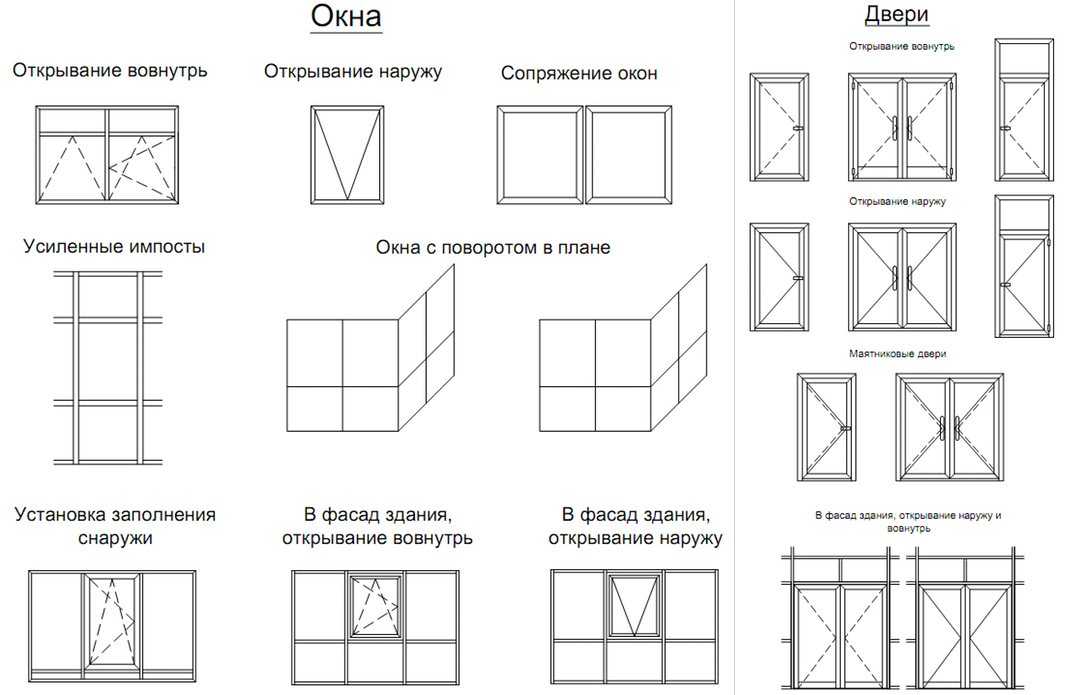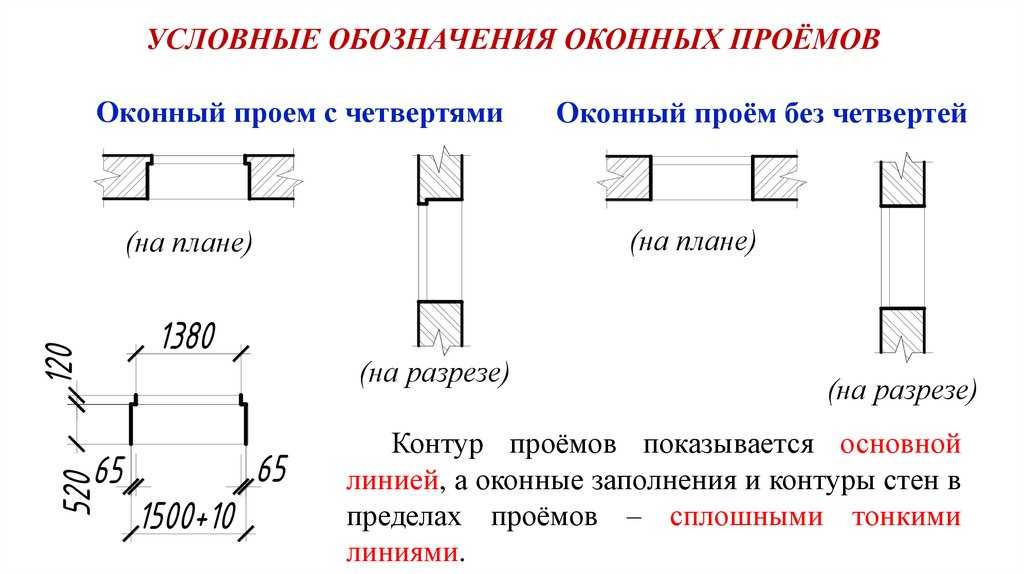Обозначение отверстий и проемов на чертежах
Дверные и оконные проемы зданий одновременно выполняют сразу две функции: утилитарную и эстетическую. С практической точки зрения они являются теми элементами, которые обеспечивают доступ в сооружение людей, света и воздуха. В то же самое время дверные и оконные проемы во многом определяют архитектурный облик зданий.
Согласно ГОСТ 21.201-2011 на строительных чертежах для указания проемов и отверстий должны применяться специальные обозначения.
Обычно при нанесении проёма, который предполагается сделать в перекрытии покрытии или перегородке, внутри наносят ломаную линию, которую в прочем можно и не делать, если однозначно понятно, что именно отображается.
В тех случаях, когда отверстие или проем по задумке проектировщиков должны быть заделаны, то для их изображения используют пунктирные линии, а при изображении этих элементов зданий в разрезах применяют заштриховку. В поясняющих надписях указывается материал закладки.
В поясняющих надписях указывается материал закладки.
Упрощенный способ изображения оконных проемов в конструкциях заводского изготовления (например, железобетонных плитах) используют тогда, когда масштаб чертежа составляет 1 : 200 и более мелкий. При этом четверти не изображаются.
Проемы и отверстия в помещениях в основном подразделяется на оконные, дверные и вентиляционные.
Отверстия и проемы проделываются в стенах, изготавливаемых из самых различных материалов: камень, бетон, древесина, кирпич, пенно- и газобетон и т.п.
При размещении всевозможных оконных и дверных проемов проектировщики должны обязательно учитывать такой фактор, как удобство размещения мебели при любых вариантах планировочных решений.
Чтобы правильно расположить те отверстия, через которые производится удаление или подача воздуха, нужно учитывать их пространственное положение друг относительно друга. Оно должно быть таким, чтобы через них свободно следовал воздух, как в помещения, так и за их пределы.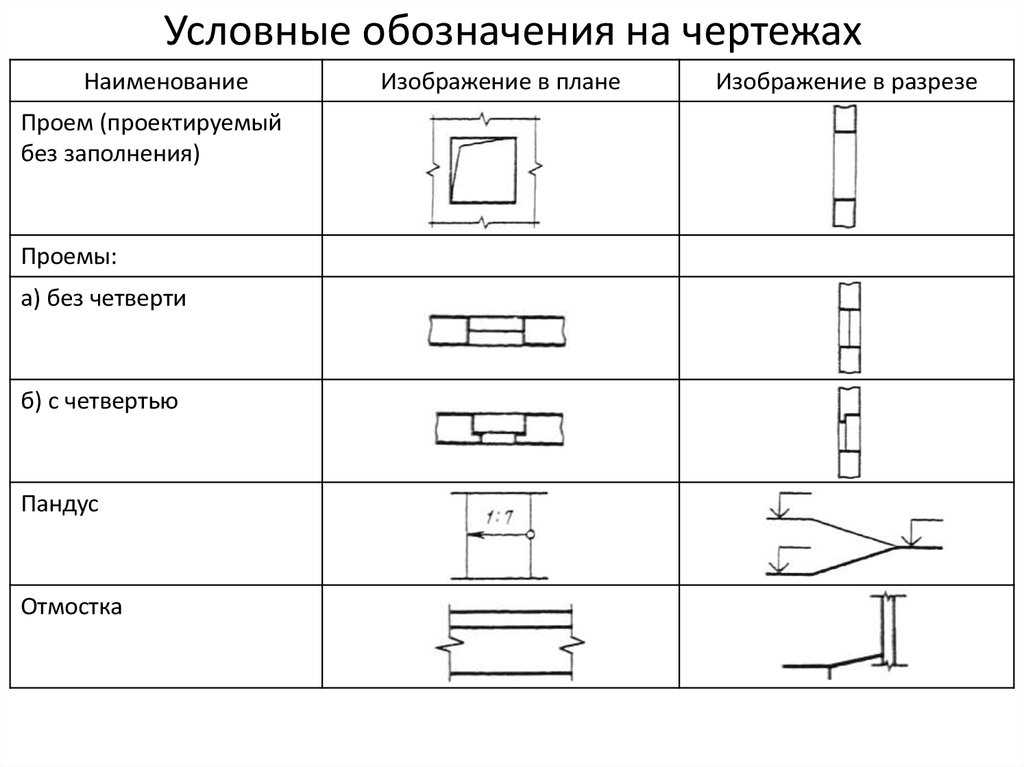
При сооружении стен современных зданий используется метод ручной кладки с вертикальной и горизонтальной перевязкой швов. Дверные и оконные проемы стен выполняются с устройством четвертей примыкающих к наружной стороне по вертикальным, а так же верхним граням.
Четверти дают возможность надежной и плотной установки в проемах оконных рам. Они позволяют использовать различные современные уплотнительные материалы. Кроме того наличие четвертей очень неплохо смотрятся по итогам выполнения работ.
Предназначение окон как элементов зданий состоит в обеспечении проникновения внутрь помещений естественного освещения и их проветривания. Двери необходимы для того, чтобы обеспечить доступ в здание и связь между изолированными друг от друга помещениями.
Окна современных зданий обычно имеют двойное остекление. Они могут быть одно-, двух- или трехстворчатыми. Помимо них в проемах монтируются также сливы, изготавливаемые из оцинкованного стального листа, а также подоконные плиты.
Двери, монтируемые в современных зданиях, бывают остекленными и глухими. Остекление двери, как правило, используется для того, чтобы обеспечить равномерность освещения различных помещений, а также в качестве украшения интерьеров.
В последнее время для изготовления окон и дверей широко используется пластик. Окна оснащаются герметичными стеклопакетами, которые устанавливаются между профилями из поливинилхдлорида. Внутри этих профилей наличествуют полости, количество которых может быть разным. За счет них обеспечивается хорошая тепло- и звукоизоляция. Чтобы она была еще лучше, окна необходимо комплектовать двухкамерными стеклопакетами.
Методы создания шаблонов линий.
Методы создания шаблонов линий.Методы создания шаблонов линий.
Когда мы рисуем диаграммы, то линии, а вернее сказать, стиль и узор этой линии нас не особо интересует.
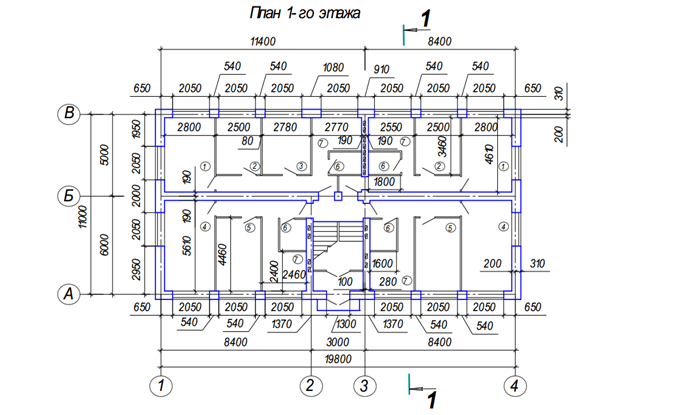 Диаграммы обычно соединяются сплошными линиями, иногда пунктиром. Если чертят чертеж по ГОСТу, то используются разные линии, разной толщины и разного узора. И вот тут-то начинаются нестыковки. Линии в Visio представлены в Американском стандарте, а необходимо, например, начертить линию по ГОСТу. С определенным интервалом, узором и т.д.
Диаграммы обычно соединяются сплошными линиями, иногда пунктиром. Если чертят чертеж по ГОСТу, то используются разные линии, разной толщины и разного узора. И вот тут-то начинаются нестыковки. Линии в Visio представлены в Американском стандарте, а необходимо, например, начертить линию по ГОСТу. С определенным интервалом, узором и т.д. Линии в Visio бывают 2-х видов. “Программные” – эти линии встроены в саму программу и создаются не по шаблону, а математически. И “Шаблонные” – они создаются на основе шаблона, созданного пользователем. Разница между ними существенная. Если создать простой шаблон и сравнить с “программной” линией, то на малых длинах сразу видна разница. Почему это происходит? Из-за разного алгоритма формирования линии. “Программные” линии формируются по мере увеличения длины, т.е. видна только часть “программного” шаблона. Пользовательские шаблоны помещаются целиком в размер линии, а не частью. И если размер будет меньше шаблона, то он будет попросту сужен, что визуально смотрится плохо и искажает размеры.
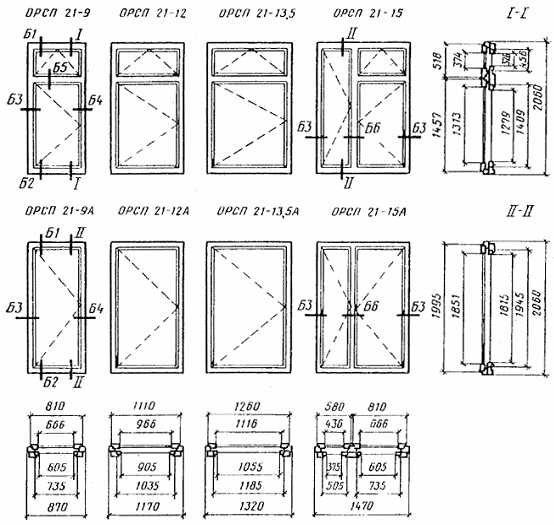
Полностью обойти это ограничение, видимо нельзя, но можно попытаться его минимизировать.
Уменьшение длины шаблона.
Допустим, нам необходимо создать линию, отвечающую ГОСТу (т.е. метрическую, а не дюймовую.) И нам известны ее размеры. Например, толщина 0,5 мм, длина черточек 15 мм, промежуток 12 мм. Цифры абстрактные. Для этого надо понять, как будет формироваться эта линия.Её формирование можно рассмотреть как последовательность блоков. Длина такого блока будет равна длине черточки + длина промежутка, т.е. 27 мм.
Такой блок может располагаться в любом месте этой линии. Но для удобства, можно выбрать 2 наиболее часто располагаемых мест.
- Рассмотрим оба шаблона.
- Первый шаблон представляет собой полную длину черточки и полную длину промежутка.
Создадим этот шаблон. Для этого необходимо сделать видимым окно Обозревателя чертежа (RU:Вид>Окна>Обозреватель чертежа EN:View>Drawing Explorer window).
 Нажать правой кнопкой мыши на папке Узоры линии (Line patterns) и выбрать в появившемся меню Создать узор… (New pattern…).
Нажать правой кнопкой мыши на папке Узоры линии (Line patterns) и выбрать в появившемся меню Создать узор… (New pattern…).В окне диалога дать название новому узору (15х12х0,5, например) и далее нажимаем ОК.
Теперь в данной папке появился значок нового узора и его название. Затем нажимаем правой кнопкой мыши на нем, и в меню выбираем Изменить узор (Edit pattern для Visio 2002 или Edit pattern shape для Visio 2003).
Откроется чистая страница чертежа. Далее все манипуляции производятся на этом листе. Для начала необходимо нарисовать прямоугольник с размерами 27х0,5. Он будет рамкой будущего узора. Для этого необходимо выбрать инструмент черчения прямоугольника (Ctrl+8). И начертить прямоугольник с данными размерами. Если сразу не получилось, то размеры всегда можно поправить вручную в окне Размер и позиция (RU:Вид>Окна>Размер и позиция EN:View>Size & Position window).
Затем необходимо начертить линию. Для этого необходимо выбрать инструмент черчения линии (Ctrl+6) и начертить линию в любом месте длиной 15 мм, т.
 е. будущую черточку линии. Теперь необходимо сначала выделить прямоугольник, а затем зажав Shift, выделить линию.
е. будущую черточку линии. Теперь необходимо сначала выделить прямоугольник, а затем зажав Shift, выделить линию.И в меню выбрать выравнивание фигур (RU:Сервис>Выравнивание фигур… для Visio 2000 или Фигура>Выравнивание фигур… для Visio 2002 EN:Shape>Align Shapes…) или нажать F8. В диалоговом окне выбрать Горизонтальное выравнивание по центру, а Вертикальное выравнивание по левому краю (Up/Down alignment по центру, Left/Right alignment по левому краю).
Теперь фигуры расположились как на синем шаблоне. Далее необходимо установить толщину 0 pt, для этого просто выделим обе фигуры прямоугольным выделением. Далее в меню Формат>Линия… (Format>Line…) или Shift+F3. В окне настройки линии во вкладке Толщина (Weight) необходимо выбрать Другое (Custom…) и в окне Другая толщина линии (Custom Line Weight) выставить 0 и нажать ОК. Далее закрываем окно настройки линии.
Затем группируем эти две фигуры. Либо через меню (RU:Фигура>Группировка>Группировать EN:Shape>Grouping>Group), либо Ctrl+G для Visio 2000 или Ctrl+Shift+G для остальных.

Либо открыть фигуру как группу, предварительно выделив ее, и в меню выбрать Правка>Открыть Группа (Edit>Open group) и в новом окне удалить прямоугольник из группы. Далее закрываем окно редактирования группы. И закрываем окно редактирования шаблона соглашаясь на обновление узора. Теперь создав линию и выбрав в окне настроек линии, толщину 0,5 мм и узор 15х12х0,5 получим достаточно точную пунктирную линию.
- Второй шаблон представляет собой 2 половинки черточек и 1 полную длину промежутка.
Создадим этот шаблон. Для этого необходимо сделать видимым окно Обозревателя чертежа (RU: Вид>Окна>Обозреватель чертежа EN:View>Drawing Explorer window). Нажать правой кнопкой мыши на папке Узоры линии (Line patterns) и выбрать в появившемся меню Создать узор… (New pattern…). В окне диалога дать название новому узору (15х12х0,5, например) и далее нажимаем ОК.
 Теперь в данной папке появился значок нового узора и его название. Теперь нажимаем правой кнопкой мыши на нем, и в меню выбираем Изменить узор (Edit pattern для Visio 2002 или Edit pattern shape для Visio 2003). Откроется чистая страница чертежа. Далее все манипуляции производятся на этом листе. Для начала необходимо нарисовать прямоугольник с размерами 27х0,5. Он будет рамкой будущего узора. Для этого необходимо выбрать инструмент черчения прямоугольника (Ctrl+8). И начертить прямоугольник с данными размерами. Если сразу не получилось, то размеры всегда можно поправить вручную в окне Размер и позиция (RU:Вид>Окна>Размер и позиция EN:View>Size & Position window). Затем необходимо начертить 2 линии. Для этого необходимо выбрать инструмент черчения линии (Ctrl+6) и начертить 2 линии в любом месте длиной 7,5 мм, т.е. будущие 2 половинки черточки линии. Теперь необходимо сначала выделить прямоугольник, а затем зажав Shift, выделить одну из линий.
Теперь в данной папке появился значок нового узора и его название. Теперь нажимаем правой кнопкой мыши на нем, и в меню выбираем Изменить узор (Edit pattern для Visio 2002 или Edit pattern shape для Visio 2003). Откроется чистая страница чертежа. Далее все манипуляции производятся на этом листе. Для начала необходимо нарисовать прямоугольник с размерами 27х0,5. Он будет рамкой будущего узора. Для этого необходимо выбрать инструмент черчения прямоугольника (Ctrl+8). И начертить прямоугольник с данными размерами. Если сразу не получилось, то размеры всегда можно поправить вручную в окне Размер и позиция (RU:Вид>Окна>Размер и позиция EN:View>Size & Position window). Затем необходимо начертить 2 линии. Для этого необходимо выбрать инструмент черчения линии (Ctrl+6) и начертить 2 линии в любом месте длиной 7,5 мм, т.е. будущие 2 половинки черточки линии. Теперь необходимо сначала выделить прямоугольник, а затем зажав Shift, выделить одну из линий.И в меню выбрать выравнивание фигур (RU:Сервис>Выравнивание фигур… для Visio 2000 или Фигура>Выравнивание фигур… для Visio 2002 EN:Shape>Align Shapes…) или нажать F8.
 В диалоговом окне выбрать Горизонтальное выравнивание по центру, а Вертикальное выравнивание по левому краю (Up/Down alignment по центру, Left/Right alignment по левому краю).
В диалоговом окне выбрать Горизонтальное выравнивание по центру, а Вертикальное выравнивание по левому краю (Up/Down alignment по центру, Left/Right alignment по левому краю).Затем необходимо сначала выделить прямоугольник, а затем зажав Shift, выделить другую из линий и в меню выбрать выравнивание фигур (RU:Сервис>Выравнивание фигур… для Visio 2000 или Фигура>Выравнивание фигур… для Visio 2002 EN:Shape>Align Shapes…) или нажать F8. В диалоговом окне выбрать Горизонтальное выравнивание по центру, а Вертикальное выравнивание по правому краю (Up/Down alignment по центру, Left/Right alignment по правому краю).
Теперь фигуры расположились как на красном шаблоне. Далее необходимо установить толщину 0 pt, для этого просто выделим 3 фигуры прямоугольным выделением. Далее в меню Формат>Линия… (Format>Line…) или Shift+F3. В окне настройки линии во вкладке Толщина (Weight) необходимо выбрать Другое (Custom…) и в окне Другая толщина линии (Custom Line Weight) выставить 0 и нажать ОК.
 Далее закрываем окно настройки линии. Затем группируем все фигуры. Либо через меню RU:Фигура>Группировка>Группировать EN:Shape>Grouping>Group), либо Ctrl+G для Visio 2000 или Ctrl+Shift+G для остальных. Теперь из полученной группы надо удалить прямоугольник. Надо либо выделить прямоугольник в группе (тогда все его маркеры станут перечеркнуты крестиком) и удалить, либо открыть фигуру как группу, предварительно выделив ее, и в меню выбрать Правка>Открыть Группа (Edit>Open group) и в новом окне удалить прямоугольник из группы. Далее закрываем окно редактирования группы. И закрываем окно редактирования шаблона соглашаясь на обновление узора. Теперь создав линию и выбрав в окне настроек линии, толщину 0,5 мм и узор 15х12х0,5 получим достаточно точную пунктирную линию.
Далее закрываем окно настройки линии. Затем группируем все фигуры. Либо через меню RU:Фигура>Группировка>Группировать EN:Shape>Grouping>Group), либо Ctrl+G для Visio 2000 или Ctrl+Shift+G для остальных. Теперь из полученной группы надо удалить прямоугольник. Надо либо выделить прямоугольник в группе (тогда все его маркеры станут перечеркнуты крестиком) и удалить, либо открыть фигуру как группу, предварительно выделив ее, и в меню выбрать Правка>Открыть Группа (Edit>Open group) и в новом окне удалить прямоугольник из группы. Далее закрываем окно редактирования группы. И закрываем окно редактирования шаблона соглашаясь на обновление узора. Теперь создав линию и выбрав в окне настроек линии, толщину 0,5 мм и узор 15х12х0,5 получим достаточно точную пунктирную линию.
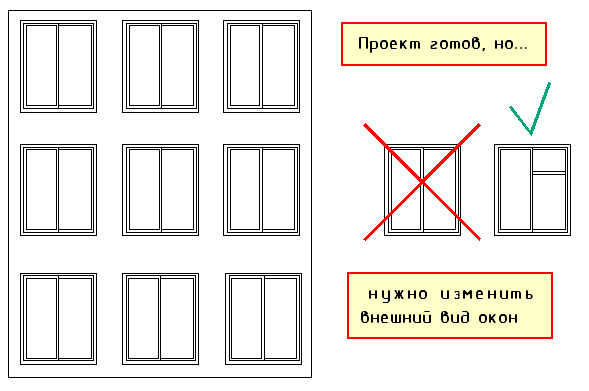 Прямоугольник служит макетом, будущей толщиной линии, поэтому лучше выполнять его в реальных размерах. Помимо прямоугольника эту функцию могут выполнять другие фигуры. Толщина в 0 pt, показывает линии из которых необходимо составлять узор и неучастие этой толщины в формирование полной толщины реальной линии на чертеже, т.е. если линии узора будут не 0 pt, то отображаемая толщина линий на чертеже не будет соответствовать установленной в диалоговом окне настроек линии.
Прямоугольник служит макетом, будущей толщиной линии, поэтому лучше выполнять его в реальных размерах. Помимо прямоугольника эту функцию могут выполнять другие фигуры. Толщина в 0 pt, показывает линии из которых необходимо составлять узор и неучастие этой толщины в формирование полной толщины реальной линии на чертеже, т.е. если линии узора будут не 0 pt, то отображаемая толщина линий на чертеже не будет соответствовать установленной в диалоговом окне настроек линии.Для более сложных линий используются другие приемы построения шаблонов. Для примера рассмотрим способ создания такого шаблона линии:
Линия с 2-мя точками.
Например, ширина черточки 10 мм, промежутка 7 мм, толщина 0,5 мм. Строится шаблон, как и в случае с простой линией. Все последующие шаблоны будут строиться «синим» способом. Для этого создадим прямоугольник равный сумме 1 черточки + промежуток + точка + промежуток + точка + промежуток, получается 10+7+7+7=31 и высотой 0,5 мм.Далее необходимо создать линию длиной 10 мм и привязать справа – посередине, как было описано выше.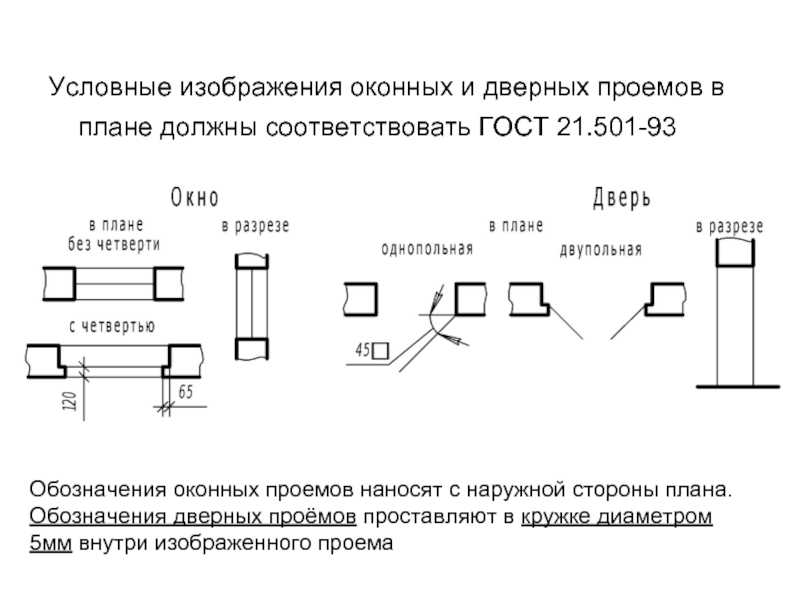 Далее можно пойти 3-ми путями в создании точек.
Далее можно пойти 3-ми путями в создании точек.
- Создание точек сплошной окружностью. Для этого рисуется круг с радиусом 0,5 мм и делается заливка черным цветом. Недостатком этого способа будет превращение круглой точки в вертикальную линию или эллипс при малых расстояниях линии. К очевидным достоинствам следует отнести простоту построения.
- Создание точек линией. Как ни странно это звучит, но если в настройках линии из которых состоит шаблон будет стоять форма среза, круг, то линия малой длины, будет отображаться как точка. К достоинствам можно отнести то, что при малых длинах линии, точка будет точкой, хотя промежуток между точкой и черточкой может быть еще меньше.
- Создание точки незаполненной окружностью. Для этого чертят окружность, делается ширина и высота равной 0 мм и располагается на месте точки. Этот способ лишен вышеперечисленных недостатков и является наиболее применимым.

Итак, полученные шаблоны являются вполне используемыми, и каждый из способов это доказывает.
Сложная линия.
Сложной линией в данном случае можно считать любую линию, в которой элементы линии находятся не на одной линии. Вот пример сложной линии.Рассмотрим способ создания 3-й линии с пунктиром. Размеры в данном случае будут такие: толщина 1 черточки 0,5 мм, длина 10 мм, горизонтальный промежуток 7 мм, вертикальный 1 мм, т.е. две толщины. Размеры пунктира 2 мм. Для начала необходимо снова создать прямоугольник. Его размеры будут складываться из следующих размеров: длина черточки + промежуток + длина пунктира + промежуток. Это будет длина, равная 10+7+2+7=26 мм. И ширина его будет составлять 0,5 мм. Т.е. прямоугольник с размерами 26х0,5 мм. В данном случае ширина прямоугольника равна толщине всего 1 линии и это сделано специально.
Далее создаем 3 линии и 3 пунктира. Затем располагаем так, как показано на рисунке.
Делаем толщину всех линий равной 0 мм.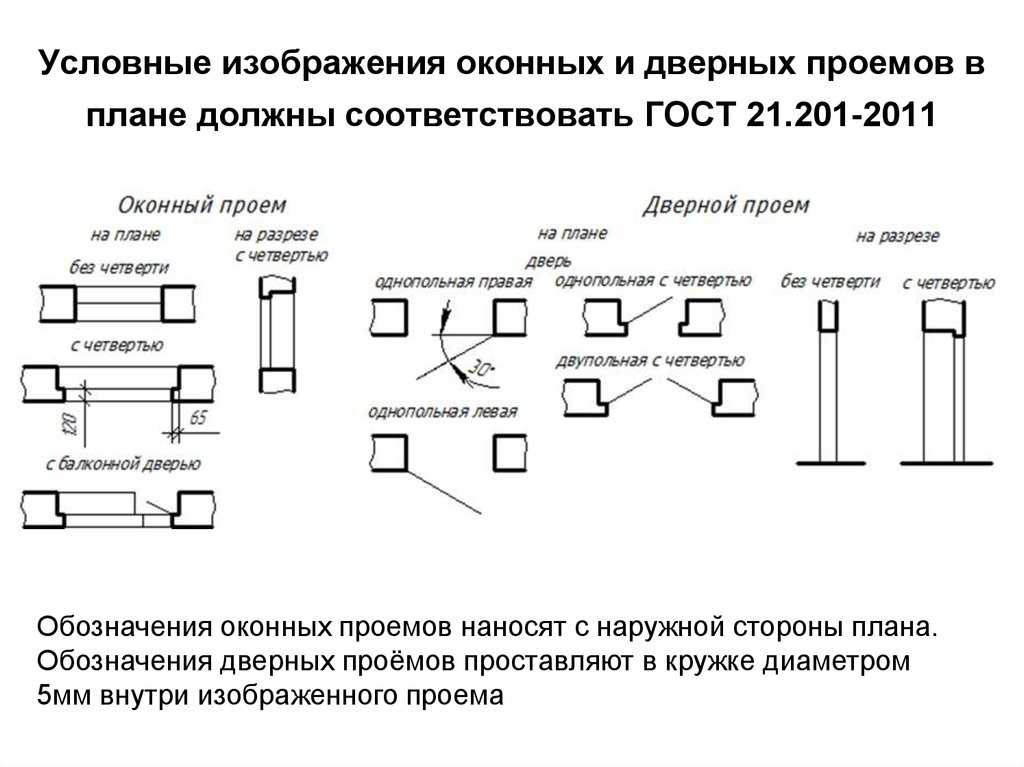 Затем группируем. Теперь выделяем Элементы группы и располагаем, как показано на следующем рисунке.
Затем группируем. Теперь выделяем Элементы группы и располагаем, как показано на следующем рисунке.
Это делается потому, что толщину каждой линий определяет общая ширина группы, и если бы были сгруппированы три линии вместе, то толщина каждой линии составила бы треть от общей толщины. Это хорошо видно на рисунке (Красная линия – без сдвига линий, синяя – со сдвигом линий).
Другим примером сложной линии является провод заземления (тот, что желто – зеленый).
Шаблон состоит из 1-й линии и 1-го параллелограмма. Из рисунка, думаю все понятно.
Еще примером сложной линии может служить линия с подчеркиванием или линия с фигурами ниже или выше основной линии.
Для ее создания рисуется линия, и фигуры. Далее все фигуры «сжимают» до толщины линии, Группируем и «разжимаем» до нормальных размеров и перемещаем в нужное место.
Также можно сделать шаблон для «кривой». Например, орнамент или пара дуг как на примере.
Сам орнамент тоже вначале сжимался, а потом «разжимался».
Так что все ограничивается лишь вашей фантазией.
- Теперь некоторые советы:
- При создании шаблона можно использовать направляющие, но после создания их надо удалить, иначе линия не будет нужной толщины(все линии станут тонкими).
- Все точки делать либо линией, либо окружностью.
- При создании шаблона можно использовать любые векторные объекты из других приложений. Их необходимо лишь разгруппировать и сделать толщину линий 0 мм. Например, шаблоны линий из Illustrator.
- Если выделить фигуру и подвезти к ней направляющую, то она несмотря на шаг сетки, «прилипнет» к краю фигуры.
- Если фигура привязана к направляющей, то к ней не работает команда Выравнивание фигур… Для работы с этой фигурой необходимо ее выделить и нажать на клавиатуре вверх и затем вниз. Фигура утратит привязку, но останется на том же месте.
Примеры из статьи.
Статьи: 1 2 3 4 5 6 7 8 9 10 11 12 13 14 15 16 17 18 19 20 21 22 23 24 25 26 27 28 29 30
В начало раздела Автор: Ничков Алексей (a.
 k.a. Digitall)
k.a. Digitall)
Загрузить программу для создания выкройки “Валентина”
Загрузить программу для разработки выкройки “Валентина” | Умный шаблонДля полной функциональности этого сайта необходимо включить JavaScript. Вот инструкции, как включить JavaScript в вашем веб-браузере.
“Валентина” – программа для построения моделей с открытым исходным кодом, предназначенная для разработки параметрических выкроек одежды.
Сократив время и трудозатраты на создание лекал, Валентина теперь отличный помощник в работе для мелких производителей одежды,
дизайнеры, закройщики, индивидуальные портные, а также любители шитья. Это позволяет людям этих категорий не только сохранять свое место в одежде
производственный рынок и вести, в то же время, достойный образ жизни, но и успешно развиваться и расширяться. И, тем самым, восстановить местную одежду
рынки и даже, в глобальном смысле, развивать экономику своих стран.
В будущем Валентина призвана стать основой перемен во всей швейной промышленности. Узнать больше…
 |
 |
 |
Базовая основа прямой юбки по …
4,31 $
Доступный
Основа мужской спортивной куртки по методу …
4,31 долл. США
Доступный
Основа мужских спортивных брюк методом …
4,31 $
Доступный
Коллекция мультиразмерных таблиц (русский язык)
80,40 $
Доступный
Основа для простых трикотажных изделий (майки, водолазки и др.
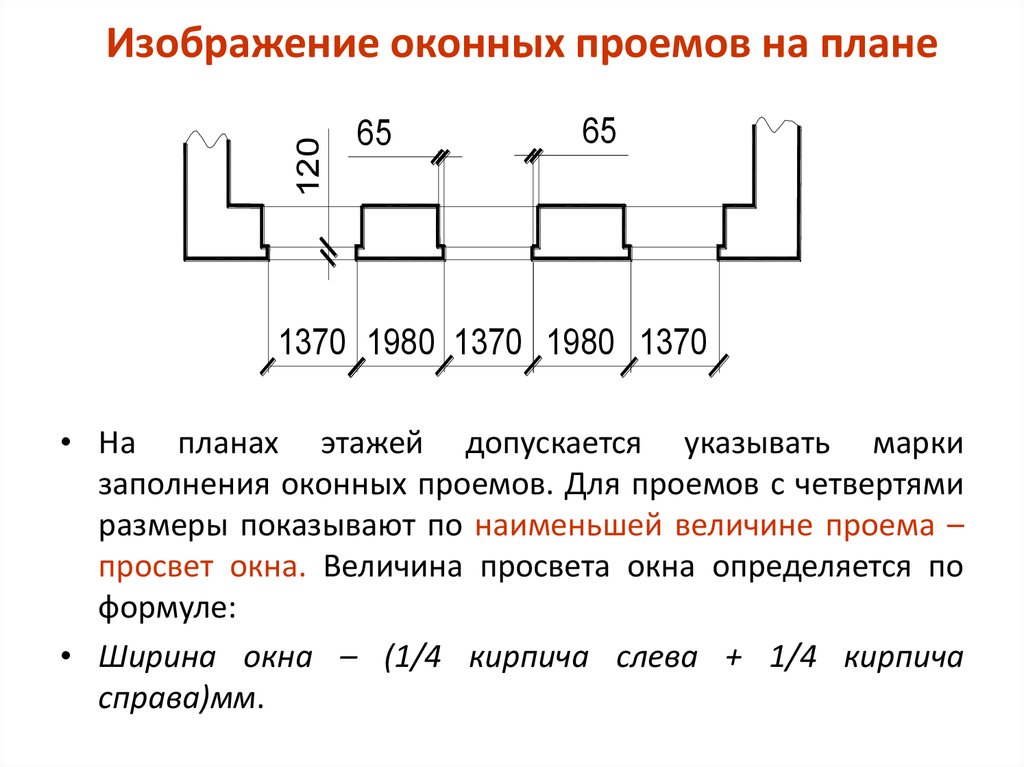 ) по …
) по …7,18 $
Доступный
Видеоурок для начинающих (русский язык)
28,72 $
Доступный
Сборник ГОСТов (русский язык)
54,26 $
Доступный
Валентина 0,6. Руководство пользователя. (русская версия)
8,61 $
Доступный
Мы определили вашу операционную систему как: Linux
Рекомендуемая загрузка (v0.7.52): Пакет AppImage (.AppImage)
Не тот установщик, который вам нужен? Посмотреть другие варианты.
Скачать
Не удовлетворены рекомендациями? Отправляйтесь в путешествие и найдите наиболее подходящий для вас вариант.
Ищете релиз? Посмотрите наш архив.
Тебе нравится печенье? 🍪 Мы используем файлы cookie, чтобы обеспечить вам максимальное удобство на нашем сайте.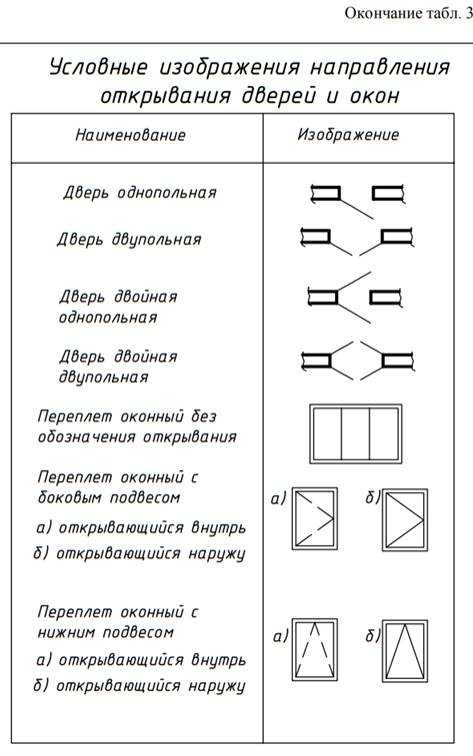 Узнать больше
Узнать больше
Bentley AutoPIPE Vessel V8i v.33.03.00.20 Примечания к выпуску программного обеспечения — AutoPIPE Wiki — AutoPIPE
Следующие примечания к выпуску предоставляются Группой технической поддержки Bentley в качестве справочных материалов.
Номер версии: 33.03.00.20
Дата опубликована: 19.02.2015 14:58:00
Группа приложений: выберите выпущенные продукты
Язык: английский
Операционные системы:
Windows Vista
Windows Vista X64
Windows 7
Windows 7 x64
Описание
Bentley AutoPIPE Vessel V8i — это автономное инженерное приложение для комплексного расчета сосудов высокого давления, теплообменников, резервуаров и воздухоохладителей в соответствии со стандартами ASME, европейскими, французскими стандартами CODAP, немецкими ADM и российскими ГОСТами. Это единственная программа, которая за считанные минуты выполняет действительно оптимизированное проектирование судов и создает полностью автоматизированные подробные чертежи и сметы расходов.
Это отладочная версия 3 для AutoPIPE Vessel V8i, которая включает несколько исправлений ошибок.
Коды дизайна
Код ASME VIII.
Код БС ПД 5500.
CODAP Div.1 & Div. 2 Код.
Код AD MERKBLATTER.
Европейский стандарт EN 13445 Код.
Русский Код ГОСТ Р 52857.
С учетом давления, температуры, внешних нагрузок, ветра, землетрясений и местных нагрузок.
Создание отчета о расчетах на английском, французском, немецком, русском языках…
Усовершенствования:
- Улучшен экспорт 3D-платформ, лестниц и лестниц в 3D-чертеж Microstation
- Размеры колонн, балок и стропил добавлены в список деталей 2D-чертежа для резервуаров
- Улучшен диспетчер представлений с увеличенным окном и новыми инструментами на панели инструментов
- Теперь можно создавать более подробные чертежи с деталями изготовления
- Возможность просмотра платформ, лестниц и лестниц на 2D-чертежах, созданных для Microstation или AutoCAD
- Обновлена поддержка AutoCAD 2015
- Обновлена поддержка SolidWorks 2015
- Добавлена возможность рисовать Длинные приварные шейки, построенные по ГОСТ Р 52630-2012
- Новый клиент RSS Newsfeed специально для AutoPIPE Vessel теперь доступен
- Добавлена новая стрелка направления на север для интеграции программного обеспечения
- Окна в сосуде AutoPIPE теперь будут автоматически располагаться друг над другом для горизонтальных сосудов и располагаться рядом для вертикальных сосудов
- Теперь есть возможность открывать Bentley Dashboard из судна AutoPIPE
- Добавлена возможность расчета фланцев корпуса с внешними нагрузками
- Добавлена случайная нагрузка в соответствии с кодом IBC 2006, 2009 и 2012 года
- В AD Code добавлена возможность ввода значения «C» для конструкции трубной решетки.
- Анкерные болты теперь могут быть рассчитаны на комбинированную нагрузку на сдвиг и растяжение
- Теперь есть возможность отключать УГ-23(д) для юбок для исключительных условий
- Отчеты об ошибках проектирования на экране теперь легче увидеть в окне раздела результатов программного обеспечения
- Теперь есть возможность выбирать, какие области армирования учитывать при расчете армирования
- Обновлен расчет испытательного давления для кодов ГОСТ
- Пользователь теперь может переключать вид программы только на 2D-скетч, только на 3D-скетч и на оба.
- Языковые пакеты теперь объединены, чтобы пользователи могли переключаться между языками программного обеспечения
- Добавлена возможность расчета конструкции судов в условиях волнения и взрывных волн
- Пользователи теперь имеют больше возможностей для выбора формулы, используемой для расчета напряжений
- Добавлен случай 2695 кода ASME, который позволяет использовать правила Раздела 2 в конструкции Раздела 1
- Пользователи теперь могут экспортировать и создавать i-Model 3D DGN конструкции своего судна, которая включает такие компоненты, как платформы, трапы и лестницы
- Добавлена возможность установки старых версий AutoPIPE Vessel при одновременном сохранении самой последней установленной версии
- Теперь пользователи могут вводить собственные размеры патрубков, включая диаметр и толщину
- Пользователи теперь могут импортировать нагрузки на патрубки непосредственно из AutoPIPE
- Коэффициенты расширения по ГОСТ Р 52857.
 1 обновлены до кода 2007 года
1 обновлены до кода 2007 года - Высоту седловины на многослойных теплообменниках теперь можно вводить отдельно
- Функции масштабирования и панорамирования в 2D-виде эскиза были обновлены, чтобы работать аналогично 3D-виду
- Выбор компонента из списка навигации/компонентов теперь будет выделять выбранный компонент в 3D-виде
- Теперь доступна двусторонняя интеграция с AutoPLANT
- Улучшенная справочная документация с улучшенными возможностями поиска, включая инструкции и ссылки на Be Communities
- Диалоговое окно «Определение загружения» было полностью обновлено для лучшего ввода данных при проектировании.
- Отчеты об ошибках проектирования в отчете Word стали проще для навигации и просмотра благодаря добавлению закладок и выделенного текста
- Пользователи теперь могут изменять коэффициент B для периодической загрузки
- Теперь пользователи могут добавлять коэффициент безопасности для увеличения веса компонентов сосуда и жидкостей
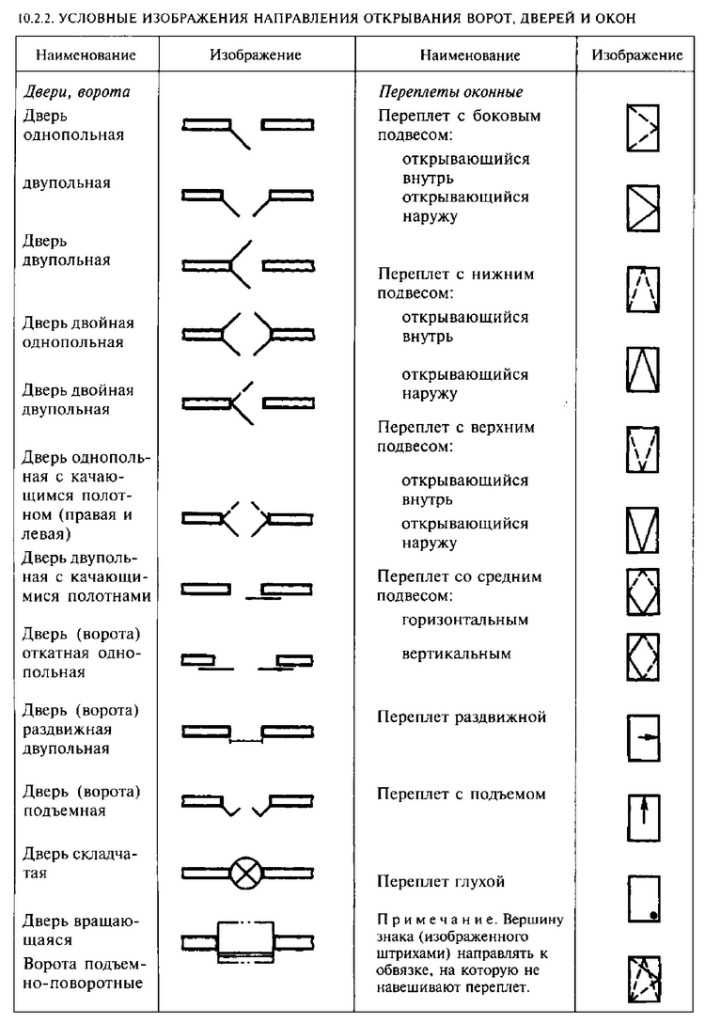
Дефекты
- #134847: Расчет: Противопожарная защита и изоляция могут не учитываться при некоторых расчетах ветра
- #74155: Анализ усталости: убрать единицу шкалы времени, добавить возможность ввода общего числа циклов вручную.

- #99887: температура компонента загрузки по умолчанию не является температурой компонента, содержащего загрузку.
- #101376: ASME Div.1: самоармирующаяся насадка с углом армирования, равным 0°, площадь A5 не рассчитывается.
- #133390: Неправильная кривая внешнего давления для SA537CL2 (выбор кривой зависит от толщины)
- № 79520: MDMT для трубной доски (цельная с кожухом или каналом) не рассчитана (CODAP, EN13445)
- #82325: Предел текучести при температуре окружающей среды для анкера CODAP используется для случаев эксплуатации и остановки.
- #84800: Расчет фланцевой части трубной решетки для ДЭУ (при перепаде давления фланцевая часть рассчитывалась с межтрубным давлением).
- #87707: ГОСТ Р 52857.7 – неверный расчет эквивалентного давления трубной решетки (pp)
- #87710: ГОСТ – Неверно рассчитана крышка фланца (значение Ykp).
- #88425: Вес седел многоярусных теплообменников (при одинаковой геометрии седел вес разный).

- #95015: Фланец и крышка ГОСТ под внешнее давление (крах расчета).
- #103341 – Расчет сварных швов и металлоизделий. для опоры кронштейнов
- #130242: Расчет конуса MAWP в соответствии с CODAP 95
- #132896: неправильная толщина галтели для проходной разделительной пластины (TEMA RCB 9.133)
- № 115575: Неверное допустимое напряжение для болтов (согласно ASME Sec IID 2011, допустимое напряжение для болтов SA193B8 Gr2 для 1-1/4 дюйма или M27 составляет 112 МПа (20 000 фунтов на кв. дюйм)).
- #87744: Циклы анализа усталости (расчет времени для определения циклов)
- #136580: Выбор диаметра анкерного болта для судна, опирающегося на кницы
- #146996: Неправильный ветер для судна на кронштейнах, если ветер и землетрясение в ASCE (расчет ветровой нагрузки отличается от ветровой нагрузки, приложенной к судну).
- #125486: Внешнее давление на цилиндр с юбкой, соединенной на стыке конической обечайки (толщина юбки учитывается при расчете минимальной толщины сечения)
- #148190: Сбой при анализе усталости (при вводе большого количества вершин).


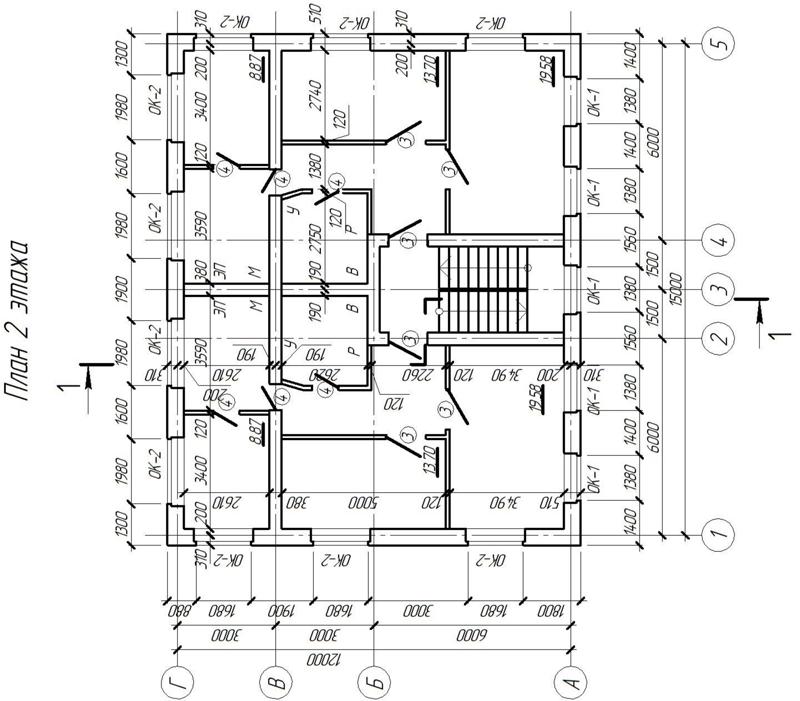 Нажать правой кнопкой мыши на папке Узоры линии (Line patterns) и выбрать в появившемся меню Создать узор… (New pattern…).
Нажать правой кнопкой мыши на папке Узоры линии (Line patterns) и выбрать в появившемся меню Создать узор… (New pattern…). е. будущую черточку линии. Теперь необходимо сначала выделить прямоугольник, а затем зажав Shift, выделить линию.
е. будущую черточку линии. Теперь необходимо сначала выделить прямоугольник, а затем зажав Shift, выделить линию.
 Теперь в данной папке появился значок нового узора и его название. Теперь нажимаем правой кнопкой мыши на нем, и в меню выбираем Изменить узор (Edit pattern для Visio 2002 или Edit pattern shape для Visio 2003). Откроется чистая страница чертежа. Далее все манипуляции производятся на этом листе. Для начала необходимо нарисовать прямоугольник с размерами 27х0,5. Он будет рамкой будущего узора. Для этого необходимо выбрать инструмент черчения прямоугольника (Ctrl+8). И начертить прямоугольник с данными размерами. Если сразу не получилось, то размеры всегда можно поправить вручную в окне Размер и позиция (RU:Вид>Окна>Размер и позиция EN:View>Size & Position window). Затем необходимо начертить 2 линии. Для этого необходимо выбрать инструмент черчения линии (Ctrl+6) и начертить 2 линии в любом месте длиной 7,5 мм, т.е. будущие 2 половинки черточки линии. Теперь необходимо сначала выделить прямоугольник, а затем зажав Shift, выделить одну из линий.
Теперь в данной папке появился значок нового узора и его название. Теперь нажимаем правой кнопкой мыши на нем, и в меню выбираем Изменить узор (Edit pattern для Visio 2002 или Edit pattern shape для Visio 2003). Откроется чистая страница чертежа. Далее все манипуляции производятся на этом листе. Для начала необходимо нарисовать прямоугольник с размерами 27х0,5. Он будет рамкой будущего узора. Для этого необходимо выбрать инструмент черчения прямоугольника (Ctrl+8). И начертить прямоугольник с данными размерами. Если сразу не получилось, то размеры всегда можно поправить вручную в окне Размер и позиция (RU:Вид>Окна>Размер и позиция EN:View>Size & Position window). Затем необходимо начертить 2 линии. Для этого необходимо выбрать инструмент черчения линии (Ctrl+6) и начертить 2 линии в любом месте длиной 7,5 мм, т.е. будущие 2 половинки черточки линии. Теперь необходимо сначала выделить прямоугольник, а затем зажав Shift, выделить одну из линий. В диалоговом окне выбрать Горизонтальное выравнивание по центру, а Вертикальное выравнивание по левому краю (Up/Down alignment по центру, Left/Right alignment по левому краю).
В диалоговом окне выбрать Горизонтальное выравнивание по центру, а Вертикальное выравнивание по левому краю (Up/Down alignment по центру, Left/Right alignment по левому краю). Далее закрываем окно настройки линии. Затем группируем все фигуры. Либо через меню RU:Фигура>Группировка>Группировать EN:Shape>Grouping>Group), либо Ctrl+G для Visio 2000 или Ctrl+Shift+G для остальных. Теперь из полученной группы надо удалить прямоугольник. Надо либо выделить прямоугольник в группе (тогда все его маркеры станут перечеркнуты крестиком) и удалить, либо открыть фигуру как группу, предварительно выделив ее, и в меню выбрать Правка>Открыть Группа (Edit>Open group) и в новом окне удалить прямоугольник из группы. Далее закрываем окно редактирования группы. И закрываем окно редактирования шаблона соглашаясь на обновление узора. Теперь создав линию и выбрав в окне настроек линии, толщину 0,5 мм и узор 15х12х0,5 получим достаточно точную пунктирную линию.
Далее закрываем окно настройки линии. Затем группируем все фигуры. Либо через меню RU:Фигура>Группировка>Группировать EN:Shape>Grouping>Group), либо Ctrl+G для Visio 2000 или Ctrl+Shift+G для остальных. Теперь из полученной группы надо удалить прямоугольник. Надо либо выделить прямоугольник в группе (тогда все его маркеры станут перечеркнуты крестиком) и удалить, либо открыть фигуру как группу, предварительно выделив ее, и в меню выбрать Правка>Открыть Группа (Edit>Open group) и в новом окне удалить прямоугольник из группы. Далее закрываем окно редактирования группы. И закрываем окно редактирования шаблона соглашаясь на обновление узора. Теперь создав линию и выбрав в окне настроек линии, толщину 0,5 мм и узор 15х12х0,5 получим достаточно точную пунктирную линию. k.a. Digitall)
k.a. Digitall)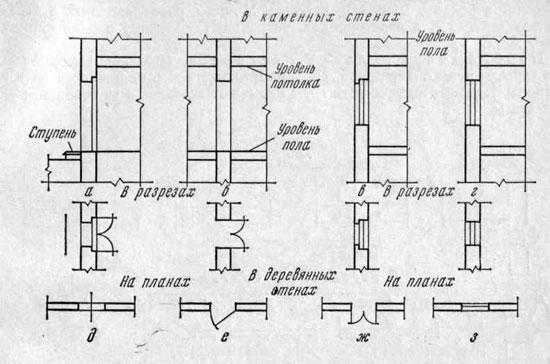 1 обновлены до кода 2007 года
1 обновлены до кода 2007 года