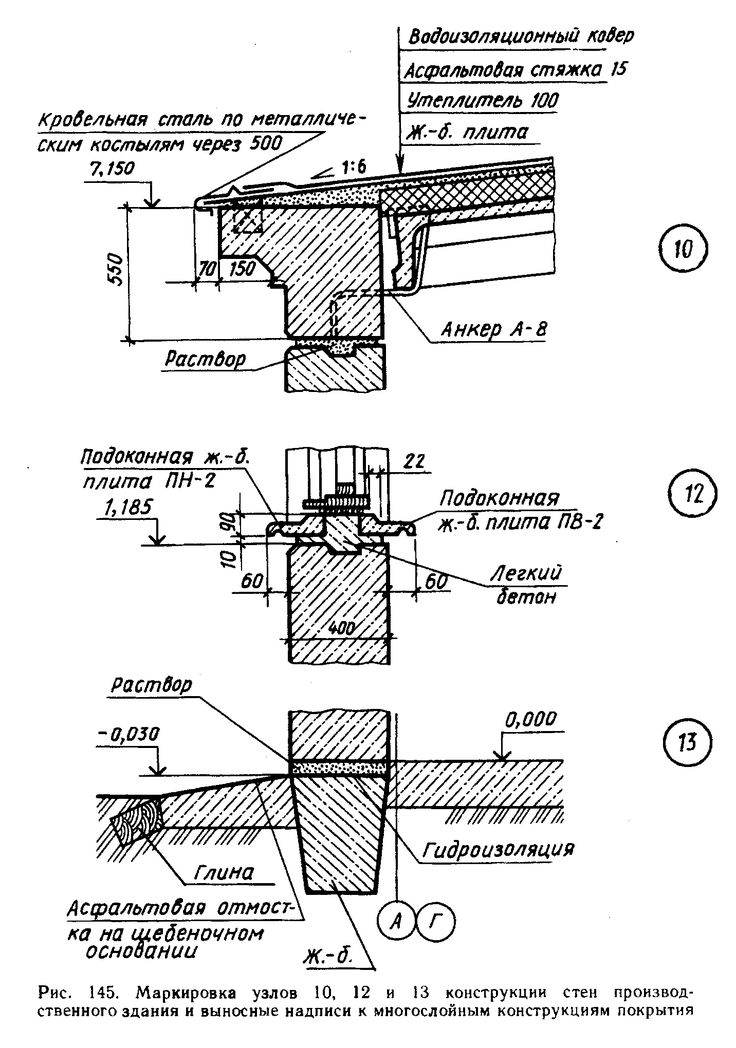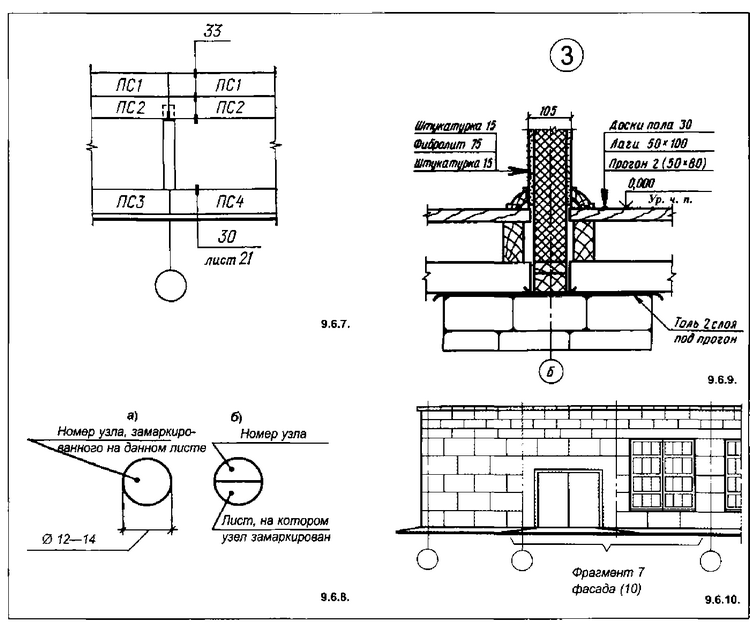Выноски на строительных чертежах
Проекты архитектурных зданий и сооружений включают в себя большое количество различных чертежей, схем и текстовых документов, а на самих графических изображениях имеется, достаточно много различных пояснительных надписей.
На строительных чертежах планов, разрезов и фасадов не допускается слишком подробная детализация отдельных элементов объекта. Вся требуемая деталировка содержится в чертежах деталей и сборок конструкций, а также на выносных элементах, которым указывается сноска.
Выносной элемент, это фрагмент изображения какой либо части сооружения или конструкции который содержит необходимые части конструкции, не указываемые на основном изображении чертежа.
При отображении выносных элементов на чертежах фасадов, планов или разрезов, место, которое требуется указать с более полной деталировкой, обводится замкнутой сплошной тонкой линией в виде окружности или овала, а на выносных линиях указываются цифровые или буквенные обозначения.
Ссылка на выносной элемент
того же листа
В случае, когда выносной элемент находится на том же листе документа, то на полке линии-выноски наносят порядковый номер детализируемого элемента узла.
Ссылка на выносной элемент
на другом листе
Если графическое изображение выбранного элемента размещено на другом листе комплекта рабочих чертежей, то под полкой линии-выноски наносят номер листа в скобках, на котором расположен чертеж деталировки узла.
Выносной элемент расположен
в другом комплекте
Ссылка на подробное изображение узла, находящегося в составе комплекта других рабочих чертежей, под выносной линией кроме номера листа указывают также обозначение данного комплекта рабочих чертежей.
Ссылка на типовой узел
Если узел конструкции типовой, то под полкой выносной линии указывают обозначение серии рабочих чертежей стандартных узлов.
Маркировка узла
на вынесенном изображении
Около выносного элемента, на который даётся ссылка, номер узла указывают внутри окружности с диаметром от 12 до 14 мм.
Размер цифр обозначающих узел, в 1,5...2 раза больше остальных чисел наносимых на чертеже. Окружности с номерами узлов размещают над их изображением или справа от них.
Ссылка на узел в сечении
Ссылку на отдельные узлы, которые указываются в сечении, выполняют стандартными линиями. В месте предполагаемого сечения проводят короткую толстую основную линию, и продолжают её сплошной тонкой выносной линией.
Утолщенный отрезок линии рассекает все элементы, находящиеся на участке отрезка.
На рабочем чертеже, какого либо строения, ссылки, указывающие на выносные элементы, располагают рядом с детализуемыми участками.
Нанесение ссылок
на выносные элементы
На рисунке слева показаны ссылки на выносные элементы с номерами узлов 4, 5 и 6 конструкции стен промышленного здания, которые находятся на листе 12 этого же комплекта строительных чертежей.
Маркировка узлов 10, 11, 12
Все номера выносных элементов в окружностях расположены рядом с детализуемой частью строения.
На выносных элементах указываются также отметки уровней, размеры частей конструкций, поясняющие надписи и другие характерные данные.
У многослойных конструкций делают выносные надписи с указанием толщины предполагаемых слоев.
Такие надписи наносят на линиях расположенных параллельно друг над другом и примыкающих к одной указательной линии в порядке расположения последовательно устанавливаемого материала или элементов конструкции. Такие выносные линии называют «этажерками».
Такие выносные линии называют «этажерками».
Последовательность записи отдельных слоёв должна соответствовать очерёдности их изображения на строительном чертеже сверху вниз или слева направо.
Нанесение ссылок на фрагменты
изображений планов
Когда необходимо показать часть фасада или плана здания с максимальной детализацией, в таких случаях строительный чертеж выполняют в более крупном масштабе, а на основном чертеже наносят ссылку на необходимые фрагменты изображения.
Нанесение ссылок на фрагменты
изображений фасадов
Участок изображения, по которому предполагается отобразить фрагмент, отмечают фигурной скобкой или выносной линией с указательной стрелкой и нанесением его порядкового номера, а также марки комплекта чертёжной документации с номером листа в скобках, на котором помещено изображения фрагмента.
2.
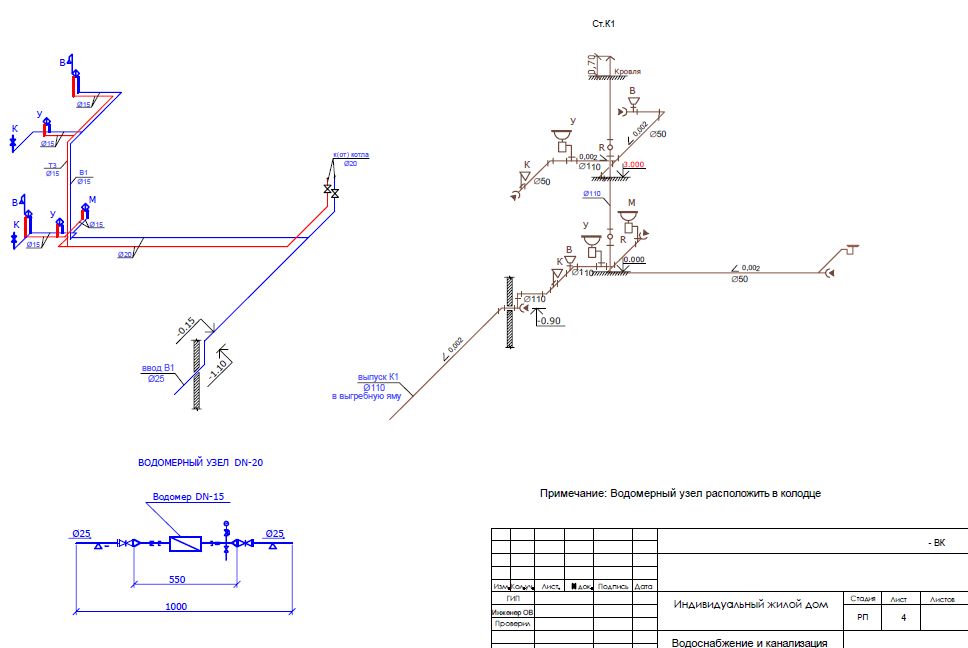 8. Выноски и ссылки на строительных чертежах
8. Выноски и ссылки на строительных чертежахВ проектах иногда необходимо в более крупном масштабе, с достаточной степенью детализации изобразить отдельные узлы или фрагменты. В этом случае на чертежах планов, разрезов и фасадов делаются ссылки на эти узлы, детали или фрагменты в соответствии с ГОСТ 2.316 – 68* и ГОСТ 2.305 – 68* с учетом требований системы проектной документации для строительства ГОСТ 21.501 – 93. Линии-выноски, как правило, заканчиваются полками, на которые наносят краткие указания. Линию-выноску, пересекающую контур изображения, заканчивают точкой, а линии, обозначающие поверхность, заканчивают стрелкой (рис. 7).
Рис.7. Пример выполнения линий-выносок
Выносные надписи
к многослойным конструкциям следует
выполнять в соответствии с рис. 8. На
выносной надписи, в порядке расположения
слоев, указывают их материал или
конструкцию, а также размеры. При указании
толщины слоев размерность (мм) не
указывают. Если выносные надписи занимают
несколько строк, то длина их должна быть
одинакова.
Если выносные надписи занимают
несколько строк, то длина их должна быть
одинакова.
Рис.8. Пример выполнения выносных надписей
Рис. 9. Пример выполнения маркировки элементов
Допускается марки (позиции) элементов наносить на общей полке нескольких линий-выносок или без них рядом с изображением, или в пределах контура (рис. 9). Размер шрифта для обозначения марок-позиций должен быть в 1,5–2 раза больше высоты цифр размерных чисел данного чертежа.
При
изображении узлов то место, которое
необходимо показать на выносном элементе,
отмечают на виде (фасаде), плане или
разрезе замкнутой сплошной линией, как
правило, в виде окружности или овала, с
обозначением на полке линии-выноски
порядкового номера узла арабской цифрой
в соответствии с рис.10. Если узел помещен
на другом листе, то номер листа указывают
под полкой линии-выноски или на полке
линии-выноски рядом, в скобках (см. рис.
10,а ).
рис.
10,а ).
При необходимости ссылку на узел в сечении выполняют в соответствии с рис.10,б.
Рис.10.Пример выполнения маркировки узлов
Выносной элемент обозначается маркировочным кружком диаметром 12…14 мм. Если узел распложен на том же листе, что и основное изображение, то в кружке указывают его порядковый номер. Если узел располагается на другом листе, то кружок делится горизонтальной линией на две части – в верхней указывается номер узла, а в нижней – лист, на котором узел замаркирован (рис. 11). Маркировочный кружок с номером узла рекомендуется размещать над выносным элементом или справа от него.
Рис.11.Обозначение выносных элементов (узлов)
При вычерчивании
выносного элемента его ориентация
должна соответствовать его положению
на основном чертеже.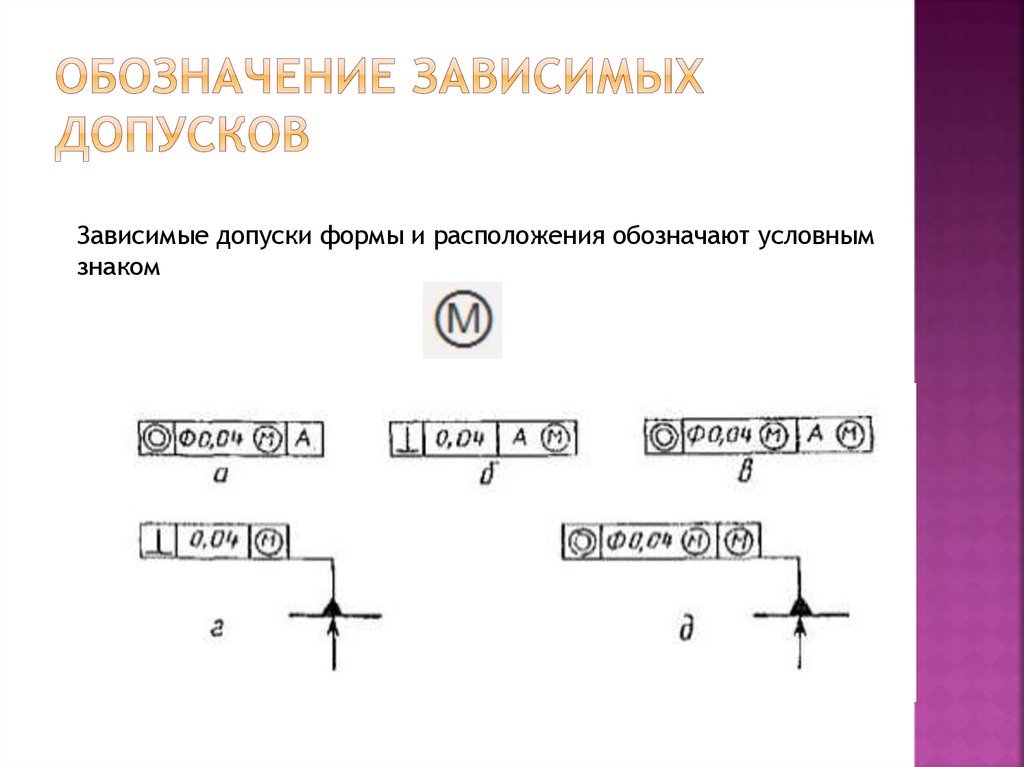
Для определения положения узла (привязки к зданию) на них наносят координационные оси и размерные привязки к ним, а также высотные отметки на узлах разрезов и фасадов. Если узел применяется многократно в нескольких местах здания, то допускается координационные оси и отметки не наносить.
Фрагменты на фасадах и планах зданий или сооружений обозначают фигурной скобкой (рис. 12), под которой, а также и над соответствующим фрагментом, наносят его наименование, например: «Фрагмент фасада». Если фрагмент помещен на другом листе, то дают ссылку на номер этого листа: «Фрагмент 5 плана. Лист 7». Допускается ссылку на фрагмент помещать на полке-выноске.
Рис.12. Обозначение фрагментов на фасадах и планах
список рисунков шевронных диаграмм (TIKZ) – TeX
В настоящее время я пытаюсь нарисовать список шевронных диаграмм с помощью TIKZ. Результат должен выглядеть примерно так:
Результат должен выглядеть примерно так:
| предпочтительный результат |
В настоящее время я так далеко работаю со своим кодом, что использую Paths. Однако они выстроены горизонтально (см. рисунок). Есть ли способ сказать, что они должны быть перечислены вертикально?
| текущий результат |
мой код:
\documentclass{статья}
\usepackage[utf8]{inputenc}
\usepackage{xcolor}
\usepackage{tikz}
\usetikzlibrary{цепи,формы.символы}
\начать{документ}
\начать{рисунок}
\begin{tikzpicture}[nodes={shape=signal,signal from=west, signal to=east,
align=left,font=\sffamily,на цепочке,минимальная высота=2em,
внутренний xsep = 1em}, начальная цепочка = идет вправо, расстояние до узла = 1ex]
\path node[сигнал из=ниоткуда]{3 трассы\\25.0 \% журнала} node[fill=violet]{A} node[fill=magenta]{E} node[fill=magenta]{E} node[ заполнить=красный]{D} ;
\path node[сигнал из=ниоткуда]{3 трассы\\25.
0 \% журнала} node[fill=violet]{A} node[fill=magenta]{E} node[fill=red]{D} ;
\path node[сигнал из=ниоткуда]{3 трассы\\25.0 \% журнала} node[fill=violet]{A} node[fill=red]{D} node[fill=magenta]{E} node[ заполнить=красный]{D} ;
\path node[сигнал из=ниоткуда]{3 трассировки\\25.0 \% журнала} node[fill=violet]{A} node[fill=magenta]{E} node[fill=red]{D} node[ заполнить = пурпурный] {E};
\end{tikzpicture}
\конец{рисунок}
\конец{документ}
Я думаю, что решение не такое сложное, однако пока я не нашел способа, чтобы пути не добавлялись по горизонтали.
Большое спасибо за все ответы
- tikz-pgf
- tikz-node
- tikz-path
3
Не знаю, правильно ли я понял ваш вопрос. Но почему бы вам не направить свои стрелки в разные \tikzpicture окружения.
Это ваш ожидаемый результат?:
\documentclass{article}
\usepackage[utf8]{inputenc}
\usepackage{xcolor}
\usepackage{tikz}
\usetikzlibrary{цепи,формы. символы}
\начать{документ}
\начать{рисунок}
\begin{tikzpicture}[nodes={shape=signal,signal from=west, signal to=east,
align=left,font=\sffamily,на цепочке,минимальная высота=2em,
внутренний xsep = 1em}, начальная цепочка = идет вправо, расстояние до узла = 1ex]
\path node[сигнал из=ниоткуда]{3 трассы\\25.0 \% журнала} node[fill=violet]{A} node[fill=magenta]{E} node[fill=magenta]{E} node[ заполнить=красный]{D} ;
\end{tikzpicture}
\begin{tikzpicture}[nodes={shape=signal,signal from=west, signal to=east,
align=left,font=\sffamily,на цепочке,минимальная высота=2em,
внутренний xsep = 1em}, начальная цепочка = идет вправо, расстояние до узла = 1ex]
\path node[сигнал из=ниоткуда]{3 трассировки\\25.0 \% журнала} node[fill=violet]{A} node[fill=magenta]{E} node[fill=red]{D} node[ заполнить = пурпурный] {E};
\end{tikzpicture}
\конец{рисунок}
\конец{документ}
символы}
\начать{документ}
\начать{рисунок}
\begin{tikzpicture}[nodes={shape=signal,signal from=west, signal to=east,
align=left,font=\sffamily,на цепочке,минимальная высота=2em,
внутренний xsep = 1em}, начальная цепочка = идет вправо, расстояние до узла = 1ex]
\path node[сигнал из=ниоткуда]{3 трассы\\25.0 \% журнала} node[fill=violet]{A} node[fill=magenta]{E} node[fill=magenta]{E} node[ заполнить=красный]{D} ;
\end{tikzpicture}
\begin{tikzpicture}[nodes={shape=signal,signal from=west, signal to=east,
align=left,font=\sffamily,на цепочке,минимальная высота=2em,
внутренний xsep = 1em}, начальная цепочка = идет вправо, расстояние до узла = 1ex]
\path node[сигнал из=ниоткуда]{3 трассировки\\25.0 \% журнала} node[fill=violet]{A} node[fill=magenta]{E} node[fill=red]{D} node[ заполнить = пурпурный] {E};
\end{tikzpicture}
\конец{рисунок}
\конец{документ}
Зарегистрируйтесь или войдите в систему
Зарегистрируйтесь с помощью Google
Зарегистрироваться через Facebook
Зарегистрируйтесь, используя адрес электронной почты и пароль
Опубликовать как гость
Электронная почта
Требуется, но никогда не отображается
Опубликовать как гость
Электронная почта
Требуется, но не отображается
Нажимая «Опубликовать свой ответ», вы соглашаетесь с нашими условиями обслуживания, политикой конфиденциальности и политикой использования файлов cookie
.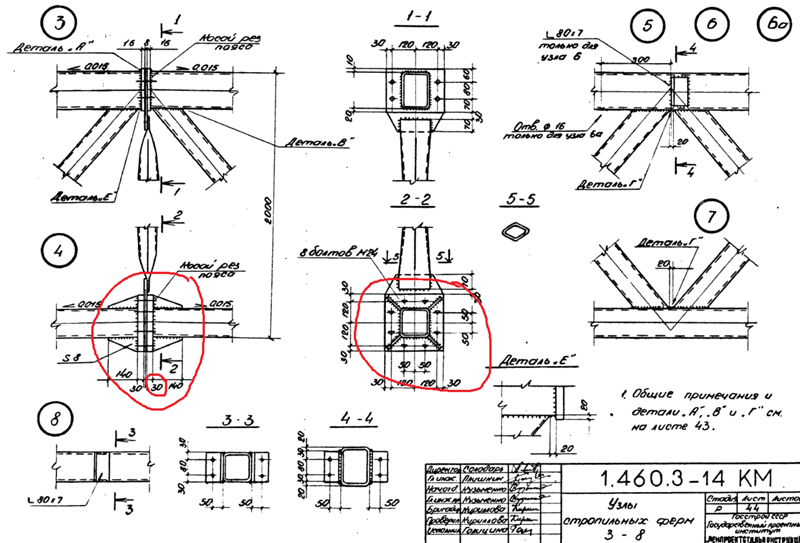
Работа с представлением сборки платы Draftsman в Altium Designer | Altium Designer 23 Руководство пользователя
Родительская страница: Работа с видами
Вид Board Assembly View в Draftsman представляет собой автоматизированную графическую композицию контура платы активного проекта платы, вырезов, отверстий и графики компонентов с дополнительными обозначениями. Представление чертежа, включенная информация и источники данных настраиваются на панели «Свойства».
Размещенная плата Assembly View можно перемещать, масштабировать и просматривать с разных сторон.
Сборочный вид для выбранной платы исходного проекта помещается в документ нажатием кнопки на Active Bar или через пункты меню Place . После запуска команды данные чертежа извлекаются из исходного файла платы, курсор меняет вид на перекрестие, а визуализированный вид сборки платы прикрепляется к курсору.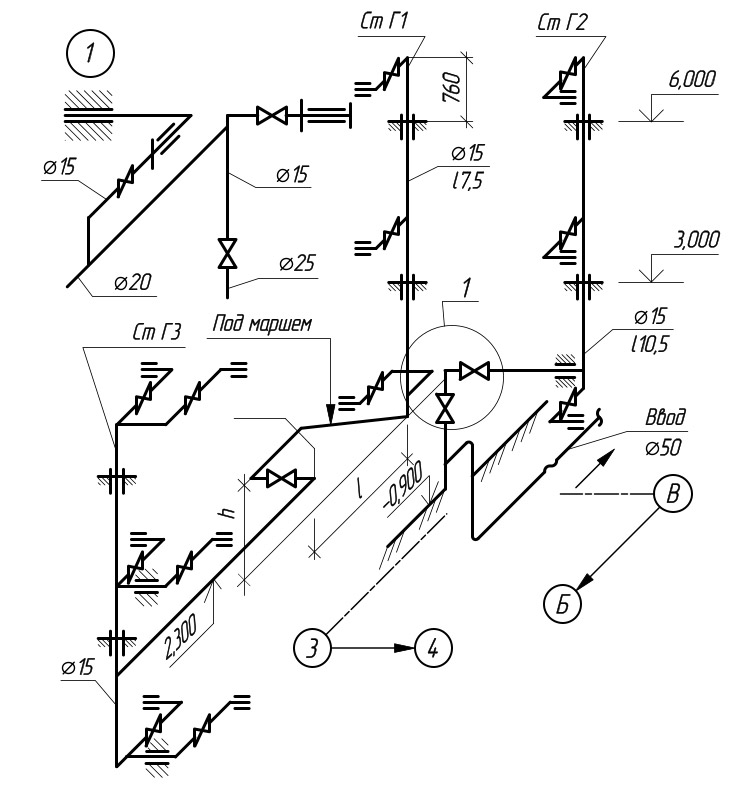 Переместите курсор в желаемое положение, затем нажмите, чтобы подтвердить размещение.
Переместите курсор в желаемое положение, затем нажмите, чтобы подтвердить размещение.
Обратите внимание, что данные чертежа извлекаются из документа платы, указанного в разделе Source панели Properties , когда в Document Options 9Режим 0040. Чтобы перевести панель в этот режим, снимите выделение со всех объектов в пространстве дизайна (щелкните в свободном месте).
Как положение, так и размер размещенного вида Board Assembly View могут быть графически изменены.
Выбранный вид Board Assembly View будет отображать маркер узла в правом верхнем углу контура выбора, который можно перетащить в новое место, чтобы изменить размер вида. Чтобы переместить вид Board Assembly View, перетащите его в новое место.
Перетащите узел изменения размера выбранного вида сборки, чтобы изменить его масштаб.
Для еще большей детализации рассмотрите возможность создания вида Board Section View или Board Detail View из вида Board Assembly View.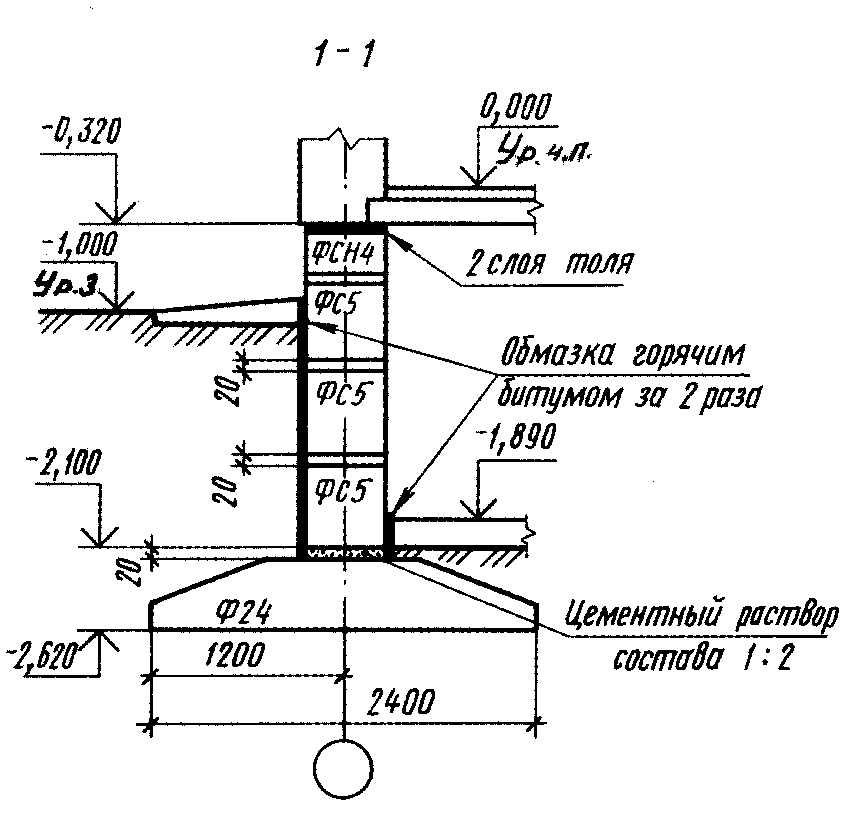
Компоненты
Графика компонентов вида Board Assembly View генерируется автоматически и берет данные в приоритетном порядке из нескольких источников, таких как:
- Проекция трехмерной модели компонента платы (3D-модель) – используется по умолчанию.
- Трафаретная графика компонента, взятая из верхнего/нижнего слоя наложения — используется, когда 3D-модель недоступна.
- Изображение размеров компонента, полученное из его контактных площадок (ограничивающей рамки) — используется, когда 3D-модели и наложение экрана недоступны.
Графика компонента в паре слоев компонента сборки, указанной в проекте платы, на вкладке «Слои и цвета» панели «Конфигурация вида» — для пары слоев, содержащей данные компонента, задан тип слоя
Сборкав связанном Редактировании. Диалог Слои .Обратите внимание, что автоматическое создание вида платы не зависит от наличия дополнительного слоя сборки платы (например, сборки сверху/снизу), поэтому этот режим является опцией.

Используйте раздел Component Display Properties панели Properties , чтобы настроить видимость, атрибуты обозначения и графический стиль всех компонентов, отображаемых на виде Board Assembly View. В качестве альтернативы выберите конкретный компонент на самом чертеже сборки, чтобы установить только его графические параметры в Раздел Свойства отображения компонента . Можно выбрать несколько компонентов, чтобы настроить свойства различных компонентов.
Для доступа ко всем атрибутам отображения компонентов, включая посадочные места компонентов, классы и любые связанные параметры, нажмите кнопку на панели, чтобы открыть диалоговое окно Свойства отображения компонентов , где свойства компонентов могут быть изменены индивидуально, в группах или посредством множественного выбора.
Параметры и элементы управления диалогового окна свойств отображения компонента
Вкладка «Геометрия»
Вкладка «Геометрия » диалогового окна «Свойства отображения компонентов» или Элементы спецификации.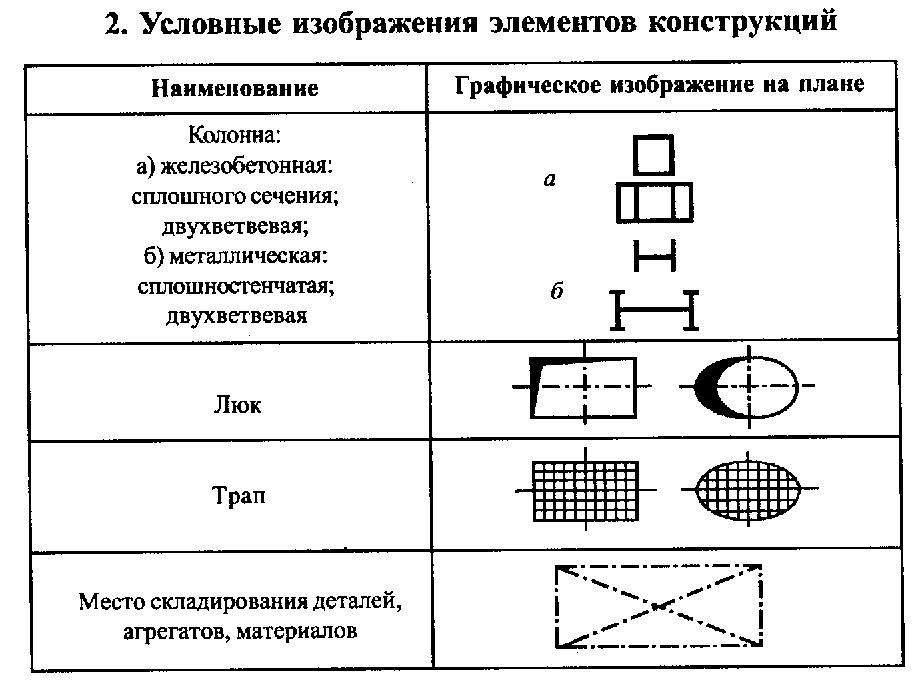
Столбцы
- Товары – номер записи (позиции) спецификации. Применяется, когда для параметра Показать установлено значение
Элементы спецификации. - Обозначение – значение параметра Обозначение записи компонента. Применяется, когда для параметра Показать установлено значение
Компоненты. - Имя — имя записи, основанное на типе данных, выбранном параметром Показать .
- Components Опция – имя посадочного места компонента.
- Classes Опция – имя коллективного компонента Class, как показано в режиме Components панели PCB.
- Следы 9Опция 0040 — Имя посадочного места.
- Опция BOM Items – параметр Описание компонента.
- Visible — переключение видимости графики компонента на основе настройки Show .
 Например, если для параметра Показать установлено значение
Например, если для параметра Показать установлено значение Классы, параметр Видимый будет переключать графическое отображение всех компонентов, подпадающих под указанный класс. - Источник геометрии — используйте раскрывающийся список, чтобы выбрать источник данных, используемый для рендеринга графики компонента:
- По умолчанию — графика компонентов будет выбрана в порядке приоритета из приведенных ниже параметров.
- BodyProjection – 3D-модель компонента, если имеется.
- BodyProjectionSimple — простое 3D-тело компонента.
- SilkScreen – слой для шелкографии.
- BoundingBox – размеры получены из контактных площадок компонента.
- СборкаЧертеж — графическое изображение компонента в паре слоев компонентов сборки, указанной в проекте платы, на вкладке «Слои и цвета» панели «Конфигурация вида» — пара слоев, содержащая данные компонента, установлена на
СборкаТип слоя в связанном Диалоговое окно «Редактировать слои ».
- Color – цвет графики компонента. Выберите и используйте параметры раскрывающегося меню, чтобы указать альтернативный стандартный цвет или цвет, выбранный из цветовой палитры RGB или HSB.
- Отображение опорного маркера – используйте раскрывающийся список для выбора отображения опорного маркера. Возможные варианты: None или InsideContour (точка указывает на контакт 1).
Образец штриховки — выберите запись образца и используйте соответствующую кнопку, чтобы открыть диалоговое окно Стиль заливки . В диалоговом окне выберите визуальный шаблон и цвет, используемые для визуализации профиля компонента, например, когда он отображается на плате Вид сечения . Изображение для предварительного просмотра справа отражает параметры, выбранные в диалоговом окне.
Диалоговое окно Стиль заливки- Шаблон — выберите существующий шаблон из раскрывающегося списка (
ANSI 31илиANSI 37) или выберитеSolid, чтобы вообще не использовать шаблон.
- Цвет – выберите цвет узора заливки из выпадающего меню.
- Цвет фона – выберите цвет фона заливки из выпадающего меню. Этот цвет используется, когда выбран вариант шаблона
Solid. - Масштаб – введите масштаб узора заливки.
- Поворот – введите поворот узора заливки.
- Толщина штриховки – введите толщину линий в узоре заливки.
- Шаблон — выберите существующий шаблон из раскрывающегося списка (
Вкладка «Параметры»
Вкладка «Параметры » диалогового окна «Свойства отображения компонента » или Элементы спецификации.
Столбцы
- Товары – номер записи (позиции) спецификации.
 Применяется, когда для параметра Показать установлено значение
Применяется, когда для параметра Показать установлено значение Элементы спецификации. - Обозначение – значение параметра Обозначение записи компонента. Применяется, когда Показать установлено значение
Компоненты. - Имя — имя записи, основанное на типе данных, выбранном параметром Показать .
- Components Опция – имя посадочного места компонента.
- Классы опция – название класса.
- Опция Footprints — Имя посадочного места.
- Опция BOM Items – параметр Описание компонента.
- Обозначение группы столбцов :
- Показать — переключение видимости выбранного элемента позиционного обозначения.
- Расположение — используйте раскрывающийся список, чтобы выбрать настройки положения для обозначения компонента.

- CenterFit (по умолчанию) — обозначение размещается в центре изображения компонента и автоматически масштабируется по размеру.
- Центр , Верхлевый , Левый , Нижний левый , Bottom , BottomRight , Right , TopRight , Top — обозначение размещается близко к контуру компонента в выбранной позиции.
- AssemblyDrawing — строка позиционного обозначения, ее положение и размер определяются свойствами позиционного обозначения компонента (обычно полученного из специальной строки
.Designator) в паре слоев компонента сборки, указанной в проекте платы. Это устанавливается на вкладке «Слои и цвета» в Панель конфигурации просмотра, где для пары слоев, содержащей данные компонента, задано значениеСборкаТип слоя в соответствующем диалоговом окне Редактировать слои .
- Шелкография – информация о местоположении позиционных обозначений получена из наложения Silksceen дизайна.
- Вручную — эта опция автоматически выбирается, когда обозначение вручную перетаскивается в новое положение ( Ctrl+щелчок левой кнопкой мыши+перетаскивание ).
- Шрифт – выбранный шрифт для обозначения компонента (недоступно для опции CenterFit , которая масштабирует размер шрифта). Обратите внимание, что когда обозначение получено из механического слоя платы (параметр AssemblyDrawing Location), стиль шрифта определяется параметром Font , но размер шрифта будет отражать то, что определено обозначением на плате. механический слой.
- Параметр (n) группа столбцов:
- Имя — используйте раскрывающийся список, чтобы выбрать параметр, связанный с записью компонента.

- Местоположение — используйте раскрывающийся список, чтобы выбрать настройки положения для параметра компонента (как описано выше).
- Шрифт – выбранный шрифт для параметра компонента (как описано выше).
- Имя — используйте раскрывающийся список, чтобы выбрать параметр, связанный с записью компонента.
Фильтрация содержимого таблицы
Диалоговое окно предоставляет возможности интеллектуальной фильтрации, упрощающие задачу поиска и изменения параметров для нескольких записей. Наведите указатель мыши на заголовок столбца, чтобы получить доступ к значку , щелкните значок, затем выберите нужную запись в раскрывающемся списке, чтобы ограничить (отфильтровать) содержимое диалогового окна компонентами, соответствующими выбранному атрибуту. Можно применить несколько параметров фильтра, а затем отключить или снять их с помощью флажков ввода фильтра в нижней части диалогового окна.
Положение обозначений компонентов также можно графически изменить, перетащив текст в новое место. Удерживайте клавишу Ctrl во время перетаскивания, затем используйте клавишу пробела , чтобы повернуть обозначение на 90° приращений.
Если несколько позиционных обозначений на виде Board Assembly View перекрываются, используйте команду View » Select Overlapped (сочетание клавиш: Shift+Tab ), чтобы выбрать перекрывающиеся позиционные обозначения. Когда вы выбираете самое верхнее перекрывающееся обозначение, будет выбрано следующее. Используйте команду еще раз, чтобы выбрать следующую, и так далее.
Отображаемые данные слоя
Дополнительная информация о топологии печатной платы включается в вид платы путем включения данных слоя, связанных с текущим видом (сверху или снизу) на панели Properties .
Например, при виде сборки сверху опция Topology панели (в разделе Показать дополнительные данные ) отображает верхний слой платы и включает параметры SMD/сквозных отверстий, которые можно выбирать независимо. Маска и Параметры «Вставить » накладываются на маску пайки «Верх» и слои вставки в соответствии с текущей стороной просмотра (в данном случае — «Верх»).
Кроме того, вкладка Layers панели Properties содержит механические слои, доступные в конструкции платы. Для отображения можно выбрать несколько слоев, где порядок их прорисовки определяется указанным порядком. Используйте кнопки и , чтобы указать относительный список/порядок отрисовки слоя.
Чтобы изменить цвет наложения слоя на виде, выберите связанный с ним значок цвета, чтобы открыть раскрывающийся список выбора цвета, который предлагает стандартные цветовые оттенки плюс настраиваемые уровни RGB. Уровень прозрачности цвета слоя, который может использоваться для наложения паяльной маски, доступен в Определите часть селектора Custom Color как ползунок процентного соотношения.
Board Assembly View Properties
Режим Board Assembly View панели Properties (когда компонент выбран в виде Assembly View).
Вкладка «Общие»
Масштаб
- Масштаб — выберите раскрывающийся список, чтобы выбрать из ряда предустановленных коэффициентов масштабирования, чтобы установить видимый размер объекта.
 Эта опция недоступна, если Опция Использовать пользовательский масштаб отмечена флажком.
Эта опция недоступна, если Опция Использовать пользовательский масштаб отмечена флажком. - Использовать пользовательский масштаб — выберите этот параметр, чтобы ввести конкретный масштаб в соответствующем поле. Масштабирование объекта чертежа относительно
1, где0,9соответствует масштабу 90%.
Заголовок
- Заголовок — строка имени заголовка, которая будет отображаться (если включена) с объектом Assembly View. Используйте соответствующую кнопку, чтобы переключить его видимость. Введите имя заголовка и любые требуемые системные/пользовательские параметры, чтобы создать осмысленное имя для размещенного вида. См. вкладку «Параметры» в Свойства панель Параметры документа режим для списка доступных в данный момент параметров.
- Местоположение — выберите раскрывающийся список, чтобы выбрать из диапазона относительных местоположений для заголовка.
 Параметр Manual выбирается автоматически, если заголовок перемещается вручную (перетаскивается в новое место).
Параметр Manual выбирается автоматически, если заголовок перемещается вручную (перетаскивается в новое место). - Шрифт – задает отображаемый шрифт, используемый для строки заголовка представления.
- Использовать шрифт документа 9Установлен флажок 0040 — используется шрифт заголовка, определенный параметрами документа. См. запись Document Font в разделе General панели Properties в режиме Document Options .
- Использовать шрифт документа не выбран — используйте раскрывающиеся меню, чтобы выбрать нужный тип и размер шрифта, и нажмите нижние кнопки, чтобы включить атрибуты текста. Соответствующая кнопка цвета () открывает селектор цвета, в котором цвет шрифта может быть задан значением RGB или HEX, произвольным выбором или набором предустановок. Обратите внимание, что ползунок устанавливает уровень непрозрачности цвета, где 0% соответствует полной прозрачности.

Стиль
- Линия платы – толщина и стиль границы/контура сборочного вида. Используйте раскрывающееся меню толщины линии, чтобы выбрать один из наборов предустановок толщины линии, и меню шаблона линии, чтобы выбрать один из стилей линии. Соответствующая кнопка цвета () открывает селектор цвета линии, где цвет шрифта может быть задан значением RGB или HEX, путем выбора произвольной формы или из набора предустановок. Обратите внимание, что ползунок устанавливает уровень непрозрачности цвета, где 0% соответствует полной прозрачности.
- Линия компонента — толщина и стиль линии, используемые для визуализации геометрии компонента в виде сборки. Используйте раскрывающееся меню толщины линии, чтобы выбрать один из наборов предустановок толщины линии, и меню шаблона линии, чтобы выбрать один из стилей линии. Соответствующая кнопка цвета () открывает селектор цвета линии, где цвет шрифта может быть задан значением RGB или HEX, путем выбора произвольной формы или из набора предустановок.
 Обратите внимание, что ползунок устанавливает уровень непрозрачности цвета, где 0% соответствует полной прозрачности.
Обратите внимание, что ползунок устанавливает уровень непрозрачности цвета, где 0% соответствует полной прозрачности. - Шрифт – стиль шрифта, используемый для обозначения компонентов платы представления (обозначение, запись спецификации и т. д.). Используйте раскрывающееся меню, чтобы выбрать нужный тип шрифта, и выберите нижние кнопки, чтобы включить атрибуты текста.
- Использовать шрифт документа Установлен флажок — используется шрифт заголовка, определенный параметрами документа. См. запись Document Font в разделе General панели Properties в Document Options 9Режим 0040.
- Использовать шрифт документа не выбран — используйте раскрывающиеся меню, чтобы выбрать нужный тип и размер шрифта, и нажмите нижние кнопки, чтобы включить атрибуты текста. Соответствующая кнопка цвета () открывает селектор цвета, в котором цвет шрифта может быть задан значением RGB или HEX, произвольным выбором или набором предустановок.
 Обратите внимание, что ползунок устанавливает уровень непрозрачности цвета, где 0% соответствует полной прозрачности.
Обратите внимание, что ползунок устанавливает уровень непрозрачности цвета, где 0% соответствует полной прозрачности.
- Размер шрифта (мин./макс.) — минимальный и максимальный размер шрифта, который может быть автоматически применен к компоненту, если для его свойства Component Designator (см. ниже) установлено значение Center/Fit , где позиционные обозначения автоматически масштабируются, чтобы соответствовать контуру компонента.
Свойства
View Side – направление взгляда, используемое для визуализации чертежа платы. Используйте раскрывающееся меню, чтобы выбрать одно из предустановленных направлений просмотра.
Когда
Слева (истинная геометрия),Справа (истинная геометрия),Спереди (истинная геометрия)илиСзади (истинная геометрия)выбран вариант, вид всей платы со всеми компонентами рассчитывается одновременно, поэтому эти параметры могут привести к более точному представлению в некоторых случаях, в то время как время расчета может увеличиться. Для вида сбоку рекомендуется использовать один из этих вариантов, если их производительности достаточно. В противном случае используйте
Для вида сбоку рекомендуется использовать один из этих вариантов, если их производительности достаточно. В противном случае используйте Левый,Правый,ПереднийилиЗаднийвариант.- Вращение — угол поворота, используемый для рендеринга чертежа платы, применяемый в раскрывающемся меню.
- Отображение отверстий – используйте раскрывающееся меню, чтобы указать, какие (сквозные) отверстия платы будут отображаться.
- Минимальный диаметр — задает наименьший размер отверстия в плате, который отображается, когда для Отверстий дисплея выбран параметр
Минимальный диаметр только. - Вариант — выберите вариант платы проекта (если доступен) в качестве источника данных для вида сборки. Параметр
Document:xx— это вариант, указанный для документа в разделе Параметры документа на панели «Свойства» (раздел «Источник»).
На размещенном виде сборки пропущенные варианты компонентов не отображаются или отображаются в виде цветной сетки, как определено настройками Отображение вариантов и Шаблон (в разделе Общие ) на панели свойств Параметры документа режим. См. «Варианты дизайна» для обзора управления вариантами дизайна платы. - Заголовок компонента — установите источник параметров для текстовых заголовков, связанных с компонентами (
ОбозначениеилиПозиция элемента спецификации) из раскрывающегося меню. - Показать шелкографию — в раскрывающемся списке выберите один из следующих вариантов:
- Нет — выберите, чтобы не отображать шелкографию.
- С компонентами – выберите, чтобы отобразить на чертеже соответствующее наложение шелкографии с компонентами (наложение сверху или снизу, в зависимости от настройки Сторона просмотра ).

- Без компонентов — выберите, чтобы отобразить на чертеже соответствующее наложение шелкографии без компонентов (наложение сверху или снизу, в зависимости от настройки Сторона просмотра ).
- Используйте кнопку выбора цвета, чтобы указать цвет графического наложения.
Показать дополнительные данные
- Топология — установите этот флажок, чтобы включить наложение слоя платы, связанного с текущим Сторона просмотра (Верх или Низ), отображаемого в цвете, заданном соответствующей кнопкой (). Этот параметр также проверяет параметры контактной площадки SMD/Through-Hole , которые могут быть активированы независимо.
Плата с несколькими областями стека слоев, например конструкция Rigid-Flex, скорее всего, будет иметь различную топологию (внешние слои) в каждой области. Draftsman позволяет это сделать, отображая соответствующий внешний слой для каждого региона — скажем,
Верхний слойдля жесткой области иСредний слой 2для гибкой области.
- SMD и Through-Hole — отметьте эти параметры, чтобы соответствующие формы контактных площадок отображались в виде сборки. Выберите связанные с ними цветные кнопки, чтобы задать цвет отображения пэда.
- Маска и Вставить флажки — отметьте эти опции, чтобы включить наложение слоев припоя платы/вставки, связанных с текущими Сторона просмотра (сверху или снизу), отображаемая в цвете и прозрачности, заданных с помощью соответствующих кнопок цвета.
- Компоненты – щелкните, чтобы открыть диалоговое окно Свойства отображения компонентов , в котором доступна конфигурация отображения для всех компонентов.
Свойства отображения компонента
Настройки в этом разделе влияют на все компоненты на виде сборки, если в пространстве проектирования не выбран конкретный компонент, где настройки будут применяться к выбранному компоненту. Доступные поля свойств эквивалентны полям, доступным в диалоговом окне Свойства отображения компонента (когда его Параметр Показать установлен на Компоненты ).
- Компонент — определяет текущий выбранный компонент (
ОбозначениеиИмя) или указывает Все компоненты , когда выбран общий вид сборки. - Component Body — установите флажок для отображения тел компонентов в виде сборки и используйте раскрывающееся меню для выбора источника данных, используемого для визуализации графики компонента. Диапазон опций соответствует тем, которые доступны в разделе 9.0039 Вкладка Geometry диалогового окна Component Display Properties . Соответствующая кнопка используется для указания цвета контура компонента во всплывающем окне выбора цвета.
- Обозначение — задает положение параметра Обозначение относительно графики компонента. Используйте раскрывающееся меню, чтобы выбрать из ряда положений (которые соответствуют доступным в диалоговом окне Свойства отображения компонента ). Установите флажок, чтобы включить/выключить видимость позиционного обозначения.
 Параметр «Вручную» выбирается автоматически, если обозначение компонента перемещается вручную (перетаскивается в новое место).
Параметр «Вручную» выбирается автоматически, если обозначение компонента перемещается вручную (перетаскивается в новое место). - Комментарий — установите флажок для отображения комментариев в представлении сборки и используйте раскрывающееся меню для выбора источника данных, используемого для визуализации комментария.
- Опорный маркер — включите графику опорного маркера компонента, выбрав
Внутренний контурв раскрывающемся меню. Опорный маркер также можно указать в диалоговом окне Свойства отображения компонента . - Шаблон штриховки – отображает и задает шаблон и цвет заливки графического компонента, которые используются для визуализации профиля компонента при отображении на виде сечения платы. Нажмите соответствующую кнопку, чтобы получить доступ к параметрам заполнения.
-
Шаблон– графический шаблон заливки профиля компонента. Выберите сплошную заливку или образец ANSI в раскрывающемся меню и используйте соответствующие цветные кнопки (), чтобы указать цвета для образца заливки и/или штриховки. Выберите предустановку без заливки или уровень непрозрачности
Выберите сплошную заливку или образец ANSI в раскрывающемся меню и используйте соответствующие цветные кнопки (), чтобы указать цвета для образца заливки и/или штриховки. Выберите предустановку без заливки или уровень непрозрачности 0%, чтобы сделать цвет прозрачным. -
Масштаб– относительное расстояние между линиями применяемого образца штриховки ANSI. -
Поворот– угол линий штриховки ANSI, где значение0эквивалентно45°. -
Толщина штриховки– толщина линий шаблона ANSI.
-
- Размер шрифта обозначения – задайте размер шрифта, используемого для обозначения выбранного компонента. Это поле становится доступным, когда Опция Использовать шрифт документа в разделе панели Стиль не отмечена флажком — обратите внимание, что размер шрифта автоматически масштабируется, если для позиционного обозначения компонента установлено значение
По центру/по размеру(по умолчанию).
- Применить изменения ко всем экземплярам одного и того же элемента спецификации — установите этот флажок, чтобы применить изменение местоположения и размера шрифта обозначения ко всем компонентам платы одного типа (тем, которые имеют одну и ту же запись спецификации). Это эквивалентно поиску и изменению свойств записи спецификации этого компонента в таблице 9.0014 Диалоговое окно “Свойства отображения компонента” .
► Применить ко всем экземплярам пример
- Применить изменения ко всем экземплярам одного и того же элемента спецификации — установите этот флажок, чтобы применить изменение местоположения и размера шрифта обозначения ко всем компонентам платы одного типа (тем, которые имеют одну и ту же запись спецификации). Это эквивалентно поиску и изменению свойств записи спецификации этого компонента в таблице 9.0014 Диалоговое окно “Свойства отображения компонента” .
Вкладка Layers
Вкладка Layers панели содержит табличный список механических слоев, доступных в дизайне платы, а также настройки их видимости и цвета.
- Видимость слоя — включите параметр видимости слоя (), чтобы его содержимое отображалось как наложение на выбранный вид сборки.
- Цвет слоя — нажмите кнопку слоя, чтобы изменить цвет его наложения в представлении сборки, используя раскрывающийся список выбора цвета, который предлагает стандартные цветовые оттенки плюс настраиваемые уровни RGB.


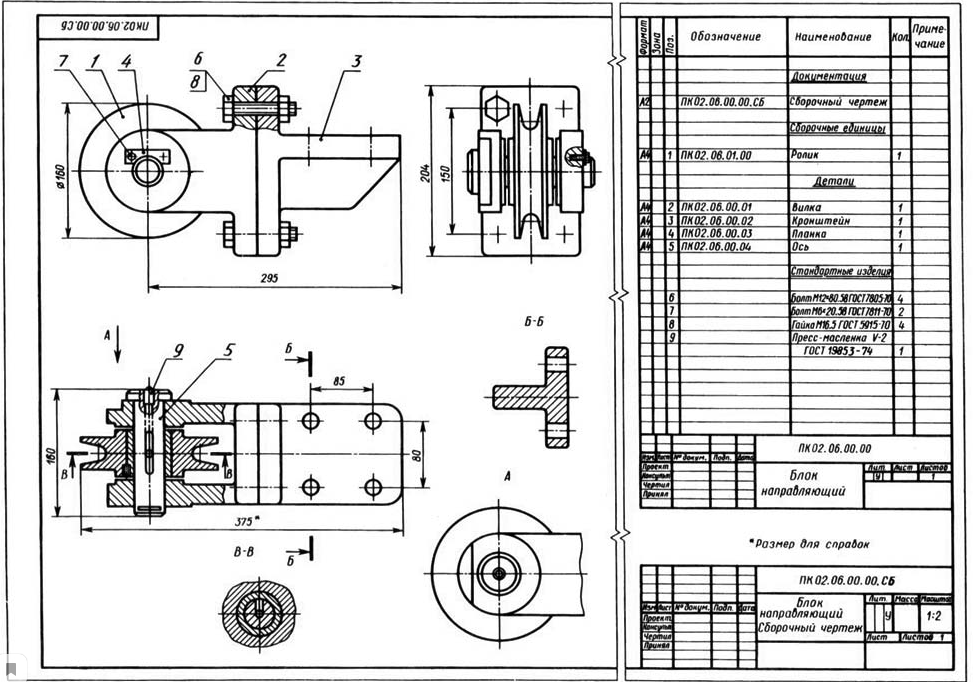
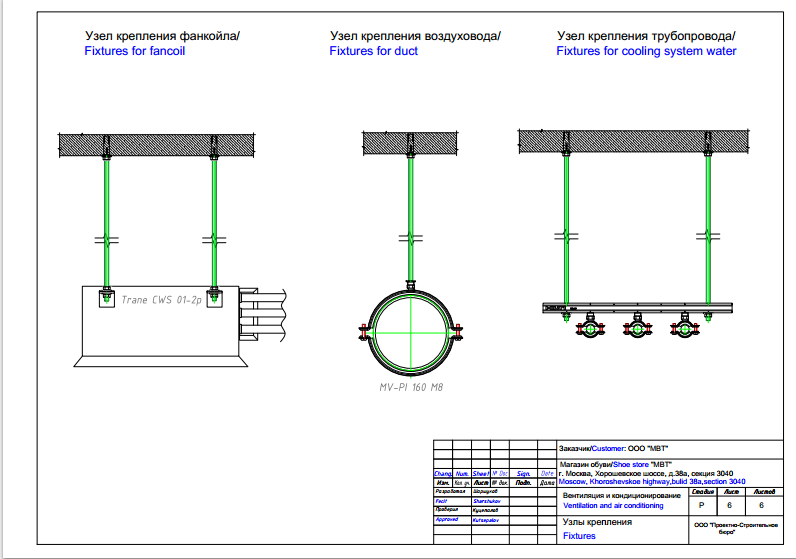 символы}
\начать{документ}
\начать{рисунок}
\begin{tikzpicture}[nodes={shape=signal,signal from=west, signal to=east,
align=left,font=\sffamily,на цепочке,минимальная высота=2em,
внутренний xsep = 1em}, начальная цепочка = идет вправо, расстояние до узла = 1ex]
\path node[сигнал из=ниоткуда]{3 трассы\\25.0 \% журнала} node[fill=violet]{A} node[fill=magenta]{E} node[fill=magenta]{E} node[ заполнить=красный]{D} ;
\end{tikzpicture}
\begin{tikzpicture}[nodes={shape=signal,signal from=west, signal to=east,
align=left,font=\sffamily,на цепочке,минимальная высота=2em,
внутренний xsep = 1em}, начальная цепочка = идет вправо, расстояние до узла = 1ex]
\path node[сигнал из=ниоткуда]{3 трассировки\\25.0 \% журнала} node[fill=violet]{A} node[fill=magenta]{E} node[fill=red]{D} node[ заполнить = пурпурный] {E};
\end{tikzpicture}
\конец{рисунок}
\конец{документ}
символы}
\начать{документ}
\начать{рисунок}
\begin{tikzpicture}[nodes={shape=signal,signal from=west, signal to=east,
align=left,font=\sffamily,на цепочке,минимальная высота=2em,
внутренний xsep = 1em}, начальная цепочка = идет вправо, расстояние до узла = 1ex]
\path node[сигнал из=ниоткуда]{3 трассы\\25.0 \% журнала} node[fill=violet]{A} node[fill=magenta]{E} node[fill=magenta]{E} node[ заполнить=красный]{D} ;
\end{tikzpicture}
\begin{tikzpicture}[nodes={shape=signal,signal from=west, signal to=east,
align=left,font=\sffamily,на цепочке,минимальная высота=2em,
внутренний xsep = 1em}, начальная цепочка = идет вправо, расстояние до узла = 1ex]
\path node[сигнал из=ниоткуда]{3 трассировки\\25.0 \% журнала} node[fill=violet]{A} node[fill=magenta]{E} node[fill=red]{D} node[ заполнить = пурпурный] {E};
\end{tikzpicture}
\конец{рисунок}
\конец{документ}

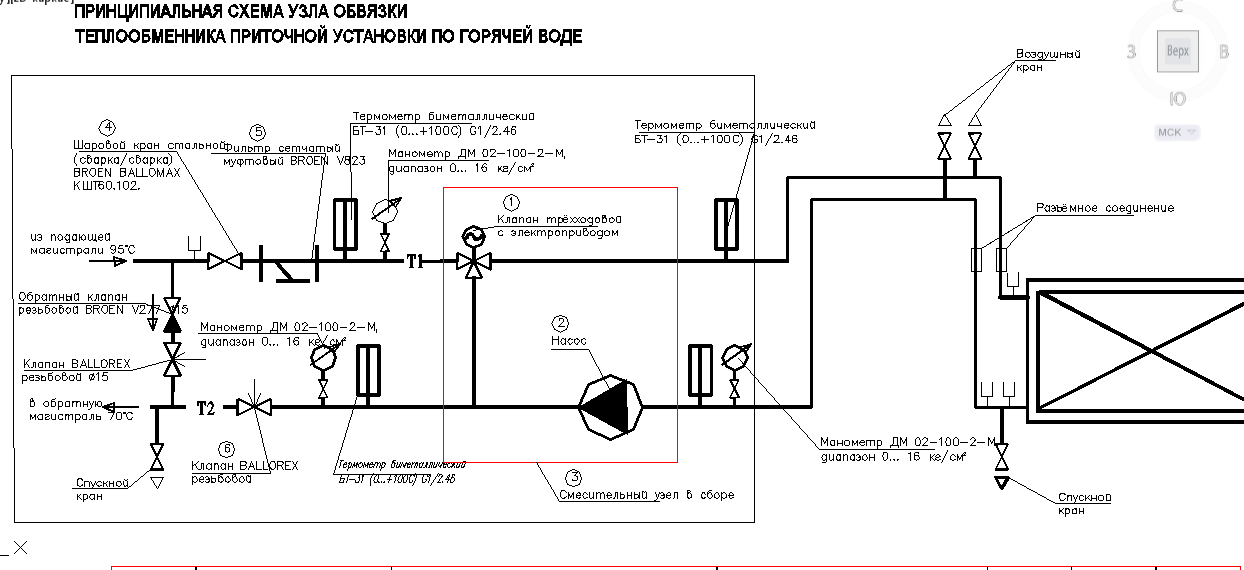 Например, если для параметра Показать установлено значение
Например, если для параметра Показать установлено значение 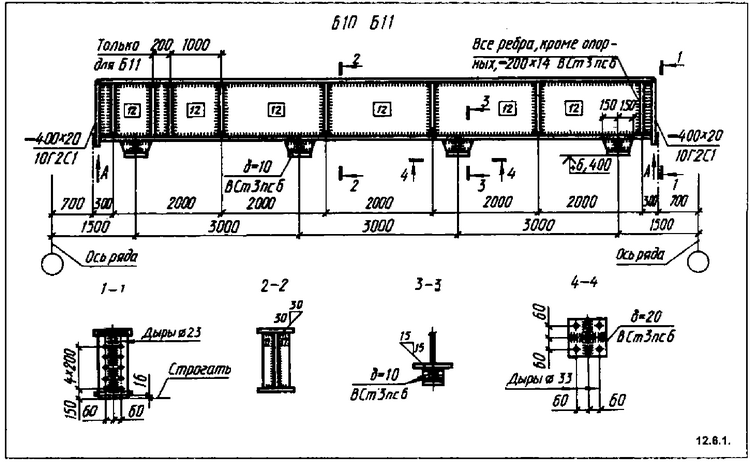

 Применяется, когда для параметра Показать установлено значение
Применяется, когда для параметра Показать установлено значение 
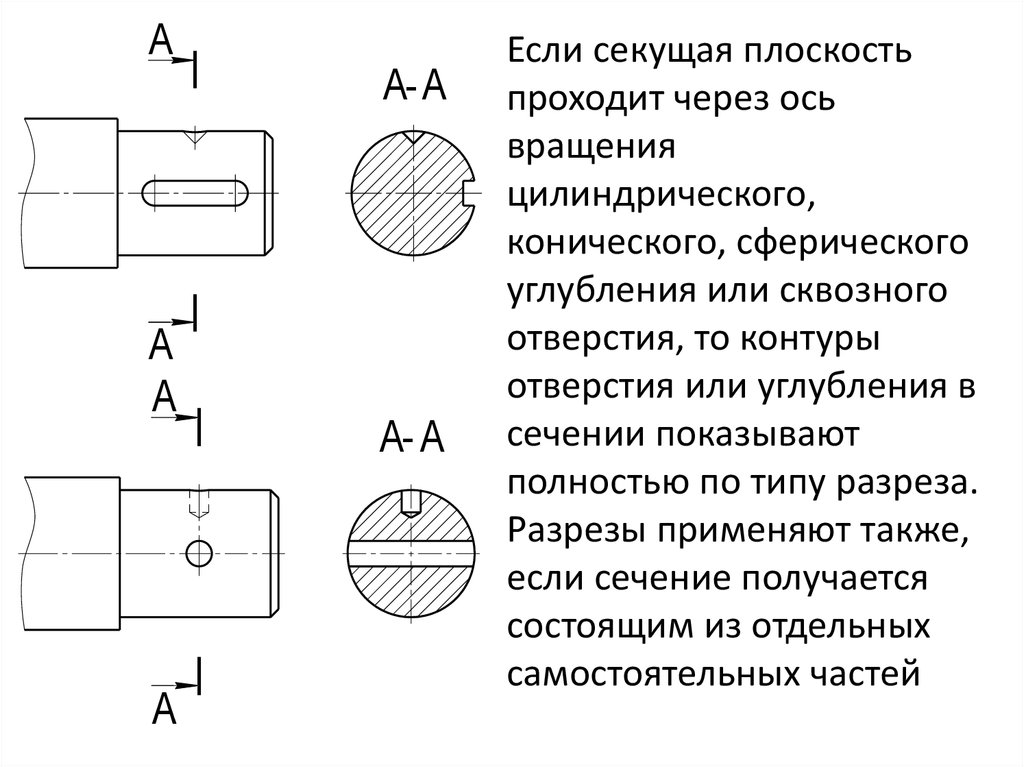
 Эта опция недоступна, если Опция Использовать пользовательский масштаб отмечена флажком.
Эта опция недоступна, если Опция Использовать пользовательский масштаб отмечена флажком.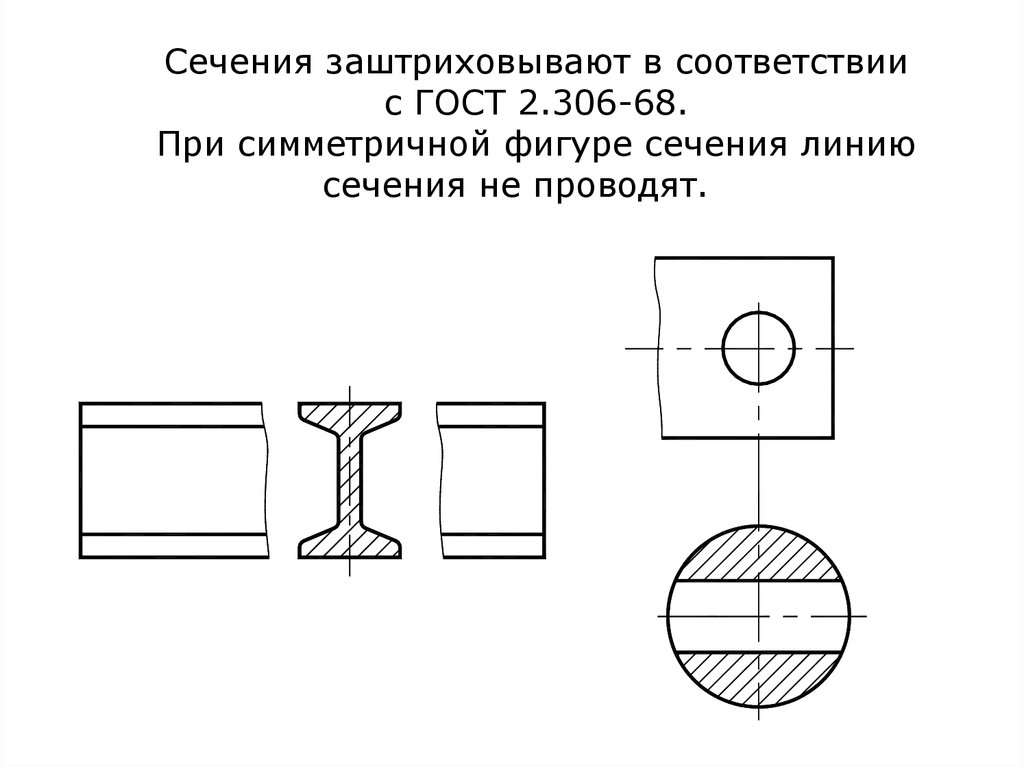 Параметр Manual выбирается автоматически, если заголовок перемещается вручную (перетаскивается в новое место).
Параметр Manual выбирается автоматически, если заголовок перемещается вручную (перетаскивается в новое место).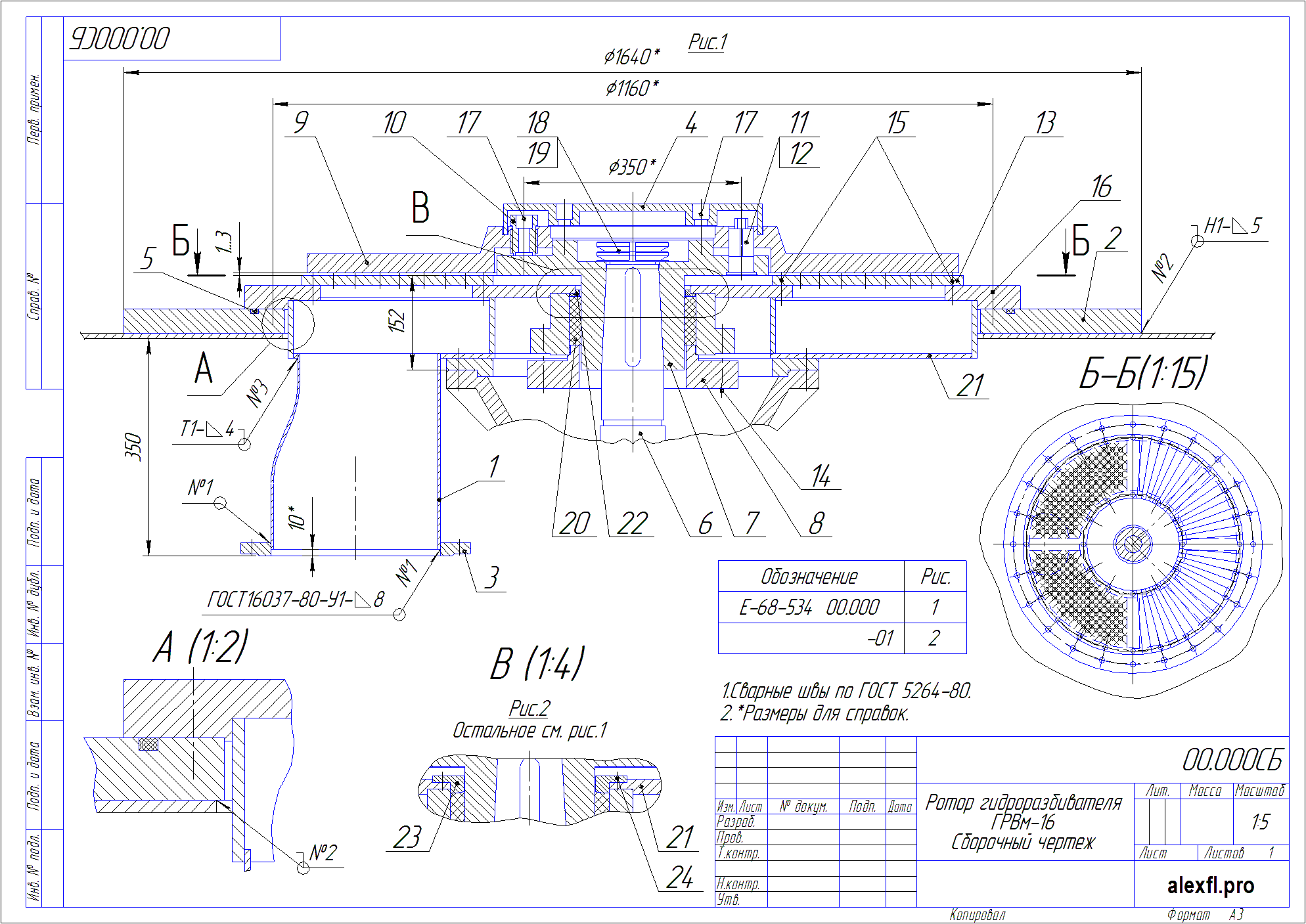
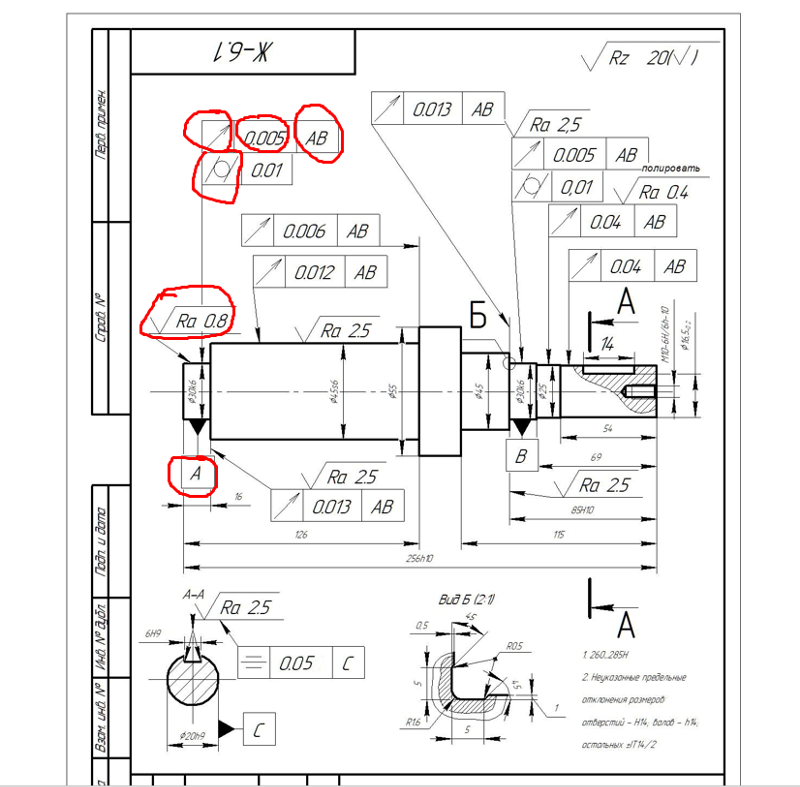 Обратите внимание, что ползунок устанавливает уровень непрозрачности цвета, где 0% соответствует полной прозрачности.
Обратите внимание, что ползунок устанавливает уровень непрозрачности цвета, где 0% соответствует полной прозрачности.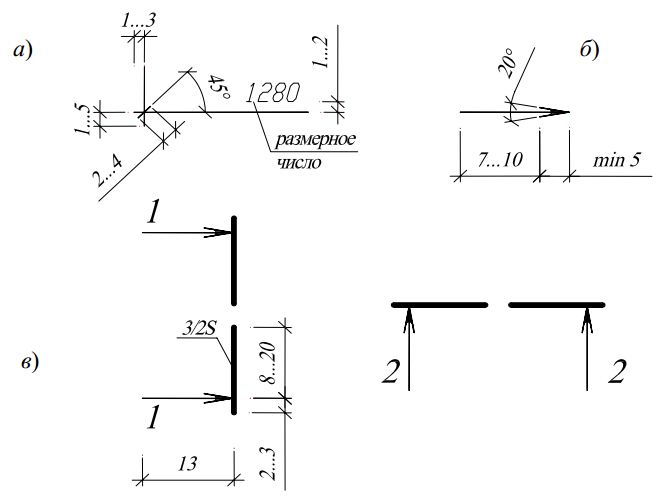 Обратите внимание, что ползунок устанавливает уровень непрозрачности цвета, где 0% соответствует полной прозрачности.
Обратите внимание, что ползунок устанавливает уровень непрозрачности цвета, где 0% соответствует полной прозрачности.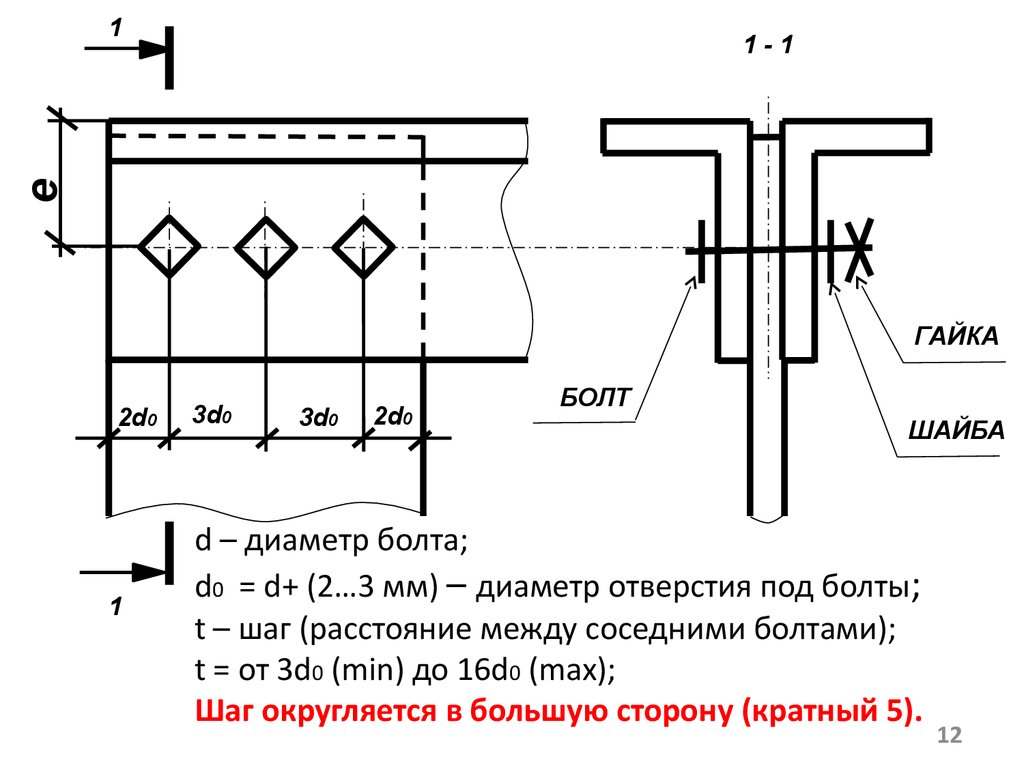 Для вида сбоку рекомендуется использовать один из этих вариантов, если их производительности достаточно. В противном случае используйте
Для вида сбоку рекомендуется использовать один из этих вариантов, если их производительности достаточно. В противном случае используйте 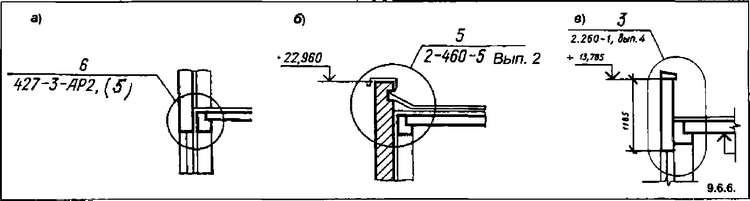

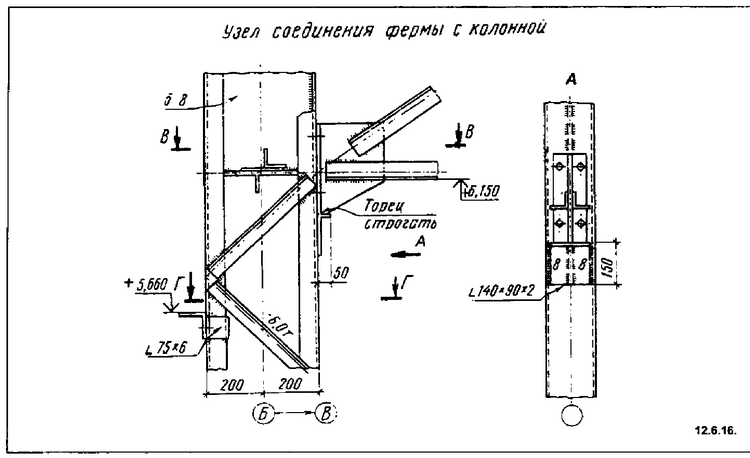
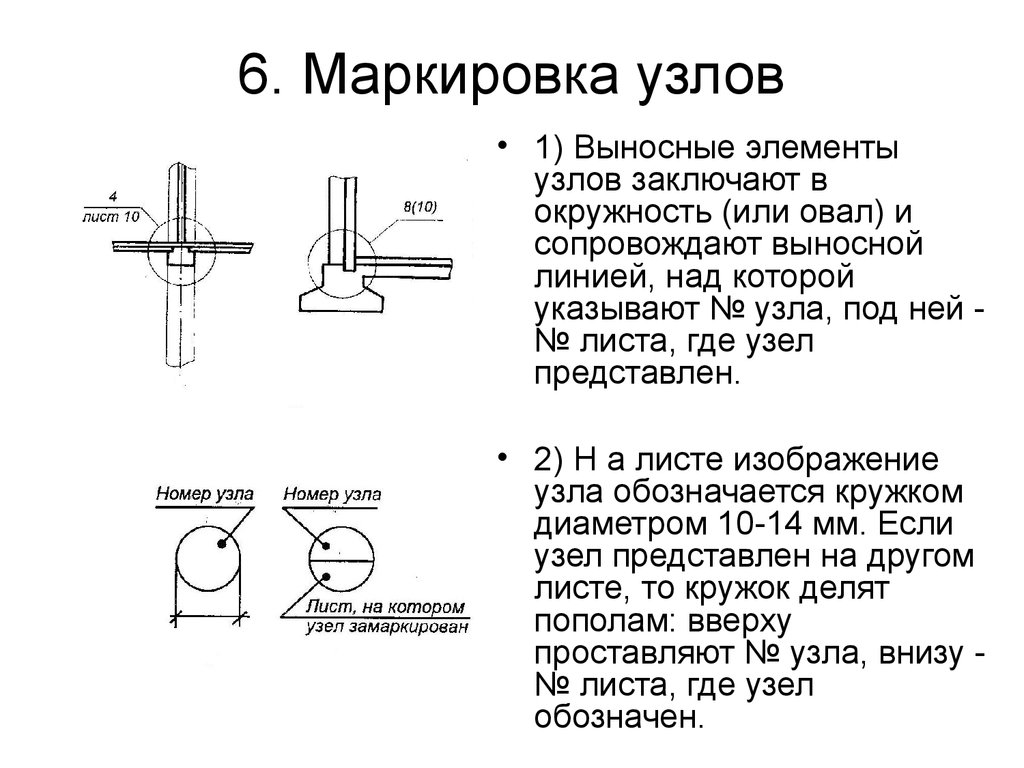 Параметр «Вручную» выбирается автоматически, если обозначение компонента перемещается вручную (перетаскивается в новое место).
Параметр «Вручную» выбирается автоматически, если обозначение компонента перемещается вручную (перетаскивается в новое место). Выберите сплошную заливку или образец ANSI в раскрывающемся меню и используйте соответствующие цветные кнопки (), чтобы указать цвета для образца заливки и/или штриховки. Выберите предустановку без заливки или уровень непрозрачности
Выберите сплошную заливку или образец ANSI в раскрывающемся меню и используйте соответствующие цветные кнопки (), чтобы указать цвета для образца заливки и/или штриховки. Выберите предустановку без заливки или уровень непрозрачности