Основные масштабы чертежей 📝 по ГОСТу и ЕСКД 2022
- Какие бывают масштабы
- Масштабы на чертеже
- Требования ГОСТа относительно чертежей и масштабов
- Программы для работы с чертежами
В некоторых специальностях, особенно тех, которые связаны с инженерией, студентам приходится регулярно сталкиваться с чертежами. Это, пожалуй, один из самых сложных, но в то же время увлекательных типов заданий. Создавать чертежи необходимо согласно стандартам, которые регламентированы ГОСТом, любые отступления от этих требований строго запрещены.
Чертежи создаются как вручную, так и в специальных программах, которые помогают грамотно оформить изображение. Программы для чертежей могут быть очень сложными и иметь массу функций, однако они до сих пор не способны полностью заменить человеческий труд. Самое уязвимое место в подобных программах — это их неспособность определить масштаб чертежа, хотя это считается, пожалуй, самым важным нюансом в работе.
Чтобы понять принцип работы с чертежами, а также узнать все основные требования по их оформлению, необходимо ознакомиться с таким документом, как ГОСТ 2.302-68. В нем можно найти всю информацию про формат чертежей, их вид и масштабы.
Масштаб в чертеже нельзя выбрать самостоятельно, он должен в обязательном порядке соответствовать параметрам, которые определены в ГОСТе. Существуют основные масштабы чертежей, а именно:
- Натуральный размер. Отмечается он как 1:1. Он отлично подходит для изображения небольших деталей, которые применяют в машиностроении или любой иной отрасли.
- Уменьшение. Такие масштабы применяют для изображения крупных деталей или строений на небольшом формате бумаги. Помечаются как 1:2, 1:5, 1:25, 1:100 и так далее.
- Увеличение. Если деталь слишком мелкая, то ее принято изображать в увеличенном масштабе. Используют для черчения деталей часов, небольших болтов, гаек и так далее. Принято помечать как 2:1, 3:1, 10:1 и так далее.

- Особое уменьшение. Если вам необходим чертеж здания, моста, тоннеля или любой другой крупной конструкции, то масштабы уменьшают в несколько десятков или сотен раз. Рассчитываются они по формуле 1:10n, 1:(2x10n) и так далее, где n – некоторое целое число.
- Особое увеличение. Рассчитываются масштабы по такой же формуле, но в обратном порядке: 10n:1, (2x10n):1 и так далее.
Следует помнить, что масштаб – это пропорциональное изменение размера. Это значит, что при масштабе 1:10 – 10 см на чертеже равны 1 см размера реальной детали. Так же работает масштаб и в обратную сторону. При масштабе 2:1 – 1 см на изображении будет равен 2 см объекта.
Когда обозначают масштабы, в соотношении первой цифрой выступает та, которая указывает на размер объекта, а вторая цифра указывает на размер на изображении.
При черчении объекта принято подписывать размеры сторон. Однако их обычно пишут в натуральную величину, поэтому с масштабом они не имеют ничего общего, и высчитывать ничего не нужно.
Разобравшись с тем, как определяется масштаб чертежа, необходимо понять, как он помечается на чертеже. Внизу листа с чертежом находится специальная таблица, которая заполняется всеми необходимыми требованиями. В правом нижнем углу можно найти специальное обозначение «масштаб», а правее от него, в соседней ячейке и само обозначение масштаба, например 2:1. Иногда перед цифрами масштаба принято ставить букву «М». Например: М 1:4.
Если на листе чертежа размещается сразу несколько объектов, которые имеют разные масштабы, то их масштаб пишут сразу после основной надписи, которая соответствует данному объекту. Например «Корпус механизма. М 1:10»
Иногда, при черчении объекта в масштабе увеличения, можно изобразить его реальную величину в верхнем левом углу листа. Таким образом люди, которые позже будут читать данные чертежи, смогут представить себе реальную величину объекта. Это весьма полезное действие на производстве, где инженер передает в цех по производству чертежи небольших деталей.
Это весьма полезное действие на производстве, где инженер передает в цех по производству чертежи небольших деталей.
При разработке электронного документа, в реквизитах необходимо обозначить утвержденный масштаб. Когда в будущем будет создаваться чертеж по этим электронным документам и определяться масштаб, важно убедиться, что он полностью соответствует тому, который указан в реквизитах.
В документе ГОСТа очень много требований относительно выполнения чертежей, однако важно всегда помнить основные из них:
- Большую часть чертежа занимает изображение объекта, а также его размеры. Дополнительный текст разрешается писать лишь тогда, когда его нереально изобразить в графическом виде.
- Информацию необходимо передавать в максимально сжатом виде. Чем меньше букв — тем лучше.
- Надписи размещаются исключительно параллельно основной надписи.
- Следует избегать сокращений. Использоваться могут только общепринятые сокращения.
- У любого изображения на чертеже должна быть своя подпись.

- Линия выноски обозначается стрелками на двух концах, если она указывает на поверхность объекта.
- Объемные подписи изображений принято заключать в рамки.
- Таблицы следует размещать только на пустом месте не чертеже.
- Все буквенные обозначения размещают в алфавитном порядке.
В ГОСТе также можно найти и другие требования относительно оформления чертежей, такие как:
- Возможные форматы листов для чертежей различных конструкций.
- Оформление рамки чертежа
- Оформление основной надписи.
- Возможные типы линий (толстая основная, штриховая, штрихпунктирная тонкая, сплошная тонкая, штрихпунктирная с двумя точками тонкая, сплошная волнистая).
- Стандартные шрифты для чертежей.
- Размеры габаритов объекта или его части.
Все эти пункты очень важно соблюдать точно. Обусловлено это тем, что чертежи создаются исключительно по международным стандартам. А это значит, что любой человек, вне зависимости от того, в какой точке мира он учился читать чертежи, может понять ваш чертеж или любой другой. Также и наоборот, вы сможете читать абсолютно любой чертеж, созданный на любом языке мира. Такие стандарты помогают производствам по всему миру обмениваться информацией и достижениями, продавать или покупать чертежи различных деталей или объектов и спокойно пользоваться ими. Так, например, компания может оформить заказ строительных чертежей у финского инженера, и у сотрудников компании не возникнет вопросов относительно чертежа.
А это значит, что любой человек, вне зависимости от того, в какой точке мира он учился читать чертежи, может понять ваш чертеж или любой другой. Также и наоборот, вы сможете читать абсолютно любой чертеж, созданный на любом языке мира. Такие стандарты помогают производствам по всему миру обмениваться информацией и достижениями, продавать или покупать чертежи различных деталей или объектов и спокойно пользоваться ими. Так, например, компания может оформить заказ строительных чертежей у финского инженера, и у сотрудников компании не возникнет вопросов относительно чертежа.
ГОСТ также регламентирует создание чертежей с помощью специальных программ, а именно Компас-3D и Autodesk Autocad.
Компас-3D – это мощный инструмент, позволяющий без проблем создавать сложные чертежи, схемы, таблицы, проектную документацию и многое другое. Она достаточно проста в использовании, ее интерфейс интуитивно понятен каждому, кто хоть немного понимает в создании чертежей, а также она помогает подогнать изображение, рамку и основную надпись под стандарты ГОСТа.
Всплывающие окна информируют пользователя о тех или иных функциях или ошибках. С помощью Компас-3D можно создать как целую конструкцию, механизм или объект, так и незначительные детали, при этом все происходит с максимальной точностью.
Стоит отметить, что из-за сложных инструментов в программе и ее объема возможностей, сама программа имеет высокие системные требования. Загружать, запускать и работать с ней необходимо на более-менее мощном компьютере. В ином случае вы рискуете либо не запустить программу вовсе, либо лишиться данных из-за непредвиденной ошибки и экстренного закрытия программы.
Autodesk Autocad – это еще одна мощная программа, которая помогает инженерам создавать сложные чертежи. Также в ней доступно создание трехмерных моделей, что позволяет увидеть деталь или объект не на плоскости, а в виде 3D модели.
Autodesk Autocad считается одной из лучших программ для чертежников и инженеров. Большинство архитектурно-строительных компаний работает именно с ней, поэтому именно она рекомендуется к ознакомлению, изучению и выполнению работ.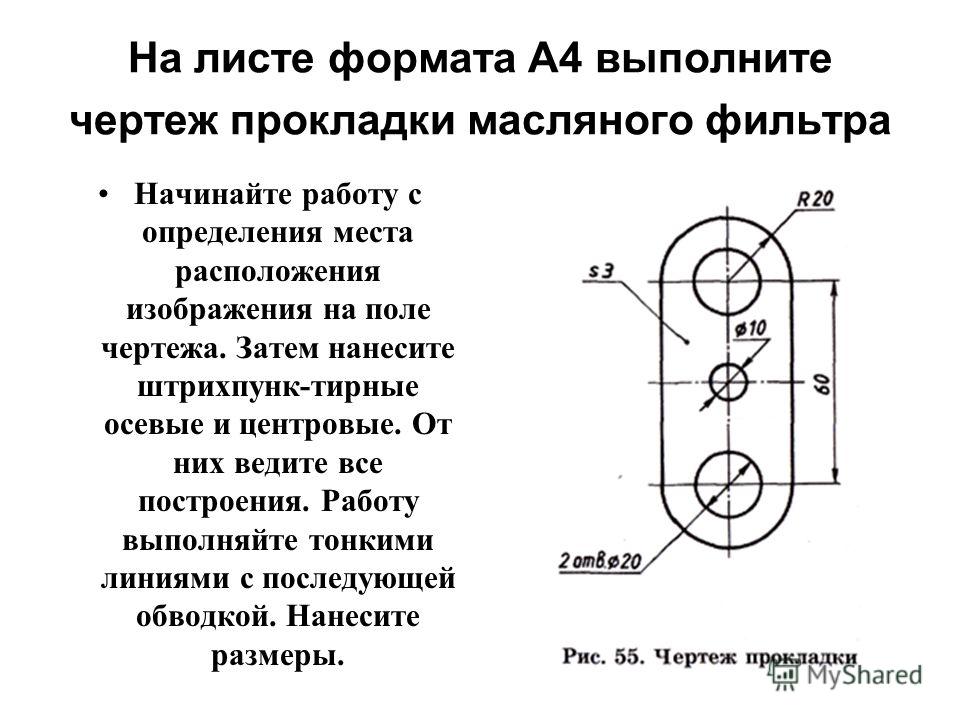 Помимо прочего программа поддерживает разные форматы файлов, а также легко синхронизируется с облачным хранилищем для хранения и передачи данных и имеет массу дополнительных возможностей. Режим совместной работы позволяет работать над проектом сразу нескольким участникам, вне зависимости от их места нахождения.
Помимо прочего программа поддерживает разные форматы файлов, а также легко синхронизируется с облачным хранилищем для хранения и передачи данных и имеет массу дополнительных возможностей. Режим совместной работы позволяет работать над проектом сразу нескольким участникам, вне зависимости от их места нахождения.
Работа с чертежами – это тяжелый труд, который требует от человека внимательности, ответственности и большого багажа знаний. Однако этот труд очень хорошо окупается со временем, что и служит главной причиной начать изучать чертежи.
10. Масштабы на чертежах, числовой ,поперечный,угловой (пропорциональный)…
Привет, мой друг, тебе интересно узнать все про масштабы на чертежах, тогда с вдохновением прочти до конца. Для того чтобы лучше понимать что такое масштабы на чертежах, угловой масштаб, пропорциональный масштаб, поперечный масштаб, числовой масштаб , настоятельно рекомендую прочитать все из категории 2.Оформление чертежей.
Масштаб — отношение линейных размеров изображенного на чертеже предмета к его размерам в натуре.
Числовой масштаб обозначают дробью, которая показывает кратность увеличения или уменьшения размеров изображения на чертеже. При выполнении чертежей в зависимости от их назначения, сложности форм предметов и сооружений, их размеров применяют следующие числовые масштабы :
ГОСТ 2.302—68 устанавливает следующий ряд масштабов изображений на чертежах:
масштабы уменьшения: 1:2; 1 : 2,5; 1:4; 1:5; 1 : 10; 1 : 15; 1 : 20; 1 : 25; 1 : 40; 1 : 50; 1 : 75; 1 : 100; 1 : 200; 1 : 400; 1 : 500; 1 : 800; 1 : 1000;
масштабы увеличения: 2:1; 2,5: 1; 4:1; 5:1; 10 : I; 20 : 1; 40 : 1; 50 : 1; 100 : 1;
масштабы натуральная величина 1:1.
При проектировании генеральных планов крупных объектов используют масштабы 1 : 2000; 1 : 5000; 1 : 10 000; 1 : 20 000; 1 : 25 000; 1 : 50 000.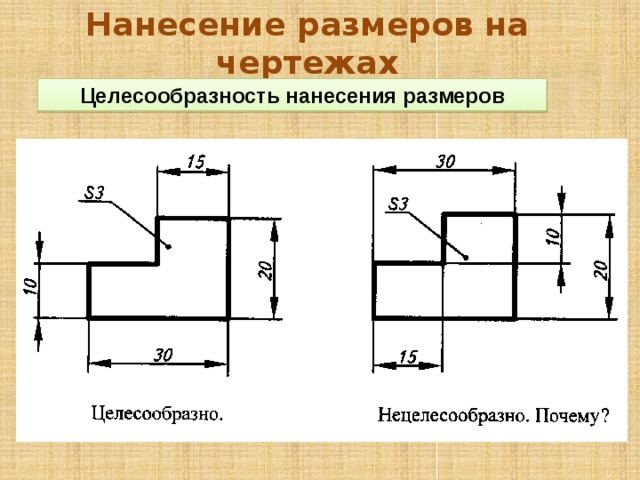
В том случае, если чертеж выполнен в одном масштабе, его значение указывают в предназначенной для этого графе основной надписи чертежей по типу 1:1; 1:2; 1 : 100 и т. д. Если же какое-либо изображение на чертеже выполнено в масштабе, отличающемся от указанного в основной надписи, то под соответствующим наименованием изображения указывают масштаб по типу М 1:1; М 1:2 и т. д.
Применяя числовой масштаб при выполнении чертежей, приходится делать вычисления, чтобы определить размеры отрезков линий, наносимых на чертеже. Например, чтобы определить длину отрезка на чертеже при длине изображаемого предмета 4000 мм и числовом масштабе 1 :50, нужно 4000 мм разделить на 50 (степень уменьшения) и полученную величину (80 мм) отложить на чертеже.
Для сокращения вычислений пользуются масштабной линейкой или строят соответствующий числовому линейный масштаб, как это показано на рисунке для числового масштаба 1 : 50.
Проводят прямую линию и на ней откладывают несколько раз основание масштаба — величину, которая получается в результате деления принятой единицы измерения (1 м = 1000 мм) на размер уменьшения 1000 : 50 = 20 мм . Об этом говорит сайт https://intellect.icu . Первый отрезок с левой стороны делят на несколько равных частей так, чтобы каждое деление соответствовало целому числу. Если этот отрезок разделить на 10 частей, то каждое деление будет соответствовать 0,1 м; если на 5 частей — то 0,2 м. Над точками деления линии на отрезки, равные основанию масштаба, надписывают числовые значения, которые соответствуют натуральным размерам, при этом у первого деления справа всегда ставят нуль. Значение мелких делений от нуля влево также надписывают, как это изображено на рисунке.
Об этом говорит сайт https://intellect.icu . Первый отрезок с левой стороны делят на несколько равных частей так, чтобы каждое деление соответствовало целому числу. Если этот отрезок разделить на 10 частей, то каждое деление будет соответствовать 0,1 м; если на 5 частей — то 0,2 м. Над точками деления линии на отрезки, равные основанию масштаба, надписывают числовые значения, которые соответствуют натуральным размерам, при этом у первого деления справа всегда ставят нуль. Значение мелких делений от нуля влево также надписывают, как это изображено на рисунке.
Для того чтобы взять, пользуясь построенным линейным масштабом, например, размер 4,65 м (4650 мм), нужно одну ножку циркуля-измерителя поставить на 4 м, а другую — на шестое с половиной дробное деление слева от нуля. Если точность окажется недостаточной, применяют поперечный масштаб .
Изображение предмета на чертеже может быть выполнено в натуральную величину, уменьшенным или увеличенным.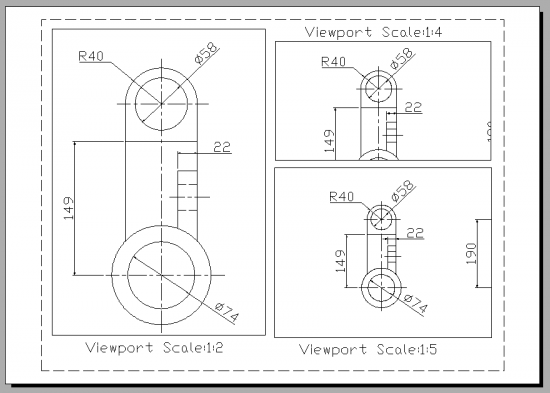 Отношение всех линейных размеров изображения предмета на чертеже к их натуральной величине называется масштабом.
Отношение всех линейных размеров изображения предмета на чертеже к их натуральной величине называется масштабом.
Изображение предмета на чертеже в масштабе увеличения или уменьшения не предусматривает целей определения его размеров, оно вызвано только необходимостью правильного зрительного восприятия формы изображаемого предмета, поэтому, независимо от масштаба изображения, размеры на чертеже проставляются действительные.
Масштаб в основной надписи чертежа обозначается по типу 1:1; 1:2; 2:1 и т. д. Масштабы изображения, отличающиеся от указанного в основной надписи чертежа, указывают непосредственно после надписи, относящейся к данному изображению, по типу: А (1:10), А —А (2:5).
пример чертежа выполенных в разных масштабах
Поперечный масштаб дает возможность выразить или определить размер с погрешностью до сотых долей основной единицы измерения. Так, на рисунке ниже показано определение размера, равного 4,65 м.
Десятые доли берут на горизонтальном отрезке масштаба, а сотые — на вертикальном.
В тех случаях, когда требуется построить увеличенное или уменьшенное изображение, выполняемое по заданному чертежу, масштаб которого может быть произвольным, применяют угловой (пропорциональный) масштаб.
угловой масштаб строят в виде прямоугольного треугольника, отношение катетов которого равно кратности изменения масштаба изображения (h:H). С помощью углового масштаба можно изменять масштаб изображения, пользуясь отвлеченными величинами и не вычисляя размеров изображаемого объекта.
Например, требуется изобразить заданный чертеж в увеличенном масштабе. Для этого строим прямоугольный треугольник АВС, у которого вертикальный катет ВС равен отрезку какой- либо прямой, взятой на заданном чертеже, а горизонтальный катет АВ равен длине соответствующего отрезка в масштабе увеличенного чертежа. Таким образом, чтобы увеличить какой-либо отрезок прямой заданного чертежа, например h, надо отложить его параллельно катету ВС углового масштаба (по вертикали) между катетом А В и гипотенузой АС, Тогда увеличенный размер отрезка будет равен размеру Н, взятому (по горизонтали) на стороне АВ углового масштаба.
Можно применить и другой способ. Как и в первом случае, отложим по вертикали какой-либо отрезок заданного чертежа h. Затем в этом же месте отложим длину отрезка h2 с соответствующим увеличением и через полученную точку проведем наклонную прямую AD. Искомые отрезки получим аналогичным образом. Удобно пользоваться измерителем, вычерчивая угловой масштаб на миллиметровой бумаге.
Угловой масштаб может быть использован также и для перевода величин из одного числового масштаба в другой.
На увеличенном чертеже, как и на заданном, необходимо указывать числами действительные размеры, которые имеет изображаемый предмет в натуре, а не на чертеже.
- линии чертежа
- основная надпись
Как ты считаеешь, будет ли теория про масштабы на чертежах улучшена в обозримом будующем? Надеюсь, что теперь ты понял что такое масштабы на чертежах, угловой масштаб, пропорциональный масштаб, поперечный масштаб, числовой масштаб
и для чего все это нужно, а если не понял, или есть замечания,
то нестесняся пиши или спрашивай в комментариях, с удовольствием отвечу. Для того чтобы глубже понять настоятельно рекомендую изучить всю информацию из категории
2.Оформление чертежей
Для того чтобы глубже понять настоятельно рекомендую изучить всю информацию из категории
2.Оформление чертежей
|
Заглавная страница
КАТЕГОРИИ: Археология ТОП 10 на сайте Приготовление дезинфицирующих растворов различной концентрации Техника нижней прямой подачи мяча. Франко-прусская война (причины и последствия) Организация работы процедурного кабинета Смысловое и механическое запоминание, их место и роль в усвоении знаний Коммуникативные барьеры и пути их преодоления Обработка изделий медицинского назначения многократного применения Образцы текста публицистического стиля Четыре типа изменения баланса Задачи с ответами для Всероссийской олимпиады по праву Мы поможем в написании ваших работ! ЗНАЕТЕ ЛИ ВЫ? Влияние общества на человека Приготовление дезинфицирующих растворов различной концентрации Практические работы по географии для 6 класса Организация работы процедурного кабинета Изменения в неживой природе осенью Уборка процедурного кабинета Сольфеджио. Балочные системы. Определение реакций опор и моментов защемления |
Стр 1 из 4Следующая ⇒ Применение масштабов при изображении чертежей. Масштабом называется отношение, показывающее, во сколько раз величина отрезка линии на чертеже меньше или больше величины соответствующего отрезка линии в натуре. Масштабы бывают численные и графические. Последние разделяются на линейные, поперечные и угловые. При вычерчивании чертежей, пользуясь численным масштабом, приходится производить арифметические вычисления для определения величин отрезков линий, наносимых на чертеже. Для сокращения вычислений и для быстроты получения величины отрезков линий, наносимых на чертеже в определенном масштабе, пользуются масштабной линейкой или строят соответствующий численному масштабу линейный масштаб. Поперечный масштаб дает возможность выразить или определить размер с погрешностью до сотых долей основной единицы измерения. В тех случаях когда требуется построить увеличенное или уменьшенное изображение, выполняемое по заданному чертежу, масштаб которого может быть произвольным, применяют угловой масштаб. Выбор масштаба чертежа зависит от назначения чертежа. А также от сложности форм предмета и сооружения, их размеров. Согласно ГОСТ 2.302-68 при выполнении чертежей применяют следующие масштабы: масштабы уменьшения: 1:2; 1:2.5; 1:4; 1:5; 1:10; 1:15; 1:20; 1:25; 1:40; 1:50; 1:75; 1:100; 1:200; 1;400; 1:500; 1:800; 1:1000; для изображения в натуральную величину М 1:1; масштабы увеличения: 2:1; 2.5:1; 4:1; 5:1; 10:1; 20:1; 40:1; 50:1; 100:1. При проектирование генеральных планов крупных объектов рекомендуется применять масштабы 1:2000; 1:5000; 1:10000; 1:20000; 1:25000; 1:50000. Масштаб, указываемый в предназначенной для этого графе основной надписи чертежа, обозначается по типу 1:1; 1:2 и т.д., а в остальных случаях – по типу М 1:1; М 1:2 и т. Основные линии чертежа, особенности их начертания в соответствии с ГОСТом. Чтобы чертеж был выразительным и легко читался, он должен быть оформлен линиями различной толщины и начертания. Линии и их назначения установлены ГОСТ 2.303-68*. Основной линией чертежа является линия видимого контура. Толщина сплошной основной линии s должна быть в пределах от 0,5 до 1,4 мм в зависимости от величины и сложности изображения, а также от формата и назначения чертежа. Линии чертежа.
Штрих-пунктирные линии должны заканчиваться штрихами, а не точками. Для рамок чертежей, таблиц, основных надписей и спецификаций следует применять сплошные линии толщиной s. Чертежные шрифты На чертежах и других технических документах помимо размерных чисел наносят различные надписи как в графах основной надписи, так и на поле чертежа – надписи с обозначением изображений, а также относящиеся к отдельным элементам изображаемого изделия или здания. Надписи должны быть ясными и четкими. ГОСТ 2.304-81* устанавливает чертежные шрифты для надписей, наносимых от руки на чертежах и технических документах всех отраслей промышленности и строительства. Наклон букв и цифр этого шрифта к основанию строки равен примерно 75 градусов. Помимо основного шрифта с наклоном рекомендуется также широкий шрифт. Основные надписи, заголовки, наименования допускается писать прямыми буквами. Надписи могут выполняться только из прописных букв или в сочетании прописных со строчными. Размер шрифта определяется высотой h прописных букв (в миллиметрах). Устанавливаются следующие размеры шрифта: 2,5; 3,5; 5; 7; 10; 14; 20; 28; 40. При написании цифр и букв следует иметь в виду следующее: для всего текста толщина линий обводки должна быть одинакова; нижние отростки буквы Д и верхний знак буквы Й должны выполняться за счет промежутков между строками, а нижние и боковые отростки букв Ц и Щ – за счет промежутков между строками и буквами; прописная буква в слове со строчными буквами должна иметь ту же толщину линий, что и у строчных букв; высота строчных букв составляет 7/10 от высоты прописных; ширина большинства прописных букв равна 6/10 h ширина букв А, Д, М, Х, Ы, Ю – 7/10h, а букв Ж, Ф,Щ,Ъ – 8/10h ширина строчных букв и арабских цифр, кроме цифры 1, составляет 5/10h Цифра 1 должна помещаться на нормальном расстоянии от смежных цифр и букв. расстояние между строками должно быть не менее высоты строчных букв при кажущем увеличении промежутков между смежными буквами, например Г и А, Г и а, Р и Д, Т и Л и т.п., следует уменьшать эти промежутки. Выбор главного вида детали. Выполнение чертежа начинают с выбора главного изображения. Основное требование к главному изображению оно должно передавать наиболее полное представление о форме и размерах детали. В качестве главного изображения (вида спереди) может быть использован как фронтальный разрез, так и сочетание вида и разреза. Плоские детали из листового материала изображают в одной проекции, показывающей их контурные изображения, толщина детали указывается условной записью. Для изготовления фасонных деталей из листового материала требуются точные развертки или приближенные заготовки для штампованных деталей с вытяжкой – это плоские детали из листового материала. Количество изображений (видов, разрезов, сечений) предмета на чертеже должно быть наименьшим, но достаточным для выявления его внешней и внутренней формы и должно давать возможность рационально нанести размеры. В некоторых случаях одна проекция с соответствующим условным знаком, поставленным у размерного числа, дает полное представление о форме изображенного предмета. Так, например, знак диаметра говорит о том, что изображенный предмет является телом вращения; знак квадрата обозначает, что изображенный предмет имеет форму призмы с нормальным сечением в виде квадрата; слово «сфера», написанное перед значком диаметра говорит о том, что поверхность сферическая; символ “S” (толщина) перед размерным числом заменяет вторую проекцию детали, имеющую форму параллелепипеда и т.д. После анализа формы детали, можно определить, какие изображения необходимы для исчерпывающей передачи внешних и внутренних форм этой детали. Для большинства деталей машин и механизмов достаточно выполнить 3 изображения, учитывая, что для изображения невидимых контуров изделия можно пользоваться штриховыми линиями, можно совмещать части видов с частями соответствующих разрезов, применять сложные разрезы и т.п. Выбор главного изображения (особенно для чертежа детали) — важнейший этап работы над чертежом. Рассмотрим порядок выбора главного изображения, условно разделив его на три этапа. 1.Определение направления взгляда (направления проецирования) для образования главного изображения. 2.Определение содержания главного изображения. 3.Выбор положения главного изображения. На сборочных чертежах главное изображение должно отображать относительное положение основных частей изделия, обычно скрытых от взгляда наблюдателя. Поэтому данное изображение является разрезом, как и большинство других изображений, помещаемых на чертеже. Сложные разрезы. Разрез, выполненный несколькими секущими плоскостями, называется сложным. Если сложный разрез получен при помощи параллельных плоскостей, то он называется ступенчатым, если секущие плоскости пересекаются, то ломанным. Положение секущей плоскости указывают на чертеже линией сечения. Для линии сечения должна применятся разомкнутая линия. При сложном разрезе штрихи также проводят у перегибов линии сечения. При ломанных разрезах секущие плоскости условно повертывают до совмещения в одну плоскость, при этом направление поворота может не совпадать с направлением взгляда. Если совмещенные плоскости окажутся параллельными одной из основных плоскостей проекции, то ломанный разрез допускается помещать на месте соответствующего вида. При повороте секущей плоскости элементы предмета, расположенные за ней, следует вычерчивать так, как они проецируются на соответствующую плоскость, до которой происходит совмещение. (Разрезы можно располагать в любом месте чертежа, а также с поворотом до положения, соответствующего принятом для данного предмета на главном изображении. В последнем случае к надписи должно быть добавлено слово «Повернуто». Допускается также разделение разреза и вида штрих-пунктирной тонкой линией, совпадающей со следом плоскости симметрии не всего предмета, а лишь его части если она представляется собой тело вращения. Тонкие стенки типа ребер жесткости, а также спицы маховиков показывают незаштрихованными, если секущая плоскость направленна вдоль оси или длинной стороны этого элемента. Также детали, как болты, винты, заклепки и т.п., при продольном разрезе показывают не рассеченными. Если в подобных деталях имеется отверстие или иная плоскость, необходимо выполнить местный разрез. Местный разрез Если требуется выявить форму элемента на небольшом участке детали, разрез всей детали можно не делать. В этом случае показывают только часть соответствующего разреза. Разрез, служащий для выяснения устройства предмета только в отдельном ограниченном месте, называется местным. Местный разрез выделяют на виде сплошной волнистой линией, которая не должна совпадать с какими-либо другими линиями изображения.
Сечение. Сечением называется изображение плоской фигуры, получающейся при мысленном рассечении предмета плоскостью или несколькими плоскостями. На сечении показывается только то, что получается непосредственно в секущей плоскости. В соответствии с ГОСТ 2.303-68 для линии сечения применятся разомкнутая утолщенная линия с указанием стрелками направления взгляда и обозначением ее одинаковыми прописными буквами русского алфавита, а само сечение сопровождается надписью по типу А-А. В строительных чертежах у линии сечения взамен букв допускается применять цифры, а также надписывать название разреза. Длина стрелки выбирается в пределах 10-25 мм. Стрелки наносятся на расстоянии 2-3 мм от конца утолщенного штриха. Начальный и конечный утолщенные штрихи не должны пересекать контур изображения. Для сложных сечений допускается концы разомкнутой линии соединять тонкой штрих-пунктирной линией. В строительных чертежах при симметричных сечениях применяют разомкнутую линию с обозначением ее, но без стрелок. (Сечения, не входящие в состав разреза, разделяются на вынесенные и наложенные. Вынесенное сечение изображается на свободном месте чертежа, по возможности недалеко от того вида, к которому оно относится. Наложенное сечение располагается непосредственно на виде предмета. Вынесенным сечением следует отдавать предпочтения перед наложенными. Контур вынесенного сечения следует изображать сплошными основными линиями, а контур наложенного сечения – сплошными тонкими линиями, причем линии изображения предмета в месте расположения наложенного сечения не прерываются. Ось симметрии вынесенного или наложенного сечения указывается штрих-пунктирной тонкой линией без обозначения буквами и стрелками. Допускается располагать сечение на любом месте поля чертежа, а также с поворотом. В последнем случае к надписи должно быть добавлено слово «Повернуто». ГОСТ 2.306-68* предусматривает особый вид штриховки для различных материалов, из которых делаются детали.) 15.Разновидности сечений, их оформление на чертеже. Сечением называется изображение плоской фигуры, получающейся при мысленном рассечении предмета плоскостью или несколькими плоскостями. На сечении показывается только то, что получается непосредственно в секущей плоскости. В соответствии с ГОСТ 2.303-68 для линии сечения применятся разомкнутая утолщенная линия с указанием стрелками направления взгляда и обозначением ее одинаковыми прописными буквами русского алфавита, а само сечение сопровождается надписью по типу А-А. В строительных чертежах у линии сечения взамен букв допускается применять цифры, а также надписывать название разреза. Длина стрелки выбирается в пределах 10-25 мм. Стрелки наносятся на расстоянии 2-3 мм от конца утолщенного штриха. Начальный и конечный утолщенные штрихи не должны пересекать контур изображения. Для сложных сечений допускается концы разомкнутой линии соединять тонкой штрих-пунктирной линией. В строительных чертежах при симметричных сечениях применяют разомкнутую линию с обозначением ее, но без стрелок. Сечения, не входящие в состав разреза, разделяются на вынесенные и наложенные. Вынесенное сечение изображается на свободном месте чертежа, по возможности недалеко от того вида, к которому оно относится. Наложенное сечение располагается непосредственно на виде предмета. Вынесенным сечением следует отдавать предпочтения перед наложенными. Контур вынесенного сечения следует изображать сплошными основными линиями, а контур наложенного сечения – сплошными тонкими линиями, причем линии изображения предмета в месте расположения наложенного сечения не прерываются. Ось симметрии вынесенного или наложенного сечения указывается штрих-пунктирной тонкой линией без обозначения буквами и стрелками. Допускается располагать сечение на любом месте поля чертежа, а также с поворотом. В последнем случае к надписи должно быть добавлено слово «Повернуто». Для несимметричных сечений, расположенных в разрыве или наложенных, линию сечения проводят со стрелками, но буквами не обозначают. На видах и разрезах допускается упрощенно изображать проекции линий пересечения поверхностей, если не требуется точного их построения. ГОСТ 2.306-68 предусматривает особый вид штриховки для различных материалов, из которых делаются детали. Отличие разреза от сечения. Если предмет условно рассечь плоскостью, мысленно отбросить отсеченную часть его, расположенную перед секущей плоскостью, и спроецировать на плоскость проекций оставшуюся часть со стороны секущей плоскости, то такая проекция называется разрезом. Следовательно, разрез представляет собой изображение предмета, мысленно рассеченного одной или несколькими плоскостями, при этом мысленное рассечение предмета относится только к данному разрезу и не влечет за собой изменение других изображений того же предмета. На разрезе показывается то, что лежит в секущей плоскости (сечение) и что расположено за ней. Сечением называется изображение плоской фигуры, получающейся при мысленном рассечении предмета плоскостью или несколькими плоскостями. На сечении показывается только то, что получается непосредственно в секущей плоскости. Разрез отличается от сечения тем, что на нём показывают не только то, что находится в секущей плоскости, но и то, что наводится за ней. Применение масштабов при изображении чертежей. Масштабом называется отношение, показывающее, во сколько раз величина отрезка линии на чертеже меньше или больше величины соответствующего отрезка линии в натуре. Масштабы бывают численные и графические. Последние разделяются на линейные, поперечные и угловые. При вычерчивании чертежей, пользуясь численным масштабом, приходится производить арифметические вычисления для определения величин отрезков линий, наносимых на чертеже. Для сокращения вычислений и для быстроты получения величины отрезков линий, наносимых на чертеже в определенном масштабе, пользуются масштабной линейкой или строят соответствующий численному масштабу линейный масштаб. Поперечный масштаб дает возможность выразить или определить размер с погрешностью до сотых долей основной единицы измерения. В тех случаях когда требуется построить увеличенное или уменьшенное изображение, выполняемое по заданному чертежу, масштаб которого может быть произвольным, применяют угловой масштаб. Выбор масштаба чертежа зависит от назначения чертежа. А также от сложности форм предмета и сооружения, их размеров. Согласно ГОСТ 2.302-68 при выполнении чертежей применяют следующие масштабы: масштабы уменьшения: 1:2; 1:2.5; 1:4; 1:5; 1:10; 1:15; 1:20; 1:25; 1:40; 1:50; 1:75; 1:100; 1:200; 1;400; 1:500; 1:800; 1:1000; для изображения в натуральную величину М 1:1; масштабы увеличения: 2:1; 2.5:1; 4:1; 5:1; 10:1; 20:1; 40:1; 50:1; 100:1. При проектирование генеральных планов крупных объектов рекомендуется применять масштабы 1:2000; 1:5000; 1:10000; 1:20000; 1:25000; 1:50000. Масштаб, указываемый в предназначенной для этого графе основной надписи чертежа, обозначается по типу 1:1; 1:2 и т.д., а в остальных случаях – по типу М 1:1; М 1:2 и т.д. 1234Следующая ⇒ Читайте также: Техника прыжка в длину с разбега Организация работы процедурного кабинета Области применения синхронных машин Оптимизация по Винеру и Калману |
|||||||||||||||||||||||||||||||||||||
|
Последнее изменение этой страницы: 2016-08-26; просмотров: 3488; Нарушение авторского права страницы; Мы поможем в написании вашей работы! infopedia. |
Масштабы чертежей | Новости в строительстве
Масштабы чертежей это отношение между натуральными размерами объекта или предмета к линейными размерами изображенного на чертеже.Масштабы чертежей могут выражаться числом,в таком случае их называют числовыми масштабами и графически -линейными масштабами.
Числовой масштаб обозначается дробью и показывает кратность уменьшения а также увеличения размеров изображенных объектов на чертеже.В зависимости от назначения чертежей а также от сложности форм изображенных предметов и сооружений на чертеже,при составлении чертежных документов используют масштабы:
Уменьшения 1:2; 1:2.5; 1:4; 1: 10; 1:15; 1:20; 1:25; 1: 40; 1:50; 1:75; 1: 100; 1:200; 1:400; 1:500; 1:800; 1:1000;
Увеличения : 2:1; 2. 5:1;4:1; 5:1; 10:1; 20:1; 40:1; 50:1; 100:1;
5:1;4:1; 5:1; 10:1; 20:1; 40:1; 50:1; 100:1;
Изображение в натуральную величину 1:1.В процессе проектирования генеральных планов больших объектов используют следующие масштабы: 1:2000; 1: 5000; 1:10000; 1:20000; 1: 25000; 1:50000.
Если выполняется чертеж в одном масштабе, то указывают его значение в графе основной надписи чертежа по типу 1:1; 1:2; 1:100 и так далее.Если же на чертеже какое либо изображение выполнено в масштабе, который отличается от указанного масштаба в основной надписи чертежа,то в таком случае указывают масштаб типа М 1:1; М1:2 и так далее под соответствующим наименованием изображения.
Читай также чертежные шрифты
При составлении строительных чертежей и используя числовой масштаб, необходимо производить вычисления,для определения размеров отрезков линий,которые наносятся на чертеже. Например, если длина изображаемого предмета составляет 4000 миллиметров,а числовой масштаб 1: 50, для того чтобы вычислить на чертеже длину отрезка,необходимо 4000 миллиметров разделить на (степень уменьшения) 50, а полученную величину в 80 миллиметров отложить на чертеже.
Для того чтобы сократить вычисления используют масштабную линейку или строят линейный масштаб (смотри рисунок 4 а) в числовом масштабе 1:50. Проводят в начале прямую линию на чертеже и на ней несколько раз откладывают основание масштаба. Основание масштаба -это величина которую получают путем деления принятой в данном случае единицы измерения( 1 м = 1000 мм.) на размер уменьшения 1000:50=20 миллиметров.
Читай также форматы чертежей
С левой стороны первый отрезок разделяют на несколько равных частей, таким образом, чтобы каждому делению соответствовало целое число.Если разделить этот отрезок на десять равных частей, то каждому делению будет соответствовать 0.1 метра, если на пять частей разделить то 0.2 метра.
Для того чтобы использовать построенный линейный масштаб, например чтобы взять размер 4650 миллиметров, необходимо одну ножку измерительного циркуля поставить на четыре метра, а другую положить на шестое с половиной слева от нуля дробное деление. В случае когда точность будет недостаточной, используют поперечный масштаб.
В случае когда точность будет недостаточной, используют поперечный масштаб.
Поперечный масштаб позволяет определить размер с определенной погрешностью. Погрешность может быть до сотых долей основной единицы измерения. На рисунке 4б показан пример определения размера,равного 4.65 м. Сотые доли берут на вертикальном отрезке а десятые доли на горизонтальном.
В случае когда используют произвольный масштаб и необходимо построить уменьшенное или увеличенное изображение объекта выполняемого по заданному формату чертежа используют угловой масштаб или как его еще называют пропорциональный. Угловой масштаб можно строить в виде прямоугольного треугольника.
Отношение катетов такого прямоугольного треугольника равняется кратностью изменения масштаба изображения (h : H).Если необходимо изменяют масштаб изображения с помощью углового масштаба, пользуясь только отвлеченными величинами и при этом не вычисляют размеры изображаемого предмета. Например,когда необходимо заданный чертеж изобразить в увеличенном масштабе.
Строим для этого прямоугольный треугольник(смотри рисунок 4 в) АВС. У такого треугольника вертикальный катет ВС равен отрезку какой нибудь прямой , которая взята на заданном чертеже. Горизонтальный катет АВ равен длине отрезка в масштабе увеличенного чертежа. Для того чтобы увеличить нужный какой-то отрезок прямой на заданном чертеже, например отрезок h, нужно его отложить параллельно катету ВС углового масштаба (по вертикали), между гипотенузой АС и катетом АВ.
В таком случае увеличенный размер нужного отрезка будет равен размеру H, взятому (по горизонтали) на стороне АВ углового масштаба.Угловой масштаб также используют при переводе величин из одного числового масштаба в другой.
*****
*****
Масштаб в Автокаде – как изменить масштабирование, способы увеличить или уменьшить размер чертежа или масштабировать объекта в AutoCad
Прикладное ПО КомментироватьЗадать вопросНаписать пост
Автокад – одна из самых распространенных программ по проектированию. Она содержит массу инструментов, которые могут использоваться в различных отраслях. Главной функцией является создание двух- и трехмерных объектов. Их в дальнейшем удобно распечатывать и использовать в работе. Очень полезной функций при этом является возможность изменения масштаба чертежа в Автокаде.
Немного о масштабе в Autocad
Масштаб – это важный инструмент в программе, отвечающий за размер создаваемого объекта и чертежа в целом. Это может быть увеличение или уменьшение относительно осей Z, X, Y. Также изменениям подлежит и находящийся рядом текст. Для масштабирования объектов можно использовать несколько способов.
Масштабирование чертежа
Для того, чтобы изменить глобальный масштаб в Автокаде (т.е. всего чертежа) следует:
- Задать параметры в видовом экране (ВЭ).
- В режимах выбрать необходимые параметры.

- Зафиксировать их путем нажатия на левую клавишу мыши за пределами режимов.
- Для удобного просмотра больших чертежей лучше задать аннотативность (возможность объектов менять размеры при изменении масштаба аннотации).
При этом сами размеры объектов останутся без изменений.
Изменение масштаба
Также можно увеличить или уменьшить масштаб отдельного объекта:
- Зайти в пункт редактировать в панели инструментов (либо указать наименование команды в командной строке — Scale) и выбрать строку масштаб.
- Выставить необходимые параметры.
Также можно использовать такие опции, как масштабный коэффициент (выставление указаний по умолчанию). Это может быть предварительный режим или отложенный.
Дополнительные опции
Копия
В Автокаде можно делать копии объектов, текстов, листов и блоков. Иногда это полезно, когда исходная фигура должна остаться без изменений, а новая должна быть такой же, но с измененными параметрами.
Иногда это полезно, когда исходная фигура должна остаться без изменений, а новая должна быть такой же, но с измененными параметрами.
Для данной цели используют центр управления, находящийся на рабочей панели. Нужно зайти в него с помощью командной строки (ADC или ЦУВКЛ). Затем выбрать панель вид, вкладка палитры, ЦУ.
Совершить копирование возможно двумя методами:
- Путем перетаскивания необходимого чертежа или его отдельных частей на целевой лист (с помощью ЦУ и в дереве найти нужный элемент).
- Путем выбора команд копировать и вставить (через ЦУ и дерево выбрать элемент, нажать по нему правой кнопкой мыши, CTRL+С на клавиатуре, далее открыть целевой чертеж и вставить выбранный элемент).
Таким методом можно задать любой размер. Если нужно увеличить объект и измененную в размерах копию, то следует ставить букву К в базовых точках. А коэффициент следует указывать в виде знака деления (показано на фото).
А коэффициент следует указывать в виде знака деления (показано на фото).
Опорный отрезок
Отмасштабировать объект на чертеже можно и на основании опоры (отрезка). Для этого понадобятся 2 точки – начало и конец. После входа во вкладку «опорный отрезок», следует выставить параметры этих точек, а также новые показатели. После данных действий произойдут изменения между опорными точками. Функцию можно применить ко всему объекту или чертежу. Для этого нужно выбрать все элементы на листе и зайти в указанную вкладку.
Аннотативные размеры
Аннотативные размеры – это измененные размеры объектов в зависимости от установленных масштабов аннотаций. Такое свойство носит название аннотативность. Ее возможно присвоить текстам, блокам, размерам, мультивыноскам. Алгоритм действий:
- Зайти во вкладку для внесения указаний размерных стилей.
- Нажать на слово «редактировать».

- Выбрать вкладку размещение и найти строку с масштабами размерных элементов.
- Выставить галочку возле слова аннотативный.
Для сохранения изменений нужно выставить 2 режима, указанных на фото.
Изменять размеры чертежа в Автокаде не сложно, как кажется вначале. Для этого существуют специальные значки с обозначениями, помогающие ориентироваться в программе. Изменить его возможно на любом этапе создания объекта.
На главную
Reader Interactions
Базз | MySolidWorks
automotive (112)
Educational (108)
SOLIDWORKS (105)
3DEXPERIENCE (90)
Aerospace (66)
Construction (64)
Design (62)
Architecture (61)
Облачные вычисления (47)
Строительство (47)
потребительские продукты (46)
Машины (43)
SolidWorks ∕ CAD (43)
Сотрудничество (43)
Dassault Systèmes (42)
3dexperience (37)
3dexperience lexperience nexperience nexperience lexperience nexperience lexperience lexperience lexperience lexperience lexperience lexperience nexperience.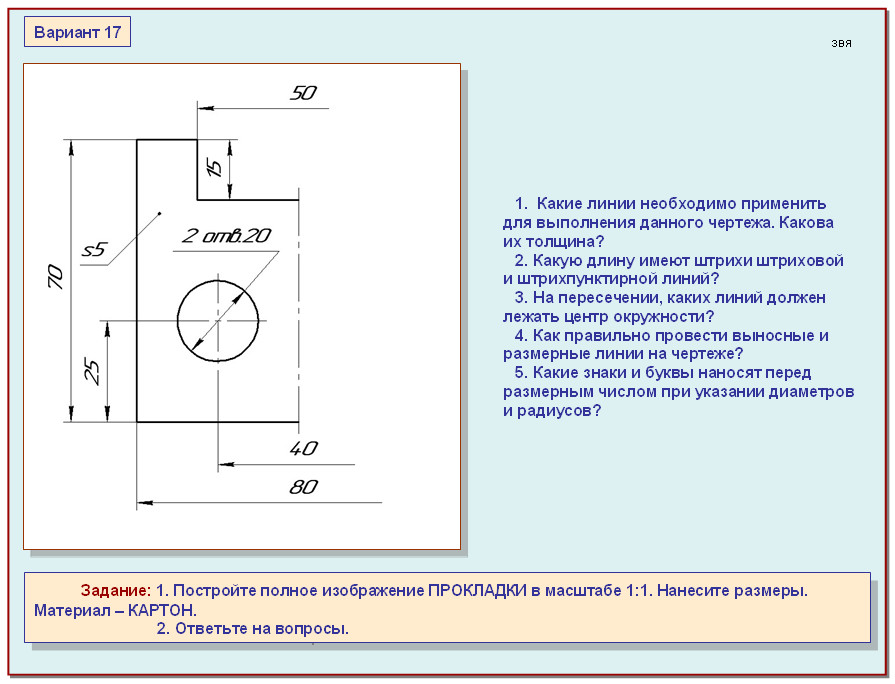 (37)
(37)
Советы и рекомендации (34)
SOLIDWORKS 2022 (31)
Themenübergreifend (31)
Cloud (30)
Робототехника (29)
Hobby/Fun (26)
Электроника (26)
Технология (24)
)
Сообщество (22)
Советы и хитрости ∕ Поддержка (21)
Игрушки (20)
Zusammenarbeit ∕ Коллаборация (20)
Аппаратное обеспечение (16)
CAD (15)
Braftsight 2022 (14)
Военные (14)
Моделирование (13)
Моторы и аксессуары. (13)
Образование (13)
Электрические компоненты (11)
Веб-семинар ∕ Интернет-трансляция ∕ Скринкаст (11)
STEM Science Technology Engineering and Math (11)
Дизайнеры продукции и инженеры-механики (11)
Советы и рекомендации по DraftSight (11)
3D Sculptor (203) 900 Путь обучения (10)
Kundenerfolg ∕ Kundenreferenz ∕ Практический пример (10)
Solidworks Моделирование (9)
Xworks (9)
3D Creator (9)
Без рубрики (9)
Sports (8)
ОБЗОР ПЕРЕДВОН (7)
Студенты (7)
Создатели (7)
SolidWorks подключен (7)
Событие ∕ Messe (7)
Администрация (7)
コラム (6)
3D Print PDM (5)
SOLIDWORKS Support Ежемесячные новости (5)
Учитель STEM (5)
News (5)
Мобильные приложения (5)
Draftsight ∕ 3dexperience Draftsight (5)
Enoviaworks (5)
Производство (5)
Useability ∕ BenutzerfReundlichkeit (5) 9000
Draftsight Partics ∕ 4)
Draftsight.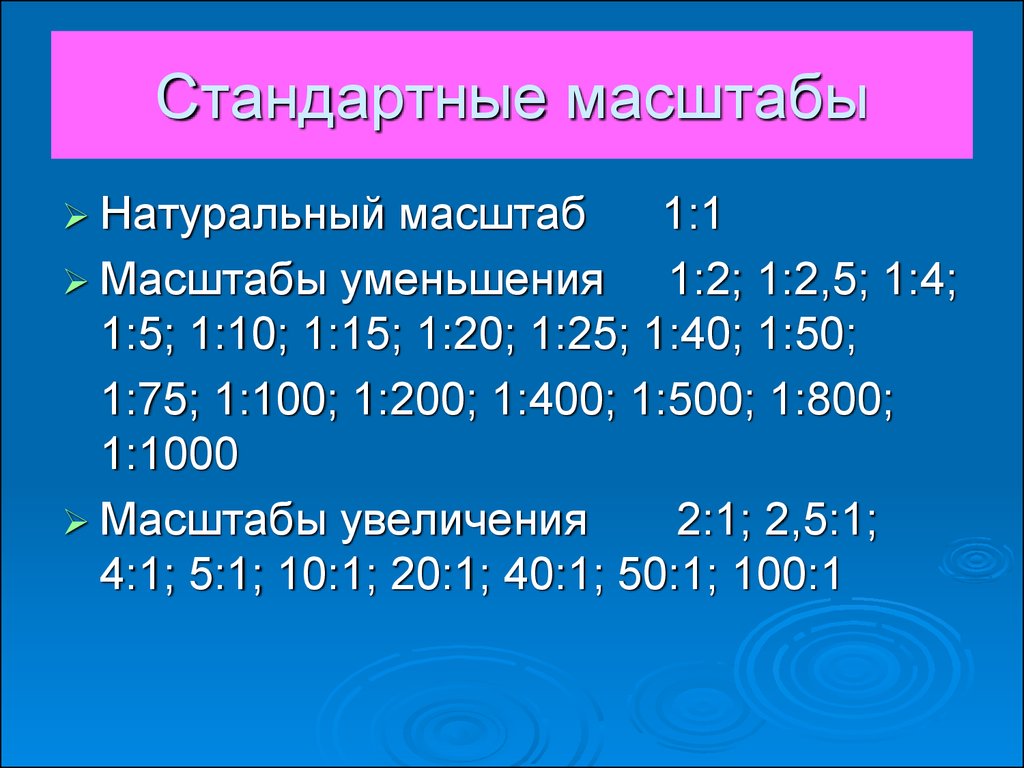
Ландшафтная архитектура (4)
Сертификация (4)
Приложения для детей (4)
3DEXPERIENCE Works for Startups ∕ SOLIDWORKS for Startups (4)
Линейный статический анализ (4)
Новые функции (4)
Групповые сварные детали (9)
Пользовательские сварные детали (4)3
Produktdatenmanagement (4)
Новые функции (4)
3DEXPERIENCE Works Simulation (повторения: SIMULIAworks) (4)
3dexperienceWorldJapan (4)
3D-Druck ∕ Аддитивное фертигунг (4)
SolidWorks 2023 (3)
SolidWorks Electrical (3)
Solidworks для детей (3)
Mechanical Engineering Engineering Engineering Engineering (3)
3Dexperexper для детей (3)
. Works (3)
CAD Instructor (3)
DraftSight Stories (3)
SolidWorks Моделирование потока (3)
Поддержка (3)
среды (3)
Техническое профессиональное образование (3)
その 他 の 注目 記事 (3)
Пользовательство (3)
3)
Датчики (2)
Люди и природа (2)
Промышленность 4. 0 ∕ Инженерное дело 4.0 (2)
0 ∕ Инженерное дело 4.0 (2)
3DXWJ2022 (2)
Angebot (2)
Assemblies (2)
3DEXPERIENCE World 2023 (2)
3DEXPERIENCE World 2022 (2)
3D Experience (2)
3DEXPERIENCE World (2)
Механический дизайн (2)
Стандарты САПР в DraftSight (2)
Рисунки и детализации (2)
Первый (2)
CAM (2)
Виртуальное событие (2)
DatenMigration ∕ Datenübernahme (2)
Конфигурации (2)
Delmiaworks (2)
Jewelrations (2)
Delmiaworks (2)
Jewelration (1)
Гидравлика и пневматика (1)
Как масштабировать Autocad Zoom?
Содержание
- 1 Как выполнить пропорциональное масштабирование в AutoCAD?
- 2 Как увеличить и подогнать AutoCAD?
- 3 Как исправить масштаб в AutoCAD?
- 4 Изменяет ли масштаб чертежа использование степени масштабирования?
- 5 Каков масштабный коэффициент для 1 20?
- 6 Как масштабировать чертежи?
- 7 Как просмотреть весь чертеж в AutoCAD?
- 8 Что такое команда «Масштаб» в AutoCAD?
- 9 Как рассчитать масштаб?
- 10 В чем разница между масштабированием всего и масштабированием границ при использовании ограничений чертежа?
- 11 В чем важность команды Zoom?
- 12 Что такое Map Explorer в AutoCAD?
- 13 Что такое масштабный коэффициент 1 2?
- 14 Какова формула масштабного коэффициента?
- 15 Как увеличить размер рисунков?
Как выполнить пропорциональное масштабирование в AutoCAD?
Как увеличить масштаб в AutoCAD. В окне выберите объект(ы), введите МАСШТАБ и укажите число больше 1. Нажмите Enter. Размер объекта(ов) будет УВЕЛИЧИВАТЬСЯ на этот коэффициент масштабирования.
В окне выберите объект(ы), введите МАСШТАБ и укажите число больше 1. Нажмите Enter. Размер объекта(ов) будет УВЕЛИЧИВАТЬСЯ на этот коэффициент масштабирования.
Как увеличить и подогнать AutoCAD?
Как увеличить и подогнать AutoCAD? Щелкните правой кнопкой мыши окно чертежа и выберите Масштаб. Вы получаете курсор Zoom Realtime. Перетащите мышь, чтобы увеличить или уменьшить рисунок.
Как исправить масштаб в AutoCAD?
Введите МАСШТАБ (команда). Выберите базовую точку, например 0,0,0. Введите полученный коэффициент масштабирования, чтобы привести все объекты в модели чертежа к их правильному размеру.
Изменяет ли масштаб чертежа использование степени масштабирования?
Использование МАСШТАБИРОВАНИЯ не изменяет абсолютный размер объектов на чертеже. Он изменяет только увеличение вида.
Какой коэффициент масштабирования для 1 20?
1″ = 20′ Умножьте количество футов на 12. 20 x 12 = Масштабный коэффициент 240.
Как масштабировать чертежи?
Создайте сетку для эталона и увеличьте или уменьшите коэффициент, чтобы нарисовать сетку на бумаге. Скопируйте каждое поле пропорционально. Измерьте две точки делителями шкалы, обратная сторона отметит те же точки на другой шкале. Увеличьте фотокопию до нужного размера, затемните обратную сторону, переверните и обведите контур.
Скопируйте каждое поле пропорционально. Измерьте две точки делителями шкалы, обратная сторона отметит те же точки на другой шкале. Увеличьте фотокопию до нужного размера, затемните обратную сторону, переверните и обведите контур.
Как просмотреть весь чертеж в AutoCAD?
Если вы дважды щелкните колесиком мыши, вы активируете команду Масштабировать границы. Это уменьшит или уменьшит масштаб, чтобы все объекты на вашем рисунке подошли к краям экрана, чтобы вы могли видеть весь рисунок.
Что такое команда “Масштаб” в AutoCAD?
Увеличение для отображения области, заданной прямоугольным окном. С помощью курсора вы можете определить область модели, чтобы заполнить все окно. Объект. Масштабирование для отображения одного или нескольких выбранных объектов как можно большего размера в центре изображения. Вы можете выбирать объекты до или после запуска команды МАСШТАБ.
Как рассчитать масштаб?
Чтобы уменьшить размер объекта, просто разделите каждое измерение на требуемый коэффициент масштабирования. Например, если вы хотите применить масштабный коэффициент 1:6, а длина предмета составляет 60 см, вы просто делите 60/6 = 10 см, чтобы получить новый размер.
Например, если вы хотите применить масштабный коэффициент 1:6, а длина предмета составляет 60 см, вы просто делите 60/6 = 10 см, чтобы получить новый размер.
В чем разница между масштабированием всего и масштабированием границ при использовании ограничений чертежа?
Границы и все: кнопка «Масштабировать границы» уменьшает масштаб настолько, чтобы отобразить все объекты на текущем чертеже. Кнопка «Масштабировать все» делает почти то же самое: она увеличивает масштаб, чтобы показать прямоугольную область, определяемую пределами чертежа, установленными с помощью команды ПРЕДЕЛЫ, или масштабирует, чтобы показать границы — в зависимости от того, что больше.
Какое значение имеет команда Zoom?
Увеличение для отображения всех видимых объектов и наглядных пособий. Настраивает увеличение области рисования, чтобы учесть границы всех видимых объектов на чертеже или визуальные подсказки, такие как пределы сетки (команда LIMITS), в зависимости от того, что больше.
Что такое Map Explorer в AutoCAD?
Панель задач обеспечивает быстрый доступ к часто используемым функциям и группирует эти функции в представления, связанные с задачами. Используйте панель задач для создания, управления, отображения и публикации карт. … Обозреватель карт, где вы просматриваете элементы своего картографического проекта.
Что такое масштабный коэффициент 1 2?
У одного длина стороны 2 дюйма, а у другого длина стороны 4 дюйма. Это дает масштабный коэффициент 1:2 от маленького квадрата к большому квадрату. … Помните, это означает, что 1 дюйм на меньшем квадрате равен 2 дюймам на большем квадрате. Если мы умножим на масштабный коэффициент 1/2, мы получим меньшее число.
Какова формула масштабного коэффициента?
В уравнении y = Cx C — масштабный коэффициент для x. C также является коэффициентом x, и его можно назвать константой пропорциональности y к x. Например, удвоение расстояний соответствует масштабному коэффициенту два для расстояния, в то время как разрезание торта пополам приводит к кускам с масштабным коэффициентом для объема, равным одной половине.
Как увеличить размер рисунков?
Прежде всего, чтобы увеличить рисунок, вам понадобится линейка для рисования сетки. Выберите рисунок, который вы хотите скопировать и увеличить. Нарисуйте на нем сетку размером 1 см x 1 см или 1/2 дюйма x 1/2 дюйма. На другом листе бумаги нарисуйте сетку размером 2 см x 2 см или 1 x 1 дюйм.
диапазонов масштабирования
диапазон масштабирования
Диапазон масштабирования — это свойство проекционных чертежей и других компонентов, отображаемых на картах. Диапазоны масштабирования определяют уровни масштабирования, при которых компонент отображается на карте, включая возможность «закрепить» визуализацию элементов на заданном уровне масштабирования. Для уровней масштабирования, выходящих за пределы указанного диапазона масштабирования, компонент будет автоматически скрыт из поля зрения. Таким образом, механизм диапазона масштабирования позволяет создавать карты, на которых плотные компоненты не видны при значительном увеличении вида и где компонент отображается при достаточном увеличении карты.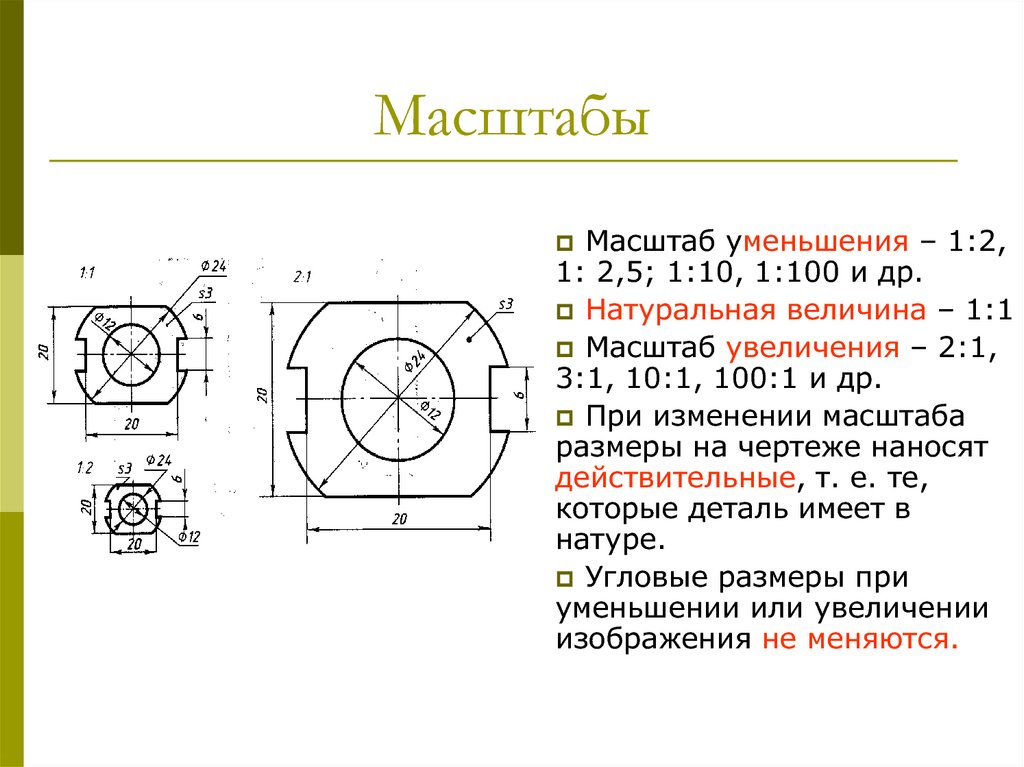
Диапазоны масштабирования задаются в собственном типе окна компонента, но они становятся действующими только тогда, когда компонент отображается в окне карты. Диапазоны масштабирования можно задать, щелкнув правой кнопкой мыши вкладку слоя в окне карты или открыв слой в отдельном окне компонента и выбрав Вид – Свойства – Масштабирование.
Чтобы установить диапазон масштабирования, откройте компонент в окне (например, откройте чертеж в окне чертежа) и выберите Вид – Свойства, а затем нажмите кнопку […] справа от заголовка Масштаб, чтобы открыть диалог Масштаб. .
В диалоговом окне Масштаб доступны следующие элементы управления:
Минимальный зум | Если пусто, показать компонент на любом уровне масштабирования. Если введено значение, показать компонент на любом уровне масштабирования выше этого значения и скрыть его в противном случае. |
Максимальный зум | Если пусто, показать компонент на любом уровне масштабирования. Если введено значение, показать компонент на любом уровне масштабирования ниже этого значения и скрыть его в противном случае. |
Рендер масштаб | Если пусто, перерисовывать точки и метки с одинаковым размером экрана независимо от уровня масштабирования. Если введено значение, визуализируются точки и метки с указанными размерами точек только на этом уровне масштабирования, а точки и метки отображаются в большем размере при увеличении масштаба за пределами указанного уровня масштабирования и визуализируются в меньшем размере при уменьшении масштаба. указанный уровень масштабирования рендеринга. |
Текущее масштабирование | Текущий масштаб компонента при открытии диалога Вид – Свойства – Масштаб. |
По умолчанию диапазоны минимального масштаба и максимального масштаба пусты, что означает, что компонент будет отображаться на картах при любом уровне масштабирования. Мы можем выбрать предустановленные значения масштабирования в десятикратном размере от 1:1 до 1:1000000000 в полях со списками или ввести пользовательское значение. Номер текущего масштаба показывает текущий масштаб в открытом окне чертежа. Оно будет меняться по мере увеличения или уменьшения масштаба окна. Он не влияет на настройку диапазонов масштабирования, за исключением предоставления руководства, которое можно использовать для оценки того, какие значения масштабирования вводить в поля «Минимальное масштабирование» или «Максимальное масштабирование» в зависимости от текущего вида окна компонента.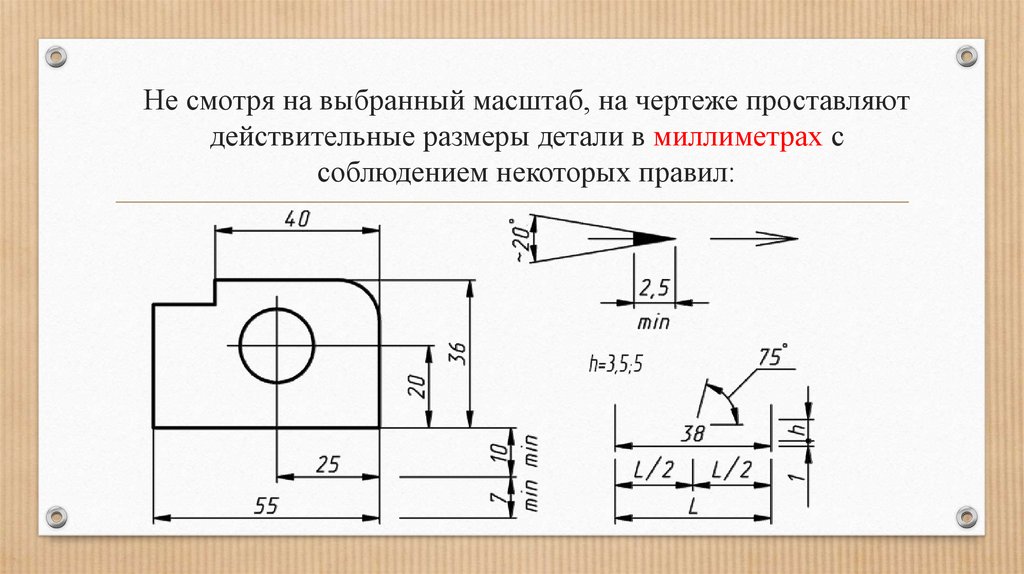
Если мы установим значение минимального диапазона масштабирования равным 1:10000000, компонент не будет виден на всех уровнях масштабирования до 1:10000000, после чего он будет отображаться на картах. Если мы увеличим масштаб до некоторого масштаба ниже 1:10000000, скажем, до 1:100000, компонент отображаться не будет. По мере увеличения масштаба до уровня выше 1:10000000 появится уровень масштабирования.
Если мы хотим, мы можем ввести пользовательский диапазон масштабирования. Например, мы можем ввести 30000000 в поле «Максимальное масштабирование».
Эта настройка диапазонов масштабирования означает, что компонент будет скрыт на картах при уровнях масштабирования менее 1:10000000, когда мы уменьшим масштаб и уровень масштабирования превысит 1:10000000, компонент появится. Если мы продолжим масштабирование дальше уровня масштабирования 1:30000000, компонент исчезнет. Компонент будет отображаться при всех масштабах от 1:10000000 до 1:30000000.
Очень важно: Хотя диапазон масштабирования задается при открытом окне компонента, он действует только тогда, когда компонент отображается на картах. Кроме того, диапазоны масштабирования можно задать только для проецируемых компонентов. Их нельзя задать для компонентов в координатах широты/долготы.
Пример см. в разделе «Выключение/включение слоев с помощью масштабирования».
Рендеринг Масштаб
По умолчанию функция Manifold в окнах компонентов и карт обеспечивает «безразмерную» визуализацию стилей точек, линий и областей, чтобы независимо от выбранного масштаба стили отображались с использованием размера, указанного на панели инструментов форматирования. Например, если для заданного точечного стиля задан размер в 6 пунктов принтера, он всегда будет отображаться на экране точно в размере 6 пунктов. Если мы увеличиваем или уменьшаем масштаб, точечный стиль всегда будет отображаться размером 6 точек.
Коллектор обеспечивает такое поведение, потому что векторные компоненты, такие как чертежи, можно увеличивать или уменьшать по своему усмотрению. Обычно, когда, скажем, много точек сгруппировано вместе, мы хотели бы, чтобы они продолжали иметь один и тот же размер по мере увеличения масштаба, чтобы многие плотно сгруппированные точки можно было разделить на видимые отдельные точки.
В операции Manifold по умолчанию, если мы хотим иметь отношение «пространство листа» между увеличением и уменьшением масштаба и размером символов, таких как точки, мы можем использовать макет печати для создания композиции на основе фиксированного размера лист бумаги. Когда мы увеличиваем и уменьшаем макет, точки и другие векторные символы, которые мы видим, будут становиться больше и меньше, как если бы мы смотрели на распечатанный лист бумаги более внимательно с помощью увеличительной линзы или издалека.
В специализированных приложениях мы можем захотеть заставить окна компонентов вести себя так же, как отображение макета печати, где размер меток, точек и других символов будет меняться при увеличении или уменьшении масштаба. Мы можем вызвать такое поведение, указав значение масштаба рендеринга. Значение масштаба рендеринга указывает масштаб, при котором стили будут отображаться точно в размере, указанном на панели инструментов форматирования. Увеличение большего масштаба для более низких значений масштаба приведет к тому, что стили будут отображаться пропорционально больше по размеру. Увеличение масштаба для более высоких значений масштабирования приведет к тому, что стили будут отображаться пропорционально меньше по размеру.
Мы можем вызвать такое поведение, указав значение масштаба рендеринга. Значение масштаба рендеринга указывает масштаб, при котором стили будут отображаться точно в размере, указанном на панели инструментов форматирования. Увеличение большего масштаба для более низких значений масштаба приведет к тому, что стили будут отображаться пропорционально больше по размеру. Увеличение масштаба для более высоких значений масштабирования приведет к тому, что стили будут отображаться пропорционально меньше по размеру.
Неопытные пользователи часто путаются между свободным масштабом окон векторных компонентов и окон карты и миром фиксированного масштаба макета печати. Обычный способ создания дисплеев, в которых метки и символы увеличиваются и уменьшаются по мере увеличения или уменьшения масштаба, заключается в использовании макета печати. Не используйте параметр Render zoom как небрежный способ получить эффект макета печати, скажем, в окне чертежа или карты только потому, что использование макетов печати или масштабирование в макетах печати не понимается. Лучше изучить документацию по макетам печати и прояснить эти концепции, чтобы можно было использовать правильный инструмент.
Лучше изучить документацию по макетам печати и прояснить эти концепции, чтобы можно было использовать правильный инструмент.
Имейте в виду, что одно из существенных преимуществ окон-компонентов, таких как чертежи и карты, именно в том, что они не имитируют поведение бумажных карт. В большинстве случаев поведение окон компонентов по умолчанию дает преимущества, которые были бы скрыты, если бы символы и метки становились все больше и меньше по мере увеличения масштаба. Для новичков естественно хотеть подходить к ГИС, используя мысленные парадигмы бумажных карт, но это не так. Было бы ошибкой, если бы такой подход лишал пользователей очевидных преимуществ компьютеризированного рабочего пространства.
С другой стороны, бывают случаи, когда использование значения Render zoom является правильным выбором. Например, предположим, что мы хотим опубликовать компонент карты в Интернете с помощью Internet Map Server и, чтобы сохранить концептуальную простоту для некоторых пользователей, мы хотим, чтобы результирующие изображения при просмотре вели себя как макет для печати. В этом случае мы можем использовать Render zoom, чтобы изображение выглядело как изображение бумажного пространства, чтобы по мере увеличения посетителями метки изображения и стили точек казались больше.
В этом случае мы можем использовать Render zoom, чтобы изображение выглядело как изображение бумажного пространства, чтобы по мере увеличения посетителями метки изображения и стили точек казались больше.
Пример
Рассмотрим карту избирательных округов в США, которая включает в себя в качестве слоя рисунок, содержащий точки для крупных городов США.
Мы открываем карту и увеличиваем масштаб до того масштаба, который, по нашему мнению, будет нашим «стандартным» масштабом, типичным видом.
Затем мы вызываем Вид – Свойства – Масштаб и отмечаем Текущее значение масштаба. Это примерно один к двадцати шести миллионам.
Мы можем ввести 26000000 в поле Масштаб рендеринга, чтобы сделать это значение стандартным масштабом рендеринга.
Если теперь увеличить масштаб чертежа, стили точек увеличатся в размере. Если мы увеличим масштаб чертежа в два раза, точки будут в два раза больше.
Если мы увеличим масштаб чертежа в два раза, точки будут в два раза больше.
Чем дальше мы приближаем рисунок, тем крупнее будут размеры точек, как если бы мы рассматривали распечатанный лист бумаги через увеличительную линзу.
Обратите внимание, что изображение, рассчитанное при значении масштаба рендеринга, будет таким же, за исключением увеличения или уменьшения размера символов и меток, при большем или меньшем увеличении. Например, увеличение масштаба карты не позволяет разделить пересекающиеся точки на отдельные точки. Этот эффект можно увидеть с помощью меток.
Предположим, у нас есть слой надписей для названий крупных городов на нашей карте, и мы также установили значение масштаба визуализации для этого слоя надписей на 1:26000000, как и для слоя точек города. Выше показано, что карта увеличена до того же начального вида, примерно 1:26000000. Метки отображаются на основе вычислений для отсечения перекрывающихся меток на этом уровне масштабирования.
По мере увеличения масштаба карты метки просто увеличиваются. Метки не добавляются и не удаляются.
Как и в случае со стилями точек, чем дальше мы приближаем карту, тем пропорционально больше становятся метки.
Комментарии
Почему диапазоны масштабирования не используются в картах широты/долготы? Причина в том, что такие карты используют географические градусы в качестве единицы измерения. В отличие от метров или других линейных мер, используемых в проекционных системах координат, размер градуса зависит от его местоположения на Земле. Градусы вблизи экватора составляют «ширину» шестидесяти морских миль (их протяженность по долготе), но градусы, расположенные очень близко к Северному полюсу, имеют ширину всего несколько метров.
Поскольку величина градуса варьируется, любой масштабный коэффициент, выраженный в градусах, также изменяется. Если бы на картах можно было применять диапазоны масштабирования с использованием широты/долготы, можно было бы, чтобы компоненты появлялись и исчезали на картах не в результате увеличения или уменьшения масштаба, а просто в результате перемещения на север или юг вдоль определенного меридиана долготы.
Если бы на картах можно было применять диапазоны масштабирования с использованием широты/долготы, можно было бы, чтобы компоненты появлялись и исчезали на картах не в результате увеличения или уменьшения масштаба, а просто в результате перемещения на север или юг вдоль определенного меридиана долготы.
См. также
Включение/выключение слоев с помощью Zoom
Вид – Свойства – Масштаб
Вид – Масштаб…
Вид – Масштаб…
В меню «Вид» есть команды «Масштаб», дублирующие Увеличить, Увеличить Кнопка Out и Zoom to Fit команды на главной панели инструментов, а также очень полезный Zoom к родной команде.
Масштаб In – Увеличение на один шаг. | |
Масштаб Уменьшить — уменьшить на один шаг. | |
| Масштаб
на исходный — масштабируйте изображение таким образом, чтобы один пиксель изображения равнялся размеру
один пиксель на мониторе, или так один пиксель – это целая числовая координата
на чертежах и этикетках. |
Масштаб to Fit – Масштабировать так, чтобы содержимое активного слоя заполнило окно. |
Увеличить до исходного
Команда Zoom to Native используется с изображениями, с изображениями с веб-серверов, а также с рисунками и маркирует слои на картах. При масштабировании карты до исходного масштаба используемый масштаб – это любой исходный масштаб, подразумеваемый системой координат. метрика в системе координат, используемой картой.
Изображения
Изображения открываются в Коллекторе с масштабированием, чтобы соответствовать размеру нового,
окно закрепленного изображения, независимо от размера рабочего стола Manifold
и пространство, доступное рядом с любыми закрепленными панелями. Обычно это включает
некоторая интерполяция, чтобы поместить больше или меньше пикселей изображения в каждый пиксель в
экран дисплея, так как маловероятно, что установленный размер
окно изображения будет соответствовать размерам открываемого изображения в пикселях.
Если мы хотим видеть изображение в родном масштаб, где один пиксель изображения занимает один пиксель на экране мы выбираем View – Zoom to Native. Эта команда автоматически увеличивает или уменьшает изображение. так что одно пиксельное изображение соответствует одному пикселю на экране.
Веб-серверы
веб-сервера, такие как Bing сервер изображений предоставляет плитки в каскаде более подробных плиток по мере того, как мы приближаемся к дисплею, вплоть до некоторого предельного, наиболее подробного, уровень плитки. Помимо этого наиболее подробного уровня плиток либо пиксели будут интерполированы для расширения, где один пиксель в веб-плитка покрывает все больше и больше пикселей на экране или веб-сервер выдаст пустые плитки, возможно, с надписью «нет доступных данных».
Выбор исходного масштабирования при
слой веб-сервера — текущий слой будет увеличен до наиболее подробного
уровень плитки доступен, поэтому пиксели в плитках обслуживаются веб-сервером
будет занимать ровно один пиксель на экране. Обычно это обеспечивает
что выглядит как лучшее визуальное разрешение. В зависимости от
сцену, мы можем получить то, что кажется немного более подробным видом с
несколько щелчков мыши вращения колесика мыши для дальнейшего увеличения, но
это только кажущийся эффект, так как нет более подробных данных
отправлены, точно такие же данные, интерполированные для того, что кажется “жирнее”
пикселей.
Обычно это обеспечивает
что выглядит как лучшее визуальное разрешение. В зависимости от
сцену, мы можем получить то, что кажется немного более подробным видом с
несколько щелчков мыши вращения колесика мыши для дальнейшего увеличения, но
это только кажущийся эффект, так как нет более подробных данных
отправлены, точно такие же данные, интерполированные для того, что кажется “жирнее”
пикселей.
Чертежи и этикетки
Иногда при создании объектов на чертежах или надписей в компоненте надписей например, при использовании Manifold в качестве редактора САПР или при использовании Manifold для создаем диаграммы для иллюстраций, мы хотели бы координаты, которые мы нажимаем чтобы объекты были целыми числами, такими как значения X, Y -165, 40 и не -165,4954783999, 40,9398312223.
Мы можем сделать это, сначала выбрав View
– Приблизьтесь к Native, прежде чем мы начнем щелкать, чтобы создавать объекты. Что
регулирует используемый масштаб, чтобы каждый пиксель на экране, который можно щелкнуть
соответствует целочисленному значению координаты. Это работает
либо для отдельных окон чертежей или меток, либо для рисунков или меток
слои в окне карты.
Это работает
либо для отдельных окон чертежей или меток, либо для рисунков или меток
слои в окне карты.
Пример: изображение в исходном масштабе
Иллюстрации в этой документации часто создаются с помощью Manifold. себя в качестве графического редактора. Многообразие позволяет легко комбинировать растр и векторы в одном окне карты, поэтому вместо использования растра редакторы с плохими векторными эффектами или векторные редакторы с плохими с растрами иногда проще импортировать изображение в Manifold, добавить изображение в качестве слоя на карту, а затем добавить векторные эффекты в рисунок слой, чтобы составить желаемую иллюстрацию.
На приведенном выше рисунке показано, как было создано изображение, которое появляется в
столы
тема. Таблица с зеленой маркировкой
это изображение, которое было импортировано из .png
форматировать файл и назначить проекцию Псевдо-Меркатора по умолчанию. Слой линий выноски — это рисунок. на котором расположены пунктирные зеленые линии. Векторные визуальные эффекты, такие
как пунктирные линии или метки очень легко в Manifold, но не так просто
делать в некоторых растровых редакторах, поэтому пунктирные линии добавлялись за несколько секунд
в манифольде.
на котором расположены пунктирные зеленые линии. Векторные визуальные эффекты, такие
как пунктирные линии или метки очень легко в Manifold, но не так просто
делать в некоторых растровых редакторах, поэтому пунктирные линии добавлялись за несколько секунд
в манифольде.
Однако для точной композиции изображения лучше всего работать в масштабе где один пиксель изображения соответствует одному пикселю экрана. Дисплей показанное выше, интерполирует изображение, чтобы оно соответствовало размеру окна, которое доступный.
Мы можем щелкнуть, удерживая клавишу Shift, вкладку заголовка для карты, чтобы открепить окно, как показано выше. Мы нажали Zoom to Fit кнопку, чтобы увеличить изображение до нужного размера. Поскольку размеры изображения не совсем совпадают с размером отстыкованного окна, опять же пиксели в изображении интерполируются, чтобы соответствовать доступному размеру окна.
Вернувшись на рабочий стол Manifold, мы выбираем View
– Увеличить до родного.
В результате изображение масштабируется так, что один пиксель в изображении отображается ровно в одном пикселе на экране. Результирующий дисплей такой же резкой, как исходное использование пикселей в Manifold. Мы можем теперь приступайте к добавлению слоев и внесите любые изменения, которые нам нравятся, в конце сделать снимок экрана, чтобы захватить составленное изображение для дальнейшего использования в нашем рабочий процесс редактирования (будущие сборки добавят Make Инструмент изображения, избавляющий от необходимости делать снимок экрана).
Увеличить
на родной хорош, но он должен работать с базовой арифметикой и
Разнообразная инфраструктура, предназначенная для включения различных систем координат.
Если заданный размер окна отображения не соответствует по модулю арифметических соображений,
разрешить точное масштабирование 1: 1 пикселя, иногда после команды Zoom
на Native нам, возможно, придется изменить размер незакрепленного окна на пиксель или
два, чтобы обеспечить точное совпадение пикселей 1:1. Поскольку система будет включена
муха настроит отображение, так как мы немного изменим размер окна, это обычно
очевидно и легко, когда мы немного изменим размер окна, и дисплей станет
острый как бритва.
Поскольку система будет включена
муха настроит отображение, так как мы немного изменим размер окна, это обычно
очевидно и легко, когда мы немного изменим размер окна, и дисплей станет
острый как бритва.
Примечания
Почему Псевдо-Меркатор? – Почему был ли .png импортирован и назначен Псевдо-Меркатор? При работе с изображениями или использовании Manifold для Редактирование в стиле САПР, любая проекция, использующая линейные единицы измерения, например как метры, и центр которого находится на пересечении 0,0 Prime Меридиан и экватор в порядке. Мы также можем использовать Псевдо-Меркатор. Уточнение для чертежей САПР большего масштаба будет заключаться в использовании Проекция Меркатора со сферическим эллипсоидом Земли.
См. также
Чертежи
Изображения
Этикетки
Карты
Веб-серверы
Строка состояния – Масштаб
Панорамирование, масштабирование, линейка и единицы измерения
Панорамирование, масштабирование, линейка и единицы измерения- Панорамирование холста
- линейки
- Панорамирование с помощью клавиатуры
- Перемещение к исходному положению
- Отрицательная координата
- Масштабирование
- Масштабирование по размеру холста
- Увеличить
- Уменьшить
- Уменьшить
- Единицы
- БЛОК БЛОК
- Набор единиц измерения
Линейки
Линейки располагаются вверху и справа
(слева, если панель режима рисования справа )
холста и масштаб, выбранный
На них отображаются единицы измерения (например, дюймы или см). Обычно треугольные маркеры, которые показывают положение курсора мыши
также отображаются на линейках.
Линейки также можно использовать для прокрутки холста.
Обычно треугольные маркеры, которые показывают положение курсора мыши
также отображаются на линейках.
Линейки также можно использовать для прокрутки холста.
Чтобы прокрутить холст, нажмите кнопку мыши 2 («Перетаскивание») на линейке. и перемещайте курсор влево/вправо или вверх/вниз; линейка будет двигаться вслед за курсором, и содержимое холста будет перемещено при отпускании кнопки мыши. Если во время этой операции была нажата клавиша SHIFT, холст будет прокручиваться в пять раз дальше, чем движение мыши.
Щелчок по линейке кнопкой мыши 1 («Панорамирование влево» или «Панорамирование вверх») или кнопку мыши 3 (“Панорамирование вправо” или “Панорамирование вниз”) прокрутит холст на 1/2 дюйма (1 см, если единица измерения — см). Клавиши со стрелками также имеют тот же эффект. Если во время этих операций была нажата клавиша SHIFT, количество прокрутки будет в пять раз больше.
Если вы используете мышь с колесиком, то
вращение колеса назад на холсте прокручивает холст вверх, и
вращение колеса вперед будет прокручивать холст вниз.
Панорамирование с помощью клавиатуры
Холст можно панорамировать влево , вправо , вверх или вниз нажав на соответствующие клавиши со стрелками, когда указатель мыши находится на холсте. Если во время этих операций была нажата клавиша SHIFT, количество прокрутки будет в пять раз больше.Панорамирование можно выполнить, щелкнув линейки. кнопкой мыши 1 или 3 тоже.
Переместиться в исходное положение
Вид холста будет перемещен в исходное положение. если нажата кнопка мыши 1 (“Панорамирование к исходной точке”) на коробке UNIT, или кнопка мыши 2 («Панорамирование к исходной точке») нажата на холсте, пока нажата клавиша CONTROL. Выбор Панорамирование в исходное положение из Меню View выполнит то же самое действие.Отрицательная координата
По умолчанию xfig разрешает панорамирование в отрицательные координаты. Это можно отключить, запустив xfig с -dontallownegcoords или сняв флажок в
Панель глобальных настроек.
Холст можно увеличивать/уменьшать, устанавливая масштаб с помощью кнопки Кнопка «Масштаб масштаба» на панели атрибутов. Вот описание некоторых ярлыков для быстрого увеличения и уменьшения масштаба.
Масштабирование по размеру холста
- Чтобы увеличить фигуру, просто заполните холст, выберите Zoom to Fit Canvas из меню Вид, или используйте ускоритель Ctrl-Z.
- Подходит для холста Кнопка на Диалог масштабирования имеет ту же функцию.
Увеличить
Уменьшить
Уменьшить
- Выбрать Уменьшить масштаб из меню Вид.
- Нажмите кнопку мыши 3 (“Уменьшить масштаб”) на холсте. при нажатии клавиши КОНТРОЛЬ.
БЛОЧНАЯ коробка
Поле Units размещается там, где встречаются верхняя и боковая линейки. Единицы линейки ( в или см в ) и масштаб чертежа (например, 1 см = 3 км) будет отображаться здесь.
Набор единиц
Щелкнув по полю Units кнопкой мыши 3 или нажав Shift-U («Set Units/Scale») появится панель для установки единиц измерения. Эта панель также доступна в
Меню редактирования
Эта панель также доступна в
Меню редактирования- Единицы линейки
- Выберите линейку единица из Имперская (дробная) , Имперская (десятичная) или Метрическая (см) . Когда выбрано Imperial (доля) , дроби единиц будут отображаться в сообщениях об измерениях, например. 3-5/8 дюйма или 3 фута 7-1/2 дюйма Для других вариантов отображаются десятичные значения, например. 3,3242 см .
- Фигурки
- Выберите блок который используется для отображения размеров при вводе или редактировании объекта, от Единицы линейки и Определяются пользователем . Если здесь выбрано Пользовательский , строка, введенная в Имя единицы измерения , будет отображаться как единица измерения.
- Название устройства
- Установите название устройства.
Это эффективно, только если Определяемый пользователем выбирается в единицах измерения .

- Использовать дроби
- Если единицами линейки являются имперские (дюймы), у вас могут быть xfig отображаемые измерения используя дроби, где это возможно. Если измерение может быть показано как целое число кратное 64-м дюймам (или 32-м, 16-м и т. д.), оно будет отображаться как таковое (например, 3-5/64 дюйма), в противном случае будет показано десятичное значение (например, 3,085 дюйма).
- Масштаб фигурки
- Выберите масштаб который используется для отображения размеров при вводе или редактировании объектов, от Unity и Определено пользователем . Если здесь выбрано Пользовательский , значение, заданное параметром Масштабный коэффициент , будет умножено на размеры отображается при рисовании объектов.
- Масштабный коэффициент
- Установите значение, которое будет умножено на размеры
при их отображении.
Это эффективно, только если Определяемый пользователем выбирается как Масштаб рисунка .

Значения по умолчанию для этой панели можно установить с помощью параметры командной строки и ресурсы.
[ Содержание | Введение | Кредиты]
ВЕСОВ В САПР | MYCADKEYS
Все о масштабах в чертеже, просмотре и построении:
Взгляд на отношения между командами AutoCAD и их использование: SCALE, ZOOM, ZOOM-XP, LTSCALE, PSLTSCALE, DIMSCALE, а также связанные концепции TEXTSIZE и высота текста и масштабы для построения.
Масштаб чертежа:
Самым большим скачком для тех, кто только изучает САПР, является привыкание к идее, что, в отличие от рисования на бумаге, общепринято, что мы должны «рисовать» «в натуральную величину» или в масштабе 1 к 1. . Но что это значит?
. Но что это значит?
Мы можем создавать чертежи с предварительным масштабированием (безумная идея, введенная для соответствия функциям других программ) или работать с единицами измерения, такими как миллиметры или дюймы, чтобы наши модели казались полноразмерными.
Будучи австралийцем, я бы моделировал Статую Свободы в миллиметрах, тогда как американец мог бы моделировать ее в дюймах. Мы оба говорим, что моделируем один к одному, хотя используем разные единицы измерения, и поэтому наши модели представляют разные размеры. Ну они? Ни одна из наших статуй Свободы не имеет реальных размеров. Они просто состоят из записей в базе данных с присоединенными размерами, которые считываются редактором чертежей для вывода изображения на экран компьютера в удобном для просмотра размере и затем отправляются на плоттер для печати в удобном масштабе. . Наши две модели отличаются только тем, что к австралийской модели прилагаются данные о размерах, которые примерно в двадцать пять раз больше, чем у американской (примерно 25 мм на дюйм) — по крайней мере, цифры в базе данных. Таким образом, если вы не используете концепцию предварительного масштабирования, файл чертежа не имеет масштаба чертежа, если вы не думаете о нем как о масштабе от 1 до 1.
Таким образом, если вы не используете концепцию предварительного масштабирования, файл чертежа не имеет масштаба чертежа, если вы не думаете о нем как о масштабе от 1 до 1.
Вставить масштаб:
Каждый из нас может использовать модель другого, импортировав ее в свою среду с помощью команды AutoCAD SCALE, чтобы увеличить или уменьшить объекты до местных единиц измерения.
Масштаб: Масштаб:
МАСШТАБ — это просто средство просмотра, которое изменяет размер изображения на экране, но не затрагивает базу данных чертежей. Варианты команды МАСШТАБИРОВАНИЕ, включающие «масштаб», следующие: Масштаб: nX или nXP, таким образом, масштабирование с заданным пользователем масштабом «n» относительно текущего изображения или относительно ПОРТ ПРОСМОТРА (MVIEW) в БУМАЖНОМ ПРОСТРАНСТВЕ.
Zoom-XP:
ZOOM-XP обычно используется для установки желаемого масштаба «масштаба» в VIEWPORT, который был создан в изображении Paperspace листа чертежа в масштабе от 1 до 1, готовом к печати. т. е. одна единица на бумаге представляет единицы «XP» на модели.
т. е. одна единица на бумаге представляет единицы «XP» на модели.
Масштаб печати:
Обратите внимание, что опция «Масштаб» в диалоговом окне команды ПЕЧАТЬ (обычно устанавливается в 1:1) определяет размер распечатываемого изображения относительно назначенного размера листа. Например, лист формата A1 можно распечатать в формате A3, установив масштаб печати на 0,5. Различные виды, отображаемые в каждом из видовых экранов на листовом графике в масштабах, установленных командой ZOOM-XP для отдельного ВИДОВОГО ПОРТА, если только они не изменены общим масштабом графика листа.
Ltscale:
При использовании различных типов линий (скрытых, пунктирных и т. д.) LTSCALE должно быть установлено на подходящее значение, чтобы они были видны на экране и отображались на графиках. На видимость типов линий также будет влиять текущая степень МАСШТАБИРОВАНИЯ. LTSCALE — это длина повторяющегося шаблона типа линии в единицах чертежа (миллиметры, дюймы и т. д.), необходимая для правильного отображения типа линии. Следовательно, при работе в миллиметрах значение LTSCALE, равное 500, приводит к повторению штрихового шаблона с интервалом 500 мм. Обычно это подходит для работы с чертежами (выполненными в миллиметрах), которые должны быть напечатаны в масштабе 1:100. Если тот же чертеж должен быть напечатан в масштабе 1:20 (в пять раз больше), то LTSCALE необходимо установить на 100 (одна пятая часть от 500). LTSCALE может быть произвольным значением, подходящим для того, как вы работаете с чертежами, за исключением случаев, когда вы начинаете печатать — тогда для него необходимо установить согласованное значение, которое соответствует офисному стандарту в отношении внешнего вида нанесенных чертежей.
Следовательно, при работе в миллиметрах значение LTSCALE, равное 500, приводит к повторению штрихового шаблона с интервалом 500 мм. Обычно это подходит для работы с чертежами (выполненными в миллиметрах), которые должны быть напечатаны в масштабе 1:100. Если тот же чертеж должен быть напечатан в масштабе 1:20 (в пять раз больше), то LTSCALE необходимо установить на 100 (одна пятая часть от 500). LTSCALE может быть произвольным значением, подходящим для того, как вы работаете с чертежами, за исключением случаев, когда вы начинаете печатать — тогда для него необходимо установить согласованное значение, которое соответствует офисному стандарту в отношении внешнего вида нанесенных чертежей.
PSLtscale:
PSLTSCALE — это системная переменная, используемая для определения способа отображения типов линий в VIEWPORTS в Layouts (Paperspace). PSLTSCALE: 1 (ВКЛ.) или 0 (ВЫКЛ.). Когда PSLTSCALE включен, все вхождения типов линий, независимо от любых различий в масштабе ZOOM XP в VIEWPORTs, будут отображаться в текущем масштабе LTSCALE относительно Paperspace. В миллиметровой среде это обычно будет 5, таким образом, рендеринг шаблона пунктирной линии повторяется каждые 5 мм. Когда PSLTSCALE отключена, типы линий отображаются в соответствии с масштабом ZOOM XP каждого окна просмотра и отображаются в текущем масштабе LTSCALE в Paperspace.
В миллиметровой среде это обычно будет 5, таким образом, рендеринг шаблона пунктирной линии повторяется каждые 5 мм. Когда PSLTSCALE отключена, типы линий отображаются в соответствии с масштабом ZOOM XP каждого окна просмотра и отображаются в текущем масштабе LTSCALE в Paperspace.
Dimscale:
DIMSCALE — системная переменная, определяющая общий коэффициент масштабирования размеров. Существует много переменных размеров, таких как размер стрелки и размер текста, которые определяют внешний вид размерных стилей, в то время как «Размерный масштаб» — это умножающий коэффициент, применяемый единообразно ко всем отдельным переменным размера для получения размеров с размером, соответствующим масштабу графика. Рисование; немного похоже на установку определенной высоты текста.
Размерная шкала доступна только для чтения, когда для параметра DIMANNO установлено значение 1. Создав и задав текущий неаннотативного стиля, можно (setvar «Размерная шкала» n), где n — любое положительное действительное значение. AutoCAD 2014 по умолчанию использует аннотативные размеры при первой установке.
AutoCAD 2014 по умолчанию использует аннотативные размеры при первой установке.
Textsize:
TEXTSIZE — это системная переменная, в которой хранится текущая высота текста по умолчанию. Команда ТЕКСТ запрашивает высоту текста и отображает текущее значение, которое вы можете принять или изменить. Это размер текста, созданного этим конкретным приложением команды ТЕКСТ. Однако будьте осторожны: при создании или изменении СТИЛЯ текста вам будет предложено указать высоту текста. По умолчанию это ноль, что позволяет команде ТЕКСТ определять высоту текста для каждого использования команды ТЕКСТ, но если оно не равно нулю, это приведет к тому, что команда ТЕКСТ не будет запрашивать высоту, а назначит фиксированный размер всему тексту, созданному с использованием этого стиля. . Затем вы не можете изменить размер этого текста без переопределения его стиля. Общая рекомендация такова: за исключением особых обстоятельств, не изменяйте высоту текста с нуля в команде СТИЛЬ.
Выбор высоты текста и масштаба по отношению к масштабу чертежа:
Новые операторы САПР часто испытывают трудности с выбором подходящей высоты текста или масштаба при аннотировании чертежей. Офисные стандарты обычно устанавливают требуемые размеры текста и размеров, которые должны отображаться на чертежах, включая рассмотрение различных размеров для различных приоритетов примечаний, меток, названий комнат и т. д. Трудность для оператора САПР заключается в установке размера в единицах чертежа относительно готовый нанесенный масштаб чертежей. Это еще более усложняется из-за различных масштабов графика в видовых экранах и текста или размеров в пространстве листа на самом чертежном листе.
Офисные стандарты обычно устанавливают требуемые размеры текста и размеров, которые должны отображаться на чертежах, включая рассмотрение различных размеров для различных приоритетов примечаний, меток, названий комнат и т. д. Трудность для оператора САПР заключается в установке размера в единицах чертежа относительно готовый нанесенный масштаб чертежей. Это еще более усложняется из-за различных масштабов графика в видовых экранах и текста или размеров в пространстве листа на самом чертежном листе.
Лучшая метафора, которую я нашел (для архитекторов), заключалась в том, чтобы визуализировать текст, нарисованный на полу здания, и подумать о размере, который необходимо нанести, чтобы он отображался на нанесенном плане. Таким образом, я вижу, что нарисованный текст высотой 300 мм будет иметь высоту 3 мм на чертеже, напечатанном в масштабе 1:100. Точно так же, если бы я рисовал в масштабе 1:50 (в два раза больше), мне нужно было бы нарисовать текст вдвое меньше (150 мм).
Таким образом, существует простое соотношение: коэффициент графика x высота нанесенного текста, т.


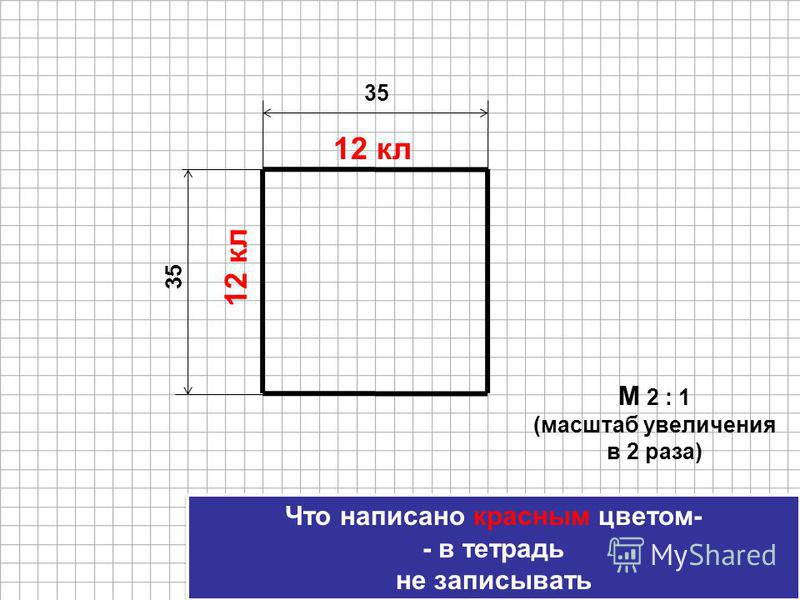


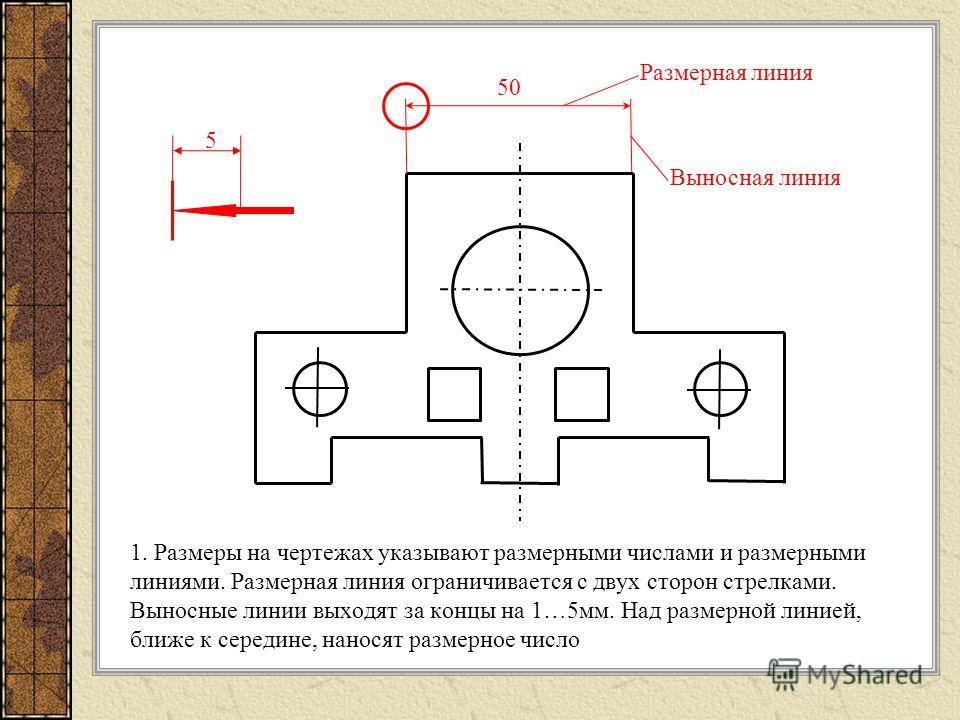 Допускается изображать это сечение в разрыве между частями одного и того же вида.
Допускается изображать это сечение в разрыве между частями одного и того же вида.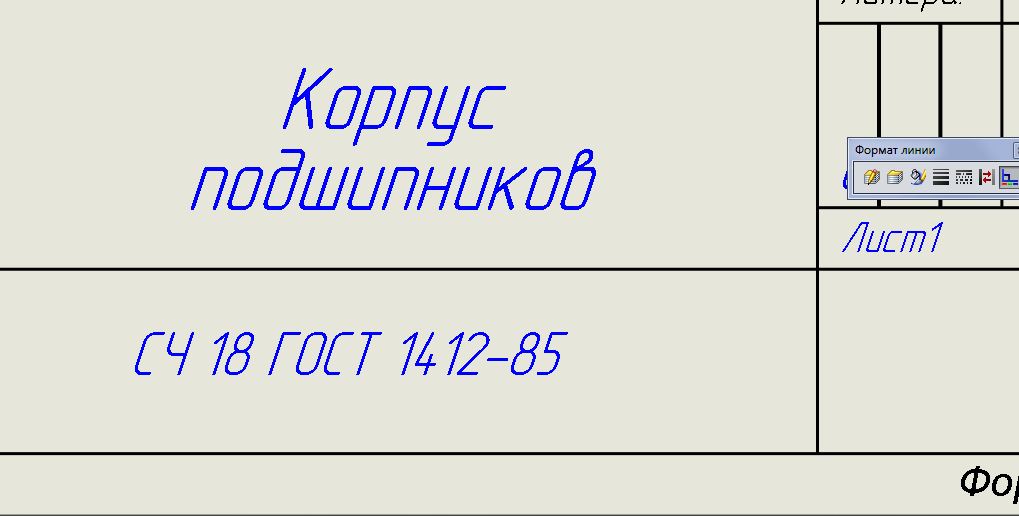
 Допускается изображать это сечение в разрыве между частями одного и того же вида.
Допускается изображать это сечение в разрыве между частями одного и того же вида.

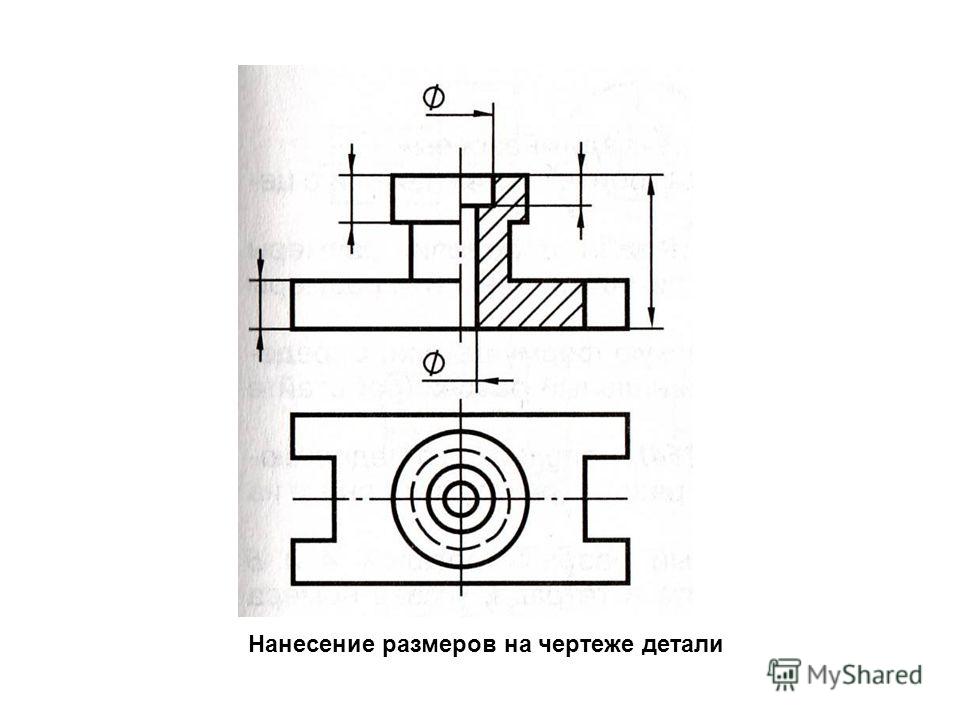
 su Все материалы представленные на сайте исключительно с целью ознакомления читателями и не преследуют коммерческих целей или нарушение авторских прав. Обратная связь – 161.97.168.212 (0.023 с.)
su Все материалы представленные на сайте исключительно с целью ознакомления читателями и не преследуют коммерческих целей или нарушение авторских прав. Обратная связь – 161.97.168.212 (0.023 с.)
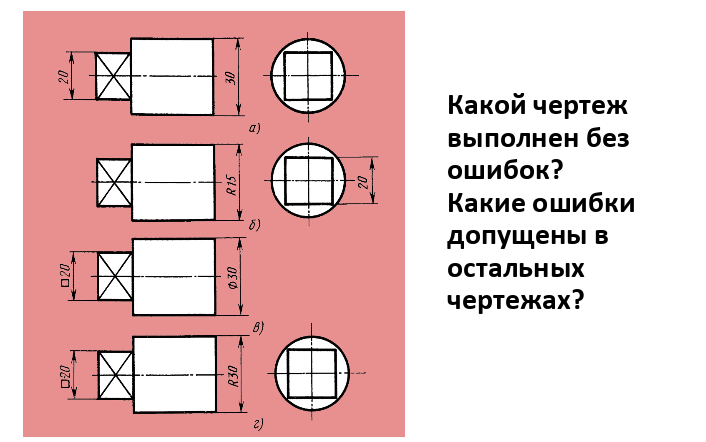

 Это обеспечивает исходное значение, на основании которого мы можем ориентироваться при принятии решения о том, какие значения для диапазонов масштабирования или масштабирования визуализации мы хотим использовать.
Это обеспечивает исходное значение, на основании которого мы можем ориентироваться при принятии решения о том, какие значения для диапазонов масштабирования или масштабирования визуализации мы хотим использовать.