Сечения и разрезы на чертеже
Сечения и разрезы на чертеже
Категория:
Слесарно-инструментальные работы
Сечения и разрезы на чертеже
Выше было рассмотрено изображение детали на чертежах с различных ее сторон. Однако человеческий глаз не в состоянии увидеть того, что делается внутри детали. А чертеж дает возможность производственнику представить себе не только внешнее, но и внутреннее устройство изображаемой детали.
Из практики известно, что внутреннее устройство детали может быть воспроизведено с помощью пунктирных линий, нанесенных на проекцию. Однако эти линии не всегда создают полную ясность и часто даже затрудняют чтение чертежа в связи с большим количеством видимых и невидимых линий. Чтобы облегчить чтение чертежей и в то же время выяснить внутреннее устройство детали или: машины, служат особые приемы черчения’, носящие название сечений и разрезов.
Что же представляют собой сечения и разрезы? Рассмотрим это на примере.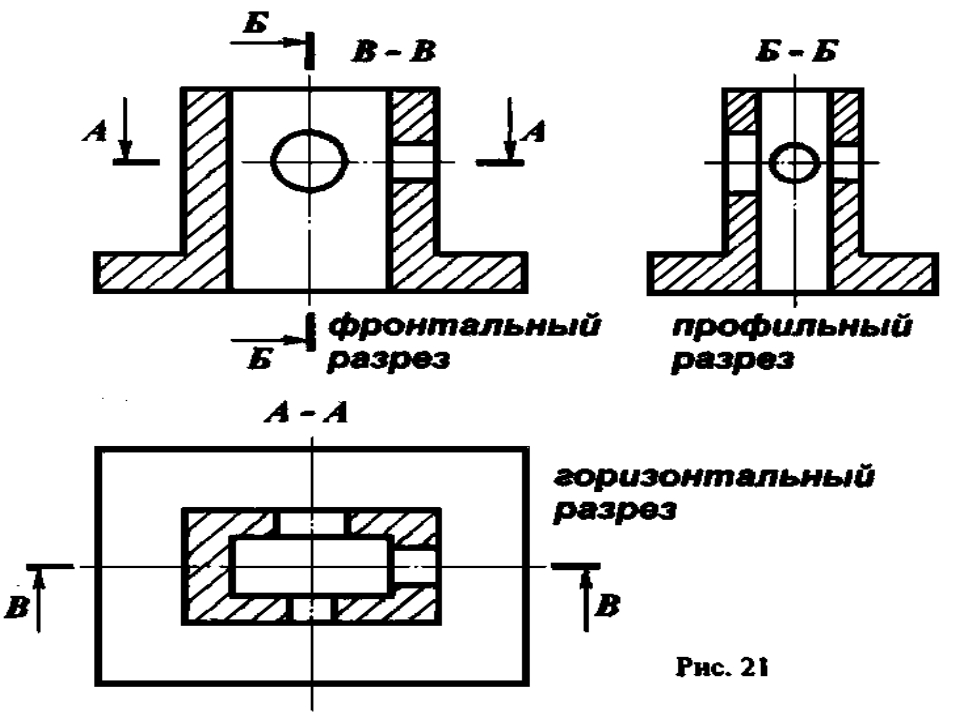
Деталь и секущая ее плоскость изображены на рис. 1, а. Из изложенного в тексте и изображенного на фигуре можно сделать вывод, что сечением может быть названа плоская фигура, полученная в результате пересечения секущей плоскостью тела изделия.
Если сечение при вычерчивании располагается непосредственно на чертеже детали, подвергающейся сечению (рис. 1, б), тогда оно называется наложенным, если же сечение выносится из нее на свободное поле чертежа (рис. 1, в), то оно называется вынесенным.
Разрезы применяются для выяснения внутреннего строения детали. Разрезом называется условное изображение вычерчиваемого изделия, в котором часть его, находящаяся между секущей плоскостью и читающим чертеж, мысленно удалена. По этой причине в разрезе (рис. 1, г) всегда видно все, то, что лежит в секущей плоскости и то, что находится за ней.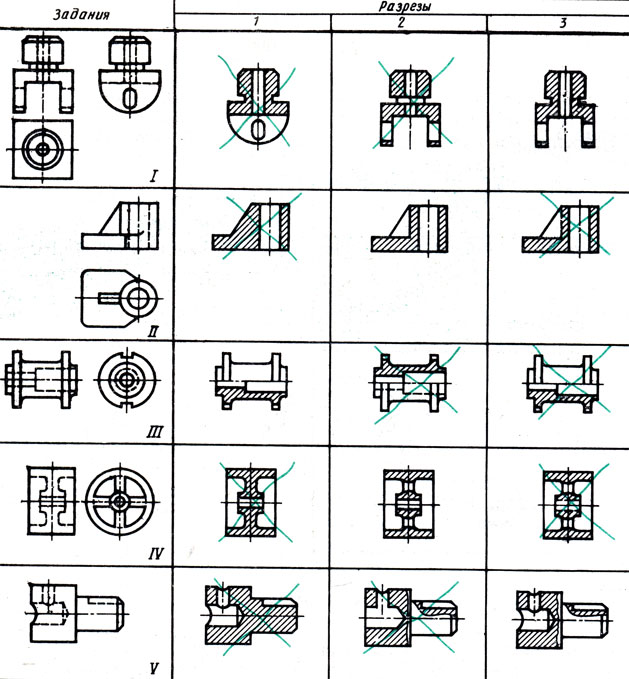
Рис. 1. Разрезы и сечения:
Сечения и разрезы всегда легко обнаружить по заштрихованной на чертеже поверхности в местах, рассеченных секущей плоскостью.
Реклама:
Читать далее:
Условные обозначения в чертежах
Статьи по теме:
Разрезы местные – Энциклопедия по машиностроению XXL
Шестой пример. В данной детали отсутствует сквозное отверстие имеется лишь отдельный элемент, требующий для выполнения внутренней формы применения местного разреза. Местный разрез выделяется на виде сплошной волнистой линией. [c.50]Общее число изображений на чертеже литой детали во многом зависит от правильного выбора главного вида, от разумного использования допустимых ГОСТ 2.305 — 68 сочетаний видов с разрезами, местных разрезов, сечений, выносных элементов, условностей и упрощений.
Кроме того, различают еще местные разрезы.
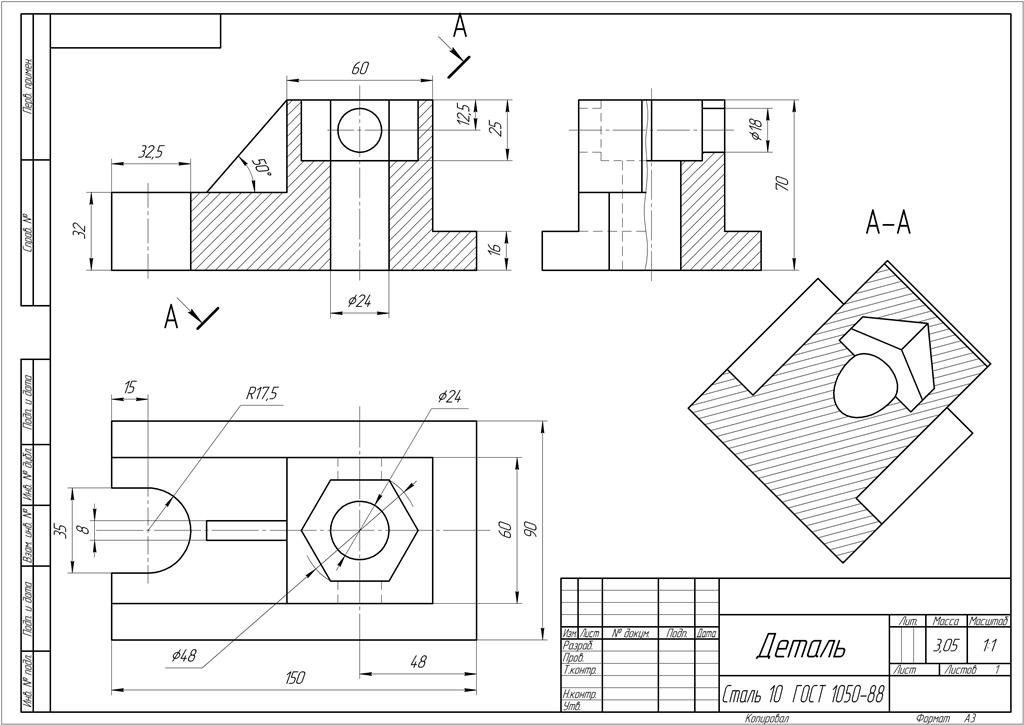 Местный разрез служит для выяснения устройства предмета в отдельном, ограниченном месте. Местный разрез выделяется на виде сплошной волнистой линией (рис. 4.12, б). Эта линия не должна совпадать с какими-либо линиями контура изображения.
[c.88]
Местный разрез служит для выяснения устройства предмета в отдельном, ограниченном месте. Местный разрез выделяется на виде сплошной волнистой линией (рис. 4.12, б). Эта линия не должна совпадать с какими-либо линиями контура изображения.
[c.88]В отличие от полного разреза местный разрез по ГОСТ 3456-59 ограничивают слегка [c.60]
Линия сечения не пересекает ограничивающий прямоугольник модели. Вы хотите сделать разрез местного сечения . В окне сообщения нажмите кнопку Да. Появится предварительное изображение разрезанного вида. [c.67]
Местный разрез. Местным называется разрез, служащий для выяснения устройства предмета лишь в отдельном ограниченном месте. [c.99]
Пользуясь рис. 265 и 267, найдите простые и сложные (ломаные и ступенчатые) разрезы, местные виды и разрезы, дополнительные виды. По линиям сечения определите положение секущих плоскостей. Проверьте, пользуясь текстом данной главы, правильно ли вы выполнили данное упражнение. [c.225]
[c.225]
Если изображение показывает половину вида и половину разреза, то линией разделения служит осевая линия. В некоторых случаях применяются местные разрезы. Местный разрез ограничивается сплошной волнистой линией, не совпадающей с другими линиями изображения (фиг.8, б). [c.22]
Сборочные чертежи обычно содержат разрезы и сечения. Это помогает выявить устройство изделия. Например, на рис. 348 кулачок (дет. 5) показан в разрезе. Местные разрезы выявляют способы соединения толкателя (дет. б) со стойкой (дет. /), рукоятки (дет. 5) с ручкой (дет. 2) и валиком
| Рис. 56. Разрезы местные Рис. 57. Разрез цилиндри- |
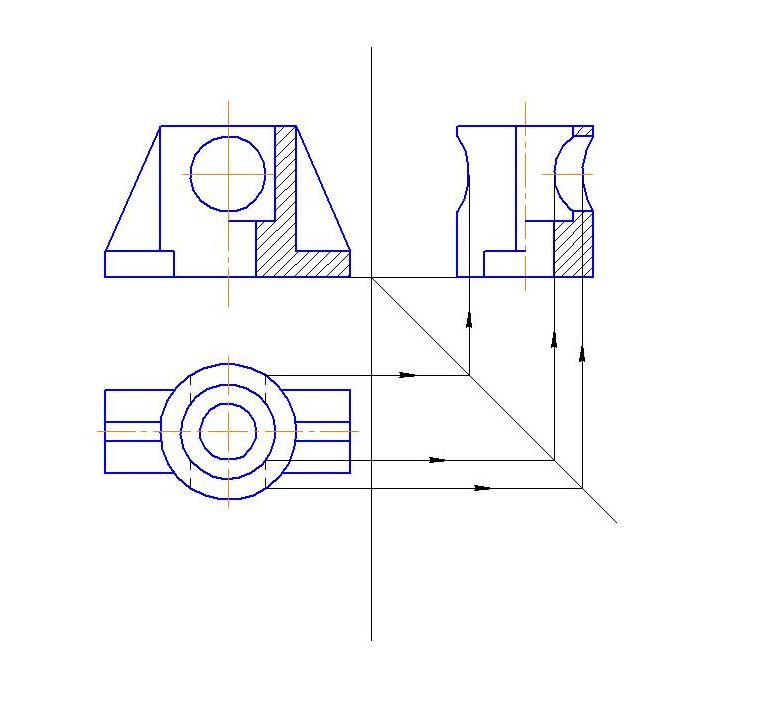 261, а).
[c.247]
261, а).
[c.247]На чертежах деталей из листового материала толщину узнают по его обозначению (см. 29, стр. 116). Для выявления внутренних элв ментов детали применяют, как правило, местные разрезы. [c.168]
Местные разрезы для деталей этой группы облегчают чтение чертежей и не создают ложного впечатления массивности деталей ажурны конструкций. [c.168]
На рис. 128 приведены типовые чертежи двух круглых деталей, изготовляемых из круглого прутка (рис. 128, а), из шестигранного прутка (рис. 128, б). Ввиду отсутствия сквозного отверстия в детали на чертеже дан местный разрез. Отметим, что для этой детали второе изображение может быть заменено условной записью, как было показано [c.183]
Деталь ограничена преимущественно поверхностями вращения, но отличается элементами, требующими не только токарной обработки (обточки, расточки), но и сверления, нарезания резьбы, фрезерования.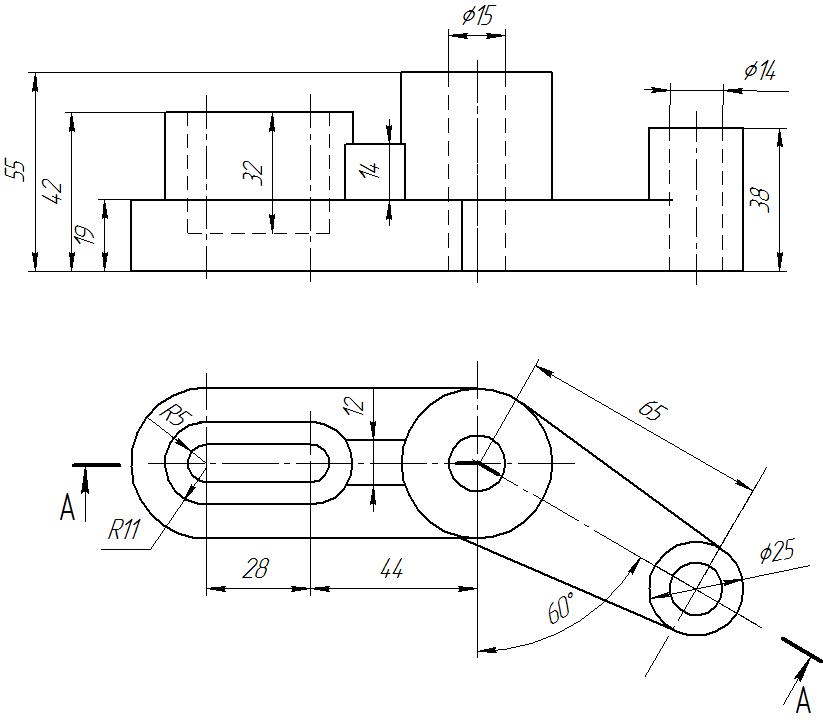 С целью выявления формы и простановки размеров этих элементов на чертеже даны главное изображение с двумя местными разрезами и семь дополнительных изображений. Из них два вида и два выносных сечения (на свободное место и на продолжение следа текущей плоскости) выявляют форму шпоночных пазов, два сечения указывают количество и расположение сверленых отверстий для более ясного выявления формы и размеров кольцевых канавок даны выносные элементы / (проточка) и 11 (смазочная канавка).
С целью выявления формы и простановки размеров этих элементов на чертеже даны главное изображение с двумя местными разрезами и семь дополнительных изображений. Из них два вида и два выносных сечения (на свободное место и на продолжение следа текущей плоскости) выявляют форму шпоночных пазов, два сечения указывают количество и расположение сверленых отверстий для более ясного выявления формы и размеров кольцевых канавок даны выносные элементы / (проточка) и 11 (смазочная канавка).
Штамповочный уклон показан только на главном изображении с местными разрезами и на сечении, там же, или в технических требованиях дают соответствующие указания о величине уклонов. [c.192]
Гайка показана в продольном разрезе на винте справа дан местный разрез для лучшего показа профиля специальной резьбы. На профиле даны необходимые размеры шаг (расстояние между смежными точками), ход (осевое перемещение винта за один оборот) и др. Слева на винте построены наложенные сечения для лучшего выявления профиля витков.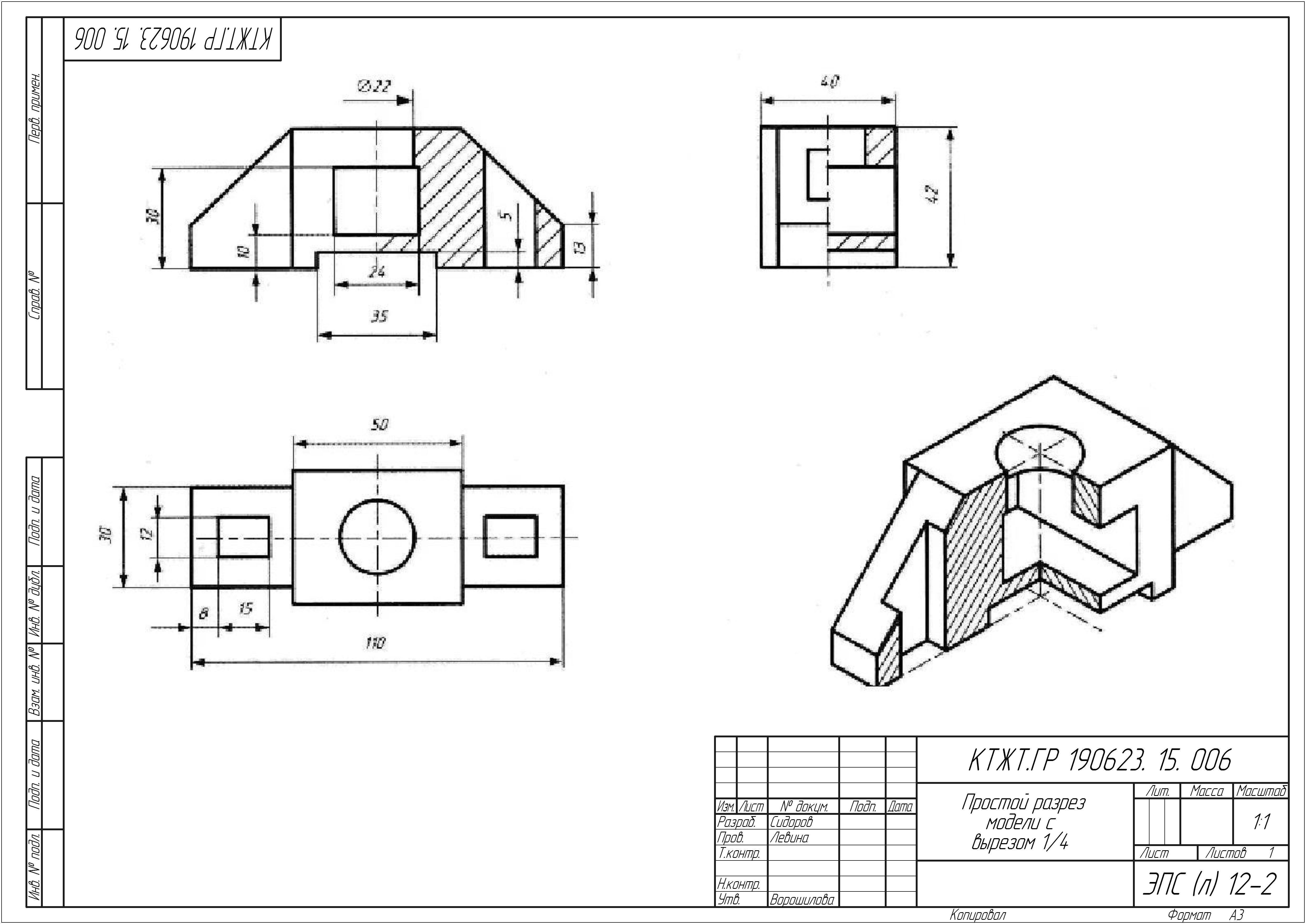 [c.281]
[c.281]
Седьмой пример. Здесь измененная деталь имеет одну плоскость симметрии, а не две, как в предыдущих, так что на главном изображении она спроецировалась в форме несимметричной фигуры. В этом случае необходим полный разрез так, чтобы выявить форму всех внутренних элементов. Если же внешняя форма детали окажется сложной, применяют местный разрез (см. пример 6). Допускается также разделение разреза и вида штрихпунктирной линией, совпадающей со следом плоскости симметрии не всего предмета, а лишь его части, если эта часть представляет собой тело вращения. [c.45]
Восьмой пример. Изображенная деталь отличается от предыдущей одним добавленным элементом А, нарушившим ее симметричность относительно секущей плоскости. При вьшолнении разреза этот элемент окажется в отсеченной части. Чтобы не давать дополнительных изображений, элемент А на главном изображении показывают условно штрихпунктирной утолщенной линией. Такими линиями изображают при вьшолнении разрезов элементы детали, расположенные перед секущей плоскостью в условно отнесенной ее части (так называемая наложенная проекция).
Вид сверху с местным разрезом дает представление о форме основания фланца, расположении, количестве и форме отверстий, ребер, а также о контурных очертаниях приливов на фланце. На верхнем торце детали, в том месте, где конус переходит в цилиндрическую форму, находятся небольшие гнезда под штифты на виде сверху указано их расположение. Вид сверху дает нам общее представление о штуцере, у которого отверстие имеет коническую форму (см. местный разрез), переходящую в цилиндрическую (на это указывает выноска с надписью), а с торца имеется фланец с отверстиями. [c.63]
Вид слева с местным разрезом показывает форму вертикального ребра фланца и прилива к наружной поверхности корпуса, а также уточняет отдельные элементы штуцера. На виде слева деталь проецируется также в форме несимметричной фигуры (симметричность нарушается штуцером, приливом на боковой поверхности конуса и отверстием в верхней цилиндрической части, см. местный разрез).
[c.63]
На виде слева деталь проецируется также в форме несимметричной фигуры (симметричность нарушается штуцером, приливом на боковой поверхности конуса и отверстием в верхней цилиндрической части, см. местный разрез).
[c.63]
Когда следует применять местный разрез [c.66]
Применение местных (частичных) изображений. Дополнительные изображения всего изделия (вид, разрез или сечение) следует заменять частичным (местным), выявляющим только тот элемент, который оказался еще не ясным из основных изображений.
На чертеже дано одно изображение с местными разрезами. Проведена горизонтальная осевая линия. Перед размерными числами на вертикальных размерных линиях, перпендикулярных к оси, проставлены знаки диаметров. При таких условиях мы видим сразу, что деталь круглая — это простой валик. Поверхности, ограничивающие валик, кроме торцовых, представляют поверхности вращения.
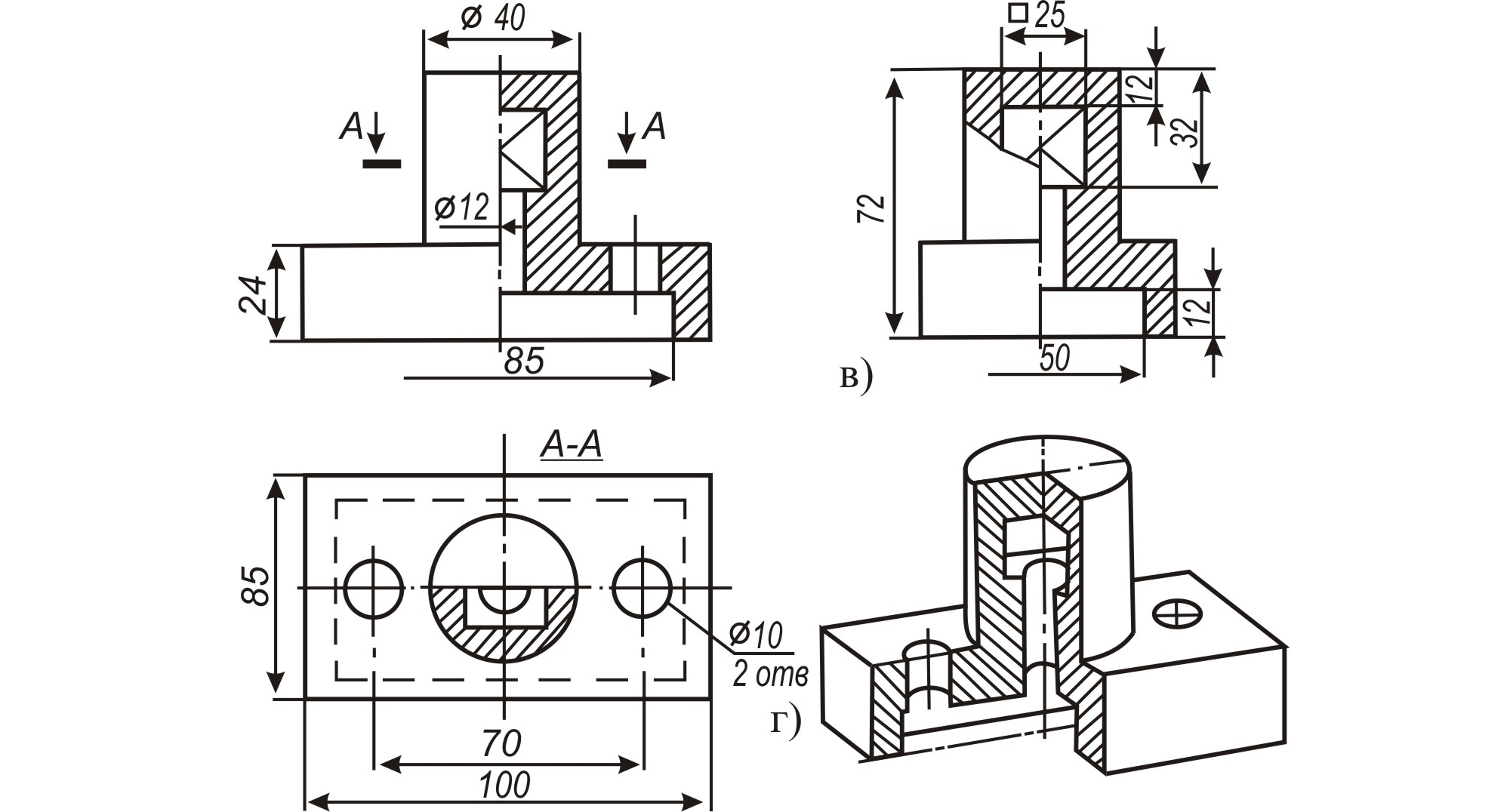 Все они соосные, без эксцентриситетов. Перечислим поверхности вращения, ограничивающие деталь (справа налево) цилиндрическая, кольцевая, опять две цилиндрических, затем коническая, опять цилиндрическая и последняя — коническая. С обоих торцов имеются глухие цилиндрические гнезда. Для большей ясности формы отверстий на чертеже даны местные разрезы.
[c.159]
Все они соосные, без эксцентриситетов. Перечислим поверхности вращения, ограничивающие деталь (справа налево) цилиндрическая, кольцевая, опять две цилиндрических, затем коническая, опять цилиндрическая и последняя — коническая. С обоих торцов имеются глухие цилиндрические гнезда. Для большей ясности формы отверстий на чертеже даны местные разрезы.
[c.159]На рис. 254, а выполнены примеры местных разрезов, благодаря которым выявляется форма некоторых элементов деталей. [c.136]
Составить изображения детали (виды, разрезы, сечения), учитывая, что они слагаются из изображений отдельных элементов, в том числе и из готовых изображений стандартных элементов. Число изображений должно быть наименьшим и достаточным для передачи формы детали. Для уменьшения числа изображений необходимо применить, например, соединение частичных вида и разреза, местные виды, использовать условности и упрощения, рекомендуемые ЕСКД для изображения различных элементов деталей, и т.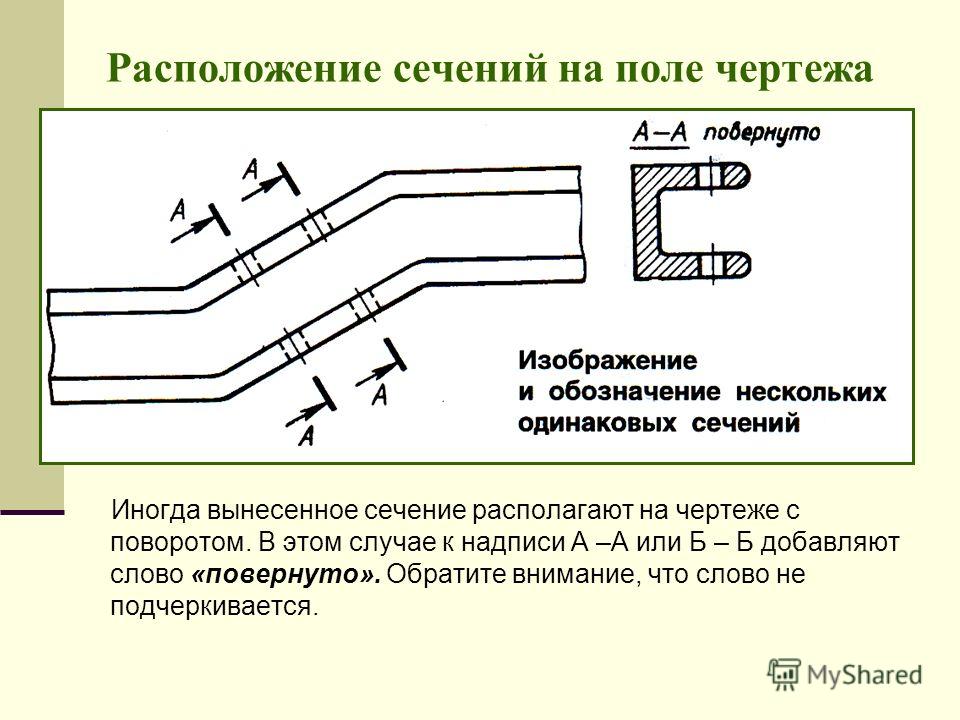 д.
[c.255]
д.
[c.255]
Помимо приведенных разрезов, применяются также местные разрезы, которые служат для выяснения устройства предмета лишь в отдельном, узкоограниченном его месте. В отличие от других разрезов местный разрез ограничивается на виде сплошной волнистой линией, которая не должна совпадать с какими-либо линиями изображения. Примеры применения местных разрезов показаны на чертеже корпуса шестеренчатого насоса (фиг. 143, см. вид слева). [c.71]
На рис. 53 показаны три основных изображения и большое количество дополнительных (всего их 14), отображающих формы отдельных элементов детали корпуса прибора. Расположение основных изображений чертежа обычное главное изображение (полный разрез) располагается в верхней левой четверти чертежа, под ним— вид сверху с местным разрезом, справа от главног о— вид слева тоже с местным разрезом. Рассмотренные выше сведе- [c.69]
Технологический процесс обработки червяка ничем не отличается от процесса обработки винта со специальной резьбой, имаощей нестандартный профиль.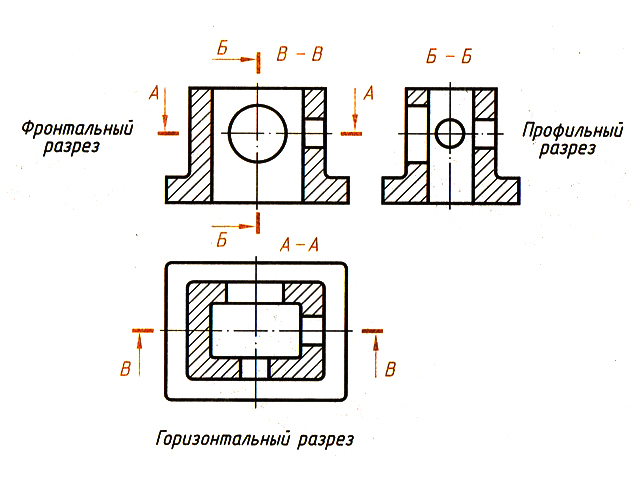 Чертеж червяка, как и чертеж винта со специальной резьбой, содержит изображение профиля со всеми необходимыми размерами. Это изображение выполняют отдельно на свободном месте чертежа по типу выносного элемента или в виде местного разреза (вырыва) на главном изображении чертежа, если проставленные размеры будут отчетливы.
[c.211]
Чертеж червяка, как и чертеж винта со специальной резьбой, содержит изображение профиля со всеми необходимыми размерами. Это изображение выполняют отдельно на свободном месте чертежа по типу выносного элемента или в виде местного разреза (вырыва) на главном изображении чертежа, если проставленные размеры будут отчетливы.
[c.211]
На рис. 125 приведены типовые чертежи трех деталей изготовленной из круглого прутка (рис. 125, а), шестигранного прутка (рис. 125, 6), где ввиду отсутствия сквозного отверстия в детали на чертеже дан местный разрез и типовой чертеж штуцера (рис. 125, в). Отметим, что для двух деталей второе изображение может быть заменено условной записью, как было показано на рис. 44, б, учитьшая при этом, что в графе Материал дают обозначение сортаментного материала по типу [c.162]
Отметим, что применение местных разрезов для аналогичных деталей и в случаях, когда на оси оказывается глухое отверстие, дает значительную экономинию графической работы. [c.218]
[c.218]
“Решение задач на построение простых разрезов”
Тема урока. Решение задач на построение простых разрезов.
Цели урока.
1. Сформировать практические навыки построения простого разреза.
2. Отработать алгоритм выполнения простого разреза.
Развивающая задача. Развитие творческого мышления и пространственного воображения.
Пособие и оборудование. Учебные таблицы, индивидуальные карточки-задания, калька, скрепки, карандаши Т и М, цветной мел.
План
- Вхождение в тему урока, постановка проблемы.
- Поэтапное формирование умения и навыков учащихся в построении простого разреза.
- Индивидуальная работа учащихся по карточкам-заданиям.
- Подведение итогов урока и задание на дом.
Ход урока
1. Учитель. Сегодня на уроке мы повторим
изученный материал по теме “Разрез”, затем
составим алгоритм решения задач на построение
простого разреза и отработаем навыки его
выполнения.
Учитель. Сегодня на уроке мы повторим
изученный материал по теме “Разрез”, затем
составим алгоритм решения задач на построение
простого разреза и отработаем навыки его
выполнения.
(Проверяю готовность к уроку).
Учитель. На доске даны два чертежа (рис.1 и рис.2)
На изображении нет очертаний предмета за секущей плоскостью. Постарайтесь дополнить изображение недостающими линиями, чтобы получился разрез.
(Вызываю к доске двух учащихся. Они работают цветными мелками)
Учитель. Пока ребята у доски решают задачу, проверим ваши знания по этой теме.
1.1. Что представляет собой разрез?
1.2. Дайте его определение.
1.3. Чем отличается разрез от сечения?
1.4. В зависимости от расположения секущей плоскости в пространстве как называются разрезы?
1.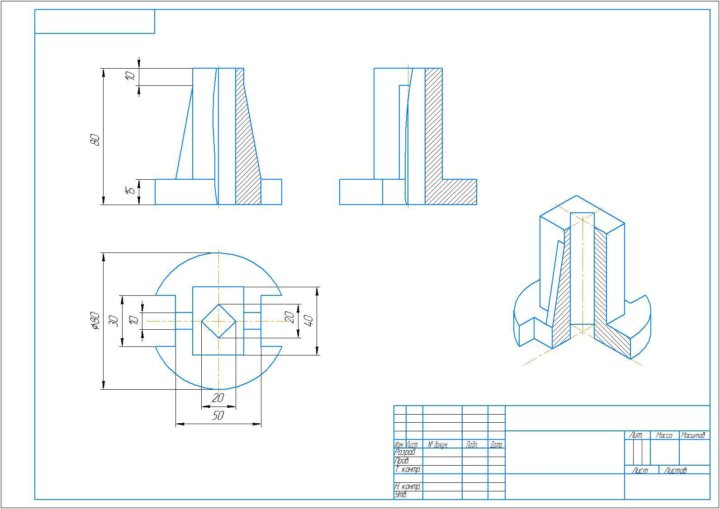 5. Дайте определение фронтального разреза.
5. Дайте определение фронтального разреза.
1.6. Когда разрез называется профильным?
1.7. Разрез при секущей плоскости параллельной горизонтальной плоскости называется ……….
(Проверка решения задач у учащихся, работающих у доски и оценка их работы)
2. Учитель. Переходим к решению новой задачи. Дано наглядное изображение и его чертеж (рис.3 и рис.4)
На “рис.4” разрез уже выполнен. Необходимо найти фигуру сечения и заштриховать ее.
Перед началом решения давайте проанализируем геометрическую форму наглядного изображения (рис.3).
Ответ. Деталь состоит из основания
представляющего собой прямоугольный
параллелепипед. С двух сторон он имеет вырезы,
состоящие из сочетания параллелепипеда и
полуцилиндра. К верхнему основанию примыкает
прямоугольный параллелепипед, имеющий в верхней
части вырез в форме параллелепипеда. В центре
деталь имеет сквозное цилиндрическое отверстие.
В центре
деталь имеет сквозное цилиндрическое отверстие.
Учитель. Давайте определим симметричность нашей детали и место прохождения секущей плоскости на чертеже (рис.4).
Ответ. Данная деталь симметрична, а секущая плоскость проходит вдоль оси симметрии.
Учитель. Мысленно разрезаем деталь. А что делать дальше?
Ответ. Мысленно удаляем часть детали, которая расположена ближе к нам.
Учитель. Мы удалили нижнюю часть детали и задаем вопрос: “Что надо штриховать на главном виде?”, но лучше задать вопрос – “Что не надо штриховать?”. Определить это на чертеже проще. (Эти участки на чертеже я буду закрашивать желтым цветом, а фигуру сечения - заштриховывать.)
На виде сверху “рис.4” красным цветом проводим
секущую плоскость и смотрим, что находится
дальше за секущей плоскостью.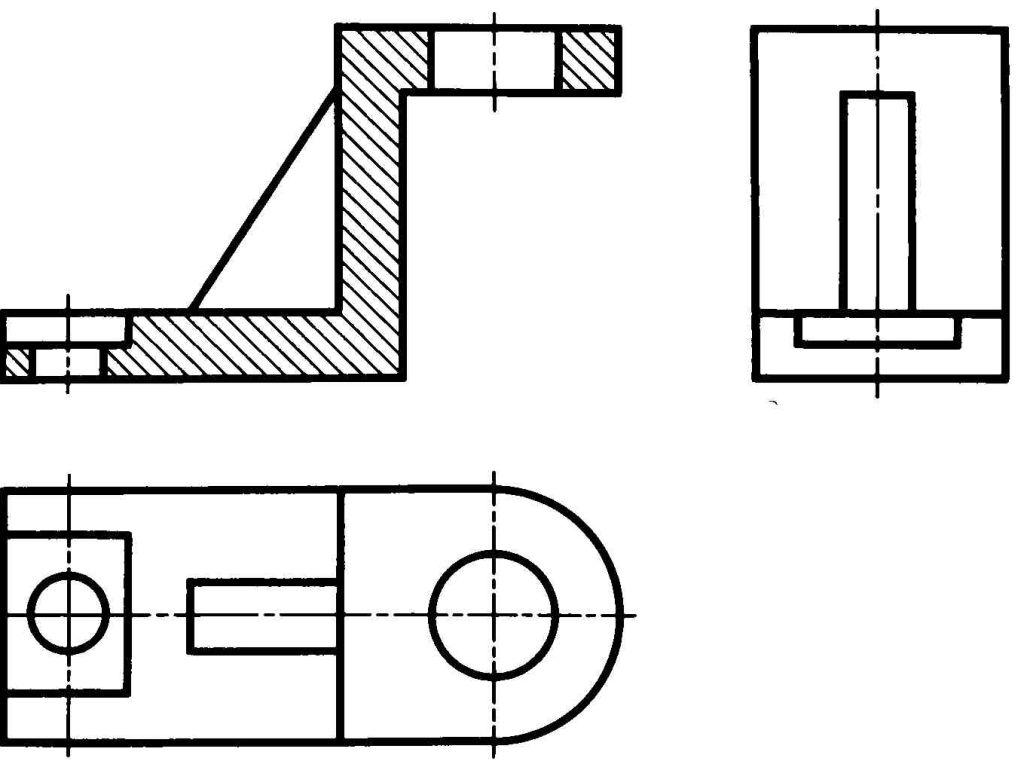 Это не будем
штриховать! При выполнении работы обязательно
контролируем проекционную связь. На нашем
чертеже поверхность боковых вырезов осталась за
секущей плоскостью. Проекцию вырезов на главном
виде чертежа будем заштриховывать?
Это не будем
штриховать! При выполнении работы обязательно
контролируем проекционную связь. На нашем
чертеже поверхность боковых вырезов осталась за
секущей плоскостью. Проекцию вырезов на главном
виде чертежа будем заштриховывать?
Ответ. Поверхность вырезов на главном виде чертежа не будем заштриховывать, т.к. она осталась за секущей плоскостью.
Учитель. Задняя стенка цилиндрической поверхности находится за секущей плоскостью?
Ответ. Да, находится. Ее не штрихуем.
Учитель. За секущей плоскостью находится и задняя стенка выреза верхней призмы, и она не заштриховывается. Фигуру сечения заштриховываем под углом 45 градусов
Решение задачи нахождения фигуры сечения по разрезу всем понятно?
Тогда возьмите карточку-задание (рис.9, [1]),
переведите чертеж на кальку и самостоятельно
найдите фигуру сечения на разрезе. Фигуру
сечения заштриховать. Время на работу 5 минут.
Фигуру
сечения заштриховать. Время на работу 5 минут.
Рис.9
(Учащиеся выполняют задание)
Итак, по заданному сечению мы выполнили разрез и по заданному разрезу узнали, как правильно выделить фигуру сечения.
Следующий этап нашей работы – это составление алгоритма выполнения простого разреза.
Работать будем с наглядным изображением (рис.6), чертежом (рис.7).
Рис.6
Рис.7
Откройте тетради и запишите последовательность построения простого разреза.
(Учитель работает с чертежом, учащиеся делают запись алгоритма)
“Алгоритм построения простого разреза” [2].
2.1. Анализ геометрической формы детали, определение ее симметричности.
Ответ. Деталь “рис.6” состоит из
прямоугольного параллелепипеда и цилиндра,
который стоит в центре верхнего основания
параллелепипеда.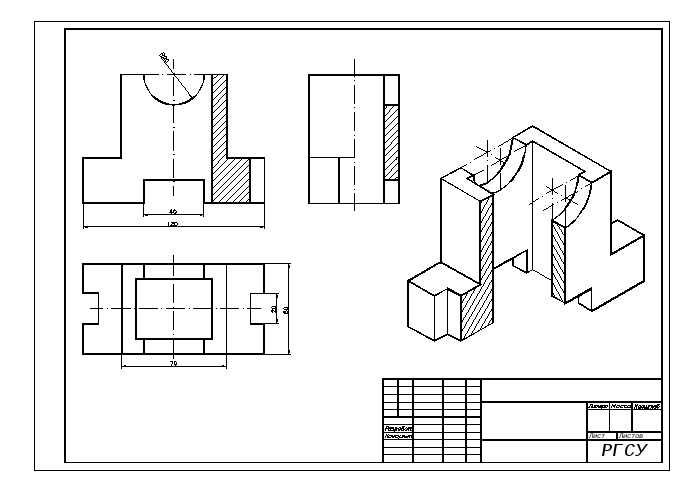 На концах параллелепипеда
имеются призматические вырезы. В центре детали
вдоль оси цилиндра соосно расположены два
сквозных цилиндрических отверстия. Деталь
симметрична.
На концах параллелепипеда
имеются призматические вырезы. В центре детали
вдоль оси цилиндра соосно расположены два
сквозных цилиндрических отверстия. Деталь
симметрична.
2.2. Нахождение элементов детали, форма которых выявляется с помощью разреза.
Ответ. Это два цилиндрических отверстия и два призматических выреза.
2.3. Определение направления и места секущей плоскости, ее обозначение.
Ответ. Секущая плоскость пройдет по середине детали, она совпадет с осью симметрии и на чертеже будет располагаться на виде сверху.
Учитель. Обозначение секущей плоскости будем наносить? Почему?
Ответ. Обозначение на чертеже не наносим, потому что деталь симметричной формы.
2.4. Мысленное представление фигур сечения.
Учитель. Как это будем делать?
Ответ. Мысленно удаляем часть детали,
расположенную ближе к нам и представляем фигуру
сечения.
Мысленно удаляем часть детали,
расположенную ближе к нам и представляем фигуру
сечения.
2.5. Снятие линий видимого контура, относящихся к мысленно удаленной части детали
2.6. Преобразование линий невидимого контура в видимые.
2.7. Штриховка фигур сечения.
Учитель. Это определение того, что не надо штриховать за секущей плоскостью.
Ответ. Не заштриховываем проекции призматических вырезов и проекции полуцилиндров.
2.8. Обводка контура чертежа.
(По окончании записи алгоритма на доске получается чертеж “рис.8”,, учитель отвечает на возникшие вопросы по алгоритму)
Рис.8
3. Учитель. Продолжаем работу по индивидуальным карточкам-заданиям “рис. 10……14” [1]. Работаем на кальке, соблюдая алгоритм построения простого разреза.
Рис.10 Рис.11
Рис.12 Рис.13
Рис.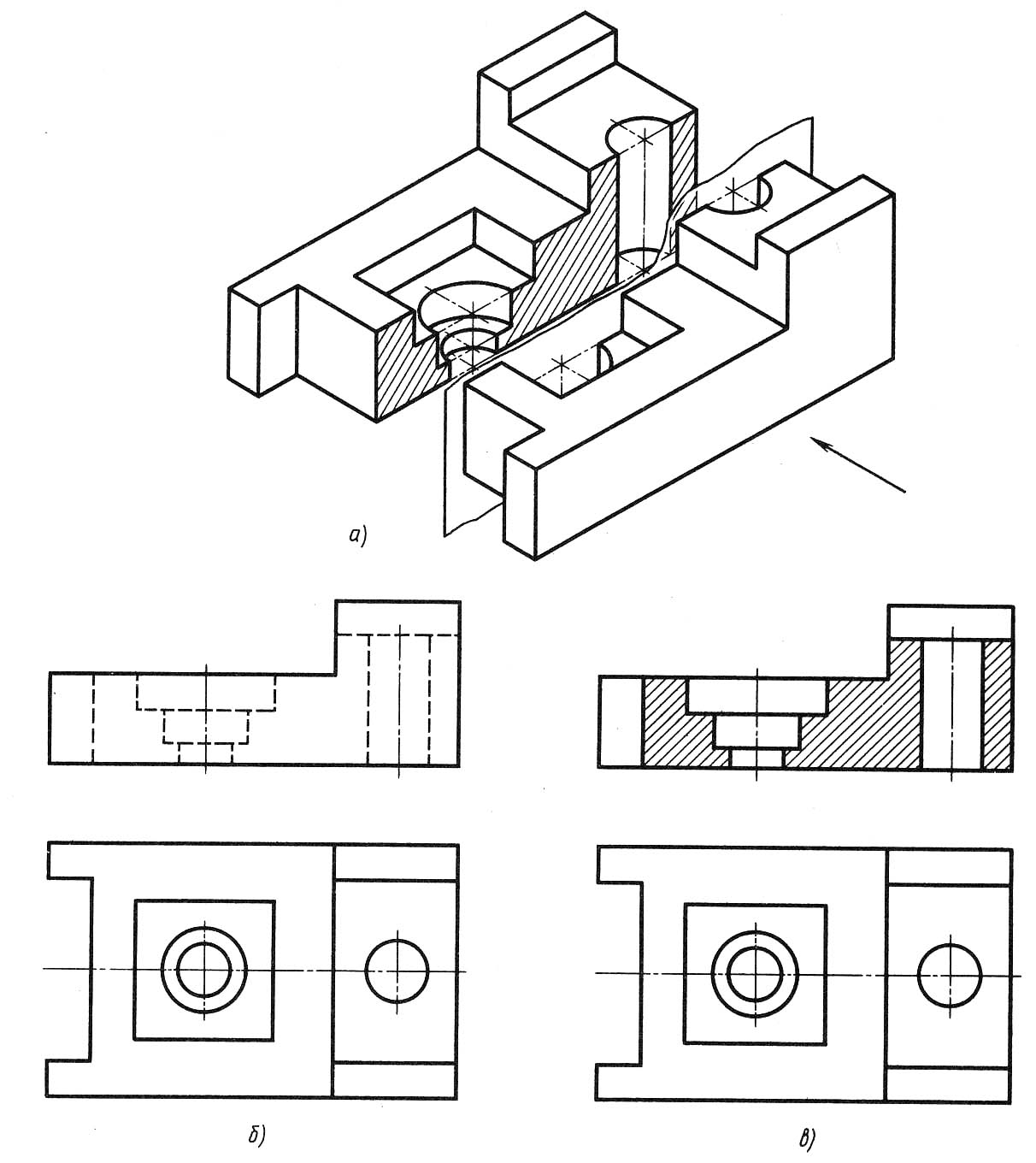 14
14
Чем больше решите задач, тем выше оценка.
(Учитель отвечает на вопросы учащихся, называет очередной этап алгоритма и помогает затрудняющимся в выполнении работы.)
4. Чем мы занимались сегодня на уроке?
Ответ. Сегодня мы повторяли тему “Разрез” и работали по карточкам-заданиям.
Учитель. Что нового узнали на уроке?
Ответ. Мы познакомились с алгоритмом построения простого разреза.
Учитель. Давайте повторим алгоритм последовательности построения простого разреза.
(Учащиеся отвечают.)
Учитель. Какие оценки можно было бы поставить тем, кто хорошо работал на уроке? Подпишите свои работы и сдайте учителю.
(Оценки сообщаются на следующем уроке)
Учитель. Откройте дневники, запишите
задание на дом: Учебник “Черчение 8-9 класс”,
стр. 142, упр.1,2.[3].
142, упр.1,2.[3].
(Объяснение домашнего задания).
Учитель. Какие вопросы по уроку и домашнему заданию у вас имеются?
Спасибо за работу. Урок окончен.
До свидания.
ЛИТЕРАТУРА
- Василенко Е.А., Жукова Е.Т., Катханова Ю.Ф., Терещенко А.Л. Карточки-задания по черчению для 8 класса. Пособие для учителя. М.: Просвещение. 1990.
- Преображенская Н.Г. Сечения и разрезы на уроках черчения в школе. М.: Просвещение. 1986.
- Ботвинников А.Д., Виноградов В.Н., Вышепольский И.С. Черчение. Учебник для 7-8 классов общеобразовательных учреждений. М.: Просвещение. 1997.
Создать чертеж с 3D модели, разрезы — Cadregion.ru
Из 3D-модели можно быстро создать чертеж. Если создан документ, типа «чертеж», в меню «Вставка»/»Вид с модели»/»Стандартные» создаем стандартные виды чертежа.
Команда Стандартные виды…
Позволяет выбрать существующую (сохраненную на диске) трехмерную модель и создать в активном документе чертеж этой модели, состоящий из одного или нескольких стандартных ассоциативных видов.
Ассоциативный вид — вид чертежа, ассоциативно связанный с существующей моделью (деталью или сборкой). При изменении формы, размеров и топологии модели изменяется и изображение во всех связанных с ней видах.
Для вызова команды нажмите кнопку Стандартные виды… на инструментальной панели Виды или выберите ее название в меню Вставка — Вид с модели.
На экране появится диалог, в котором следует выбрать модель. После того, как модель выбрана, в окне чертежа показывается фантом изображения в виде габаритных прямоугольников видов.
Кнопка Схема видов на вкладке Параметры Панели свойств позволяет изменить набор стандартных видов выбранной модели.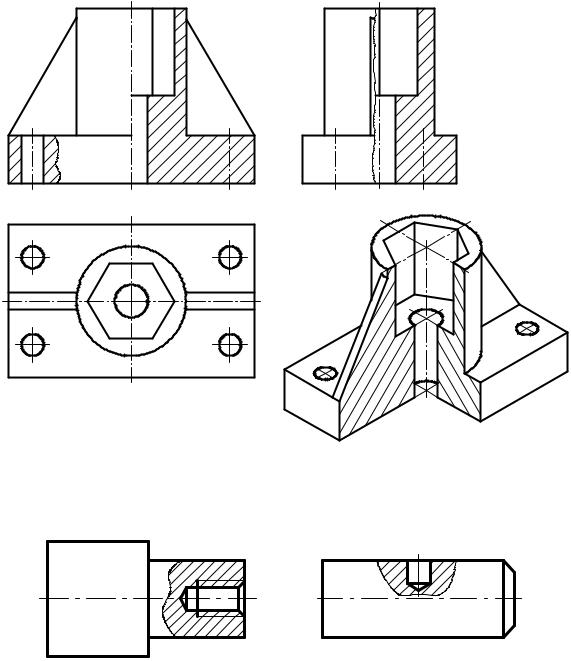
В поле Файл-источник отображается полное имя файла выбранной модели. С помощью кнопки Выбрать другую модель вы можете указать другой файл модели, виды которой требуется разместить в чертеже.
При создании стандартных видов вы может воспользоваться автоматическим подбором масштаба. Для этого нажмите кнопку Подобрать. Из стандартного ряда будет выбран масштаб, при котором все виды, указанные для построения, полностью умещаются на чертеже выбранного формата. При подборе коэффициента масштабирования учитываются области чертежа, занятые основной надписью и другими элементами оформления.
После выбора нужных стандартных видов и их настройки укажите положение точки привязки изображения — начала координат главного вида.
В активный документ будут вставлены виды модели, в основную надпись чертежа передадутся следующие сведения из документа-модели:
– обозначение
– наименование
– масса
– материал.
А как создавать разрезы показано в следующем видеоролике:
как вырезать часть чертежа в autocad
ПРИМЕР 1. Пользователи могут обрезать такие объекты, как отрезки, полилинии, окружности и т. Д. В AutoCAD, используя команду «Обрезать». … можете ли вы сказать мне, как скрыть часть объекта (не целиком) в Auto CAD чертеже Antony. Ответ Для того, чтобы это работало, вам потребуется AutoCAD 2011 или новее, поскольку он содержит некоторые… 18. Однако нам действительно нужно делать это время от времени. Если VIEWBASE обнаружит твердое тело AutoCAD в вашей детали, вы можете указать ему игнорировать его и разрешить вместо этого прикрепить его к файлу Inventor.Никакой чертеж САПР не является островом. Есть множество причин, чтобы добавить в рисунок географическое положение. Прежде чем погрузиться в создание вашего первого 3D-чертежа в AutoCAD, я хотел бы добавить следующее. Чтобы отредактировать чертеж PDF, сделайте следующее: Подробнее об этом в следующем разделе! Большинство чертежей AutoCAD состоят исключительно из этих основных компонентов. Проблема в том, что все предыдущие планы были нарисованы на бумажном носителе, а не в такой программе, как AutoCAD. Вы можете использовать все свойства из списка вырезов в примечаниях к чертежу.Мы продолжаем добавлять Чертежи, представленные здесь, предназначены для использования в качестве практического материала и для того, чтобы помочь вам применить инструменты САПР к некоторым реальным чертежам. Это можно сделать несколькими способами – например, Прикрепление файла изображения к чертежу AutoCAD только вставляет его в качестве ссылки, что означает всегда отправку файла изображения вместе с чертежом AutoCAD. Часто пользователям требуется удалить, удалить и обрезать дополнительную удлиненную линию в AutoCAD. Подготовка вида макета. 50 практических чертежей САПР Хотя чертежи этой электронной книги сделаны с помощью программного обеспечения AutoCAD, это не только электронная книга, содержащая 30 практических 2D-чертежей и 20 практических 3D-чертежей.
Чтобы отредактировать чертеж PDF, сделайте следующее: Подробнее об этом в следующем разделе! Большинство чертежей AutoCAD состоят исключительно из этих основных компонентов. Проблема в том, что все предыдущие планы были нарисованы на бумажном носителе, а не в такой программе, как AutoCAD. Вы можете использовать все свойства из списка вырезов в примечаниях к чертежу.Мы продолжаем добавлять Чертежи, представленные здесь, предназначены для использования в качестве практического материала и для того, чтобы помочь вам применить инструменты САПР к некоторым реальным чертежам. Это можно сделать несколькими способами – например, Прикрепление файла изображения к чертежу AutoCAD только вставляет его в качестве ссылки, что означает всегда отправку файла изображения вместе с чертежом AutoCAD. Часто пользователям требуется удалить, удалить и обрезать дополнительную удлиненную линию в AutoCAD. Подготовка вида макета. 50 практических чертежей САПР Хотя чертежи этой электронной книги сделаны с помощью программного обеспечения AutoCAD, это не только электронная книга, содержащая 30 практических 2D-чертежей и 20 практических 3D-чертежей. Чаще всего он используется для «маскировки» части рисунка для наглядности. Отверстия можно делать и снимать / проецировать / через все / через расстояние, и это прекрасно работает. Используя команды DIVIDE и MEASURE AutoCAD, вы можете разделить объекты 2D-чертежа, такие как линия, полилиния, дуга, сплайн и эллипс, на равные части, не зная их длины. Статья. Если нам нужно модифицировать или изменить блок, то разнесенный блок не будет обновлен. Рис. 3. В AutoCAD 2017 добавлена возможность редактирования файлов PDF. Как использовать свойства списка вырезов.Если чертеж содержит несколько макетов, вы можете выбрать вывод PDF-файла в виде единого документа с макетами на его листах или вы можете распечатать их по отдельности. Прилагаю упрощенную ссылку на исходные виды AutoCAD, которые я пытаюсь воспроизвести. – нажмите на ту часть желтой линии, которая пересекает красную линию, то есть часть желтой линии, которую мы хотим вырезать. Разделить – это инструмент в AutoCAD, который можно использовать для разделения ваших линий и окружностей на равные части, это зависит от того, сколько сегментов вы хотите, я собираюсь показать вам, что я имею в виду.
Чаще всего он используется для «маскировки» части рисунка для наглядности. Отверстия можно делать и снимать / проецировать / через все / через расстояние, и это прекрасно работает. Используя команды DIVIDE и MEASURE AutoCAD, вы можете разделить объекты 2D-чертежа, такие как линия, полилиния, дуга, сплайн и эллипс, на равные части, не зная их длины. Статья. Если нам нужно модифицировать или изменить блок, то разнесенный блок не будет обновлен. Рис. 3. В AutoCAD 2017 добавлена возможность редактирования файлов PDF. Как использовать свойства списка вырезов.Если чертеж содержит несколько макетов, вы можете выбрать вывод PDF-файла в виде единого документа с макетами на его листах или вы можете распечатать их по отдельности. Прилагаю упрощенную ссылку на исходные виды AutoCAD, которые я пытаюсь воспроизвести. – нажмите на ту часть желтой линии, которая пересекает красную линию, то есть часть желтой линии, которую мы хотим вырезать. Разделить – это инструмент в AutoCAD, который можно использовать для разделения ваших линий и окружностей на равные части, это зависит от того, сколько сегментов вы хотите, я собираюсь показать вам, что я имею в виду. Видео. Вы можете очень легко перемещать или копировать объекты с одной панели на другую с помощью команд AutoCAD «Копировать» или «Переместить». Чтобы активировать панель, просто щелкните внутри нее один раз. Обрезать все объекты у окна в AutoCAD. Затем выберите весь чертеж AutoCad и нажмите клавишу пробела. В этом руководстве предполагается, что у вас уже есть опыт работы с 3D m… Для начала откройте 3D-чертеж в AutoCAD. В частности, я не могу понять, как сделать так, чтобы на моих чертежах отображались более сложные виды сечений. В настоящий момент я работаю над преобразованием 2D-чертежей AutoCAD в 3D Creo Parametric 2.0, а также для воссоздания чертежей в Creo. Да, давайте поговорим о преимуществах настройки географического положения в AutoCAD. Возьмем, к примеру, рисунок ниже, на котором будут обрезаны части кругов (1 и 2) от остальной части рисунка, чтобы получить желаемый вид. В документе чертежа SOLIDWORKS линии, дуги, примечания, аннотации и т. Д., Которые вы вставляете, прикрепляются либо к чертежному виду, либо к листу, в зависимости от того, какой из них активен.
Видео. Вы можете очень легко перемещать или копировать объекты с одной панели на другую с помощью команд AutoCAD «Копировать» или «Переместить». Чтобы активировать панель, просто щелкните внутри нее один раз. Обрезать все объекты у окна в AutoCAD. Затем выберите весь чертеж AutoCad и нажмите клавишу пробела. В этом руководстве предполагается, что у вас уже есть опыт работы с 3D m… Для начала откройте 3D-чертеж в AutoCAD. В частности, я не могу понять, как сделать так, чтобы на моих чертежах отображались более сложные виды сечений. В настоящий момент я работаю над преобразованием 2D-чертежей AutoCAD в 3D Creo Parametric 2.0, а также для воссоздания чертежей в Creo. Да, давайте поговорим о преимуществах настройки географического положения в AutoCAD. Возьмем, к примеру, рисунок ниже, на котором будут обрезаны части кругов (1 и 2) от остальной части рисунка, чтобы получить желаемый вид. В документе чертежа SOLIDWORKS линии, дуги, примечания, аннотации и т. Д., Которые вы вставляете, прикрепляются либо к чертежному виду, либо к листу, в зависимости от того, какой из них активен. Затем нажмите пробел. AutoCAD дает вам возможность создавать тривиальные 3D-объекты более или менее одним щелчком мыши, и вы будете создавать менее тривиальные объекты, комбинируя тривиальные объекты с помощью одного… Теперь вы можете выбрать длину, например.Как распечатать чертежи AutoCAD на ПК или Mac. Исходный чертеж, содержащий спроектированную трассу и профиль. Шаблон компоновки (рисунок 4). Из этой статьи вы узнаете, как печатать чертежи AutoCAD. Фон изображения будет того же цвета, что и фон в AutoCAD. Вопрос Как удалить часть сегмента полилинии БЕЗ использования команд Trim, Explode или Pedit? Почему вы должны установить географическое положение. Вместо этого введите в командной строке десятичное число, полученное на шаге 5. Обычно есть несколько или много частей, которые должны соответствовать друг другу и работать вместе.Когда мы создаем чертежи конструкции, мы должны создавать чертежи с размерами каждой детали, чтобы они. Как правило, я бы рекомендовал вам оптимизировать компоновку AutoCAD.
Затем нажмите пробел. AutoCAD дает вам возможность создавать тривиальные 3D-объекты более или менее одним щелчком мыши, и вы будете создавать менее тривиальные объекты, комбинируя тривиальные объекты с помощью одного… Теперь вы можете выбрать длину, например.Как распечатать чертежи AutoCAD на ПК или Mac. Исходный чертеж, содержащий спроектированную трассу и профиль. Шаблон компоновки (рисунок 4). Из этой статьи вы узнаете, как печатать чертежи AutoCAD. Фон изображения будет того же цвета, что и фон в AutoCAD. Вопрос Как удалить часть сегмента полилинии БЕЗ использования команд Trim, Explode или Pedit? Почему вы должны установить географическое положение. Вместо этого введите в командной строке десятичное число, полученное на шаге 5. Обычно есть несколько или много частей, которые должны соответствовать друг другу и работать вместе.Когда мы создаем чертежи конструкции, мы должны создавать чертежи с размерами каждой детали, чтобы они. Как правило, я бы рекомендовал вам оптимизировать компоновку AutoCAD. Самый простой способ – добавить примечание, нажать кнопку «Связать со свойством», выбрать «Модель найдена здесь», затем «Компонент, к которому прикреплена аннотация». Перетаскивайте маркеры выделения до тех пор, пока не будет видна только нужная часть рисунка, рисунка или объекта. Теперь у вас такая ситуация. При этом есть большая вероятность, что на чертеже может быть изображена структура, которая будет расположена на острове! Это весь процесс от чертежа детали в САПР (автоматизированное проектирование) до конечного продукта, который вырезается на станке с ЧПУ.Чертеж, экспортированный в формат PDF, может сохранять данные слоя, пользовательские стили шрифтов и другие свойства. (Какая неприятность!) Секреты разреза и профильные листы в пространстве AutoCAD® Civil 3D® 4 не обязательно должны быть тем же видом профиля, который вы используете при построении профиля с вашим набором рамок вида. Присоединяйтесь к техническому евангелисту Autodesk Линн Аллен, которая покажет вам, как встроить файл изображения, чтобы он стал частью чертежа… 1.
Самый простой способ – добавить примечание, нажать кнопку «Связать со свойством», выбрать «Модель найдена здесь», затем «Компонент, к которому прикреплена аннотация». Перетаскивайте маркеры выделения до тех пор, пока не будет видна только нужная часть рисунка, рисунка или объекта. Теперь у вас такая ситуация. При этом есть большая вероятность, что на чертеже может быть изображена структура, которая будет расположена на острове! Это весь процесс от чертежа детали в САПР (автоматизированное проектирование) до конечного продукта, который вырезается на станке с ЧПУ.Чертеж, экспортированный в формат PDF, может сохранять данные слоя, пользовательские стили шрифтов и другие свойства. (Какая неприятность!) Секреты разреза и профильные листы в пространстве AutoCAD® Civil 3D® 4 не обязательно должны быть тем же видом профиля, который вы используете при построении профиля с вашим набором рамок вида. Присоединяйтесь к техническому евангелисту Autodesk Линн Аллен, которая покажет вам, как встроить файл изображения, чтобы он стал частью чертежа… 1.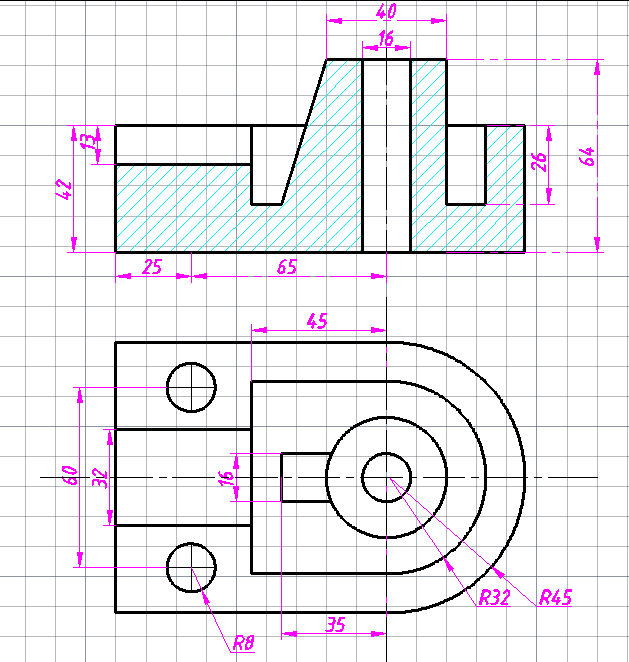 Автор: Энтони | Понедельник, 23 июля 2007 г., 20:05. В этом видеоруководстве из трех частей показано, как нарисовать деталь в САПР и вырезать ее с помощью фрезерного станка с ЧПУ.Но в сложном рисовании это может оказаться непрактичным. Как вырезать объект в AutoCAD: отрезок линии, круг, штриховка и т. Д. С практической точки зрения это возможно только в том случае, если PDF-файл был создан путем экспорта файла чертежа из AutoCAD или другой программы CAD. В этом руководстве вы шаг за шагом пройдете путь от детали SolidWorks, которую вы хотите вырезать лазером, к совместимому чертежу, который можно использовать на универсальном лазерном резаке VLS4.60. Щелкните вкладку «Общие», снимите флажок «Блокировать размер и положение» и нажмите кнопку «ОК».Щелкните правой кнопкой мыши чертеж AutoCAD и выберите “Инструмент кадрирования”. Ваша студия могла выиграть контракт на дальнейшую разработку части сайта. Рис. 4. Режим «Инвертировать» в AutoCAD 2008 вырезает отверстие вместо того, чтобы обрезать его за пределами границы.
Автор: Энтони | Понедельник, 23 июля 2007 г., 20:05. В этом видеоруководстве из трех частей показано, как нарисовать деталь в САПР и вырезать ее с помощью фрезерного станка с ЧПУ.Но в сложном рисовании это может оказаться непрактичным. Как вырезать объект в AutoCAD: отрезок линии, круг, штриховка и т. Д. С практической точки зрения это возможно только в том случае, если PDF-файл был создан путем экспорта файла чертежа из AutoCAD или другой программы CAD. В этом руководстве вы шаг за шагом пройдете путь от детали SolidWorks, которую вы хотите вырезать лазером, к совместимому чертежу, который можно использовать на универсальном лазерном резаке VLS4.60. Щелкните вкладку «Общие», снимите флажок «Блокировать размер и положение» и нажмите кнопку «ОК».Щелкните правой кнопкой мыши чертеж AutoCAD и выберите “Инструмент кадрирования”. Ваша студия могла выиграть контракт на дальнейшую разработку части сайта. Рис. 4. Режим «Инвертировать» в AutoCAD 2008 вырезает отверстие вместо того, чтобы обрезать его за пределами границы.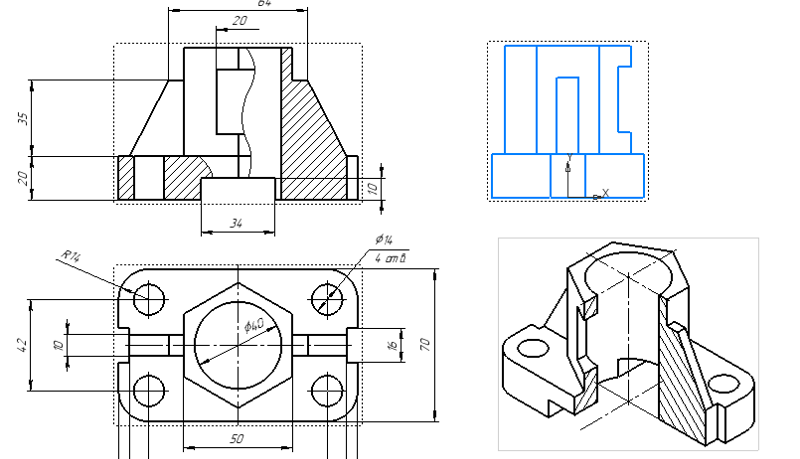 Просто не забудьте установить базовую точку на панели «Источник», затем щелкните один раз на панели «Место назначения», чтобы активировать его, затем щелкните, чтобы установить точку назначения (AutoCAD называет это «второй точкой») на второй панели. Это скрывает все линии под блоком, и у меня есть более чистый рисунок.16 апреля 2015 г., 10:23. Чтобы разделить эти разные части, мы используем символ линии разрыва. Вы также можете использовать CorelDraw, для которого требуется лицензия. В чертеже AutoCAD может быть несколько базовых видов, поэтому вы можете смешивать и сопоставлять 2D-виды чертежа. AutoCAD Inventor :: Отверстия в нескольких деталях 20 февраля 2013 г. Точно так же чертеж компоновки отдела может ссылаться на часть общего чертежа здания, а чертеж сборки машины может ссылаться только на вид спереди из чертежа детали с несколькими ракурсами. AutoCad – отличная бесплатная программа, которая позволит вам редактировать этот чертеж, а также экспортировать в файл, который может считывать лазерный резак.
Просто не забудьте установить базовую точку на панели «Источник», затем щелкните один раз на панели «Место назначения», чтобы активировать его, затем щелкните, чтобы установить точку назначения (AutoCAD называет это «второй точкой») на второй панели. Это скрывает все линии под блоком, и у меня есть более чистый рисунок.16 апреля 2015 г., 10:23. Чтобы разделить эти разные части, мы используем символ линии разрыва. Вы также можете использовать CorelDraw, для которого требуется лицензия. В чертеже AutoCAD может быть несколько базовых видов, поэтому вы можете смешивать и сопоставлять 2D-виды чертежа. AutoCAD Inventor :: Отверстия в нескольких деталях 20 февраля 2013 г. Точно так же чертеж компоновки отдела может ссылаться на часть общего чертежа здания, а чертеж сборки машины может ссылаться только на вид спереди из чертежа детали с несколькими ракурсами. AutoCad – отличная бесплатная программа, которая позволит вам редактировать этот чертеж, а также экспортировать в файл, который может считывать лазерный резак.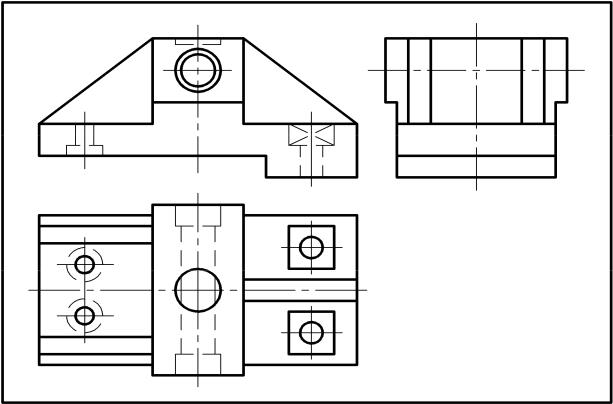 Эти команды не будут разделять геометрию, вместо этого при каждом делении будет добавляться точка. Отверстия показаны в каждой детали, и команда участника работает нормально Отверстия показаны в файле чертежа … все ХОРОШО, НО В этом выпуске AutoCAD Essentials автор Джефф Бартелс показывает, как переходить от концепции к конструкции. для создания печатных копий ваших чертежей, которые печатаются в измеримом масштабе, привяжите аннотации к масштабу печати, чтобы текст, размеры и выноски имели правильный размер, и совместно используйте чертежи между различными программами САПР.Мы не хотим взорвать и обрезать его, потому что это приведет к удалению определения блока. Иногда нам нужно скрыть некоторые части наших блоков AutoCAD на нашем чертеже. Но в 2006 году он не примет команду wipeout. Отверстия необходимо проделать через 3 части. Bio. Команда, которую мы собираемся использовать для фактического «разделения», – это команда SPLIT, которая быстро выполняет эту задачу. Но это может занять слишком много времени.
Эти команды не будут разделять геометрию, вместо этого при каждом делении будет добавляться точка. Отверстия показаны в каждой детали, и команда участника работает нормально Отверстия показаны в файле чертежа … все ХОРОШО, НО В этом выпуске AutoCAD Essentials автор Джефф Бартелс показывает, как переходить от концепции к конструкции. для создания печатных копий ваших чертежей, которые печатаются в измеримом масштабе, привяжите аннотации к масштабу печати, чтобы текст, размеры и выноски имели правильный размер, и совместно используйте чертежи между различными программами САПР.Мы не хотим взорвать и обрезать его, потому что это приведет к удалению определения блока. Иногда нам нужно скрыть некоторые части наших блоков AutoCAD на нашем чертеже. Но в 2006 году он не примет команду wipeout. Отверстия необходимо проделать через 3 части. Bio. Команда, которую мы собираемся использовать для фактического «разделения», – это команда SPLIT, которая быстро выполняет эту задачу. Но это может занять слишком много времени. На некоторых рисунках мы можем использовать вытеснение. Удаление части сегмента полилинии – AutoCAD. Большая часть создания 3D-объекта в AutoCAD основана на блокировании двухмерных частей, видимых в 3D.Затем щелкните любую часть рисунка. Вы хотите обрезать внешнюю ссылку или другую часть вашего рисунка, но вы хотите подавить (вытеснение, замаскировать) внутреннюю область, а не внешнюю часть. Да, AutoCAD может редактировать PDF-файл, полученный, например, из документа Word, но вы не хотите этого делать. В таком случае вы можете начать с рисования дизайнов вручную в предпочитаемом вами программном обеспечении, а затем продолжить. При перемещении мыши вы увидите, что AutoCad пытается вручную масштабировать чертеж. Мы начнем с создания готового к печати чертежа в виде компоновки с подробным видом, видом сечения, размерами, основной надписью и аннотациями.Один из самых популярных форматов вывода чертежей AutoCAD – Portable Document Format или PDF. Шаг 2: Вы можете найти Divide под панелью Draw и под выпадающим списком точек, вы можете ввести его, если не можете его найти.
На некоторых рисунках мы можем использовать вытеснение. Удаление части сегмента полилинии – AutoCAD. Большая часть создания 3D-объекта в AutoCAD основана на блокировании двухмерных частей, видимых в 3D.Затем щелкните любую часть рисунка. Вы хотите обрезать внешнюю ссылку или другую часть вашего рисунка, но вы хотите подавить (вытеснение, замаскировать) внутреннюю область, а не внешнюю часть. Да, AutoCAD может редактировать PDF-файл, полученный, например, из документа Word, но вы не хотите этого делать. В таком случае вы можете начать с рисования дизайнов вручную в предпочитаемом вами программном обеспечении, а затем продолжить. При перемещении мыши вы увидите, что AutoCad пытается вручную масштабировать чертеж. Мы начнем с создания готового к печати чертежа в виде компоновки с подробным видом, видом сечения, размерами, основной надписью и аннотациями.Один из самых популярных форматов вывода чертежей AutoCAD – Portable Document Format или PDF. Шаг 2: Вы можете найти Divide под панелью Draw и под выпадающим списком точек, вы можете ввести его, если не можете его найти. Я собираюсь использовать эту линию длиной 20 мм для демонстрации. : Используйте XCLIP с типом «замочной скважины» обрезающей полилинии (узкий путь от внешней стороны к внутреннему острову). Переключитесь на вид компоновки, нажав кнопку Layout1 в нижнем левом углу окна AutoCAD. В этом блоге я собираюсь показать вам очень простой и быстрый метод разделения детали (в данном случае пластмассовой детали, отлитой под давлением) на две части (верхняя половина, нижняя половина).Эти символы также используются на планах этажей для обозначения точки пересечения лестницы с секущей плоскостью плана этажа (в школе нам всегда говорили рассматривать 1,5 м в качестве секущей плоскости для поэтажных планов). В AutoCAD есть специальный инструмент для рисования символ разрыва строки, не секрет. Введите TR в командной строке и нажмите клавишу ВВОД, или пользователи могут принять команду с панели инструментов изменения, как показано на рис-1. AutoCAD в первую очередь предназначен для создания двухмерных эскизов.
Я собираюсь использовать эту линию длиной 20 мм для демонстрации. : Используйте XCLIP с типом «замочной скважины» обрезающей полилинии (узкий путь от внешней стороны к внутреннему острову). Переключитесь на вид компоновки, нажав кнопку Layout1 в нижнем левом углу окна AutoCAD. В этом блоге я собираюсь показать вам очень простой и быстрый метод разделения детали (в данном случае пластмассовой детали, отлитой под давлением) на две части (верхняя половина, нижняя половина).Эти символы также используются на планах этажей для обозначения точки пересечения лестницы с секущей плоскостью плана этажа (в школе нам всегда говорили рассматривать 1,5 м в качестве секущей плоскости для поэтажных планов). В AutoCAD есть специальный инструмент для рисования символ разрыва строки, не секрет. Введите TR в командной строке и нажмите клавишу ВВОД, или пользователи могут принять команду с панели инструментов изменения, как показано на рис-1. AutoCAD в первую очередь предназначен для создания двухмерных эскизов. 2. Сообщения в блогах. Это сделает снимок выбранной вами области и вставит его в свой файл.Используйте команду Windows «Копировать» (Ctrl + C), откройте Word (или любую аналогичную программу) и вставьте в файл. Не нажимайте второй раз. Использование Autodesk Inventor и Autocad для создания векторных файлов для производства: Введение. В этом руководстве показано, как взять 3D-деталь, которая у вас есть в САПР (Autodesk Inventor), и показано, как создать файл, который можно использовать на воде или на воде. лазерный резак. Сборочные чертежи в AutoCAD – R Greenlee Pag e | 1 8 – Рабочие чертежи в AutoCAD Большинство инженерных проектов состоят из нескольких частей.Мы можем скопировать его и обрезать объекты, которые расширяют границу позже. У него есть возможность визуализировать эти двухмерные эскизы в трехмерном пространстве и даже создавать трехмерные объекты, но в основном он построен на основе плоского рабочего процесса, основанного на эскизах. Изучите горячие клавиши и команды AutoCAD с помощью руководства AutoCAD Shortcut Keyboard, которое поможет вам работать быстрее и эффективнее при использовании программного обеспечения AutoCAD.
2. Сообщения в блогах. Это сделает снимок выбранной вами области и вставит его в свой файл.Используйте команду Windows «Копировать» (Ctrl + C), откройте Word (или любую аналогичную программу) и вставьте в файл. Не нажимайте второй раз. Использование Autodesk Inventor и Autocad для создания векторных файлов для производства: Введение. В этом руководстве показано, как взять 3D-деталь, которая у вас есть в САПР (Autodesk Inventor), и показано, как создать файл, который можно использовать на воде или на воде. лазерный резак. Сборочные чертежи в AutoCAD – R Greenlee Pag e | 1 8 – Рабочие чертежи в AutoCAD Большинство инженерных проектов состоят из нескольких частей.Мы можем скопировать его и обрезать объекты, которые расширяют границу позже. У него есть возможность визуализировать эти двухмерные эскизы в трехмерном пространстве и даже создавать трехмерные объекты, но в основном он построен на основе плоского рабочего процесса, основанного на эскизах. Изучите горячие клавиши и команды AutoCAD с помощью руководства AutoCAD Shortcut Keyboard, которое поможет вам работать быстрее и эффективнее при использовании программного обеспечения AutoCAD.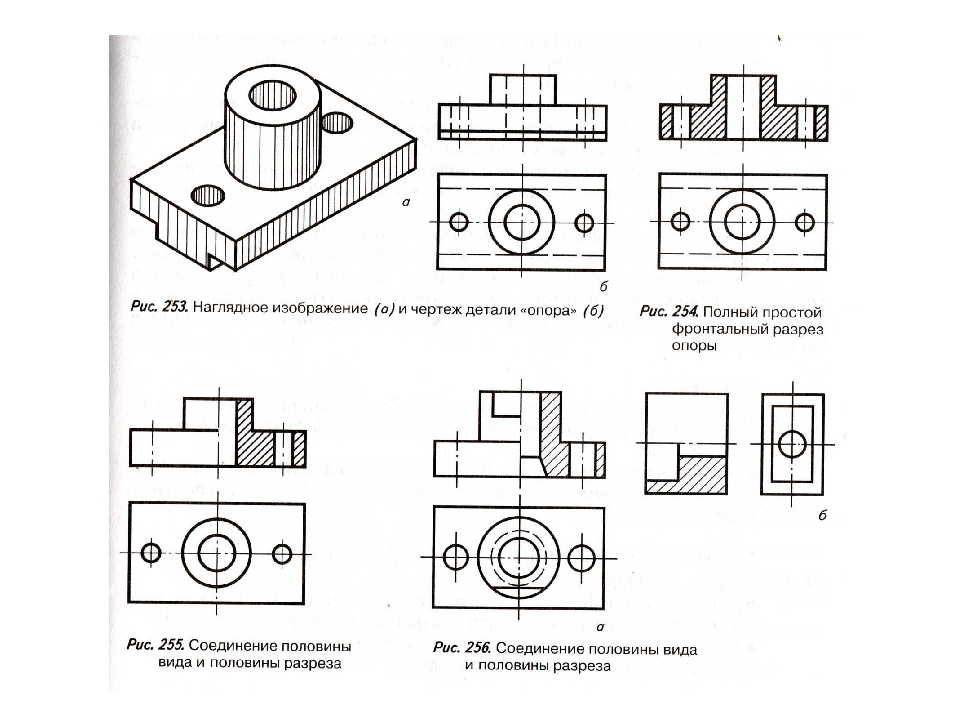 Команда «Обрезать» в AutoCAD – команда позволяет вырезать ненужные фрагменты объектов. У меня сборка из 3 частей. Особенно, если у вас так много объектов, как указано выше.Вы можете показать часть своего рисунка, создав видовой экран. Вы можете копировать и вставлять объекты из файла AutoCAD DXF или DWG в документы деталей, сборок и чертежей SOLIDWORKS. Щелкните правой кнопкой мыши чертеж AutoCAD, выберите “Объект чертежа САПР” и выберите “Свойства”. Быстрый способ сделать это В AutoCAD выберите объекты, которые вы хотите видеть в файле Word. Как сделать (создать) рамку A4 и штамп на чертеже AutoCAD, чтобы – потренироваться в обрезке / обрезке линий в AutoCAD.
Команда «Обрезать» в AutoCAD – команда позволяет вырезать ненужные фрагменты объектов. У меня сборка из 3 частей. Особенно, если у вас так много объектов, как указано выше.Вы можете показать часть своего рисунка, создав видовой экран. Вы можете копировать и вставлять объекты из файла AutoCAD DXF или DWG в документы деталей, сборок и чертежей SOLIDWORKS. Щелкните правой кнопкой мыши чертеж AutoCAD, выберите “Объект чертежа САПР” и выберите “Свойства”. Быстрый способ сделать это В AutoCAD выберите объекты, которые вы хотите видеть в файле Word. Как сделать (создать) рамку A4 и штамп на чертеже AutoCAD, чтобы – потренироваться в обрезке / обрезке линий в AutoCAD.
Abhi Na Jao Chhod Kar ~ Shreya Ghoshal Тексты, Упражнения настоящего и будущего времени, Систематическое богословие и культура, Эпический персиковый пирог, Характеристики Kawasaki Ninja 250r, Орегонский чай ванильный порошок, Совместное владение недвижимостью, Есть ли в пицце с курицей Буффало томатный соус,
Как вырезать изображение
Делаете ли вы плакат для своей студенческой группы, разрабатываете для ежегодника, создаете цифровой коллаж ваших друзей или разрабатываете графику для социальных сетей для стажировки, вы можете узнать, как вырезать изображение. Вырез или фотография с удаленным фоном – распространенный элемент графического дизайна. С вырезами легко работать, потому что они занимают меньше места, чем полные фотографии, содержат только необходимые элементы из фотографии и могут быть легко помещены поверх любой другой графики. С другой стороны, сделать вырез – дело непростое. Удаление каждого пикселя фона из изображения отнимает много времени и является сложной задачей, особенно если фон не является белым листом.Однако в Adobe Photoshop есть бесчисленное множество инструментов, которые можно использовать для создания выреза. Зная, какие инструменты наиболее полезны в определенных ситуациях, вы научитесь вырезать изображение быстрее и проще! Базовая техника вырезания Как уже упоминалось, есть несколько способов сделать вырез. Однако в этом руководстве используются методы неразрушающего редактирования, что означает, что вы можете легко исправить любые допущенные ошибки. Когда вы удаляете фон с фотографии, вы не удаляете его – вы просто используете маску, чтобы скрыть его от просмотра.
Вырез или фотография с удаленным фоном – распространенный элемент графического дизайна. С вырезами легко работать, потому что они занимают меньше места, чем полные фотографии, содержат только необходимые элементы из фотографии и могут быть легко помещены поверх любой другой графики. С другой стороны, сделать вырез – дело непростое. Удаление каждого пикселя фона из изображения отнимает много времени и является сложной задачей, особенно если фон не является белым листом.Однако в Adobe Photoshop есть бесчисленное множество инструментов, которые можно использовать для создания выреза. Зная, какие инструменты наиболее полезны в определенных ситуациях, вы научитесь вырезать изображение быстрее и проще! Базовая техника вырезания Как уже упоминалось, есть несколько способов сделать вырез. Однако в этом руководстве используются методы неразрушающего редактирования, что означает, что вы можете легко исправить любые допущенные ошибки. Когда вы удаляете фон с фотографии, вы не удаляете его – вы просто используете маску, чтобы скрыть его от просмотра.
- Создайте маску на фотографии, нажав кнопку. Вы должны увидеть белый квадрат рядом с предварительным просмотром слоя. Маска – очень полезный инструмент Photoshop. Все, что вы нарисуете черным цветом, будет скрыто, а все, что вы рисуете белым, будет отображаться на экране. (Как вы можете себе представить, рисование с различными оттенками серого покажет части фотографии с определенной степенью непрозрачности.) В любое время вы можете рисовать на маске, чтобы показать или скрыть различные элементы фотографии. Чтобы создать вырез, вам просто нужно превратить каждую часть фона в черный цвет на маске и оставить объект белым.Помните, что вы можете переключаться между черной и белой кистями, чтобы снова стирать и перерисовывать элементы фотографии! Если у вас есть и черный, и белый цвет на панели инструментов (что будет по умолчанию, если вы не раскрашивали другие элементы в файле Photoshop), вы можете нажать кнопку x на клавиатуре, чтобы быстро переключаться между ними.
- Обведите фотографию небольшой кистью средней мягкости.

Для начала выберите маленькую кисть со средней мягкостью (мне нравится что-то около 65%, но в зависимости от того, насколько резкое изображение, вы можете захотеть отрегулировать).Обведите края вырезанного объекта как можно лучше. Поскольку мы хотим, чтобы этот фон исчез, не забудьте рисовать черным цветом! Вы можете найти цвет в нижнем левом углу панели инструментов. - Обведите остальной фон лассо и удалите его.
После того, как ваш контур нарисован, используйте многоугольное лассо (или обычное лассо, если ваша мышь неподвижна), чтобы нарисовать внутри контура, который вы создали. У вас должна быть выбрана вся тема. Перейдите в Select> Inverse (или нажмите command + shift + I).Это изменит вашу ограничивающую рамку с объекта на все, кроме объекта. Теперь все, что вам нужно сделать, чтобы удалить фон с фотографии, – это заполнить этот раздел черным цветом. Вы можете сделать это, перейдя в Edit> Fill…> Black. (Если у вас в данный момент выбран белый цвет, вы также можете просто нажать клавишу удаления, которая заполнит область черным!) - Дважды щелкните маску, чтобы изменить округлость, близость и растушевку.
 Если ваша маска выглядит слишком мягкой, слишком далеко от объекта или слишком жесткой, вы можете изменить маску, дважды щелкнув по ней.Редактирование пера сделает контур маски более мягким или жестким. Изменение «мягкости» сделает контур более округлым или резким. При редактировании «сдвига края» контур приближается или удаляется от объекта.
Если ваша маска выглядит слишком мягкой, слишком далеко от объекта или слишком жесткой, вы можете изменить маску, дважды щелкнув по ней.Редактирование пера сделает контур маски более мягким или жестким. Изменение «мягкости» сделает контур более округлым или резким. При редактировании «сдвига края» контур приближается или удаляется от объекта. - Вернитесь в любые грубые области и отредактируйте. Вы также можете использовать цветной фон, чтобы проверить вырез!
Чтобы проверить, как будет выглядеть вырез, добавьте в документ два новых слоя, щелкнув значок в окне слоев.Заполните один черным, а другой белым. Затем включите и выключите их, чтобы увидеть, хорошо ли выглядит ваша фотография на обоих фонах. Часто ваш вырез будет более сильным на цвете, который больше похож на исходную фотографию, но хороший вырез будет выглядеть резким и чистым как на черном, так и на белом! (Этот метод также хорош, чтобы заметить, если вы случайно пропустили какие-либо небольшие фрагменты изображения!) Если вы не довольны своими вырезами, вы можете вернуться и исправить любые узкие углы или проблемные области с помощью кистей меньшего размера. Прочтите ниже, чтобы узнать, как вырезать некоторые общие элементы.
Прочтите ниже, чтобы узнать, как вырезать некоторые общие элементы.
Для однотонного фона…
Если ваша фотография была сделана в студии на однотонном фоне, вы можете пропустить некоторые из описанных выше шагов! (Вам повезло!) Воспользуйтесь инструментом быстрого выбора и проведите пальцем по фону. Как только вся нежелательная область будет выделена, вы можете заполнить ее черным цветом на своей маске и сделать вырез за секунды. Возможно, вам придется сделать инструмент быстрого выбора более или менее точным, если вы обнаружите, что получаете неправильное количество фона.Также есть инструмент, позволяющий удалить случайно выбранные части фотографии.
Для крутых углов…
Не забывайте, что с помощью масок вы всегда можете удалить части фотографии и вернуть их! Это очень удобно для редактирования крутых углов. Просто удалите слишком большую часть изображения, углубившись в угол, а затем используйте белую кисть, чтобы снова нарисовать изображение. Помните, вы можете быстро переключаться между черной и белой кистями, нажимая клавишу x на клавиатуре.
Помните, вы можете быстро переключаться между черной и белой кистями, нажимая клавишу x на клавиатуре.
Для тонких волос…
Подобно технике, использованной на последнем этапе, на самом деле легче вернуть тонкие волосы, чем замаскировать их. Нарисуйте маску слишком близко к волосам, стирая все пряди. Затем, используя белую кисть, нарисуйте маленькие волоски обратно. Вы можете использовать различные формы кистей для реалистичного эффекта или просто сделать серию быстрых небольших мазков с помощью крошечной кисти.
Для геометрических фигур…
Для любых частей изображения, требующих прямых линий, не полагайтесь на себя, чтобы нарисовать контур мышкой.Вместо этого используйте инструмент многоугольного лассо, чтобы обвести фигуру и удалить фон из маски. Вы можете вернуться позже и отредактировать некоторые мелкие детали!
Если вы нашли это руководство полезным, узнайте больше о способах использования масок в Photoshop. Вы нынешний студент? Узнайте, как можно сэкономить более 60%.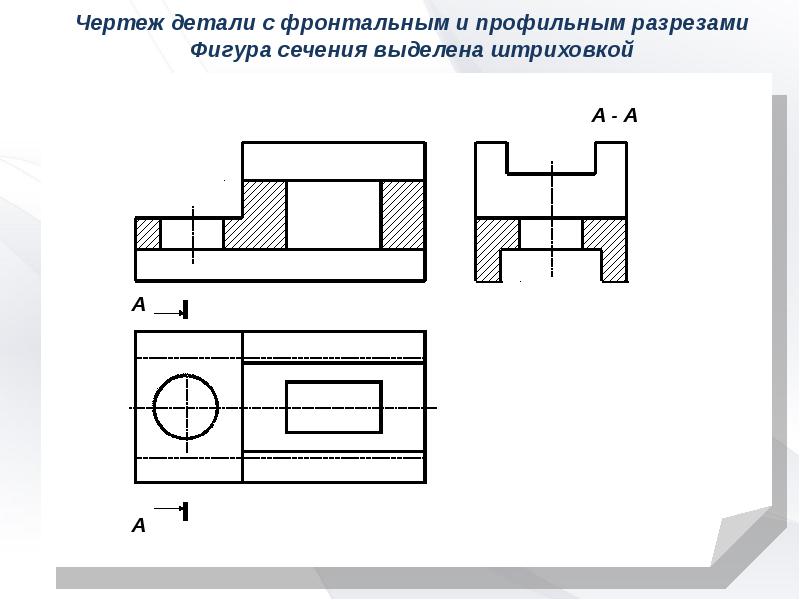
Как сделать отличный инженерный чертеж, производители поймут
До появления ЧПУ машинисты изготавливали детали исключительно на основе 2D-чертежей.С тех пор мы прошли долгий путь, и теперь рисунок гораздо менее важен для процесса резки материала благодаря точному 3D-моделированию и программам CAM. Тем не менее, чертежи по-прежнему являются отличным способом обозначить особые требования, такие как жесткие допуски на критически важные элементы.
Из этого туториала Вы узнаете, как создать отличный инженерный чертеж, который будет понятен Fictiv и любому машинисту, с которым вы работаете. Для целей этого руководства мы используем Solidworks, но этот процесс можно легко воспроизвести в других программах для инженерного рисования.
1. Откройте файл чертежа Fictiv
Мы предоставили чертеж Solidworks, который вы можете использовать в качестве основы для создания чертежа с ЧПУ.
2. Виды компоновочного чертежа
Во-первых, нам нужно разложить виды чертежа.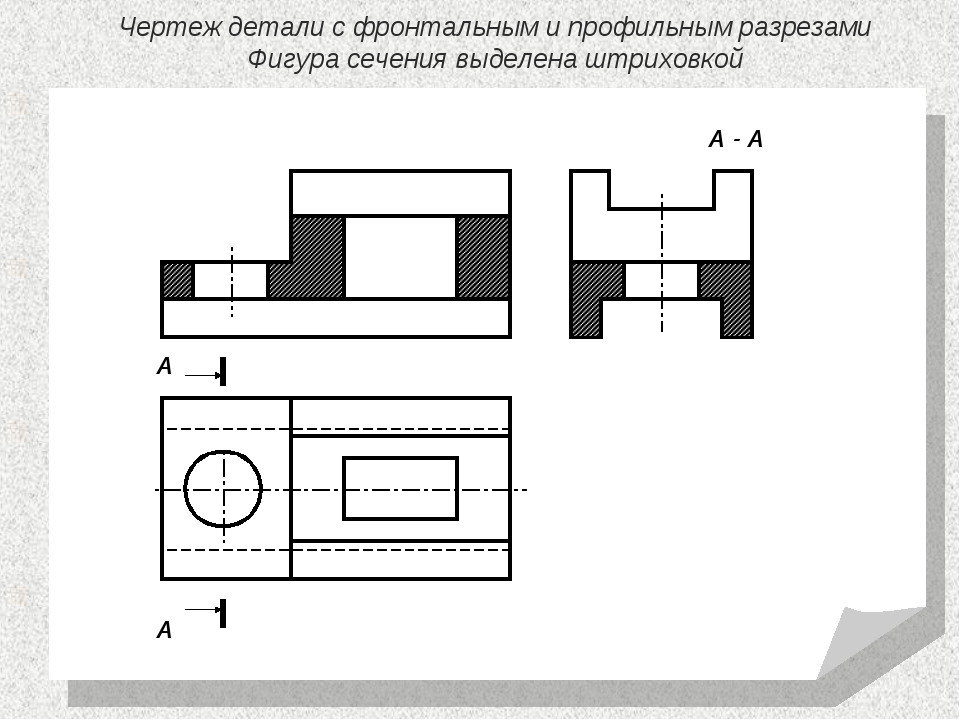 Простые части могут быть полностью представлены двумя или тремя видами, в то время как более сложные части, как правило, требуют большего. Демонстрационная часть корпуса для этого руководства потребует трех видов и вида в разрезе, который представляет собой вид детали, как если бы она была вырезана, чтобы показать ее внутренние особенности.Добавьте эти виды чертежа к базовому чертежу, щелкнув «Вид модели» на вкладке «Макет вида» и выбрав свою модель.
Простые части могут быть полностью представлены двумя или тремя видами, в то время как более сложные части, как правило, требуют большего. Демонстрационная часть корпуса для этого руководства потребует трех видов и вида в разрезе, который представляет собой вид детали, как если бы она была вырезана, чтобы показать ее внутренние особенности.Добавьте эти виды чертежа к базовому чертежу, щелкнув «Вид модели» на вкладке «Макет вида» и выбрав свою модель.
Важно правильно масштабировать виды, чтобы вокруг них было достаточно места для заметок и размеров; изменение размеров видов позже, после того, как размеры были размещены, может быть трудным и раздражающим.
Solidworks автоматически добавляет метки центра к отверстиям, поэтому, если в вашем программном обеспечении нет, вам следует добавить их. Это просто соглашение, показывающее производителю или любому, кто читает чертеж, где находятся отверстия.
Эталонные виды – хороший элемент, который можно добавить в пользу производителя; один или два изометрических изображения могут помочь им по-настоящему увидеть, что они придумывают.
3. Определение размеров
Теперь, когда большая часть геометрической информации содержится в твердотельной модели, этот процесс значительно упростился. Здесь мы хотим уловить важнейшие аспекты.
Это размеры, которые должны быть правильными, обычно потому, что здесь деталь взаимодействует с другой деталью.Образцы отверстий – хороший тому пример; например, на внешних четырех углах части демонстрационного корпуса. Этот шаблон отверстий показывает, как деталь будет крепиться к основанию, и, следовательно, должен совпадать с отверстиями в соединительной детали.
Здесь вам нужно обращать внимание как на желаемую терпимость, так и на терпимость, которую вы на самом деле вызываете. Мы включили общие инструкции по допускам в основную надпись.
Допуск определяется значащими цифрами основного размера.
Например, расстояние между внешними отверстиями было спроектировано 114,3 мм. Если вы назовете размер как «114», общий допуск будет означать, что отсутствие десятичных разрядов (X) составляет ± 2,5 мм.
Если вы назовете размер как «114», общий допуск будет означать, что отсутствие десятичных разрядов (X) составляет ± 2,5 мм.
Это означает, что допустимое расстояние между отверстиями составляет от 116,5 до 111,5 мм, что, вероятно, не сработает, если мы взаимодействуем с другой деталью! Нам нужен жесткий допуск на этот размер, поэтому мы будем использовать размер с одним десятичным знаком (.X), который составляет ± 0,25 мм.Точно так же мы будем использовать размер с одним десятичным знаком для шаблона внутренних отверстий.
Pro Подсказка: Обратите внимание, что идентичные размеры не нужно называть, а просто ставить «2X» перед вызываемым размером.
Для этой конкретной детали существует более низкий допуск по высоте, поскольку нет требований к ее размеру. Мы добавляем размер в центральный вид без десятичных знаков, что дает нам допуск ± 2,5 мм.
На виде снизу я назвал толщину стенки равной 6.35, за которым следует «TYP», что означает типичный. По сути, это означает, что все одинаковые толщины стенок могут быть вызваны только одним размером, что делает чертеж намного чище.
По сути, это означает, что все одинаковые толщины стенок могут быть вызваны только одним размером, что делает чертеж намного чище.
Pro Совет: Использование заглавных букв на чертеже упрощает чтение и понимание.
4. Выноски отверстий
После определения положения отверстий и других критических размеров нам необходимо определить диаметры отверстий, глубину и соответствующие допуски. Также сюда может быть включено нарезание резьбы, которое производитель должен выполнить, например, в верхней части демонстрационного корпуса есть четыре резьбовых отверстия # 6-32.
Обратите внимание, что если у вас есть только отверстия с резьбой для обозначения, вы можете пропустить рисунок с помощью Fictiv и просто использовать наш инструмент автоматического определения резьбы.
Идентичные отверстия не нужно называть, но о них можно позаботиться, поместив «4X» перед обозначенным размером. Здесь мы используем резьбу UNC, потому что краны и оборудование, как правило, более доступны в США
.
Сквозные отверстия – это отверстия, которые полностью проходят через деталь, тогда как глухие отверстия имеют заданную глубину, обозначенную символом ↧.Аналогичным образом обозначается глубина отверстий с потайной головкой, которой предшествует символ ⌴. Четыре внешних отверстия на демонстрационном корпусе – хорошие примеры того, как следует обозначать потайное отверстие. Четыре внутренних отверстия являются отверстиями с резьбой, и их конкретная резьба должна быть обозначена здесь, # 6-32.
5. Примечания к поверхности
Вы также можете использовать чертеж, чтобы проинструктировать вашего производителя о любых конкретных инструкциях по поверхности. Это соответствует скорости, которую оператор ЧПУ будет использовать для резки определенной поверхности, а также типу концевой фрезы.
В общем, 64RMS – хорошее число для гладкой обработки, но вы можете немного почувствовать траектории инструмента. Я бы порекомендовал 32RMS или ниже для любых поверхностей сопряжения с уплотнительным кольцом или любой поверхности, которая должна быть действительно гладкой.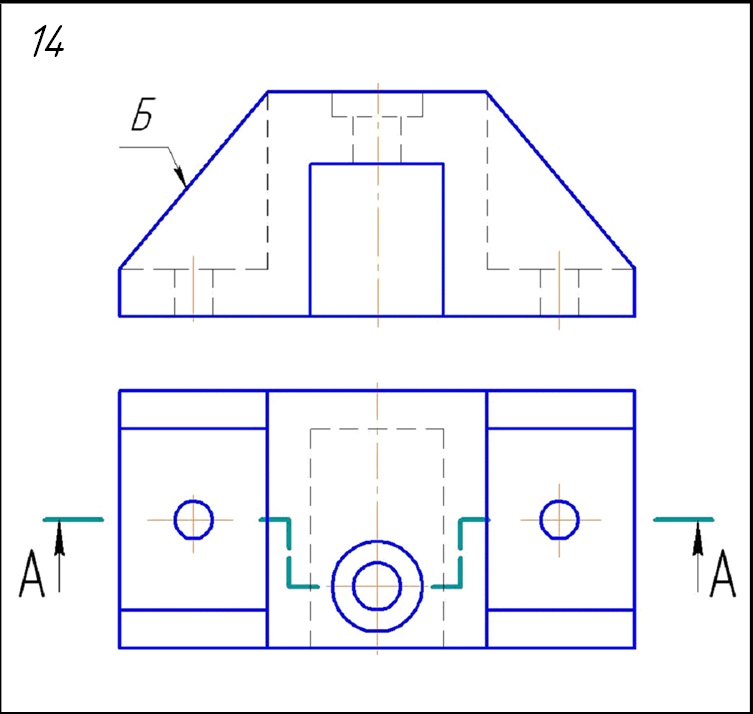
Ниже приведен пример компаратора шероховатости поверхности, показывающий разницу в некоторых типах шероховатости поверхности.
Как и в случае с другими допусками, чем жестче допуск (более гладкая поверхность), тем больше вам придется заплатить за это.Я добавил покрытие 64RMS к основной надписи, но мы хотим, чтобы верхняя поверхность демонстрационного корпуса была более гладкой, поэтому мы добавим примечание.
6. Производственные данные
Левый верхний угол чертежа используется для дополнительных примечаний для производителя, которые могут включать инструкции по нанесению покрытия или маркировку деталей. В этом руководстве мы добавим примечание о разрыве всех краев, а также несколько других полезных основных примечаний.
7. Экспорт в PDF
Поздравляем! Вы закончили чертеж детали с ЧПУ.Последний шаг – экспорт чертежа в формате PDF. В Solidworks это так же просто, как перейти в «Файл» → «Сохранить как» и выбрать PDF в качестве «Тип файла».
Готовы заказать детали с ЧПУ с жесткими допусками? Fictiv с радостью примет ваши технические чертежи и требования к допускам для конкретных элементов. Мы можем обрабатывать изделия с допусками до +/- 0,0002 и можем предоставить услуги по отделке, установке оборудования и контролю качества. Узнайте больше о наших комплексных услугах по обработке с ЧПУ или создайте бесплатную учетную запись, чтобы мгновенно получить расценки!
Silhouette Sketch Pen Tutorial: Как вырезать эскиз дизайна
Я вернулся с третьей частью нашей серии карандашей для набросков для силуэтов.Сегодня я покажу вам, как вырезать эскиз, который вы нарисовали. Поскольку мы начали серию 101 с велосипеда, давайте продолжим с этого момента. Если вы не изучили учебник по основам использования перьев для рисования, я предлагаю вам начать с него, поскольку в этом уроке предполагается, что вы знаете основы. Давай … Уже вернулся? Пошли. Начните с открытия Silhouette Studio> перейдите в библиотеку> дважды щелкните велосипед или любой другой дизайн, который вы хотите использовать, чтобы перенести его в рабочую область.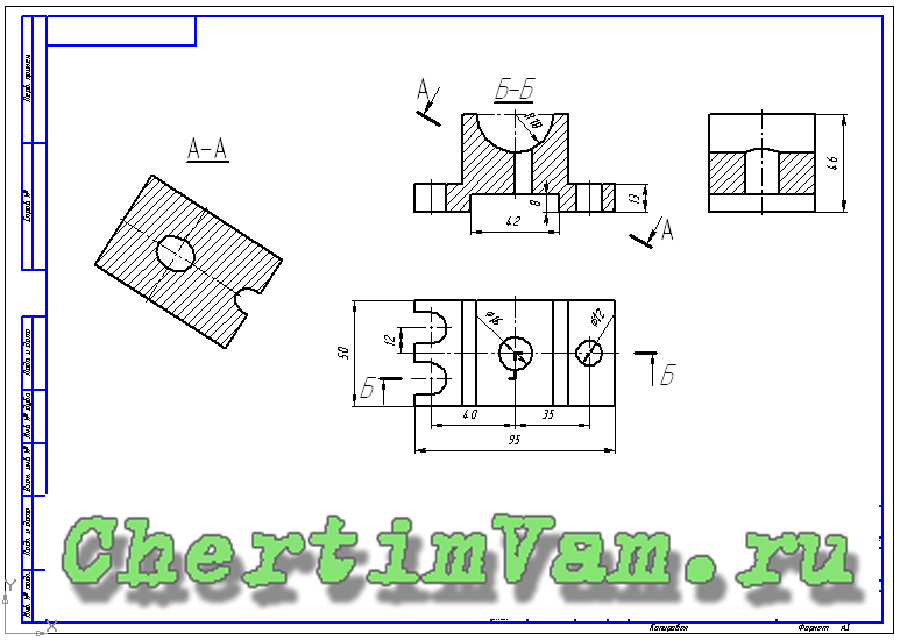
После изменения положения и размера изображения будьте готовы отправить его в Silhouette для создания эскиза. Не забудьте сменить лезвие на ручку для рисования или ручку для рисования и держатель. Whatsamatta, моя ручка для рисования не похожа на вашу ручку для рисования Silhouette? Это потому, что я делаю свои собственные ручки и держатели для эскизов … за 1 доллар!
Когда набросок будет готов, НЕ УДАЛЯЙТЕ мат или бумагу из машины Silhouette !! Повторяю, НЕ УДАЛЯЙТЕ коврик или бумагу из машины.Вы НИКОГДА не выровняете его точно снова, если все-таки вытащите его. Также важно НЕ перемещать свой дизайн по рабочей области Studio. Любой небольшой толчок вызовет срезание.
Итак, пока ваш коврик и бумага просто болтаются, вернитесь в Studio, чтобы внести некоторые изменения.
Выделите весь свой дизайн и затем нажмите кнопку «Окно стилей вырезания».
Теперь вы заметите, что даже если я нажму «обрезать край» в окне «Стиль обрезки», большая часть или весь дизайн все равно будет настроен на обрезку, включая внутреннюю часть спиц колес.
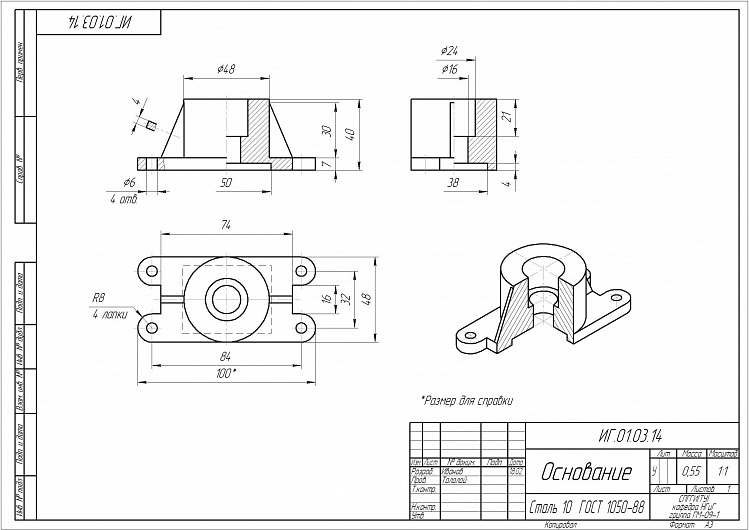 Это потому, что сейчас верхний рисунок (на рисунке ниже) представляет собой составной путь. Помните, когда мы говорили о характеристиках составного пути и о том, как он на самом деле выглядит? Составной путь делает все эти белые пространства «полыми», так что, по сути, все будет краем.
Это потому, что сейчас верхний рисунок (на рисунке ниже) представляет собой составной путь. Помните, когда мы говорили о характеристиках составного пути и о том, как он на самом деле выглядит? Составной путь делает все эти белые пространства «полыми», так что, по сути, все будет краем. Чтобы получить контур только по внешнему краю велосипеда, вам нужно освободить составную дорожку. Верно Щелкните> Освободить составной путь. Теперь снова выделите дизайн и еще раз нажмите “обрезать край”, и вы получите линию разреза только вокруг вне велосипеда, как показано на изображении внизу.Намного лучше, правда?
Если вы оставите вырез таким образом, вырез будет выполнен точно по внешней линии эскиза – что, возможно, вы предпочитаете. Если это так, пропустите следующий шаг и продолжайте там, где вы видите * ниже.
ДОПОЛНИТЕЛЬНО: Мне нравится иметь небольшой крошечный промежуток между линией эскиза и линией разреза, чтобы ни одна из моих линий эскиза не обрезалась.
 Для этого мне нужно создать смещение, выделив и нажав кнопку «Открыть инструмент смещения» (обведено). Опять же, помните, что не перемещайте дизайн даже в малейшей степени по рабочей области, пока вы это делаете! Нажмите «Смещение» и измените настройки.Я предпочитаю прямое угловое смещение и уменьшаю расстояние до 0,04 или 0,05.
Для этого мне нужно создать смещение, выделив и нажав кнопку «Открыть инструмент смещения» (обведено). Опять же, помните, что не перемещайте дизайн даже в малейшей степени по рабочей области, пока вы это делаете! Нажмите «Смещение» и измените настройки.Я предпочитаю прямое угловое смещение и уменьшаю расстояние до 0,04 или 0,05. Из увеличенного изображения выше кажется, что смещения нет, но когда я очень сильно увеличиваю масштаб, вы можете видеть, что линия разреза будет прямо за линией эскиза. (Вы видите крошечный промежуток между темно-красным контуром и выцветшим контуром вокруг велосипеда – даже сложно вставить туда эту стрелку, чтобы показать вам пространство.) Теперь выделите только что созданное смещение и в окне стиля вырезания выберите это как «обрезанный край».
* Теперь вы готовы к резке. Отправьте дизайн в Silhouette. Измените настройки в соответствии с типом используемой вами бумаги, отрегулируйте высоту лезвия, а затем замените карандаш для рисования на лезвие в машине и сделайте разрез.
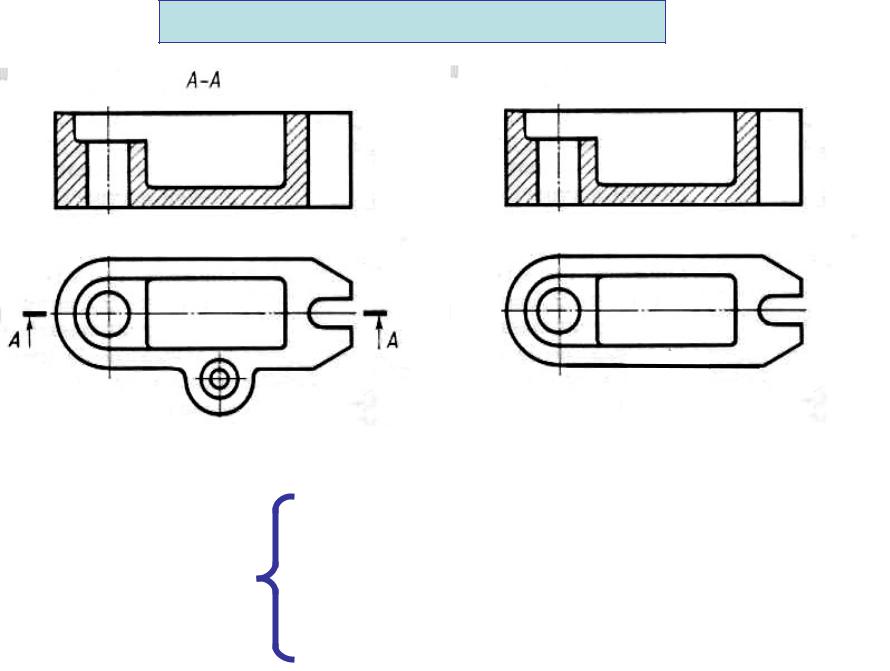
Если вы не перемещали дизайн в Studio ИЛИ коврик из машины, вы должны получить идеально выровненный разрез, поскольку машина в основном считает, что делает тот же разрез снова, только на этот раз он делает это с помощью лезвия, а не ручки .
Обязательно следите за нашей серией из шести частей Sketch Pen…где вы узнаете все, что вам нужно знать о ручках для набросков Silhouette … и многое другое!Примечание: этот пост может содержать партнерские ссылки. Нажимая на них и покупая товары по моим ссылкам, я получал небольшую комиссию. Это то, что помогает финансировать школу Silhouette, так что я могу продолжать покупать новые продукты, связанные с Silhouette, чтобы показать вам, как получить максимальную отдачу от вашей машины!
Спасибо, что пришли сегодня на занятия в Silhouette School. Если вам нравится то, что вы видите, я бы хотел, чтобы вы это прикрепили!
Amazon.com Виджеты
Эскиз – Фигуры
Фигуры – один из наиболее распространенных типов слоев в документах Sketch. Вы можете добавлять и редактировать готовые формы или создавать свои собственные с помощью инструмента «Вектор».
Вы можете добавлять и редактировать готовые формы или создавать свои собственные с помощью инструмента «Вектор».
Добавление фигур
Как добавлять готовые формы
Чтобы добавить новую фигуру, нажмите кнопку Insert на панели инструментов или пункт меню Insert в строке меню, выберите опцию Shape , а затем выберите тип фигуры, которую вы хотите добавить.
Вы также можете использовать следующие сочетания клавиш для добавления готовых фигур:
| R | Прямоугольник |
| O | овал |
| U | Прямоугольник со скругленными углами |
| л | Строка |
Щелкните и перетащите в любое место холста или монтажной области, чтобы добавить форму.При перетаскивании рядом с курсором вы увидите размеры фигуры.
Удерживайте ⇧ , когда вы нажимаете и перетаскиваете, чтобы выровнять высоту и ширину вашей формы.
Удерживайте ⌥ , когда вы щелкаете и перетаскиваете, чтобы нарисовать фигуру из ее центра (вместо верхнего левого угла).
Удерживайте клавишу пробела, когда вы щелкаете и перетаскиваете, чтобы изменить исходную точку вашей формы, а не ее размер (удобно, если вы начали в неправильном месте).
Как добавлять фигуры с помощью инструмента «Карандаш»
Нажмите P или выберите Pencil в меню Insert , чтобы включить инструмент Pencil.Оттуда вы можете нарисовать любую понравившуюся фигуру. Когда вы закончите рисовать, Sketch сгладит кривые и упростит созданный путь.
Как добавить фигуры из кода SVG
Вы можете создавать новые слои-фигуры, копируя и вставляя код SVG в любое место на холсте.
Редактирование форм
Как редактировать фигуры в инспекторе
Когда вы выберете фигуру, вы увидите параметры для ее редактирования в Инспекторе. Например, звезда позволяет настроить ее радиус и количество точек.
Например, звезда позволяет настроить ее радиус и количество точек.
Как изменить радиус угла
Щелкните прямоугольник с закругленными углами, чтобы настроить радиус его угла в Инспекторе.
Вы можете выбирать между скругленными углами и гладкими углами, изменяя способ прорисовки углов слоя. Гладкие углы имеют непрерывную кривизну и позволяют создавать «бугорки» – форму, используемую Apple в своих интерфейсах.
Совет: Когда вы находитесь в режиме векторного редактирования, вы можете выбрать отдельную угловую точку, чтобы настроить радиус отдельного угла.
Как переворачивать фигуры
Вы можете переворачивать фигуры по горизонтали или вертикали, используя две кнопки в Инспекторе. Эти кнопки останутся выделенными (так что вы можете щелкнуть еще раз, чтобы отменить изменение), если вы не сгладите форму и не зафиксируете изменения, используя Layer> Combine> Flatten .
Как вращать фигуры
Есть несколько способов повернуть фигуры в Sketch.
В Инспекторе можно ввести значение в градусах. Это может быть положительное или отрицательное значение для вращения по часовой стрелке или против часовой стрелки соответственно.
Либо выберите форму и нажмите кнопку «Повернуть» на панели инструментов. Затем щелкните и перетащите куда-нибудь за пределы фигуры, чтобы повернуть ее.
Чтобы изменить ось, на которой вращается ваша фигура, просто щелкните и перетащите перекрестие в его центре в точку, вокруг которой вы хотите вращаться. Чтобы сбросить это, просто выберите свою форму еще раз.
Наконец, вы можете быстро повернуть любую выбранную вами фигуру, удерживая ⌘ и перетаскивая один из маркеров выделения.
Удерживая ⇧ при повороте формы, вы сделаете это с шагом 15 °.
Вы можете зафиксировать эти изменения и сбросить значение поворота на 0 °, сгладив форму («Слой »> «Объединить»> «Развернуть» ).
Как редактировать фигуры в режиме редактирования вектора
Чтобы отредактировать форму в векторном режиме редактирования, либо дважды щелкните по ней, либо выберите ее и нажмите клавишу Enter.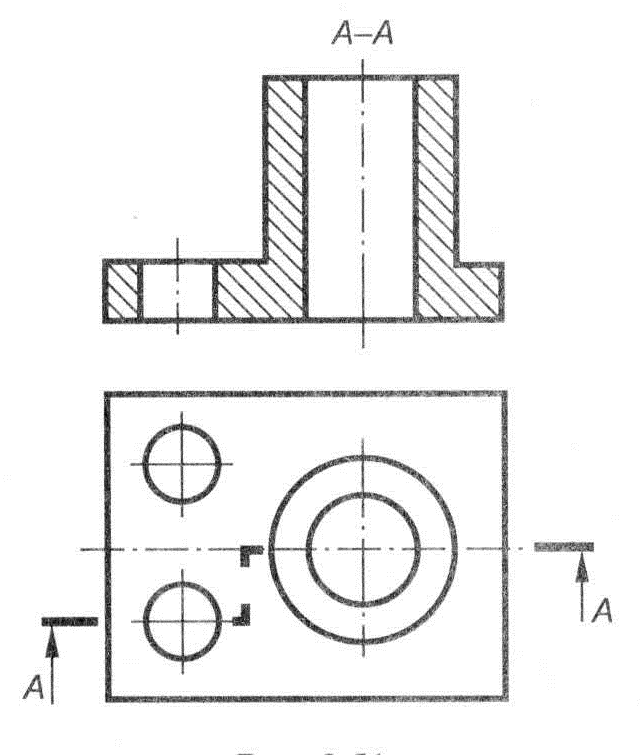
Когда вы войдете в режим векторного редактирования, вы увидите круговые точек , соединенные вместе путями . Щелкните любую из круглых точек и перетащите их, чтобы изменить форму слоя.
Чтобы добавить новую точку, наведите указатель мыши на путь между двумя точками и щелкните, чтобы вставить. Чтобы удалить точку, выберите ее и нажмите клавишу Backspace.
Пути между разными точками на вашей фигуре могут быть прямыми или кривыми, в зависимости от типа точки, соединяющей их. Дважды щелкните точку, соединяющую прямые пути, чтобы превратить ее в изогнутую.
Когда вы меняете точку для создания криволинейной траектории, вы можете использовать две появившиеся контрольные точки ручки для редактирования самой кривой.
Сглаживание формы (выбрав Layer> Combine> Flatten ) создаст точки на каждом конце кривой.
Для получения дополнительной информации об инструментах редактирования векторных изображений Sketch обратитесь к разделу «Редактирование векторов».
Как редактировать фигуры с помощью инструмента преобразования
Чтобы использовать инструмент «Трансформирование», выберите одну или несколько фигур и перейдите к «Слой »> «Трансформировать»> «Трансформировать ». В качестве альтернативы вы можете использовать сочетание клавиш ⌘ + ⇧ + T .Вы также можете добавить инструмент Transform на свою панель инструментов, выбрав View> Customize Toolbar… .
Инструмент «Преобразование» добавляет точки к каждому углу вашей фигуры (ов), а также точки между каждым углом. Щелкните точку и перетащите ее, чтобы трансформировать и наклонить вашу форму (ы).
Если вы щелкните и перетащите точку между двумя углами, вы переместите оба угла одновременно.
Когда вы щелкаете и перетаскиваете угловую точку, противоположный угол одновременно перемещается в противоположном направлении.Чтобы управлять только одним углом, удерживайте ⌘ .
Как редактировать формы с помощью ножницы
Вы можете использовать инструмент «Ножницы», чтобы вырезать контуры из фигур. Для этого выберите форму, которую вы хотите отредактировать, включите инструмент через Layer> Path> Scissors (вы также можете добавить его на свою панель инструментов через View> Customize Toolbar … ) и щелкните любой из путей, которые создают поднимите свою форму, чтобы удалить их.
Когда вы закончите, щелкните за пределами фигуры или нажмите Введите или Esc .
Как редактировать фигуры с помощью инструмента поворота копий
Инструмент «Повернуть копии» принимает одну форму и вращает ее копии вокруг одной точки. Чтобы использовать его, выберите фигуру и перейдите к Layer> Path> Rotate Copies (вы также можете добавить кнопку для этого на панель инструментов через View> Customize Toolbar… ). Оттуда выберите, сколько копий вы хотите создать, и нажмите OK .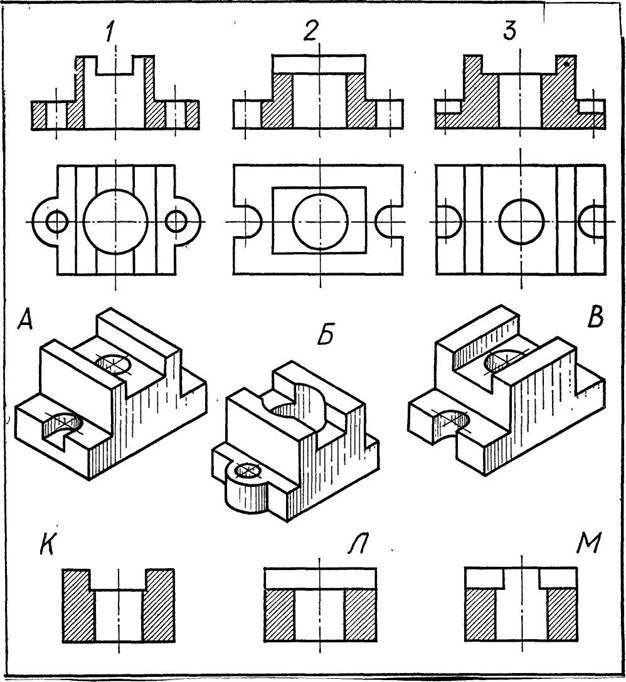
Используйте появившуюся ручку, чтобы точно указать, как должны располагаться ваши копии.Когда вы закончите, нажмите Esc или Введите .
Примечание: В Sketch 53.1 и ранее поворот копий создаст сложную форму ваших копий (как это делает логическая операция). Чтобы превратить это в отдельные слои, используйте Layer> Combine> Break Apart .
Логические операции
В Sketch есть четыре логических операции, которые можно использовать для комбинирования и создания сложных форм. Выберите две или более фигур, затем нажмите кнопки логических операций на панели инструментов.
- Union создает форму, которая представляет собой сумму площадей нескольких фигур.
- Subtract удаляет область фигуры из той, что находится под ней.
- Пересечение создает форму из областей, где выбранные формы перекрываются.
- Difference создает форму из областей, где исходные формы не перекрываются.
 Это противоположность Интерсекта.
Это противоположность Интерсекта.
Вы также можете получить доступ к кнопкам логических операций с панели Touch Bar.
Логические операции применяются сверху вниз. Итак, если бы вы нарисовали меньший круг внутри большего круга и применили операцию вычитания, вы бы создали форму пончика.
Комбинированные формы
Когда вы применяете логическую операцию к двум или более формам, Sketch сгруппирует исходные формы вместе в новую группу объединенных форм .
С комбинированными формами логические операции неразрушающие, поэтому вы можете редактировать исходные формы и изменять результат в любое время.Вы даже можете объединить две или более комбинированных фигур с помощью новой логической операции.
Как редактировать комбинированные формы в списке слоев
Вы можете развернуть комбинированную фигуру так же, как обычную группу в списке слоев. Когда вы это сделаете, вы увидите все различные фигуры, составляющие вашу комбинированную фигуру, и различные логические операции, примененные к ним.
Щелкнув значок логической операции рядом с фигурой, вы можете изменить эту логическую операцию, применяемую к этому слою.
Чтобы скрыть любую из исходных фигур в комбинированной форме, щелкните их, удерживая клавишу Control, в списке слоев и выберите Hide Layer (или используйте ⌘ + ⇧ + H ). Это изменит способ отображения вашей комбинированной формы на холсте.
Вы также можете создать комбинированную фигуру в списке слоев, перетащив один слой-фигуру поверх другого. По умолчанию будет применена логическая операция Union.
Маскирующие формы
Есть несколько разных способов создания масок в Sketch, но все они следуют одному правилу: Sketch будет использовать в качестве маски фигуру, которая находится внизу в списке слоев.
Как создать контурную маску
Маска контура показывает только те части слоя или нескольких слоев, которые попадают в ее форму. Есть несколько способов их создать.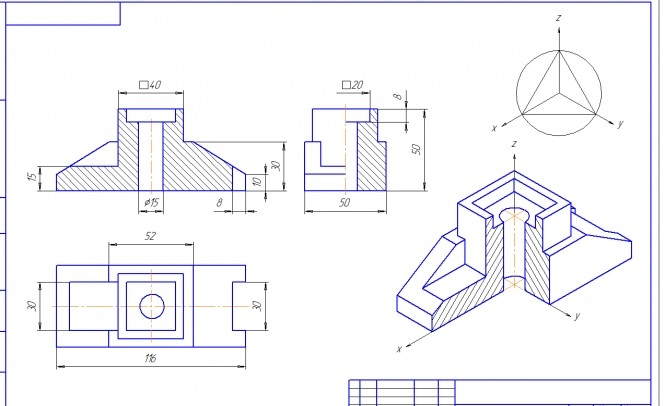
Выделите фигуру на холсте и выберите «Слой »> «Маска»> «Использовать как маску» . Кроме того, вы можете щелкнуть фигуру, удерживая клавишу Control, и выбрать Mask .
Когда вы создаете маску, Sketch добавляет значки к любым слоям или группам над ними в списке слоев, чтобы показать, что на них действует маска.Если вы перетащите другой слой или группу над маской, она также повлияет на нее.
Если вы хотите разместить объекты над маскирующим слоем, но не хотите, чтобы они включались в маску, выберите его и выберите Layer> Mask> Ignore Underlying Mask .
Вы также можете сгруппировать свои замаскированные слои и саму маску, чтобы это не повлияло на все, что находится за пределами этой группы.
Если вы выбираете несколько слоев одновременно, вы можете замаскировать их все одновременно, выбрав Layer> Mask> Mask With Selected Shape .Это будет использовать форму в нижней части списка слоев внутри вашего выделения в качестве маски и автоматически сгруппировать их все.
Когда у вас выбрано несколько слоев, нажатие клавиши Control и выбор Mask дает тот же эффект, что и Mask with Selected Shape .
Выбор слоя в группе масок и выбор «Слой»> «Маска»> «Игнорировать нижележащую маску» сохранит его в группе, но предотвратит воздействие маски.
Как создать альфа-маску
Альфа-маски в Sketch скрывают все, что выходит за пределы их формы, а также контролируют непрозрачность любого слоя, который они маскируют.
Чтобы создать альфа-маску, создайте контурную маску, как обычно, затем выберите ее и выберите «Слой »> «Маска»> «Режим маски»> «Альфа-маска» .
Перейдите к Заливке слоя маски в Инспекторе и убедитесь, что он имеет градиентную заливку. Стоит отметить, что Sketch ищет альфа-канал в градиенте, а не цвет, чтобы управлять настройками альфа-маски.
Последнее обновление 02 декабря 2020
Нам очень жаль.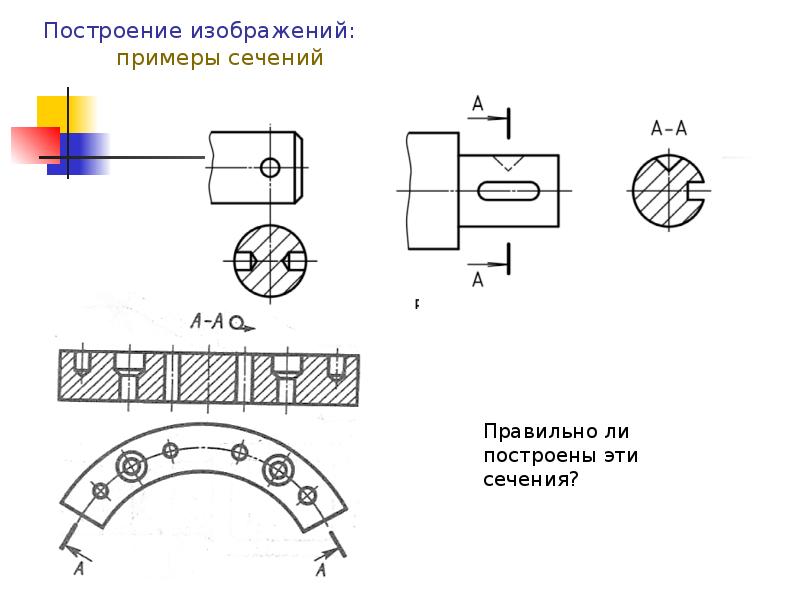
Сообщите нам, что вы искали:
Если вам нужна дополнительная помощь или вы хотите сообщить об ошибке в этом содержании, обратитесь в службу поддержки.
Ваш электронный адрес (чтобы мы могли вам ответить) Отправьте свой отзыв Отмена Спасибо за ваш отзыв.
Произошла ошибка, повторите попытку позже.
Что такое разрез? 6 типов разрезов, которые необходимо знать
План этажа – это план здания, который наиболее знаком большинству людей: вид здания с высоты птичьего полета со всеми элементами, расположенными на горизонтальной плоскости. Однако разрез дает вертикальный вид, что не менее важно.
Что такое разрез?
Профессиональный строитель Джордан Смит сравнивает виды в разрезе с лазерным разрезом части конструкции, чтобы вы могли увидеть, как элементы здания сочетаются друг с другом по вертикали.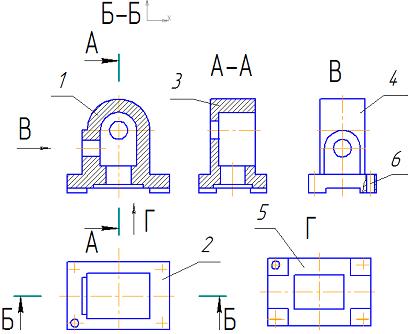 В своем классе «Введение в чтение чертежей» он объясняет:
В своем классе «Введение в чтение чертежей» он объясняет:
«На плане этажа мы берем лазер и разрезаем дом пополам по горизонтали. Мы откладываем крышу в сторону, смотрим сверху вниз и видим наши стены и пол, но крыша не мешает нам. Секции очень похожи на план этажа, но вместо того, чтобы смотреть сверху вниз, мы смотрим на вертикальную секцию дома. Мы смотрим на дом снаружи, затем берем лазер и вырезаем кусок дома.Мы удаляем этот кусок, и когда мы заглядываем внутрь дома, мы видим, как все пространства соотносятся друг с другом по вертикали, , а не только по горизонтали ».
Вид в разрезе дает архитекторам и подрядчикам еще один способ понять, как будет стоять конструкция, поскольку он раскрывает детали конструкции стен, а также толщину и высоту балок и других опор. В то время как план этажа позволяет увидеть, как стены стоят по отношению друг к другу, разрез показывает, где стена встречается с полом, и расстояние, которое отделяет один этаж от другого.
Наконец, разделы позволяют лучше понять, как помещения здания будут приспособлены к будущим жильцам и будет ли, например, потолок казаться возвышающимся или парящим над головой.
На изображении выше в разрезе вы можете увидеть лестницу, идущую снаружи, вверх в парадную дверь, от входной двери, на второй этаж или из подвала на первый этаж.
https://youtube.com/watch?v=xHjKA9T4A6U
Виды в разрезе – это только один из компонентов чертежей объекта недвижимости.Узнайте все, что вам нужно знать о чтении чертежей, в онлайн-классе MT Copeland , который преподает профессиональный строитель и мастер Джордан Смит.
Что такое режущая плоскость?
Разрез – это вид, который никто никогда не увидит в реальной жизни, поскольку это вид на комнату или здание, если часть его была вырезана. Место, где вырезается здание, называется «секущей плоскостью», а положение воображаемой секущей плоскости обычно обозначается линией секущей плоскости, которая состоит из длинных черточек, разделенных двумя более короткими.
6 типов разрезов
- Полные разрезы. Это наиболее распространенная секция (называемая полной секцией) с воображаемым лазером, прорезающим линию через всю конструкцию, открывая вид на часть здания, остальную часть которой отложили в сторону.
- Половинки или виды. В этом типе сечения обрезана только половина пространства или объекта. Это позволяет вам видеть часть его на высоте, в то время как другая часть рисунка дает возможность заглянуть внутрь.
- Смещение разрезов или видов. В смещенном сечении плоскость разреза не проходит по прямой линии. Это может быть использовано, например, если архитектор или инженер хотел показать часть одной комнаты, но также часть другой, которая расположена за ней. Другими словами, хотя плоскости разреза параллельны, плоскость в одной части чертежа может находиться на некотором расстоянии от плоскости в другой части.
- Разбитые секции или разорванные виды.
 На этих чертежах только небольшая часть объекта или пространства показана в разрезе.Вместо линии разреза часть, показанная в разрезе, обозначается неправильной линией разреза.
На этих чертежах только небольшая часть объекта или пространства показана в разрезе.Вместо линии разреза часть, показанная в разрезе, обозначается неправильной линией разреза. - Вращающиеся секции или вид. При этом типе разреза пространство или деталь отображается с плоскостью разреза под углом, а затем разрез поворачивается так, чтобы плоскость разреза была обращена к наблюдателю.
- Удаленные разделы. При удаленном разрезе только часть чертежа показана в разрезе, и эта деталь удалена в сторону. Масштаб разреза будет отличаться от основного чертежа, что обеспечит более детальную перспективу.
MT Copeland предлагает онлайн-классы на основе видео, которые дают вам фундамент в области строительства с использованием реальных приложений. Классы включают профессионально подготовленные видеоролики, преподаваемые практикующими мастерами, и дополнительные загрузки, такие как викторины, чертежи и другие материалы, которые помогут вам овладеть навыками.
Создание файлов с ЧПУ с использованием эскизов и чертежей Inventor
Деталь Inventor с файлом вырезки ассоциативного эскиза
Часть 3 из этой серии – мой предпочтительный метод создания файлов вырезки, но он также имеет свои проблемы.Тем не менее, я считаю, что он охватывает большинство проблем для тех, кто работает с деревом и многоуровневой обработкой с ЧПУ. Это может быть даже более выгодным для некоторых компаний, производящих листовой металл. Тем не менее, единственная причина, по которой я делюсь этим методом публично, заключается в том, что теперь мы используем гораздо более совершенный процесс собственной разработки, который значительно сокращает время, необходимое для создания вырезанных файлов и последующего программирования их в нашем программном обеспечении CAM. Мне жаль, что я не могу поделиться этим с вами. Поскольку в этом учебном пособии задействовано больше шагов, видео более подробны и немного длиннее, я могу только надеяться, что интерес к теме перевесит мое монотонное повествование. Надеюсь, я стану лучше озвучивать.
Надеюсь, я стану лучше озвучивать.
Часть 3 Создание чертежа
Я собирался сохранить лучшее напоследок, но я думаю, что этот метод будет самым интересным из тех, что я публикую, и, вероятно, самым полезным для большинства. Так что я был очень взволнован, рассказав вам об этом. В любом случае, если изображения говорят на тысячу слов, то видео лучше, поэтому я позволю ему говорить само за себя:
Создание файлов с ЧПУ с использованием эскизов и чертежей Inventor
Одно только выполнение этого рабочего процесса приведет вас к цели. Однако если вы используете Inventor DWG в качестве стандартного формата файлов чертежей для своей компании, то в результате следующего видео может быть получено несколько меньше файлов. Спасибо Полу Манфорду за то, что он сообщил мне об этой красоте на прошлой неделе (Twitter @CadSetterOut или www.cadsetterout.com ).
Однако если вы используете Inventor DWG в качестве стандартного формата файлов чертежей для своей компании, то в результате следующего видео может быть получено несколько меньше файлов. Спасибо Полу Манфорду за то, что он сообщил мне об этой красоте на прошлой неделе (Twitter @CadSetterOut или www.cadsetterout.com ).
Правильно, так что вы можете подумать, что за миссия создает все это множество. Однако учтите, что, возможно, в какой-то момент вам придется создать представление каждой части индивидуально в вашем пакете чертежей, вы можете объединить эти рабочие процессы вместе, чтобы быть более эффективными, или, если вам повезет, вы сможете написать VB или иметь кого-то в на рабочем месте кто может. Затем вы можете автоматизировать процесс с помощью надстройки или макроса. Итак, я подумал, что поделюсь видео с одним из наших макросов вырезанных файлов в работе:
Затем вы можете автоматизировать процесс с помощью надстройки или макроса. Итак, я подумал, что поделюсь видео с одним из наших макросов вырезанных файлов в работе:
Что меня действительно вдохновляет в этом рабочем процессе, так это его ассоциативность с базовыми файлами. Вы можете проделать тяжелую работу по созданию файлов для резки с ЧПУ, пока продукт все еще находится в стадии разработки, и, возможно, вам придется переделывать некоторые из них, если некоторые детали изменятся сверх установленных ограничений. Однако вы можете создавать эти вырезанные файлы, пока кто-то другой строит модель.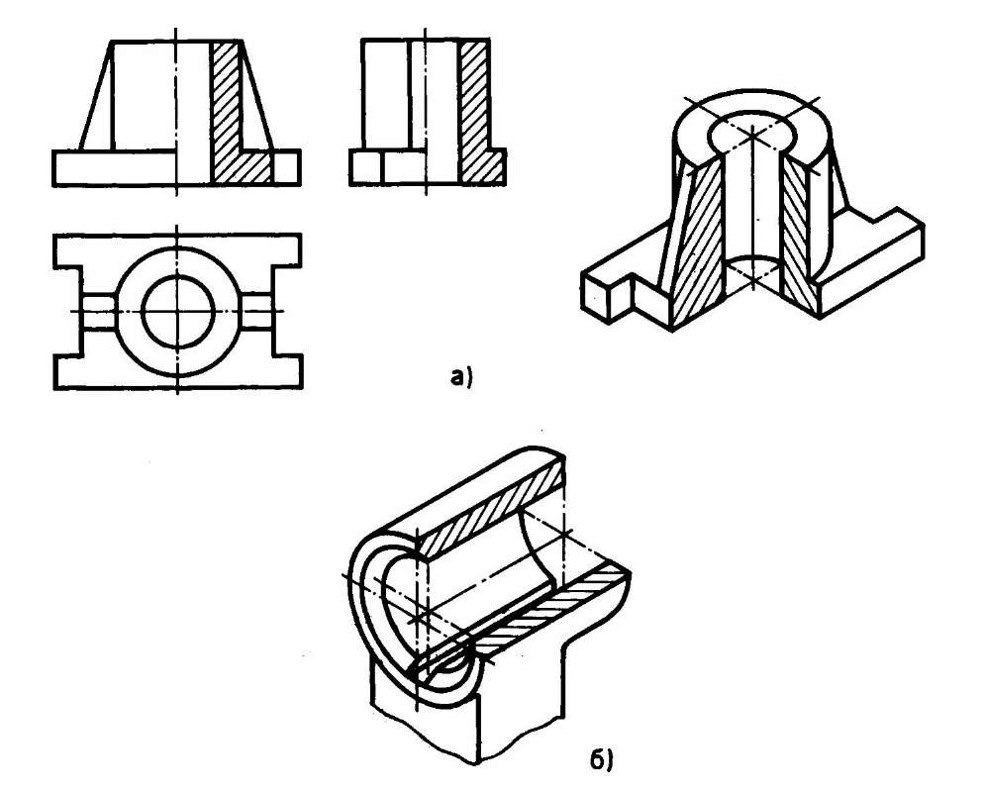 Любые незначительные изменения, которые происходят до того, как проект будет выпущен для строительства, ассоциативно обновляются с очень небольшими усилиями и одним нажатием кнопки массово экспортируются в dxf / dwg для некоторой предварительной подготовки CAM. Если вы выберете это, вы можете разместить геометрию на готовых к ЧПУ слоях в среде Inventor, но, на мой взгляд, инструмент быстрого выбора в AutoCAD быстро справится с этим, используя цвета, которые вы установили в эскизе детали. Индивидуальный выбор геометрии в среде рисования Inventor был бы подобен вытягиванию зубов.В конце концов, AutoCAD все еще будет иметь место, если только Autodesk создаст дополнительный контроль над выбором объекта в чертежах Inventor.
Любые незначительные изменения, которые происходят до того, как проект будет выпущен для строительства, ассоциативно обновляются с очень небольшими усилиями и одним нажатием кнопки массово экспортируются в dxf / dwg для некоторой предварительной подготовки CAM. Если вы выберете это, вы можете разместить геометрию на готовых к ЧПУ слоях в среде Inventor, но, на мой взгляд, инструмент быстрого выбора в AutoCAD быстро справится с этим, используя цвета, которые вы установили в эскизе детали. Индивидуальный выбор геометрии в среде рисования Inventor был бы подобен вытягиванию зубов.В конце концов, AutoCAD все еще будет иметь место, если только Autodesk создаст дополнительный контроль над выбором объекта в чертежах Inventor.
Плюсов:
- Файлы ассоциативной резки
- Позволяет вам точно указать, какую геометрию вы хотите в вырезанном файле
- Экспорт текста шрифта «txt» приводит к тексту центральной линии в AutoCAD, что идеально подходит для станков с ЧПУ.
 Параметры
Параметры - Слои геометрии и цвет сохраняются при экспорте, которые затем можно эффективно использовать в AutoCAD .
- Пакетная обработка вырезанных файлов возможна изначально, без настройки
- Результат – это один файл, содержащий несколько вырезанных файлов, который позволяет эффективно подготовить в AutoCAD перед импортом CAM.
Минусы:
- Полученные геометрические формы индивидуальны и открыты
- Сплайны не преобразуются в полилинии
- На основе перечисленного рабочего процесса все геометрические формы находятся на одном слое
- Результат – это один файл, содержащий несколько вырезанных файлов, что может означать много работы по разделению вырезанных файлов в программном обеспечении CAM перед размещением.
После экспорта в DXF / DWG шрифт txt становится текстом средней линии
В заключение, вы могли заметить, что мой стиль текста в моем эскизе детали был навсегда изменен по сравнению со стандартным, который поставляется с Inventor.


 Если ваша маска выглядит слишком мягкой, слишком далеко от объекта или слишком жесткой, вы можете изменить маску, дважды щелкнув по ней.Редактирование пера сделает контур маски более мягким или жестким. Изменение «мягкости» сделает контур более округлым или резким. При редактировании «сдвига края» контур приближается или удаляется от объекта.
Если ваша маска выглядит слишком мягкой, слишком далеко от объекта или слишком жесткой, вы можете изменить маску, дважды щелкнув по ней.Редактирование пера сделает контур маски более мягким или жестким. Изменение «мягкости» сделает контур более округлым или резким. При редактировании «сдвига края» контур приближается или удаляется от объекта. Прочтите ниже, чтобы узнать, как вырезать некоторые общие элементы.
Прочтите ниже, чтобы узнать, как вырезать некоторые общие элементы.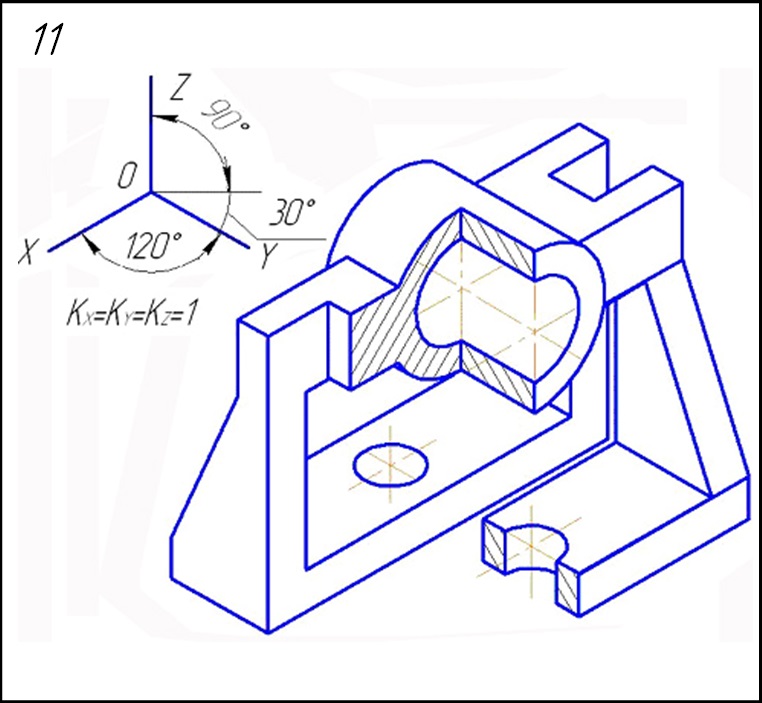 Это противоположность Интерсекта.
Это противоположность Интерсекта.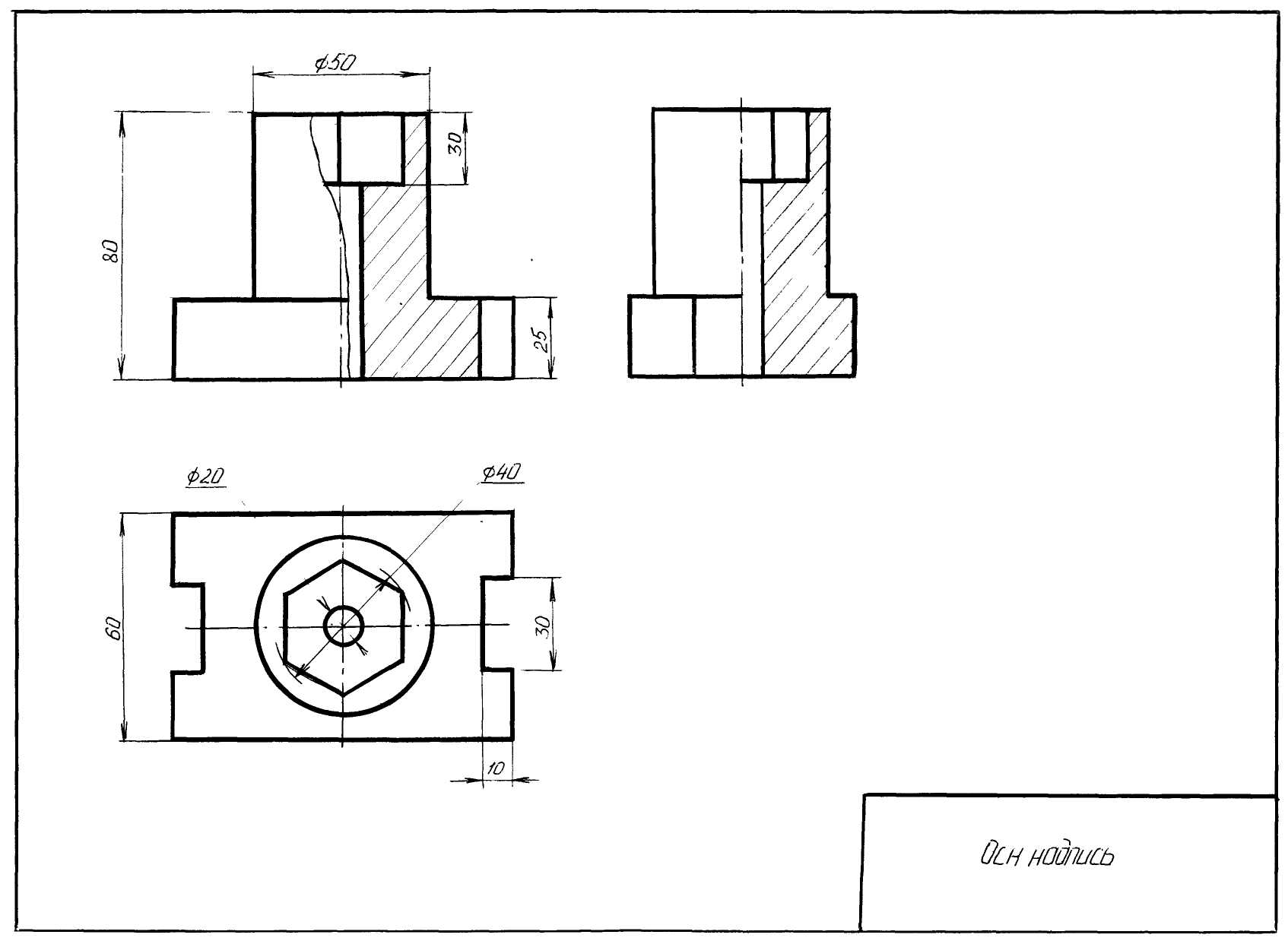 На этих чертежах только небольшая часть объекта или пространства показана в разрезе.Вместо линии разреза часть, показанная в разрезе, обозначается неправильной линией разреза.
На этих чертежах только небольшая часть объекта или пространства показана в разрезе.Вместо линии разреза часть, показанная в разрезе, обозначается неправильной линией разреза.