Расположение размеров на чертеже
Согласно действующим в нашей стране стандартам, все размеры на технических чертежах должны размещаться в строгом соответствии с определенными правилами, требованиями и нормами. В соответствии с ними все те размерные числа, которые располагаются над размерными линиями, должны наноситься ближе к их средним частям. В тех случаях, когда на чертеже есть несколько концентрических или параллельных размерных линий, размерные числа нужно наносить в шахматном порядке.
Стандарты также гласят о том, что при нанесении на чертежи выносных и размерных линий нужно избегать их пересечений. Те стрелки, которые ограничивают размерные линии, надо изображать таким образом, чтобы своим острием они упирались в контурные, осевые или выносные линии.
За окончания размерных стрелок выносные линии должны выходить на расстояние от 1 до 5 миллиметров. Что касается такого параметра, как минимальное расстояние, которое должно быть между размерными линиями, расположенными друг относительно друга параллельно, то он равняется 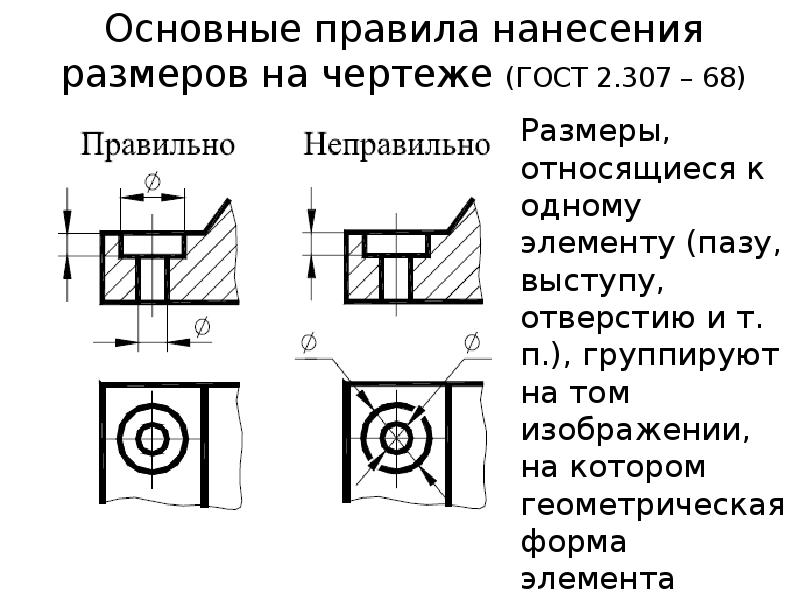 Минимальное расстояние между линией контура и размерной линией должно равняться
Минимальное расстояние между линией контура и размерной линией должно равняться 10 миллиметров. Конкретные значения этих параметров в каждом отдельном случае выбираются в зависимости от насыщенности чертежа и размеров изображения.
Расположение размеров на чертеже
Если все размеры, которые надо указать на чертеже, относятся к одному и тому же конструктивному элементу отображаемой детали (отверстию, выступу, пазу и т.п.), то их лучше всего размещать в том месте, на котором он визуально изображен наиболее полно, причем группируя все необходимые значения.
Нанесение размеров конструктивного элемента
Допускается нанесение размеров непосредственно на размерные линии, имеющие некоторый наклон относительно горизонтали или вертикали. В тех случаях, когда возникает необходимость нанести тот или иной размер в зоне, которая заштрихована, его следует располагать на полке выноски.
Расположение размерных чисел при различных наклонах
Пример нанесения линейного размера
Что касается таких элементов, как предельные отклонения и размерные числа, то, согласно действующим стандартам, их нельзя разделять или же пересекать никакими линиями, имеющимися на чертежах. Кроме того, недопустимо разрывать линию контура для того, чтобы нанести размерное число. Нельзя также размещать его в тех местах, где пересекаются центровые, осевые или размерные линии.
Нанесение размера на штриховке
Пример нанесения размеров
Если есть такая необходимость, то допускается нанесение размеров со смещением. В таких случаях выносные и размерные линии образовывают параллелограмм вместе с тем отрезком, который измеряется.
Нанесение размера со смещением
Тогда, когда на чертеже для нанесения размерного числа непосредственно над размерной линией недостаточно места, оно выносится за ее пределы.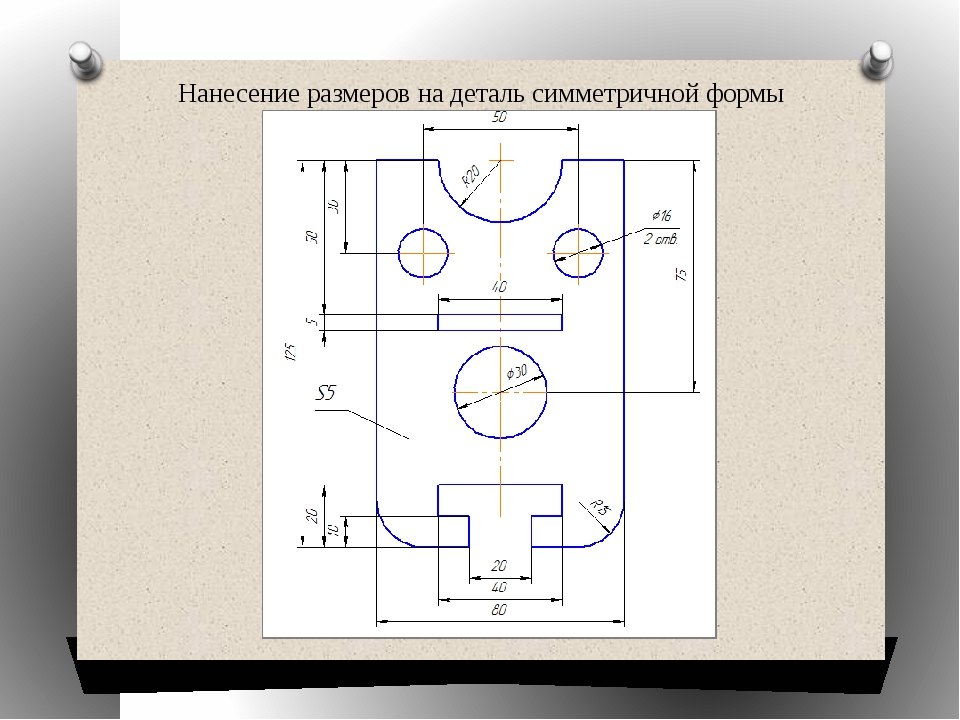
Примеры нанесения размерных чисел
При выборе того или иного способа нанесения размерных чисел надо руководствоваться соображениями наибольшего удобства их чтения. Если для нанесения стрелок не хватает места, то они могут быть развернуты наружу.
Нанесение размерных стрелок
Правила нанесения размеров
ОСНОВНЫЕ ПРАВИЛА НАНЕСЕНИЯ РАЗМЕРОВ НА ЧЕРТЕЖАХ (ВЫНОСНАЯ ЛИНИЯ, РАЗМЕРНАЯ ЛИНИЯ, СТРЕЛКИ, ЗНАКИ ДИАМЕТРА, РАДИУСА, РАСПОЛОЖЕНИЕ РАЗМЕРНЫХ ЧИСЕЛ)
Величину изображённой детали можно определять только по размерным числам. Их наносят над размерными линиями возможно ближе к их середине (рис. 4).
Размерные линии ‘Ограничивают стрелками, которые остриём должны касаться выносных линий (размеры 110, 30, 15, 0 20 и другие на рис. 4), линий контура (размер 040) или осевых линий.
Размерную линию следует проводить параллельно отрезку, размер которого указывают по возможности вне контура изображения.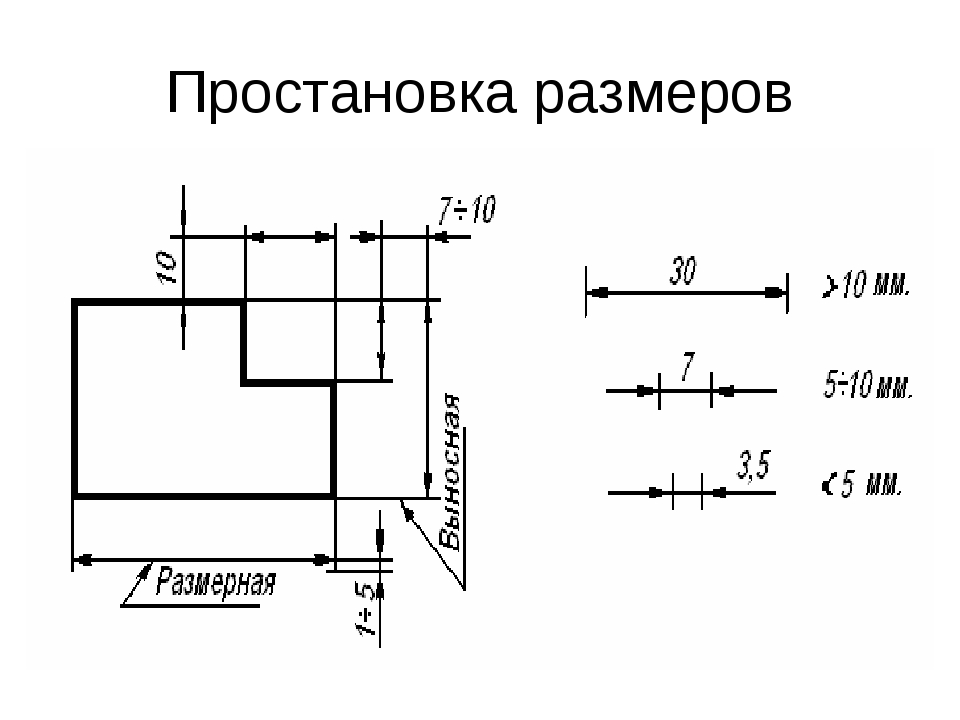 Расстояние между параллельными размерными линиями и от размерной линии до параллельной ей линии контура берут от 7 до 10 мм.
Расстояние между параллельными размерными линиями и от размерной линии до параллельной ей линии контура берут от 7 до 10 мм.
Нельзя допускать, чтобы размерные линии пересекались с выносными или являлись продолжением линий контура, осевых, центровых и выносных. Запрещается использовать линии контура, осевые, центровые и выносные в качестве размерных.
Чтобы размерные линии не пересекались с выносными, меньший размер наносят ближе к изображению, а больший – дальше (размеры 15, 30 и размер 110 на рис. 4).
Форма стрелки показана на рис. 5. Размер стрелок следует выдерживать приблизительно одинаковым на всём чертеже.
Каждый размер на чертеже указывают только один раз.
Размерные числа линейных размеров наносят в соответствии с положением размерных линий, как показано на рис. 6. Если размерная линия вертикальная, то размерное число ставят справа (рис. 6а). На наклонных размерных линиях цифры пишут так, чтобы они оказались в удобном для чтения положении, если дать размерной линии “упасть” в горизонтальное положение, как это указано стрелками на рис. 6 а, б, в.
6 а, б, в.
Линейные размеры на машиностроительных чертежах указывают в миллиметрах; если размеры нанесены у изображений, то единицы измерений (мм) не проставляют (см. рис.4).
Угловые размеры наносят, как показано на рис. 7. Их указывают в градусах (°), минутах (‘) и секундах (“), проставляя единицы измерения, например, размер 30° на рис. 7. Размерную линию при этом проводят в виде дуги окружности с центром в вершине угла.
Для обозначения диаметра перед размерным числом во всех случаях наносят знак – кружок, перечеркнутый прямой линией под углом 75°. Применение и построение этого знака показано на рис. 8.
Для обозначения радиуса перед размерным числом всегда наносят знак R – латинская прописная буква (см. рис. 4). Стрелку наносят с одной стороны (см. рис. 9)
Если деталь имеет несколько одинаковых отверстий или других элементов (кроме скруглений), то наносится размер одного из них, а количество отверстий или других элементов указывают перед размерным числом, например 3 отв.
Размеры толщины или длины детали, форма которой задана одним видом, наносят, как показано на рис. 10. Перед числом, указывающим толщину детали, наносят букву S, а перед числом, указывающим длину детали, – букву L
13. Основные правила нанесения размеров на чертеже
По изображениям предмета на чертеже судят о его величине и величине его отдельных частей. Основанием для этого служат размерные числа, независимо от того, в каком масштабе и с какой точностью
Рис. 7
Рис. 8
Рис. 9
Рис. 10
Рис. 11
Рис. 12
Рис. 13
выполнены изображения. Правила нанесения размеров на чертежах установлены ГОСТ 2.307—68.
Правила нанесения размеров на чертежах установлены ГОСТ 2.307—68.
Размеры на чертеже указывают размерными числами, размерными и выносными линиями. Размерные числа на чертежах, как правило, указывают в миллиметрах без указания единиц измерения. В тех случаях, когда необходимо применять другие единицы измерения длины, их показывают после размерного числа.
Размерные числа наносят над размерной линией, возможно ближе к ее середине. Зазор между размерным числом и размерной линией должен быть около 1,0 мм. Высоту цифр размерных чисел принимают не менее 3,5 мм (рис. 7).
Размерная линия проводится параллельно отрезку, размер которого над ней наносится. Ее проводят между выносными линиями, проведенными перпендикулярно размерным. Допускается размерные линии проводить непосредственно к линиям видимого контура, осевым и центровым. В отдельных случаях размерная линия может проводиться не перпендикулярно выносной (рис. 8).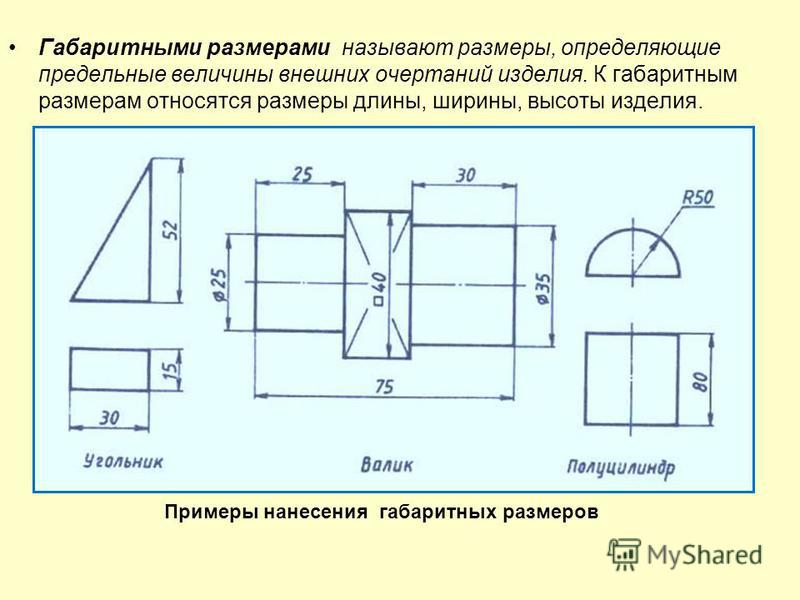
Если длина размерной линии мала для размещения стрелок, то размерную линию продолжают за выносные линии, и размеры наносят, как показано на рис. 11.
Выносные линии проводят от границ измерений, они являются вспомогательными и служат для размещения между ними размерных линий. Выносные линии следует по возможности располагать вне контура изображения, перпендикулярно прямолинейному отрезку, размер которого необходимо указать. Выносные линии должны выходить за концы стрелок размерных линий на 1…5 мм (рис. 12).
Минимальное расстояние от размерной линии до параллельной ей линии должно быть 10 мм, а между параллельными размерными линиями — 7 мм.
Угловые размеры на чертежах проставляются в градусах, минутах и секундах с указанием единиц измерения. Размер угла наносят над размерной линией, которая проводится в виде дуги с центром в его вершине. Выносные линии в этом случае проводятся радиально (рис. 13).
При различных наклонах размерных линий размерные числа линейных размеров располагают так, как показано на рис. 14, а, а угловые размеры — как показано на рис. 14,
Если для написания размерного числа мало места над размерной линией или это место занято другими элементами изображения и впи-
Рис. 14
Рис. 15
Рис. 16
Рис. 17
сать в него размерное число невозможно, размерное число наносят по одному из вариантов, приведенных на рис. 16.
16.
С целью упрощения ряда изображений, создания удобств для чтения чертежа стандарт предусматривает применение условных обозначений в виде букв латинского алфавита и графических знаков, которые ставятся перед размерными числами. На чертежах применяются
Рис. 18
Рис. 19
Рис. 20
Рис. 21
Рис. 22
Рис. 23
Рис. 24
знаки и буквы для обозначения диаметра и радиуса, длины дуги и квадрата, уклона и конусности, сферы, толщины и длины детали.
Перед размерным числом диаметра наносится знак 0 (рис. 17). Причем между знаком и числом никаких пропусков не предусмотрено. Для окружностей малого диаметра размерные линии стрелки и сам размер наносят по одному из вариантов, приведенных на рис.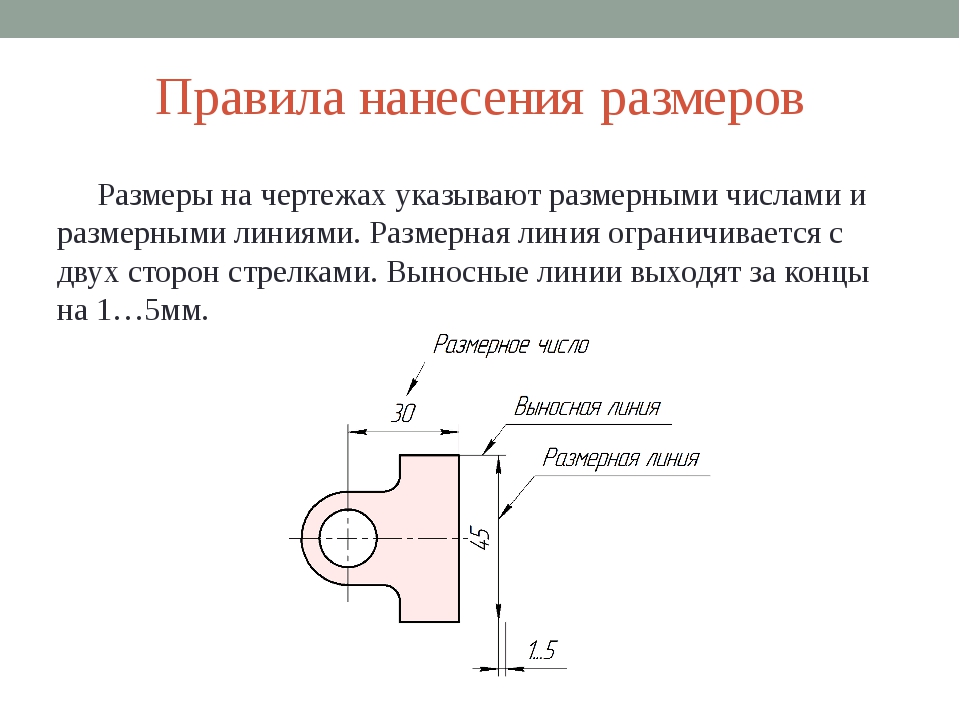 18.
18.
Перед размерным числом радиуса дуги всегда ставится знак в виде прописной латинской буквы R. Размерную линию в этом случае проводят по направлению к центру дуги и ограничивают только одной стрелкой, упирающейся в дугу или ее продолжение (рис. 19). Если величина радиуса на чертеже менее 6 мм, стрелку рекомендуется распо-
Рис. 25
лагать с внешней стороны дуги. При необходимости задания положения центра дуги его отмечают пересечением центровых или выносных линий (рис. 20). В тех случаях, когда на чертеже изображена дуга большого радиуса, для которой центр можно не обозначать, размерную линию обрывают, не доводя до центра (рис. 21). Если же в этом случае центр необходимо отметить, допускается приближать его к дуге (рис. 22). Размерная линия в этом случае показывается с изломом 90°, и оба участка размерной линии проводятся параллельно. Не следует располагать на одной прямой размерные линии, выходящие из одного центра и предназначенные для обозначения размерных дуг. Радиусами рекомендуется обозначать дуги до 180°; дуги, величина которых составляет более 180°, обозначаются диаметром.
Радиусами рекомендуется обозначать дуги до 180°; дуги, величина которых составляет более 180°, обозначаются диаметром.
Знак дуги наносится над размерным числом (рис. 23). Длину дуги задают в линейных единицах, а размерное число, обозначающее дугу, наносится над размерной линией в соответствии с обычными требованиями.
Для простановки размеров квадрата применяют соответствующий знак D, высота которого равна 7/10 высоты размерного числа (рис. 24, а). При ином расположении квадрата наносят размеры его сторон (рис. 24, б). Следует отметить, что знак квадрата наносят только на том изображении, на котором он проецируется в линию.
Знак конусности поверхности наносится на полке линии-выноски, расположенной параллельно оси конуса или на оси конуса (рис. 25, а). Знак конусности располагают так, чтобы его острый угол был направлен в сторону вершины конуса. Величину конусности определяют отношением разности диаметров двух поперечных сечений конуса к расстоянию между этими сечениями, т. е. k = D — dll, где D — диаметр большого сечения; d — диаметр меньшего сечения; l — расстояние между сечениями. Конусность указывают в виде простого дробного числа (рис. 25, б).
е. k = D — dll, где D — диаметр большого сечения; d — диаметр меньшего сечения; l — расстояние между сечениями. Конусность указывают в виде простого дробного числа (рис. 25, б).
Знак уклона прямой указывают на полке линии-выноски. Уклон i представляет собой тангенс угла между данной прямой и горизонтальной или вертикальной прямой (рис. 26, а). Знак уклона располагается
Рис. 26
Рис. 27
Рис. 28
так, чтобы острый угол его был направлен в сторону уклона прямой (рис. 26, б). Уклон, как и конусность, на чертеже задают простой дробью, в процентах или в промилях.
Для обозначения сферы на чертеже применяют знак диаметра или радиуса. В тех случаях, когда по чертежу сферу трудно отличить от других поверхностей, перед знаком радиуса или диаметра допускается добавлять слово «Сфера».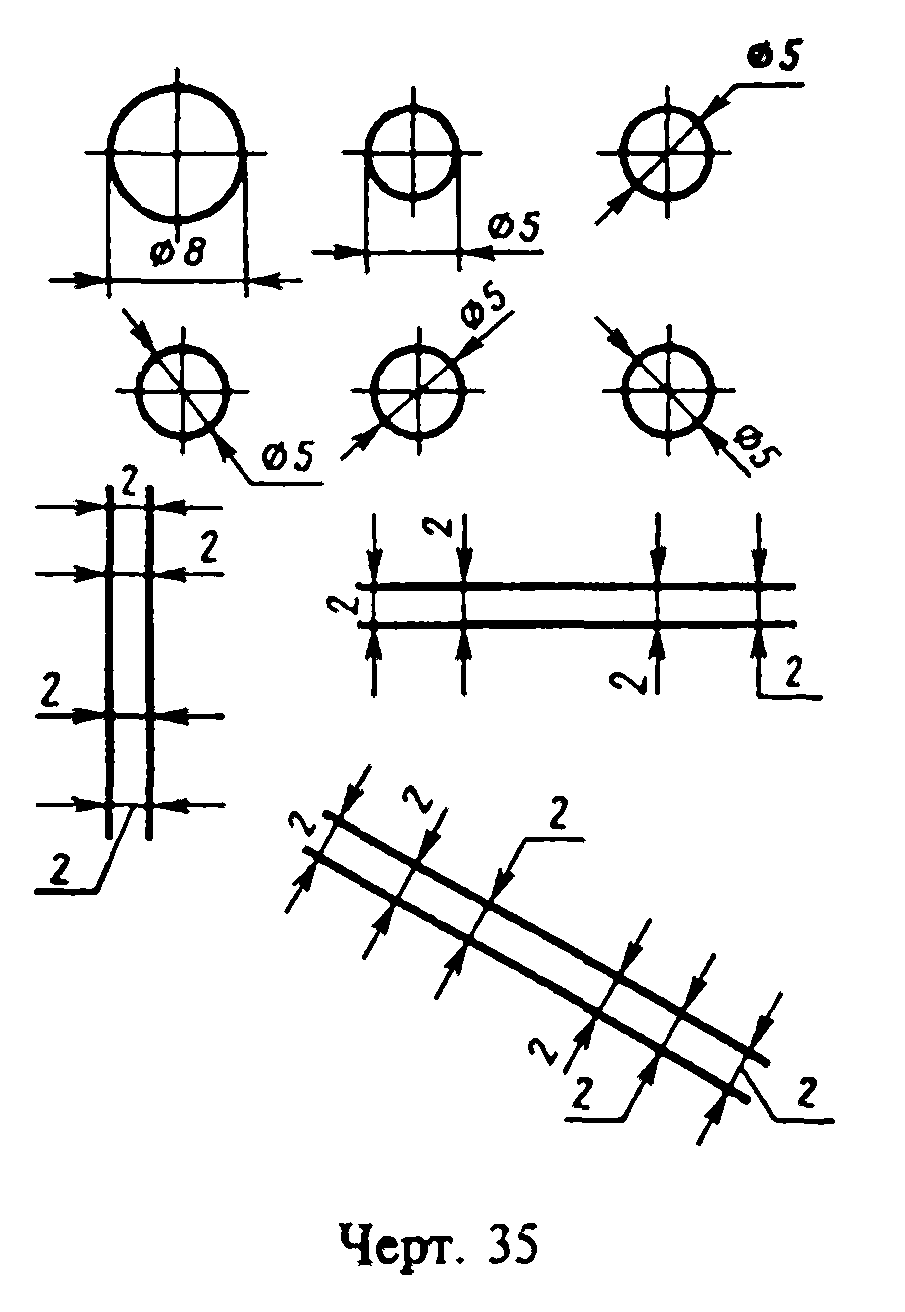 Надпись на чертеже выполняется по типу «Сфера диаметр 17» или «Сфера R10» (рис. 27).
Надпись на чертеже выполняется по типу «Сфера диаметр 17» или «Сфера R10» (рис. 27).
Простые плоские детали изображаются в виде одной проекции. В этих случаях ее толщину обозначают строчной буквой s и надпись на чертеже выполняется по типу s2 и располагается на полке линии-выноски (рис. 28, а). Длину предмета указывают буквой / (рис. 28, б).
Фаски на чертежах наносят двумя линейными размерами (рис. 29, а) или одним линейным и одним угловым (рис. 29, б). В том случае, если
Рис. 29
угол наклона образующей конуса равен 45°, применяют упрощенное обозначение фаски, когда размерная линия проводится параллельно оси конуса, а надпись выполняется по типу «2 х 45» (рис. 29, в).
1.4.2. правила нанесения размеров
При указании размера диаметра
применяется знак, который наносится перед размерным числом (рис.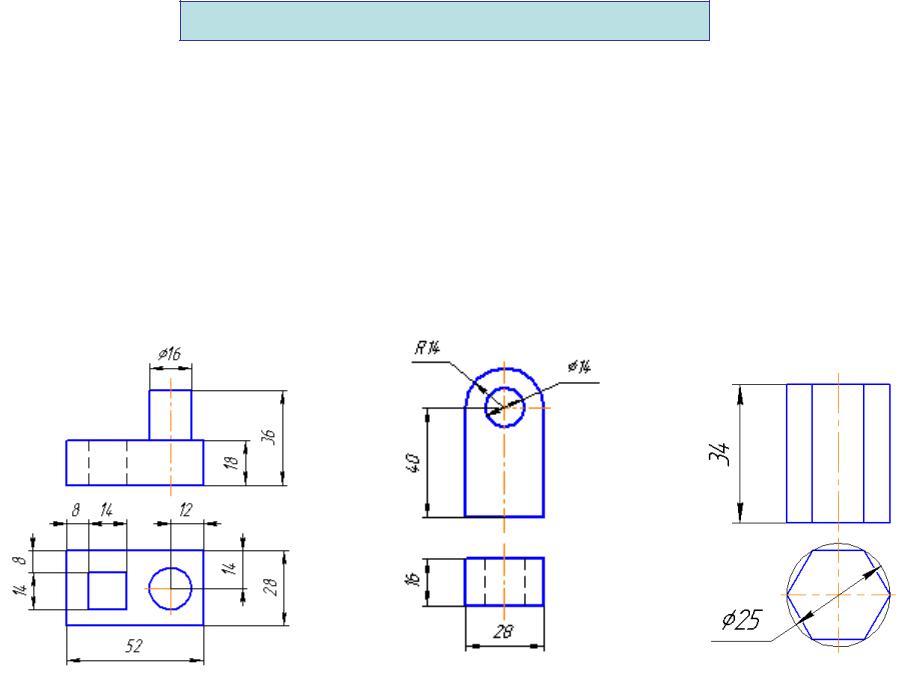 1.66).
1.66).
Некоторые из вариантов простановки диаметральных размеров показаны на рис. 1.67.
При нанесении размера радиуса перед размерным числом помещается прописная латинская буква R (рис. 1.68).
Варианты простановки размеров радиусов показаны на рис. 1.69.
При большой величине радиуса центр допускается приближать к дуге, в этом случае размерная линия радиуса показывается с изломом под углом 90° (см. рис. 1.69, а).
При проведении нескольких радиусов из одного центра размерные линии любых двух радиусов не располагают на одной прямой (рис. 1.69, б).
Размеры радиусов скруглений наносят, как показано на рис. 1.69, в.
Если радиусы скруглений, сгибов
и т.д. на всем чертеже одинаковы или какой-либо радиус является преобладающим,
то вместо нанесения размеров этих радиусов непосредственно на изображении
рекомендуется в технических требованиях делать запись типа: «Неуказанные
радиусы 8 мм», «Радиусы
скруглений 4мм» и т. п.
п.
Размеры на чертежах не допускается наносить в виде замкнутой цепи (рис.1.70, а), за исключением случаев, когда один из размеров указан как справочный, т.е. размер неподлежащий выполнению по данному чертежу. Такой размер отмечают знаком «*» (рис. 1.70, б).
При расположении элементов предмета (отверстий, пазов и т.п.) на одной оси, размеры, определяющие их взаимное расположение, наносят следующими способами (рис. 1.71, 1.72).
Размеры, определяющие положение симметрично расположенных поверхностей у симметричных изделий, наносят, как показано на рис. 1.73
Размеры, относящиеся к одному и
тому же конструктивному элементу (отверстию, пазу, выступу и т.п.),
рекомендуется группировать в одном месте, располагая их на том изображении, на
котором геометрическая форма данного элемента показана наиболее полно (рис. 1.74).
1.74).
Размеры нескольких одинаковых элементов изделия, как правило, наносят один раз с указанием на полке линии-выноске количества этих элементов (см. рис. 1.73).
При нанесении размеров положения элементов, расположенных по окружности изделия (например, отверстий), указывают диаметр этой окружности (рис.1.75) и угловые размеры в случаях, показанных на рис. 1.76.
Размерную линию можно обрывать в случаях, указанных на рис. 1.77.
Размер квадрата наносится, как показано на рис. 1.78, а или б.
Сфера задается знаками «Æ» или «R» (рис. 1.79). Если сферу трудно
отличить от других поверхностей, то перед размерным числом наносится слово «Сфера» или знак «○» (рис. 1.80).
1.80).
Размеры небольших конических и пирамидальных срезов (фасок) на деталях проставляются, как показано на рис. 1.81.
НАНЕСЕНИЕ РАЗМЕРОВ НА ЧЕРТЕЖЕ. (Размеры; Методы нанесения размеров ; Правила нанесения размеров; ГОСТ 2.307-68.)
ГБПОУ ВО “ВОРОНЕЖСКИЙ ГОСУДАРСТВЕННЫЙ ПРОМЫШЛЕННО-ЭКОНОМИЧЕСКИЙ КОЛЛЕДЖ”
ПРОМЫШЛЕННОЕ ОТДЕЛЕНИЕ
Инженерная графика
Практическая работа №2
НАНЕСЕНИЕ РАЗМЕРОВ
Размеры;
Методы нанесения размеров ;
Правила нанесения размеров;
ГОСТ 2.307-68.
Воронеж 2018
СОДЕРЖАНИЕ
НАЗНАЧЕНИЕ РАЗМЕРОВ…………….
 ….…………………….3
….…………………….3МЕТОДЫ НАНЕСЕНИЯ РАЗМЕРОВ…………………………..3
ПРАВИЛА НАНЕСЕНИЯ РАЗМЕРОВ…………………………5
ПОЛОЖЕНИЯ ГОСТА 2.307-68 ……………………………….8
ЗАДАНИЕ К ПРАКТИЧЕСКОЙ РАБОТЕ………………….…..11
КОНТРОЛЬНЫЕ ВОПРОСЫ……………………………………18
УПРАЖНЕНИЯ…………………………………………………..17
СПИСОК ЛИТЕРАТУРЫ…………………………………………16
ПРАКТИЧЕСКАЯ РАБОТА №2
Тема: Нанесение размеров на деталях простой конфигурации по ГОСТ 2.307-68.
Цель: Приобретение навыков быстрого и правильного выполнения размерных линий и определения линейных размеров.
НАЗНАЧЕНИЕ РАЗМЕРОВ
Для определения величины изображенного изделия или какой-либо его части но чертежу на нем наносят размеры.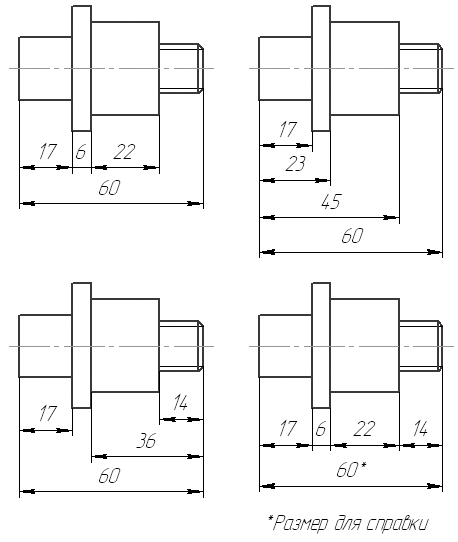
Размеры разделяют на линейные и угловые. Линейные размеры характеризуют длину, ширину, толщину, высоту, диаметр или радиус измеряемой части изделия. Угловые размеры характеризуют величину углов.
Линейные размеры на чертежах указывают в миллиметрах, но обозначение единицы измерения не выносят. Угловые размеры указывают в градусах, минутах и секундах.
Общее количество размеров на чертеже должно быть наименьшим, но достаточным для изготовления и контроля изделия.
МЕТОДЫ НАНЕСЕНИЯ РАЗМЕРОВ
Способы нанесения размеров на чертеже зависят от последовательности обработки поверхностей детали. В практической работе конструкторы применяют три метода нанесения размеров – цепной, координатный и комбинированный.
Цепной метод – размеры наносят по одной линии, цепочкой, один за другим (рис. 5) размеры А, А1, А2, А3, А4. За технологическую базу принята торцовая поверхность вала.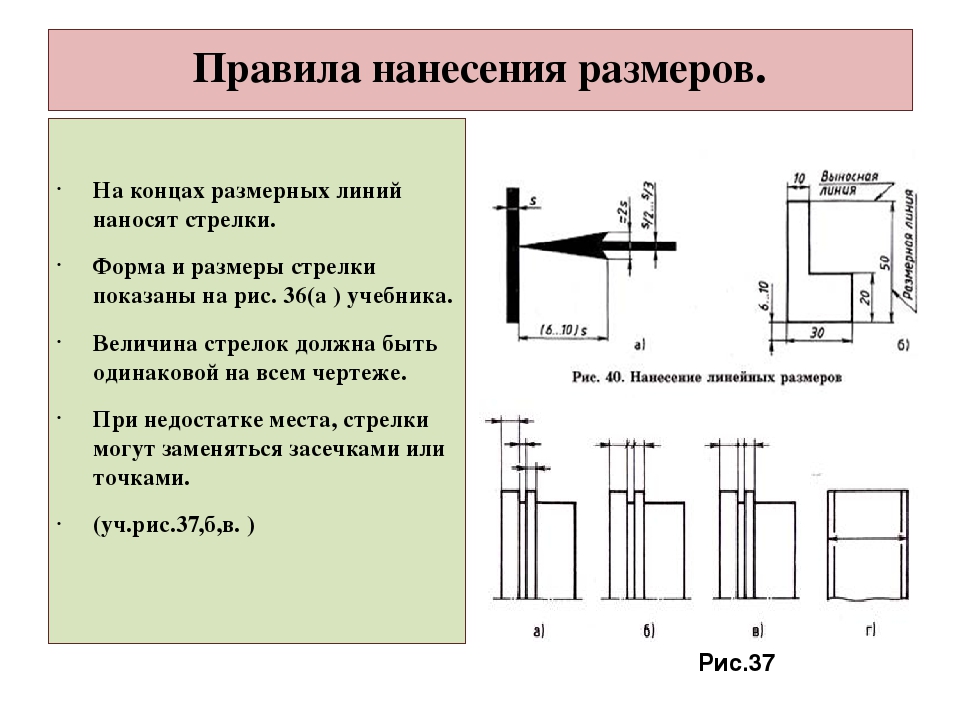 Метод характеризуется постепенным накоплением суммарной погрешности при изготовлении элементов детали. Значительная суммарная погрешность может привести к непригодности изготовлен- ной детали (А*- размер для справки).
Метод характеризуется постепенным накоплением суммарной погрешности при изготовлении элементов детали. Значительная суммарная погрешность может привести к непригодности изготовлен- ной детали (А*- размер для справки).
Координатный метод – все размеры Б1, Б2, Б3, Б4, Б5 наносят от одной и той же базовой поверхности (см. рис. 3). Этот метод отличается значительной точностью изготовления детали. При нанесении размеров этим методом необходимо учитывать повышение стоимости изготовления детали.
Рис.3
Комбинированный метод – простановка размеров осуществляется цепным и координатным методами одновременно (рис. 4). Этот метод наиболее оптимален. Он позволяет изготавливать более точно те элементы детали, которые этого требуют.
Рис.4
Размерные линии предпочтительно наносить вне контура изображения, располагая по возможности внутренние и наружные размеры деталей по разные стороны изображения.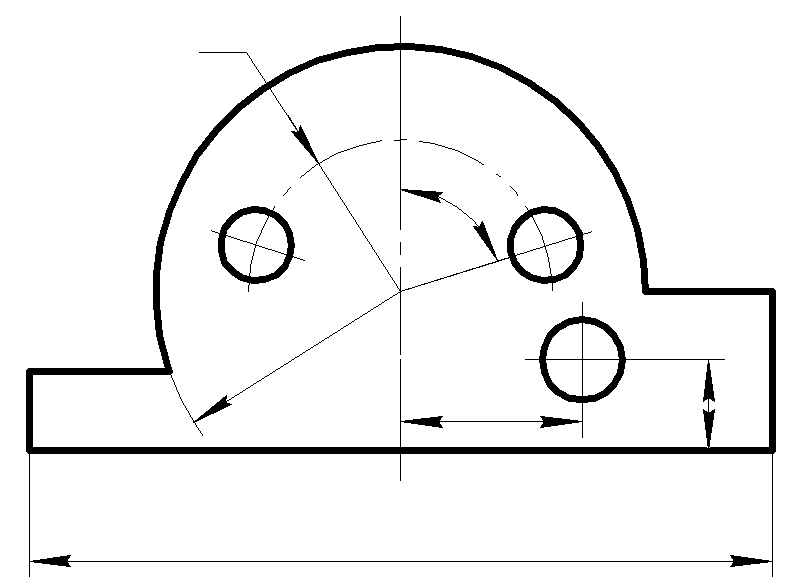
При неполном изображении симметричного контура, а также при соединении вида и разреза размерные числа ставят со стороны вида для наружных и со стороны разреза для внутренних элементов изделия.
При этом размерную линию обрывают дальше линии разграничения вида и разреза (рис.5,а) или за осью симметрии (рис. 5,б).
Рис. 5
ПРАВИЛА НАНЕСЕНИЯ РАЗМЕРОВ
Размеры на чертежах указывают размерными числами и размерными линиями. Для этого сначала проводят выносные линии перпендикулярно отрезку, размер которого указывают (рис. 6, а). Затем на расстоянии не менее 10 мм от контура детали проводят параллельную ему размерную линию. Размерная линия ограничивается с двух сторон стрелками. Какой должна быть стрелка, показано на рисунке 6, б. Выносные линии выходят за концы стрелок размерной линии на 1…5 мм. Выносные и размерные линии проводят сплошной тонкой линией. Над размерной линией, ближе к ее середине, наносят размерное число.
Над размерной линией, ближе к ее середине, наносят размерное число.
Рис. 6. Нанесение линейных размеров
Если на чертеже несколько размерных линий, параллельных друг другу, то ближе к изображению наносят меньший размер. Так, на рисунке 6, в сначала нанесен размер 5, а затем 26, чтобы выносные и размерные линии на чертеже не пересекались. Расстояние между параллельными размерными линиями должно быть не менее 7 мм.
Для обозначения диаметра перед размерным числом наносят специальный знак — кружок, перечеркнутый линией (рис. 7). Если размерное число внутри окружности не помещается, его выносят за пределы окружности, как показано на рисунке 7, в и г. Аналогично поступают при нанесении размера прямолинейного отрезка (см. рис. 6, в).
Рис. 7. Нанесение размера окружностей
Для обозначения радиуса перед размерным числом пишут прописную латинскую букву R (рис. 8, а). Размерную линию для указания радиуса проводят, как правило, из центра дуги и оканчивают стрелкой с одной стороны, упирающейся в точку дуги окружности.
8, а). Размерную линию для указания радиуса проводят, как правило, из центра дуги и оканчивают стрелкой с одной стороны, упирающейся в точку дуги окружности.
Рис. 8. Нанесение размеров дуг и угла
При указании размера угла размерную линию проводят в виде дуги окружности с центром в вершине угла (рис. 8, б).
Перед размерным числом, указывающим сторону квадратного элемента, наносят знак “квадрата” (рис. 9). При этом высота знака равна высоте цифр.
Рис. 9. Нанесение размера квадрата
Если размерная линия расположена вертикально или наклонно, то размерные числа располагают, как показано на рисунках 6, в; 7; 8.
Если деталь имеет несколько одинаковых элементов, то на чертеже рекомендуется наносить размер лишь одного из них с указанием количества. Например, запись на чертеже «3 отв. 0 10» означает, что в детали имеются три одинаковых отверстия диаметром 10 мм.
При изображении плоских деталей в одной проекции толщина детали указывается, как показано на рисунке 6, в. Обратите внимание, что перед размерным числом, указывающим толщину детали, стоит латинская строчная буква 5.
Допускается подобным образом указывать и длину детали (рис. 10), но перед размерным числом в этом случае пишут латинскую букву
Рис. 10. Нанесение размера длины детали
ПОЛОЖЕНИЯ ГОСТА 2.307-68
При нанесении размера радиуса перед размерным числом помещают прописную букву R.
Если при нанесении размера радиуса дуги окружности необходимо указать размер, определяющий положение ее центра, то последний изображают в виде пересечения центровых или выносных линий.
При большой величине радиуса центр допускается приближать к дуге, в этом случае размерную линию радиуса показывают с изломом под углом 90° (рис. 11).
11).
Если не требуется указывать размеры, определяющие положение центра дуги окружности, то размерную линию радиуса допускается не доводить до центра и смещать ее относительно центра (рис. 12).
Рис.11,12.
При проведении нескольких радиусов из одного центра размерные линии любых двух радиусов не располагают на одной прямой (рис. 13а). При совпадении центров нескольких радиусов их размерные линии допускается не доводить до центра, кроме крайних (рис. 13б).
Рисунок 13. Нанесение нескольких радиусов из одного центра.
Задание №1
Выполнить чертеж плоской детали в указанном масштабе, определяя размеры по клеткам. Сторона клетки равна 5 мм. Проставить размеры. Работа выполняется на листе формата А4
Вариант задания получить у преподавателя.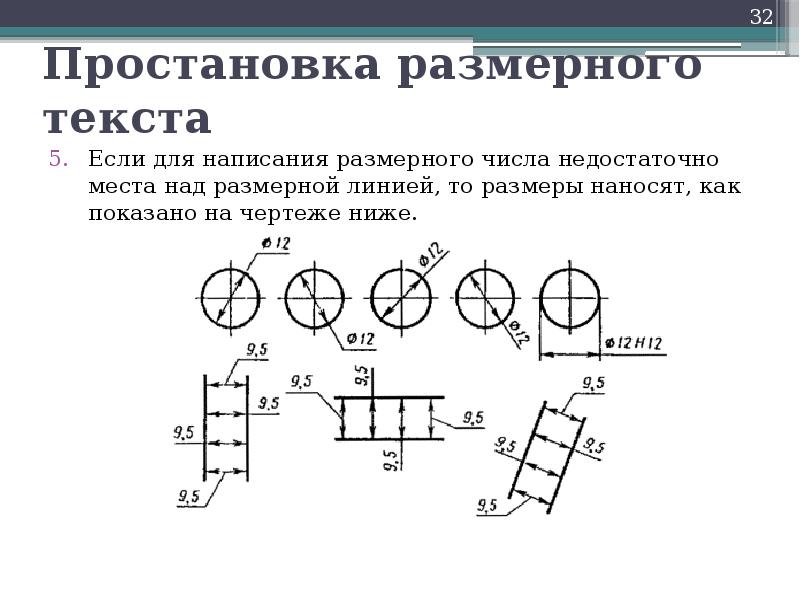
Пример выполнения
КОНТРОЛЬНЫЕ ВОПРОСЫ
Приведите пример условных обозначений применяемых на чертеже.
Назовите и охарактеризуйте методы нанесения размеров.
В каких случаях на чертежах при нанесении размеров ставят знак Ø и знак. R?
Что называют масштабом чертежа?
Как наносится размерное число на заштрихованном поле?
Как проставляют размеры углов?
В каких единицах выражают линейные размеры на машиностроительных чертежах?
Какой толщины должны быть выносные и размерные линии?
Какое расстояние оставляют между контуром изображения и размерными линиями? между размерными линиями?
Как наносят размерные числа на наклонных размерных линиях?
Какие знаки и буквы наносят перед размерным числом при указании величины диаметров и радиусов?
Упражнение №1
Перечертите в рабочую тетрадь, сохраняя пропорции, изображение детали, данное на рисунке 14, увеличив его в 2 раза. Нанесите необходимые размеры, укажите толщину детали (она равна 4 мм).
Нанесите необходимые размеры, укажите толщину детали (она равна 4 мм).
Рис. 14
Упражнение №2
Начертите в рабочей тетради окружности, диаметры которых равны 40, 30, 20 и 10 мм. Нанесите их размеры. Начертите дуги окружности с радиусами 40, 30, 20 и 10 мм и нанесите размеры.
СПИСОК ЛИТЕРАТУРЫ
Аристов, В.М. Инженерная графика: Уч. пос. для вузов / В.М. Аристов, Е.П. Аристова. – М.: Альянс, 2016. – 256 c.
Белякова, Е.И. Инженерная графика. Практикум по чертежам сборочных единиц: Учебное пособие / П.В. Зеленый, Е.И. Белякова, О.Н. Кучура . – М.: НИЦ ИНФРА-М, Нов. знание, 2013. – 128 c.
Боголюбов, С.К. Инженерная графика: учебник для средних специальных учебных заведений. / С.К. Боголюбов. – М.: Альянс, 2016. – 390 c.
Большаков, В.
 П. Инженерная и компьютерная графика: Учебное пособие / В.П. Большаков. – СПб.: BHV, 2014. – 288 c.
П. Инженерная и компьютерная графика: Учебное пособие / В.П. Большаков. – СПб.: BHV, 2014. – 288 c.Емельянов, С.Г. Начертательная геометрия. Инженерная и компьютерная графика в задачах и примерах: Учебное пособие / П.Н. Учаев, С.Г. Емельянов, К.П. Учаева; Под общ. ред. проф. П.Н. Учаева. – Ст. Оскол: ТНТ, 2013. – 288 c.
Кочиш, И., И. Начертательная геометрия. Инженерная графика. Уч. пособие, 3-е изд., стер. / И. И. Кочиш, Н. С. Калюжный, Л. А. Волчкова и др.. – СПб.: Лань, 2016. – 308 c.
Крундышев, Б.Л. Инженерная графика: Учебник. 6-е изд., стер. / Б.Л. Крундышев. – СПб.: Лань, 2016. – 392 c.
Куликов, В.П. Инженерная графика: Учебник / В.П. Куликов, А.В. Кузин.. – М.: Форум, НИЦ ИНФРА-М, 2013. – 368 c.
Пуйческу, Ф.И. Инженерная графика: Учебник для студентов учреждений среднего профессионального образования / Ф.И. Пуйческу, С.Н.
 Муравьев, Н.А. Чванова. – М.: ИЦ Академия, 2013. – 320 c.
Муравьев, Н.А. Чванова. – М.: ИЦ Академия, 2013. – 320 c.Сорокин, Н.П. Инженерная графика: Учебник. 6-е изд., стер / Н.П. Сорокин, Е.Д. Ольшевский, А.Н. Заикина, Е.И. Шибанова. – СПб.: Лань, 2016. – 392 c.
Учаев, П.Н. Инженерная графика в учебных дисциплинах: Учебное пособие / П.Н. Учаев, С.Г. Емельянов. – Ст. Оскол: ТНТ, 2013. – 352 c.
Чекмарев, А.А. Инженерная графика 12-е изд., испр. и доп. учебник для прикладного бакалавриата / А.А. Чекмарев. – Люберцы: Юрайт, 2016. – 381 c.
Чекмарев, А.А. Инженерная графика. Машиностроительное черчение: Учебник / А.А. Чекмарев. – М.: НИЦ ИНФРА-М, 2013. – 396 c.
Нанесение размеров – Всё для чайников
Нанесение размеров
- Подробности
- Категория: Инженерная графика
Содержание материала
Страница 1 из 2
Автор видеоурока: к. пед.н., доцент кафедры ИГиСАПР Кайгородцева Н.В.
пед.н., доцент кафедры ИГиСАПР Кайгородцева Н.В.
ПРАВИЛА НАНЕСЕНИЯ РАЗМЕРОВ
Правила нанесения размеров и предельных отклоне-ний на чертежах и других технических документах устанавливает ГОСТ 2.307—68 (СТ СЭВ 1976—79, CТ СЭВ 2180—80).
В данном параграфе указаны только те правила, ко торые необходимы при выполнении чертежей общей части курса черчения.
Размеры на чертежах указывают размерными числами и размерными линиями. Размерные числа должны соответствовать действительным размерам изображаемого предмета, независимо от того, в каком масштабе и с какой точностью выполнен чертеж.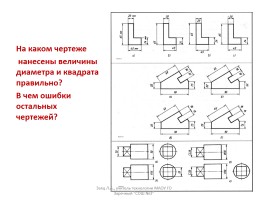
Размеры бывают линейные — длина, ширина, высота, величина диаметра, радиуса, дуги и угловые — размеры углов.
Линейные размеры указывают на чертеже в миллиметрах, единицу измерения на чертеже не указывают.
Стрелки, ограничивающие размерные линии, должны упираться острием в соответствующие линии контура или в выносные и осевые линии (рис. 37, а). Выносные линии должны выходить за концы стрелок размерной линии на 1…5 мм (рис. 37, ).
Величина стрелки выбирается в зависимости от толщины s линий видимого контура и должна быть одинакова для всех размерных линий чертежа. Форма стрелки и примерное соотношение сс элементов показаны на рис. 37, б. Размерные и выносные линии выполняют сплошными тонкими линиями. В пределах одного чертежа размерные числа выполняют цифрами одного шрифта (чаще применяют шрифт размером 3,5). Размерные числа ставят над размерной линией, параллельно ей и возможно ближе к середине.
Минимальное расстояние между параллельными размерными линиями должно быть 7 мм, а между размерной линией и линией контура — 10 мм.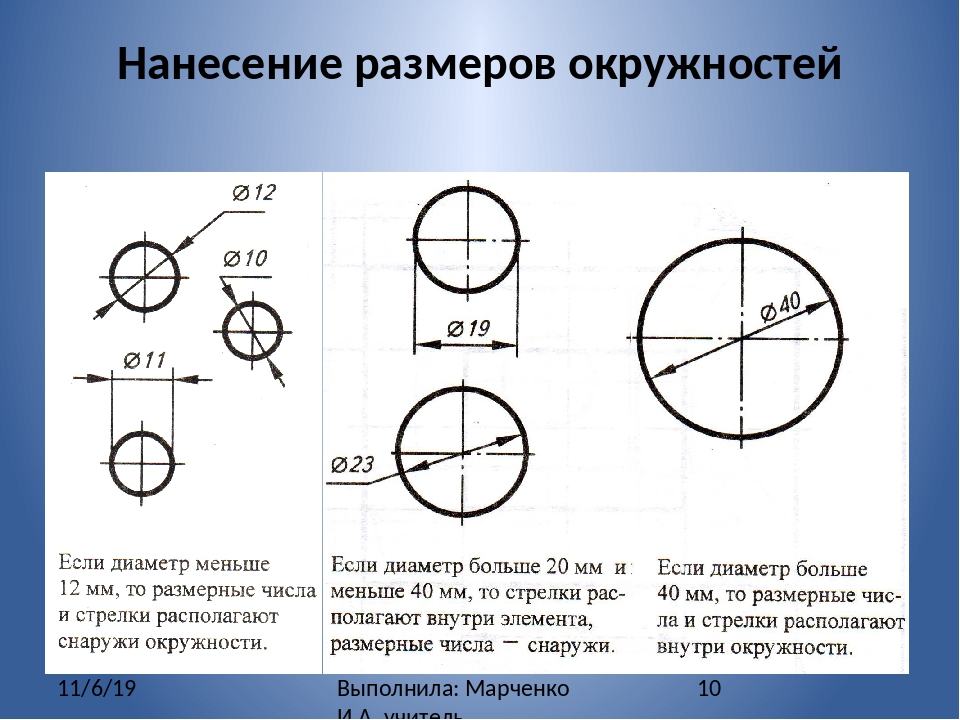
Необходимо избегать пересечения размерных и выносных линий.
При нанесении нескольких параллельных или концентричных размерных линий на небольшом расстоянии друг от друга размерные числа над ними рекомендуется располагать в шахматном порядке (рис. 38).
При недостатке места для стрелок на размерных линиях, расположенных цепочкой, стрелки допускается заменять засечками (размеры 2; 1; 2 на рис. 38), наносимыми под углом 45° к размерным линиям, или четкими точками (размеры 6; 4; 2 на рис. 38). В местах нанесения размерного числа осевые, центровые линии и линии штриховки прерывают (размер 50 на рис. 38).
При изображении изделия с разрывом размерную линию не прерывают и наносят действительный размер (рис. 39, а). Если стрелки размерных линий пересекают расположенные близко друг к другу контурные линии, то эти линии допускается прерывать (рис. 39,б). В случае, показанном на рис. 39, в, размерную и выносные линии проводят так, чтобы они вместе с измеряемым отрезком образовали параллелограмм.
Если наклон размерной линии к вертикали менее 30°, то размерное число наносят на полке линии-выноски (рис. 40, а).
Способ нанесения размерного числа при различных положениях размерных линий на чертеже определяют наибольшим удобством чтения чертежа. Если для нанесения размерного числа недостаточно места над размерной линией, то размеры наносят, как показано на рис. 40, б; если недостаточно места для нанесения стрелок, то их наносят, как показано на рис. 40, в.
При указании размера радиуса перед размерным числом ставят прописную букву R. На рис. 41, а показаны примеры нанесения размеров радиусов.
При большой величине радиуса допускается центр приближать к дуге, в этом случае размерную линию радиуса показывают с изломом под углом 90° (R 90 на рис. 41, а). Если не требуется указывать размеры, определяющие положение центра дуги окружности, то размерную линию радиуса допускается не доводить до центра и смещать ее относительно центра (R 250 на рис. 41, а).
41, а).
Перед размерным числом диаметра ставят знак Ø (рис. 41, б), высота которого равна высоте цифр размерных чисел. Знак представляет собой окружность, пересеченную косой чертой под углом 45° к размерной линии.
При указании размера диаметра окружности размерную линию можно проводить с обрывом, при этом обрыв размерной линии следует делать несколько дальше центра окружности (Ø50 на рис. 41, б).
Если недостаточно места для нанесения стрелок или размерного числа над размерной линией, то размеры диаметров наносят, как показано на рис. 41, б, Ø15; Ø12.
При указании радиуса или диаметра сферы также пользуются знаками R и Ø. В случаях, когда на чертеже трудно отличить сферу от других поверхностей, допускается надпись «Сфера» или знак О, например, «Сфера Ø30» или О R12».
Размеры квадрата наносят, как показано на рис. 41, в. Высота знака □ должна быть равна высоте размерных чисел на чертеже (ГОСТ 2. 307—68).
307—68).
Угловые размеры наносят так, как показано на рис. 41, г. Для указания размера угла размерная линия проводится в виде дуги с центром в его вершине, а выносные линии — радиально. В зоне, расположенной выше горизонтальной осевой линии, размерные числа помещают над размерными линиями со стороны их выпуклости; в зоне, расположенной ниже горизонтальной осевой линии, — со стороны вогнутости размерных линий (рис. 41, г).
В заштрихованной зоне наносить размерные числа не рекомендуется. В этом случае размерные числа должны расположиться на горизонтально нанесенных полках (рис. 41, г, размеры 30 и 40°).
В случаях, когда надо показать координаты вершины скругляемого угла или центра дуги, выносные линии проводят от точки пересечения сторон скругляемого угла (размер 45 на рис. 42, а) или от центра дуги скругления (размер 17 на рис. 42, а).
Размеры контура криволинейного профиля наносят, как показано на рис. 42, 6,
Урок «Нанесение размеров»
Нанесение размеров
Необходимость указания размеров на чертежах и общие
требования к их нанесению
Все изображения чертежа дают представления о форме изображаемого предмета и не несут информации о его размерах.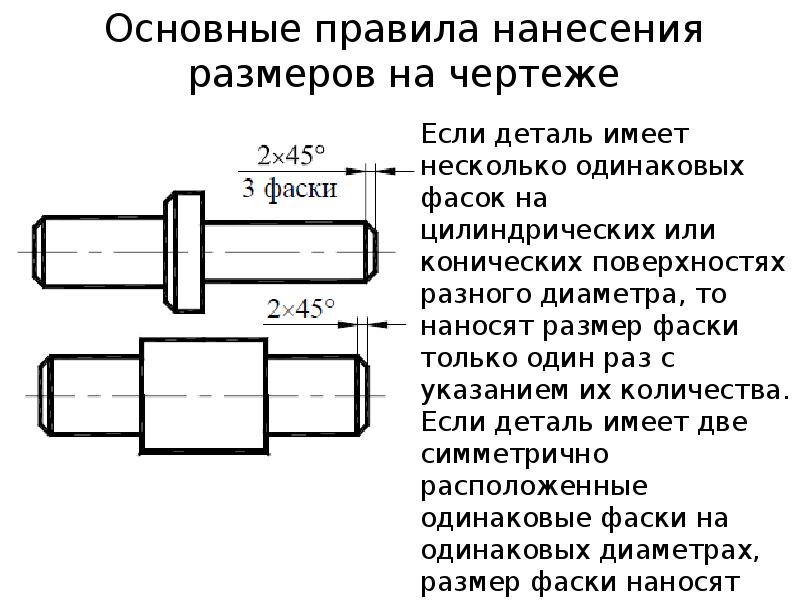 Основанием для определения размера изображаемого предмета и его отдельных частей служат только его числовые значения, представленные на чертеже.
Основанием для определения размера изображаемого предмета и его отдельных частей служат только его числовые значения, представленные на чертеже.
Линейные размеры на чертежах указывают в миллиметрах без обозначения единиц измерения. Линейные размеры, приводимые в технических требованиях и пояснительных надписях на поле чертежа, обязательно должны содержать единицы измерения. Размеры на чертеже представляются истинные независимо от масштаба, в котором он выполнен.
Угловые размеры указывают обязательно с единицей измерения (градус, минута, секунда).
Размеры наносятся с помощью выносных и размерных линий, а так же размерных чисел. В качестве выносных и размерных линий используют тонкие линии толщиной от s/3 до s/2.
Основные правила нанесения размерных линей и чисел устанавливает ГОСТ 2.307-2011. Рассмотрим главные из них.
Правила нанесения размеров
Проведение выносных и размерных линией, нанесение размерных чисел. При нанесении размера прямолинейного отрезка размерную линию проводят параллельно этому отрезку (предпочтительно вне контура изображения), а выносные линии – перпендикулярно (рис. 1, а) или под каким-либо другим углом (рис. 1, б) к размерной линии.
Размерную линию с обеих сторон ограничивают стрелками, формы которых и примерное соотношение элементов показаны на рис. 2, а, б. Стрелка, показанная на рис. 2, б, является предпочтительной. Размер стрелок должен быть приблизительно одинаковым при указании всех размеров одного чертежа.
Стрелка наносится только с одной стороны, а размерная линия проводится за ось в случае, если вторая половина образмериваемого элемента на изображении отсутствует (см. рис. 11, размеры 30 и 42).
При нанесении размера угла размерную линию проводят в виде дуги с центром в его вершине, а выносные линии радиально (рис. 1, в).
Выносные линии должны выходить за концы стрелок на 1…5 мм.
а б в
Рис. 1.
Минимальное расстояние между параллельными размерными линиями – 7 мм, а между размерной линией и линией контура – 10 мм, причем выбранное расстояние следует выдерживать постоянным на одном чертеже. При съемке эскизов оба эти расстояния рекомендуется принимать равными 10 мм (две клетки на тетрадном листе) и размерные линии проводить по линиям клеток.
а б
Рис. 2.
Нельзя использовать контурные, осевые, центровые и выносные линии в качестве размерных. Размерная линия так же не должна служить продолжением контурной, осевой, центровой или выносной линии (рис. 3).
Для указания размера дуги окружности размерную линию проводят концентрично дуге, а выносные линии – параллельно биссектрисе угла этой дуги, и над размерным числом наносят знак (рис. 4).
Рис. 3.
Линейные размеры при различных наклонах размерной линии располагают над ней, как можно ближе к середине (рис. 5). В заштрихованной зоне (30˚) соответствующие размерное число указывается на полке-выноски (размер 20).
Угловые размеры наносятся, как показано на рис. 6 (в заштрихованной зоне на полках-выносках – 30 и 41˚).
Рис. 4. Рис. 5.
Размерные числа не допускается пересекать какими-либо линиями чертежа, т.е. в месте нанесения размерного числа осевые, центровые линии и линии штриховки прерываются (рис. 7, а). Не допускается разрывать линии контуров для нанесения размерных чисел и наносить их в местах пересечения размерных, выносных и центровых линий. Стрелка размерной линии так же не должна пересекаться никакой линией чертежа. Любая линия при пересечении со стрелкой прерывается (рис. 7,б).
Рис. 6.
При нанесении нескольких параллельных (рис. 8, а) или концентрических (рис. 8, б) размерных линий на небольшом расстоянии друг от друга размерные числа над ними рекомендуется располагать в шахматном порядке относительно их середины. Причем меньшие размеры должны располагаться ближе к контуру изображения, а большие – дальше во избежание пересечения размерных и выносных линий.
а б
Рис. 7.
Число размеров, определяющих форму отдельных элементов детали и их взаимное расположение, должно быть достаточным для обеспечения возможности изготовления детали. Не допускается повторять размеры одного и того же элемента на изображениях, а так же в технических требованиях.
а б
Рис. 8.
Размеры, не обязательные для данного вида чертежа, но которые указываются для удобства пользования, называются справочными и обозначаются звездочкой (рис. 9, размер 20*), а в технических требованиях к чертежу делается запись *Размеры для справок.
На изображениях с разрывом размерная линия не прерывается (рис. 10).
Рис. 9. Рис. 10.
При совмещении вида с разрезом следует отдельно группировать размеры, относящиеся к внешним и внутренним очертаниям (рис. 11).
Если вид или разрез симметричного предмета или отдельно симметрично расположенных элементов изображают только до оси симметрии или с обрывом, то размерные линии, относящиеся к этим элементам, проводят с обрывом, и обрыв размерной линии делают дальше оси или линии обрыва (см. рис. 11).
Рис. 11.
При наличии нескольких изображений все размеры, относящиеся к одному конструктивному элементу, рекомендуется группировать в одном месте, и располагать их на том изображении, на котором геометрическая форма данного элемента показана наиболее полно (рис. 12).
Если требуется задать координаты вершин скругляемого угла или центра дуги скруглений, то выносные линии проводят от точки пересечения скругляемого угла до центра дуги скругления. Построение вершины угла выполняют сплошными тонкими линиями (рис. 13).
Рис. 12. Рис. 13.
Если выносные линии составляют с контурными очень малый угол, то их проводят не под прямым углом к размерным. При этом размерную линию проводят параллельно отрезку, размер которого показывают, а выносные линии наносят так, чтобы они вместе с размерной линией образовывали параллелограмм (рис. 14, размеры 10 и 8).
При недостатке места на размерных линиях, расположенных цепочкой, их стрелки допускается заменять засечками, наносимыми под углом 45˚ к ним (рис. 15, а), или четкими точками (рис. 15, б).
Рис. 14. Рис. 15.
Если для написания размерного числа недостаточно места над размерной линией, то его выносят, как показано на рис. 16, а при недостатке места для стрелок поступают, как показано на рис. 17.
Обозначение радиуса, диаметра, квадрата, конусности, уклона и дуги. Начертания знаков, используемых на чертежах, и их относительные по отношению к цифрам размеры показаны ранее (см. «Шрифты чертежные», рис. 1).
Рис. 16.
Диаметр. Цилиндрические поверхности обозначаются на чертежах знаком, представляющим собой окружность, пересеченную прямой линией (). Высота и наклон прямой линии этого знака должны соответствовать высоте и наклону цифр размерного числа, а диаметр окружности должен составлять 0,7 от высоты цифр. Знак диаметра наносится над размерной линией перед размерным числом. Диаметр цилиндрической поверхности рекомендуется наносить на том изображении, где ее ось проецируется в прямую линию, т.е. между образующими (см. рис. 11). Размерную линию при этом разрешается проводить с обрывом независимо от того, изображена окружность полностью или частично. Причем обрыв производится дальше центра окружности. Размещение размера диаметра на окружности допускается (см. рис. 16).
Рис. 17.
Если в детали имеется несколько цилиндрических отверстий, то размер указывается на одном из них вместе с общим их числом (рис. 18 и см. рис. 35).
Радиус. Перед размерным числом, определяющим радиус, во всех случаях ставится прописная буква R (например, R25). Высота этой буквы и размерного числа должны быть одинаковыми.
Рис. 18. Рис. 19.
На рис. 19 приведены примеры нанесения размеров наружных дуг окружностей, а на рис. 20 – внутренних. При этом размерная линия радиуса наносится на том изображении, где дуга проецируется в истинном виде. Из рис. 19 и 20 следует, что размерная линия радиуса должна располагаться в направлении истинного радиуса и оканчиваться одной стрелкой, примыкающей к контурной (или выносной) линии.
Рис. 20.
Нанесение размерных чисел при различных положениях размерной линии должно определяться наибольшим удобством чтения чертежа. При проведении нескольких размерных линий радиусов из одного центра они не должны располагаться на одной прямой (рис. 21).
Рис. 21. Рис. 22.
При необходимости нанесения центра дуги большего радиуса допускается приближать его к дуге, а размерную линию показывать с изломом под углом 90˚ (рис. 22). При необходимости положения центра дуги отмечают пересечением (+) центровых или выносных линий (рис. 23).
Если радиусы скруглений, сгибов и других подобных элементов, имеющихся на чертеже, одинаковые или какой-либо радиус является преобладающим, то вместо нанесения этих значений на изображение рекомендуется наносить их в технических требования в виде записей следующего вида: Радиусы скруглений 4 мм; Внутренние радиусы сгибов 10 мм; Неуказанные радиусы 8 мм и др.
Квадрат. Перед размерным числом, определяющим ширину квадрата, ставят знак , высота которого должна ровняться высоте размерных чисел. Наносят этот знак, как правило, на том изображении, на котором квадрат не проецируется в истинном виде (рис. 24). При этом плоская грань поверхности отмечается на чертежах диагоналями, проведенными тонкими линиями.
Рис. 23. Рис. 24.
На изображении квадрата, спроецированного в истинном виде, предпочтительно проставлять два размера, равных его стороне (рис. 25, а), но допускается и нанесение размера со знаком квадрата (рис. 25, б).
Конусность. Перед размерным числом, определяющим конусность, ставят знак , представляющий собой равнобедренный треугольник с острым углом при вершине, основание которого составляет 4/(10h), а высота – 6/(10h).
Уклон. Перед размерным числом, определяющим уклон прямой, изображающей плоскость по отношению к какому либо направлению, принятому за основание, ставят знак , вершина которого должна быть направлена в сторону уклона. Расстояние между концами линий знака угла равно 4/(10h), длина – 6/(10h) (см. «Шрифты чертежные», рис. 1).
Сфера. Перед размерным числом диаметра или радиуса сферы наносятся только знаки и R (рис. 26). Знак сферы, представляющий собой окружность с диаметром, равным высоте размерных чисел, наносится перед ними в том случае, если на чертеже трудно отличить сферу от других поверхностей, т.е. тогда пишут ⃝R10 или ⃝15. Допускается знак сферы заменить словом, например, указывать Сфера R10.
Дуга. При нанесении размера длины дуги окружности над размерным числом всегда ставят знак (см. рис. 4).
Рис. 25. Рис. 26.
Нанесение размеров фасок. Фасками называются сплошные (притупленные) кромки стержня, отверстия, бруска, листа. На чертежах фаска определяется двумя линейными (рис. 27) или одним линейным и одним угловым размерами (рис.28).
Рис. 27. Рис. 28.
Фаска с углом наклона 45˚ обозначается линейным и угловым размерами, записанными через знак умножения (рис. 29).
Построение уклона и его обозначение. Уклоном называется величина, характеризующая наклон одной прямой по отношению к другой. На рис. 30 уклон прямой ОВ, проведенной под углом α к прямой ОА, определяется отношением катетов прямоугольного треугольника АВО:
S = AB : AO = b : a = tg α.
Уклон может выражаться дробью, числитель которой может быть равен единице, или в процентах. Уклон, выраженный в процентах, связан с уклоном, выраженным дробью, формулой S% = S х 100.
Так, например, если S = 1 : 5 = 0,2, то S% = 0,2 х 100 = 20%.
Рис. 29. Рис. 30.
Для проведения некоторой прямой под заданным углом к горизонтальной прямой, например 1:3, поступают следующим образом (рис. 31, а). На горизонтально прямой из точки О откладывают три одинаковых отрезка. Из полученной точки А восстанавливают перпендикуляр к ОА и на нем откладывают один отрезок. Уклон полученный прямой ОВ относительно прямой ОА равен 1:3.
На рис. 31, б показано построение уклон, выраженного в процентах (25%), т.е. прямоугольного треугольника, гипотенуза ОВ которого проведена под углом 25% к горизонтальному катету ОА (отношение катета АВ к катету АО равно 1:4 или 25%).
Рис. 31.
Уклон указывают на полке линии-выноски либо непосредственно у изображения линии уклона, для чего перед размерным числом, определяющим этот уклон, ставят знак , острый угол которого должен быть направлен в сторону уклона. Стандартизированные значения уклонов приведены в табл. 1.
Таблица 1. Нормальные конусности и уклоны
Конусность С, уклон S | Угол конуса 2α | Угол уклона α | Конусность С, уклон S | Угол конуса 2α | Угол уклона α |
1 : 200 | 0˚17´11´´ | 0˚8´36´´ | 1 :7 | 8˚10´16´´ | 4˚5´8´´ |
1 :100 | 0˚34´23´´ | 0˚17´11´´ | 1 :5 | 11˚25´16´´ | 5˚42´38´´ |
1 :50 | 1˚8´45´´ | 0˚34´23´´ | 1 :3 | 18˚55´29´´ | 9˚27´44´´ |
1 :30 | 1˚54´35´´ | 0˚54´17´´ | 1 :1,866 | 30˚ | 15˚ |
1 :20 | 2˚51´51´´ | 1˚25´56´´ | 1 :1,207 | 45˚ | 22˚30´ |
1 :15 | 3˚49´6´´ | 1˚54´33´´ | 1 :0,866 | 60˚ | 30˚ |
1 :12 | 4˚46´19´´ | 2˚23´9´´ | 1 :0,652 | 75˚ | 37˚30´ |
1 :10 | 5˚43´29´´ | 2˚51´45´´ | 1 :0,500 | 60˚ | 45˚ |
1 :8 | 7˚9´10´´ | 3˚34´35´´ | 1 :0,289 | 120˚ | 60˚ |
Построение конусности и ее обозначение. Конусностью называется отношение диаметра окружности основания прямого кругового конуса к его высоте (рис. 32, а), т.е. С = D/H = 2tgα, или отношение разности диаметров двух поперечных сечений прямого кругового конуса к расстоянию между ними, т.е. С = (D – d)/L = 2tgα.
Рис. 32.
Построение образующих конуса с заданной конусностью сводится к построению двух прямых с уклоном S = C/2 относительно оси конуса (рис. 32, б).
Конусность, как и уклон, выражается простой дробью с единицей в числителе. Перед соотношением, характеризующим конусность, на чертеже ставят знак , острый угол которого должен быть направлен в сторону вершины конуса. Знак и значение конусности располагаются над осевой линией конуса или на полке линии-выноски (рис. 33). Стандартизированные (ГОСТ Р 53440-2009) Значения конусности приведены в табл. 1.
Рис. 33.
Расположение размеров нескольких одинаковых элементов. Размер нескольких одинаковых фасок деталей проставляют один раз с указанием их числа (рис. 34, а).
Размер одинаковых и симметрично расположенных фасок детали наносится один раз без указания их числа (рис. 34. б).
Вместо угловых размеров, определяющих взаимное положение элементов, расположенных равномерно по окружности, указывают их число (рис. 35). Размеры, определяющие положение симметрично расположенных отверстий симметричных деталей, наносят, как показано на рис. 36.
Рис. 34. Рис. 35
При наличии у детали элемента, расположение которого конструктивно связано с расположением отверстий , одно из них связывают угловым размером с этим элементом (рис. 37).
Рис. 36 Рис. 37.
Одинаковые элементы, расположенные в разных частях изделия (например, отверстия), рассматривают как один элемент, только если между ними нет промежутка (рис. 38, а) или если эти элементы соединены тонкими сплошными линиями 9рис. 39, б). при отсутствии этих условий указывают полное число элементов (рис. 38, в). Угловые размеры элементов, равномерно расположенных по окружности, не указывают.
Рис. 38.
При равномерном расположении одинаковых элементов (отверстий) изделия рекомендуется указывать расстояния между соседними из них и между крайними в виде произведения числа промежутков между ними и размера одного промежутка (рис. 39).
При большом числе размеров, указанных от общей базы, допускается наносить их, как показано на рис. 40, т.е. общую размерную линию провести от отметки 0 и размерные числа проставлять в направлении выносных линий их концов. При изображении детали в одной проекции ее толщина (s0,4) или длина (l120) наносятся, как показано на рис. 41.
Рис. 39.
Рис. 40.
Рис. 41.
Размеры сторон детали или отверстия с прямоугольным сечением указываются на полке линии-выноски через знак умножения. При этом на первом месте ставится размер той стороны прямоугольника, от которого проводится линия-выноска (рис. 42).
Рис. 42.
– чтение базовых чертежей
- Цифры
- Размеры
- Внутренние линии
- Наконечники стрел
- Габаритные размеры
- Изометрические размеры
- Ортографическое нанесение размеров
Если рисунок должен быть законченным, чтобы объект, представленный на рисунке, мог быть выполнен так, как задумано дизайнером, он должен рассказывать две полные истории. Он сообщает об этом с помощью видов , которые описывают форму объекта, и размеров и примечаний , которые дают размеры и другую информацию, необходимую для создания объекта.
Следовательно, ваш следующий шаг – изучить основы определения размеров. Таким образом, вы поймете не только, как интерпретировать чертеж, чтобы получить необходимую информацию, но и как определить размеры своих эскизов, чтобы их можно было использовать для передачи информации о размерах другим.
ЦифрыЭто может показаться немного простым, но несколько упражнений с фигурами чисел нужно выполнить перед тем, как определять размеры. Причина такой проверки просто в том, что неправильно или небрежно нанесенные числа на чертеже или эскизе могут быть легко неверно истолкованы кем-то на работе.Это может стоить дорого.
Следовательно, изучение форм чисел оправдано.
Представленные здесь числовые формы считаются наиболее удобочитаемыми и используются в промышленности по всей стране. Стандартные вертикальные числа 1/8 дюйма в США правильно сформированы следующим образом:
Размерные линииРазмерная линия представляет собой тонкую темную сплошную линию со стрелками на каждом конце. Он указывает направление и протяженность измерения. На эскизах и чертежах машин, в которых для размеров используются дроби и десятичные дроби, размерная линия обычно прерывается около середины, чтобы обеспечить свободное пространство для размерных цифр.На архитектурных и конструктивных эскизах и чертежах цифры обычно располагаются над сплошной размерной линией.
В любом случае размерная линия, ближайшая к объекту, должна располагаться примерно на
1/2 ″ прочь. Остальные размеры за пределами первого измерения (если есть) должны находиться на расстоянии примерно 3/8 дюйма друг от друга. Вам не обязательно помнить об этом, но вы должны помнить, что не следует перегружать размерные линии и держать их на одинаковом расстоянии друг от друга.
Самое главное, что чертеж должен быть «чистым», а размеры должны быть размещены в пространстве, где их нельзя спутать с поверхностью, для которой они не предназначены.
Вот как следует рисовать размерные линии:
Примечание. Размеры менее шести футов (72 дюймов) указаны в дюймах. Размеры более шести футов обычно указываются в футах и дюймах. Убедитесь, что ясно, как называются размеры. При вызове размеров, превышающих 12 дюймов, убедитесь, что ВСЕ размеры указаны в дюймах или футах на всем чертеже.Либо 4’-5 ”, либо 53”, они оба означают одно и то же, но если есть сочетание размеров, можно легко взглянуть на 4’-8 ”и увидеть 48”.
Внутренние линииВыносные линии на чертеже – это тонкие темные сплошные линии, идущие наружу от точки на чертеже, к которой относится размер. Обычно размерная линия пересекает выносную линию под прямым углом. Должен быть зазор размером около 1/16 дюйма, где линия расширения должна совпадать с контуром объекта, а линия расширения должна выходить за край крайнего наконечника стрелки примерно на 1/8 дюйма.Также не должно быть зазоров на пересечении выносных линий. Обратите внимание, что в этом примере большие размеры правильно размещены снаружи или за меньшими размерами, и что размеры предпочтительно не наносятся на сам объект. Однако иногда необходимо измерить объект.
Важно не забывать размещать размеры на видах на чертеже с двумя или тремя видами, где они будут наиболее легко понимаемыми. Избегайте нанесения размеров на скрытую линию и избегайте дублирования размеров.Используй здравый смысл; сохраняйте размеры как можно более четкими и простыми. Помните, что человек, читающий ваш рисунок, должен четко понимать, вне всяких сомнений, как действовать дальше. В противном случае будет потрачено дорогое время и материал.
Существует два основных метода нанесения размеров на эскиз. Их можно разместить так, чтобы они читались снизу эскиза (однонаправленные размеры) или снизу и справа (выровненные размеры). Однонаправленная система обычно лучше всего, потому что она легче читается рабочими.
Когда размеры не помещаются в пространстве обычным способом, используются другие методы для точного определения размеров, когда существуют такие переполненные условия.
Наконечники стрел
Стрелки расположены на каждом конце размерных линий, на линиях выноски и т. Д. Правильно сделанные стрелки имеют длину от 1/8 до 3/16 дюймов и примерно в три раза длиннее своей ширины. Обычно они имеют небольшую зазубрину, очень похожую на рыболовный крючок.
Чтобы ваш рисунок выглядел чистым, используйте один и тот же стиль во всем рисунке или эскизе.
Размерные цифрыЦифры, используемые для измерения объекта, обычно имеют высоту около 1/8 дюйма.
Когда размер включает дробь, высота дроби составляет примерно 1/4 дюйма, что делает дробные числа немного меньше, чтобы оставалось пространство над и под дробной чертой.
Опять же, особенно важно, чтобы числа и дроби, которые вы можете нанести на эскиз или рисунок, были удобочитаемыми.Неряшливые числа могут стать причиной дорогостоящих ошибок.
БанкнотыПримечания используются на чертежах для предоставления дополнительной информации. Они должны быть краткими и тщательно сформулированными, чтобы избежать неверного толкования, и располагаться на эскизе в малолюдном месте. Линии выноски, идущие к заметке, должны быть короткими. Примечания обычно добавляются после того, как на эскизе были нанесены размеры, чтобы не мешать размерам.
Тест
Указания: Измерьте размеры образцов, как указано.
Измерить размер этого прямоугольника 3 ¼ x 6 15/32 в одном направлении сверху и справа.
В примечании покажите просверленное отверстие 5/16.
Измерьте размер этого объекта. Более короткие линии составляют 3 дюйма в длину.
Измерьте размер этого объекта. Используйте линейку или шкалу, чтобы определить длину линий.
Определение размеров под угломОпределение размеров под наклоном в основном заключается в том, чтобы избежать определения размеров на самом объекте (когда это возможно) и использовать принципы определения размеров, основанные на здравом смысле.Также обычно лучше, чтобы размеры считывались снизу (однонаправленно), как показано здесь.
Хотя лучше не устанавливать размеры на самом виде, обычно принято указывать размеры диаметра и радиуса на видах, если позволяет пространство.
Иногда пространство и время ограничены, и вам, возможно, придется нарушить типичные правила рисования и определения размеров. Главное, чтобы чертеж был чистым, лаконичным, старались не повторять размеры, а указывать все необходимые.
Указания: Завершите, как указано.
Измерьте размер этого трехдюймового куба.
Более короткая часть этого стержня составляет 5/8 дюйма в диаметре и 2 1/8 дюйма в длину. Более длинная часть имеет диаметр 7/8 дюйма и длину 3 ½ дюйма. Нанесите размеры на чертеж.
Изометрические размерыПри нанесении размеров на изометрический эскиз важно, чтобы размеры не касались самого объекта, и размещать размер на той же плоскости, что и поверхность объекта, размер которого измеряется.Вы, вероятно, обнаружите, что для правильного измерения в изометрии потребуется некоторая практика.
Размещайте примечания на изометрическом чертеже, не обращая внимания на то, чтобы они располагались в той же плоскости, что и размеры. Это легче сделать и легче читать.
Изометрические банкноты не обязательно должны находиться в одной плоскости.
Обратите внимание, что в приведенном выше примере часть каждой линии выноски, ведущей к нотам, нарисована примерно под углом 15, 30, 45, 60 или 75 градусов.Это сделано во избежание путаницы с другими строками. Никогда не проводите линии выноски полностью горизонтально или вертикально. .
Тест
Направления: заполните, как указано.
Обмерьте этот чертеж. Размеры: 3 дюйма в длину, 2 1/8 дюйма в ширину, 1 5/8 дюйма в высоту и угол 45 ° в глубину ½ дюйма. Угол начинается как середина трехдюймового размера.
Обмерьте этот чертеж. Основание – квадрат ½ “x 1 ½”. Цилиндр имеет диаметр 1 дюйм.x 1-1 / 8 ”, длина
. Просверленное сквозное отверстие 5/8 ”.
Тест
Направления: Вам будет предоставлен объект для эскиза и измерения.
Ортогональные размерыКогда вы посмотрите на объект в форме ласточкина хвоста на несколько страниц назад, легко увидеть, что изометрический эскиз может быстро стать загроможденным размерами. Из-за этого более сложные эскизы и чертежи имеют размерную орфографию.Этот метод обеспечивает лучший способ четкого и детального измерения.
Вот семь общих правил, которым нужно следовать при расчете размеров.
- Покажите достаточно размеров, чтобы можно было определить предполагаемые размеры без того, чтобы рабочий вычислял или предполагал какие-либо расстояния.
- Четко укажите каждое измерение, чтобы оно понималось только одним способом.
- Отображение размеров между точками, линиями или поверхностями, которые имеют необходимое отношение друг к другу или которые определяют расположение других компонентов или сопрягаемых деталей.
- Выбирайте или располагайте размеры, чтобы избежать накопления размеров, которое может привести к неудовлетворительному стыковке деталей. (Другими словами, обеспечьте увеличение допусков, как в примере ниже.
- Показать каждое измерение только один раз. (Не дублируйте размеры).
- По возможности, обмерьте каждый объект на виде там, где он наиболее четко виден и где проявляется его истинная форма.
- По возможности указывайте размеры, чтобы использовать легкодоступные материалы, детали и инструменты.
Обратите внимание, что размеры правильно размещены между видами, а не по внешним краям чертежа.
Тест
Направления: на отдельном листе бумаги сделать размерный орфографический эскиз этого объекта.
Указания: на отдельном листе бумаги сделать размерный орфографический эскиз объекта.
Тест
Указания: Вам будет предоставлен объект для эскиза и измерения.
2018 Справка по SOLIDWORKS – Размеры на чертежах
Палитра размеров появляется, когда вы вставляете или выбираете размер, поэтому вы можете легко изменить свойства и форматирование размера. Вы можете изменить допуск, точность, стиль, текст и другие параметры форматирования в палитре, не переходя в PropertyManager.
Щелкните измерение правой кнопкой мыши и выберите Параметры отображения.Доступные варианты зависят от типа размера и других факторов.
Скрыть / показать аннотации позволяет переключать видимость отдельных аннотаций или таблиц на чертеже.
Размеры на чертеже SOLIDWORKS связаны с моделью, и изменения в модели отражаются на чертеже.
Вы можете указать параметры черчения на уровне документа для всех размеров. Доступно для всех типов документов.
В окне PropertyManager Другой размер можно указать отображение размеров.
В PropertyManager Значение размера можно указать отображение размеров.Если вы выберете несколько измерений, будут доступны только те свойства, которые применяются ко всем выбранным размерам.
Вы можете выровнять размеры и примечания несколькими способами, используя выведение линий, сеток и инструментов выравнивания.
Сканировать равный (панель инструментов Размеры / Взаимосвязи) позволяет сканировать на чертежах линии эскиза равной длины или дуги эскиза равного радиуса.Он не проверяет объекты модели.
Вы можете использовать переключатель быстрого размера, чтобы разместить размеры, чтобы они были равномерно распределены и их было легче читать.
Вы можете использовать инструмент “Автоматический размер” для вставки справочных размеров в виды чертежа в качестве базовых, цепных и ординатных размеров. Инструмент Авторазмер работает аналогично в эскизах.
DimXpert ускоряет процесс добавления справочных размеров, применяя размеры на чертежах, чтобы такие производственные элементы, как шаблоны, пазы и карманы, были полностью определены.
Позволяет задать размеры на чертеже с помощью интеллектуального или DimXpert.
Справочные размеры показывают размеры модели, но они не влияют на модель, и вы не можете изменить их значения. Однако при изменении модели справочные размеры обновляются соответствующим образом.
Центр масс – это выбираемый объект на чертежах, и вы можете ссылаться на него для создания размеров.
Базовые размеры – это справочные размеры, используемые на чертежах. Вы не можете изменить их значения или использовать значения для управления моделью.
Ординатные размеры – это набор размеров, отсчитываемых от нулевой ординаты на чертеже или эскизе. На чертежах это справочные размеры, и вы не можете изменять их значения или использовать значения для управления моделью.
Угловые рабочие размеры – это набор размеров, измеряемых от нулевого размера на чертеже или эскизе.
На чертежах можно задать размеры фаски. В дополнение к обычным свойствам отображения размеров, размеры фаски имеют собственные параметры для отображения выноски, отображения текста и отображения X.
После отображения размеров на чертеже их можно перемещать внутри вида или на другой вид.Когда вы перетаскиваете размер из одного места в другое, размер снова присоединяется к модели, если это необходимо. Вы можете перемещать или копировать размеры только на вид, ориентация которого соответствует этому размеру.
В диалоговом окне «Изменить» можно изменить размер детали, эскиза, сборки или чертежа.
Палитра размеров появляется, когда вы вставляете или выбираете размер, поэтому вы можете легко изменить свойства и форматирование измерения.Вы можете изменить допуск, точность, стиль, текст и другие параметры форматирования в палитре, не переходя в PropertyManager.
Вы можете изменить точку присоединения выносных линий размера по умолчанию, наклонить выносные линии, изменить направление выноски и перетащить выносные линии между центральной, минимальной и максимальной точками присоединения дуг и окружностей.
Находясь в инструменте измерения размеров, вы можете определять виртуальные заострения между двумя объектами и использовать виртуальные заострения для определения размеров.
Мы не можем найти эту страницу
(* {{l10n_strings.REQUIRED_FIELD}})
{{l10n_strings.CREATE_NEW_COLLECTION}} *
{{l10n_strings.ADD_COLLECTION_DESCRIPTION}}
{{l10n_strings.COLLECTION_DESCRIPTION}} {{addToCollection.description.length}} / 500 {{l10n_strings.TAGS}} {{$ item}} {{l10n_strings.PRODUCTS}} {{l10n_strings.DRAG_TEXT}}{{l10n_strings.DRAG_TEXT_HELP}}
{{l10n_strings.ЯЗЫК}} {{$ select.selected.display}}{{article.content_lang.display}}
{{l10n_strings.AUTHOR}}{{l10n_strings.AUTHOR_TOOLTIP_TEXT}}
{{$ select.selected.display}} {{l10n_strings.CREATE_AND_ADD_TO_COLLECTION_MODAL_BUTTON}} {{l10n_strings.CREATE_A_COLLECTION_ERROR}}Советы и хитрости: добавление читаемых размеров в чертеж САПР
с PTC Creo 3.0 и более поздних версий, вы можете настроить, как и где будут отображаться размеры, что упрощает выполнение ваших проектных требований в программном обеспечении САПР. Это означает, что вы можете сделать свои рисунки максимально четкими и удобочитаемыми. Ниже приведены несколько советов по работе с размерами.
Поместите размеры в нужное место.
- Когда вы выбираете Размер , а затем выбираете ссылку, предварительный просмотр измерения прикрепляется к курсору.
- Если вы нажмете CTRL и выберете дополнительные ссылки, предварительный просмотр размеров обновится на основе выбранных вами ссылок.
Предварительный просмотр размеров прикреплен к курсору.
Чтобы быстро создать общие справочные размеры, выполните следующие действия:
- На вкладке Аннотации выберите Размер .
- Выберите первую ссылку, которая будет использоваться в качестве базовой линии.
- Нажмите CTRL и выберите последующие ссылки.
- При выборе каждой ссылки обратите внимание, что вы можете предварительно просмотреть каждое измерение.Затем вы можете перетащить размер в любое место.
Базовая линия отображается в виде зеленой линии. После выбора последующих ссылок (например, центра каждого из четырех кругов, показанных в правом верхнем углу), появится предварительный просмотр каждого измерения (показан в красном поле). Вы можете перетащить и разместить размеры в любом месте.
У некоторых типов размеров есть несколько вариантов отображения, которые позволяют настроить отображение размеров.Например, размер дуги может отображаться как радиус, длина дуги и т. Д. Чтобы настроить размер дуги…
- На вкладке Аннотации выберите Размер .
- Выберите дугу.
- Щелкните правой кнопкой мыши и выберите, хотите ли вы, чтобы размер дуги отображался как Диаметр , Радиус , Угловой или Длина дуги .
- С помощью курсора поместите размер в нужное место.
Вы можете выбрать, хотите ли вы, чтобы размер дуги отображался как Диаметр , Радиус , Угловой или Длина дуги .
Чтобы узнать больше об этой функции, посмотрите это видео:
Или прочтите страницу справочного центра PTC Creo, чтобы вставить дополнительные измерения.
Не отставайте от Creo!
Заинтересованы в других советах и приемах, а также в новостях Creo, историях клиентов и многом другом? Подпишитесь на нашу электронную новостную рассылку PTC Express, чтобы получать регулярные обновления.
Теги:
- CAD
- Розничная торговля и потребительские товары
- Подключенные устройства
об авторе
Аарон Шоу
Аарон Шоу присоединился к PTC в 2013 году, в настоящее время он является старшим менеджером отдела создания спроса на САПР.Он отвечает за маркетинговую стратегию CAD и ее исполнение по всему миру. Ему нравится играть в гольф, есть острую пищу, читать, путешествовать и болеть за все бостонские команды. Аарон – выпускник Пенсильванского университета, вы можете следить за ним в Twitter @AaronEShaw.
Размеры планов этажей – Строительные чертежи
План этажа имеет точные размеры, чтобы обеспечить правильное расположение таких элементов, как стены, колонны, двери, окна, проемы, лестницы и другие детали для строительства.Иногда после того, как план нарисован точно в масштабе, его воспроизведение вызывает небольшое увеличение или уменьшение рисунка. В таких случаях план этажа немного выходит за рамки истинного масштаба, но это приемлемо, поскольку указанные размеры являются определяющими факторами. Фактически, большинство дизайнеров добавляют к чертежу пометку, в которой говорится: «Не масштабируйте чертеж, следуйте указанным размерам».
Как правило, размеры таких элементов, как стены, соответствуют каркасу (рис. 6-32), поскольку строитель сначала возводит его, а затем добавляет к нему отделку.Этот метод определения размеров дает точное расположение стоек, колонн и балок и обычно размещается на их лицевой стороне. Однако в некоторых случаях центральная линия стены может быть расположена и измерена, как показано на Рисунке 6-33.
Рис. 6-31. Часть плана этажа может быть обозначена символом для более крупного и подробного плана, который нарисован где-нибудь в другом месте. Например, эта часть плана обозначена как область 6 и увеличена на листе A4.
Рисунок 6-32 Размеры на плане этажа обычно определяют каркас здания, например, поверхность этих стоек 2×4.
Как отмечалось в главе 5, определение размеров выполняется иерархическим образом. Здания, структурный каркас, комнаты и приспособления имеют размеры в порядке убывания размеров. Фактическое количество размеров на плане зависит от того, сколько свободы дизайнер предоставляет подрядчику. Очень подробный план с размерами оставляет застройщику мало места для отклонения от первоначального проекта. Однако, если показаны только несколько ключевых размеров, строителю доверяют определение точного расположения внутренних компонентов.Хороший ориентир для определения размеров находится где-то между этими двумя подходами. Завышенный по размеру план дает строителю небольшую свободу вносить коррективы в полевых условиях или заменять методы экономии средств. Однако слишком малое количество размеров может вызвать много догадок и увеличить вероятность ошибки в полевых условиях и при координации между субподрядчиками.
Рис. 6-31. Часть плана этажа может быть обозначена символом для более крупного и подробного плана, который нарисован где-нибудь в другом месте. Например, эта часть плана обозначена как область 6 и увеличена на листе A4.
Рисунок 6-32 Размеры на плане этажа обычно определяют каркас здания, например, поверхность этих стоек 2×4.
Рисунок 6-33 Все размеры на этом плане этажа указаны до лицевой стороны стойки, за исключением стены между туалетами. Его размер соответствует средней линии стены. Технику центральной линии также можно использовать для определения местоположения внешних окон и дверей, как показано в этом примере.
Рисунок 6-33 Все размеры на этом плане этажа приведены до лицевой стороны стойки, за исключением стены между туалетами.Его размер соответствует средней линии стены. Технику центральной линии также можно использовать для определения местоположения внешних окон и дверей, как показано в этом примере.
Рисунок 6-34 Обратите внимание, что размеры на этом частичном плане этажа указаны за пределами помещений. Выносные линии не касаются стен, а темные отметки под углом 45 градусов указывают протяженность размеров.
Методы определения размеров
Размеры указаны на плане этажа, как показано на Рисунке 6-34. Обратите внимание, что размерные линии рисуются светлее, чем линии стен, и обычно представляют собой непрерывную группу или цепочку чисел вдоль линии.Выносная линия начинается на небольшом удалении от объекта (минимум Vi6 дюйма или 1,58 мм), никогда не касаясь его. Он выступает за размерную линию примерно на V8 дюйма (3,17 мм). Стрелки, точки или деления под углом 45 градусов (наиболее часто) используются на стыке выносной линии и размерной линии (Рисунок 6-35). Стрелки, точки или отметки делаются более толстой и / или темной линией, чтобы выделить их графически. Отметки под углом 45 градусов нарисованы в одинаковом направлении. Однако некоторые рисовальщики наклоняют метки для вертикального считывания размеров слева направо и горизонтально считывают размеры справа налево.При использовании компьютера любой из этих трех графических символов (стрелки, точки или отметки) может быть вызван и последовательно вставлен для всех размеров.
Для нанесения размеров на плане этажа обычно требуются две или три непрерывных размерных линии для определения местоположения внешних стен, выступов стен, внутренних стен, окон, дверей и других элементов, как показано на рис. 6-36. Размеры наружных стен здания выходят за пределы плана этажа. Самая внешняя размерная линия – это общий размер здания. Следующая размерная линия, движущаяся к плану, указывает расположение стен и осевые линии дверей и окон.Другие различные детали в плане (такие как незначительные смещения, изгибы или шкафы и приспособления) расположены на линии третьего измерения. Эта иерархия линий позволяет плотникам и другим профессионалам быстро находить основные элементы каркаса и второстепенные детали, обращаясь к соответствующей размерной линии.
СТУЛЫ ДЛЯ ДИВАНА
30VS 4 ‘СТОЛ ДЛЯ ДИВАНА
СТУЛЫ БАРНЫЕ
30VS4 ‘ТАБЛИЦА ДЛЯ ДИВАНА
Рисунок 6-36 Размеры на плане этажа сгруппированы иерархически, начиная от общих размеров внешних стен и кончая меньшими компонентами здания или пространства, такими как выступы стен, внутренние стены, окна, двери и другие важные элементы.
Рисунок 6-35 Темные отметки под углом 45 градусов к выносной линии размера являются наиболее распространенным методом обозначения точек соединения.
Рисунок 6-36 Размеры на плане этажа сгруппированы иерархически, начиная от общих размеров внешних стен и кончая меньшими компонентами здания или пространства, такими как выступы стен, внутренние стены, окна, двери и другие важные элементы.
- Рисунок 6-37 Выноска используется для обозначения расстояния в 1′-3J’2 дюйма от угла стены до полки регистрации на этом частичном плане, так как пространство внутри размерной линии слишком мало написать письмо.
Рисунок 6-38 На планах этажей в небольших жилых проектах часто изображается отделка из материалов, например, кафельный пол в прихожей, кухне, зоне для завтрака и подсобном помещении.
Прочтите здесь: Обозначение материалов
Была ли эта статья полезной?
Руководство по дизайну: инженерные чертежи и зарисовки | Связанные ресурсы | Дизайн и производство I | Машиностроение
Чтобы увидеть анимированную версию этого руководства, обратитесь к разделу «Черчение и черчение» в компьютерной системе обучения инженерного проектирования Массачусетского технологического института.(EDICS)
Указатель материалов по чертежам
Изометрический чертеж
Ортогональные или многовидовые чертежи
Нанесение размеров
Разрез
Инструменты для рисования
Сборочные чертежи
Виды в разрезе
Полусечения
Сечения объектов с отверстиями , Ребра и т. Д.
Дополнительные размеры
Где разместить размеры
Введение
Один из лучших способов передать свои идеи – это использовать какую-либо форму изображения или рисунка.Особенно это актуально для инженера. Цель этого руководства – дать вам основы инженерного эскиза и рисования.
Мы будем рассматривать «наброски» и «рисование» как одно целое. «Набросок» обычно означает рисование от руки. «Рисование» обычно означает использование чертежных инструментов, от компасов до компьютеров, для повышения точности чертежей.
Это всего лишь введение. Не беспокойтесь о понимании каждой детали прямо сейчас – просто почувствуйте язык графики в целом.
Мы надеемся, что вам понравится объект на Рисунке 1, потому что вы будете часто его видеть. Прежде чем мы приступим к каким-либо техническим чертежам, давайте внимательно рассмотрим этот странный блок с нескольких точек зрения.
Рисунок 1 – Обработанный блок.
Изометрический чертеж
Изображение объекта на рисунке 2 называется изометрическим рисунком. Это одно из семейства трехмерных изображений, называемых графическими рисунками. На изометрическом чертеже вертикальные линии объекта нарисованы вертикально, а горизонтальные линии в плоскостях ширины и глубины показаны под углом 30 градусов к горизонтали.При построении в соответствии с этими рекомендациями линии, параллельные этим трем осям, имеют истинную (в масштабе) длину. Линии, которые не параллельны этим осям, не будут иметь их истинную длину.
Рисунок 2 – Изометрический чертеж.
Любой инженерный чертеж должен отображать все: полное понимание объекта должно быть возможным по чертежу. Если изометрический чертеж может отображать все детали и все размеры на одном чертеже, это идеальный вариант. В изометрический рисунок можно упаковать большой объем информации.Однако, если бы объект на рисунке 2 имел отверстие на обратной стороне, он не был бы виден при использовании одного изометрического чертежа. Чтобы получить более полное представление об объекте, можно использовать ортогональную проекцию.
Ортогональный или многовидовой чертеж
Представьте, что у вас есть объект, подвешенный на прозрачных нитях внутри стеклянной коробки, как на рисунке 3.
Рисунок 3. Блок, подвешенный в стеклянной коробке.
Затем нарисуйте объект на каждой из трех граней, если смотреть с этого направления.Разверните коробку (рисунок 4), и вы получите три вида. Мы называем это «орфографическим» или «многовидовым» рисунком.
Рисунок 4. Создание ортогонального многоракурсного чертежа.
Рисунок 5 – Мультиэкранный чертеж и его объяснение.
Какие виды следует выбирать для многоракурсного чертежа? Виды, раскрывающие каждую деталь объекта. Три представления не всегда необходимы; нам нужно ровно столько представлений, сколько требуется для полного описания объекта.Например, для некоторых объектов требуется только два представления, а для других – четыре. Круглый объект на рисунке 6 требует только двух видов.
Рис. 6. Объект, которому требуется только два ортогональных вида.
Нанесение размеров
Рисунок 7 – Изометрический вид с размерами.
Мы «измерили» объект на изометрическом чертеже, показанном на рисунке 7. В качестве общего руководства по выбору размеров постарайтесь представить себе, что вы бы сделали объект и измерили его наиболее удобным способом.Уложите ровно столько размеров, сколько необходимо мастеру, чтобы сделать его – ни больше, ни меньше. Не добавляйте лишних размеров. Они не только загромождают чертеж, но и, если включены «допуски» или уровни точности, избыточные размеры часто приводят к конфликтам, когда допуски допусков могут быть добавлены различными способами.
Многократное измерение от одной точки до другой приведет к неточностям. Часто лучше измерять от одного конца до разных точек. Это дает размеры эталона.Полезно выбрать размещение размера в том порядке, в котором механик будет создавать деталь. Это соглашение может потребовать некоторого опыта.
Секционирование
Часто внутренние детали объекта не видны снаружи (рис. 8).
Рисунок 8 – Изометрический чертеж, на котором не показаны все детали.
Мы можем обойти это, притворившись разрезающим объект на плоскости и показав «вид в разрезе». Вид в разрезе применим к таким объектам, как блоки двигателя, внутренние детали которых сложны и их очень трудно понять из-за использования «скрытых» линий (скрытые линии, по соглашению, пунктирные) на ортогональном или изометрическом чертеже.
Представьте, что объект разрезан посередине (рисунок 9):
Рисунок 9 – «Разделение» объекта.
Рисунок 10 – Разрез объекта на рисунке 8.
Снимите переднюю половину (рисунок 10), и вы получите полный разрез (рисунок 11).
Рисунок 11. Изометрические и ортогональные виды в разрезе.
Поперечное сечение выглядит как на рисунке 11, если смотреть прямо.
Инструменты для рисования
Чтобы подготовить чертеж, можно использовать инструменты для рисования вручную (рис. 12) или компьютерное черчение или конструирование, или САПР. Основные стандарты и условные обозначения для чертежей одинаковы, независимо от того, какой инструмент дизайна вы используете для создания чертежей. Изучая черчение, мы подойдем к нему с точки зрения ручного черчения. Если рисунок сделан без инструментов или без САПР, он называется наброском от руки.
Рисунок 12 – Инструменты для рисования.
«Собрание» Чертежи
изометрический вид в «собранном» система подушки блок подшипника показан на рисунке 13. Это близко соответствует тому, что вы реально увидеть при просмотре объекта от определенного угла. Мы не можем сказать, как выглядит внутренняя часть детали с этого вида.
Мы также можем показать изометрические виды на подушку-блока, который они разобрали или «разобранном» (рисунок 14). Это позволяет увидеть внутренние компоненты подшипниковой системы. Изометрические чертежи могут ясно показать общую компоновку, но не детали и размеры.
Рисунок 13 – Подушка-блок (эскиз от руки).
Рисунок 14 – Подушка-блок в разобранном виде.
Виды в разрезе
Вид в разрезе отображает вырезанную часть объекта и является еще одним способом показать скрытые компоненты в устройстве.
Представьте себе самолет, который режет вертикально через центр блока подушки, как показано на рисунке 15. Затем представьте удаления материала с передней стороны этой плоскости, как показано на рисунке 16.
Рисунок 15 – Блок подушки.
Рисунок 16. Блок подушки.
Так будет выглядеть оставшаяся задняя часть. Диагональные линии (штриховка) показывают области, где материалы были разрезаны плоскостью разреза.
Рисунок 17 – Разрез «А-А».
На этом виде в разрезе (разрез A-A, рис. 17), перпендикулярном направлению взгляда, лучше видно соотношение длины и диаметра.Эти рисунки сделать проще, чем изометрические. Опытные инженеры могут интерпретировать ортогональные чертежи без изометрического чертежа, но это требует некоторой практики.
Вид подшипника сверху “снаружи” показан на рисунке 18. Это ортогональный (перпендикулярный) выступ. Обратите внимание на направление стрелок на плоскости сечения “A-A”.
Рисунок 18 – Верхний вид подшипника “снаружи”.
Полусечения
Полусечение – это вид объекта, показывающий половину вида в разрезе, как на рисунках 19 и 20.
Рисунок 19 – Изометрические изображения в полный рост и в разрезе.
Рисунок 20 – Вид спереди и половинный разрез.
Диагональные линии на чертеже разреза используются для обозначения теоретически вырезанной области. Эти линии называются сечения футеровки или штриховкой . Линии тонкие и обычно рисуются под углом 45 градусов к основному контуру объекта. Расстояние между строками должно быть равномерным.
Второе, более редкое использование перекрестной штриховки – это обозначение материала объекта. Одна форма перекрестной штриховки может использоваться для чугуна, другая – для бронзы и так далее. Как правило, тип материала указывается в другом месте на чертеже, что делает ненужным использование различных типов штриховки.
Рисунок 21 – Половина разреза без скрытых линий.
Обычно скрытые (пунктирные) линии не используются на поперечном сечении, если они не нужны для целей определения размеров.Кроме того, некоторые скрытые линии на неразрезанной части чертежей не нужны (рис. 12), поскольку они становятся избыточной информацией и могут загромождать чертеж.
Разделение объектов с отверстиями, ребрами и т. Д.
Поперечное сечение справа на рис. 22 технически правильное. Однако на чертеже принято показывать вид слева в качестве предпочтительного метода разделения этого типа объекта.
Рисунок 22 – Поперечный разрез.
Нанесение размеров
Назначение размеров – дать четкое и полное описание объекта.Полный набор размеров допускает только одну интерпретацию, необходимую для построения детали. Размеры должны соответствовать этим рекомендациям.
- Точность: должны быть указаны правильные значения.
- Четкость: размеры должны быть размещены в соответствующих позициях.
- Полнота: ничего нельзя упускать и ничего не дублировать.
- Читаемость: для разборчивости необходимо использовать линии соответствующего качества.
Основы: определения и размеры
Размерная линия представляет собой тонкую линию, прерванную посередине, чтобы можно было разместить значение размера, со стрелками на каждом конце (рис. 23).
Рисунок 23 – Чертеж с размерами.
Наконечник стрелы имеет длину примерно 3 мм и ширину 1 мм. То есть длина примерно в три раза больше ширины. Выносная линия продолжает линию объекта до размерной линии. Первая размерная линия должна находиться на расстоянии примерно 12 мм (0,6 дюйма) от объекта. Выносные линии начинаются на 1,5 мм от объекта и проходят на 3 мм от последней размерной линии.
Выноска – это тонкая линия, используемая для соединения размера с определенной областью (рис. 24).
Рисунок 24 – Пример чертежа с выноской.
Выноска также может использоваться для обозначения примечания или комментария о конкретной области. Когда пространство ограничено, стрелки могут быть заменены толстой черной точкой, как на рисунке 23. Также на этом рисунке два отверстия идентичны, что позволяет использовать обозначение «2x» и размер, указывающий только на одно из круги.
Куда положить размеры
Размеры следует размещать на грани, которая наиболее четко описывает элемент.Примеры подходящего и несоответствующего размещения размеров показаны на рисунке 25.
Рисунок 25. Пример соответствующего и несоответствующего размера.
Чтобы понять, что такое определение размеров, мы можем начать с простого прямоугольного блока. Для полного описания этого простого объекта необходимы только три измерения (рис. 26). Выбор места для размещения размеров невелик.
Рисунок 26 – Простой объект.
При измерении размеров блока с выемкой или вырезом необходимо сделать определенный выбор (рисунок 27). Обычно лучше всего проводить измерения от общей линии или поверхности. Это можно назвать базовой линией поверхности. Это исключает добавление неточностей измерения или обработки, которые могут возникнуть из-за «цепного» или «серийного» определения размеров. Обратите внимание, как размеры берут начало на опорных поверхностях. Мы выбрали одну опорную поверхность на рисунке 27, а другую – на рисунке 28. Пока мы последовательны, это не имеет значения.(Мы просто показываем вид сверху).
Рисунок 27 – Пример поверхности.
Рисунок 28 – Пример привязки поверхности.
На рисунке 29 мы показали отверстие, которое мы выбрали для измерения на левой стороне объекта. Ø означает «диаметр».
Рисунок 29 – Пример отверстия с заданными размерами.
Когда левая сторона блока представляет собой «радиусы», как на рисунке 30, мы нарушаем наше правило, что мы не должны дублировать размеры.Общая длина известна, потому что указан радиус кривой с левой стороны. Затем, для ясности, мы добавляем общую длину 60 и отмечаем, что это эталонный (REF) размер. Это означает, что на самом деле это не требуется.
Рисунок 30 – Пример отверстия с прямым размером.
Где-то на бумаге, обычно внизу, должна быть размещена информация о том, какая система измерения используется (например, дюймы и миллиметры), а также масштаб чертежа.
Рисунок 31 – Пример отверстия с прямым размером.
Этот рисунок симметричен относительно горизонтальной средней линии. Осевые линии (пунктирные) используются для симметричных объектов, а также для центров окружностей и отверстий. Мы можем наносить размеры непосредственно по средней линии, как на рисунке 31. В некоторых случаях этот метод может быть более понятным, чем простое нанесение размеров между поверхностями.
Нанесение размеров на чертеж | Введение
Обзор
- Настройка размерного стиля
- Обозначение плана этажа кабины
- Изменение существующих размеров
- Изменение существующих размерных стилей
Размеры – это последний элемент, который нужно добавить к вашему чертежу.Чтобы познакомить вас с простановкой размеров, я буду следовать шаблону, аналогичному тому, который я использовал в предыдущей главе о тексте.
Размерные стили
Размерные стили похожи на стили текста, но являются более сложными. Вы настраиваете их одинаково, но многие параметры управляют различными частями размеров, включая размерный текст.
Прежде чем приступить к настройке размерного стиля, необходимо внести в чертеж несколько изменений, чтобы подготовить его к нанесению размеров.
- Откройте Cabin10c и увеличьте масштаб до верхней половины чертежа.
- Создайте новый слой с именем Dim1. Присвойте ему цвет и сделайте его текущим.
- Заморозьте слой сетки.
- Установить выполнение привязки конечной точки.
- Установите строку состояния так, чтобы только кнопки «Привязка» и «Модель» находились во включенном состоянии.
- Щелкните правой кнопкой мыши любую кнопку на любой панели инструментов на экране, чтобы отобразить меню панели инструментов. Щелкните «Размер», чтобы открыть панель инструментов «Размер» в области рисования в виде плавающей панели инструментов.
- Переместите панель инструментов «Размеры» в верхний центр области рисования, стараясь не закрепить ее. (Вы узнали о перемещении панелей инструментов по экрану в главе 1.) Ваш рисунок будет выглядеть, как на рисунке 11.1.
Рисунок 11.1: План этажа Cabin10c с панелью инструментов «Размеры», центрированной вверху области рисования
Создание нового стиля измерения
Каждое измерение состоит из нескольких компонентов: размерной линии, стрелок или делений, выносных линий и размерного текста (см. Рисунок 11.2). Обширный набор переменных, который хранится в каждом файле чертежа, определяет внешний вид и расположение этих компонентов. Вы будете работать с этими переменными через серию диалоговых окон, которые были разработаны, чтобы сделать настройку размерного стиля максимально простой и беспроблемной. Помните, что AutoCAD предназначен для использования чертежниками многих профессий и профессий, каждая из которых имеет свои собственные стандарты черчения. Чтобы удовлетворить самые разные потребности этих людей, в AutoCAD есть множество опций и настроек для управления внешним видом и размещением размеров на чертежах.
Рисунок 11.2: Части размера
Именование размерного стиля
Каждая размерная переменная имеет настройку по умолчанию, и они как группа составляют стандартный размерный стиль по умолчанию. Как и при определении стилей текста, процедура заключается в копировании стандартного размерного стиля и переименовании копии – по сути, создается новый стиль, который является копией стиля по умолчанию. Затем вы вносите изменения в этот новый стиль, чтобы в нем были настройки, необходимые для определения размеров вашего чертежа.
- Нажмите кнопку «Размерный стиль» в правом конце панели инструментов «Размер», чтобы открыть диалоговое окно «Диспетчер размерных стилей» (см. Рисунок 11.3). В верхнем левом углу списка стилей указан стандартный.
Рисунок 11.3: Диалоговое окно «Диспетчер размерных стилей» - Нажмите кнопку «Новый» в правой части диалогового окна «Диспетчер размерных стилей», чтобы открыть диалоговое окно «Создать новый размерный стиль».
- В текстовом поле «Имя нового стиля» выделена «Копия стандарта».Введите DimPlan , но пока не нажимайте. Обратите внимание, что «Стандарт» находится в раскрывающемся списке «Начать с» ниже. Поскольку это текущий и единственный размерный стиль на этом чертеже, новый размерный стиль, который вы собираетесь определить, будет начинаться как копия стандартного стиля. Это похоже на способ определения новых текстовых стилей (как вы видели в главе 10). Раскрывающийся список «Использовать для» позволяет выбрать типы размеров, к которым будет применяться новый стиль. В данном случае это все размеры, поэтому нам не нужно это менять.
- Нажмите кнопку «Продолжить». Диалоговое окно «Создать новый размерный стиль» заменено диалоговым окном «Новый размерный стиль: DimPlan» (см. Рисунок 11.4). В нем шесть вкладок. Вы создали новый размерный стиль, который является копией стандартного стиля, и теперь вы внесете изменения, необходимые для настройки DimPlan для работы в качестве основного размерного стиля для плана этажа кабины.
Рисунок 11.4: Диалоговое окно New Dimension Style с DimPlan в качестве текущего стиля и Lines And Arrows в качестве активной вкладки - Убедитесь, что вкладка «Линии и стрелки» активна (вверху).Если это не так, щелкните по нему.
Использование вкладки «Линии и стрелки»
Вкладка «Линии и стрелки» используется для управления внешним видом размерных и выносных линий, стрелок и указателей центра.
- В области стрелок щелкните стрелку вниз в первом раскрывающемся списке, чтобы открыть список стрелок.
- Щелкните Architectural Tick. Раскрывающийся список закрывается, и в первом и втором раскрывающихся списках отображается архитектурная отметка.В окне предварительного просмотра над областью стрелок на графике отображается новый тип стрелок. Он не отображает фактическую толщину линии деления на вашем чертеже.
Клещи используются почти исключительно архитекторами. Этот список содержит варианты для нескольких видов стрелок, точек и т. Д.
- В счетчике размера стрелки выделите настройку по умолчанию и измените ее на 1⁄8 .
- Перейдите в область размерных линий. Измените настройку Extend Beyond Ticks с 0 “на 3 ⁄ 32 “, выделив 0 и набрав 3⁄32 . Это позволит удлинить размерную линию за отметку на короткое расстояние.
- В области Extension Lines выделите параметр Extend Beyond Dim Lines и измените его на 1⁄8 . Это контролирует, насколько выносная линия будет выходить за размерную линию.
Перед сохранением этих изменений внесите еще несколько изменений в стиль DimPlan.
Внесение изменений в текстовую вкладку
Параметры на вкладке «Текст» определяют внешний вид размерного текста и его расположение относительно размерных и выносных линий.
- Щелкните вкладку «Текст» в диалоговом окне «Новый размерный стиль». Настройки в трех областях влияют на внешний вид и расположение размерного текста. Посмотрите на рисунок 11.5, где показано изображение вкладки «Текст». Окно предварительного просмотра появляется на всех вкладках и обновляется автоматически по мере изменения настроек.Перейдите в область «Внешний вид текста» в верхнем левом углу диалогового окна, где есть шесть параметров, определяющих внешний вид текста. Нас беспокоят только два из них.
- Нажмите кнопку «Обзор», которая находится в правом конце раскрывающегося списка «Стиль текста», чтобы открыть диалоговое окно «Стиль текста». Настройте новый текстовый стиль Dim со следующими параметрами:
- Romand.shx шрифт
- 0′-0 “высота
- 0,8000 коэффициент ширины
- Все остальные настройки по умолчанию
Если вам нужно напоминание о создании текстовых стилей, обратитесь к главе 10.Примените этот стиль текста, чтобы сделать его текущим, а затем закройте диалоговое окно «Стиль текста».
- Вернитесь на вкладку «Текст», откройте раскрывающийся список «Стиль текста» и выберите из списка новый стиль «Размытие».
- Измените настройку высоты текста на 3⁄32 дюйма.
- Переместитесь вниз в область размещения текста. Эти настройки определяют расположение текста по вертикали и горизонтали относительно размерной линии. Здесь можно изменить две настройки.
- Откройте раскрывающийся список «Вертикаль» и выберите «Над».При этой настройке текст будет располагаться над размерной линией и не разбивать линию на два сегмента. Установите для параметра «Смещение от тусклой линии» значение 1 ⁄ 32 “.
Многие профессии и профессии используют параметр “По центру” для вертикального размещения текста и параметр “По горизонтали” для выравнивания текста.
- Теперь перейдите в область выравнивания текста. Два переключателя управляют выравниванием размерного текста по горизонтали или по направлению размерной линии.Параметр «Стандарт ISO» выравнивает текст в зависимости от того, может ли текст поместиться между выносными линиями. Одновременно может быть активна только одна из кнопок. Горизонталь уже должен быть активен. Нажмите кнопку Выровнять по размерной линии. Обратите внимание, как изменились внешний вид и расположение текста в окне предварительного просмотра. На этом наша работа на этой вкладке завершается. Настройки должны выглядеть, как на Рисунке 11.5.
Рисунок 11.5: Вкладка Текст с настройками стиля DimPlan
Есть еще четыре вкладки с настройками, но мы внесем изменения только в две из них: Fit и Primary Units.
Работа с настройками на вкладке Fit
Параметры на вкладке «По размеру» управляют общим масштабным коэффициентом размерного стиля и тем, как размещаются текст и стрелки, когда выносные линии расположены слишком близко друг к другу для размещения текста и стрелок.
- Щелкните вкладку «Подгонка» в диалоговом окне «Новый размерный стиль». Посмотрите на рисунок 11.6, чтобы увидеть график вкладки «Подгонка».
- В верхнем левом углу в области Параметры подгонки щелкните переключатель Текст.
Для вашей работы вам, возможно, придется поэкспериментировать с настройками на этой вкладке.
- В области «Размещение текста» щелкните переключатель «Над размерной линией, без выноски».
- Пока не вносите изменений в область точной настройки. Перейдите в область Масштабировать для размерных элементов. Убедитесь, что переключатель «Использовать общий масштаб» активен. Установите масштаб на 96. (Используйте метод выделения и ввода, описанный в шаге 4 предыдущего раздела «Использование вкладки« Линии и стрелки ».”) Настройки на вкладке Fit должны выглядеть, как на Рисунке 11.6.
Рисунок 11.6: Новые настройки на вкладке Fit
Вкладка «Настройка основных единиц»
В окне предварительного просмотра вы могли заметить, что числа в размерном тексте сохраняли десятичный формат с четырьмя десятичными знаками, а не формат футов и дюймов текущих архитектурных единиц. Размеры имеют собственные настройки единиц измерения, не зависящие от основных единиц для чертежа в целом.На вкладке «Основные единицы» вы установите единицы измерения.
- Щелкните вкладку «Основные блоки» и взгляните на рисунок 11.7, чтобы увидеть, как он организован. Есть две области: линейные и угловые размеры. В каждой из этих областей есть несколько настроек и одна или две вложенные области.
- В области линейных размеров, начиная сверху, внесите следующие изменения:
- Измените параметр «Формат единиц измерения» с «Десятичный» на «Архитектурный».
- Измените формат дроби на диагональ.
- В области «Подавление нуля» снимите флажок «0 дюймов».
Примечание Подавление нуля контролирует (a), отображается ли ноль для футов, если измеренное расстояние меньше одного фута, и (b) отображается ли ноль для дюймов, когда расстояние составляет целое число футов. На чертеже кабины мы не будем использовать ноль для футов, но покажем ноль для дюймов. Таким образом, 9 “будет отображаться как 9”, а 3 ‘будет отображаться как 3’-0 “.
- В области «Угловые размеры» оставьте «Десятичные градусы» в качестве формата единиц и измените «Точность» на два десятичных знака, как вы это делали для основных единиц чертежа в главе 3. На данный момент оставьте область «Подавление нуля» как есть. После этих изменений вкладка Primary Units будет выглядеть, как на рисунке 11.7.
Рисунок 11.7: Вкладка Primary Units после внесения изменений
Из двух последних вкладок Альтернативные единицы могут использоваться в любой отрасли, участвующей в глобальных проектах, а Допуски используются в основном специалистами и профессиями в области машиностроения.Нам не нужно вносить какие-либо изменения в эти вкладки в этом руководстве, но мы кратко рассмотрим эти вкладки, прежде чем приступить к измерению размеров кабины.
Пора сохранить эти изменения настроек в новом размерном стиле DimPlan и приступить к измерению размеров кабины.
- Нажмите кнопку «ОК» в нижней части диалогового окна «Новый размерный стиль». Вы вернетесь в диалоговое окно Диспетчер размерных стилей (см. Рис. 11.8).
Рисунок 11.8: Диалоговое окно Диспетчера размерных стилей с указанием DimPlanDimPlan отображается с серым образцом в списке стилей вместе со стандартным.В правом нижнем углу диалогового окна в области Описание представлена следующая информация о новом стиле: имя исходного стиля, на котором основан новый стиль, и изменения, которые были внесены в исходный стиль для создать новый стиль. К сожалению, эта область слишком мала для отображения всех внесенных нами изменений, поэтому для справки используйте диаграмму ниже в этом разделе.
- Щелкните DimPlan, чтобы выделить его темно-синим цветом; затем нажмите кнопку «Установить текущий».Наконец, нажмите кнопку «Закрыть». Вы вернетесь к своему чертежу, и на панели инструментов «Размеры» теперь отображается DimPlan в раскрывающемся списке «Управление стилями размытия». Это означает, что DimPlan теперь является текущим размерным стилем.
Вы внесли изменения в 17 параметров, управляющих размерами. Это не так уж и много, учитывая, что существует более 50 настроек размеров. Вот краткое описание изменений, которые вы внесли, чтобы размеры соответствовали чертежу кабины:
Вкладка | Настройка | Настройка по умолчанию | DimPlan |
|---|---|---|---|
Линии и стрелки | Наконечники стрел | закрыто заполнено | Архитектурный тик |
Размер наконечника стрелы | 3/16 “ | 1/8 “ | |
Удлинитель световой линии | 0 “ | 3/32 “ | |
доб.Добавочный номер | 3/16 “ | 1/8 “ | |
Текст | Стиль текста | Стандартный | DimPlan |
Высота текста | 3/16 “ | 3/32 “ | |
Вертикальное выравнивание текста | по центру | выше | |
Смещение от стандартной линии | 3/32 “ | 3/32 “ | |
Выравнивание текста | горизонтальный | Выровнено по размерной линии | |
Подходит | Параметры подгонки | Либо – в зависимости от того, что лучше | Текст |
Размещение текста | Рядом с размерной линией | За размерной линией, без выноски | |
Общий масштаб | 1.0000 | 96,0000 | |
Первичные блоки | Формат единиц | Десятичное | Архитектурное |
Формат дроби | горизонтальный | Диагональ | |
Подавление нуля | футов, дюймов | только ноги | |
Угловая точность | Без десятичных знаков | Два десятичных знака |
В оставшейся части этой главы вы измените еще несколько параметров, когда начнете определять размеры кабины в следующем наборе упражнений.Давайте кратко рассмотрим вкладки «Альтернативные единицы измерения» и «Допуски».
Вкладка «Альтернативные единицы»
Если ваша работа требует, чтобы ваши размеры отображали как метрические, так и архитектурные единицы, используйте вкладку «Альтернативные единицы» в диалоговом окне «Новый размерный стиль». В показанном здесь примере основными элементами являются архитектурные и они были установлены в предыдущем разделе. Теперь мы настроим альтернативные единицы.
- Нажмите кнопку “Размерный стиль” на панели инструментов “Размер”.
- Выделите DimPlan, если он еще не выделен.
- Нажмите кнопку «Изменить».
- Щелкните вкладку Альтернативные единицы измерения. Когда мы закончим, он будет выглядеть, как на рис. 11.9. На этой вкладке нужно внести всего три или четыре изменения.
- В верхнем левом углу вкладки щелкните, чтобы установить флажок «Отображать альтернативные единицы». Это сделает остальные настройки на вкладке доступными для внесения изменений.
- Если «Десятичный» не отображается в раскрывающемся списке «Формат единиц», откройте его и выберите «Десятичный».
- Если точность не установлена на 0, откройте этот раскрывающийся список и выберите этот уровень точности.
- Установите множитель для альтернативных единиц на 25,4. Это сделает миллиметры альтернативными единицами.
Если вы хотите, чтобы сантиметры были альтернативными единицами, измените параметр «Множитель для альтернативных единиц» на 2,54 и установите точность на 0,00.
- Наконец, в нижней правой четверти вкладки в области «Размещение» выберите «Ниже основного значения».Это приведет к размещению альтернативных отрядов ниже основных. Вкладка должна выглядеть, как на рис. 11.9a, а итоговые размеры верхней части плана этажа должны выглядеть как на рис. 11.9b.
Рисунок 11.9: Вкладка «Альтернативные единицы измерения» после настройки миллиметров (a) и результирующих горизонтальных размеров (b) - Не сохраняйте эту настройку. При измерении размеров кабины мы не будем использовать альтернативные единицы измерения.
Вкладка допусков
AutoCAD предлагает функции, параметры которых помогут вам создать несколько видов допусков.На вкладке «Допуски» у вас есть четыре метода выполнения так называемых боковых допусков , традиционного вида допусков, с которым знакомо большинство чертежников. Это плюс-минус допуск. Взгляните на варианты в раскрывающемся списке Method, показанном на рисунке 11.10. Каждый из них представляет собой метод отображения допуска типа плюс / минус:
Симметричный Этот метод предназначен для одного выражения «плюс-минус» после основного измерения; используется, когда верхний допустимый предел отклонения идентичен нижнему пределу, как в 1.0625 0,0025.
Отклонение Этот метод предназначен для случая, когда верхнее допустимое отклонение отличается от нижнего отклонения. Например, верхний предел отклонения может составлять +0,0025, а нижний предел – –0,0005. Как и в симметричном методе, они соответствуют базовому размеру.
Пределы В этом методе допуски добавляются или вычитаются из базового размера, в результате чего получаются максимальные и минимальные общие значения. Максимум размещается над минимумом.В примере для симметричного метода 1,0650 будет максимумом, а поверх 1,0600 – минимумом.
Базовый Базовый размер оставлен сам по себе, и вокруг него нарисована рамка, указывающая, что допуски являются общими, применяются к нескольким или всем размерам в прямоугольниках и отмечены где-то еще на чертеже. Часто основные размеры отображаются, если размер является теоретическим или неточным.
Рисунок 11.10: Вверху вкладки «Допуски» показаны параметры раскрывающегося списка «Метод»
Когда вы выбираете одну из этих опций, настройки на вкладке становятся доступными.Если вы выберете «Отклонение», все настройки станут доступны.
Precision Управляет общей точностью допусков.
Верхнее значение и нижнее значение Фактические значения допусков.
Масштабирование по высоте Высота текста допуска. Значение 1 здесь устанавливает текст допуска, соответствующий базовому размеру. Значение больше 1 делает текст допуска больше, чем текст базового размера, а значение меньше 1 делает его меньше, чем текст базового размера.
Положение по вертикали Где базовый размер расположен вертикально относительно допусков. Он может быть в соответствии с верхним или нижним допуском или посередине.
Области подавления нулей внизу, если отмечены флажком, подавляют лишние нули, которые встречаются до или после десятичной точки. Если вы настроите вкладку «Допуски», как показано на рисунке 11.11a, размер будет выглядеть так, как показано на рисунке 11.11b.
Рисунок 11.11: Вкладка «Допуски» с некоторыми измененными настройками (a) и размер с допусками отклонения (b)
Более сложное семейство допусков доступно на панели инструментов «Размер».Он называется геометрических допусков и включает в себя настройку серии полей, содержащих символы и числа, описывающие параметры допусков для форм, положений и других геометрических элементов. Обычно есть от двух до шести ящиков подряд с возможностью создания нескольких строк. Все они составляют рамку управления функциями , которая в конечном итоге вставляется в чертеж и каким-то образом прикрепляется к соответствующему размеру.
- Нажмите кнопку «Допуск» на панели инструментов «Размеры», чтобы открыть диалоговое окно «Геометрический допуск», в котором вы настраиваете рамку управления элементом.Черные квадраты будут содержать символы, а белые прямоугольники – для значений допуска или базовых значений или для справочных номеров.
- Щелкните в верхнем поле SYM слева, чтобы открыть окно «Символ», которое содержит 14 стандартных символов, описывающих форму характеристики или положение, для которых используется допуск. Когда вы выбираете один из символов, окно закрывается, и символ вставляется в поле SYM.
- Щелкните первый черный квадрат Допуска 1.Будет вставлен символ диаметра.
- Теперь щелкните последний черный квадрат допуска 1. Откроется окно «Состояние материала», в котором отображаются три варианта состояния материала. Когда вы щелкаете по одному, он вставляется.
Вы можете вставить любой из этих трех символов в Допуск 2 и Базу данных 1, 2 или 3, если они вам нужны.
- Теперь вы можете ввести фактические значения допуска и базовые значения в белые поля.
- Когда вы закончите, нажмите OK.Рамка управления элементами может быть вставлена в ваш чертеж как блок и может быть привязана к детали или размеру.
Это упражнение предназначено исключительно для демонстрации инструментов, которые AutoCAD предоставляет для настройки наиболее часто используемых поперечных и геометрических допусков при использовании вкладки «Допуски» в диалоговом окне «Размерный стиль» и кнопки «Допуск» на панели инструментов «Размер». Я не собираюсь здесь объяснять методологию геометрических допусков или значения различных символов, цифр и букв, используемых в них.Это тема, выходящая за рамки данной книги.
Размещение размеров на чертеже
После возврата к чертежу он должен по-прежнему выглядеть почти так же, как на рисунке 11.1 (показанном ранее), и на нем должно быть следующее:
- Новый слой под названием Dim1, текущий
- Новый размерный стиль под названием DimPlan, который является текущим и теперь отображается в раскрывающемся списке на панели инструментов «Размеры».
- Слой сетки заморожен
- Выполняется привязка к конечной точке
- В строке состояния: Орто, Полярный и для AutoCAD, Отрек выключен
- Новый стиль текста под названием Dim, текущий
Горизонтальные размеры
Сначала вы нанесете размер по верхней части плана, от угла здания до центра внутренней стены, а затем до другого угла.Затем вы измерите крышу.
- Нажмите кнопку «Линейный» на левом конце панели инструментов «Размер», чтобы активировать команду «Тусклый линейный». Приглашение гласит: Укажите начало первой выносной линии или <выберите объект> :.
- Выберите верхний левый угол стен кабины. Приглашение изменится на Укажите начало второй выносной линии :. На этом этапе увеличьте масштаб до области ванной комнаты, пока не увидите стену между ванной и кухней, а также заднюю стену крупным планом.
- Активируйте привязку к средней точке и щелкните верхнюю линию косяка дверного проема ванной, когда треугольник появится в средней точке косяка (см. Рис. 11.12).
Рисунок 11.12: Выбор косяка с помощью Midpoint Osnap - Используйте панорамирование в реальном времени для панорамирования чертежа вниз, пока над линией крыши не останется место для размещения размера. Обратите внимание на то, как измерение отображается в виде призрака, прикрепленного к курсору и перемещающегося вместе с ним (см. Рис. 11.13a). Обратите внимание, что правая выносная линия начинается чуть выше середины только что выбранного косяка.
Рисунок 11.13: Размер, прикрепленный к курсору (a) и скорректированный после размещения (b) - Перемещайте курсор, пока размерная линия не окажется примерно на 3 фута выше задней ступеньки. Щелкните, чтобы разместить его.
- Щелкните в любом месте нового измерения. Появляются пять захватов. Щелкните ручку внизу правой выносной линии. Выберите «Перпендикулярная привязка» и переместите курсор вверх к линии внешней стены. Когда появится символ привязки, щелкните. Отрегулирована правая выносная линия.Нажмите Esc, чтобы снять ручки (см. Рисунок 11.13b).
Ваше первое измерение завершено.
При расчете размеров стен вы обычно делаете размеры по внешней стороне внешних и по центру внутренних. Следующее измерение будет проходить от правой стороны первого измерения к правому углу.
| Примечание | Шпильки – это вертикальные элементы размером 2 дюйма 4 дюйма или 2 дюйма 6 дюймов в каркасе стены.При определении размеров зданий со стенами из карнизов архитекторы обычно измеряют размер до лицевой стороны каркаса для внешних стен, но я не могу вдаваться в подробности в этой книге. |
Команда “Продолжить”
AutoCAD имеет автоматический способ размещения смежных размеров на одной линии – команда «Продолжить».
- Уменьшите масштаб и панорамируйте, пока не увидите верхнюю стену и линию крыши с пространством над ними для размеров (см. Рисунок 11.14).
Рисунок 11.14: Результат масштабирования и панорамирования для вида верхней части плана этажа - Нажмите кнопку «Продолжить» на панели инструментов «Размеры». Запрос гласит: Укажите начало второй выносной линии или [Отменить / Выбрать] <Выбрать>:. Все, что вам нужно сделать здесь, это выбрать точку для правого конца измерения – в данном случае правого верхнего угла стен.
- Щелкните в правом верхнем углу дома. Второе измерение проводится в соответствии с первым (см. Рисунок 11.15). Обратите внимание, что та же подсказка вернулась в командное окно. Вы можете продолжать указывать точки, чтобы разместить следующий соседний размер на линии, если он нужен. Нажмите Esc, чтобы отменить команду «Продолжить».
Рисунок 11.15: Завершение команды Продолжить
С помощью команды “Продолжить” вы можете быстро проставить размеры вдоль стены здания, просто указав точки. AutoCAD предполагает, что последняя выносная линия, указанная для предыдущего размера, будет совпадать с первой выносной линией следующего размера.Если добавочная линия, с которой нужно продолжить, не является последней указанной, нажмите в приглашении, выберите добавочную линию, с которой нужно продолжить, и продолжите команду.
Другая автоматическая процедура, которую можно использовать с линейными размерами, называется базовой линией.
Базовая команда
Команда «Базовая линия» получила свое название от стиля нанесения размеров, называемого базовой линией, в котором все размеры начинаются в одной и той же точке (см. Рисунок 11.16). Каждое измерение накладывается на предыдущее.Из-за автоматической укладки вы можете использовать команду «Базовая линия» для определения габаритных размеров. AutoCAD укладывает общий размер на заданную высоту над дополнительными размерами.
Рисунок 11.16: Пример базовых размеров
- Нажмите кнопку «Базовая линия» на панели инструментов «Размеры». В приглашении говорится «Укажите начало второй выносной линии» или [Отменить / Выбрать] <Выбрать>:, как и в первом запросе для команды «Продолжить».
- Нажмите, чтобы выбрать параметр «Выбрать».
- Укажите выносную линию, которая идет от верхнего левого угла – первую выносную линию первого измерения.
- Выберите верхний правый угол стен и нажмите Esc, чтобы отменить команду «Базовая линия». Общий размер нанесен над первыми двумя размерами (см. Рисунок 11.17). (Команда Baseline будет работать до тех пор, пока вы ее не отмените, как и команда Continue.)
Рисунок 11.17: Завершение общего измерения с помощью команды Baseline
Команда «Базовая линия» предполагает, что базовая линия является первой выносной линией последнего измерения.Для кабины это будет выступающая линия, идущая до центра внутренней стены. Вы хотите, чтобы базовая линия была выносной линией над левым верхним углом стен, поэтому нажмите, чтобы выбрать эту выносную линию.
Было бы неплохо, если бы размер крыши располагался на том же расстоянии от общего размера, что и общий размер выше инкрементных размеров. В этом вам может помочь команда Baseline.
- Снова запустите команду «Базовая линия».На этот раз не нажимай. Мы будем использовать первую выносную линию последнего измерения в качестве базовой линии.
- Выберите выносную линию для верхнего левого угла стен в качестве базовой линии.
- Выберите верхний правый угол крыши. Размер помещается над общим размером (см. Рисунок 11.18a). Нажмите Esc, чтобы отменить команду Baseline. Чтобы закончить его, вам нужно переместить левую выносную линию этого последнего измерения в верхний левый угол крыши.
Рисунок 11.18: Результат второго использования команды Базовая линия (a), начальные ручки для изменения размера (b) и результат (c) - Щелкните текст размера крыши. Захваты появляются в пяти местах измерения и призраки измерения (см. Рис. 11.18b).
- Щелкните ручку внизу левой выносной линии, чтобы активировать ее.
- Щелкните в верхнем левом углу крыши и нажмите Esc. Выносная линия перемещается, и размерный текст обновляется для отображения полной длины крыши (см. Рисунок 11.18в).
Это завершает горизонтальные размеры задней стены.
Вертикальные размеры
Поскольку команду «Линейный» можно использовать для вертикальных и горизонтальных размеров, вы можете выполнить шаги, описанные в предыдущем упражнении, для определения вертикальных размеров с левой стороны плана этажа. Единственное отличие от горизонтального размера состоит в том, что здесь нет линии косяка, середину которой можно использовать для создания центра внутренней стены между спальней и ванной комнатой.Вы нарисуете направляющую – такую же, которую вы нарисовали в предыдущей главе, чтобы помочь составить сетку. Следующие шаги проведут вас через процесс размещения первого вертикального измерения. После этого вы сможете закончить остальные из них самостоятельно.
- Панорамируйте и увеличивайте масштаб, чтобы получить хороший обзор левой стороны плана этажа, включая пространство между крышей и границей (см. Рисунок 11.19).
Рисунок 11.19: Результат масштабирования и панорамирования для просмотра левой стороны плана этажа - Проведите линию между двумя горизонтальными линиями внутренней стены в месте их пересечения с внешней стеной.Endpoint Osnap должен быть запущен, и вы сможете сделать это, не увеличивая масштаб.
Вы нарисовали такую же направляющую в главе 10, когда рисовали структурную сетку.
- Щелкните кнопку Linear. Затем выберите верхний левый угол стен.
- Выберите «Привязка к средней точке» и переместите курсор на короткую направляющую, которую вы только что нарисовали. Когда на линии появится треугольник (см. Рис. 11.20a), щелкните.Вертикальный размер отображается в виде призрака, прикрепленного к курсору.
- Переместите размерную линию в точку примерно на 3 фута слева от линии крыши и щелкните мышью. Отрисовывается первое вертикальное измерение (см. Рис. 11.20b).
- Сотрите короткую направляющую между внутренними стенами.
Рисунок 11.20: Нарисована направляющая, помогающая найти центр внутренней стены (a), и нанесен первый вертикальный размер (b).
Обработка вертикальных размеров
Вы размещаете остальные вертикальные размеры, используя процедуру, которую вы использовали для завершения горизонтальных размеров.Вот краткое изложение шагов:
- Используйте команду “Продолжить” для измерения размера спальни.
- Используйте команду «Базовая линия», чтобы разместить общий размер.
- Используйте команду «Базовая линия», чтобы разместить размер крыши слева от общего размера.
- Используйте ручки, чтобы переместить первую выносную линию размера крыши в ее угол.
Вернитесь к предыдущему разделу, если вам нужны более подробные инструкции. Полученные вертикальные размеры будут выглядеть, как на Рисунке 11.21.
Рисунок 11.21: Завершенные вертикальные размеры
Следующей областью измерения является балкон.
- Панорама с видом на балкон. Включите немного свободного места внизу и справа от него.
Подсказка Если на экране есть плавающая панель инструментов, при использовании команды «Окно масштабирования» не учитывается область, занимаемая плавающей панелью инструментов. По возможности лучше использовать панорамирование и масштабирование в реальном времени, чтобы настроить вид в этой ситуации.
- Запустите команду «Линейный» и выберите правый нижний угол стен здания.
- Используйте Quadrant Osnap и возьмите крайний правый край наружной стены балкона.
- Когда размер появится, переместите его на пару футов ниже нижней линии крыши и поместите туда (см. Рисунок 11.22).
Рисунок 11.22: Размер горизонтального балкона
Этого пока хватит на вертикальные и горизонтальные линейные размеры.Давайте посмотрим на некоторые другие размеры.
Размеры других типов
AutoCAD предоставляет инструменты для нанесения на чертеж радиальных и угловых размеров, а также для размещения линейных размеров, которые не являются ни вертикальными, ни горизонтальными. Для измерения внутреннего радиуса балкона вы воспользуетесь командой Радиальный.
Радиальные размеры
На панели инструментов «Размеры» есть значки радиальных размеров и диаметров. Оба они работают одинаково и управляются одними и теми же настройками.
| Подсказка | Значки на панелях инструментов не выглядят как кнопки, пока вы не наведете на них указатель. В этой книге я называю их одновременно значками и кнопками. |
- Нажмите кнопку «Привязка» в строке состояния, чтобы временно отключить все работающие привязки.
- Нажмите кнопку «Размер радиуса», чтобы запустить команду «Размер радиуса».
Примечание Большинство команд, используемых для простановки размеров, при вводе их в командной строке предваряются словом «тусклый», и это фактическое имя команды. Например, когда вы нажимаете кнопку «Размер радиуса» на панели инструментов «Размер» или выбираете «Радиус размера» в строке меню, вы увидите _dimradius в окне команд, чтобы сообщить, что вы запустили команду Dimradius. Вы также можете запустить эту команду, набрав dimradius или dra (псевдоним ярлыка).
- Щелкните по внутренней дуге балкона на небольшом расстоянии выше средней точки. Радиальный размер отображается в призрачной форме. Его угол ориентации определяется тем, где вы указываете дугу. После этого размерный текст останется прикрепленным к курсору (см. Рисунок 11.23).
Рисунок 11.23: Радиальный размер, первоначально установленный в дуге - Обратите внимание, что здесь также используется метка, используемая для линейных размеров.У нас должна быть стрелка для радиального измерения. Нажмите Esc, чтобы отменить команду.
Нам нужно будет изменить размерный стиль, чтобы указать стрелку для радиальных размеров.
Родительские и дочерние размерные стили
Размерный стиль DimPlan, который вы установили в начале этой главы, применяется ко всем размерам и называется родительским размерным стилем . Но вы можете изменить настройки этого размерного стиля для определенных типов размеров, например, для радиального типа.Это делает дочерним размерным стилем . Дочерняя версия основана на родительской версии, но имеет несколько других настроек.
Таким образом, все ваши размеры будут выполнены с использованием размерного стиля DimPlan, но радиальные размеры будут использовать дочернюю версию стиля. После создания дочернего размерного стиля из родительского стиля вы будете ссылаться на оба стиля под одним и тем же именем и назовете их семейством размерных стилей .
- Нажмите кнопку «Размерный стиль» на панели инструментов «Размер», чтобы открыть диалоговое окно «Диспетчер размерных стилей».Это будет выглядеть как на рисунке 11.24.
Рисунок 11.24: Диалоговое окно диспетчера размерных стилей с текущим DimPlan - Убедитесь, что DimPlan выделен в списке стилей, а затем нажмите кнопку «Создать», чтобы открыть диалоговое окно «Создать новый размерный стиль».
- Откройте раскрывающийся список “Использовать для” и выберите “Размеры радиуса”. Затем нажмите кнопку «Продолжить». Откроется диалоговое окно «Новый размерный стиль» с шестью вкладками, с которыми вы работали ранее.Его строка заголовка теперь включает “Радиальный”, а в окне предварительного просмотра отображается радиальный размер.
- Активируйте вкладку «Линии и стрелки». Затем перейдите в область стрелок и откройте второй раскрывающийся список стрелок.
- Выберите “Прямой угол”. Обратите внимание, как в окне предварительного просмотра теперь показан радиальный размер с помощью стрелки, направленной под прямым углом.
- Щелкните вкладку Текст.
- В области «Размещение текста» откройте раскрывающийся список «По вертикали» и выберите «По центру».
- Нажмите кнопку «ОК», чтобы закрыть диалоговое окно «Новый размерный стиль: DimPlan: радиальный».
- Обратите внимание на список стилей в диалоговом окне “Диспетчер размерных стилей”. Radial теперь является подстилем DimPlan. Радиальный называется «дочерним» стилем «родительского» стиля DimPlan. Нажмите “Закрыть”, чтобы закрыть диалоговое окно “Диспетчер размерных стилей”.
- Нажмите кнопку «Радиус» на панели инструментов «Размер».
- Щелкните внутреннюю дугу балкона в точке примерно на 15 выше точки правого квадранта. Размер радиуса отображается в призрачной форме, и теперь он имеет стрелку вместо галочки.
- Переместите курсор к внешней стороне балкона и разместите размерный текст так, чтобы он выглядел так, как показано на рисунке 11.25.
Рисунок 11.25: Размер радиуса балкона
При размещении радиального размера у вас есть контроль над углом размерной линии (по месту, где вы указываете дугу) и местоположением размерного текста (по тому, где вы указываете вторую точку).
Балкону также необходимо дать имя на чертеже, как и другим комнатам.
Лидеры
Используйте команду «Выноска», чтобы нарисовать стрелку на балконе и разместить текст за пределами дуг. Перед тем как это сделать, вам необходимо настроить несколько параметров размерного стиля для размера выноски.
- Нажмите кнопку “Размерный стиль” на панели инструментов “Размер”.
- Выделив DimPlan, нажмите «Создать».
- В диалоговом окне «Создать новый размерный стиль» откройте раскрывающийся список «Использовать для» и выберите «Выноски и допуски».Затем нажмите «Продолжить».
- Активируйте вкладку «Линии и стрелки», перейдите в область «Стрелки» и откройте раскрывающийся список «Выноска». Щелкните “Правый угол”.
- Щелкните вкладку Текст. В области «Размещение текста» измените значение «Сверху» на «По центру». Затем нажмите ОК.
Подсказка Если вы хотите, чтобы текст метки балкона имел тот же стиль текста, что и метки комнат, вы можете изменить стиль текста в области «Внешний вид текста» вкладки «Текст» на стиль текста метки.
- Обратите внимание, что стиль Leader теперь является дочерним стилем вместе с Radial в списке стилей. Щелкните “Закрыть”. Создается еще один дочерний размерный стиль DimPlan, идентичный обычному стилю DimPlan, за исключением двух только что измененных настроек.
- Нажмите «Закрыть», чтобы закрыть Диспетчер размерных стилей, а затем нажмите кнопку «Быстрая выноска» на панели инструментов «Размер».
- Нажмите кнопку «Привязка» в строке состояния, чтобы временно отключить выполнение привязки, если она еще не отключена.
- Укажите точку внутри балкона чуть ниже радиальной размерной линии.
- Перетащите линию за пределы балкона, сделав линию примерно параллельной радиальной размерной линии, и укажите точку (см. Рис. 11.26a).
Рисунок 11.26: Рисуемая линия выноски (a) и завершенная выноска (b) - Нажмите. Затем в ответ на приглашение Укажите ширину текста <0 ">: нажмите еще раз. В следующем запросе с включенным Caps Lock введите балкон .Приглашение изменится на «Введите следующую строку текста аннотации:». Теперь вы можете ввести несколько строк текста для выноски. Нажмите . Выноска завершена, и слово BALCONY помещается в конец линии выноски (см. Рис. 11.26b).
Примечание Если угол линии выноски больше 15, между линией выноски и текстом добавляется короткая горизонтальная линия, называемая изгибом или линией изгиба .
- Увеличьте масштаб, затем немного уменьшите масштаб и панорамируйте, чтобы просмотреть весь чертеж с размерами.
- Сохраните этот рисунок как Cabin11a.
Это упражнение помогло вам начать работу с командой «Лидер». Позже в этой главе, в разделе об изменении размеров, вы получите еще один шанс поработать с линиями выноски и их текстом. Далее я познакомлю вас с еще двумя типами измерений.
Угловые и выровненные размеры
Чтобы познакомиться с типами выровненных и угловых размеров, поиграйте с двумя командами, используя линии крыши для экспериментов.Вот как настроить Cabin11a для работы с выровненными и угловыми размерами:
- Введите отменить , а затем введите m .
- Сделайте слой крыши текущим.
- Отключите все остальные слои, выполнив следующие действия:
- Нажмите кнопку “Слои”.
- В диалоговом окне «Диспетчер свойств слоев» поместите курсор в любое место в списке имен слоев и щелкните правой кнопкой мыши, чтобы открыть небольшое меню.
- Выберите в меню «Выбрать все, кроме текущих».Затем щелкните одну из лампочек для любого выделенного слоя в столбце «Вкл.».
- Лампочки для всех выбранных слоев погаснут, показывая, что эти слои были выключены.
- Щелкните OK, чтобы закрыть диалоговое окно и вернуться к чертежу. Все исчезло, кроме линий крыши.
- Панорамируйте и увеличивайте масштаб, чтобы лучше рассмотреть крышу.
- Создайте новый слой с именем Dim2. Примите назначенный ему цвет и сделайте Dim2 текущим.
- Установить выполнение привязки конечной точки. Теперь вы готовы к измерению.
Выровненные размеры
Выровненные размеры – это линейные размеры, которые не являются горизонтальными или вертикальными. Вы размещаете их так же, как вы размещаете горизонтальные или вертикальные размеры с помощью команды «Линейный». Вы также можете использовать команды «Базовая линия» и «Продолжить» с выровненными размерами.
Используйте команду «Выровнено», чтобы задать размер вальмовой линии крыши. Попробуйте сами.Следуйте подсказкам. Она работает так же, как команда «Разлинейный размер», за исключением того, что размер не отображается на чертеже, пока вы не закончите команду.
Запустите команду «Выровнять», нажав кнопку «Выровнять» на панели инструментов «Размеры». Посмотрите на рисунок 11.27, чтобы увидеть результаты, которые вы должны получить.
Угловые размеры
Угловой размер – это единственный базовый размерный тип, в котором в размерном тексте используются углы вместо линейных размеров. Обычно деления не используются с угловыми размерами, поэтому вам необходимо создать другой дочерний размерный стиль для этого типа размера.Следуйте инструкциям, приведенным ранее в этой главе, для настройки дочерних стилей Radial и Leader. Единственное изменение, которое вам нужно сделать, – это на вкладке «Линии и стрелки»: заменить галочку «Архитектура» на стрелку с прямым углом.
Попробуйте самостоятельно построить угловой размер. Вы можете запустить команду Angular, нажав кнопку Angular на панели инструментов Dimension. Следуйте инструкциям и посмотрите, сможете ли вы понять, как работает эта команда.
На рисунке 11.27 показаны угловые и совмещенные размеры крыши.
Рисунок 11.27: Крыша с угловыми и совмещенными размерами
Не сохраняйте рисунок как есть. Вместо этого введите отменить , а затем введите b . Это приведет к отмене угловых и выровненных размеров, которые вы только что создали, и размерного стиля Dim2, и оставит ваш чертеж в том состоянии, в котором он был при последнем сохранении его как Cabin 11a.
Когда вы изменяете настройки размерного стиля, размеры, созданные, когда этот стиль был текущим, будут автоматически обновлены, чтобы отразить изменения.В следующем разделе вы измените другие размеры.
Вы познакомились с основными типами размеров – линейными, радиальными, выносками и угловыми – и некоторыми вспомогательными размерами – базовой линией, продолжением и выравниванием – которые являются частными случаями линейного типа. Размеры базовой линии и продолжения также можно использовать с угловыми размерами.
Ординатные размеры
Ординатные размеры широко используются в машиностроительных и строительных профессиях, а также в смежных отраслях.Они отличаются от того вида размеров, который мы делали до сих пор в этой главе, тем, что при нанесении размеров по ординате указываются значения координат X и Y для конкретных точек на чертеже на основе абсолютной или относительной декартовой системы координат, а не расстояния между двумя точками. . Этот метод используется для определения размеров центров отверстий в листовом металле или деталях машин и для определения геодезических точек на карте местности.
Нам не нужны ординатные размеры в нашем проекте кабины, поэтому мы сделаем небольшое упражнение по их настройке для размеров отверстий в пластине.Это даст вам представление об инструментах, которые AutoCAD предоставляет для работы с ними. Если вас не интересуют ординатные размеры, перейдите к следующему разделу об изменении размеров, которые мы уже создали для кабины.
- Откройте новый чертеж и оставьте по умолчанию десятичные единицы с точностью до четырех знаков после запятой. Включите полярное слежение.
- Установите новый стиль текста под названием Arial; выберите Arial в качестве шрифта и 0,125 в качестве высоты. Нажмите «Применить и закрыть», чтобы сделать его текущим стилем текста.
- Нарисуйте прямоугольник, используя 0,0 в качестве первой точки и 6, –4 в качестве второй.
- Увеличить до размеров, а затем увеличить до 0,5x. Отключите значок ПСК.
- Нарисуйте круг где-нибудь в верхнем левом квадранте прямоугольника с радиусом 0,35 единицы; затем, используя Polar Tracking, скопируйте этот круг один раз прямо вправо и один раз прямо под оригиналом и в два других места, не выровненных ни с одним другим кругом, чтобы конфигурация выглядела примерно как на рисунке 11.28а.
- Установите конечную точку и центральную привязку к работе.
При определении размеров по ординате мы заботимся не о том, насколько далеко друг от друга расположены отверстия, а о том, насколько далеко координаты X и Y центров отверстий отстоят от некоторой контрольной точки на пластине. Мы будем использовать левый верхний угол пластины, как точку отсчета, или опорной точки, , поскольку она расположена в начале координат чертежа, или на 0,0 пункта.
- Нажмите кнопку “Ордината” на панели инструментов “Размер”.
- Щелкните в верхнем левом углу прямоугольной пластины, а затем переместите курсор прямо вверх над выбранной точкой. Когда вы окажетесь примерно на дюйм над пластиной, щелкните еще раз. Это устанавливает первое ординатное измерение (см. Рисунок 11.28a).
Рисунок 11.28: Размещение первого ординатного размера (a), завершение размеров с координатами X (b) и размещение размеров с координатами Y (c) - Повторите шаг 8 для четырех кругов около средней или верхней части пластины, используя их центры в качестве точек для привязки и выравнивания ординатных размеров на глаз.Нижний круг выровнен по вертикали с кругом над ним, поэтому горизонтальный размер не требуется. Поместите ординатный размер в верхний правый угол пластины, чтобы закончить. Результат будет выглядеть как на рис. 11.28b. Обратите внимание, что на одной из выносных линий есть изгиб для интервала. Вы увидите, что это вариант для каждого размещенного вами ординатного измерения.
- Повторите эту процедуру для ординат y . Еще раз, игнорируйте любые круги, которые находятся в вертикальном положении, но включайте верхний и нижний левые углы пластины (см. Рисунок 11.28c).
В гражданском строительстве ординатные размеры используются почти так же, но отображаются по-разному. Используется опорная точка, но размеры отображаются в каждой точке. Это связано с тем, что точки представляют собой набор геодезических точек, случайным образом разбросанных по большой площади, а исходная точка или контрольная точка могут находиться на расстоянии нескольких миль (см. Рисунок 11.29).
Рисунок 11.29: Образец опорных точек геодезиста с ординатными размерами
Заключительная часть этой главы будет посвящена обучению вас нескольким техникам изменения размеров.
Изменение размеров
Вы можете использовать несколько команд и ручек для изменения размеров в зависимости от желаемого изменения. Вы можете:
- Измените содержимое размерного текста.
- Переместите размерный текст относительно размерной линии.
- Переместите размерные или выносные линии.
- Измените настройки размерного стиля для размера или группы размеров.
- Измените размерный стиль.
Лучший способ понять, как изменить размеры, – это попробовать несколько.
Изменение размерного текста
Вы можете изменить любой аспект размерного текста. Сначала мы посмотрим, как изменить содержание.
Редактирование содержимого текста размера
Чтобы изменить содержание текста для одного измерения или добавить текст до или после фактического измерения, используйте команду Ddedit. (Вы использовали эту команду в главе 10 для изменения текста.) Мы изменим текст в горизонтальных размерах для крыши и стен.
- Увеличивайте масштаб и панорамируйте до тех пор, пока план этажа не станет похож на рисунок 11.30.
Рисунок 11.30: Измененный вид плана этажа - Тип ddedit . Затем выберите размер горизонтальной крыши вверху чертежа. Появится окно редактора многострочного текста и панель инструментов форматирования текста. Угловые скобки в окне редактирования представляют собой существующий текст в размере 28′-0 “. Вы можете выделить скобки и ввести новый размер или ввести новый текст до или после скобок.
- Щелкните справа от скобок, нажмите пробел, чтобы создать пробел, введите verify в поле и нажмите OK в правом конце панели инструментов. Фраза будет добавлена к измерению (см. Рис. 11.31a). В приглашении сообщается, что вы можете выбрать другой объект для редактирования.
Рисунок 11.31: Добавление фразы в размерный текст (a), добавление специального символа (b) и одновременное редактирование нескольких размерных текстов (c) - Щелкните размер чуть ниже размера крыши.
- В окне редактора многострочного текста еще раз щелкните справа от угловых скобок. Затем щелкните правой кнопкой мыши и выберите в контекстном меню «Символ», чтобы открыть всплывающее меню.
- Выберите Плюс / Минус. Теперь символ находится в окне редактирования.
- Щелкните ОК. Теперь после измерения стоит символ (см. Рис. 11.31b). Нажмите, чтобы завершить команду Ddedit.
Если вам нужно изменить текст сразу нескольких размеров, используйте команду Dimedit.
- Нажмите кнопку «Редактировать размер» на панели инструментов «Размер».
- При вводе типа редактирования размера [Home / New / Rotate / Oblique]
: введите n , чтобы заменить существующий текст или добавить к нему. - В диалоговом окне «Редактор многострочного текста» выделите угловые скобки.
- Введите Неизвестно и нажмите ОК.
- На чертеже щелкните размеры 6′-8 “и 18′-4”. Затем нажмите.
- Теперь два измерения читаются как Неизвестно (см. Рисунок 11.31c).
Далее вы узнаете о перемещении измерения.
Подвижные размеры
Для перемещения размеров можно использовать ручки. Мы использовали ручки для перемещения выносной линии размера крыши, когда добавляли вертикальные и горизонтальные размеры. На этот раз мы переместим размерную линию и текст.
- Увеличивайте вид правой стороны плана этажа, пока не получите вид, который включает весь балкон и его три измерения, а также всю правую стену кабины.
- В командной строке: щелкните размер 5′-0 дюймов.Появляются захваты.
- Щелкните ручку на правой отметке, чтобы активировать ее.
- Перемещайте курсор вверх, пока размерный текст не окажется над балконом. Затем щелкните еще раз, чтобы исправить это там. Щелкните ручку на тексте и при включенном полярном отслеживании слегка переместите текст вправо, чтобы убрать его с линии крыши. Затем нажмите Esc (см. Рис. 11.32a). Размер, линия и текст перемещаются в новое положение, а выносные линии перерисовываются в новое положение.
Рисунок 11.32: Перемещение размеров балкона с помощью ручек: линейный размер (a), выноска (b) и радиальный размер (c) - Щелкните линию выноски. Затем щелкните слово BALCONY . Две ручки появятся на линии выноски, а одна появится в тексте.
- Удерживая нажатой клавишу Shift, щелкните две ручки рядом с текстом. Затем отпустите клавишу Shift.
- Щелкните одну из двух активированных ручек. Переместите курсор вниз, чтобы переместить выноску и текст немного ниже точки квадранта дуг балкона.Затем щелкните, чтобы закрепить их там. Нажмите Esc (см. Рисунок 11.32b).
- Убедитесь, что привязка выключена, а затем щелкните радиальный размер 4′-6 дюймов. Появятся три ручки.
- Щелкните ручку у стрелки.
- Переместите курсор к внутренней дуге и ниже только что перемещенной линии выноски, пока радиальная размерная линия и ее текст не отобразятся на свободном месте. Выберите эту точку.
- Нажмите Esc (см. Рисунок 11.32c).
Чтобы завершить изменения балкона, необходимо скрыть левую выносную линию размером 5 футов 0 дюймов, поскольку она перекрывает стены и линии заголовка.
Переопределения размеров
Вы подавляете левую выносную линию с помощью команды “Свойства”, которая позволяет изменять настройку размерного стиля для одного размера без изменения настроек стиля.
- Отключите слой заголовков.
- Нажмите кнопку «Свойства» на стандартной панели инструментов. При необходимости перетащите панель инструментов «Простановка размеров» достаточно далеко вправо, чтобы очистить палитру «Свойства».
- Щелкните размер 5′-0 дюймов.
- На палитре свойств перейдите к заголовку «Линии и стрелки». Если этот раздел не открыт, щелкните двойные стрелки вправо.
- Прокрутите список настроек в этом разделе и щелкните Ext Line 1. Затем щелкните стрелку вниз в правом столбце, чтобы открыть раскрывающийся список. Щелкните Off. Левая выносная линия на линейном размере балкона подавлена.
- Закройте палитру свойств. Нажмите Esc, чтобы снять ручки (см. Рисунок 11.33).
Рисунок 11.33: Размер 5 футов 0 дюймов с подавленной левой выносной линией
Спальне необходимо горизонтальное измерение. Поскольку пространство за пределами плана этажа ограничено, вы разместите размер внутри спальни и подавите обе выносные линии, заменив текущий размерный стиль.
- Панорамируйте рисунок, пока не станет полностью видна спальня.
- Откройте диалоговое окно “Диспетчер размерных стилей” и нажмите кнопку “Переопределить”.
- Активируйте вкладку «Линии и стрелки».В области Extension Lines переместитесь в нижнюю часть, где написано «Подавить», и установите флажки в полях Ext Line 1 и Ext Line 2. Затем нажмите ОК.
- В диалоговом окне “Диспетчер размерных стилей” нажмите “Закрыть”.
- Нажмите кнопку «Линейный» на панели инструментов «Размер».
- Активировать запущенные привязки. В спальне выберите нижний левый внутренний угол, а затем выберите нижний правый внутренний угол. Размер отображается в виде призрака, прикрепленного к курсору.
- Подавить текущие привязки для одного выбора. Затем переместите размер вверх под текстом СПАЛЬНИ и над нижней стеной и щелкните, чтобы зафиксировать его там. Размер размещается, и обе выносные линии подавляются (см. Рисунок 11.34).
Рисунок 11.

 ….…………………….3
….…………………….3 П. Инженерная и компьютерная графика: Учебное пособие / В.П. Большаков. – СПб.: BHV, 2014. – 288 c.
П. Инженерная и компьютерная графика: Учебное пособие / В.П. Большаков. – СПб.: BHV, 2014. – 288 c.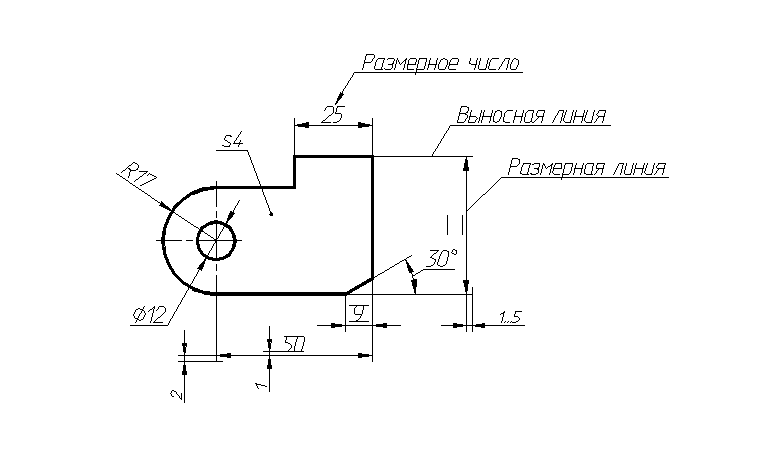 Муравьев, Н.А. Чванова. – М.: ИЦ Академия, 2013. – 320 c.
Муравьев, Н.А. Чванова. – М.: ИЦ Академия, 2013. – 320 c.