‘футляр’ Для Чертежа 5 Букв
Решение этого кроссворда состоит из 5 букв длиной и начинается с буквы Т
Ниже вы найдете правильный ответ на “Футляр” для чертежа 5 букв, если вам нужна дополнительная помощь в завершении кроссворда, продолжайте навигацию и воспользуйтесь нашей функцией поиска.
ответ на кроссворд и сканворд
Суббота, 7 Марта 2020 Г.
ТУБУС
предыдущий следующий
ты знаешь ответ ?
ответ:
связанные кроссворды
- Тубус
- Деталь микроскопа, на которую следует одевать насадку — компенсатор бабине
- Трубка с линзами
- Тубус
- Трубка с линзами 5 букв
- Трубка, в которой заключены окуляры микроскопа 5 букв
- Цилиндрический портфель инженера 5 букв
- Элемент конструкции медицинских приборов 5 букв
похожие кроссворды
- Футляр для чертежа 5 букв
- Копия чертежа, рисунка на такой бумаге 6 букв
- Отношение длин линий чертежа и натуры 7 букв
- Чертя, сделать копию (с чертежа, карты, схемы) 8 букв
- Тара для чертежа 5 букв
- “труба” для чертежа 5 букв
- Угловая надпись чертежа 5 букв
- Копия, снятая с какой-либо части большого или общего чертежа
- Площадка для разбивки чертежа судна в натурал.
 размерах
размерах - Изготовление чертежа заново
- (устаревшее) копия рисунка или чертежа на прозрачной бумаге
- Лист чертежа определенного формата
- Площадка для разбивки чертежа судна в натуральную величину 4 буквы
- Это помещение для разбивки чертежа судна 4 буквы
- Площадка для разбивки чертежа судна в натурал
- Первый набросок чертежа или рисунка
- Измерительный инструмент: мерная лента, сматываемая в небольшой футляр 7 букв
Как добавить и изменить шрифт в Autocad
На чертежах и схемах кроме графических изображений присутствует большое количество текстовых надписей. Выноски, метки, обозначения видов, таблицы, размеры, базы, технические требования, символы шероховатости и пр. – все эти объекты содержат в себе текст.
Выноски, метки, обозначения видов, таблицы, размеры, базы, технические требования, символы шероховатости и пр. – все эти объекты содержат в себе текст.
Зачастую, в одном документе надписи наносятся разными шрифтами и их начертаниями, несколькими значениями высоты. Это позволяет зрительно структурировать документ, повысить его читабельность и упростить обработку.
При создании и редактировании чертежей и моделей в AutoCAD у пользователей часто возникают вопросы – как добавить шрифт или изменить шрифт текстовых надписей. Предлагаем рассмотреть способы, с помощью которых это можно сделать быстро и эффективно.
Какой бывает текст в AutoCAD
Начнем с того, что в AutoCAD существует два типа текстовых надписей – многострочный текст и однострочный текст. Многострочный текст представляет собой блок многострочного текста, однострочный – единичную текстовую строку. Многострочный текст удобно применять при нанесении на чертеж сложных отформатированных надписей, например, технических требований. Однострочный текст применяется для нанесения одиночных строк текста, например, пометок. Кроме того, однострочный текст используется в AutoCAD для создания надписей, являющихся частью элементов аннотаций типа выносок, размеров и пр.
Однострочный текст применяется для нанесения одиночных строк текста, например, пометок. Кроме того, однострочный текст используется в AutoCAD для создания надписей, являющихся частью элементов аннотаций типа выносок, размеров и пр.
Многострочный текст
Для создания многострочного текста нажмите кнопку «Многострочный текст» на ленте «Главная» или введите команду МТЕКСТ. Далее необходимо указать две диагональные точки, ограничивающие создаваемый блок текста.
После этого на ленте открывается вкладка «Текстовый редактор» со стандартными инструментами форматирования текста, а на поле чертежа отображается привычный и знакомый по другим программам текстовый редактор.
Как изменить шрифт в Автокаде у многострочного текста? Для вновь создаваемого текста предварительно выберите нужный шрифт на ленте, а потом начинайте вводить текст. Для изменения шрифта у существующего текста сначала выделите его в текстовом редакторе на поле чертежа, а потом выберите нужный шрифт.
Однострочный текст
Для создания однострочного текста нажмите кнопку «Однострочный текст» на ленте «Главная» или введите команду ТЕКСТ. Далее необходимо указать точку вставки текста, высоту текста и угол поворота строки.
После этого на поле чертежа в указанной точке появится поле для ввода текста.
Как вы заметили, при создании однострочного текста нигде нельзя выбрать шрифт. Как же изменить или добавить шрифты в Автокад для однострочного текста?
Все настройки объектов аннотаций, к которым относятся текст, таблицы, размеры, выноски и многие другие, хранятся в соответствующих стилях. Соответственно, все настройки текста хранятся в текстовых стилях.
Использование текстовых стилей избавляет пользователя Автокада от необходимости постоянной настройки каждой надписи на чертеже. Другими словами, для того, чтобы добавить шрифт в Автокад, необходимо создать новый стиль текста или отредактировать существующий, а потом применить этот стиль к текстовой строке.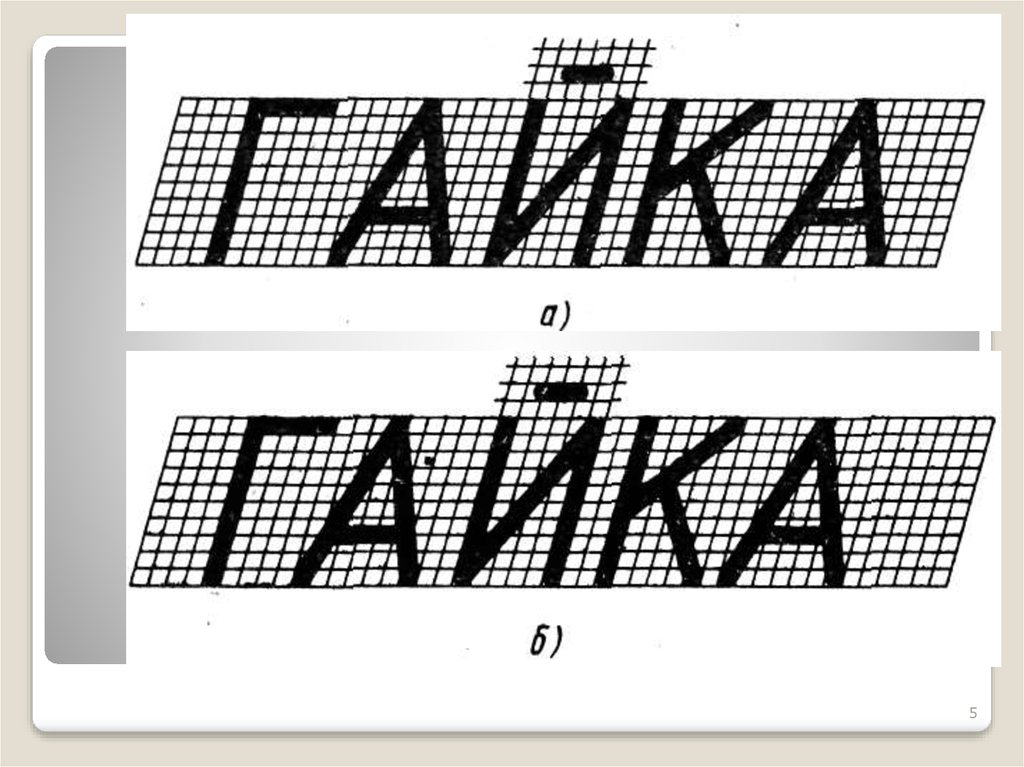
Для создания новых или редактирования существующих текстовых стилей нажмите кнопку «Стиль текста» на панели «Аннотации» ленты «Главная» или введите команду СТИЛЬ.
В появившемся окне «Стили текста» доступны все команды для управления и настройки текстовых стилей.
- Список стилей, доступных в текущем файле
- «Сделать текущим». В файле может быть большое количество текстовых стилей, но только один из них может быть текущим. Для того, чтобы сделать стиль текущим, выберите его в списке стилей и нажмите эту кнопку
- «Новый». Нажмите эту кнопку для создания нового текстового стиля. Каждый стиль имеет свое уникальное в рамках файла имя, которое нужно ввести в появившемся окне.
- «Удалить». Удаление выбранного стиля. Если стиль используется в файле, то удалить его нельзя.
- Шрифт. Выберите шрифт и начертание для стиля. Именно с помощью этого выпадающего списка можно добавить или изменить шрифты в Автокаде.
- Высота.
 Введите высоту шрифта
Введите высоту шрифта - Эффекты. Можно настроить угол наклона шрифта, степень растяжение, сделать надписи перевернутыми или изменить направление текста.
После того, как текстовые стили созданы и настроены, можно изменить шрифт текстовых надписей в Автокаде, созданных с помощью однострочного текста. Для этого сначала надо выбрать надписи, а потом выбрать из выпадающего списка стиль с нужным шрифтом и другими настройками.
Мы уже упоминали выше, что однострочный текст используется в AutoCAD для создания надписей, являющихся частью элементов аннотаций типа выносок, размеров и пр. Так, для изменения шрифта у размерного текста необходимо в размерном стиле поменять стиль текста на требуемый. Точно также меняется шрифт у таблиц, выносок и остальных объектов аннотаций и оформления чертежей.
Заключение
Давайте еще раз повторим:
- Если нужно изменить шрифт в Автокаде у многострочного текста, то достаточно войти в редактор многострочного текста и выбрать нужный шрифт на ленте «Текстовый редактор».

- Если нужно добавить или изменить шрифт в Автокад у однострочного текста, то необходимо изменить текстовый стиль надписи.
- Если необходимо изменить шрифт в Автокаде у элементов аннотаций и оформления чертежа, таких как размеры, выноски или таблицы, то необходимо в соответствующих стилях размеров, выносок или таблиц изменить существующий или создать новый стиль текста с настроенным шрифтом.
Опубликовано 25 Сентября 2017 2017-09-25 13:41:00
Рисование алфавита – Как рисовать алфавит шаг за шагом
Алфавит – огромная часть нашей жизни. Мы используем его для общения и самовыражения, и изучение форм каждой буквы является жизненно важным навыком.
Даже если у вас есть все основные формы, есть много разных шрифтов и стилей, которые можно попробовать!
Выучить новый стиль алфавита может быть непросто, но его можно сделать намного проще, если у вас есть простые шаги, и это то, для чего мы здесь сегодня.
Это веселое пошаговое руководство о том, как нарисовать алфавит всего за 6 шагов, покажет вам, как нарисовать простой, но эффективный шрифт для алфавита, с помощью которого вы сможете составлять любые слова!
О чем эта запись в блоге
- Как рисовать алфавит — приступим!
- Шаг 1
- Шаг 2 – Нарисуйте следующие шесть букв
- Шаг 3 – Теперь мы добавим следующие 5 букв
- Шаг 4 – Добавим еще 5 букв в алфавит
- Шаг 5 – Теперь вы можете добавить в последних буквах
- Шаг 6.
 Завершите рисунок алфавита цветом
Завершите рисунок алфавита цветом - Вот как вы можете сделать свой рисунок алфавита еще лучше…
- Ваш рисунок алфавита готов!
Шаг 1
Для этого рисунка с алфавитом мы будем рисовать медленно, чтобы убедиться, что он не слишком перегружен. А пока начнем с первых 5 букв алфавита.
Это означает, что мы будем рисовать A, B, C, D и E. Мы будем рисовать заглавные версии этих букв, и они будут нарисованы простым, но красивым жирным шрифтом.
Чтобы облегчить себе жизнь, вы можете подготовиться.
Сначала нарисуйте ряды горизонтальных линий через равные промежутки. Затем вы можете нарисовать буквы между ними, и это поможет вам сохранить постоянную высоту букв.
Вы также можете нарисовать простые формы букв с помощью карандаша, прежде чем рисовать контуры вокруг них. Наконец, линейка очень поможет при рисовании стиля шрифта!
Тогда вы будете готовы ко второму шагу!
Шаг 2 — Нарисуйте следующие шесть букв Пришло время для второго шага этого руководства о том, как нарисовать алфавит, и во второй части мы будем добавлять следующие шесть букв алфавита.
Вы можете продолжать использовать направляющие линии, которые вы нарисовали ранее для следующих букв, а также можете нарисовать простые грубые версии для этих букв.
В этой части мы добавим F, G, H, I, J и K. Большинство из них должны быть довольно простыми для рисования, но K может быть самым сложным из-за углов, которые нужно рисовать правильно. .
Когда эти 6 букв нарисованы, переходим к следующим.
Шаг 3 – Теперь мы добавим следующие 5 буквВы отлично справляетесь с этим рисунком алфавита! На шаге 3 мы добавим следующие 5 букв. Это означает, что L, M, N, O и P будут следующими для рисования.
Большинство из них также должны быть довольно простыми для рисования! M, вероятно, будет самым сложным из всех, но при правильном планировании его можно сделать намного проще.
Для O также может потребоваться устойчивая рука, но ключ к успеху – медленное и уверенное движение!
Шаг 4 – Добавьте еще 5 букв в алфавит Четвертая часть этого руководства о том, как рисовать в алфавите, будет посвящена еще 5 буквам.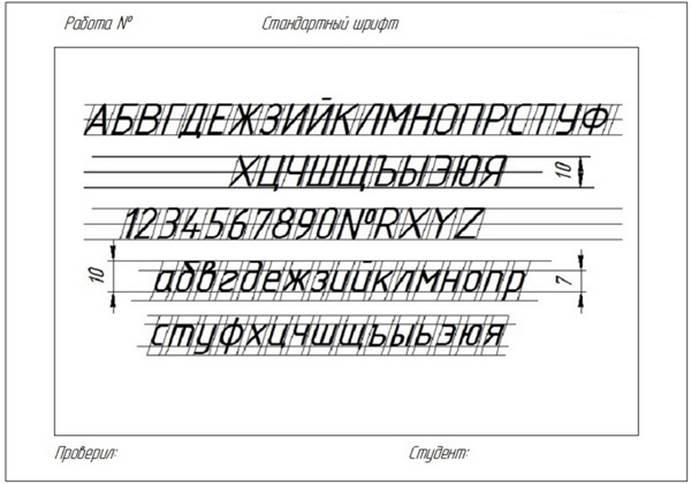 Как вы можете видеть на нашем эталонном изображении, это означает, что мы будем рисовать Q, R, S, T и U.
Как вы можете видеть на нашем эталонном изображении, это означает, что мы будем рисовать Q, R, S, T и U.
Их все должно быть довольно просто рисовать. Q может быть немного сложным, так как в нем много закругленных линий, но, как и в случае с другими, это будет достаточно легко, если делать это медленно!
После того, как вы нарисуете эти буквы, вы будете готовы добавить оставшиеся несколько на следующем шаге.
Шаг 5 – Теперь вы можете добавить последние буквыПришло время сделать так, чтобы эти буквы выделялись на странице удивительными цветами! Перед этим нам осталось добавить несколько последних букв.
Последние 5 букв алфавита , которые нужно добавить, будут V, W, X, Y и Z. Как только вы добавите эти буквы, у вас будет 4 ряда букв, как в нашем примере.
В завершение вы можете стереть все линии карандашом, которые вы могли добавить. Тогда вы готовы к последнему шагу руководства!
Перед этим вы также можете добавить дополнительные детали или использовать полученные знания для создания собственных изображений.
Как только вы освоитесь, возможно, вы могли бы попробовать написать свое имя этим шрифтом или попробовать некоторые варианты!
Какие еще забавные идеи есть у вас для этих букв алфавита?
Шаг 6 – Завершите рисунок алфавита цветомВы закончили этот рисунок алфавита, и теперь пришло время сделать его еще лучше с помощью цветов! На этом этапе вы действительно можете взять на себя ответственность и повеселиться, проявив творческий подход.
Мы показали вам один из способов, которым вы можете воспользоваться в нашей версии. Мы использовали много ярких и ярких цветов, чтобы сделать изображение действительно эффектным!
Вы также можете выбрать один цвет для всех или чередовать несколько разных цветов.
Или вы можете выбрать тему и пойти на это. Что бы вы ни выбрали, мы знаем, что когда вы закончите, это будет выглядеть потрясающе!
Вот как вы можете сделать свой рисунок алфавита еще лучше…
Давайте объясним несколько способов сделать ваш рисунок алфавита еще лучше!
Для этого рисунка алфавита мы использовали много разных цветов для каждой буквы. Это создает действительно яркое изображение, но вы также можете поиграть с выбранными цветами.
Это создает действительно яркое изображение, но вы также можете поиграть с выбранными цветами.
Например, вы бы предпочли один цвет для всех букв или два чередующихся.
Вы также можете поэкспериментировать с различными художественными инструментами и материалами, чтобы цвета букв выглядели отчетливо.
Какие цвета вы бы выбрали?
Еще один способ изменить внешний вид этих букв алфавита — использовать забавные предметы декоративно-прикладного искусства.
Например, вы можете использовать блестки или клей с блестками, чтобы буквы блестели!
Можно использовать и другие поделки, такие как наклейки и бусины. Вырезание кусочков материала также может быть забавным способом выделить их.
Только не делайте беспорядка и ничего не разрезайте без посторонней помощи или разрешения!
Как только вы закончите рисовать этот алфавит, вы можете использовать то, что выучили, чтобы составить несколько слов. Вы можете использовать буквы в этом дизайне, чтобы написать любые слова, которые вам нравятся.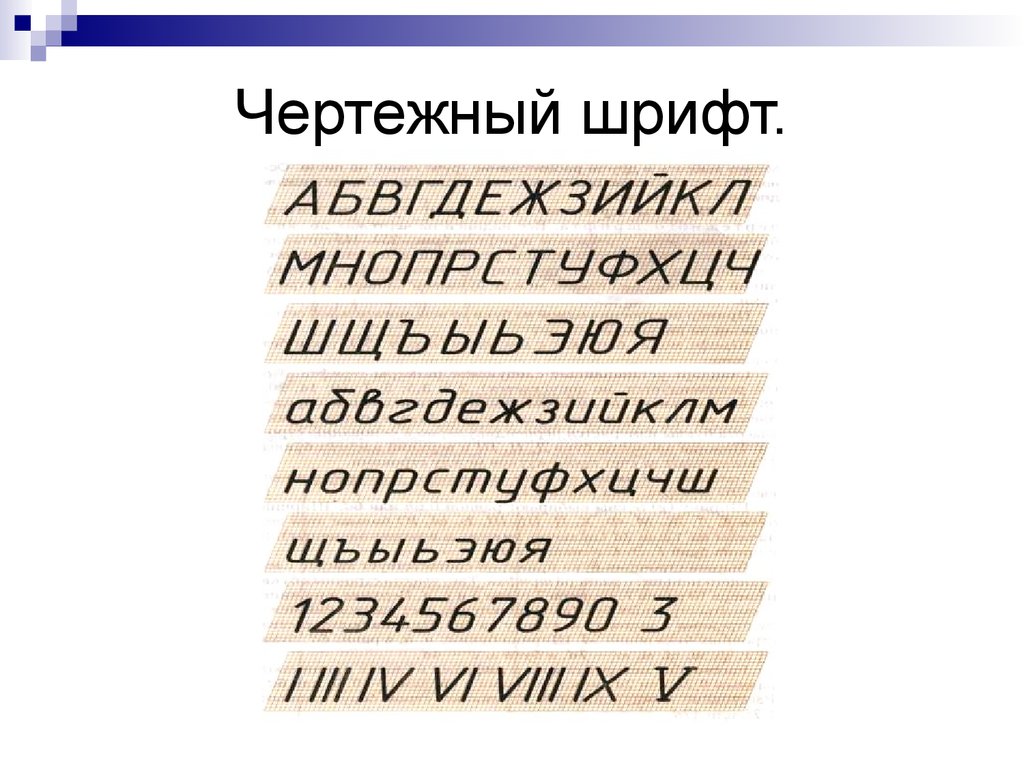
Для начала, почему бы не начать с вашего имени? Мы предлагаем нарисовать несколько линий, которые помогут вам в рисовании. Затем карандашом напишите свое имя, как обычно.
Затем вы можете нарисовать буквы с этого изображения поверх грубых карандашных линий, чтобы выбранное вами слово было нарисовано классными буквами.
Наконец, если вы действительно хотите испытать себя, вы можете расширить этот набросок алфавита другими дополнениями. Один из способов сделать это — нарисовать уменьшенные версии каждой буквы рядом с заглавной.
Тогда вы даже можете попробовать нарисовать цифры и знаки препинания. С их помощью вы могли бы даже написать несколько полных предложений и, возможно, даже некоторые математические задачи.
Какие еще буквы и цифры вы могли бы нарисовать?
Ваш алфавитный рисунок готов!
На этом руководство о том, как рисовать алфавит, подошло к концу! Даже если вы знаете алфавит вдоль и поперек, иногда может быть сложно освоить новый вид дизайна шрифта.

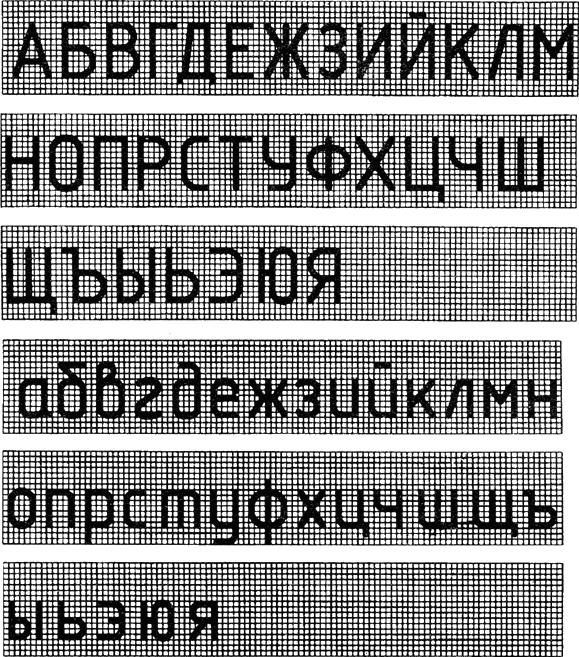 размерах
размерах Введите высоту шрифта
Введите высоту шрифта
 Завершите рисунок алфавита цветом
Завершите рисунок алфавита цветом