Оформление чертежа в SolidWorks – СтройМетПроект
В этом упражнении описывается создание чертежей на нескольких листах для деталей и сборки из Упражнений 1 и 2. Это упражнение включает:
- Открытие основной надписи чертежа и редактирование основной надписи
- Вставка стандартных видов модели детали
- Добавление примечаний модели и справочных примечаний
- Добавление еще одного листа чертежа
- Вставка именованного вида
- Печать чертежа
Сначала откройте основную надпись чертежа.
- Нажмите кнопку Создать на панели инструментов «Стандартная».
- Нажмите Чертеж, затем нажмите OK.
В графической области появится новый чертеж и отобразится окно Вид модели PropertyManager (Менеджера свойств).
Далее подготовьте основную надпись чертежа путем изменения отдельных свойств текста. Поскольку пока работа ведется с форматом основной надписи, и вставка модели в чертеж не производится, отмените PropertyManager (Менеджер свойств).
Поскольку пока работа ведется с форматом основной надписи, и вставка модели в чертеж не производится, отмените PropertyManager (Менеджер свойств).
- Нажмите кнопку Отмена в PropertyManager (Менеджере свойств).
- Нажмите правой кнопкой мыши в любом месте листа чертежа и выберите Редактировать основную надпись.
- В блоке заголовков дважды нажмите на текст <НАЗВАНИЕ КОМПАНИИ>.
Чтобы облегчить процедуру выбора, можно использовать инструмент масштабирования. Нажмите кнопку Увеличить элемент вида и с помощью мыши выберите элементы до блока заголовка в правом нижнем углу. Нажмите кнопку Увеличить элемент вида еще раз, чтобы выключить инструмент.
Текст появится в окне редактирования.
- Измените текст на название своей компании.
- Нажмите за пределами текста, чтобы сохранить изменения.
- Нажмите на текст еще раз.

- В PropertyManager (Менеджере свойств) нажмите Шрифт и измените шрифт, размер или стиль шрифта и нажмите OK.
Для изменения шрифта, размера и стиля можно также использовать панель инструментов «Шрифт». Если панель инструментов «Шрифт» не отображается, выберите Вид, Панели инструментов, Шрифт.
- Нажмите за пределами текста, чтобы сохранить изменения.
- Нажмите кнопку Изменить в размер экрана .
- Нажмите правой кнопкой мыши в любом месте листа чертежа и выберите Редактировать лист для выхода из режима редактирования основной надписи.
Далее сохраните обновленную основную надпись чертежа. Это выполняется не так, как сохранение самого чертежа. Шаблоны сохраняются для того, чтобы не вносить одни и те же изменения каждый раз, когда открывается новый чертеж.
- Для того чтобы сделать эту основную надпись формата A-Альбомная стандартной, выберите Файл, Сохранить основную надпись.
- В окне Сохранить в перейдите в папку <каталог_установки>\data\.
- Нажмите на файл a-landscape.slddrt, затем нажмите Сохранить.
- Нажмите Да для подтверждения перезаписи существующей основной надписи. При выборе этой основной надписи для Ваших собственных чертежей не нужно будет выполнять эти изменения снова.
Для сохранения основной надписи под другим именем, не перезаписывая стандартную основную надпись, выберите Файл, Сохранить основную надпись. Перейдите в каталог, в котором будет сохранена основная надпись. Введите имя файла и нажмите Сохранить.
Настройка параметров оформления чертежаДалее настройте размер шрифта по умолчанию, а также стили размеров, стрелок и другие параметры оформления.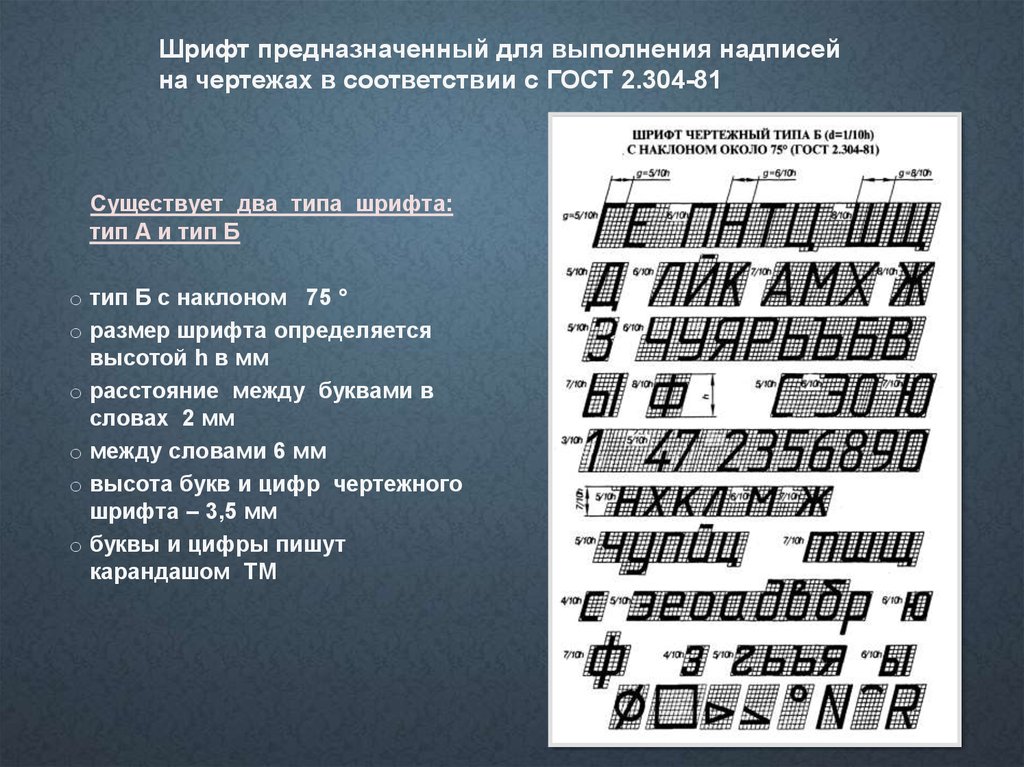 Для этого упражнения используйте параметры, описанные ниже. В дальнейшем можно установить параметры оформления чертежей в соответствии со стандартами, установленными в Вашей компании.
Для этого упражнения используйте параметры, описанные ниже. В дальнейшем можно установить параметры оформления чертежей в соответствии со стандартами, установленными в Вашей компании.
- Выберите Инструменты, Параметры, Свойства документа, Оформление.
- В разделе Чертежный стандарт установите значение Удалить для параметра Незначащие нули.
- Нажмите Размеры.
- В разделе Стрелки выберите элемент в списке Стиль для изменения стиля стрелки.
- Нажмите Шрифт примечаний.
- В разделе Тип примечания выберите Размер.
Появится диалоговое окно Выбрать шрифт.
- В разделе Высота установите для параметра Точки значение 12, затем нажмите OK.

- Нажмите OK еще раз, чтобы закрыть это диалоговое окно.
- Откройте файл sldprt, если он еще не открыт. Вернитесь снова в окно чертежа.
- Нажмите кнопку Вид модели на панели инструментов «Чертеж».
Указатель примет форму .
Появится окно Вид модели PropertyManager (Менеджера свойств).
- В окне Деталь/Сборка для вставки выберите Tutor1, затем нажмите Далее .
- В окне Ориентация выберите *Спереди в списке Ориентация вида, затем выберите Предварительный просмотр.
- Переместите указатель в графическую область.
Вид указателя изменится на в окне предварительного просмотра вида спереди для файла Tutor1.sldprt.
- Нажмите, чтобы разместить вид спереди как Чертежный вид 1, что показано ниже.

При перемещении указателя по данному виду в подсказке он будет указан как Чертежный вид 1.
- Переместите указатель вверх и нажмите, чтобы разместить Чертежный вид 2, затем переместите указатель в сторону и нажмите, чтобы разместить Чертежный вид 3.
- Нажмите кнопку OK .
В данном учебном пособии используется проекция По третьему углу, поэтому Чертежный вид2 является видом Сверху, а Чертежный вид3 — видом Справа.
Чтобы использовать проекцию По первому углу, нажмите правой кнопкой мыши в любом месте чертежа и выберите Свойства. Затем выберите По первому углу в диалоговом окне Свойства листа.
В проекции по первому углу Чертежный вид2 является видом Снизу, а Чертежный вид3 — видом Слева.
Вид можно перемещать, нажав и перетащив его границу. При перемещении указателя вблизи вида его граница становится видимой. Когда указатель находится на границе, он примет форму , и можно нажать и перетащить вид в любом направлении.
- Нажмите на Чертежный вид2 (левый верхний вид на чертеже), затем попробуйте перетащить его вверх и вниз.
- Нажмите на Чертежный вид3 (правый нижний вид), затем попробуйте перетащить его влево и вправо.
Чертежный вид2 и Чертежный вид3 выровнены относительно Чертежного вида1 и для сохранения выравнивания перемещаются только в одном направлении.
- Нажмите Чертежный вид1 и перетащите его в любом направлении. Два других вида переместятся, чтобы сохранить выравнивание с Чертежным видом1.
- Переместите виды на чертеж приблизительно в то же местоположение, которое показано на рисунке.

На чертежах показываются двухмерные виды моделей. Можно отобразить размеры, которые указаны в модели, на всех чертежных видах.
- Нажмите кнопку Выбор , а затем выберите Вставка, Элементы модели.
Появится диалоговое окно Вставить элементы модели. Можно выбрать, какие типы размеров, примечаний и справочной геометрии нужно импортировать из модели.
- В диалоговом окне Вставить элементы модели выберите:
- Размеры
- Отмеченные для чертежей
- Импортировать элементы во все виды
- Удалить повторные размеры
- Нажмите кнопку OK.
Размеры импортируются в тот вид, где описываемый ими элемент лучше всего виден. Импортируется только одна копия каждого размера, поскольку выбран параметр Удалить повторные размеры.
- Перетащите размеры в положение, как показано на рисунке.
- Нажмите кнопку Сохранить и сохраните документ чертежа как Tutor1. Расширение по умолчанию .slddrw.
При изменении размера модели на виде чертежа происходит автоматическое обновление модели, отражающее данное изменение, и наоборот.
- На Чертежном виде2 дважды нажмите на размер глубины вытяжки бобышки (25).
Появится диалоговое окно Изменить.
- Измените значение 25 на 40 и нажмите Перестроить .
Деталь перестраивается с использованием измененного размера.
Обновляются как чертеж, так и модель детали.
- Нажмите .
- Сохраните чертеж.
Система уведомляет о том, что используемая в чертеже модель была изменена, и спрашивает, нужно ли ее сохранить.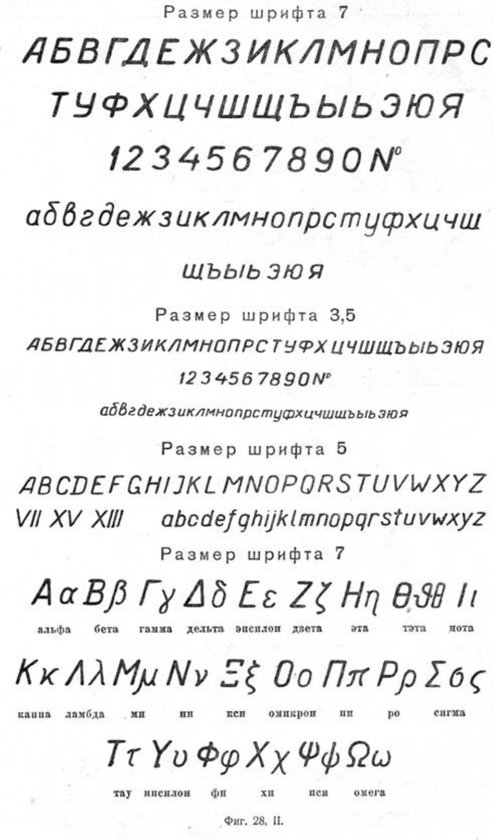
- Нажмите Да для сохранения чертежа и обновления модели.
Теперь проверим деталь.
- Нажмите Окно и выберите окно sldprt.
- Дважды нажмите на элемент Extrude2 (Вытянуть1) в дереве конструирования FeatureManager для отображения размеров данного элемента.
Обратите внимание на то, что размер глубины равен 40 мм.
- Нажмите в любом месте графической области, чтобы отключить размеры.
Теперь перестройте сборку, содержащую измененную деталь.
- Откройте файл sldasm, если он еще не открыт.
Если появляется сообщение, запрашивающее, требуется ли перестроить сборку, нажмите Да.
Если сообщение не появится, нажмите кнопку Перестроить .
Выполняется перестроение сборки с новыми размерами.
- Сохраните и закройте файл sldasm, затем вернитесь обратно в окно чертежа.

Теперь можно создать дополнительный лист чертежа для сборки. Далее используйте команду Обзор, чтобы вставить документ сборки в чертеж.
- Если PropertyManager (Менеджер свойств) еще открыт, нажмите кнопку OK , чтобы закрыть его.
- Нажмите правой кнопкой мыши в любой открытой области листа чертежа и выберите Добавить лист.
- В диалоговом окне Свойства листа в разделе Основная надпись/размер выберите B — Альбомная, затем нажмите OK.
Лист2 откроется и добавится в документ чертежа.
- Нажмите кнопку 3 стандартных вида на панели инструментов «Чертеж», затем нажмите Обзор в PropertyManager (Менеджере свойств).
Появится диалоговое окно Открыть.
- Установите для параметра Тип файла значение Сборка (*.asm, *.sldasm), перейдите к файлу Tutor.sldasm, затем нажмите Открыть.
На листе чертежа появятся три стандартных вида сборки.
- Если появится диалоговое окно Отображение линий перехода, выберите в нем параметр Видимые и нажмите OK.
- Измените положение видов на листе, как показано ниже.
Можно использовать функцию 3 стандартных вида для добавления всех трех стандартных видов в чертеж одновременно либо использовать функцию Вид модели для добавления по одному виду за один раз. В результате получатся те же самые виды.
Вставка другого видаМожно добавить дополнительные виды в чертежи, чтобы отобразить модель в различных ориентациях.
В этом разделе добавляется стандартный изометрический вид сборки.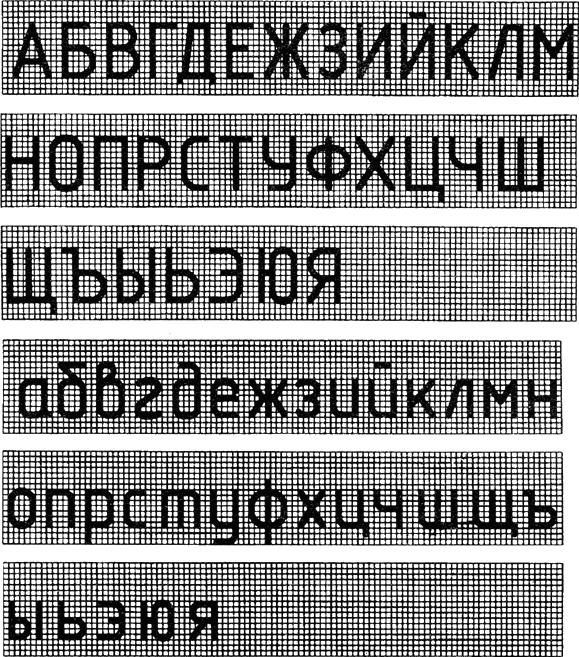
ВНИМАНИЕ! Ориентации чертежных видов
Можно использовать:
- стандартные виды (Спереди, Сверху, Изометрия и т.д.)
- ориентацию именованного вида, которая была определена в детали или сборке
- текущий вид в документе детали или сборки
Уровни масштабирования, однако, игнорируются, а вся модель всегда отображается с выбранной ориентацией.
- Нажмите кнопку Вид модели .
- В PropertyManager (Менеджере свойств) в разделе Деталь/Сборка для вставки выберите Tutor, затем нажмите Далее .
- Выберите следующее:
- В разделе Ориентация выберите *Изометрия.
- В разделе Тип отображения выберите Невидимые линии отображаются
- В разделе Масштаб выберите Использовать масштаб листа.
Указатель примет следующую форму
- Нажмите в каком-либо месте чертежа, чтобы разместить вид.

- Нажмите кнопку OK .
- Выберите Файл, Печать.
Появится диалоговое окно Печать.
- В разделе Страницы выберите Все.
- Нажмите кнопку Параметры страницы.
Появится диалоговое окно Параметры страницы.
- В разделе Разрешение и масштаб выберите Показать в размер экрана.
- Нажмите кнопку OK, чтобы закрыть диалоговое окно Параметры страницы.
- Нажмите OK еще раз, чтобы закрыть диалоговое окно Печать и распечатать чертеж.
- Нажмите кнопку Сохранить .
- Если система уведомляет о том, что используемая в чертеже модель была изменена, и спрашивает, нужно ли ее сохранить, нажмите кнопку Да.

- Закройте чертеж.
Тесты по черчению онлайн | Online Test Pad
-
Тест по теме: «Сборочный чертеж. Деталирование. Спецификация»
10.12.2020 889 0
Данный тест содержит вопросы по теме “Сборочный чертеж. Деталирование. Спецификация”
-
Тест для архитекторов и визуализаторов
29.02.2016 1965 0
Оцените уровень ваших знаний в архитектуре, а так же уровень владения специализированными программами и инструментами проектирования
-
Чтение чертежей и других графических изображений
 02.2018
5244
02.2018
5244
Закрепление пройденого материала по предмету Черчение – техническая графика, для 9 класса
-
Тест по черчению по теме “Сечения и разрезы”
23.09.2014 12362
тест №1 по теме “Сечения и разрезы” проверяет уровень усвоения учебного материала (назначение, виды, обозначение, основные правила построения сечений)
-
ТЕСТ по теме: «Резьба. Типовые соединения. Крепежные изделия»
03.05.2020 2067 0
Данный тест содержит вопросы по темам “Резьба”, “Типовые соединения” и “Крепежные изделия”
-
Тест по черчению по теме “Правила нанесения размеров”
10.
 10.2014
9929
10.2014
9929
Предлагаемый тест выявляет степень теоретической подготовки по курсу черчения (тема: Правила нанесения размеров)
-
Изображение на техническом чертеже
29.11.2017 1760
Закрепление пройденого материала по предмету Черчение – техническая графика, для 9 класса
-
Оформление чертежа
10.11.2020 1887 0
Тест по темам “Шрифт чертежный”, “Нанесение размеров на чертеже”, “Типы линий”. Контрольно-оценочное средство по дисциплине “Черчение”
-
Тест по черчению по теме “Правила оформления чертежей”
03.
 10.2014
8627
0
10.2014
8627
0
Тест содержит задания, позволяющие проверить усвоение основных правил оформления чертежа, предусмотренных ЕСКД.
-
СПОСОБЫ ПРОЕЦИРОВАНИЯ
26.10.2017 2699 0
Тест рекомендован на закрепление после изучения темы “Способы проецирования”. В тесте проверяется знания на усвоения терминов и понятий
-
Технология. Графическое отображение формы предмета.
13.11.2020 82 0
Данный тест предназначен для проверки знаний учащихся 5-х классов по предмету технология
-
Хорошо ли ты знаешь SCAD Office
23.
 03.2017
612
0
03.2017
612
0
Считаешь себя опытным пользователям SCAD Office? Думаешь, что хорошо знаешь эту программу? Казалось бы, в SCAD может работать любой инженер-конструктор, программа простая и понятная. Но все ли расчеты ведутся верно? Очень часто мы думаем, что все делаем правильно и результат нас вроде бы устраивает, попросту не представляя, сколько важных вещей и возможностей мы упускаем. Пройди наш тест и посоветуй пройти коллегам, чтобы узнать уровень владения SCAD Office
-
Разрезы на чертеже
17.04.2019 2718 0
Тест предназначен для проверки знаний учащихся по теме “Разрезы”. Применять можно для подготовки к олимпиаде.
-
Проверочный тест по теме “Виды проецирования”
14.
 11.2020
574
0
11.2020
574
0
Проверочный тест по теме “Виды проецирования” Контрольно-оценочное средство по дисциплине “Черчение”
-
Тест по черчению (7-9 кл) по теме “Чертеж в системе прямоугольных проекций”
10.12.2020 956
Тест содержит 8 вопросов и проверяет первичные знания по теме “Проецирование”, “Комплексный чертеж в системе прямоугольных проекций”.
-
Черчение-9 класс (строительные чертежи)
04.05.2022 207 0
Вопросы составлены на основе программы “Черчение 8-9 классы” , автор А.
 Д. Ботвинников
Д. Ботвинников -
НАНЕСЕНИЕ РАЗМЕРОВ №3 (ЧЕРЧЕНИЕ)
18.10.2022 428 0
Проверка знаний по теме: “Нанесение размеров”, “Общие правила оформление чертежей”, “Линии чертежа”
-
Типы графических изображений
01.04.2014 2399 0
Тест состоит из 4 вопросов с рисунками и предназначен для проверки и закрепления знаний по теме “Типы графических изображений”. 9 класс. Тест оценивается по десятибалльной шкале.
-
Тест для проектировщиков наружных сетей и трубопроводов
26.
 07.2016
158
0
07.2016
158
0
Пройди тест и узнай, на сколько ты профессионал в своей специальности
-
Тест для изыскателей и генпланистов
26.07.2016 314 0
Тест для изыскателей и генпланистов. Позволит определить уровень ваших знаний в данной тематике и уровень владения компьютерными программами для проектирования.
-
Черчение. Нахождение проекций элементов детали на чертеже.
19.12.2018 3541
Тест позволяет проверить умение у учащихся находить проекции точек на чертежах.

-
Графическое отображение формы предмета
04.01.2020 964
Тест для проверки знаний в теме “Технологии обработки материалов”
-
Комплект контрольно-измерительных материалов ОП.06 Техническое черчение
18.12.2020 541 0
Чертеж — графическое изображение изделия или его части — является основным конструкторским документом, по которому изготовляется, контролируется, устанавливается и ремонтируется изделие. Каждое изделие должно быть предварительно спроектировано конструктором. Аксонометрический чертеж или наглядное изображение – это объемное изображение предмета, выполненное по правилам построения аксонометрических проекций с использованием координатных осей x, y, z.

-
Черчение. Разрезы
30.03.2022 178 0
Тест на закрепление понятия “разрезы” по черчению. Содержит 5 вопросов, которые помогут закрепить понятие.
-
ОФОРМЛЕНИЕ ЧЕРТЕЖЕЙ
01.09.2022 306 0
Данный тест необходим учащимся для проверки своих знаний по разделу “Оформление чертежей” дисциплины инженерной графики (черчение)
-
ЧЕРЧЕНИЕ – ЗАЧЕТНЫЙ УРОК
29.
 11.2022
187
0
11.2022
187
0
Данный тест необходим учащимся для проверки своих знаний по разделам “Оформление чертежа”,”Нанесение размеров”, “Линии чертежа”,”Виды”,”Шрифты”,”Простой разрез” и.д. дисциплины инженерной графики (черчение)
-
Тест для проектировщиков автомобильных и железных дорог
25.07.2016 295 0
Пройди тест и узнай, на сколько ты профессионал в своей специальности
-
Разрезы, соотнеси изображение с чертежом
28.02.2017 3065
Этот тест поможет проверить твои знания по теме “Разрезы”, тест содержит 4 задания, на которые ты должен ответить
-
проекциялау бөлігі
20.
 04.2017
276
0
04.2017
276
0
“Сызу” пәнінен екінші проекциялау бөлігінің тестік сұрақтары. Бүл тест техникалык колледж студенттеріне арналған.
-
НАНЕСЕНИЕ РАЗМЕРОВ №1
13.09.2019 367 0
Проверка знаний по теме: “Нанесение размеров”, “Общие правила оформление чертежей”, “Линии чертежа”
-
Модульний контроль по темі: САПР AutoCAD
21.10.2019 46 0
Тест призначено для студентів всіх ІІІ курсів всіх спеціальностей. Отримана оцінка буде виставлена як оцінка за тему
-
“Сечения и разрезы”
16.
 08.2020
523
0
08.2020
523
0
тест на тему “Сечения и разрезы” проверяет уровень усвоения учебного материала.
-
Инженерная графика
17.03.2021 146 0
Теста по инженерной графики предназначен для студентов, обучающихся по специальности 20.02.02 Защита в чрезвычайных ситуациях. Является тестом для текущего контроля успеваемости.
-
Тест по технологии 6 класс
08.01.2022 10 0
В тесте присутствуют вопросы по деревообработке, черчению и конструированию.
-
Основы графической грамотности
21.
 09.2022
232
0
09.2022
232
0
Тест для 7 класса по теме “Дизайн и основы графической грамотности”
МАСТЕР АРХИТЕКТУРЫ | САМЫЕ ПОДХОДЯЩИЕ ШРИФТЫ, ИСПОЛЬЗУЕМЫЕ В АРХИТЕКТУРНЫХ ДОКУМЕНТАХ
Шрифты, которые вы используете в своих проектах и работах, всегда играют очень важную роль. Хотя иногда это кажется менее важным, выбор правильного шрифта может иметь значение при выборе того или иного проекта. Кроме того, важно помнить, что эстетика, как правило, в первую очередь замечается профессионалом в мире архитектуры и дизайна.
Композиция, в которой используется правильная типографика, может превратить однообразный дизайн в увлекательный проект, который привлечет гораздо больше внимания человека, ответственного за его изучение.
Какой шрифт использовать для архитектурного проекта?
Архитекторы, как правило, используют различные стили шрифтов, чтобы передать свое сообщение через свою работу.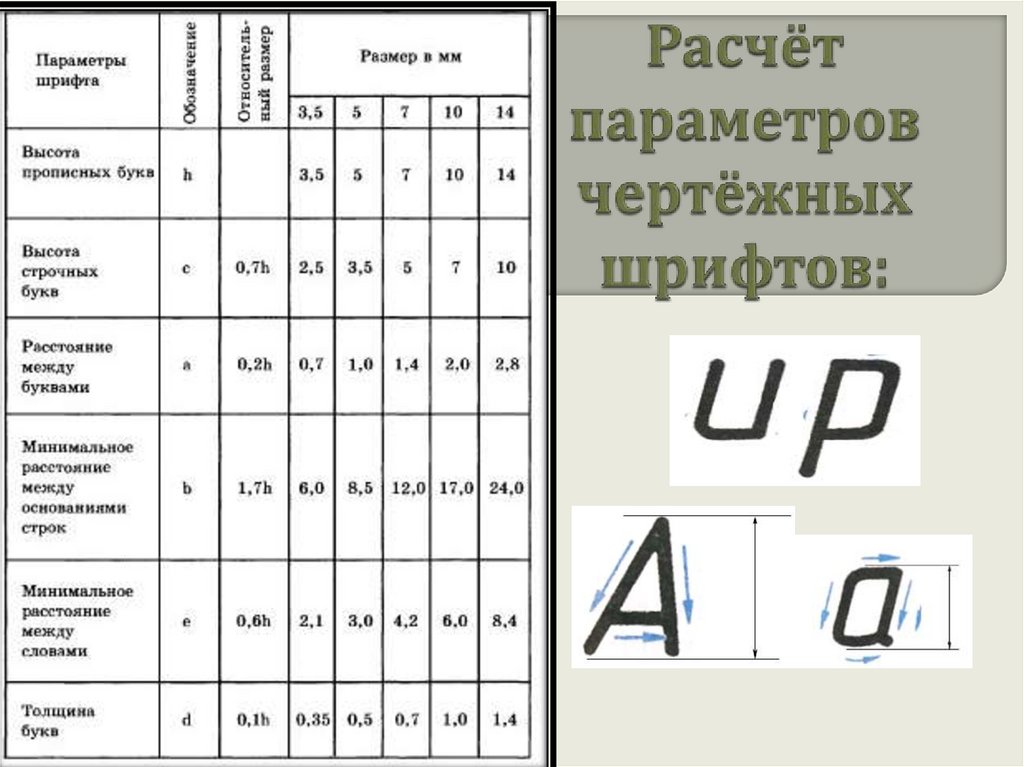 Эти шрифты могут варьироваться от самых простых до более сложных и разработаны с точностью, чтобы придать более драматический, особый или творческий эффект.
Эти шрифты могут варьироваться от самых простых до более сложных и разработаны с точностью, чтобы придать более драматический, особый или творческий эффект.
Мы советуем вам не выбирать шрифты для архитектурных документов, которые недостаточно элегантны или слишком неформальны, потому что это может исказить видение проекта. Пожалуйста, забудьте о шрифтах, которые выглядят слишком классически, как Time New Roman, потому что они устарели и, вероятно, не будут способствовать вашему проекту.
Лучшее, что вы можете сделать, это выбрать простой шрифт, но в то же время элегантный и легко читаемый, чтобы вы могли получить хороший результат и понять проект, который у вас есть. Например, вы можете использовать такие шрифты, как Courier New, EuroRoman, Complex, Simplex, Constantia или Verdana. Шрифт, который хорошо выглядит без слишком большого количества элементов, идеально подойдет для использования в ваших планах.
Конечно, у вас есть тысячи бесплатных и похожих шрифтов, которые подходят под это описание, но попробуйте адаптировать простоту типографики, чтобы выделить свой проект архитектуры, интерьера или дизайна.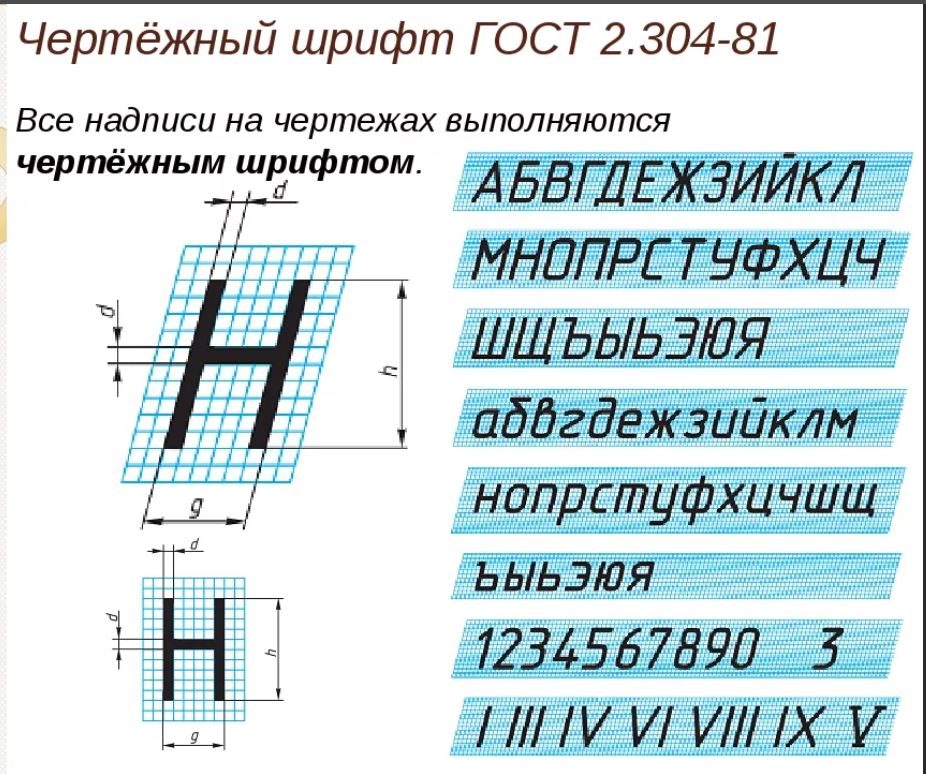
Лучшие шрифты для архитектурных портфолио
В продолжение мы расскажем вам о некоторых из лучших шрифтов для использования в архитектурных проектах, по нашему мнению.
Архитектурные шрифты:
Rough Draft:
Rough Draft – это тип шрифта в архитектурном стиле, используемый архитекторами при передаче более урбанистического и авангардного дизайна в своих работах. Этот тип шрифта обычно используется с заглавными буквами и сохраняет тот же размер, таким образом достигается непрерывный и заполняющий эффект, имитирующий блок, который не полностью заполнен цветом. Это полезно для основных заголовков и субтитров.
Architect Bold:
Стиль Architect Bold в качестве типографского шрифта широко используется архитекторами из-за его естественного вида. Похоже, что это было написано от руки. Этот тип каллиграфии полезен для привлечения внимания к рекламному дизайну, а также к основным архитектурным проектам.
Фрэнк Архитектор:
Название этого источника связано с именем Фрэнка Чинга, известного автора книг по дизайну и архитектуре. Для этого стиля характерна простота, аккуратность, наклонный мазок вверх. Буквы «i» и «j» не имеют точки, а цифры выполнены в скругленном стиле. Чтобы подчеркнуть проекты, многие архитекторы выбирают этот шрифт жирным шрифтом или курсивом, чтобы придать более современный и авангардный оттенок.
Helvetica:
Даже не обладая глубокими знаниями в области графического дизайна, многие архитекторы используют шрифты без засечек, такие как Helvetica. Благодаря своему минимализму и прямым линиям они считаются отличным вариантом в профессиональном мире. Он был создан Максом Мидингером и Эдуардом Хоффманном в 20 веке и, как мы уже говорили, тесно связан с современным графическим дизайном благодаря своему нейтральному дизайну.
Roboto:
Этот шрифт был разработан Кристианом Робертсоном, и его тип — Neogrotesque от Sans Serif. Как и предыдущий, этот шрифт состоит из тонкого, светлого, обычного, среднего, полужирного и черного начертаний, а также наклонных начертаний. Это один из наиболее часто используемых шрифтов Google, и вы можете увидеть его практически во всех его веб-сайтах. Этот шрифт также используется многими архитекторами, чтобы показать свои проекты с его геометрическими и мягкими формами. Roboto — идеальный вариант, так как он значительно облегчает чтение и понимание текстов, представленных этим шрифтом.
Как и предыдущий, этот шрифт состоит из тонкого, светлого, обычного, среднего, полужирного и черного начертаний, а также наклонных начертаний. Это один из наиболее часто используемых шрифтов Google, и вы можете увидеть его практически во всех его веб-сайтах. Этот шрифт также используется многими архитекторами, чтобы показать свои проекты с его геометрическими и мягкими формами. Roboto — идеальный вариант, так как он значительно облегчает чтение и понимание текстов, представленных этим шрифтом.
Наряду с теми, которые мы назвали ранее, это одни из наиболее часто используемых шрифтов в архитектуре. Важно выразить свою индивидуальность и в то же время простоту и отношение, которым должна обладать любая архитектурная презентация или дизайн. Увидимся в следующем посте!
Мастер коллективного жилья UPM/ETH Следующее издание МАС в коллективном жилье начнется в январе 2020 г., период подачи заявок открыт до 31.12.2019 г.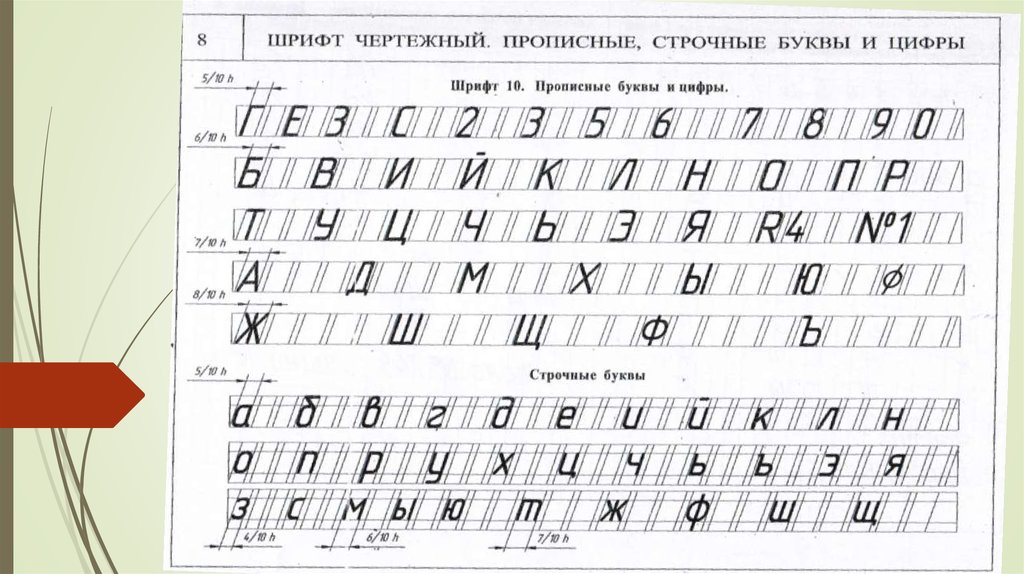 или пока не будут заполнены вакансии.
или пока не будут заполнены вакансии.
Магистр архитектуры в области коллективного жилья , MCH , является последипломной международной профессиональной программой передового архитектурного проектирования в городах и жилье Мадрида (UPMwisidad Politéc) (UPMwisidad Politéc) Федеральный технологический институт (ETH). Подать заявку сейчас!
9 Отличные шрифты для архитекторов
Довольно часто архитекторам необходимо выбрать правильный шрифт для случая. Какой повод? Ну, есть много. Нам нужен шрифт для наших сайтов, портфолио. Нам нужно выбрать правильный шрифт для навигации, правильный шрифт для названия здания. И не забудьте про шрифт для клиентских презентаций!
Видишь? Все они очень разные и требуют разных шрифтов, которые нам нужны. Выбор шрифта часто может решить или разрушить проект или презентацию, и правильный выбор может значительно способствовать вовлечению наших партнеров.
Поэтому я решил составить список своих любимых шрифтов на разные случаи жизни. Но давайте сначала рассмотрим некоторые основы, чтобы типографы и другие всезнайки могли пропустить следующие несколько абзацев.
Что такое шрифт и гарнитура?
Гарнитура является наиболее общей типографской единицей. Один шрифт может включать несколько шрифтов, основанных на одном и том же изображении.
Например, шрифт « Futura » может включать шрифты « Futura светлый», « Futura курсив», « Futura полужирный» и « Futura расширенный», однако термин «шрифт ” может применяться как к одному из них отдельно, так и ко шрифту Futura в целом. В настоящее время, когда большинство шрифтов используется в цифровой среде, мы чаще всего используем термин «шрифт» и больше не различаем «шрифт» и «гарнитуру» 9.0003
Таким образом, шрифт по определению представляет собой набор символов одного визуального стиля.
С засечками и без засечек
Две основные категории шрифтов — это шрифты с засечками и без засечек. Разницу между ними заметить довольно легко. Засечки — это маленькие декоративные штрихи на конце стержня букв. Я отметил их для вас на картинке ниже.
Таким образом, в шрифтах с засечками есть засечки, а в шрифтах без засечек их нет — довольно просто, не так ли?
Я не собираюсь беспокоить вас историей. Важно только то, какое сообщение передают эти два типа.
Шрифты с засечками говорят; традиционный, устоявшийся и заслуживающий доверия.
Шрифты без засечек говорят; современный, чистый и родной.
Закончив эту лекцию, давайте посмотрим, что мы можем использовать для улучшения наших презентаций.
Презентационные шрифты
Первые четыре шрифта, 3 шрифта без засечек и 1 шрифт с засечками, предназначены для ваших презентаций, буклетов и досок. Шрифты для основных частей текста. Эти шрифты разборчивы, доступны и не оскорбят людей, разбирающихся в дизайне.
Roboto — шрифт, разработанный Google. Если вы выберете этот вариант, вы на самом деле не сделаете ничего захватывающего, но в то же время вы застрахованы от любых ошибок. Итак, если у вас мало времени и вы не можете позволить себе подумать о том, какой шрифт может быть лучшим, Roboto — это безопасное убежище.
Futura была создана в 1920-х годах Полом Реннером. Этот шрифт действительно классный. Вдохновленный Баухаусом, он использует прямые линии и кривые, чтобы обеспечить баланс в тексте. Мне нравится использовать этот специальный шрифт Futura Light Condensed, потому что он создает удивительно плотные блоки текста, которые отлично смотрятся на досках для презентаций или в буклетах. Этот шрифт часто используется для визуальной идентификации в корпоративных зданиях.
Helvetica используется большинством архитекторов даже без глубоких знаний в области графического дизайна интуитивно благодаря минимализму и прямым линиям.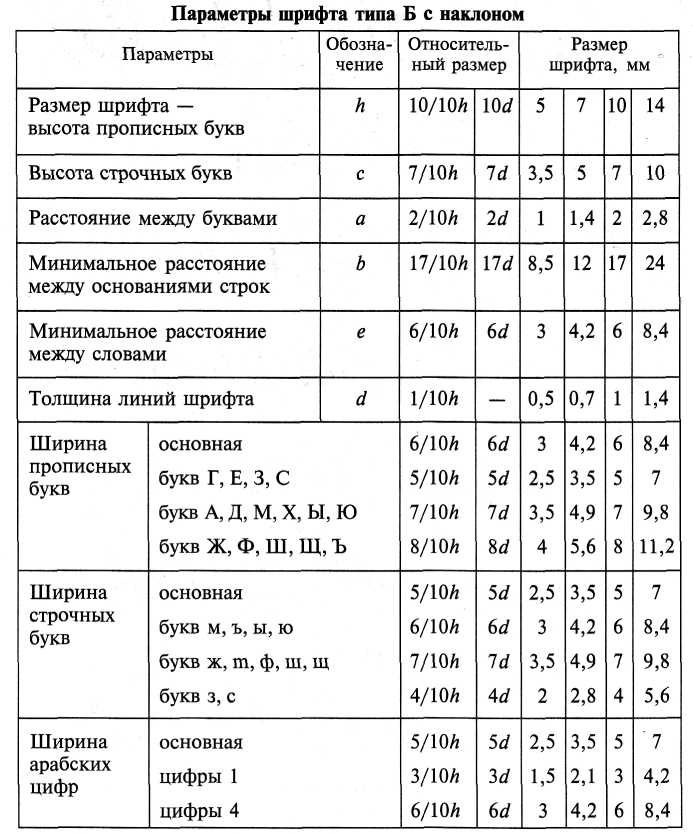 Он был разработан в ХХ веке Максом Мидингером и Эдуардом Хоффманном. Он прочно ассоциируется с современным графическим дизайном благодаря набору линий и компоновке.
Он был разработан в ХХ веке Максом Мидингером и Эдуардом Хоффманном. Он прочно ассоциируется с современным графическим дизайном благодаря набору линий и компоновке.
Garamond должен быть вашим выбором, если вы ищете серьезный шрифт с засечками для буклетов и презентаций. Это был любимый шрифт последнего архитектурного бюро, в котором я работал, и я использовал его для каждого нашего буклета. Этот шрифт разборчив и отлично работает при использовании в качестве блока текста. Кроме того, засечки обычно считаются более удобными для чтения, когда текст длиннее, поскольку засечки направляют взгляд вдоль линий. Поэтому, если ваша презентация содержит более длинные тексты, вам подойдет шрифт Garamond.
Рукописные шрифты
Некоторые более причудливые эксцентричные архитекторы любят притворяться, что нас до сих пор часто можно увидеть сгорбившимися над чертежной доской. Если вы хотите вспомнить ту эпоху, вот 3 шрифта, которые стоит рассмотреть.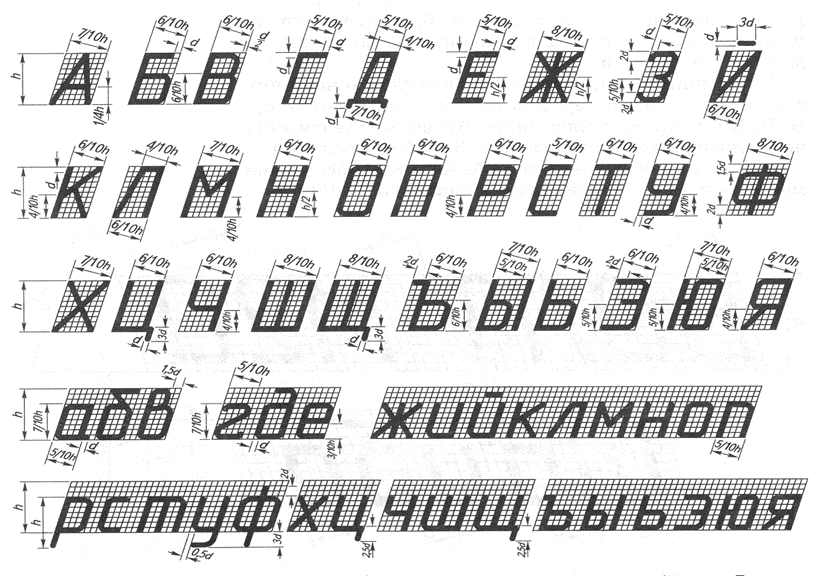
Architect — шрифт, используемый единственным и неповторимым Бобом Борсоном из Life of an Architect. Этот шрифт напоминает о временах, когда архитекторам приходилось писать от руки и разборчиво аннотировать все чертежи. Если бы вы сказали мне, что этот шрифт отлично смотрится на технических чертежах, планах, фасадах, я бы вам не поверил. Но это так! Он отлично выглядит, удобочитаем и образует хороший контрапункт строгим линиям строительных планов.
Architext — это рукописный шрифт, очень похожий на Architect, но немного более необычный. Если вы чувствуете себя смелым, попробуйте это.
Suntype — это шрифт, основанный на моем собственном почерке, точнее, на моем почерке, когда я пытаюсь сделать его разборчивым. Я создал его для некоторых своих работ в 2018 году, и если вы хотите поиграть с ним, здесь будет ссылка для скачивания.
2Peas Architect — тонкий шрифт, состоящий только из заглавных букв. Если вы хотите казаться легким и доступным, выберите этот вариант.
Если вы хотите казаться легким и доступным, выберите этот вариант.
Специальные шрифты
Последние 2 шрифта не вписываются ни в одну из больших категорий, тем не менее мне нужно было их показать.
ISOCPEUR был представлен мне в 2018 году моим дорогим другом и великим архитектором из Бельгии Моной Де Граев Де Шрайвер. И поскольку ее имя звучит как королевская особа, у нее отличный вкус как в архитектуре, так и в типографике. С тех пор ISOCPEUR — мой любимый шрифт, и я использую его для 80% типографских нужд. Он отлично работает как для заголовков, так и для основного текста. Немного эксцентрично готовить читателя к вашей творческой стороне, но не настолько безумно, чтобы оттолкнуть его.
Stencil и Gunplay — отличные шрифты для навигации. Их можно вырезать из пластин или отштамповать из твердого материала.
Это были мои любимые шрифты, однако существуют тысячи шрифтов, которые отлично выглядят и заслуживают использования.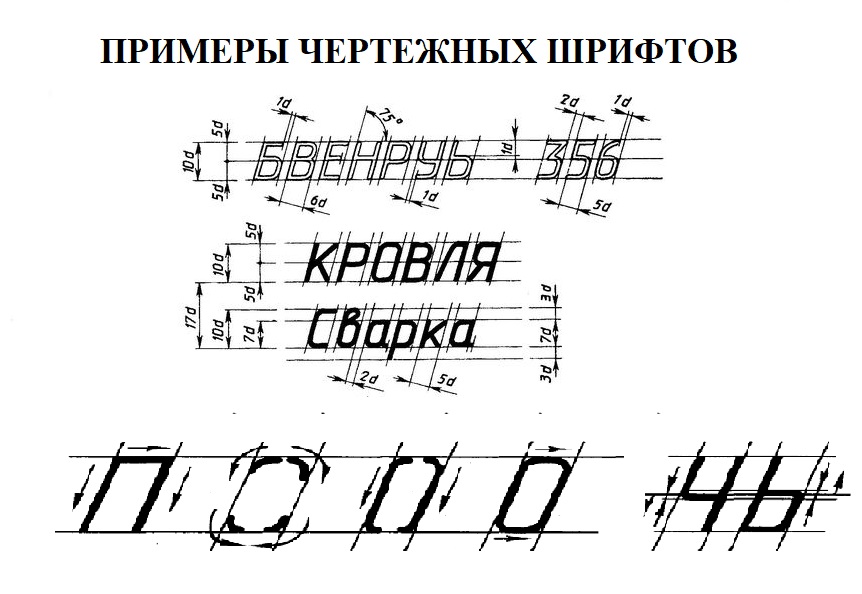

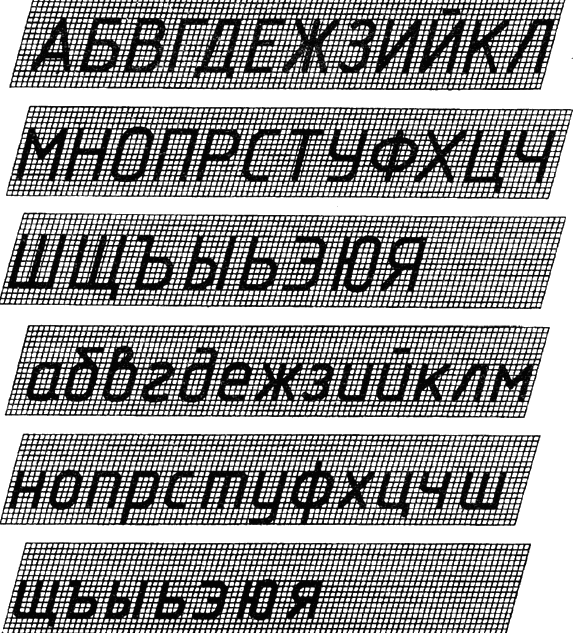
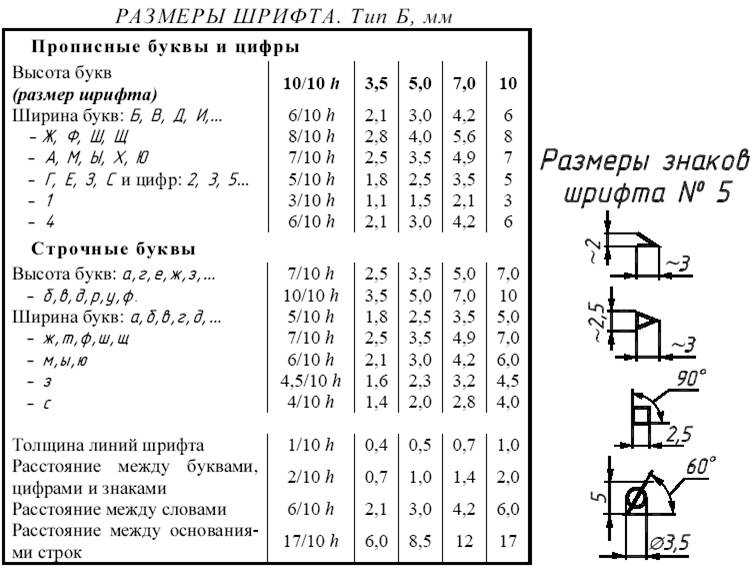


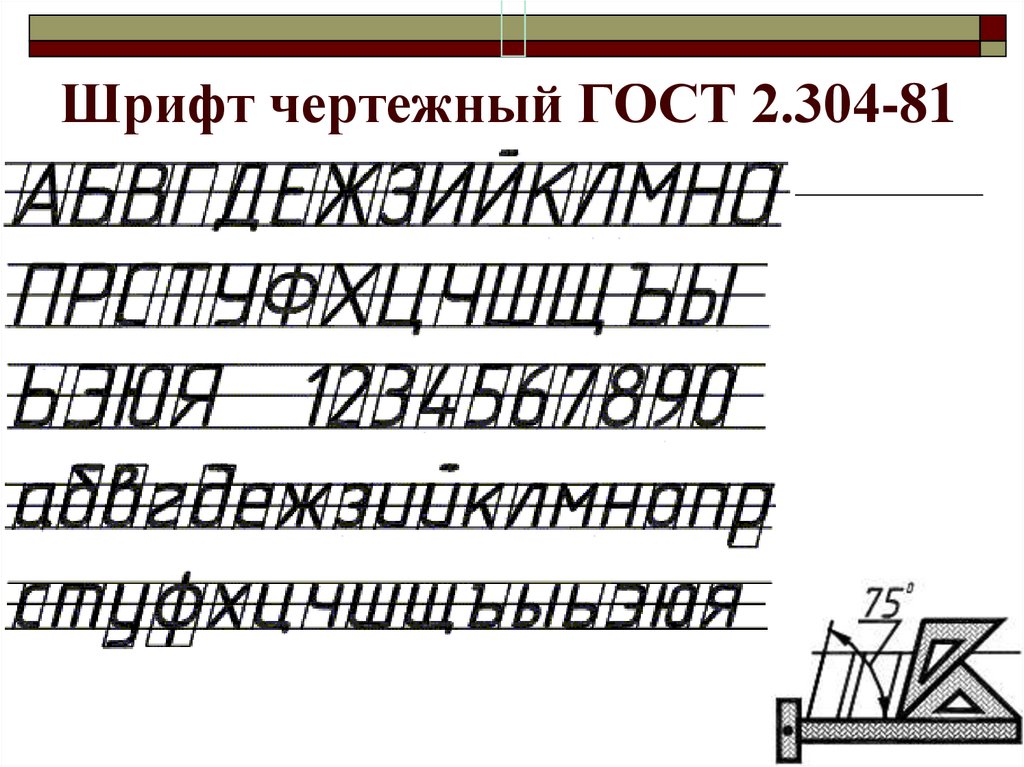

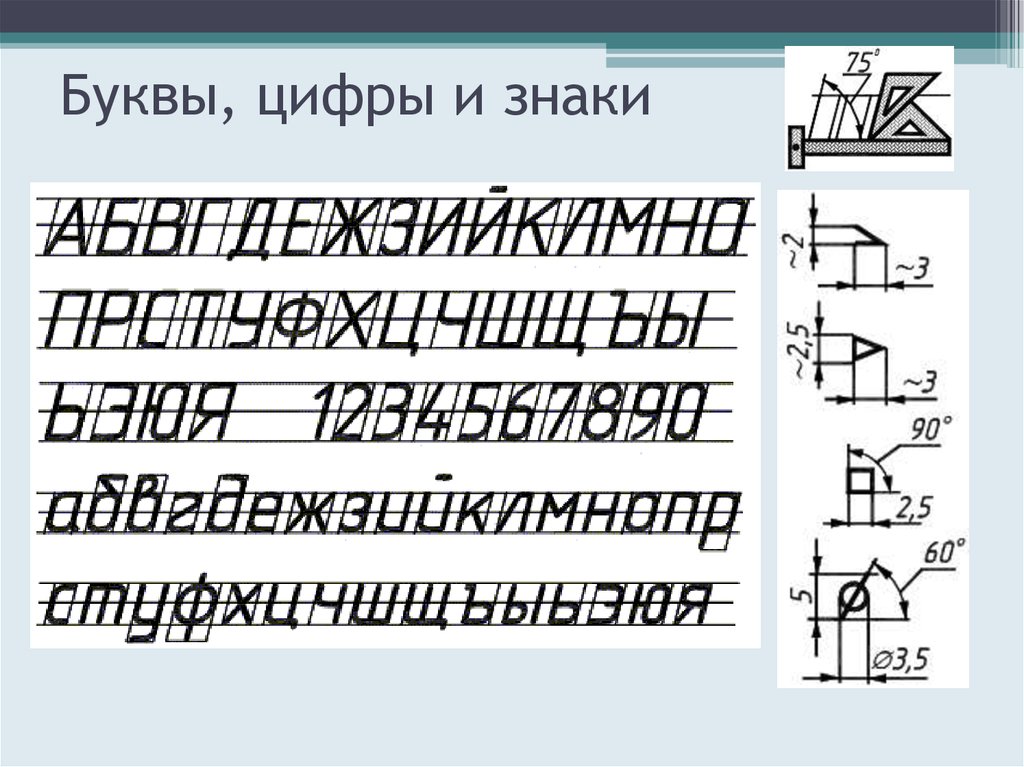
 02.2018
5244
02.2018
5244
 10.2014
9929
10.2014
9929
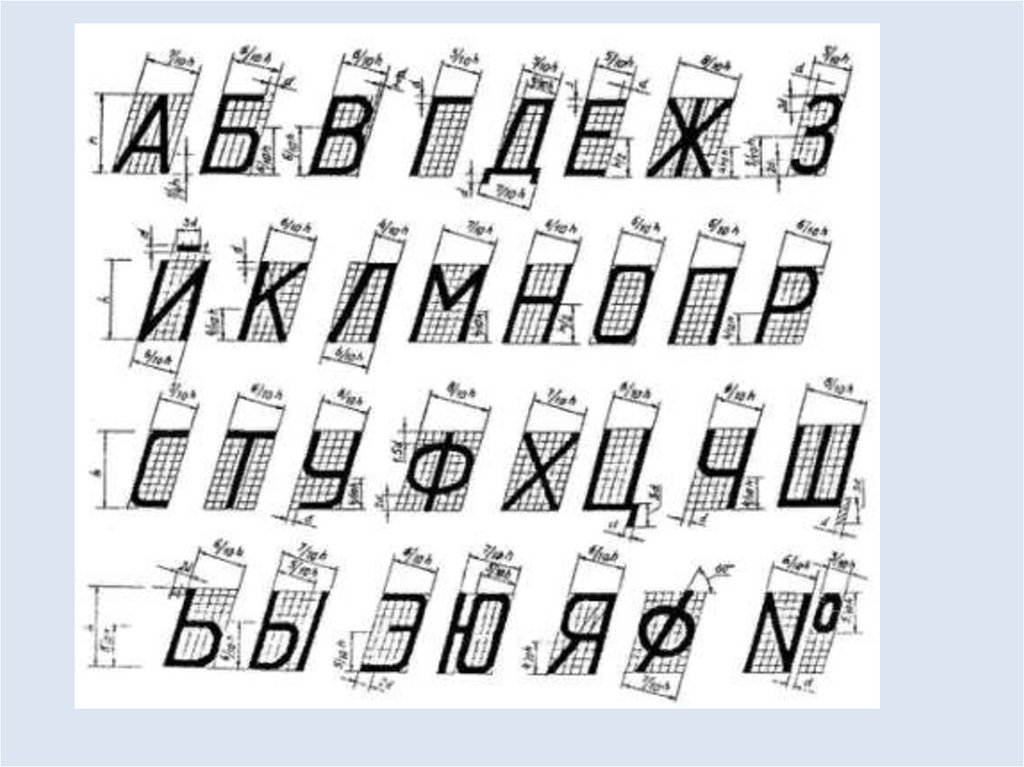 10.2014
8627
0
10.2014
8627
0
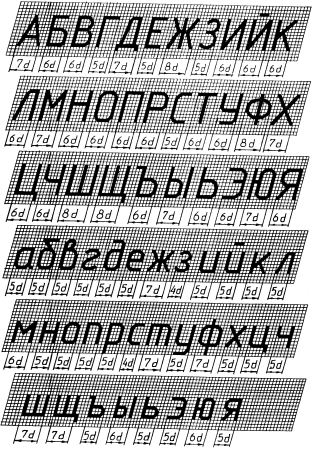 03.2017
612
0
03.2017
612
0
 11.2020
574
0
11.2020
574
0
 Д. Ботвинников
Д. Ботвинников 07.2016
158
0
07.2016
158
0


 11.2022
187
0
11.2022
187
0
 04.2017
276
0
04.2017
276
0
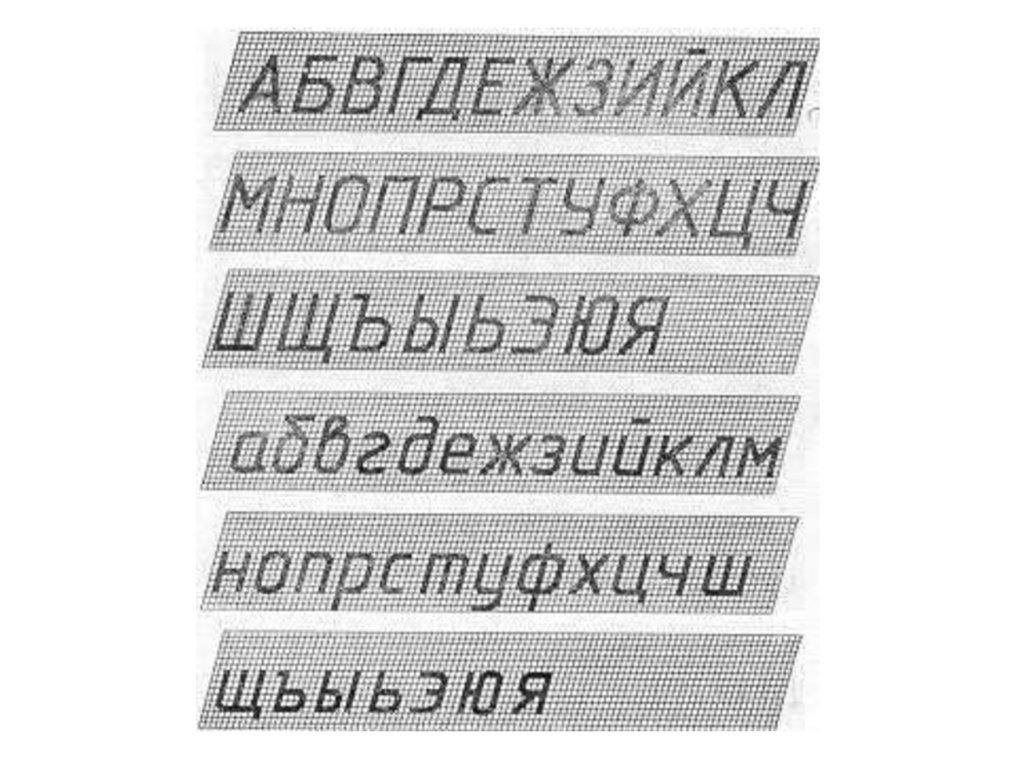 08.2020
523
0
08.2020
523
0
 09.2022
232
0
09.2022
232
0