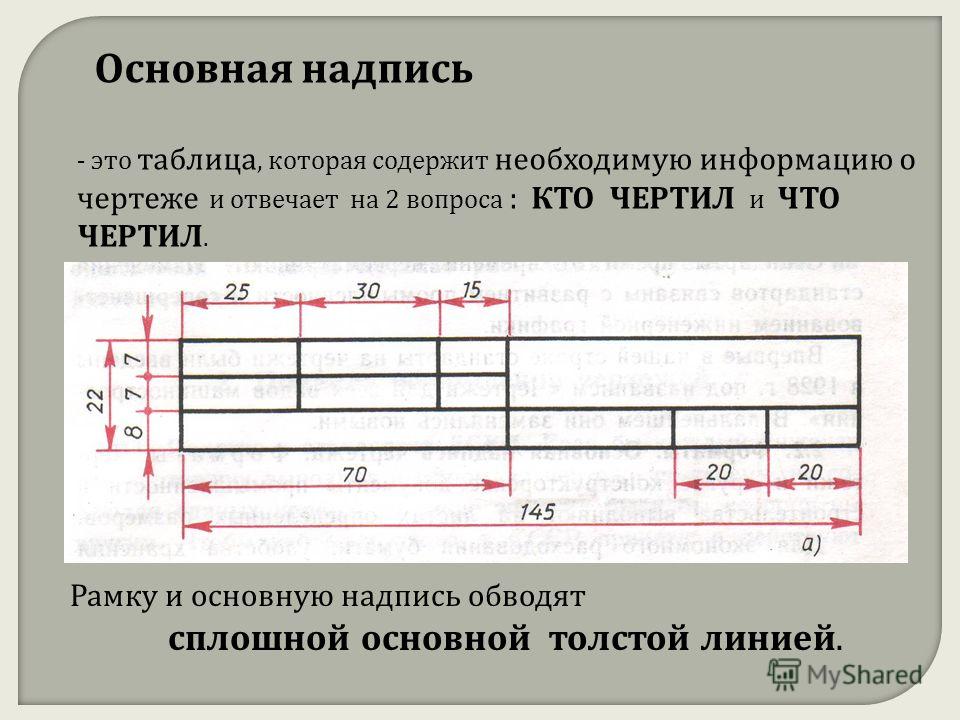Уроки черчения, или Как важно уметь всё, что пригодится в профессиональной деятельности
- Главная
- ›
- Новостной блок
- ›
- Информация
- ›
- Новости
- ›
- 947
Специальность «Дизайн» – синтетическая специальность: дизайнер является конструктором и художником одновременно. То есть обучающийся обязан освоить достаточно широкий круг знаний, умений и навыков, порой в кардинально противоположных областях. Поэтому студентам-первокурсникам, делающим первые шаги в освоении этой специальности, важно добиваться успехов и ощутимых результатов с первых занятий.
Молодые ребята из группы 1-Дд, обучающиеся по специальности «Дизайн», совсем недавно начали свой путь к вершинам профессионального мастерства (идет второй месяц обучения), но уже сейчас очевидно, что со временем, получив всю базу знаний умений и навыков, студенты будут в состоянии совершить профессиональные прорывы. Это наглядно доказал открытый урок по теме «Выполнение надписей на графических конструкторских документах. Чертёжный шрифт».
Чертёжный шрифт».
Преподаватель черчения высшей квалификационной категории Ирина Лаптева выстроила мотивационную часть урока с учётом того, что умение отображать информацию различными графическими способами может пригодиться в разных областях нашей жизни. Например, когда необходимо написать вручную письмо – так, чтобы написание не затрудняло прочтение; подписать красиво открытку, вложив в контур какой-либо буквы важное содержание; не говоря уже о необходимости нанесения в соответствии с установленными государственными стандартами надписей и размеров на чертеж курсовой или дипломной работы.
Для начинающих дизайнеров, стремящихся к творческому самовыражению, необходимость придерживаться строгих стандартов -достаточно сложная задача, и, по мнению преподавателя, это делает тему «Чертёжный шрифт» одной из наиболее трудных в разделе «Оформление чертежей». Да и в целом, учебный материал дисциплины «Черчение» очень строг, требует предельной графической точности, воспринимается тяжело и требует определённых усилий.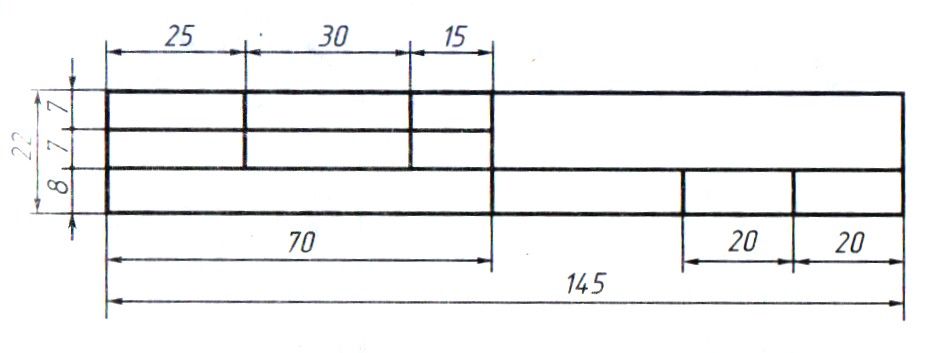 Поэтому Ирина Геннадьевна подготовила к уроку интересную информацию по истории различных шрифтов, предусмотрела для обучающихся возможность рассмотреть разнообразные типы и виды шрифтов с разных позиций.
Поэтому Ирина Геннадьевна подготовила к уроку интересную информацию по истории различных шрифтов, предусмотрела для обучающихся возможность рассмотреть разнообразные типы и виды шрифтов с разных позиций.
Чтобы новый материал лучше усваивался, было организовано его закрепление чрез практические упражнения, решение ситуационной задачи, заполнение таблицы основной надписи в соответствии с ГОСТ. 2.304-81 ЕСКД. Большое оживление у студентов вызвало задание подготовить эскиз вывески для магазина детской одежды и публично защитить свой проект. Присутствовавшие на открытом уроке преподаватели колледжа смогли выступить в роли «заказчиков», оценивающих предложенные творческими группами варианты.
Продуманная система формирующего оценивания, которая включала и взаимное оценивание в парах, и проговаривание оценок в соответствии с критериями чек-листа, представлявшего собой блок критериев в соответствии с поставленной целью урока на проверку когнитивных и практических умений обучающихся, показала высокую результативность данного урока, ведь большинство студентов успешно справились с заданиями.
По отзывам непосредственных участников отрытого урока – обучающихся – урок оказался интересным и полезным.
«Мне понравилось работать в команде, – рассказывает Мария Ермакова. – Также мне понравилось выполнять разнообразные задания, писать разными шрифтами. Благодаря этим заданиям я много узнала о шрифте».
«А мне особенно понравился конкурс, где нужно было придумать вывеску для магазина одежды и творчески ее представить», – добавляет Юлия Юбкина.
И.Г.Лаптева, преподаватель НКЛПиС
Н.В.Свиридова, зам.директора по НМР НКЛПиС
Пәннің бір жылдық сабақ жоспарлары (кмж омж) 1500 теңгеден 1500 ТЕНГЕ Ол үшін халық банкінің 4402 5735 5419 3229 шотына (ЖСН 750115401055) немесе Qiwi кошелек арқылы 8-701-859-48-75 (телефонға емес) номеріне не Каспийбанк депозиті арқылы ЖСН 750115401055 номеріне ақша аударып осы номерге телефон соғып, қажетті сабағыңызды айтасыз немесе [email protected] поштасына не ватсапқа түбіртектің сканерленген түрін салып, қажетті сабақты жазып жібересіз. Хабар алынысымен Сіздің поштаңызға қалаған сабағыңыздың толық нұсқасы салынады. Алтынбекова Сауле Ол үшін халық банкінің 4402 5735 5419 3229 шотына (ЖСН 750115401055) Qiwi кошелек арқылы 8-701-859-48-75 (телефонға емес) номеріне Каспийбанк депозиті арқылы ЖСН 750115401055 номеріне ақша аударуға болады. Байланыс телефоны (ватсап) : 8-701-859-48-75 Сауле | |||||||||||||||||||||||||||||||||||||||||||||||||||||||||||||||||||||||||||||||||||||||||||||||||||||||||||||||||||||||||||||||||||||||||||||||||||||||||||||||||||||||||||||||||||||||||||||||||||||||||||||
Я хочу анимировать отдельные ячейки, строки или столбцы в моей таблице
Силовая установка
Рисунки, диаграммы и таблицы
Столы
Столы
Я хочу анимировать отдельные ячейки, строки или столбцы в таблице
PowerPoint для Microsoft 365 PowerPoint 2021 PowerPoint 2019 PowerPoint 2016 PowerPoint 2013 PowerPoint 2010 PowerPoint 2007 Дополнительно… Меньше
Выполните следующие действия, чтобы имитировать эффект анимации частей таблицы. Процесс включает в себя преобразование таблицы в набор объектов рисования, которые затем можно разгруппировать и анимировать по отдельности.
Процесс включает в себя преобразование таблицы в набор объектов рисования, которые затем можно разгруппировать и анимировать по отдельности.
Важно: Эта процедура преобразует таблицы в объекты рисования и удаляет любые эффекты, такие как отражение, скос ячеек, тень или заливки (градиент, рисунок и текстура), примененные к таблице.
Дублируйте слайд с таблицей, которую вы хотите анимировать. Оставьте первый экземпляр слайда нетронутым. На данный момент это ваша резервная копия на случай, если у вас возникнут трудности с этим процессом или если вы захотите повторно использовать таблицу позже в этой или другой презентации. Чтобы дублировать слайд, выберите миниатюру слайда на левом поле в обычном режиме. Вкладка Главная на ленте щелкните стрелку рядом с кнопкой Копировать и выберите Дублировать .

Один из созданных дубликатов слайдов наведите на границу таблицы и щелкните, чтобы выбрать всю таблицу.
На вкладке Home ленты, в буфере обмена , нажмите Копировать .
В группе Буфер обмена щелкните стрелку под Вставить и выберите Специальная вставка .
Щелкните Изображение (расширенный метафайл) , а затем щелкните OK .
 (Расширенный формат метафайла помогает предотвратить ухудшение качества вставленного изображения таблицы.)
(Расширенный формат метафайла помогает предотвратить ухудшение качества вставленного изображения таблицы.)В разделе Инструменты для работы с рисунками на вкладке Формат в группе Упорядочить щелкните Сгруппировать , а затем щелкните Разгруппировать .
При появлении запроса на преобразование изображения в объект рисования Microsoft Office нажмите Да . Для получения дополнительных сведений о процессе преобразования нажмите Показать справку .
Повторите команду “Разгруппировать” еще раз. Маркеры выделения появятся во всех отдельных ячейках таблицы. Щелкните за пределами таблицы, чтобы отменить выбор.

Нажмите и удерживайте клавишу Ctrl, пока вы выбираете части таблицы, которые хотите анимировать.
На вкладке Анимации в группе Расширенные анимации нажмите Добавить анимацию , чтобы открыть меню параметров анимации:
Чтобы фигуры входили с эффектом, укажите Вход , а затем щелкните эффект.
Чтобы добавить эффект (например, эффект вращения) к фигурам, наведите курсор на

Чтобы добавить эффект, при котором фигуры покидают слайд в какой-то момент, выберите Exit , а затем щелкните эффект.
Чтобы добавить эффект, заставляющий фигуру двигаться по заданному шаблону, наведите указатель на Пути движения , а затем щелкните путь.
- На вкладке Время щелкните любые дополнительные параметры, которые вы хотите использовать, например Длительность или Задержка . org/ListItem”>
Повторите шаги с 8 по 10 для любых других элементов таблицы, которые вы хотите анимировать отдельно.
Удалите исходную таблицу из слайда-дубликата, чтобы на слайде-дубликате была только новая расширенная версия метафайла таблицы.
Совет: Если вы не хотите преобразовывать таблицу в изображение для ее анимации, вы можете создать отдельные таблицы для каждой части, которую хотите анимировать. Например, если вы хотите, чтобы данные в таблице загружались отдельно от строки заголовка таблицы, тогда первая таблица должна содержать информацию о строке заголовка, а вторая таблица должна содержать данные. Совместите левые стороны двух таблиц и нижнюю часть первой таблицы (строка заголовка) с верхней частью второй таблицы (данные), чтобы они отображались как одна таблица. Затем примените анимацию отдельно к двум таблицам, чтобы добиться желаемого эффекта.
1: Две отдельные таблицы не выровнены
2: Две таблицы выровнены так, чтобы они выглядели как одна
Важно: Эта процедура преобразует таблицы в объекты рисования и удаляет любые эффекты, такие как отражение, скос ячеек, тень или заливка ( градиент, изображение и текстура), которые вы применили к таблице. Если вы хотите повторно использовать таблицу позже в этой или другой презентации, вам следует сначала сделать копию слайда.
Если вы хотите повторно использовать таблицу позже в этой или другой презентации, вам следует сначала сделать копию слайда.
Щелкните правой кнопкой мыши таблицу и выберите Выбрать таблицу .
На вкладке Главная в группе Буфер обмена нажмите Копировать .
В группе Буфер обмена щелкните стрелку под Вставить и выберите Специальная вставка .
org/ListItem”>В разделе Picture Tools , на вкладке Format , в Arrange , щелкните Group , а затем щелкните Разгруппировать .
При появлении запроса на преобразование изображения в объект рисования Microsoft Office нажмите Да . Для получения дополнительных сведений о процессе преобразования нажмите Показать справку .
- Под Инструменты для рисования , на вкладке Формат в группе Упорядочить щелкните Группировать , а затем щелкните Разгруппировать .

Нажмите и удерживайте клавишу CTRL, щелкнув части таблицы, которые вы хотите анимировать, а затем в группе Упорядочить щелкните Группа , а затем щелкните Группа в раскрывающемся списке.
На вкладке Анимации в группе Анимации щелкните Пользовательская анимация .
В области задач Пользовательская анимация щелкните Добавить эффект , а затем выполните одно или несколько из следующих действий:
- org/ListItem”>
Чтобы фигуры входили с эффектом, укажите на Вход , а затем щелкните эффект.
Чтобы добавить эффект (например, эффект вращения) к фигурам, выберите Акцент и щелкните эффект.
Чтобы добавить эффект, при котором фигуры покидают слайд в какой-то момент, наведите указатель мыши на Выйдите и щелкните эффект.
Чтобы добавить эффект, заставляющий фигуру двигаться по заданному шаблону, наведите указатель на Пути движения , а затем щелкните путь.

Чтобы указать, как применить эффект к фигуре, щелкните правой кнопкой мыши пользовательский эффект анимации в Пользовательский список анимации , а затем щелкните Параметры эффектов .
На вкладках Effect и Timing щелкните параметры, которые вы хотите использовать.
Щелкните Изображение (расширенный метафайл) , а затем щелкните OK .
Расширенный формат метафайла помогает предотвратить ухудшение качества вставленного изображения таблицы.
Совет: Если вы не хотите преобразовывать таблицу в изображение для ее анимации, вы можете создать отдельные таблицы для каждой части, которую хотите анимировать. Например, если вы хотите, чтобы данные в таблице загружались отдельно от строки заголовка таблицы, тогда первая таблица должна содержать информацию о строке заголовка, а вторая таблица должна содержать данные. Совместите левые стороны двух таблиц и нижнюю часть первой таблицы (строка заголовка) с верхней частью второй таблицы (данные), чтобы они отображались как одна таблица. Затем примените анимацию отдельно к двум таблицам, чтобы добиться желаемого эффекта.
Совместите левые стороны двух таблиц и нижнюю часть первой таблицы (строка заголовка) с верхней частью второй таблицы (данные), чтобы они отображались как одна таблица. Затем примените анимацию отдельно к двум таблицам, чтобы добиться желаемого эффекта.
1. Две отдельные таблицы не выровнены
2. Две таблицы выровнены, чтобы выглядеть как одна
Форум сообщества: Как анимировать таблицу…?
Добавление обводки и заливки таблицы в InDesign
Руководство пользователя Отмена
Поиск
- Руководство пользователя InDesign
- Знакомство с InDesign
- Введение в InDesign
- Новые возможности InDesign
- Системные требования
- Общие вопросы
- Использование библиотек Creative Cloud
- Новые возможности InDesign
- Рабочее пространство
- Основы рабочего пространства
- Ящик для инструментов
- Установить предпочтения
- Сенсорное рабочее пространство
- Сочетания клавиш по умолчанию
- Восстановление документа и отмена
- Расширение захвата
- Основы рабочего пространства
- Введение в InDesign
- Создание и компоновка документов
- Документы и страницы
- Создание документов
- Работа с родительскими страницами
- Работа со страницами документа
- Установка размера страницы, полей и выхода за обрез
- Работа с файлами и шаблонами
- Создать файлы книги
- Добавить базовую нумерацию страниц
- Нумерация страниц, глав и разделов
- Преобразование документов QuarkXPress и PageMaker
- Поделиться контентом
- Понимание основного рабочего процесса с управляемыми файлами
- Сохранить документы
- Сетки
- Сетки
- Формат сетки
- Вспомогательные материалы
- Линейки
- Документы и страницы
- Добавить содержимое
- Текст
- Добавить текст во фреймы
- Текст резьбы
- Функции арабского языка и иврита в InDesign
- Создать тип по пути
- Пули и нумерация
- Глифы и специальные символы
- Текстовая композиция
- Текстовые переменные
- Создание QR-кодов
- Редактировать текст
- Выровнять текст
- Обтекание объектов текстом
- Закрепленные объекты
- Связанный контент
- Форматировать абзацы
- Символы формата
- Найти/Изменить
- Проверка орфографии и языковые словари
- Типографика
- Использование шрифтов в InDesign
- Кернинг и трекинг
- Форматировать текст
- Форматировать текст
- Работа с пакетами стилей
- Вкладки и отступы
- Просмотр текста
- Отслеживание и просмотр изменений
- Добавление редакционных примечаний в InDesign
- Импорт комментариев PDF
- Добавить ссылки
- Создать оглавление
- Сноски
- Создать индекс
- Концевые сноски
- Подписи
- Стили
- Стили абзацев и символов
- Сопоставление, экспорт и управление стилями
- Стили объектов
- Буквицы и вложенные начертания
- Работа со стилями
- Ведущий
- Таблицы
- Форматирование таблиц
- Создание таблиц
- Стили таблиц и ячеек
- Выбор и редактирование таблиц
- Обводка и заливка таблицы
- Интерактивность
- Гиперссылки
- Динамические PDF-документы
- Закладки
- Кнопки
- Формы
- Анимация
- Перекрестные ссылки
- PDF-файлы структуры
- Переходы между страницами
- Фильмы и звуки
- Формы
- Графика
- Понимание путей и форм
- Рисование с помощью инструмента «Карандаш»
- Рисование с помощью инструмента «Перо»
- Применить настройки линии (штриха)
- Составные контуры и фигуры
- Редактировать пути
- Пути обрезки
- Изменить внешний вид угла
- Выравнивание и распределение объектов
- Связанная и встроенная графика
- Интеграция активов AEM
- Цвет и прозрачность
- Применить цвет
- Использовать цвета из импортированной графики
- Работа с образцами
- Краски смешанные
- Оттенки
- Понимание плашечных и триадных цветов
- Смесь цветов
- Градиенты
- Сведение прозрачного изображения
- Добавить эффекты прозрачности
- Текст
- Общий доступ
- Работа с документами InDesign Cloud
- Облачные документы InDesign | Общие вопросы
- Общий доступ и совместная работа
- Поделиться для обзора
- Просмотр общего документа InDesign
- Управление отзывами
- Публикация
- Размещение, экспорт и публикация
- Публикация в Интернете
- Копировать, вставить графику
- Экспорт содержимого для EPUB
- Параметры Adobe PDF
- Экспорт содержимого в HTML
- Экспорт в Adobe PDF
- Экспорт в формат JPEG
- Экспорт HTML
- Обзор DPS и AEM Mobile
- Поддерживаемые форматы файлов
- Печать
- Печать буклетов
- Следы принтера и кровотечения
- Печать документов
- Чернила, разделение и частота растра
- Надпечатка
- Создание файлов PostScript и EPS
- Файлы предварительной проверки перед передачей
- Печать эскизов и документов большого размера
- Подготовка PDF-файлов для поставщиков услуг
- Подготовка к печати цветоделений
- Размещение, экспорт и публикация
- Расширение InDesign
- Автоматизация
- Объединение данных
- Плагины
- Расширение Capture в InDesign
- Сценарий
- Автоматизация
- Устранение неполадок
- Исправленные проблемы
- Сбой при запуске
- Проблема папки настроек только для чтения
- Устранение проблем с файлами
- Невозможно экспортировать PDF
- Восстановление документа InDesign
Вы
можно добавлять штрихи и заливки к вашим таблицам несколькими способами.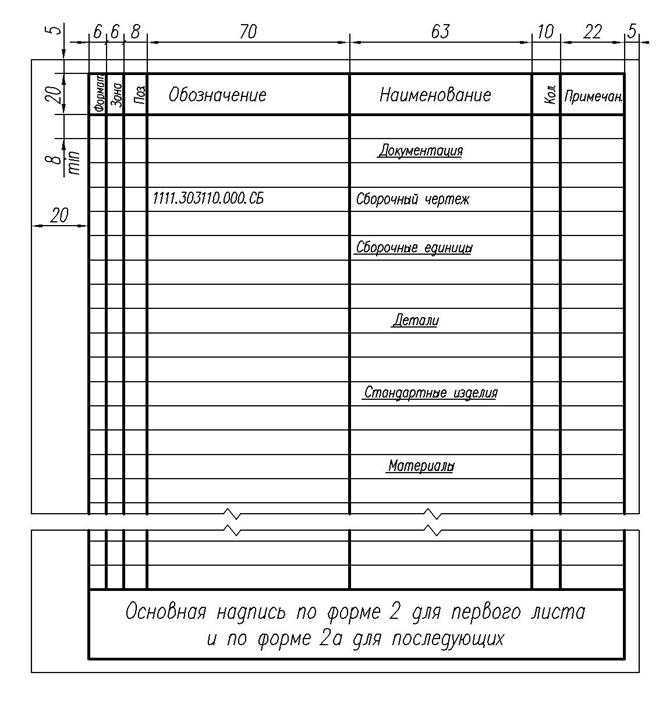 Использовать
диалоговое окно «Параметры таблицы», чтобы изменить обводку границы таблицы,
и добавлять чередующиеся штрихи и заливки к столбцам и строкам. К
изменить обводку и заливку отдельных ячеек или верхнего/нижнего колонтитула
ячейки, используйте диалоговое окно «Параметры ячейки» или используйте «Образцы», «Обводка», «Обводка».
и цветные панели.
Использовать
диалоговое окно «Параметры таблицы», чтобы изменить обводку границы таблицы,
и добавлять чередующиеся штрихи и заливки к столбцам и строкам. К
изменить обводку и заливку отдельных ячеек или верхнего/нижнего колонтитула
ячейки, используйте диалоговое окно «Параметры ячейки» или используйте «Образцы», «Обводка», «Обводка».
и цветные панели.
По умолчанию форматирование, выбранное с помощью параметров таблицы диалоговое окно переопределяет любое соответствующее ранее примененное форматирование к ячейкам таблицы. Однако, если вы выберете Сохранить локальное форматирование в диалоговом окне «Параметры таблицы», примененные штрихи и заливки для отдельных ячеек не переопределяются.
Если вы повторно используете одно и то же форматирование для таблиц или ячеек, создавать и применять стили таблиц или ячеек.
Вы можете изменить границу таблицы с помощью диалоговое окно «Настройка таблицы» или панель «Обводка».
С точку вставки в ячейку, выберите «Таблица» > «Таблица».
 Параметры > Настройка таблицы.
Параметры > Настройка таблицы.В разделе Граница таблицы укажите желаемый вес, тип, настройки цвета, оттенка и зазора. (см. таблицу варианты обводки и заливки.)
В разделе Порядок рисования штрихов выберите порядок рисования из следующих вариантов:
Лучшие соединения
Если выбрано, штрихи строк будут отображаться спереди на точки пересечения штрихов разного цвета. Кроме того, когда штрихи, такие как двойные линии, пересекаются, штрихи соединяются и точки пересечения связаны.
Рядные штрихи спереди
Если выбрано, штрихи строк появляются впереди.
Штрихи столбца впереди
Если выбрано, обводки столбца отображаются впереди.
Совместимость с InDesign 2.0
Если выбрано, штрихи строк появляются впереди. Кроме того, когда штрихи, такие как пересечение двойных линий, они соединяются и пересекаются точки соединяются только в точках, где штрихи пересекаются Т-образно.

Если вы не хотите форматировать штрихами отдельные ячейки для переопределения выберите «Сохранить локальное форматирование».
Нажмите “ОК”.
Если удалить обводку и заливку из таблицы, выберите «Просмотр» > «Дополнительно» > «Показать края фрейма». для отображения границ ячеек таблицы.
Можно добавить ход и заполнить ячейки с помощью диалогового окна «Параметры ячейки», панели «Обводка» или Панель образцов.
Добавить обводку и заливку с помощью ячейки Варианты
Вы можете определить, какие строки ячеек форматируются с обводкой или заливкой, выбирая или снимая выделение с линий в предварительном просмотре прокси. Если вы хотите изменить внешний вид всех строк или столбцов в таблице используйте чередующийся штрих или рисунок заливки, в котором второй шаблон установлен на 0.
С помощью инструмента «Текст» поместите точку вставки или выберите ячейку или ячейки, в которых вы хотите добавить обводку или заливку.
 Чтобы добавить обводку или заливку к строкам верхнего/нижнего колонтитула,
выберите ячейки верхнего/нижнего колонтитула в начале таблицы.
Чтобы добавить обводку или заливку к строкам верхнего/нижнего колонтитула,
выберите ячейки верхнего/нижнего колонтитула в начале таблицы.Выберите «Таблица» > «Параметры ячейки» > Штрихи и заливки.
В области предварительного просмотра прокси укажите, какие строки будут затронуты инсультными изменениями. Например, если вы хотите добавить тяжелый штрих к внешним линиям, но не к внутренним линиям выбранного ячейки, щелкните внутреннюю строку, чтобы отменить выбор. (Выбранные строки синий; невыбранные линии отображаются серым цветом.)
Выберите линии, которые вы хотите изменить, в области предварительного просмотра прокси.В области предварительного просмотра прокси-сервера дважды щелкните любой внешний строку, чтобы выбрать весь внешний прямоугольник выделения. Двойной щелчок любую внутреннюю линию, чтобы выбрать внутренние линии. Тройной щелчок в любом месте в прокси, чтобы выбрать или отменить выбор всех строк.

Для обводки клетки укажите желаемый вес, тип, цвет, настройки оттенка и зазора. (см. таблицу варианты обводки и заливки.)
Для параметра «Заливка ячеек» укажите требуемые настройки цвета и оттенка.
Выберите Overprint Stroke и Overprint Fill, если хотите, и нажмите ОК.
Добавьте обводку к ячейкам с помощью Панель Stroke
The Stroke Панель доступна в InDesign, а не в InCopy.
Выберите ячейку или ячейки, на которые вы хотите повлиять. К применить обводку к ячейкам верхнего или нижнего колонтитула, выбрать верхний или нижний колонтитул строка.
Выберите «Окно» > «Обводка», чтобы отобразить обводку. панель.
В области предварительного просмотра прокси укажите, какие строки будут затронуты инсультными изменениями.
На панели «Инструменты» убедитесь, что кнопка «Объект» выбрано.
 (Если кнопка “Текст”
выбран, изменения обводки повлияют на текст, а не на ячейки.)
(Если кнопка “Текст”
выбран, изменения обводки повлияют на текст, а не на ячейки.)Укажите значение веса и тип штриха.
Добавьте заливку к ячейкам с помощью образцов панель
Выберите ячейку или ячейки, которые вы хотите оказывать воздействие. Чтобы применить заливку к ячейкам верхнего или нижнего колонтитула, выберите или нижний колонтитул.
Выберите «Окно» > «Цвет» > «Образцы» для отображения панель Образцы.
Убедитесь, что кнопка “Объект” выбрано. (Если кнопка “Текст” выбран, изменения цвета повлияют на текст, а не на ячейки.)
Выберите образец.
Добавьте градиент к ячейкам с помощью Градиентная панель
Выбрать клетки, на которые вы хотите повлиять. Применение градиента к верхнему или нижнему колонтитулу ячейки, выберите строку верхнего или нижнего колонтитула.

Выберите «Окно» > «Цвет» > «Градиент» для отображения панель Градиент.
Нажмите на шкалу градиента, чтобы применить градиент к выбранные ячейки. При необходимости отрегулируйте настройки градиента.
С помощью инструмента «Текст» поместите точку вставки или выберите ячейку или ячейки, в которых вы хотите добавить диагональные линии.
Выберите «Таблица» > «Параметры ячейки» > Диагональные линии.
Нажмите кнопку нужного типа диагональной линии. добавить.
В разделе Обводка линии укажите желаемую толщину, тип, цвет, и настройки зазоров; укажите процент оттенка и параметры наложения.
В меню «Рисование» выберите «Диагональ впереди», чтобы разместить диагональная линия перед содержимым ячейки; выберите Контент На переднем плане, чтобы поместить диагональную линию за содержимым ячейки, и затем нажмите ОК.

При выборе штрихов и заливок для таблицы или ячейки, используйте следующие опции:
Масса
Указывает толщину линии для границы таблицы или ячейки.
Тип
Определяет стиль линии, например Толстая – Тонкая.
Цвет
Задает цвет границы таблицы или ячейки. Выбор перечислены те, которые доступны на панели «Образцы».
оттенок
Задает процентное содержание чернил указанного цвета в применяться к обводке или заливке.
Цвет зазора
Применяет цвет к областям между штрихами, точками или линии. Этот параметр недоступен, если для параметра «Тип» выбрано «Твердое тело».
Оттенок разрыва
Применяет оттенок к областям между штрихами, точками или линиями.
Этот параметр недоступен, если для параметра «Тип» выбрано «Твердое тело».
Надпечатка
Если выбрано, чернила, указанные в раскрывающемся списке Цвет, список должен применяться поверх любых базовых цветов, а не сбиваться из этих чернил.
Вы может чередовать штрихи и заливки, чтобы улучшить читаемость или улучшить внешний вид вашего стола. Чередование штрихов и заливок в таблице rows не влияет на строки верхнего и нижнего колонтитула. Однако, чередуя штрихи и заливки в столбцах влияют на строки верхнего и нижнего колонтитула.
Чередование Параметры обводки и заливки переопределяют форматирование обводки ячейки, если только вы выбираете параметр «Сохранить локальное форматирование» в параметрах таблицы диалоговое окно.
Если вы хотите применить заливку или
штрих к каждой ячейке тела в таблице, а не только чередование
узоры, вы по-прежнему можете использовать чередующиеся настройки обводки и заливки
для создания таких непеременных узоров. Чтобы создать такой эффект,
укажите 0 для Next во втором шаблоне.
Добавить в таблицу чередующиеся штрихи
С точкой вставки в ячейке, выберите «Таблица» > «Параметры таблицы» > «Чередующаяся строка». Штрихи или чередующиеся штрихи столбца.
Для чередующегося шаблона выберите тип шаблона, который вы хотите использовать. Выберите «Пользовательский», если хотите указать шаблон; за например, один столбец с толстой черной линией, за которым следуют три столбца с тонкими желтыми линиями.
В разделе Чередование укажите параметры заливки для обоих первый шаблон и следующий шаблон. Например, вы можете захотеть , чтобы добавить сплошную обводку в первый столбец и толстую – тонкую строки к следующему столбцу, чтобы они чередовались. Укажите 0 для следующего если вы хотите, чтобы штрихи влияли на каждую строку или столбец.
В таблицах, охватывающих несколько фреймов, чередование штрихи и заливки для строк не перезапускаются в начале дополнительных кадры в рассказе.
 (См. Перерыв
столы между кадрами.)
(См. Перерыв
столы между кадрами.)Выберите «Сохранить локальное форматирование», если вы хотите отформатировать штрихи, ранее примененные к таблице, остаются в силе.
Для параметров «Пропустить первым» и «Пропустить последним» укажите количество строк. или столбцы в начале и конце таблицы, в которой вы делаете не хотите, чтобы отображались атрибуты обводки, а затем нажмите ОК.
Добавление чередующихся заливок в таблицу
С точкой вставки в ячейке, выберите «Таблица» > «Параметры таблицы» > «Чередующаяся заливка».
Для чередующегося шаблона выберите тип шаблона, который вы хотите использовать. Выберите «Пользовательский», если вы хотите указать шаблон, например как один ряд, закрашенный серым цветом, за которым следуют три ряда, закрашенные желтым цветом.
В разделе Чередование укажите параметры заливки для обоих первый шаблон и последующий шаблон.
 Например, если вы
выбранный Каждая вторая колонка для чередующегося шаблона, вы можете захотеть
закрасить первые два столбца серым оттенком, а следующий оставить
два столбца пустые. Укажите 0 для «Далее», если вы хотите, чтобы заливка применялась
к каждому ряду.
Например, если вы
выбранный Каждая вторая колонка для чередующегося шаблона, вы можете захотеть
закрасить первые два столбца серым оттенком, а следующий оставить
два столбца пустые. Укажите 0 для «Далее», если вы хотите, чтобы заливка применялась
к каждому ряду.Выберите «Сохранить локальное форматирование», если вы хотите, чтобы ранее форматированные заливки, примененные к таблице, остаются в силе.
Для параметров «Пропустить первым» и «Пропустить последним» укажите количество строк. или столбцы в начале и конце таблицы, в которой вы делаете не хотите, чтобы отображались атрибуты заполнения, а затем нажмите ОК.
Отключение чередования штрихов и заполняет таблицу
Поместите точку вставки в таблицу.
Выберите «Таблица» > «Параметры таблицы» > Чередование штрихов строк, чередование штрихов столбцов или чередование Заполняет.
Для параметра “Чередующийся шаблон” выберите “Нет” и нажмите “ОК”.



 Предмет «черчение» относится к техническим специальностям? (Да)
Предмет «черчение» относится к техническим специальностям? (Да)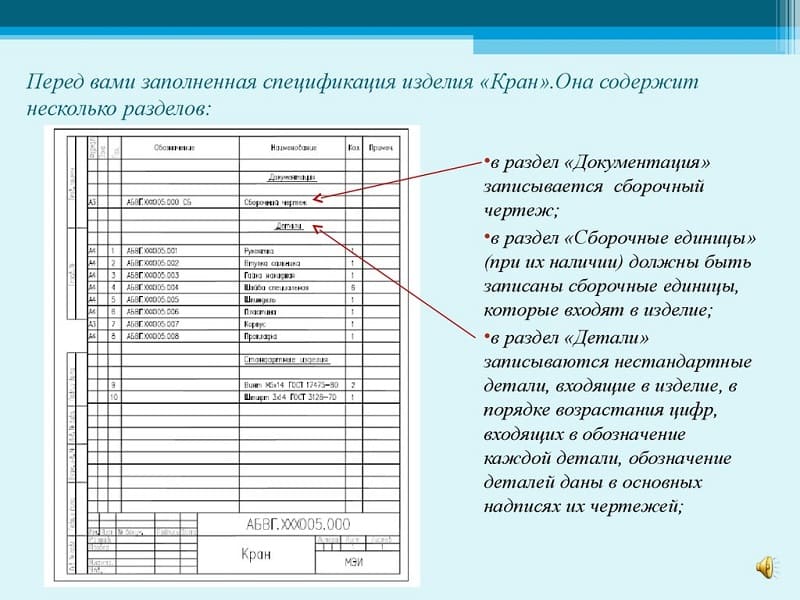 Но его можно и начертить.
Но его можно и начертить.
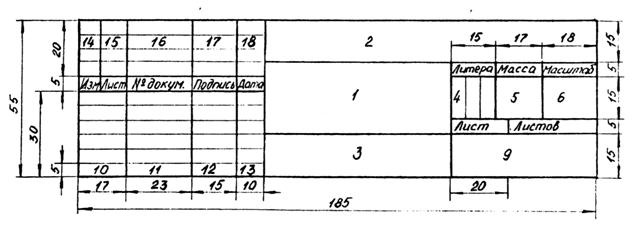 3-6 и заполнить в тетради таблицу «Инсерт»
3-6 и заполнить в тетради таблицу «Инсерт»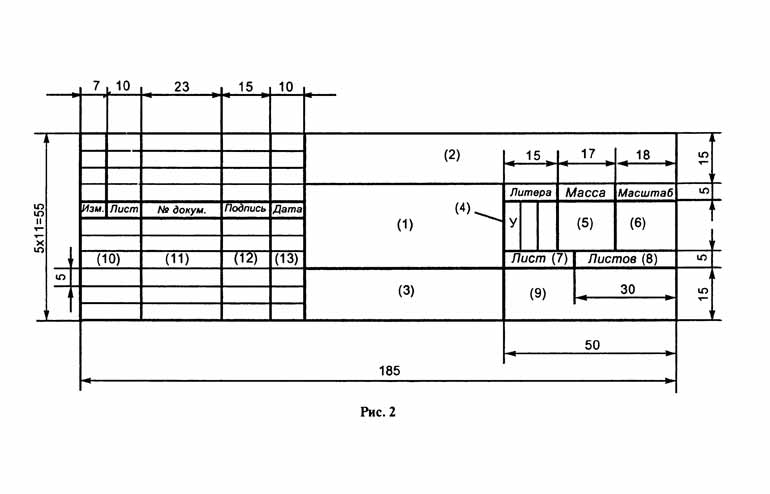
 Чертежные инструменты и принадлежности,рациональные приемы работы чертежными инструментами
Чертежные инструменты и принадлежности,рациональные приемы работы чертежными инструментами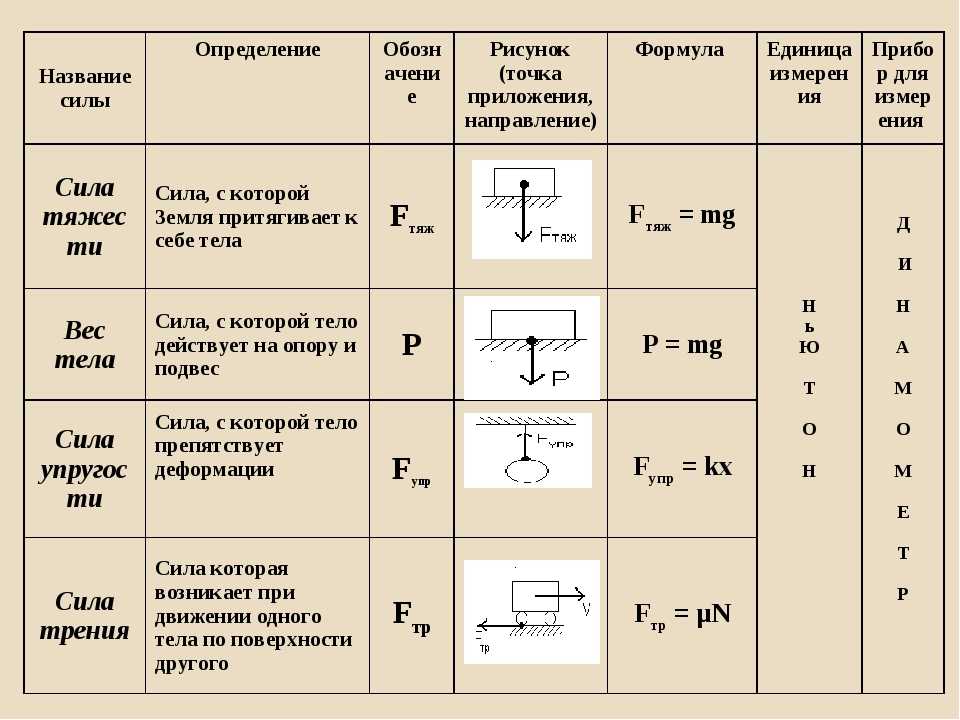
 Организует повторение знаний, закрепление умений. С помощью метода «Путешествие по галерее» осуществляет усвоение нового материала.
Организует повторение знаний, закрепление умений. С помощью метода «Путешествие по галерее» осуществляет усвоение нового материала. А так же необходим угольник, транспортир.
А так же необходим угольник, транспортир.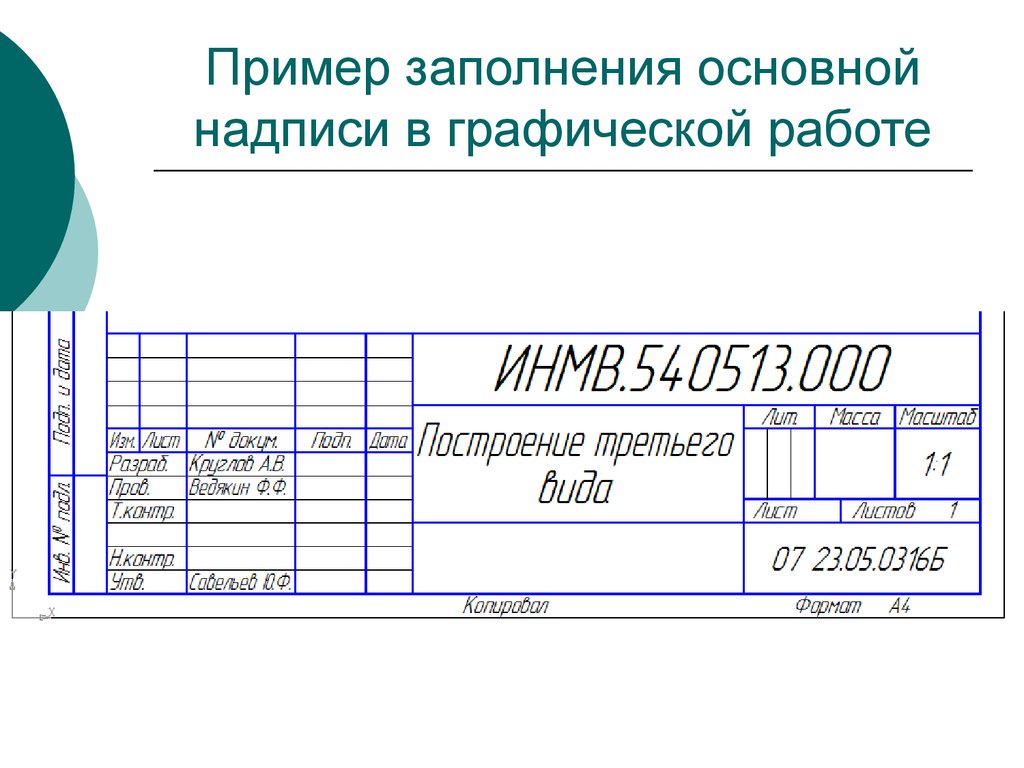 Состоит из двух шарнирно соединенных стержней, один из которых опорный (с иглой на конце), другой – измерительный (также с иглой) либо чертежный (с грифелем или рейсфедером).
Состоит из двух шарнирно соединенных стержней, один из которых опорный (с иглой на конце), другой – измерительный (также с иглой) либо чертежный (с грифелем или рейсфедером).

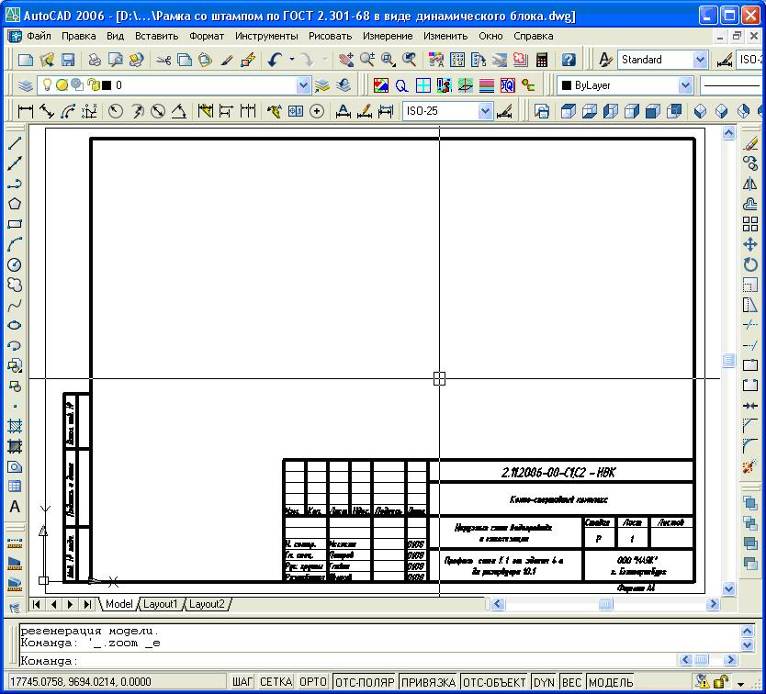

 С помощью смайликов изображают свое настроение.
С помощью смайликов изображают свое настроение.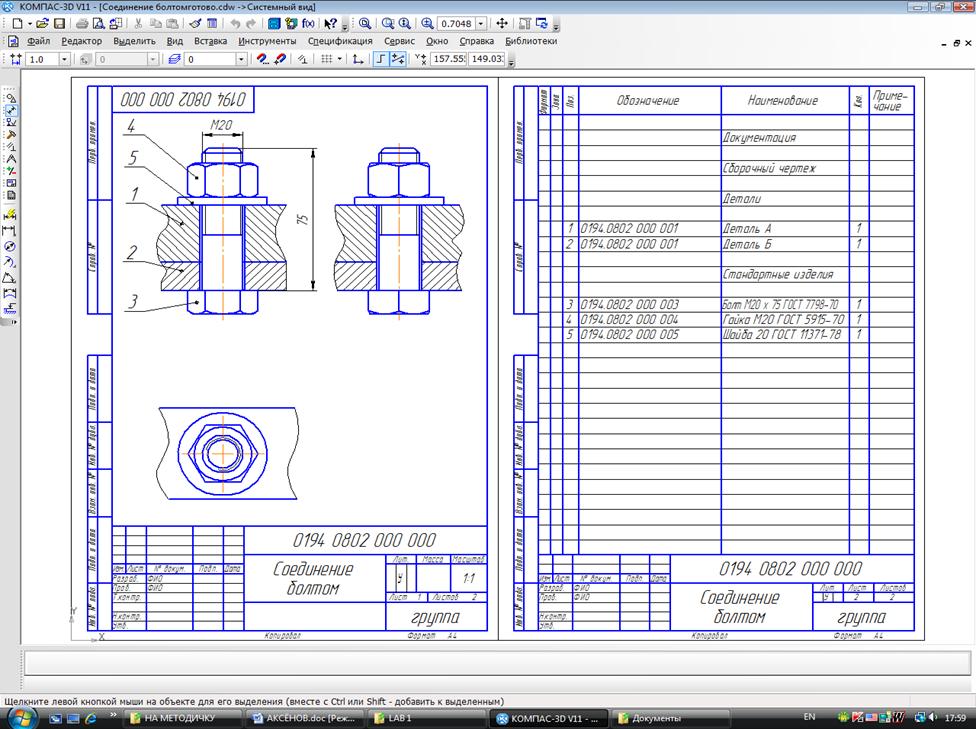

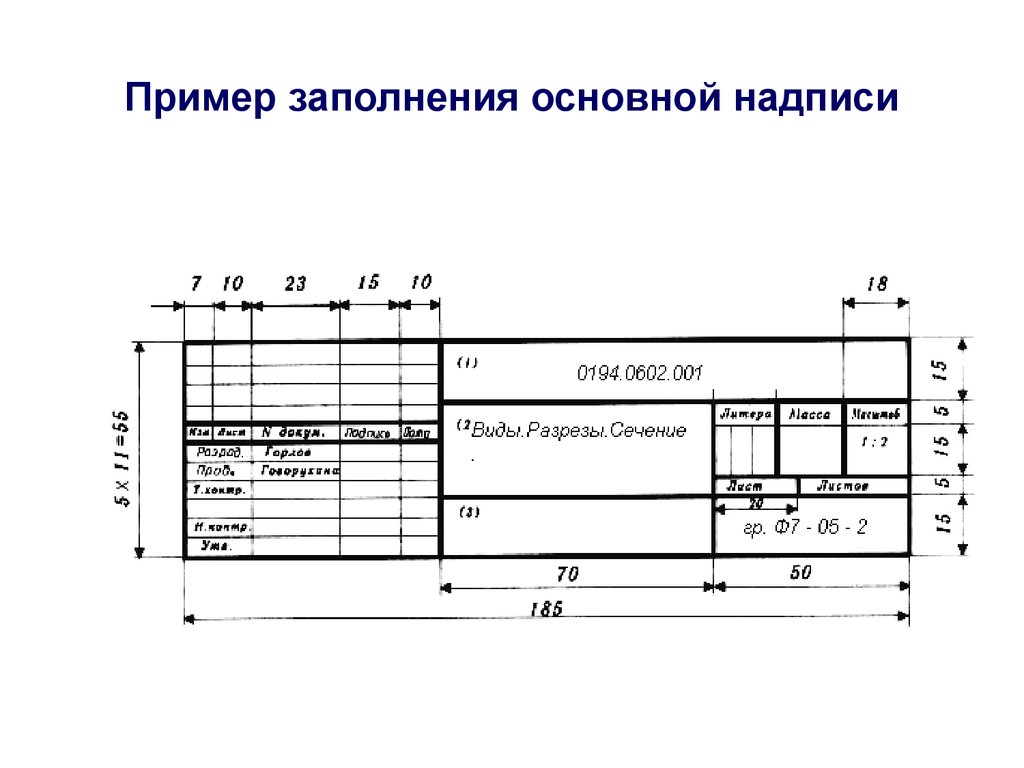
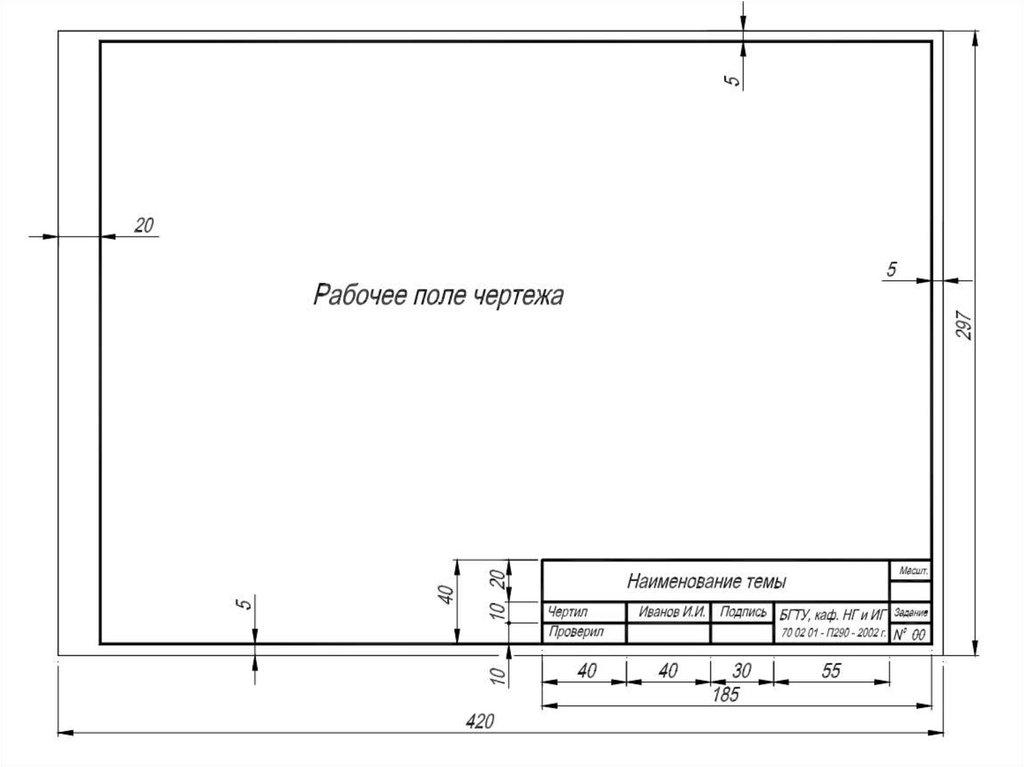 (Расширенный формат метафайла помогает предотвратить ухудшение качества вставленного изображения таблицы.)
(Расширенный формат метафайла помогает предотвратить ухудшение качества вставленного изображения таблицы.)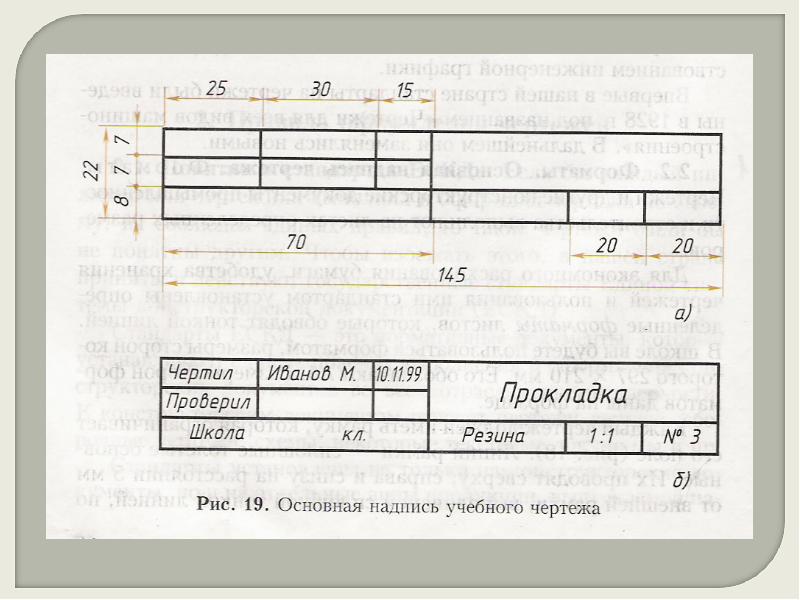


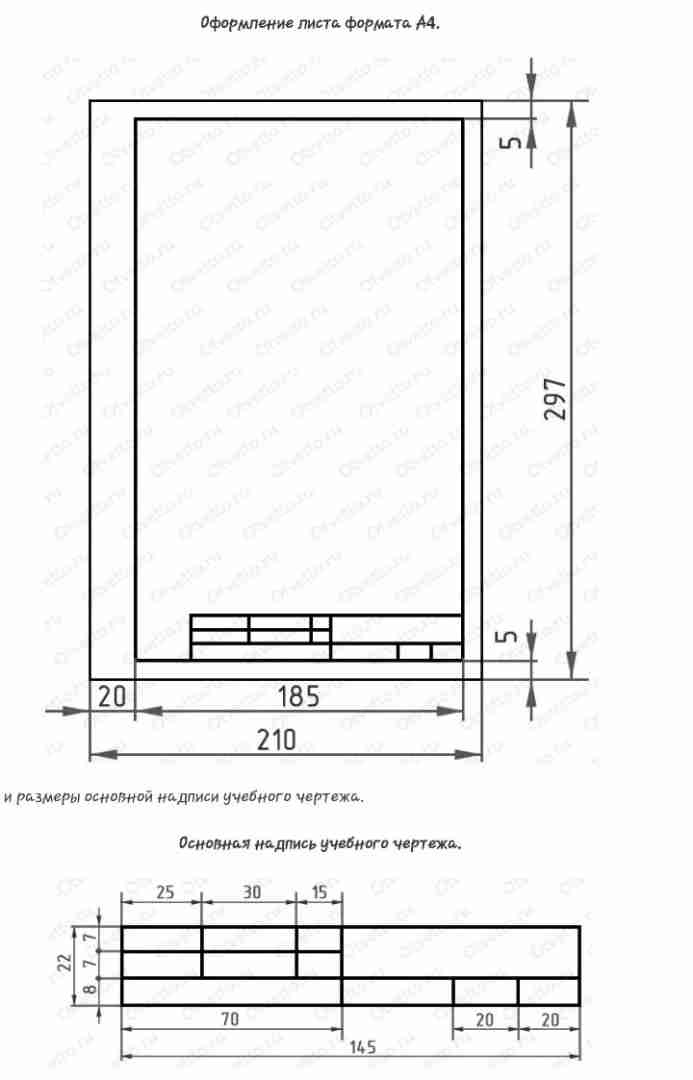
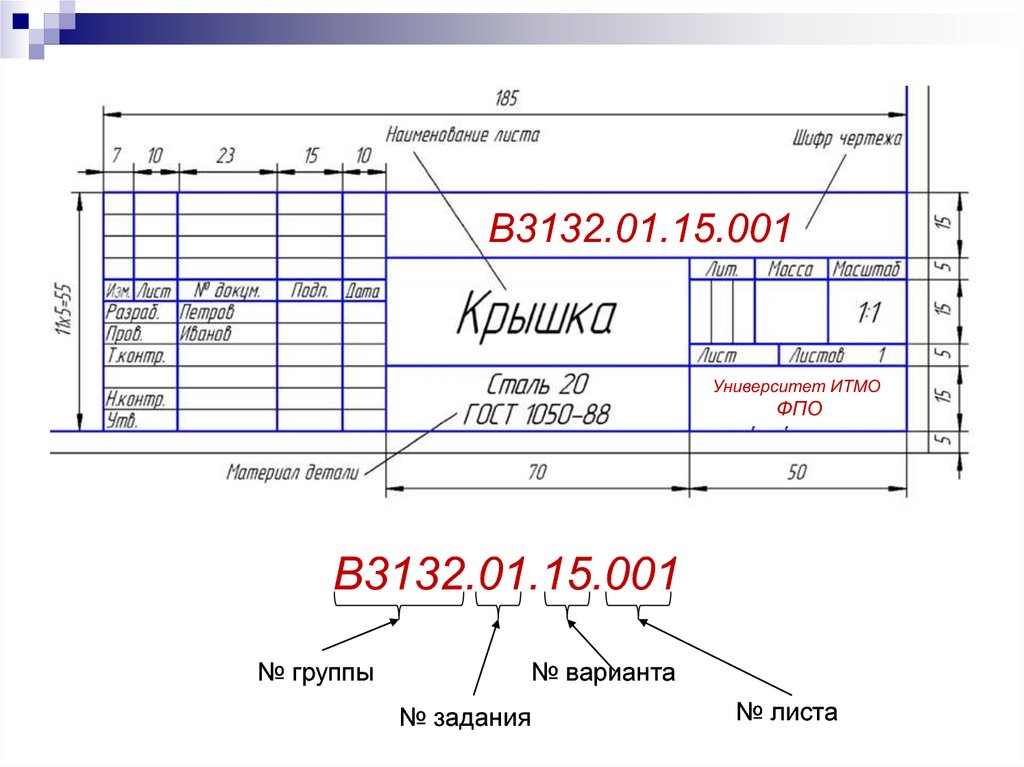 Параметры > Настройка таблицы.
Параметры > Настройка таблицы.
 Чтобы добавить обводку или заливку к строкам верхнего/нижнего колонтитула,
выберите ячейки верхнего/нижнего колонтитула в начале таблицы.
Чтобы добавить обводку или заливку к строкам верхнего/нижнего колонтитула,
выберите ячейки верхнего/нижнего колонтитула в начале таблицы.
 (Если кнопка “Текст”
выбран, изменения обводки повлияют на текст, а не на ячейки.)
(Если кнопка “Текст”
выбран, изменения обводки повлияют на текст, а не на ячейки.)

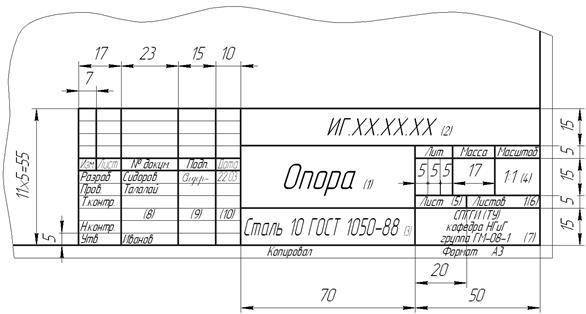 (См. Перерыв
столы между кадрами.)
(См. Перерыв
столы между кадрами.) Например, если вы
выбранный Каждая вторая колонка для чередующегося шаблона, вы можете захотеть
закрасить первые два столбца серым оттенком, а следующий оставить
два столбца пустые. Укажите 0 для «Далее», если вы хотите, чтобы заливка применялась
к каждому ряду.
Например, если вы
выбранный Каждая вторая колонка для чередующегося шаблона, вы можете захотеть
закрасить первые два столбца серым оттенком, а следующий оставить
два столбца пустые. Укажите 0 для «Далее», если вы хотите, чтобы заливка применялась
к каждому ряду.