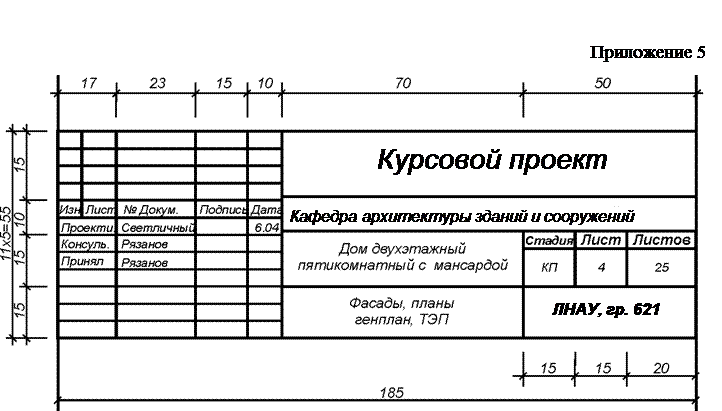Заполнение таблицы черчение – Telegraph
Заполнение таблицы черчениеСкачать файл – Заполнение таблицы черчение
ШТАМП ЧЕРТЕЖА,ЛИНИИ, ВИДЫ, РАЗРЕЗЫ. Изображения – виды, разрезы, сечения: Обозначение графических материалов и правила их нанесения на чертежах ,гост чертежи: Нанесение и указание размеров и предельных отклонений: Нанесение на чертежах обозначений шероховатости поверхностей: Нанесение на чертежах обозначений покрытий, термической и других видов обработки: Условное изображение и обозначение швов сварных соединений: Условное изображение и обозначение швов неразъемных соединений: Изображения упрощенные и условные крепежных деталей: Правила нанесения на чертежах надписей, технических требований и таблиц: Правила оформления чертежей изделий пружин, зубчатых колес, реек, червяков, звездочек цепных передач, подшипников и т. Для выполнения чертежей необходимо иметь чертежные инструменты: Бумага чертежная выбирается самостоятельно, и от ее качества зависит качество чертежа. ГОСТ чертежи оформляют так: Основной причиной выполнения чертежа на листах бумаги определенных размеров, установленных ГОСТ2. Более удобно иметь электронный архив чертежей. Однако состояние современной промышленности, уровень развития технологии и оборудование применяемое в технологических процессах еще не позволяет полностью перейти на использование электронного чертежа. По прогнозам специалистов, в ближайшее десятилетие в технологических процессах будет преобладать использование чертежа на бумажном носителе над электронным. В связи с этим остается актуальным соблюдение стандартных размеров бумаги, на которые рассчитаны принтеры, плоттеры позволяющие перенести чертеж, выполненный в графическом редакторе, на бумагу. Форматы листов определяются размерами внешней рамки выполненной тонкой линией оригиналов, подлинников, дубликатов, копий. Формат с размерами сторон х мм, площадь которого равна 1м2, и другие форматы, получаемые путем последовательного деления его на две равные части, параллельно меньшей стороне соответствующего формата, принимаются за основные.
ГОСТ чертежи оформляют так: Основной причиной выполнения чертежа на листах бумаги определенных размеров, установленных ГОСТ2. Более удобно иметь электронный архив чертежей. Однако состояние современной промышленности, уровень развития технологии и оборудование применяемое в технологических процессах еще не позволяет полностью перейти на использование электронного чертежа. По прогнозам специалистов, в ближайшее десятилетие в технологических процессах будет преобладать использование чертежа на бумажном носителе над электронным. В связи с этим остается актуальным соблюдение стандартных размеров бумаги, на которые рассчитаны принтеры, плоттеры позволяющие перенести чертеж, выполненный в графическом редакторе, на бумагу. Форматы листов определяются размерами внешней рамки выполненной тонкой линией оригиналов, подлинников, дубликатов, копий. Формат с размерами сторон х мм, площадь которого равна 1м2, и другие форматы, получаемые путем последовательного деления его на две равные части, параллельно меньшей стороне соответствующего формата, принимаются за основные. Обозначение и размеры сторон основных форматов должны соответствовать указанным в. Форматы листов ГОСТ 2. Форматы с размерами сторон Х , площадь которого равна. Допускается применение дополнительных форматов, образуемых увеличением основных форматов на величину, кратную размерам формата А4 Х В производстве допускается деление формата А4. Масштаб – это отношение отношение размеров изображенного на чертеже предмета к его действительным размерам. При выполнении чертежа обязательно применение масштаба. При проектировании генеральных планов крупных объектов допускается применять масштабы 1: В необходимых случаях допускается применять масштабы увеличения п: Масштаб, указанный в предназначенной для этого графе основной надписи чертежа, должен обозначаться по типу 1: Размеры форматов листов чертежей определены ГОСТ 2. Левое поле чертежа используется для брошюровки в альбом. Первый лист чертежа сопровождается штампом чертежа в соответствии с рисунком 2 ГОСТ 2. Штамп чертежа располагают в правом нижнем углу формата.
Обозначение и размеры сторон основных форматов должны соответствовать указанным в. Форматы листов ГОСТ 2. Форматы с размерами сторон Х , площадь которого равна. Допускается применение дополнительных форматов, образуемых увеличением основных форматов на величину, кратную размерам формата А4 Х В производстве допускается деление формата А4. Масштаб – это отношение отношение размеров изображенного на чертеже предмета к его действительным размерам. При выполнении чертежа обязательно применение масштаба. При проектировании генеральных планов крупных объектов допускается применять масштабы 1: В необходимых случаях допускается применять масштабы увеличения п: Масштаб, указанный в предназначенной для этого графе основной надписи чертежа, должен обозначаться по типу 1: Размеры форматов листов чертежей определены ГОСТ 2. Левое поле чертежа используется для брошюровки в альбом. Первый лист чертежа сопровождается штампом чертежа в соответствии с рисунком 2 ГОСТ 2. Штамп чертежа располагают в правом нижнем углу формата.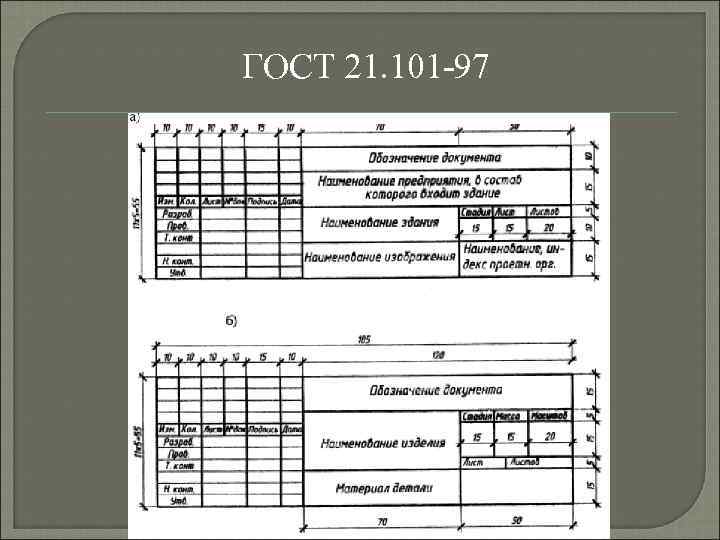 Линии их назначение, толщина, начертание по ГОСТ 2. Осевые линии и центровые. Линии сечений начала и конца. Правила изображения изделий рис , сооружений и их элементов устанавливает ГОСТ 2. Изображения выполняются по методу прямоугольного проецирования. При этом предмет располагают между наблюдателем и соответствующей плоскостью проекций. За основные плоскости проекций принимают шесть граней куба. Изображение на фронтальной плоскости вид спереди является главным. Изображения разделяются на виды, разрезы, сечения. Вид – изображение обращенной к наблюдателю видимой части поверхности предмета, который располагают так, чтобы изображение давало наиболее полное представление о форме и размерах предмета. Направление взгляда должно быть указано стрелкой, обозначенной прописной буквой. Дополнительный вид и местный вид оформляются аналогично. Если дополнительный вид расположен в проекционной связи, то стрелку и надпись над видом не наносят. Дополнительный вид можно повернуть с добавлением к надписи знака О слово ‘повернуто’ не пишется.
Линии их назначение, толщина, начертание по ГОСТ 2. Осевые линии и центровые. Линии сечений начала и конца. Правила изображения изделий рис , сооружений и их элементов устанавливает ГОСТ 2. Изображения выполняются по методу прямоугольного проецирования. При этом предмет располагают между наблюдателем и соответствующей плоскостью проекций. За основные плоскости проекций принимают шесть граней куба. Изображение на фронтальной плоскости вид спереди является главным. Изображения разделяются на виды, разрезы, сечения. Вид – изображение обращенной к наблюдателю видимой части поверхности предмета, который располагают так, чтобы изображение давало наиболее полное представление о форме и размерах предмета. Направление взгляда должно быть указано стрелкой, обозначенной прописной буквой. Дополнительный вид и местный вид оформляются аналогично. Если дополнительный вид расположен в проекционной связи, то стрелку и надпись над видом не наносят. Дополнительный вид можно повернуть с добавлением к надписи знака О слово ‘повернуто’ не пишется. Местный вид, как правило, ограничен линией обрыва. Разрезы – это изображение предмета, мысленно рассеченного одной или несколькими плоскостями; при этом в разрезе показывается то, что получается в секущей плоскости, и то, что расположено за ней. Разрезы разделяют в зависимости от положения секущей плоскости. Разрезы горизонтальные, фронтальные и профильные, как правило, располагают на месте соответствующего вида например, горизонтальный разрез: Наклонные разрезы – секущая плоскость под наклоном к горизонтальной плоскости. Если секущая плоскость совпадает с плоскостью симметрии предмета в целом, то для горизонтальных, фронтальных и профильных разрезов не отмечают положение секущей плоскости, и разрез надписью не сопровождают. Надо помнить, что при ломаных разрезах секущие плоскости условно поворачивают до совмещения в одну плоскость. В этом случае при совмещении разреза с видом элементы предмета вычерчивают на плоскость с поворотом и проекция такого разреза может не совпадать с изображением предмета без ломаного разреза.
Местный вид, как правило, ограничен линией обрыва. Разрезы – это изображение предмета, мысленно рассеченного одной или несколькими плоскостями; при этом в разрезе показывается то, что получается в секущей плоскости, и то, что расположено за ней. Разрезы разделяют в зависимости от положения секущей плоскости. Разрезы горизонтальные, фронтальные и профильные, как правило, располагают на месте соответствующего вида например, горизонтальный разрез: Наклонные разрезы – секущая плоскость под наклоном к горизонтальной плоскости. Если секущая плоскость совпадает с плоскостью симметрии предмета в целом, то для горизонтальных, фронтальных и профильных разрезов не отмечают положение секущей плоскости, и разрез надписью не сопровождают. Надо помнить, что при ломаных разрезах секущие плоскости условно поворачивают до совмещения в одну плоскость. В этом случае при совмещении разреза с видом элементы предмета вычерчивают на плоскость с поворотом и проекция такого разреза может не совпадать с изображением предмета без ломаного разреза.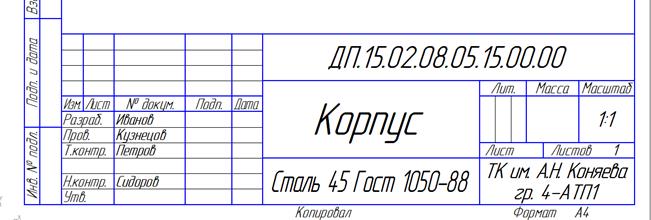 Местный разрез выделяется на виде сплошной волнистой линией, и эта линия не должна совпадать с какими-либо другими линиями изображения. Часть вида и часть соответствующего разреза допускается соединять, разделяя их сплошной волнистой линией. Если соединяются половина вида и половина разреза, каждый из которых является симметричной фигурой, то разделяющей линией служит ось симметрии. Сечение – это фигура, полученная при мысленном рассечении предмета плоскостью. Сечение отличается от разреза тем, что в разрезах изображается то, что находится в сечении, и то, что находится за сечением. В сечениях изображается только то, что находится в сечении. Сечения, не входящие в состав разреза, разделяют на вынесенные и наложенные. Ось симметрии наложенного или вынесенного сечения указывают штрихпунктирной тонкой линией без обозначения буквами и стрелкой, и линию сечения не проводят. В остальных случаях сечения обозначают и подписывают по типу разрезов. Сечение по построению и расположению должно соответствовать направлению, указанному стрелками.
Местный разрез выделяется на виде сплошной волнистой линией, и эта линия не должна совпадать с какими-либо другими линиями изображения. Часть вида и часть соответствующего разреза допускается соединять, разделяя их сплошной волнистой линией. Если соединяются половина вида и половина разреза, каждый из которых является симметричной фигурой, то разделяющей линией служит ось симметрии. Сечение – это фигура, полученная при мысленном рассечении предмета плоскостью. Сечение отличается от разреза тем, что в разрезах изображается то, что находится в сечении, и то, что находится за сечением. В сечениях изображается только то, что находится в сечении. Сечения, не входящие в состав разреза, разделяют на вынесенные и наложенные. Ось симметрии наложенного или вынесенного сечения указывают штрихпунктирной тонкой линией без обозначения буквами и стрелкой, и линию сечения не проводят. В остальных случаях сечения обозначают и подписывают по типу разрезов. Сечение по построению и расположению должно соответствовать направлению, указанному стрелками.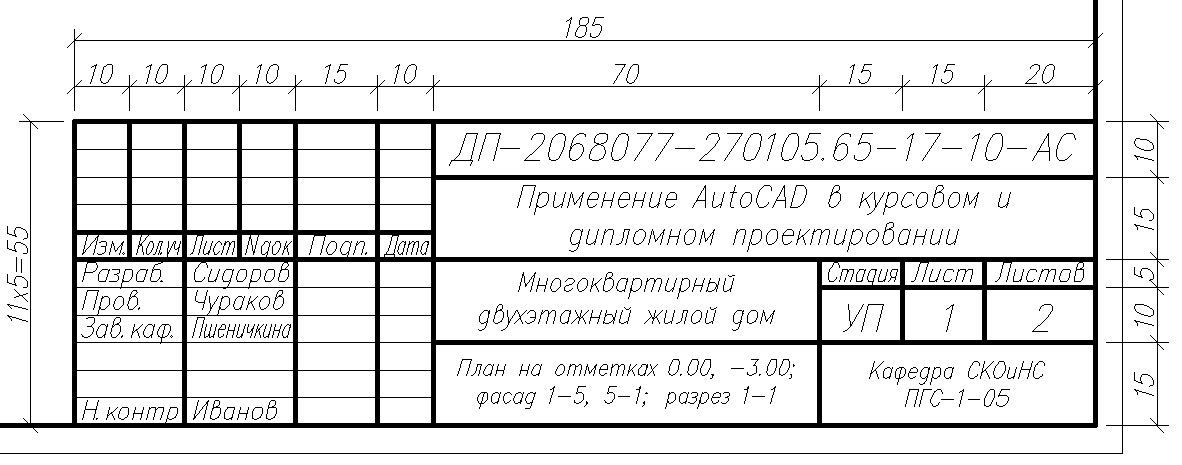 Допускается располагать сечение в любом месте поля чертежа, а также с поворотом, с добавлением знака ‘повернуто’. Для нескольких одинаковых сечений, относящихся к одному предмету, линию сечения обозначают одной буквой и вычерчивают одно сечение. Если секущая плоскость проходит через ось поверхности вращения отверстия или углубления , то сечения выполняют по правилу разреза то есть показывается контур отверстия. Выносные элементы – дополнительные отдельные изображения обычно увеличенные какой-либо части предмета, требующей пояснений в отношении формы и размеров. Выносной элемент отмечают на виде, разрезе или сечении замкнутой линией окружностью или овалом с обозначением выносного элемента буквой русского алфавита на полке линии-выноске. У выносного элемента следует указывать букву и в скобках масштаб изображения по типу: Если вид, разрез или сечение представляет собой симметричную фигуру, допускается вычерчивать половину изображения или немного больше половины с проведением линии обрыва.
Допускается располагать сечение в любом месте поля чертежа, а также с поворотом, с добавлением знака ‘повернуто’. Для нескольких одинаковых сечений, относящихся к одному предмету, линию сечения обозначают одной буквой и вычерчивают одно сечение. Если секущая плоскость проходит через ось поверхности вращения отверстия или углубления , то сечения выполняют по правилу разреза то есть показывается контур отверстия. Выносные элементы – дополнительные отдельные изображения обычно увеличенные какой-либо части предмета, требующей пояснений в отношении формы и размеров. Выносной элемент отмечают на виде, разрезе или сечении замкнутой линией окружностью или овалом с обозначением выносного элемента буквой русского алфавита на полке линии-выноске. У выносного элемента следует указывать букву и в скобках масштаб изображения по типу: Если вид, разрез или сечение представляет собой симметричную фигуру, допускается вычерчивать половину изображения или немного больше половины с проведением линии обрыва.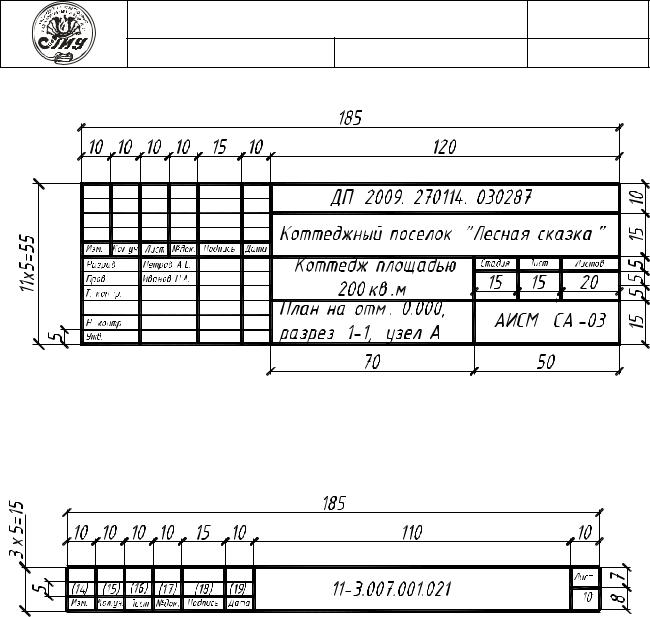 Для одинаковых, равномерно расположенных элементов разрешается одно-два их изображения. Линии пересечения поверхностей допускается упрощать и изображать в виде прямых и дуг окружностей. Плавный переход от одной поверхности к другой показывается условно тонкой линией или совсем не показывается. Такие детали, как винты, заклепки, шпонки, шарики, непустотелые валы и шпинделя, шатуны, рукоятки и т. Нерассеченными на сборочных чертежах показываются гайки и шайбы. При выделении на чертеже плоских поверхностей предмета на них проводят диагональные линии сплошными тонкими линиями. Длинные предметы или элементы , имеющие постоянное или закономерно изменяющееся поперечное сечение валы, цепи, прутки, фасонный прокат, шатуны и т. Контакты для заказа чертежей. Здесь вы можете заказать красивые цветы из ткани на платье и заколки. Сайт изготовлен в tehnok.
Для одинаковых, равномерно расположенных элементов разрешается одно-два их изображения. Линии пересечения поверхностей допускается упрощать и изображать в виде прямых и дуг окружностей. Плавный переход от одной поверхности к другой показывается условно тонкой линией или совсем не показывается. Такие детали, как винты, заклепки, шпонки, шарики, непустотелые валы и шпинделя, шатуны, рукоятки и т. Нерассеченными на сборочных чертежах показываются гайки и шайбы. При выделении на чертеже плоских поверхностей предмета на них проводят диагональные линии сплошными тонкими линиями. Длинные предметы или элементы , имеющие постоянное или закономерно изменяющееся поперечное сечение валы, цепи, прутки, фасонный прокат, шатуны и т. Контакты для заказа чертежей. Здесь вы можете заказать красивые цветы из ткани на платье и заколки. Сайт изготовлен в tehnok.
Основные правила оформления чертежей
Теста пдд категории вс
Рецепт пончиков на сметане в домашних условиях
Где можно выучится на бастеров
Медтехника мончегорск каталог
Образец доверенности в рб
Таблица чемпионата рбпо футболу 2017
Значение и функции бизнес плана
Заполнение основной надписи
Заполнение граф основной надписи в целом аналогично вводу текста в ячейки обычной таблицы.
Графы, текст в которых является стандартным (Разработал, Проверил и др.), недоступны для ввода и редактирования. |
Существует три способа перехода в режим заполнения основной надписи:
•двойной щелчок левой кнопкой мыши по основной надписи,
•вызов команды Заполнить основную надпись из ее контекстного меню,
•вызов команды Оформление — Основная надпись — Задать/Изменить.
В режиме заполнения основной надписи ее внешний вид изменяется — границы ячеек отображаются с учетом заданных отступов текста.
Введите или отредактируйте текст в графах основной надписи.
Система предоставляет возможность полуавтоматического заполнения граф основной надписи. После двойного щелчка мышью в какой-либо графе основной надписи на экране появляется или диалог для ввода обозначения, или меню, из которого можно выбрать нужную строку, или календарь, из которого можно выбрать дату. Кроме того, возможен выбор кода и наименования документа из специального диалога.
Перечисленные возможности подробно рассмотрены в следующих разделах.
В режиме редактирования основной надписи вы можете настраивать параметры текста с помощью элементов управления Основного раздела Панели параметров и вставлять в текст спецзнаки, дроби и другие объекты с помощью элементов управления секции Вставка. Работа с элементами управления Панели параметров в текстовом режиме описана в разделе Подпроцесс ввода текста.
Если чертеж содержит ассоциативные виды, то на Панели параметров отображается секция Свойства чертежа.
Переключатель Связать со свойствами модели, расположенный в этой секции, позволяет включить или отключить передачу значений свойств из модели-источника ассоциативных видов.
•Если передача включена, то некоторые поля основной надписи автоматически заполняются сведениями из модели (см. раздел Заполнение основной надписи ассоциативного чертежа.).
При этом можно указать, какие свойства будут передаваться из модели, а какие нет, и выбрать для передачи нужную модель-источник.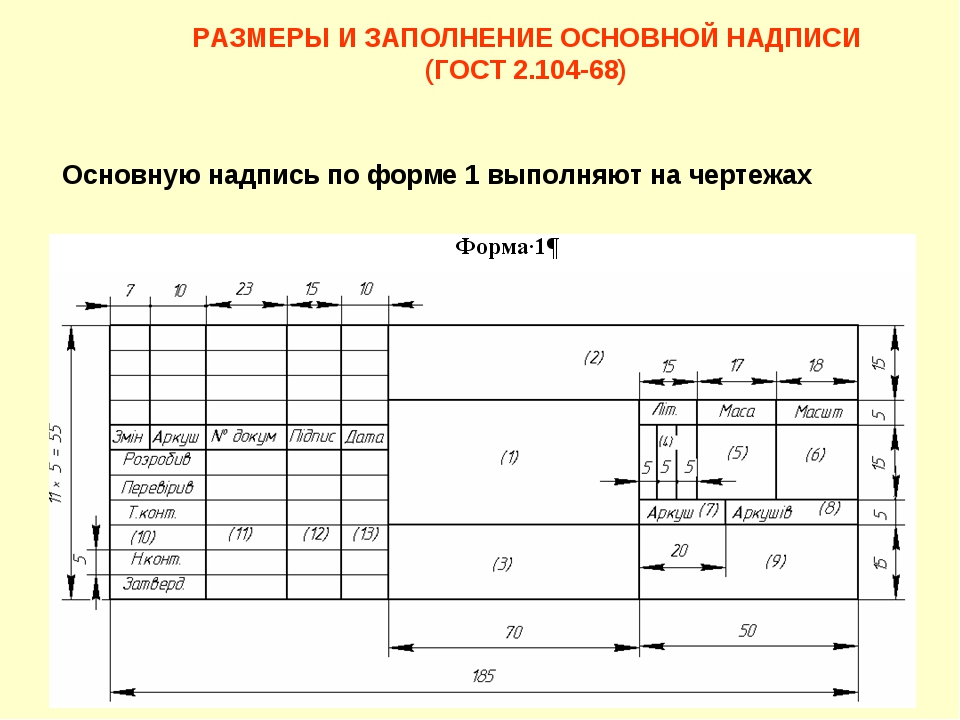 Выбор модели выполняется, если чертеж содержит ассоциативные виды нескольких моделей.
Выбор модели выполняется, если чертеж содержит ассоциативные виды нескольких моделей.
Выбор передаваемых свойств
Выбор модели для передачи свойств
•Если передача отключена, то все поля основной надписи заполняются вручную в чертеже.
Для завершения работы в режиме редактирования основной надписи нажмите кнопку Создать объект в заголовке Панели параметров или комбинацию клавиш <Ctrl>+<Enter>, или колесо мыши. Можно также вызвать любую другую команду.
Если фиксировать изменение основной надписи не требуется, нажмите кнопку Завершить в заголовке Панели параметров.
Сведения, введенные в ячейки типа Общий для документа, автоматически передаются в другие ячейки этого же типа (в том числе на других листах). Типы ячеек задаются при настройке основных надписей, входящих в оформления листов. Например, в оформлениях, поставляемых вместе с системой, основные надписи настроены так, что обозначение изделия, введенное на одном из листов, передается в Графы 26 и ячейки Обозначение основных надписей на всех остальных листах.
Различающуюся информацию необходимо ввести на каждом листе.
Графы Количество листов и Номер листа заполняются автоматически и недоступны для редактирования. При необходимости вы можете задать предопределенное количество листов, а также отключить автоопределение номера листа (см. раздел Нумерация листов).
Видео: вставка таблицы — служба поддержки Майкрософт
Вставка таблиц, изображений и водяных знаков
Тренировка слов
Вставка таблиц, изображений и водяных знаков
Вставка таблиц, изображений и водяных знаков
Вставить таблицу- Вставить таблицу
видео - Вставить картинки
видео - Вставить значки
видео - Вставить объект WordArt
видео - Добавить водяной знак
видео
Следующий: Страницы макета
Попробуйте!
В Word можно вставить таблицу, преобразовать текст в таблицу и даже нарисовать таблицу.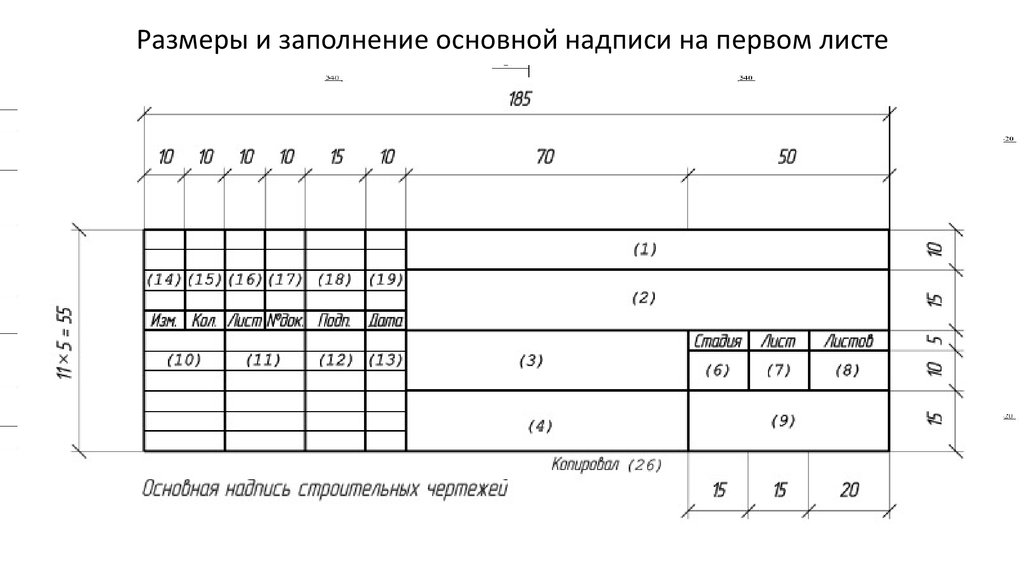
Вставить таблицу
Чтобы быстро вставить таблицу:
Для больших таблиц или для настройки таблицы:
Выберите Вставьте > Таблица > Вставьте таблицу .
Выберите количество столбцов и строк, режим автоподбора, а затем выберите OK .
Совет: Установите флажок Запоминать размеры для новых таблиц , если вы хотите, чтобы все новые таблицы выглядели так.
Преобразование текста в таблицу
Разделите текст, который вы хотите преобразовать в таблицу, с помощью абзацев, запятых, табуляции или специального символа. Затем выберите текст.
Выберите Вставьте > Таблица , а затем выберите Преобразовать текст в таблицу .
Выберите размер таблицы, режим автоподбора и способ разделения текста: абзацы, запятые, табуляция или специальный символ.
Выберите OK .
Выберите Вставьте > Таблица > Нарисуйте таблицу .
Нарисуйте прямоугольник, чтобы обозначить границы таблицы. Затем нарисуйте линии для столбцов и строк внутри прямоугольника.
Выберите стиль
Щелкните в любом месте таблицы, чтобы выбрать ее.
На вкладке Table Tools > Design выберите стиль.

Хотите больше?
Вставить или нарисовать таблицу
Преобразование текста в таблицу или таблицы в текст
Узнайте больше об обучении Word на LinkedIn Learning
Заполнение фигур цветами и узорами
Ваши фигуры кажутся немного пустыми внутри? Чтобы ваши идеи выделялись на экране, используйте функции «Заливка» LayOut, чтобы добавить цветовой акцент, и используйте функции «Узор», чтобы создать штриховки, которые символизируют материалы на архитектурных чертежах, как показано на следующем рисунке.
Подсказка: Чтобы добавить цвет или узор, вам нужны как минимум две стороны или дуга, чтобы можно было заполнить область. Площадь не обязательно должна быть замкнутой. На следующем рисунке показано несколько основных примеров.
Чтобы заполнить фигуру цветом, используйте настройки заливки на панели «Стиль фигуры». Чтобы добавить узор, начните с настроек узора на панели «Стиль формы», а затем используйте панель «Заливка узором», чтобы настроить узор. LayOut включает в себя выбор шаблонов, или вы можете импортировать файл изображения в LayOut в качестве шаблона. Следующие разделы проведут вас через шаги.
Примечание. Параметры «Заливка и узор» также влияют на прозрачные части изображения PNG и фон объекта модели SketchUp (если на вкладке «Стиль» панели «Модель SketchUp» флажок «Фон» снят).
Совет: Чтобы быстро и легко применить настройки заливки и обводки объекта к другому объекту, используйте инструмент «Стиль» (). Дополнительные сведения см. в разделе Применение стилей.Содержание
- Заливка фигуры цветом
- Добавление шаблона
- Импорт пользовательского шаблона
Заливка фигуры цветом
Какую бы фигуру вы ни хотели заполнить, просто нарисуйте ее и выполните следующие действия:
- С помощью инструмента Выбрать () выберите фигуру в области рисования.

- Откройте панель Стиль формы , щелкнув строку заголовка. (Если вы не видите панель на экране, выберите Окно > Стиль формы в строке меню.)
- Выберите параметр Заполнить , который станет выделенным, как показано на следующем рисунке. Выбор параметра «Заливка» сообщает LayOut, что вы хотите применить настройки «Заливка» к выделенному фрагменту.
- Щелкните область цвета рядом с параметром «Заливка».
- В появившейся панели «Цвета» выберите цвет заливки для фигуры. См. раздел «Выбор цветов» для получения справки по навигации по параметрам на панели «Цвета».
- Чтобы увидеть результат, щелкните пустое место в области рисования, чтобы снять выделение с фигуры. На следующем рисунке вы видите, что две строки заполнены темно-синим цветом, что добавит немного цвета документу.
Совет: Хотите удалить контур вокруг фигуры? Вы можете изменить цвет линии, чтобы он соответствовал цвету заливки, или после добавления цвета заливки отменить выбор параметра «Обводка», чтобы был виден только цвет заливки. Пока ваша фигура выбрана, вы можете продолжать изменять любые ее настройки на панели «Стиль фигуры».
Пока ваша фигура выбрана, вы можете продолжать изменять любые ее настройки на панели «Стиль фигуры».
Примечание: Чтобы задать параметры заливки по умолчанию, активируйте инструмент и выберите нужные параметры. Активация инструмента «Выделение», «Линия», «Дуга», «Прямоугольник», «Окружность» или «Многоугольник» устанавливает значение по умолчанию для всех этих инструментов. Активация инструмента «Текст», «Ярлык» или «Размер» устанавливает параметры стиля формы только для активного инструмента.
Добавление узора
Чтобы заполнить фигуру узором, выполните следующие действия:
- С помощью инструмента Выбрать () выберите фигуру, которую хотите заполнить узором.
- Откройте панель Стиль формы , щелкнув строку заголовка. (Если вы не видите панель на экране, выберите Окно > Стиль формы в строке меню.)
- Щелкните параметр Шаблон , который станет выделенным.
 Выбор параметра «Узор» сообщает LayOut, что вы хотите заполнить выбранную фигуру узором. Ваша фигура заполняется шаблоном по умолчанию, и открывается панель «Заливка узором», как показано на следующем рисунке.
Выбор параметра «Узор» сообщает LayOut, что вы хотите заполнить выбранную фигуру узором. Ваша фигура заполняется шаблоном по умолчанию, и открывается панель «Заливка узором», как показано на следующем рисунке. - Убедитесь, что на панели Заливка узором в раскрывающемся списке в верхней части панели выбран параметр Все узоры .
- Выберите папку из доступных вариантов, чтобы выбрать один из предустановленных шаблонов LayOut. Если вы хотите использовать пользовательский шаблон, вам необходимо сначала импортировать изображение шаблона, как описано в следующем разделе «Импорт пользовательского шаблона». На следующем рисунке вы видите шаблон Black Pen 1, который можно найти, выбрав Tonal Patterns > Sketchy Pen Lines 9.0159 на панели Pattern Fill.
Совет: В правом верхнем углу панели «Заливка узором» можно выбрать отображение доступных узоров в виде миниатюр или в виде списка. Если вы хотите выбрать шаблон, который вы применили в другом месте документа, щелкните значок «Домой» в левом верхнем углу, и появится список всех шаблонов в вашем документе LayOut.

- (Необязательно) Чтобы повернуть шаблон, выберите параметр в раскрывающемся меню Повернуть . Или введите значение поворота в градусах и нажмите Введите .
- (Необязательно) Чтобы увеличить или уменьшить размер шаблона, выберите предустановленный параметр в раскрывающемся меню Масштаб . Или введите значение в поле Масштаб (например, 5x ) и нажмите Введите . Однако, поскольку шаблоны основаны на растре, помните, что чем выше коэффициент масштабирования, тем более пикселизированным может казаться ваше изображение.

Импорт пользовательского шаблона
Если у вас есть графический файл, который вы хотите использовать в качестве шаблона, вы можете импортировать его в LayOut, который поддерживает следующие форматы файлов растровых изображений: .bmp , .dib , .jpg или .jpeg , .jpe , .jfif , .gif , .png , .tif или .tiff
После сохранения файла на жесткий диск, выполните следующие действия:
- В документе LayOut откройте панель Заливка узором , щелкнув ее строку заголовка. Если панель не отображается на экране, выберите Window > Pattern Fill .
- В раскрывающемся списке в верхней части панели выберите Импорт пользовательского шаблона .
- В появившемся диалоговом окне «Открыть» перейдите к файлу, выберите его и нажмите Открыть . Файл появится в области «Шаблоны в документе» на панели «Заливка узором».




 Выбор параметра «Узор» сообщает LayOut, что вы хотите заполнить выбранную фигуру узором. Ваша фигура заполняется шаблоном по умолчанию, и открывается панель «Заливка узором», как показано на следующем рисунке.
Выбор параметра «Узор» сообщает LayOut, что вы хотите заполнить выбранную фигуру узором. Ваша фигура заполняется шаблоном по умолчанию, и открывается панель «Заливка узором», как показано на следующем рисунке.