Калибровка и коррекция сканера — Документация Artec Studio 11
Diagnostic Tool — это специальная утилита, используемая для калибровки сканеров Artec и для коррекции существующей калибровки. Калибровка в широком смысле слова — процесс проверки и настройки сделанных сканером измерений посредством сравнения их с эталонными значениями. Каждый сканер Artec поставляется уже откалиброванным.
В некоторых случаях вследствие небрежного обращения или транспортировки (тряска, случайные падения, некоторые другие причины), сканер может перестать снимать 3D-поверхности должным образом. В этом случае сканируемые поверхности могут реконструироваться лишь частично, могут появляться дырки (на Рис. 153 на синей поверхности заметны результаты плохой реконструкции). Эти проблемы могут быть решены с помощью коррекции или калибровки.
В зависимости от модели используемого сканера, Diagnostic Tool может работать в одном из трех режимов работы:
Коррекция для сканеров Artec MHT, Artec MH, Artec L и Artec EVA
Коррекция для сканера Artec Spider
Калибровка сканера Artec Spider
Примечание
Калибровка доступна только для сканеров Artec Spider.
Рекомендации по использованию
Коррекция отличается от калибровки тем, что она сохраняет текущую калибровку, изменяя только коэффициент коррекции для улучшения реконструкции. Точность геометрической формы и линейных измерений не гарантируется в случае применения коррекции.
Режим | Характеристики | Скорость | Для Spider? | Для EVA, L, MHT? |
|---|---|---|---|---|
Коррекция | Неточный | Быстрый | Да | Да |
Калибровка | Точный [1] | Требует приготовлений | Да | Нет |
| [1] | Возвращает исходные значения, приведенные в спецификации устройства. |
Запуск Diagnostic Tool
Перед запуском Diagnostic Tool убедитесь, что сканер, который вы собираетесь диагностировать, отображается в Artec Installation Center в статусе Арендован или Активирован. Вы можете запустить приложение либо через меню Пуск, выбирая последовательно Пуск ‣ Все программы ‣ Artec Group ‣ Artec Studio ‣ Diagnostic Tool, либо из Artec Studio, выбрав команду Запустить Diagnostic Tool в меню Файл.
Если подключено несколько сканеров, выберите необходимый сканер из выпадающего списка.
Рис. 149 Окно Diagnostic Tool
Окно рассматриваемой утилиты разделено на три зоны: окно 3D вида, правая панель и инструментальная панель (см. Рис. 149).
Коррекция сканера
Коррекция данных калибровки для сканеров EVA, MHT, MH и L
Для сканеров Artec EVA, Artec MHT, Artec MH и Artec L доступна только коррекция текущих настроек калибровки.
Рис. 150 Результаты корректировки сканера Artec EVA
Запустите Diagnostic Tool как сказано в Запуск Diagnostic Tool.

Выберите сканер, который вы хотите диагностировать.
Нажмите кнопку Начать диагностику или кнопку , сканер запустит режим предпросмотра, а в окне 3D вида появится дальномер и откроется правая панель с окном предпросмотра 2D камеры.
Направьте сканер под прямым углом на плоскую светлую (но не блестящую) однотонную поверхность, например, на стену или пол с расстояния 650–700 мм для сканеров Artec MHT, Artec MH, Artec EVA и 850–900 мм для сканеров Artec L. Поверхность начнет отображаться в окне 3D вида синим цветом.
Примечание
Если отображаемая поверхность не плоская и имеет отверстия, стоит выполнить коррекцию.
Нажмите кнопку Начать коррекцию или кнопку на корпусе сканера. В дополнение к синей поверхности в окне 3D вида появится желтая. Синяя соответствует поверхности, снятой с исходными калибровочными данными, а желтая — с корректированными данными.
Два индикатора на правой панели помогут вам оценить качество поверхности (зеленый соответствует хорошим результатам коррекции, желтый — удовлетворительным, а красный — неудовлетворительным).
Если на корректированной (желтой) поверхности отсутствуют дырки, она достаточно плоская и результаты коррекции соответствуют вашим ожиданиям, нажмите кнопку Применить или кнопку на сканере. В противном случае нажмите кнопку Отменить или кнопку на сканере.
Коррекция калибровочных данных для сканера Spider
Коррекция для сканера Artec Spider немного отличается от коррекции для сканеров Artec MHT и Artec EVA.
Рис. 151 Процесс коррекции Artec Spider
Запустите Diagnostic Tool как сказано в Запуск Diagnostic Tool.
Выберите Artec Spider из выпадающего списка.
Нажмите кнопку Начать диагностику или кнопку сканера, и он запустит режим предпросмотра, в окне 3D вида появится дальномер и откроется правая панель с окном 2D камеры.
Направьте сканер под прямым углом и с расстояния 190–270 мм на плоскую светлую однотонную поверхность, например, на стену. Утилита начнет отображать плоскость в окне 3D View синим цветом.

Примечание
Если поверхность, снимаемая с расстояния в пределах предложенного диапазона, реконструируется не достаточно плоской или с отверстиями, то следует провести коррекцию.
Разместите сканер на столе или в штативе на расстоянии примерно 190 мм от плоской поверхности (см. дальномер в окне 3D вида).
Нажмите: guilabel: Начать коррекцию или кнопку на сканере. На дальномере появится красная метка.
Плавно переместите сканер по направлению к плоской поверхности так, чтобы пик гистограммы совпал с красной меткой на дальномере (см. Рис. 152).
Выше на дальномере появится следующая красная метка. Плавно переместите сканер в направлении от плоскости, стараясь достичь красной метки.
Повторите шаг 8 еще три раза. Как только вы закончите, система начнет вычисления, и в окне 3D вида
появится желтая плоскость, соответствующая поверхности, снятой с корректированными калибровочными данными (см. Рис. 153).
Рис. 153).Если желтая поверхность не имеет отверстий и достаточно плоская, а также результаты коррекции соответствуют вашим ожиданиям, нажмите кнопку Применить или кнопку на сканере. В противном случае повторите шаги 7–9, нажмите кнопку Отменить или кнопку на корпусе сканера. Два индикатора на правой панели служат для оценки качества реконструкции поверхности (зеленый соответствует хорошим результатам коррекции, желтый — удовлетворительным, а красный — неудовлетворительным).
Рис. 152 Положение сканера Artec Spider и соответствующее расстояние на дальномере
Сопоставление с красной меткой (вверху), достижение необходимой дистанции (внизу)
Рис. 153 Результаты коррекции Artec Spider
Калибровка Spider
Для калибровки вам понадобятся следующие дополнительные приспособления: калибровочный стенд, подставка для сканера и калибровочный шаблон. Инструкции по сборке подставки и стенда приведены в Сборка подставки сканера и Сборка калибровочного стенда соответственно.
Рис. 154 Подставка для сканера на калибровочном шаблоне
Рис. 155 Установка Artec Spider на подставку
Рис. 156 Калибровочный стенд, шаблон и подставка со сканером Artec Spider
Разложите калибровочный шаблон и разместите его на столе или на любой другой плоской и твердой поверхности.
Выровняйте подставку для сканера с прямоугольными метками на шаблоне, обращая внимание на ориентацию установочных отверстий в крышке подставки (см. Рис. 154).
Разместите сканер на подставке, убедившись, что три ножки сканера вошли в три соответствующих отверстия подставки (см. Рис. 155).
Разместите калибровочный стенд на шаблоне, повернув его стороной с нанесенными маркерами к сканеру, как показано на Рис. 156.
Запустите Diagnostic Tool как сказано в Запуск Diagnostic Tool.
Примечание
Калибровка должна выполняться, после того как сканер нагреется до оптимальной температуры.
Нажмите Начать калибровку.
 В открывшемся диалоге (Рис. 157) введите номер вашего калибровочного стенда (он нанесен на доске). Если температура сканера ниже оптимальной, например, сканер только что был подключен к USB-разъему или розетке, то на экране появится сообщение (см. Рис. 158). Настоятельно рекомендуется не нажимать кнопку Пропустить, а подождать, пока Artec Spider достигнет оптимальной температуры.
В открывшемся диалоге (Рис. 157) введите номер вашего калибровочного стенда (он нанесен на доске). Если температура сканера ниже оптимальной, например, сканер только что был подключен к USB-разъему или розетке, то на экране появится сообщение (см. Рис. 158). Настоятельно рекомендуется не нажимать кнопку Пропустить, а подождать, пока Artec Spider достигнет оптимальной температуры.Разместите калибровочный стенд в его исходной позиции на шаблоне таким образом, чтобы передний край основания стенда совпал с цветной линией №1 на шаблоне. В процессе совмещения следите за положением плоскостей в окне
После этого система попросит вас переместить калибровочный стенд в следующую позицию на шаблоне, номер которой покажется на экране. Переместите стенд и дождитесь, пока система снимет плоскость.

Повторите предыдущий шаг последовательно для оставшихся позиций. В зависимости от версии имеющегося у вас калибровочного набора, на калибровочном шаблоне может быть нанесено от 11 до 15 позиций.
Как только будет снята последняя позиция и выполнены все расчеты, появится сообщение, предлагающее или перезаписать существующую калибровку, или сохранить текущую. Прежде чем вы сделаете выбор, направьте сканер на небликующую плоскую поверхность (напр., лист бумаги) с расстояния примерно 200 мм. Оцените качество реконструируемой поверхности и проверьте ее на отсутствие дырок.
Если на поверхности нет дырок, и вы удовлетворены результатами реконструкции, нажмите кнопку Да, применить калибровку. Чтобы сбросить новую калибровку, нажмите кнопку Нет, сохранить старую версию (Рис. 160).
Рис. 157 Ввод серийного номера калибровочной доски
Рис. 158 Прогрев сканера
Рис. 159 Перемещение калибровочного стенда в положение № 1
Рис. 160 Оценка результатов калибровки
160 Оценка результатов калибровки
Краткие сведения о калибровочных файлах сканера
Результаты калибровки и коррекции записываются в файлы по следующему пути:
C:\Users\%name%\AppData\Roaming\Artec\Artec Installation Center \Devices\SP.00.00000000.
Где %name% — папка текущего пользователя и SP.00.00000000 — папка, соответствующая серийному номеру сканера. Ниже приведено несколько утверждений относительно процессов калибровки и коррекции.
Как только вы примените результаты коррекции, программа создаст файл
ACD.В результате применения новой калибровки создаются файлы
ACDиCORR.У всех новых создаваемых файлов структура имени следующая:
YYYYMMDD_HHMMSS. Символы соответствуют дате и времени создания файла.Исходные файлы
ADDиCORRименуются на основе серийного номера сканера следующим образом:SP.. 00.00000000
00.00000000
Примечание
Вы можете вернуть исходную калибровку, удалив файлы ACD и CORR с именами вида: 20131121_101010.
Примечание
Если сканер используется на нескольких компьютерах, нет необходимости повторять калибровку на каждом из них. Достаточно перенести файлы ACD и CORR в соответствующую директорию на каждом компьютере.
Сборка подставки сканера
Подставка для сканера поставляется вместе со сканером Artec Spider в разобранном виде и состоит из пяти деталей (см. Рис. 161: двух боковых стенок, передней и задней стенок (фактически, двух одинаковых деталей) и крышки. Перед сборкой разложите эти детали, как показано на Рис. 161. Затем выполните следующие действия:
Рис. 161 Части подставки сканера
Поднимите две боковые стенки в вертикальное положение, как показано на Рис. 162. Обращая внимание на ориентацию T-образных пазов, установите переднюю стенку на две пары крючков боковых стенок.
 Надавите на переднюю стенку и сдвиньте ее вниз до упора. Убедитесь, что все три стенки располагаются на одном уровне.
Надавите на переднюю стенку и сдвиньте ее вниз до упора. Убедитесь, что все три стенки располагаются на одном уровне.Установите заднюю стенку аналогичным способом (см. Рис. 163).
Обращая внимание на ориентацию пазов, установите крышку на верхние крючки боковых стенок (см. Рис. 164).
Надавите большими пальцами на крышку в районе T-образных отверстий и сместите ее в направлении к задней стенке до щелчка (см. Рис. 165).
Рис. 162 Сборка передней стенки
Рис. 163 Сборка задней стенки
Рис. 164 Монтаж крышки
Рис. 165 Защелкивание крышки
Теперь подставка для сканера готова к работе.
Примечание
Чтобы разобрать подставку, освободите защелки в Т-образных пазах в крышке (см. Рис. 161), используя тонкий предмет, например, шариковую ручку. Затем повторите шаги сборки в обратном порядке (с Рис. 165 до Рис. 162) и с перемещением деталей в противоположных направлениях.
Сборка калибровочного стенда
Калибровочный стенд поставляется со сканером Artec Spider и состоит из основания и доски. Чтобы собрать стенд, выполните следующие шаги:
Чтобы собрать стенд, выполните следующие шаги:
Прижмите шарнир основания к указательным пальцам.
Раскройте створки основания, надавив на их края большими пальцами.
Вставьте доску в образовавшуюся щель, как показано на Рис. 166.
Рис. 166 Сборка калибровочного стенда
Настройка сканера — Электронный знак
Сканер штрихкода — это устройство, которое считывает штрихкод, нанесённый на упаковку товара или иной носитель, и передаёт эту информацию в компьютер, кассовый аппарат, POS-систему.
По устройству считывающего элемента сканеры штрихкода подразделяются на:
- светодиодные, излучающим элементом является светодиод, считывающим — ПЗС-матрица. Эти сканеры самые дешевые и очень надежные, но имеют небольшую дальность считывания, штрихкод надо подносить почти вплотную. Устройства этого класса распознают только одномерные штрихкоды;
- лазерные, считывают с гораздо большего расстояния и с более высокой скоростью.
 Но механизм развёртки лазерного луча с помощью системы зеркал имеет подвижные детали, а потому чувствителен к падениям. Некоторые производители стараются возместить этот недостаток противоударным корпусом. Кроме того, лазерная технология не подходит для сканирования кодов с экранов электронных устройств, а также 2D кодов (QR, DataMatrix, PDF-417 и других). Хотя некоторые модели лазерных сканеров имели возможность чтения кодов 2D кодов формата PDF-417, распространения такие устройства не получили и были сняты с производства. В свою очередь лазерные сканеры штрихкодов подразделяются на линейные и многоплоскостные;
Но механизм развёртки лазерного луча с помощью системы зеркал имеет подвижные детали, а потому чувствителен к падениям. Некоторые производители стараются возместить этот недостаток противоударным корпусом. Кроме того, лазерная технология не подходит для сканирования кодов с экранов электронных устройств, а также 2D кодов (QR, DataMatrix, PDF-417 и других). Хотя некоторые модели лазерных сканеров имели возможность чтения кодов 2D кодов формата PDF-417, распространения такие устройства не получили и были сняты с производства. В свою очередь лазерные сканеры штрихкодов подразделяются на линейные и многоплоскостные; - имидж-сканеры (также известны как фотосканеры), самые передовые модели считывателей, появились на рынке относительно недавно. Быстрые, надежные, с хорошей дальностью считывания не только линейных или композитных, но и двухмерных штрихкодов. Имидж-сканеры гораздо устойчивее к внешним воздействиям, чем лазерные — внутри имидж-сканера нет подвижных частей, таких как механизм развёртки считывающего луча, поэтому от возможного удара внутри ничего сдвинуться не может.
 Имеют возможность сканирования кодов с экранов мобильных устройств. Имидж-сканеры делятся на две группы: линейные (linear-imager), матричные (area-Imager)
Имеют возможность сканирования кодов с экранов мобильных устройств. Имидж-сканеры делятся на две группы: линейные (linear-imager), матричные (area-Imager)
Виды сканеров по типу эксплуатации
- Ручные сканеры. Самый популярный представитель этого типа – USB-сканер, который удобно держать в руке за счёт его небольших размеров и лёгкого веса. Помимо их компактных размеров, они также отличаются доступной ценой. В сочетании с простотой использования эти устройства становятся незаменимыми помощниками на предприятиях. Многие сканеры поставляются со специальными подставками, которые избавляют от необходимости держать устройство в руке.
- Стационарный сканер. Это более массивное, но продуктивное устройство, сканирующее сразу в нескольких плоскостях. Его нельзя просто так передвинуть, поэтому для сканирования товар нужно поднести к сканеру самостоятельно. Но сам процесс происходит намного быстрее, что делает стационарные сканеры отличным решением для крупных гипермаркетов, где каждая секунда на счету.

- Встраиваемые сканеры. Эти устройства монтируются непосредственно в кассовый аппарат, что облегчает работу с ними. Никаких лишних проводов и устройств, но всё такая же высокая скорость обработки кода. Такой тип устройств также часто используется в крупных магазинах и торговых залах.
Перед начало работы в кабинете ГИС «Электронный знак» следует проверить сканер на совместимость при помощи специальной формы, отсканировав Data Matrix код.
Если код не сканируется или сканируется с ошибкой, воспользуйтесь инструкцией по настройке вашей модели сканера. В случае отсутствия вашей модели сканера в таблице, оператор готов протестировать его на предмет совместимости и выложить инструкцию по настройке.
Проверенные сканеры, которые совместимые с ГИС «Электронный знак»
AZURPOS
DATALOGIC
DBS
HONEYWELL
MERTECH
MINDEO
SUNMI
ZEBRA
АТОЛ
SUNLUX
PROTON
OPTIMA
AZURPOS
DATALOGIC
DBS
HONEYWELL
MERTECH
MINDEO
SUNMI
ZEBRA
АТОЛ
SUNLUX
PROTON
OPTIMA
Отсканированное изображение не выровнено или искажено
При сканировании с помощью ScanSnap, если отсканированное изображение не выровнено или искажено, проверьте следующее:
Не перекосился ли документ во время сканирования?
Вы вставили документ в ScanSnap под перекошенным углом?
Сканировали ли вы документы разной ширины и длины в одной партии?
Вы вставили пластиковую карту вертикально?
Вы перемещали документ во время сканирования?
Вы разместили ScanSnap и документ на плоской поверхности?
Сканировали ли вы мятые, скрученные или согнутые документы?
Не перекосился ли документ во время сканирования?
При загрузке документов отрегулируйте боковые направляющие по ширине документов.
При загрузке документов в лоток бумаги АПД (крышка) отрегулируйте боковые направляющие по ширине документов.
Держите каждую боковую направляющую посередине, чтобы отрегулировать их. В противном случае документы могут быть поданы с перекосом.
Подача документов становится проще благодаря инструкции для чеков.
Подробную информацию о том, как прикрепить руководство по получению, см. в разделе Прикрепление руководства по получению.
При загрузке документа в устройство ручной подачи вставляйте его ровно.
Убедитесь, что документ подается в ScanSnap и надежно удерживается.
Вы вставили документ в ScanSnap под перекошенным углом?
Вставьте документ прямо в секцию подачи ScanSnap.
Убедитесь, что документ подается в ScanSnap и надежно удерживается.
Сканировали ли вы документы разной ширины и длины в одной партии?
Выполните одно из следующих действий:
Выровняйте верхнюю часть документов и загрузите их в лоток бумаги АПД (крышка) в качестве передней кромки.
 Убедитесь, что все документы размещены по центру ширины подбирающего валика.
Убедитесь, что все документы размещены по центру ширины подбирающего валика.Кроме того, отрегулируйте боковые направляющие по самому широкому документу в пачке. Загрузите другие документы, чтобы их можно было сканировать прямо.
Подробнее см. в разделе Сканирование документов разного размера за один раз.
Измените настройку режима подачи на [Непрерывное сканирование] в соответствии с описанной ниже процедурой. Затем разделите документы на пакеты одинаковой ширины, чтобы загрузить их по отдельности, а затем отсканируйте.
На сенсорной панели ScanSnap выберите профиль, который вы используете, из списка профилей на главном экране.
Нажмите значок настройки режима подачи и измените настройку режима подачи на [Непрерывное сканирование].
Если изменить параметры сканирования на сенсорной панели и отсканировать документ, после сканирования параметры сканирования вернутся к исходным значениям до внесения каких-либо изменений.
 Если вы хотите постоянно сканировать документы с одними и теми же настройками, настройки сканирования необходимо сохранить в виде профиля.
Если вы хотите постоянно сканировать документы с одними и теми же настройками, настройки сканирования необходимо сохранить в виде профиля.Используйте руководство по получению для выполнения сканирования.
Подробную информацию о том, как прикрепить руководство по получению, см. в разделе Прикрепление руководства по получению.
Выполните одно из следующих действий:
Выровняйте верхнюю часть документов и загрузите их в лоток бумаги АПД (крышка) в качестве передней кромки. Убедитесь, что все документы размещены по центру ширины подбирающего валика.
Выровняйте верхнюю часть документов и загрузите их в лоток бумаги АПД (крышка) в качестве передней кромки. Убедитесь, что все документы размещены по центру ширины подбирающего валика.
Кроме того, отрегулируйте боковые направляющие по самому широкому документу в пачке. Загрузите другие документы, чтобы их можно было сканировать прямо.
Подробнее см.
 в разделе Сканирование документов разного размера за один раз.
в разделе Сканирование документов разного размера за один раз.Измените настройку режима подачи на [Непрерывное сканирование] в соответствии с приведенной ниже процедурой. Затем разделите документы на пакеты одинаковой ширины, чтобы загрузить их по отдельности, а затем отсканируйте.
- Окна
Нажмите кнопку [Сканировать] в верхней части главного окна ScanSnap Home, чтобы отобразить окно сканирования.
Если главное окно еще не отображается, см. Отображение главного окна.
Выберите используемый профиль из списка профилей.
Щелкните значок настройки режима подачи и измените настройку режима подачи на [Непрерывное сканирование].
- Mac OS
Нажмите кнопку [Сканировать] в верхней части главного окна ScanSnap Home, чтобы отобразить окно сканирования.
Если главное окно еще не отображается, щелкните значок [ScanSnap Home] в списке приложений, который появляется при нажатии Launchpad в Dock.

Выберите используемый профиль из списка профилей.
Щелкните значок настройки режима подачи и измените настройку режима подачи на [Непрерывное сканирование].
Если изменить параметры сканирования в окне сканирования и отсканировать документ, после его сканирования параметры сканирования вернутся к настройкам до внесения каких-либо изменений. Если вы хотите постоянно сканировать документы с одними и теми же настройками, настройки сканирования необходимо сохранить в виде профиля.
Вы загрузили пластиковую карту вертикально?
При сканировании пластиковой карты обязательно загружайте ее в ScanSnap горизонтально.
Если карта с тиснением, загрузите ее горизонтально так, чтобы сторона с тиснением была обращена к лотку бумаги АПД (крышке).
Вы перемещали документ во время сканирования?
Не двигайте документ во время сканирования.
Вы разместили ScanSnap и документ на плоской поверхности?
Поместите ScanSnap и документ на ровную поверхность.
Удалите все посторонние предметы из-под ScanSnap.
Сканировали ли вы мятые, скрученные или согнутые документы?
Поместите документы после их разглаживания.
Кроме того, повторное сканирование смятых документов, таких как газеты, с использованием следующего метода может исправить горизонтальные искажения в тексте, линиях или графике на отсканированном изображении.
- Окна
Нажмите кнопку [Сканировать] в верхней части главного окна ScanSnap Home, чтобы отобразить окно сканирования.
Если главное окно еще не отображается, см. Отображение главного окна.
Выберите используемый профиль из списка профилей.
Нажмите, чтобы открыть окно [Редактировать профили].
Нажмите кнопку [Опции] на вкладке [Подача], чтобы отобразить окно [Опции подачи].

Установите флажок [Исправить перекошенный текст].
Укажите размер сканируемых документов для [Тип].
- Mac OS
Нажмите кнопку [Сканировать] в верхней части главного окна ScanSnap Home, чтобы отобразить окно сканирования.
Если главное окно еще не отображается, щелкните значок [ScanSnap Home] в списке приложений, который появляется при нажатии Launchpad в Dock.
Выберите используемый профиль из списка профилей.
Нажмите, чтобы открыть окно [Редактировать профили].
Нажмите кнопку [Опции] на вкладке [Подача], чтобы отобразить окно [Опции подачи].
Установите флажок [Исправить перекошенный текст].
Укажите размер сканируемых документов для [Тип].
Быстрая проверка | Hunter Engineering Company®
Быстрая проверка | Хантер Инжиниринг Компани® К сожалению, этот сайт не работает должным образом без включенного JavaScript. Пожалуйста, активируйте для продолжения.
Пожалуйста, активируйте для продолжения. Для демонстрации на месте, обслуживания и обучения
Для демонстраций на месте, обслуживания и обучения
Для демонстрации на месте, обслуживания и обучения
Для демонстрации на месте, обслуживания и обучения
Проверить каждое транспортное средство, увидеть каждую возможность
Осмотр Hunter Quick Check®
Сканирование каждого транспортного средства, не требуется остановка
5x Возможности выравнивания
3D Результаты шин помогают продавать критические замены
Flightboard ™ Результаты. Более 40 изображений каждого автомобиля при въезде
Дилерские центры Санта-Мария переворачивают инспекцию на 180 градусов с помощью беспилотной инспекции Hunter
Беспилотная регулировка и проверка протектора за 15 секунд.
Morgan Auto Group увеличила продажи шин и центровки в четыре раза
Джо Шлютер, вице-президент Morgan Auto Group по стационарным операциям, рассказывает о технологических преимуществах и увеличении продаж, обеспечиваемых Hunter’s Quick Check Drive® и Quick Tread Edge® на выставке Jerry Ulm Chrysler Dodge Jeep Ram .
Краткий обзор Quick Check Drive®
Система Quick Check Drive® компании Hunter Engineering Company обеспечивает автономный аудит центровки с помощью отмеченного наградами программного обеспечения WinAlign® от Hunter. Используя 32 лазера и 8 камер, полностью беспилотная система сканирует колеса автомобиля, когда они проезжают без остановки.
Plaza Tire Service увеличивает валовую прибыль и доход цель установки системы контроля в каждом из 67 мест Plaza.
Заливка бетона была легкой задачей для Suntrup
Директор по обслуживанию Suntrup Automotive Group Эллиот Силк объясняет, почему Quick Check Drive® был лучшим вложением средств для увеличения продаж, сохранения и общего качества обслуживания клиентов в Suntrup Kia South.
Технический обзор Quick Check Drive®
Система Quick Check Drive® компании Hunter Engineering Company обеспечивает автономный аудит центровки с помощью удостоенного наград программного обеспечения WinAlign® от Hunter. Полностью беспилотная система использует запатентованную технологию измерения для сканирования транспортного средства, когда оно проезжает без остановки, и обеспечивает полное измерение схождения и отдельных развалов за считанные секунды.
Quick Check Drive® от Hunter в компании Eddy’s Toyota
Компания Eddy’s Toyota в Уичито, штат Канзас, установила автоматизированные системы проверки развал-схождения Quick Check Drive® на свои сервисные приводы и сразу же окупила инвестиции, увеличив продажи на 300%!
Quick Check Drive® окупился за несколько месяцев в Jay Wolfe Toyota
Джей Вулф Toyota из West County установила две автоматические системы проверки развал-схождения Quick Check Drive® на своем служебном приводе и сразу же окупила инвестиции, удвоив свой бизнес по развалке.
Quick Check Drive® компании Cable-Dahmer Chevrolet
Компания Cable-Dahmer Chevrolet из Индепенденса, штат Миссури, оборудовала свой сервисный привод автоматической системой контроля соосности Quick Check Drive® компании Hunter.
Благодаря Push Reports в Greenway
Greenway CDJR удвоил бизнес по выравниванию, чтобы получить более подробную информацию о том, как их инженерное оборудование Hunter используется в их сервисном центре, чтобы помочь в управлении их стационарным бизнесом. Когда Тодд Хейц, национальный директор по стационарным операциям компании Greenway, узнал о новых push-отчетах Hunter, он нашел именно то, что искал!
“Четырехкратная” развал-схождение и продажа шин
Реальные пользователи сообщают о четырехкратной развал-схождение и продаже шин. Беспилотная инспекционная система Quick Check® Drive настолько инновационная, что ее нужно увидеть, чтобы поверить.
Возврат инвестиций
Определите и продайте наиболее выгодные возможности обслуживания
Оцените быструю окупаемость инвестиций с помощью автоматической проверки центровки
Возврат инвестиций
Введите количество автомобилей в день и прибыль для расчета окупаемости
Машин/день
- Типичная частота отказов
- Ежедневные возможности выравнивания
- Скорость принятия клиентов
- Типичная прибыль от выравнивания
- Типичная частота отказов
- Ежедневная шинная возможность
- Скорость принятия клиентов
- Типичная прибыль от шин
Все цифры округлены до ближайшего целого числа
Укажите свой почтовый индекс, чтобы получить более персонализированные результаты.
Не в ?
- Просмотр распечатки
- Свяжитесь для ценообразования или демонстрации
Для получения наилучших результатов печати используйте Chrome и альбомную ориентацию
| Дополнительная ежедневная прибыль | |
|---|---|
| Годовой отчет | |
| Инвестиции в оборудование | $ |
| Окупаемость оборудования | месяцы! |
{{rep-tel-formatted}}
Не упустите скрытые возможности выравнивания
Один только износ шин не может предсказать сход-развал
При исследовании 100 000 автомобилей неравномерный износ шин наблюдается только в 13% случаев. Если вы проверяете только износ шин и основываете на этом свои предположения о сход-развале, вы упускаете множество возможностей от транспортных средств, которые не выровнены, но показывают нормальный износ шин.
Если вы проверяете только износ шин и основываете на этом свои предположения о сход-развале, вы упускаете множество возможностей от транспортных средств, которые не выровнены, но показывают нормальный износ шин.
Quick Check Drive® проверяет развал-схождение каждого автомобиля.
Если вы не проверяете развал, вы упускаете выгодные услуги
В отличие от Quick Check Drive®, многие системы не измеряют развал. Автомобили с только развалом, скорее всего, пройдут проверки других систем, упустив возможности и прибыль.
Quick Check Drive® проверяет развал всех автомобилей.
Отправьте сообщение местному бизнес-консультанту Hunter, чтобы получить бесплатное ценовое предложение или демонстрацию продукта.
Эта контактная форма предназначена для законных запросов на оборудование и обслуживание Hunter. Любое другое использование запрещено и будет удалено. См. Полные условия использования
Любое другое использование запрещено и будет удалено. См. Полные условия использования
Не в ?
Знаете ли вы?
Проблемы схождения являются основной причиной износа шин
Несоосность схождения и развала может вызвать неравномерный износ шин. Своевременное исправление развала-схождения автомобиля может защитить инвестиции в шины.
Узнайте больше и пройдите тест!
Автоматические результаты
Обеспечьте полную прозрачность клиентов с помощью отображения результатов Flightboard™
Результаты видны всем
Результаты по транспортным средствам клиентов автоматически отображаются в зоне ожидания или сервисном проезде
Выход за рамки бумажных результатов
Цифровая презентация помогает информировать клиентов перед просмотром их техническим специалистом или сервисным специалистом
Цифровой дисплей Hunter’s Flightboard™ обеспечивает полную прозрачность результатов для ваших клиентов.
Распечатки по-прежнему являются реальным инструментом продаж
- Взаимодействие с клиентами на практике
- Результаты в секундах
- Создайте макет, уникальный для вашего бизнеса
- Выберите формат, наиболее эффективный для ваших клиентов
Максимальное увеличение продаж центровки
Получайте ежедневные push-отчеты, которые измеряют вашу производительность в режиме реального времени, повышая рентабельность инвестиций.
Подключайтесь сегодня
Автоматический процесс
Оптимизируйте процесс приема пищи с помощью бесконтактной и эффективной конструкции
Исключите поездки вокруг автомобиля
Беспилотное решение означает более быстрое сканирование без труда
Сбор данных с непревзойденной точностью
Восемь камер и 32 лазера обеспечивают результаты с точностью мирового класса
Уменьшение занимаемой площади на входе
Требует на 25-50 % меньше места в отсеке, чем другие инспекционные блоки
- Без остановок
- Без труда
- Нет ввода данных
Отслеживайте свою эффективность изо дня в день
Ставьте цели, отслеживайте ежедневную производительность и определяйте бизнес-тенденции в режиме реального времени с помощью HunterNet® 2.
Подключайтесь уже сегодня
Инновационные технологии
Запатентованная автономная технология в мощных компактных устройствах
Изображения
Камеры высокой четкости
Автоматическая идентификация транспортных средств на основе зарегистрированных номерных знаков. Добавьте полное изображение автомобиля из 40+ фотографий, чтобы предотвратить ложные претензии о возмещении ущерба (опционально).
Оптические лазеры
Точные результаты центровки
Оптические и лазерные датчики точно измеряют развал и общее схождение, выполняя 16 измерений на каждую шину. Результаты повторяемы.
Готов
Готов, когда вы
Сканирование автомобиля каждые 3-5 секунд, активация только при наличии автомобиля.
База данных
Обширная поддержка OEM-производителей
Благодаря превосходной базе данных спецификаций OEM-производителей Hunter результаты «годен/не годен» более точны, экономят время и позволяют избежать повторных обращений
Состояние шин
Автоматическое измерение протектора шины преимущество и предоставить точные 3D-модели, чтобы помочь продавать возможности замены.
Расширенная поддержка
Поддерживается превосходной базой данных технических характеристик Hunter
Запатентованная компанией Hunter технология Quick Check Drive является единственной бесконтактной проверкой центровки с подтвержденной точностью и надежностью, необходимыми для получения более 20 одобрений производителей оригинального оборудования.
Автоматическая идентификация автомобиля
Быстро идентифицировать каждое транспортное средство с помощью встроенных автоматических камер
Быстрая идентификация автомобилей
Автоматическое определение характеристик большинства автомобилей
Встроенные камеры
Изображения с высоким разрешением без наведения, фокусировки или калибровки
По мере проезда автомобиля изображение автомобиля и номерного знака автоматически фиксируется во время движения. Камеры фиксируют передние и задние номерные знаки каждого автомобиля.
Информация о лицензии определяется по фотографии. Родной штат никогда не предполагается.
Родной штат никогда не предполагается.
Автоматически определять год выпуска автомобиля, марку, модель и технические характеристики центровки. Требуется подключение к Интернету, питание от CARFAX™. Нет ежемесячной абонентской платы.
Информация о транспортном средстве и фотография клиента автоматически отображаются на Flightboard™ и распечатываются для удобного общения. Результаты угла выравнивания сравниваются со спецификациями OEM.
Автоматический захват изображения тела
Предотвратите ложные заявления о возмещении ущерба, сделав более 40 изображений каждого автомобиля
Защитите свои операции
Сэкономьте своему магазину тысячи долларов на ложных отчетах о повреждениях транспортных средств
Быстрый просмотр изображений с помощью HunterNet®
Камеры снимают в среднем 40 изображений на транспортное средство, а интуитивно понятный интерфейс отображает информацию об автомобиле и дату обслуживания.
Интуитивно понятный интерфейс Damage-Cam отображает информацию об автомобиле и дату обслуживания. Стандарт хранения изображений на 90 дней.
Стандарт хранения изображений на 90 дней.
Отправьте сообщение местному бизнес-консультанту Hunter, чтобы запланировать бесплатную демонстрацию на месте.
Эта контактная форма предназначена для законных запросов на оборудование и обслуживание Hunter. Любое другое использование запрещено и будет удалено. См. Полные условия использования
Не в ?
Знаете ли вы?
Ложные заявления о возмещении вреда могут снизить вашу прибыль
Камеры повреждения кузова могут сэкономить тысячи долларов в месяц на ложных заявлениях о возмещении ущерба. Нередко клиенты «ошибаются» в отношении того, когда происходит повреждение.
Автоматическая глубина протектора
Информируйте своих клиентов о важных услугах по замене шин
- Трехмерная карта протектора позволяет получать информацию, выходящую за рамки однострочного сканирования
- Измеряет мокрые и грязные шины, чтобы максимизировать время безотказной работы и возможности
- Результаты с цветовой маркировкой четко определяют хорошие, незначительные или плохие протекторы
Измерение износа кромки протектора шины имеет решающее значение для проактивной безопасности шин. Если краевая часть пятна контакта не имеет протектора, она не может отводить воду.
Если краевая часть пятна контакта не имеет протектора, она не может отводить воду.
Наибольший износ краев происходит на внутренней кромке шины, и его трудно обнаружить с помощью методов визуального осмотра.
Измерения однострочного сканирования могут сильно различаться
Прорези, полоски износа и камни могут повлиять на результаты однострочного сканирования — даже при сканировании, сделанном в непосредственной близости друг от друга.
Базовое ручное измерение устарело
До появления цифровых технологий глубина протектора измерялась с помощью ручного измерительного прибора плунжерного типа. Этот метод требует много времени и подвержен ошибкам.
Современные новые шины обеспечивают отличную управляемость в сырую погоду
Но если ваши шины изношены или лысые, они катятся по воде
В экстренных случаях нажатие на тормоз должно означать СТОП до 10 длин вагонов по сравнению с новым
Руководство по оформлению заказа
Выберите правильное инспекционное оборудование для вашего магазина
- Датчики соосности QCD
- QTEF глубина протектора
- WU592 Консоль WinAlign®
Подходит для колес в сборе до 32 дюймов и весом до 7000 фунтов. вес оси.
вес оси.
- Компактный
- Седан
- внедорожник
- Пикап
- Транзитный фургон
- Датчики соосности QCD
- QTHD глубина протектора
- WU592MD Консоль WinAlign®
Подходит для колес в сборе до 32 дюймов и весом оси от 7 000 до 20 000 фунтов.
- РВ
- Двухосный пикап
- Фургон доставки
- Датчики соосности QCHD
- QTHD глубина протектора
- WU592HD Консоль WinAlign®
Подходит для колес диаметром более 30 дюймов и весом оси от 7 000 до 20 000 фунтов.
- Автофургоны
- Самосвалы
- Грузовые автомобили
- Муниципальные и коммерческие автобусы
- Внедорожные тракторные прицепы
Рекомендуемые дополнения
Внешняя идентификационная камера автомобиля
Решение сложных ситуаций установки, таких как слабое освещение, блики дневного света и препятствия в поле зрения. Камеры могут быть установлены в помещении, на улице, на потолке или стене, в центре или вне центра.
Камеры могут быть установлены в помещении, на улице, на потолке или стене, в центре или вне центра.
- 20-3584-1 Камера с коротким фокусным расстоянием для расстояния от пластины до камеры 96–180 дюймов. Лучше всего подходит для систем, установленных возле входа в служебный подъезд
- 20-3541-1 Камера с большим фокусным расстоянием для расстояния от пластины до камеры более 180 дюймов. Используется с системами, установленными в середине сервисного диска.
Цифровой дисплей результатов Flightboard™
Обеспечьте полную прозрачность для клиентов, показывая результаты проверки по мере их поступления. Показанные результаты зависят от выбранного оборудования.
- Легкий грузовик (показан выше вверху) отображает до четырех колес на транспортное средство.
- От средних до тяжелых (показано вверху внизу) отображает более четырех колес на транспортное средство.

Отображение локального источника.
Местный представитель сервисной службы Hunter может ответить на вопросы, помочь в эксплуатации оборудования и провести обучение на месте.
Приобретите оригинальные запасные части Hunter через Интернет
Эта контактная форма предназначена для законных запросов на оборудование и обслуживание Hunter. Любое другое использование запрещено и будет удалено. См. Полные условия использования
Не в ?
Портал HunterNet® 2
Возьмите под контроль свое оборудование, количество и прибыльность
Бизнес-инструмент для управления наиболее прибыльным оборудованием в режиме реального времени
- Максимизируйте производительность вашего магазина
- Мониторинг вашего оборудования ROI
- Купить оригинальные расходные материалы Hunter
Узнайте больше о возможностях HunterNet® 2 для другого оборудования Hunter
Вспомнить прошлые проверки
Посмотреть ранее проверенные автомобили, вспомнить распечатки и просмотреть фотографии повреждений кузова с камеры.
Отслеживайте доход
Отслеживайте свою прибыль и потенциальную сумму, если все необходимые услуги были проданы.
Следите за окупаемостью инвестиций
Следите за окупаемостью вашего оборудования в режиме реального времени.
Следите за своей эффективностью
Ставьте цели и смотрите, как ваш бизнес работает изо дня в день.
Получать ежедневные отчеты
Настройте получение ежедневных push-отчетов, чтобы контролировать свои цели и производительность.
Свяжитесь с вашим предпочтительным партнером по интеграции
Оборудование Hunter интегрируется с ведущими отраслевыми партнерами, чтобы охватить весь процесс обслуживания клиентов, включая практически все основные системы управления дилерами и магазинами.
Узнайте больше обо всех партнерах по интеграции Hunter
Не можете решить?
Вот несколько советов
Мы перечислили некоторые моменты, которые следует учитывать при выборе оборудования для осмотра транспортных средств.
Посмотреть их здесь
Готовы ли вы к каждой выгодной возможности обслуживания, которая появляется в вашем магазине?
Посмотрите, как другие автоматизировали свои магазины
Документы
Брошюры
Брошюра по беспилотной инспекции
29 июля/2022
пдф
Беспилотный осмотр (вторичный рынок)
29.07.2022
пдф
Отзывы Quick Check Drive®
30.08.2021
пдф
Отзывы Quick Tread®
30.08.2021
пдф
Руководство по размещению заказов
Руководство по заказу осмотра
16.
 08.2022
08.2022пдф
Спецификации
Беспилотная инспекция
23.09.2021
пдф
Технические характеристики беспилотного осмотра заподлицо
12.08.2021
пдф
3-летняя гарантия Hunter
Мы поддерживаем наше оборудование и вашу покупку.
Компания Hunter Engineering предоставляет гарантию на запасные части для нового оборудования в течение трех лет и на работы в течение шести месяцев.
Полную информацию о гарантии см. здесь.
Узнать больше
Четыре точные камеры измеряют каждое колесо с помощью запатентованных адаптеров QuickGrip ® компании Hunter.


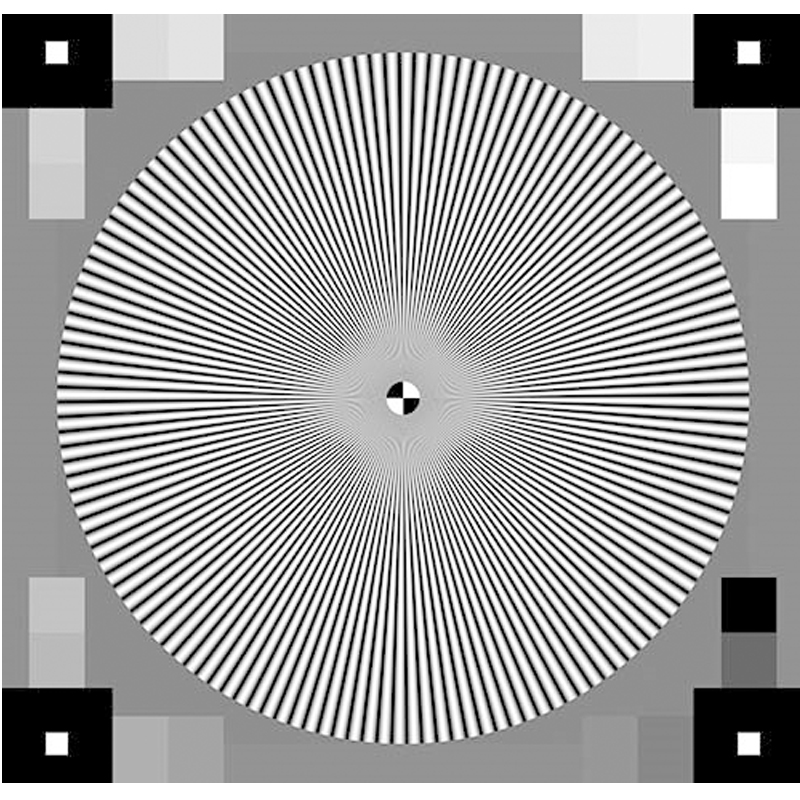


 Рис. 153).
Рис. 153). В открывшемся диалоге (Рис. 157) введите номер вашего калибровочного стенда (он нанесен на доске). Если температура сканера ниже оптимальной, например, сканер только что был подключен к USB-разъему или розетке, то на экране появится сообщение (см. Рис. 158). Настоятельно рекомендуется не нажимать кнопку Пропустить, а подождать, пока Artec Spider достигнет оптимальной температуры.
В открывшемся диалоге (Рис. 157) введите номер вашего калибровочного стенда (он нанесен на доске). Если температура сканера ниже оптимальной, например, сканер только что был подключен к USB-разъему или розетке, то на экране появится сообщение (см. Рис. 158). Настоятельно рекомендуется не нажимать кнопку Пропустить, а подождать, пока Artec Spider достигнет оптимальной температуры.
 00.00000000
00.00000000 Надавите на переднюю стенку и сдвиньте ее вниз до упора. Убедитесь, что все три стенки располагаются на одном уровне.
Надавите на переднюю стенку и сдвиньте ее вниз до упора. Убедитесь, что все три стенки располагаются на одном уровне. Но механизм развёртки лазерного луча с помощью системы зеркал имеет подвижные детали, а потому чувствителен к падениям. Некоторые производители стараются возместить этот недостаток противоударным корпусом. Кроме того, лазерная технология не подходит для сканирования кодов с экранов электронных устройств, а также 2D кодов (QR, DataMatrix, PDF-417 и других). Хотя некоторые модели лазерных сканеров имели возможность чтения кодов 2D кодов формата PDF-417, распространения такие устройства не получили и были сняты с производства. В свою очередь лазерные сканеры штрихкодов подразделяются на линейные и многоплоскостные;
Но механизм развёртки лазерного луча с помощью системы зеркал имеет подвижные детали, а потому чувствителен к падениям. Некоторые производители стараются возместить этот недостаток противоударным корпусом. Кроме того, лазерная технология не подходит для сканирования кодов с экранов электронных устройств, а также 2D кодов (QR, DataMatrix, PDF-417 и других). Хотя некоторые модели лазерных сканеров имели возможность чтения кодов 2D кодов формата PDF-417, распространения такие устройства не получили и были сняты с производства. В свою очередь лазерные сканеры штрихкодов подразделяются на линейные и многоплоскостные; Имеют возможность сканирования кодов с экранов мобильных устройств. Имидж-сканеры делятся на две группы: линейные (linear-imager), матричные (area-Imager)
Имеют возможность сканирования кодов с экранов мобильных устройств. Имидж-сканеры делятся на две группы: линейные (linear-imager), матричные (area-Imager)
 Убедитесь, что все документы размещены по центру ширины подбирающего валика.
Убедитесь, что все документы размещены по центру ширины подбирающего валика.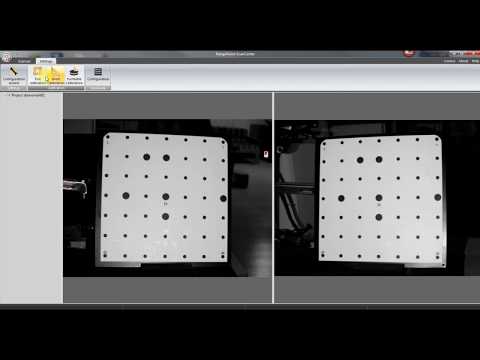 Если вы хотите постоянно сканировать документы с одними и теми же настройками, настройки сканирования необходимо сохранить в виде профиля.
Если вы хотите постоянно сканировать документы с одними и теми же настройками, настройки сканирования необходимо сохранить в виде профиля. в разделе Сканирование документов разного размера за один раз.
в разделе Сканирование документов разного размера за один раз.
