Отбивка высотных отметок — Национальная сборная Worldskills Россия
“
Как сделать бетонную поверхность ровной, без перепадов? И как понять, на каком именно уровне должна находиться граница заливки бетона? В этом специалисту по бетонным работам помогают высотные отметки. Зная, как они правильно строятся, можно легко произвести даже сложную разметку.
Глоссарий
Для успешного освоения материала рекомендуем вам изучить следующие понятия:
Разметочный инструмент для нанесения прямых длинных линий на плоских поверхностях. Представляет собой закрытый моток веревки, в который засыпана мелкая крошка мела
Инструмент, который с помощью луча лазера выстраивает идеально ровные горизонтальные и вертикальные линии
Складная линейка, с помощью которой определяют пропорции и расстояния, замеряют плоские поверхности, один масштаб переводят в другой, а также измеряют объекты в чертежах
Видеолекция
Конспект
Основные высотные отметки
Базовая точка — точка, от которой берутся все размеры по высоте.
Нулевая линия — базовая линия, от которой берутся все размеры по высоте, расположена на высоте 100 см от базовой точки.
Линия границы заливки бетона — обозначает проектную высоту конструкции.
Что нам понадобится для нанесения высотных отметок
Лазерный нивелир
Масштаб раскладной
Мелованная нить
Порядок нанесения
1. Отмечаем базовую точку.
2. Устанавливаем лазерный нивелир. Уровень выставляем примерный, так как финальную калибровку произведет сам прибор.
3. Смотрим, на какой высоте находится луч нивелира относительно базовой точки. Для этого один человек стоит у нивелира, а второй — у базовой точки, держа на ней масштаб в развернутом виде.
4. Регулируем высоту нивелира, чтобы луч лазера оказался на высоте 100 см. Затем поворачиваем его в сторону конструкции и отмечаем высоту нулевой линии в двух местах.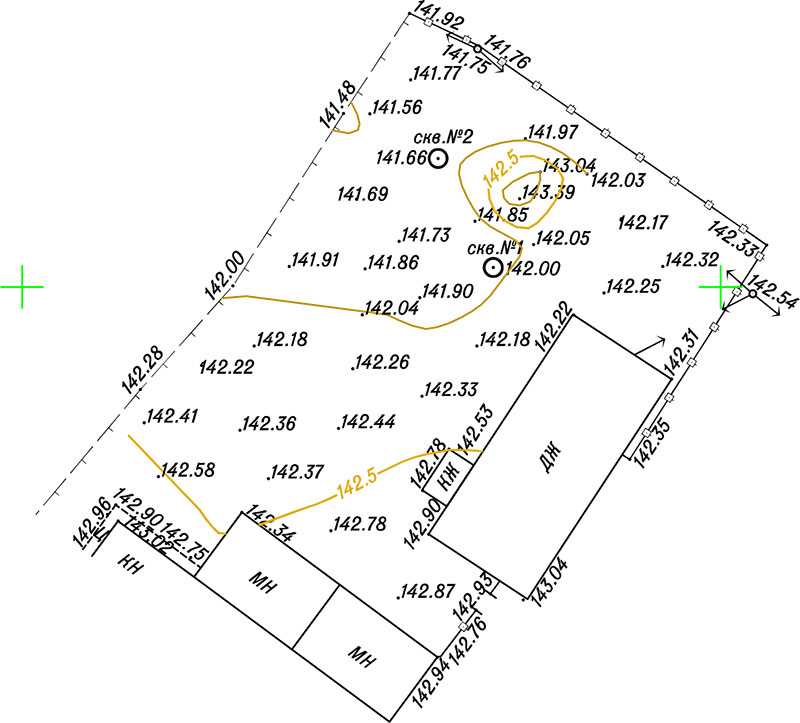
5. Отбиваем нулевую линию с помощью мелованной нити.
6. Размечаем линию границы заливки бетона. Для этого отмеряем нужную высоту от нулевой линии, ставим засечки в двух местах и отбиваем линию с помощью мелованной нити.
“
В этом уроке вы узнали, какие бывают высотные отметки, что такое базовая точка, и как построить нулевую линию и линию границы заливки бетона. А теперь пройдите небольшое задание, чтобы проверить свои знания.
Интерактивное задание
Для закрепления полученных знаний пройдите тест
| Стартуем! |
Базовая линия, от которой берутся все размеры по высоте
Линия, обозначающая проектную высоту конструкции
Линия, обозначающая проектную ширину конструкции
| Дальше |
| Проверить |
| Узнать результат |
Базовая точка, нулевая линия, линия границы заливки бетона
Нулевая линия, базовая точка, линия границы заливки бетона
Базовая точка, линия границы заливки бетона, нулевая линия
| Дальше |
| Проверить |
| Узнать результат |
100 см
150 см
| Дальше |
| Проверить |
| Узнать результат |
К сожалению, вы ответили неправильно
Прочитайте лекцию и посмотрите видео еще раз
| Пройти еще раз |
Неплохо!
Но можно лучше.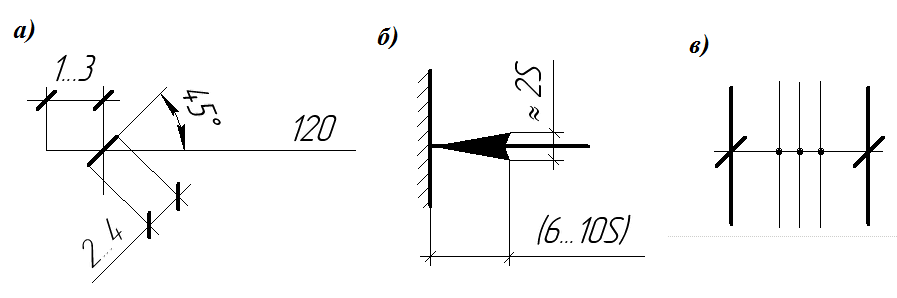 Прочитайте лекцию и посмотрите видео еще раз
Прочитайте лекцию и посмотрите видео еще раз
| Пройти еще раз |
Отлично!
Вы отлично справились. Теперь можете ознакомиться с другими компетенциями
| Пройти еще раз |
Высотная отметка с округлением до 10мм — Ревит с нами
Задали мне вчера вот такой вопрос: можно ли сделать высотную отметку с округлением высоты до 10мм? То есть, если значение отметки «+7.836» — выводить «+7.840», и т.д.:
Казалось бы, что сложного? Взять да добавить округление, как в размерном стиле с округлением до 10мм:
Но не всё так просто!
За дальнейшими исследованиями прошу под кат.
Вообще я, как конструктор, даже размерами с округлением пользуюсь с осторожностью, а отметки всегда ставлю точно, но оказалось, что для архитекторов и инженеров это округление — востребованная задача.
Проблема
Напомню, что для получения вида отметки с тремя знаками после точки используется вывод значения в метрах с округлением до трех знаков без подавления концевых нулей:
В семействе заголовка уровня такой же принцип округления используется в настройке единиц «Метки»:
Нам же нужно округление до 10мм — то есть до двух знаков. Если просто поменять округление — получим отметку «+7.84»:
Если просто поменять округление — получим отметку «+7.84»:
Не совсем то!
Теоретически можно было бы сделать вывод отметок в миллиметрах, указать округление до 10мм, но отделять запятой тысячи. Для этого нужно добавить группировку в «Единицах проекта» и включить «Группирование цифр» в настройках единиц:
Но тогда будет неправильно выводиться отметка высоты менее 1 метра, «+0.150» превратится в «+150»:
В крайнем случае можно сделать пользовательское округление «до 0.005», тогда значения отметок будут равны 0.000, 0.005, 0.010 и т.д.
Но всё-таки попытаемся победить и сделать округление до 10мм.
Отметка уровня
Очевидно, что для нужного вида числа нужно оставить округление до двух знаков после запятой, но в конец поставить цифру «0».
В семействе уровня это делается легко, можно просто добавить в «Метку» суффикс «0»:
Вот получилось как надо:
Высотная отметка
Тут сложнее: её числовое значение настраивается не в семействе (там задаются только линии полки, стрелка и т. д.), а в самом стиле высотной отметки.
д.), а в самом стиле высотной отметки.
Первым делом сделаем округление до 0.01. Далее нужно как-то добавить «0» в конец числа.
В «Свойствах типа» высотной отметки есть «Суффикс альтернативных единиц», но он отображается только для этих «Альтернативных единиц».
«Суффикс» есть в «Свойствах экземпляра» — можно поставить там 0:
Но это придется делать для каждой отметки. Нехорошо!
Я уже был готов добавлять 0 внутрь самого семейства отметки, но в ходе дальнейших исследований меня привлекли мне настройки в свойствах типа, содержащие слова «префикс» и «суффикс». Сможем мы с ними каши сварить?
Во-первых, настройки «Указатель верха/низа». Эти настройки используются, когда высотная отметка устанавливается не «Фактическая», а «Верхняя/Нижняя»:
«Нижняя» отметка позволяет установить на плане отметку низа плиты, а «Указатель низа» напоминает, что это именно отметка низа. Можно указать «н» как в начале, так и в конце числа.
Но эти префиксы не используются, когда ставится обычная «Фактическая» отметка…
Далее наш взгляд привлекает еще одна настройка: «Указатель отметки в виде префикса/суффикса».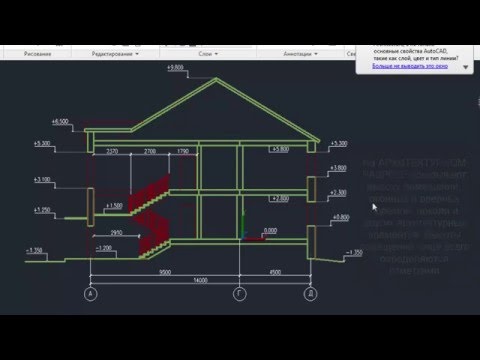 Что за зверь? Не очень понятно, переключаем — ничего не меняется. Высокотехнологичным научным методом определяем, что эта настройка связана с параметром «Указатель фасада». Непонятно, кто его так перевел, но это и есть желанный префикс:
Что за зверь? Не очень понятно, переключаем — ничего не меняется. Высокотехнологичным научным методом определяем, что эта настройка связана с параметром «Указатель фасада». Непонятно, кто его так перевел, но это и есть желанный префикс:
Записываем туда «0», указываем «Суффикс» — но опять не то, некрасиво!
Ревит отделяет суффикс пробелом, поэтому нужно дополнительно включить «Подавлять пробелы«:
Готово! Хитрость рук и никакого мошенничества.
Само собой, лучше предварительно создать новый тип высотной отметки, чтобы не изменить всё отметки в проекте, и задать для неё какой-то другой цвет для визуального выделения.
Вот так будет выглядеть окончательная настройка:
Я вряд ли буду пользоваться такими отметками, но кому-то точно пригодится. Добавлю в следующую версию шаблона. Успехов 🙂
Учебное пособие 6. Создание метки фасада
Щелкните здесь, чтобы загрузить шаблон Revit Tutorial 6 для использования в этом учебном пособии 👈⏩💾.
Урок 6.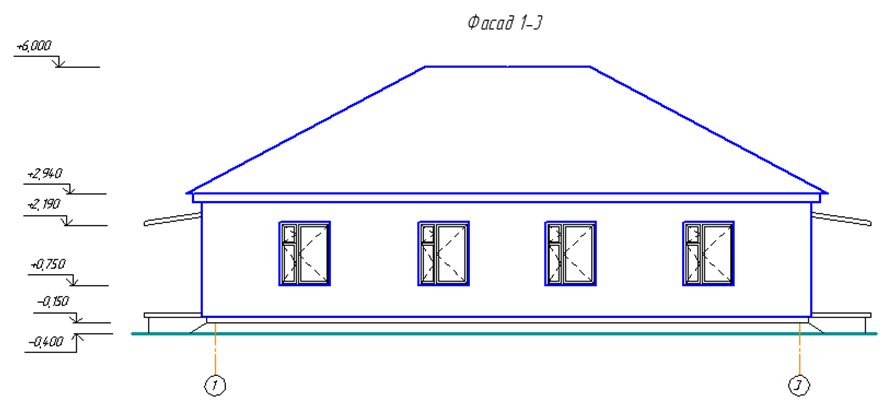 Создание метки фасада
Создание метки фасада
Когда мы в последний раз остановились, мы только что поместили вид сечения на лист и закончили маркировку сечения. Наша модель действительно начала хорошо выглядеть.
Теперь я заметил эту ошибочную линию в нашем виде сечения, давайте сначала это исправим.
Линия на самом деле является уровнем, и если вам интересно, почему она не обрезается областью кадрирования, вы уже знаете.
Уровни являются аннотациями, и, как и все другие аннотации, они не могут быть частично обрезаны с помощью областей кадрирования.
Вместо этого мы будем использовать переопределения видимости/графики.
Есть несколько способов перейти к переопределениям видимости/графики после выбора вида.
Они оба идут в одно и то же место, так что выбирайте, что вам больше нравится.
Затем перейдите на вкладку «Категории аннотаций», помните, что «Уровни» — это аннотации, затем прокрутите вниз до «Уровни» и отключите их.
Затем нажмите OK.
Ааа, намного лучше. V/G Overrides — отличный инструмент для быстрого изменения представлений.
Это не самый быстрый способ, в Revit также есть функция «Скрыть элемент на виде».
Чтобы показать вам, как работает функция «Скрыть элемент в представлении», сначала убедитесь, что представление «Секция оборудования» активировано.
Затем выберите семейство печей и щелкните правой кнопкой мыши, затем в разделе «Скрыть в представлении» щелкните «Элементы».
Как вы можете видеть, печь исчезла в активном представлении раздела «Оборудование», но другие виды или расписания не изменились.
Скрыть элементы в Revit довольно просто, чтобы отобразить их, нам нужно использовать функцию «Показать скрытые элементы».
В левом нижнем углу панели управления видом нажмите кнопку «Показать скрытые элементы», она выглядит как лампочка.
Это включит фильтр «Показать скрытые элементы» — замечательную функцию, позволяющую пользователю найти то, что он скрывает.
Элементы пурпурного цвета скрыты.
Чтобы отобразить семейство печей, просто повторите тот же процесс, но выберите «Показать в представлении», а затем нажмите «Элементы».
Отлично работает, и теперь у нас снова есть семейство печей.
Что, если мы хотим отобразить наш уровень?
Функция «Показать в представлении» также может работать для категорий, давайте попробуем.
Щелкните уровень правой кнопкой мыши, выберите «Показать в представлении» и щелкните «Категория».
Наш уровень больше не пурпурный, так что это сработало.
Интересно, потому что это в основном определение того, что делает V/G Overrides, он контролирует видимость всей категории.
Хм, давайте зайдем в V/G Overrides и посмотрим, что произошло.
Обратите внимание, категория «Уровни» больше не отключена в переопределениях V/G. Давайте выключим его обратно.
Теперь вы знаете, что скрытие/отображение категории в представлении идентично изменению переопределений V/G. Хорошая вещь.
Советы для профессионалов: нажмите E, затем H, чтобы скрыть элемент, нажмите R, затем H, чтобы переключить отображение скрытых элементов, и нажмите E, затем U, чтобы отобразить элемент.
Хорошо, давайте вернемся к задаче в виде руки, создав нашу метку высоты.
Сначала убедитесь, что вы щелкнули, чтобы закрыть отображение скрытых элементов, или нажмите RH.
Создание метки фасада — это двухэтапный процесс. Сначала нам нужно создать тело метки фасада, а затем создать указатели метки фасада.
Тело метки фасада представляет собой квадратную форму, которая содержит номер листа.
Указатели высотных отметок представляют собой (4) треугольника, которые определяют направление видов высотных отметок.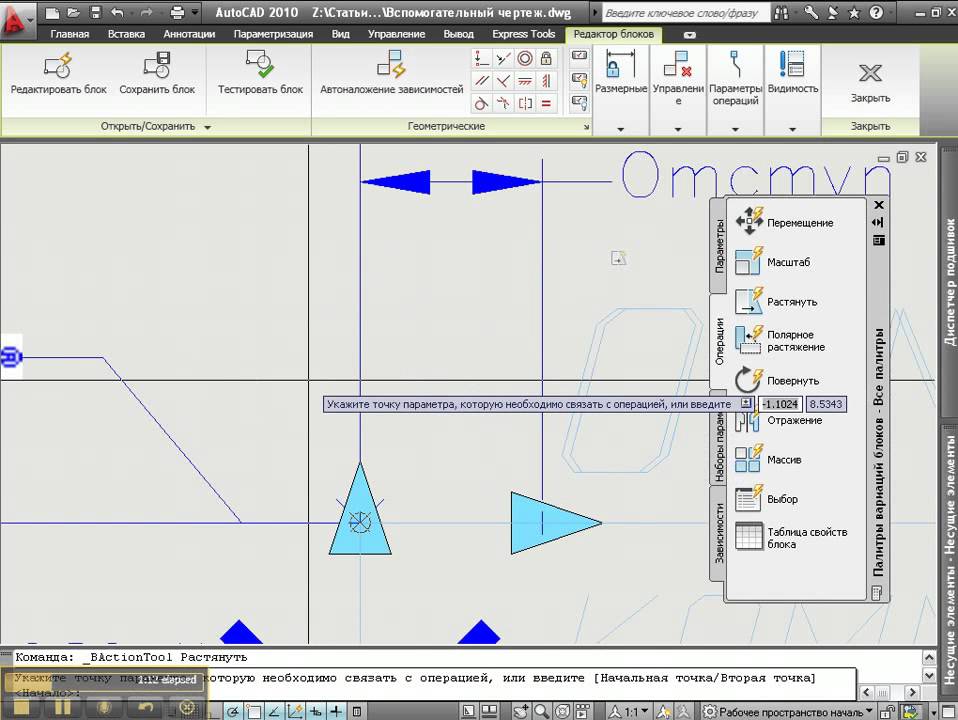
Отметки высоты могут иметь любую форму, которую вы хотите. В нашей модели используется квадрат 3/16 дюйма для тела, а затем прямоугольные треугольники для указателей. При таком размере в масштабе 1/4 дюйма наша отметка высоты должна хорошо вписаться в 36-дюймовый проход. Начнем,
Хорошо, давайте начнем с главного меню Revit, затем «Создать», затем нажмите «Обозначение аннотации».
Затем выберите шаблон Elevation Mark Body и нажмите Open.
Итак, Revit дал нам несколько полезных советов о том, что делать дальше, давайте рассмотрим их один за другим.
Первая подсказка – разместить элементы и метки, чтобы создать наше тело. Мы будем использовать квадратный контур размером ½ дюйма с этикеткой с номером листа в центре.
Следующая подсказка — загрузить семейство указателей и разместить экземпляры там, где мы хотим, чтобы стрелки были в проекте.
Загрузка семейства в другое семейство — это нечто новое, но концепция довольно проста.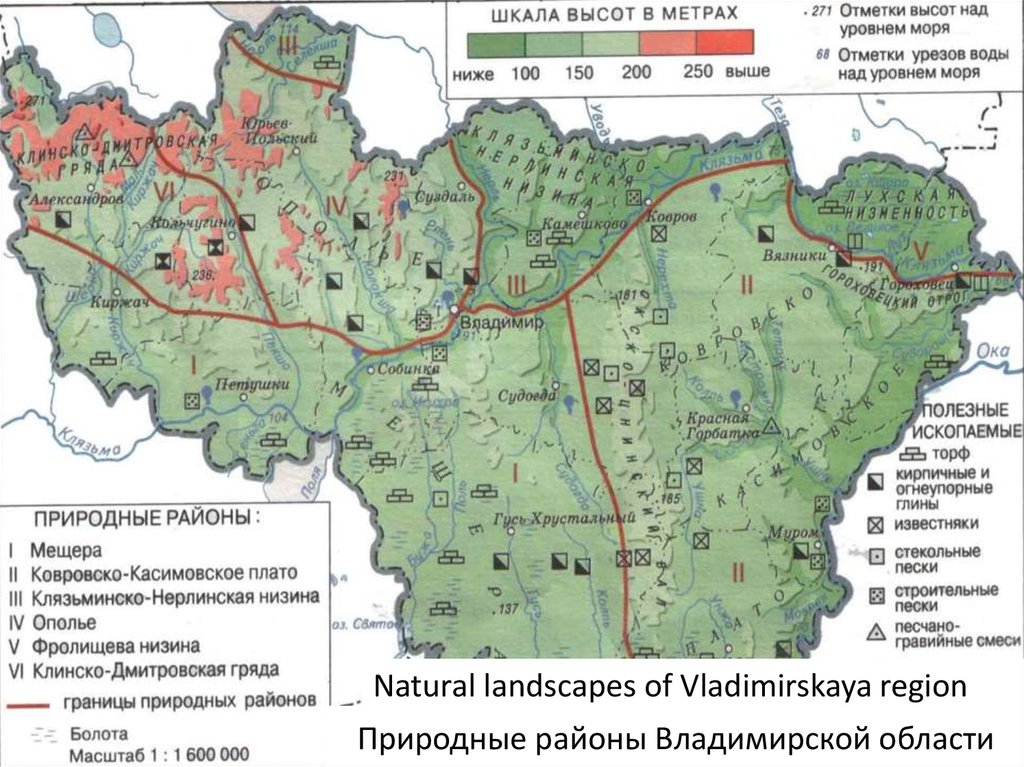
Семейства, загружаемые в другие семейства, называются вложенными семействами.
Семейства, в которые они загружаются, называются родительскими семействами.
В одно родительское семейство можно поместить несколько вложенных семейств. Вложенные семейства также можно вкладывать друг в друга, но это может вызвать проблемы с производительностью в Revit.
Вторая подсказка говорит нам загрузить семейство указателей, а затем разместить несколько экземпляров нашего семейства указателей в том направлении, в котором мы хотим видеть фасады в проекте. Мы вернемся к этому через несколько шагов.
Последняя подсказка говорит нам, что точка вставки находится на пересечении опорных плоскостей, поэтому мы хотим, чтобы центр нашего квадрата был именно там.
Хорошо, давайте начнем с создания нашего квадратного Elevation Body.
Начнем с того, что перейдем на ленту «Создать», затем щелкнем команду «Линия», а затем щелкнем «Прямоугольник» на панели рисования.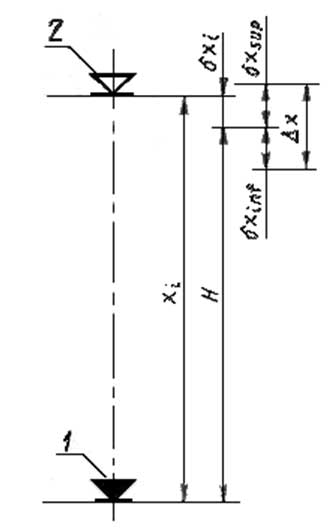
При центрировании фигур на опорных плоскостях всегда проще отвести фигуру в сторону, а затем привязать ее к опорной плоскости.
Нарисуйте квадрат размером 1/2 x 1/2 дюйма.
Затем используйте команду «Перемещение», чтобы переместить среднюю точку квадрата на опорную плоскость.
Убедитесь, что вы используете объектные привязки, которые представляют собой пурпурные формы, которые появляются, когда вы приближаетесь к конечным или средним точкам.
Конечные точки — пурпурные квадраты, средние точки — пурпурные треугольники.
Совет для профессионалов: нажмите S, затем M при выборе точки для привязки к средней точке. Нажмите S, затем E, чтобы привязаться к конечным точкам. Нажмите S, затем C, чтобы привязаться к центрам кругов/дуг.
Затем перейдите на ленту «Создать» и нажмите кнопку «Метка», затем щелкните в любом месте области рисования, чтобы открыть окно «Редактировать метку».
На экране «Редактировать метку» мы хотим добавить параметр «Номер листа». Я также собираюсь изменить Sample Value на QF###, а затем нажать OK.
Отцентрируйте метку по вертикали и горизонтали внутри квадрата, Revit не предоставляет привязок для меток, но вы можете выровнять ручки с краем квадрата.
Замечательно, теперь мы готовы перейти к семействам указателей.
Запомните эту подсказку – Эта подсказка говорит нам загрузить семейство указателей, а затем разместить несколько экземпляров нашего семейства указателей в том направлении, в котором мы хотим, чтобы в проекте были виды фасадов.
У нас нет семейства указателей, так что давайте сначала создадим его для шаблонов.
Совет от профессионалов: никогда не бывает плохо, чтобы сэкономить, и всегда хорошо, чтобы сэкономить.
В отличие от отсутствующего шаблона «Хвост сечения», в Revit имеется шаблон указателя отметки фасада.
Выберите файл шаблона семейства указателей отметки фасада и нажмите кнопку «Открыть».
Revit снова дал нам некоторые подсказки в виде заметок.
Чтобы разобраться, они просто хотят, чтобы мы разместили некоторые элементы и метку лицом вверх от пересечения опорных плоскостей.
Элементы будут иметь форму указателя, в нашем случае треугольник, а метка будет номером детали для определения высоты.
Если вы помните назад к метке раздела, мы также использовали метку для параметра номера детали в заголовке раздела.
Хорошо, давайте начнем с того, что нарисуем наш треугольник лицевой стороной вверх. Чтобы соответствовать нашему Elevation Body, он также будет шириной 1/2 дюйма.
На ленте «Создать» щелкните инструмент «Заполненная область» .
Затем щелкните инструмент «Линия» на панели «Рисование».
Используйте функцию отслеживания размеров Revit, чтобы поместить начальную точку на 1/4 дюйма левее центра.
Затем мы хотим щелкнуть на расстоянии 1/2 дюйма в той же плоскости.0005
Далее давайте нарисуем прямоугольный треугольник под углом 45 градусов. Вы заметите, что Revit также отслеживает размер угла, поэтому используйте его в качестве ориентира, чтобы найти точку на эталоне. самолет.
Вы также можете заметить, что Revit фиксирует углы в 45 градусов, что видно по пунктирной линии, отходящей от нижнего конца нашей наклонной линии.
После завершения наброска треугольника нажмите зеленую галочку, чтобы завершить заполненную область.
Далее перейдите на ленту «Создать» и щелкните инструмент «Метка».
Поместите метку в верхнюю часть треугольника и настройте ее на параметр Номер детали с образцом значения ##. Таким образом, мы можем убедиться, что наша метка останется в центре, когда у нас будет более 10 высот.
Обратите внимание: указатели отметки высоты относятся к категории высоты. Это будет полезной информацией, когда вы захотите их скрыть или показать.
Это будет полезной информацией, когда вы захотите их скрыть или показать.
В окне «Редактировать метку» выберите параметр «Номер детали», затем добавьте этот параметр к метке, затем измените значение образца на ## и нажмите «ОК».
Вернитесь в область рисования и переместите метку так, чтобы она располагалась точно по центру нашего треугольника.
Указатель высоты готов, теперь можно сохранить. Я назову свой указатель Triangle Elevation Pointer.
На ленте «Изменить» нажмите «Загрузить в проект и закрыть».
На этот раз появится новое окно с вопросом, в какой файл Проекта или Семейства вы хотите загрузить свою семью.
Это окно появляется всякий раз, когда на вашем компьютере открыто более 1 проекта или семейства, а затем используются кнопки «Загрузить в проект» или «Загрузить в проект» и «Закрыть».
Мы хотим загрузить указатель фасада в тело фасада, поэтому убедитесь, что вы выбрали тело фасада и снимите флажок с файла проекта Revit.
Поместите указатель высоты в сторону, и мы переместим его в нужное место с помощью инструмента «Перемещение».
Теперь с помощью инструмента «Перемещение» выберите центральную точку треугольника и привяжите его к средней точке тела возвышения.
Похоже, наш указатель возвышения идеально подходит к нашему телу возвышения, что и должно быть, поскольку мы сделали их оба шириной 1/2 дюйма.
Но это только одно направление, нам нужны еще 3 направления. Теперь нам просто нужно добавить больше указателей высоты, точнее, еще 3.
Существует несколько различных способов дублирования и ротации семейства, поэтому сейчас мы рассмотрим их.
Сначала давайте начнем с копирования нашего указателя высоты.
В Revit есть (2) инструмента копирования, и они расположены очень близко друг к другу на ленте «Изменить».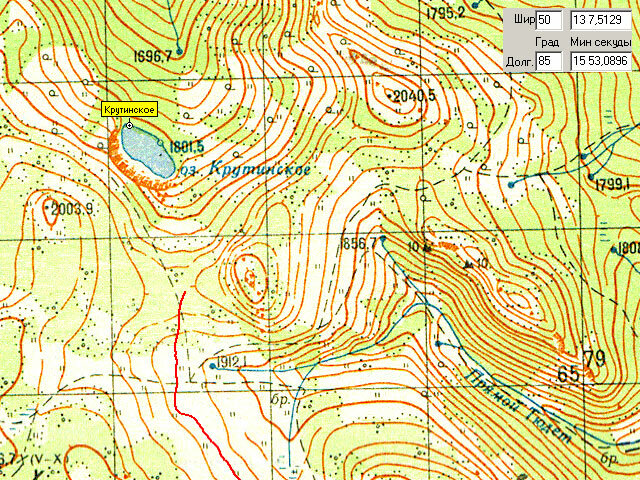 Посмотрите, чем они отличаются, в развернутой подсказке.
Посмотрите, чем они отличаются, в развернутой подсказке.
Инструмент «Копировать» работает так же, как инструмент «Перемещение», где вы можете выбрать семейство до или после нажатия кнопки «Копировать», и он по-прежнему работает так же.
Я предпочитаю сначала выбрать семейство, а затем щелкнуть инструмент «Копировать». Давайте сделаем это сейчас.
Выберите семейство указателей высоты, затем нажмите «Копировать».
Затем щелкните рядом, чтобы скопировать семейство указателей высоты.
По умолчанию инструмент копирования создает только (1) копию. Вы можете изменить это, установив флажок «Несколько» на панели параметров.
Но нам не нужно создавать более (1) копии, поэтому вам не нужно устанавливать флажок Multiple, мы будем использовать другой, лучший метод для копирования следующих (2) указателей.
Теперь, когда у нас есть еще один указатель возвышения, нам нужно повернуть его на 90 градусов, чтобы поместить его на наше тело возвышения.
Пришло время научиться пользоваться инструментом «Поворот».
Опять же, вам не нужно сначала выбирать семейство, но это просто ускоряет процесс.
Сначала выберите семейство указателей высоты для поворота, затем щелкните инструмент «Поворот» на ленте «Изменить».
Поначалу инструмент «Поворот» может показаться немного сложным для понимания, но затем он становится очень интуитивно понятным и очень мощным.
Подводя итог, можно сказать, что инструмент Rotate обеспечивает центр вращения, вокруг которого выбранные элементы будут вращаться под любым заданным углом в диапазоне от 0 до 360 градусов.
Прежде всего нужно понять, что может быть только один центр вращения и инструмент Rotate предоставляет его для начала. Центр вращения представляет собой светло-голубую точку, обычно расположенную вокруг геометрического центра выбранных объектов.
Инструмент «Повернуть» позволяет разместить этот центр вращения в любом месте. Пока оставим это как есть.
Пока оставим это как есть.
Следующее, что нужно понять, это опорная линия вращения, это то, как вы устанавливаете угол с помощью мыши.
Установка угла выполняется в два этапа: сначала вы устанавливаете начальный угол, а затем задаете конечный угол, и Revit покажет угол поворота в области между (2) опорными линиями поворота.
Когда вы знаете количество градусов, на которое хотите повернуться, вы также можете просто ввести его после того, как щелкнете, чтобы установить первую ссылку линии вращения.
Или вы можете даже ввести угол в поле на панели параметров и нажать Enter и даже не использовать ссылки линии вращения.
Точно так же, как существует (3) способа установки угла поворота, также имеется (3) способа установки центра вращения.
- Вы можете щелкнуть «Поместить точку» в области рисования, а затем щелкнуть в любом месте области рисования, чтобы переместить центр вращения.

- Можно нажать кнопку «Поместить» на панели параметров, а затем щелкнуть в любом месте области рисования, чтобы переместить центр вращения.
- Или мой любимый способ, вы можете нажать ПРОБЕЛ, а затем щелкнуть в любом месте области рисования, чтобы переместить центр вращения.
Итак, после того как вы повернули указатель возвышения, чтобы выровнять его с внешней стороной тела возвышения, давайте воспользуемся инструментом «Перемещение», чтобы переместить наш второй указатель на место.
На ленте «Изменить» нажмите «Переместить».
Затем переместите повернутое семейство указателей высоты на место, убедитесь, что вы используете привязки, будь то привязка конечной точки к конечной точке или привязка средней точки к средней точке.
Итак, на данный момент у вас есть все навыки, необходимые для завершения этой отметки высоты с помощью копирования, поворота и перемещения.
Но позвольте мне научить вас более быстрому способу, который не использует копирование или поворот.
Щелкните правой кнопкой мыши одно из семейств указателей высоты и выберите Создать аналог.
Эта функция создает идентичное семейство и позволяет разместить его.
Это прекрасный инструмент для проектирования оборудования для общественного питания, потому что нам часто приходится использовать похожие семейства.
Но становится еще лучше. Прежде чем щелкнуть, чтобы разместить идентичное семейство, нажмите клавишу ПРОБЕЛ, чтобы повернуть семейство на 90 градусов столько раз, сколько хотите.
Этот метод использования ПРОБЕЛ для поворота семейства перед размещением семейства является невероятным инструментом для размещения оборудования общественного питания.
Чтобы сделать его еще лучше, Revit не будет просто поворачиваться с шагом 90 градусов, когда вы нажимаете ПРОБЕЛ при наведении курсора на другие элементы в проекте под ЛЮБЫМ углом, Revit будет соответствовать этому углу и выравнивать семейство, которое вы размещаете.
Хорошо, давайте закончим на этой высокой ноте, используйте функцию «Создать подобное» и ПРОБЕЛ, чтобы создать (2) дополнительные семейства указателей под правильными углами.
Затем используйте инструмент «Перемещение», чтобы зафиксировать их на месте.
Метка высоты готова!
Замечательно!
Нажмите «Загрузить в проект и закрыть», убедитесь, что вы «Сохранить», и давайте проверим!
Теперь, когда мы вернулись в проект с загруженным новым семейством меток фасада, давайте создадим фасад.
Начните с активации просмотра плана оборудования.
Дважды щелкните внутри области обрезки, чтобы активировать вид.
Затем перейдите на ленту «Вид» и щелкните инструмент «Высота».
Еще до того, как вы разместите старый маркер фасада на виде плана оборудования, перейдите на палитру свойств и нажмите «Редактировать тип».
В окне «Свойства типа отметки» щелкните поле «Марка отметки», чтобы появилась кнопка …, затем нажмите кнопку …, чтобы открыть Свойства типа отметки отметки.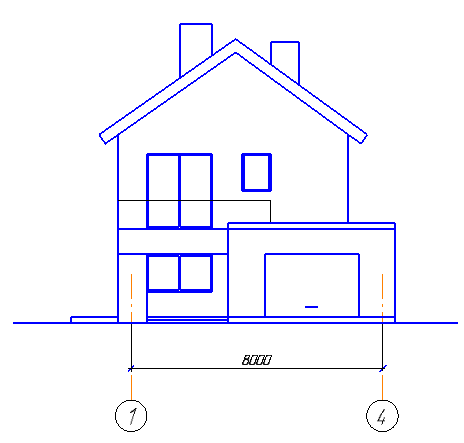
В свойствах типа тега фасада щелкните раскрывающееся меню Метка фасада, чтобы выбрать наше квадратное тело фасада, которое мы только что загрузили.
Также, прежде чем уйти, измените имя с Elevation 1 на любое другое, я назову свою метку Square Elevation.
Затем нажмите OK, чтобы вернуться к свойствам типа отметки.
В свойствах типа отметки я также собираюсь переименовать отметку 1.
Я назову свою Квадратную высоту с треугольным указателем.
Затем нажмите OK, чтобы вернуться в проект.
Наша отметка высоты прибыла, и она выглядит великолепно, давайте нажмем, чтобы разместить ее сейчас.
После размещения на фасаде не отображается номер листа или номер детали, пока вид фасада не будет размещен на листе.
Во-первых, давайте изменим Масштаб нашего вида плана этажа с оборудованием.
Здесь становится многолюдно, и я хочу, чтобы вы увидели размер метки высоты в масштабе 1/4 дюйма, так как это стандарт в любом случае.
Чтобы изменить масштаб, перейдите на панель управления видом в левом нижнем углу в углу области рисования.
Кнопку “Масштаб” легко найти, это кнопка, которая показывает текущий масштаб, 1/8” = 1′-0. После нажатия кнопки появится целый список вариантов. , найдите 1/4″ = 1′-0 и щелкните по нему.
Представление плана оборудования немедленно обновится до нового масштаба, и все аннотации также изменят размер.
В Revit типично изменение размера аннотаций в зависимости от масштаба (есть только один масштаб, нет масштаба аннотаций, как в AutoCAD).
Давайте внимательнее посмотрим на нашу метку высоты, нажав на нее, чтобы сделать ее активной.
Посмотрите, есть указатели, готовые к активации, установив эти флажки.
Давайте попробуем это сделать сейчас, установите флажок в нижней части тега высоты .
Точно так же мы создали еще один вид фасада, и на этот раз он находится в том направлении, куда смотрит наш указатель.
Вы даже можете снять флажок, чтобы удалить представление.
Любопытно, что делает символ поворота? Ну, он вращает весь ваш тег высоты и каждый вид высоты.
Но я не рекомендую использовать эту функцию из-за ее неряшливости.
Если вы хотите правильно повернуть метки фасада и виды фасада, используйте вместо этого инструмент «Поворот», и тогда вы сможете управлять углом обзора.
Нажмите на треугольный указатель.
Это покажет вам границы выбранного вами вида фасада.
Вы даже можете щелкнуть и перетащить всю эту рамку или использовать ручки на концах и сзади, чтобы растянуть и сжать вид до любого желаемого размера.
Давайте сделаем это сейчас, используя ручки и перетаскивание, чтобы соответствовать моим экстентам высот.
Хотите быстро открыть вид? Дважды щелкните указатель вида фасада, и он откроется. Давайте попробуем это сейчас.
Этот тег является тегом сечения, который отображается на виде фасада.
Может быть приятно видеть метки разделов на фасадах, но если вы не хотите их видеть, вы можете отключить их в переопределениях V/G или даже использовать Hide-in-View.
Давайте выйдем из этого вида фасада, затем деактивируем наш вид плана оборудования, чтобы мы могли переместить наш фасад на лист QF101.
Если у вас возникнут проблемы с деактивацией вида, просто уменьшите масштаб еще больше, а затем дважды щелкните далеко от вида, это всегда помогает.
Перетащите вид фасада из Диспетчера проекта на лист QF101.
При перемещении вида фасада на лист QF101 тег фасада теперь заполняется правильным номером листа и номером детали.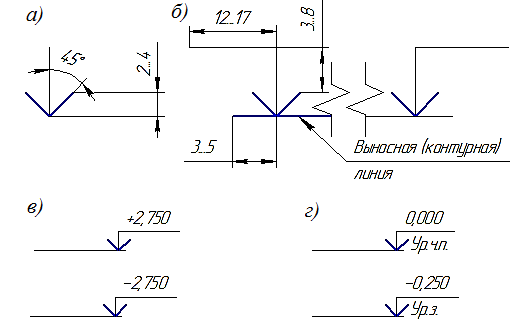
Но у нас есть проблема, но наш Детальный номер не должен так вращаться.
Давайте быстро это исправим.
В Диспетчере проектов в разделе “Семейства и символы аннотаций” найдите семейство Square Elevation Body и щелкните его правой кнопкой мыши, затем выберите “Редактировать”.
Это самый быстрый способ открыть загруженное семейство.
Теперь, когда у нас открыто семейство Square Elevation Body, давайте также откроем семейство Triangle Elevation Pointer, используя тот же метод.
В семействе треугольных указателей начнем с щелчка по метке и проверки палитры свойств.
Фиксированный поворот выглядит идеально, и он просто используется для сохранения вертикального положения текста при вращении метки.
Это означает, что фиксированное вращение — это именно то, что мы ищем, чтобы предотвратить вращение наших номеров деталей вбок или, что еще хуже, вверх ногами.
Нажмите, чтобы включить фиксированное вращение.
После внесения изменений нам нужно загрузить семейство Triangle Elevation Pointer обратно в семейство Square Elevation Body. Вам может быть интересно, почему мы загружаем указатель возвышения обратно в тело возвышения, если мы никогда не вносили никаких изменений в тело возвышения.
Несмотря на то, что треугольный указатель возвышения можно было бы загрузить непосредственно в проект, это означало бы, что квадратное тело возвышения не будет обновлено и по-прежнему будет иметь неправильную версию семейства треугольных указателей.
Нажмите кнопку «Загрузить в проект и закрыть».
Затем при появлении запроса выберите Square Elevation Body.
Теперь снова нажмите кнопку «Загрузить в проект и закрыть».
Когда вы загружаете обновленное квадратное тело фасада обратно в проект, убедитесь, что вы выбрали опцию Перезаписать существующую версию и значения ее параметров, поскольку в конце концов мы обновили значение параметра для семейства треугольных указателей фасада.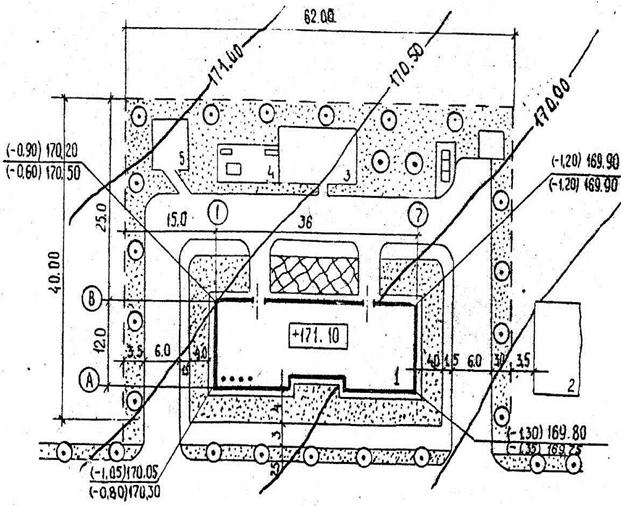
Еще одно всплывающее сообщение, на этот раз сообщение о вложенном семействе Triangle Elevation Pointer, находящемся в семействе Square Elevation Body и уже в проекте.
Как и в предыдущем случае, мы хотим убедиться, что мы обновили семейства и значения их параметров, так как мы изменили значение параметра.
Выберите Перезаписать общее семейство подкомпонентов и значения его параметров версией Square Elevation Body.
Вау, выглядит великолепно!
Прежде чем мы закончим, я собираюсь быстро переставить свои представления, растянуть и выровнять несколько заголовков представлений, чтобы вернуться к моему красиво выровненному макету.
На этом наше руководство по созданию метки фасада завершено! Надеюсь, вам понравилось, и, пожалуйста, вернитесь к нашему самому амбициозному уроку по созданию нашей собственной основной надписи Revit!
Спасибо за посещение Академии Kitchautomation!
Далее — создание основной надписи
Ура!
Темы: Уровень, Шаг, Загрузить в проект и закрыть, Линия, Этикетка, номер детали, Масштаб просмотра, Номер листа, Заполненная область, Деактивировать вид, Скрыть в поле зрения, Отметка высоты, Указатель высоты над уровнем моря, Повернуть, Видимость/графика, Переопределение V/G, Показать в поле зрения, Выявление скрытых элементов, Отметка высоты кузова, Вложенная семья, Объектная привязка, Копировать, Создать подобное, Пробел, Высота, Масштаб 1/4 дюйма, Фиксированное вращение
Поиск потерянных маркеров фасада в проектах Revit
В Revit маркер фасада по умолчанию представляет собой круглое обозначение, позволяющее ссылаться на четыре внутренних фасада. Круг сам по себе является маркером высоты. При ссылке на один или несколько видов он становится символом или меткой внутреннего фасада.
Круг сам по себе является маркером высоты. При ссылке на один или несколько видов он становится символом или меткой внутреннего фасада.
В этом примере у нас есть маркер высоты, для которого включены три вида привязки. Когда вы выбираете символ круга, экземпляр маркера высоты отображается в обозревателе идей. Если вы также выберете заполненную стрелку, указывающую представление ссылок, обозреватель идей отобразит соответствующие представления ссылок в дереве результатов.
Если выбран только маркер отметки и пользователь решает удалить, Revit также удалит соответствующие базовые виды с диалоговым предупреждением:
в браузере проекта или путем выбора заполненной стрелки, тогда маркер внутреннего фасада остается «осиротевшим» без каких-либо соответствующих видов-ссылок.
Можем ли мы использовать Ideate Explorer, чтобы найти эти осиротевшие маркеры высот в любом месте нашего проекта?
Ответ: ДА, но только в рамках совместного проекта Revit. Причина в том, что Revit автоматически назначит внутренний маркер высоты рабочему набору видов первого соответствующего базового вида. Когда у маркера нет связанных видов, он помещается в собственный рабочий набор видов с именем маркера высот. Их становится довольно легко фильтровать в Ideate Explorer.
Причина в том, что Revit автоматически назначит внутренний маркер высоты рабочему набору видов первого соответствующего базового вида. Когда у маркера нет связанных видов, он помещается в собственный рабочий набор видов с именем маркера высот. Их становится довольно легко фильтровать в Ideate Explorer.
В обозревателе идей установите в качестве отображения либо Active View, либо весь проект. Выберите «Сортировать по рабочему набору» и выберите «Фильтр». Теперь вы можете легко идентифицировать рабочие наборы представлений, для которых задано значение «Высота», а не ссылающееся имя вида. В этом примере я теперь могу выбрать все экземпляры маркеров высот, для которых задан рабочий набор высот, и удалить их.
Я могу быть уверен, что все потерянные маркеры высот теперь удалены из моего проекта Revit.
Об авторе
Ричард В. Тейлор – сотрудник AIA – технический евангелист Ideate Software
Ричард Тейлор имеет более чем 25-летний опыт работы в компаниях, разрабатывающих архитектурные и инженерные программные решения, таких как Intergraph, Bentley и Autodesk.

