ГОСТ Р 59587-2021 Плоскопечатный укрупненный шрифт для слабовидящих. Технические требования
ГОСТ Р 59587-2021
НАЦИОНАЛЬНЫЙ СТАНДАРТ РОССИЙСКОЙ ФЕДЕРАЦИИ
Плоскопечатный укрупненный шрифт для слабовидящих
Технические требования
Дата введения 01.04.2022
Предисловие
1 РАЗРАБОТАН Федеральным государственным унитарным предприятием «Российский научно-технический центр информации по стандартизации, метрологии и оценке соответствия» (ФГУП «СТАНДАРТИНФОРМ») совместно с Негосударственным учреждением «Институт профессиональной реабилитации и подготовки персонала Общероссийской общественной организации инвалидов Всероссийского ордена Трудового Красного знамени общества слепых «Реакомп» (НУ ИПРПП ВОС «Реакомп»)
2 ВНЕСЕН Техническим комитетом по стандартизации ТК 381 «Технические средства и услуги для инвалидов и других маломобильных групп населения»
3 УТВЕРЖДЕН И ВВЕДЕН В ДЕЙСТВИЕ Приказом Федерального агентства по техническому регулированию и метрологии от 6 июля 2021 г. No 626-ст
No 626-ст
4 ВВЕДЕН ВПЕРВЫЕ
Правила применения настоящего стандарта установлены в с та ть е 26 Федерального закона о т 29 июня 2015 г. № 162-ФЗ «О стандартизации в Российской Федерации». Информация об изменениях к настоящему стандарту публикуется в ежегодном (по состоянию на 1 января текущего года) информационном указателе «Национальные стандарты », а официальный т е к с т изменений и поправок — в ежемесячном информационном указателе «Национальные стандарты ». В случае пересмотра (замены) или отмены настоящего стандарта соответствую щ ее уведомление будет опубликовано в ближайшем выпуске ежемесячного информационного указателя «Национальные стандарты ». Соответствующая информация. уведомление и те кс ты размещаются также в ин формационно системе общего пользования — на официальном сайте Федерального агентства по техническому регулированию и метрологии в сети Интернет (www.gost.ru)
1 Область применения
Настоящий стандарт устанавливает комплексные требования к шрифтовому оформлению тек стов и характеристикам бумаги для чтения слабовидящими людьми с целью снижения отрицательного воздействия текста на остроту зрения.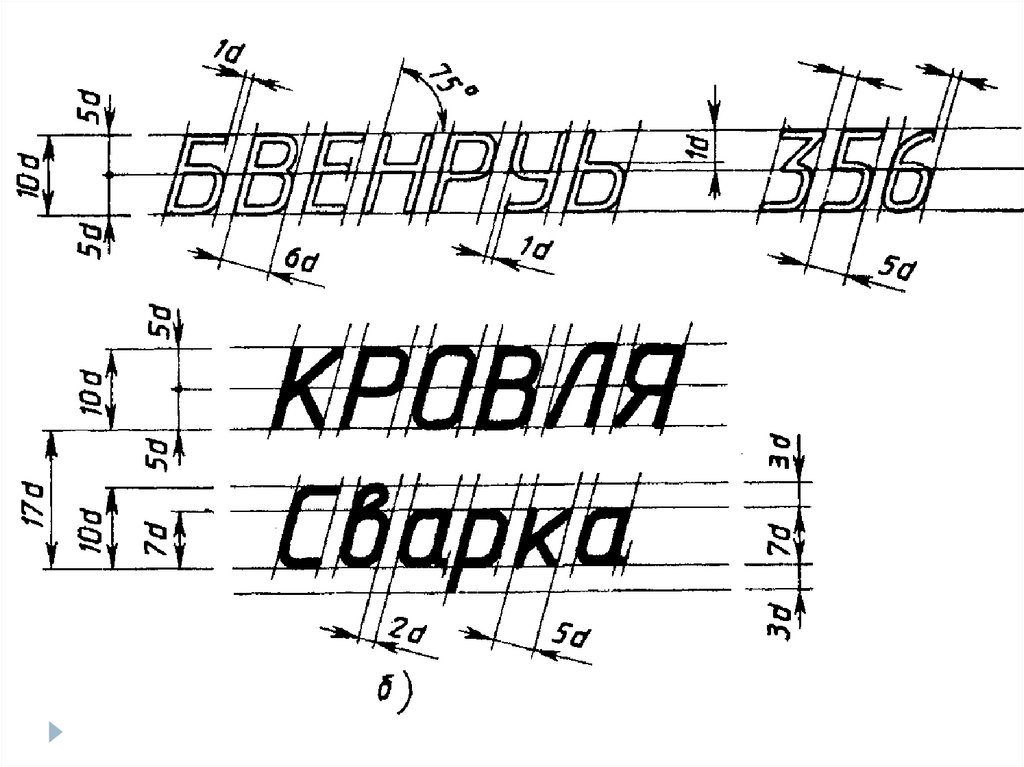
2 Нормативные ссылки
В настоящем стандарте использованы нормативные ссылки на следующий стандарт:
ГОСТ 3489.1 Шрифты типографские (на русской и латинской графических основах). Группировка. Индексация. Линия шрифта. Емкость
Примечание — При использовании настоящим стандартом целесообразно проверить действие ссылочных стандартов в информационной системе общего пользования — на официальном сайте Федерального агент ства по техническому регулированию и метрологии в сети Интернет или по ежегодному информационному указа телю «Национальные стандарты», который опубликован по состоянию на 1 января текущего года, и по выпускам ежемесячного информационного указателя «Национальные стандарты» за текущий год. Если заменен ссылочный стандарт, на который дана недатированная ссылка, то рекомендуется использовать действующую версию этого стандарта с учетом всех внесенных в данную версию изменений. Если заменен ссылочный стандарт, на который дана датированная ссылка, то рекомендуется использовать версию этого стандарта с указанным выше годом ут верждения (принятия). Если после утверждения настоящего стандарта в ссылочный стандарт, на который дана датированная ссылка, внесено изменение, затрагивающее положение, на которое дана ссылка, то это положение рекомендуется принять без учета данного изменения. Если ссылочный стандарт отменен без замены, то положе ние. в котором дана ссылка на него, рекомендуемся принять в части, не затрагивающей эту ссылку.
Если после утверждения настоящего стандарта в ссылочный стандарт, на который дана датированная ссылка, внесено изменение, затрагивающее положение, на которое дана ссылка, то это положение рекомендуется принять без учета данного изменения. Если ссылочный стандарт отменен без замены, то положе ние. в котором дана ссылка на него, рекомендуемся принять в части, не затрагивающей эту ссылку.
3 Термины и определения
В настоящем стандарте применены следующие термины с соответствующими определениями:
3.1 выворотка шрифта: Белый шрифт на черном, сером или цветном фоне.
3.2 высота шрифта: Высота прописного и строчного знака в миллиметрах.
3.3 гарнитура: Комплект шрифтов одного рисунка, но разных размеров (кеглей) и начертаний, характер рисунка.
Примечание — Шрифты одной и той же гарнитуры делятся в зависимости от: постановки очка — на шрифты прямого и курсивного (или наклонного) начертания; плотности очка — на шрифты нормального, узко го. сверхузкого, широкого и сверхширокого начертания. Плотность очка определяется по зрительному отношению сторон строчных знаков типов он», «л», «и» и од., что считается равнозначным отношению сторон прямоугольника, образованного осями вертикальных штрихов и осями верхних и нижних соединительных штрихов. Предпочти тельные показатели начертаний шрифтов по насыщенности очка — на шрифты светлого, полужирного и жирного начертания.
Плотность очка определяется по зрительному отношению сторон строчных знаков типов он», «л», «и» и од., что считается равнозначным отношению сторон прямоугольника, образованного осями вертикальных штрихов и осями верхних и нижних соединительных штрихов. Предпочти тельные показатели начертаний шрифтов по насыщенности очка — на шрифты светлого, полужирного и жирного начертания.
3.4 кегль: Размер шрифта, измеряемый в пунктах.
3.5 линия шрифта: Воображаемая линия, на которой базируются все нижние части прямоугольных строчных и прописных знаков.
3.6 оптическая корректировка шрифта Увеличение высоты знаков шрифта для улучшения зрительного восприятия оттиска при различных сочетаниях знаков.
3.7 ось штриха: Линия, относительно которой симметрично расположен штрих.
3.8 пункт: Единица измерения, равная в системе Дидо 0,376 мм; в системе СИ — 0,351 мм.
3.9 размер шрифта: Величина, определенная высотой прописных букв в миллиметрах.
3.10 рисунок шрифта: Различимость отдельных знаков.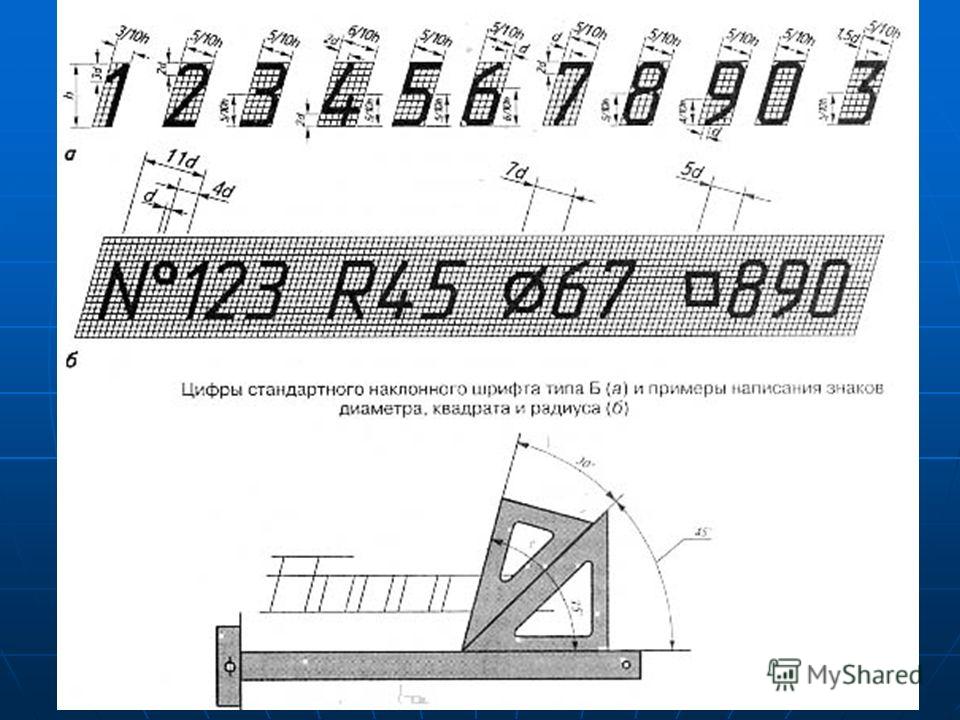
3.11 слабовидение: Снижение зрения, при котором острота центрального зрения на лучше видя щем глазу с использованием очковой коррекции находится в пределах от 0,05 до 0.2.
3.12 слабовидящие: Лица, у которых острота зрения лучше видящего глаза с коррекцией очками составляет от 0,05 до 0.2. нуждающиеся в постоянном наблюдении офтальмолога и в создании специальных условий для учебы и работы, в том числе, возможности читать книги, периодические издания И Т.Д.
3.13 увеличение интерлиньяжа: Расстояние между нижними выносными элементами знаков верхней строки и верхними выносными элементами знаков нижней строки, измеряемое в пунктах.
3.14 удобочитаемость: Свойство текста, при чтении которого не развивается зрительное утомление с гигиенической точки зрения, текст легко воспринимается человеком.
3.15 укрупненный шрифт: Шрифт, кегль которого варьируется от 14 до 20 пунктов, предназначенный для использования слабовидящими. 3.16 шрифт: Графическая форма знаков письма.
3.17 шрифтовое оформление текста: Комплекс параметров, определяющих удобочитаемость текста.
Примечание — Комплекс параметров: кегль и емкость шрифта, увеличение интерлиньяжа, длина строки. группа шрифта, гарнитура и ее начертание.
3.18 штрих: Элемент рисунка знака, имеющий определенную ширину.
4 Технические требования
4.1 Требования к группе, типу и размеру (кеглю) шрифта
4.1.1 Укрупненный шрифт для слабовидящих должен относиться к группе рубленых шрифтов (ГОСТ 3489.1), кегль которых варьируется от 14 до 20 пунктов, не иметь засечек.
4.1.2 Для печати необходимо использовать укрупненные шрифты без засечек и утолщений нор мального или широкого полужирного прямого начертания (например, Arial, Helvetica, Futura. Pasifico, Marck Script, Intro. Open Sans).
4.1.3 He применять шрифты узкого начертания.&
4.1.4 Не следует использовать шрифты, симулирующие рукописный текст.
4.1.5 Не следует использовать курсив, так как он читается слабовидящим труднее.
4.2 Требования к разметке страницы
4.2.1 Текст следует печатать, соблюдая следующую разметку страницы: правое поле — 17 мм, верхнее поле — 17мм. нижнее поле — 20 мм, левое поле — 15—20 мм.
4.2.2 Текст выравнивать по формату полосы.
4.2.3 Не выравнивать текст по центру и по ширине.
Примечание — При выравнивании текста по центру неровный левый и правый края могут быть не удобны для слабовидящих, а при выравнивании по ширине расстояния между словами будут неодинаковыми, это может сделать акцент там, где он не нужен.
4.3 Требования к шрифтовому оформлению текста
4.3.1 Увеличение интерлиньяжа должно быть не менее 4 пунктов.
4.3.2 Требования к шрифтовому оформлению текста представлены в таблице 1.
Таблица 1 — Требования к шрифтовому оформлению текста
Кегль шрифта, пункты, | Длина строки | |||
минимальная | максимальная | |||
квадраты | ММ | квадраты | ММ | |
20 и более | 5 | 90 | Э’/2 | 171 |
16. | 4’/г | 81 | 9’/д | 167 |
14 | 4’/2 | 81 | 8% | 153 |
4.3.3 Межстрочный интервал должен быть на 1,5 пункта больше размера используемого шрифта.
4.3.4 Размер абзацного отступа должен быть от 8 до 10 мм.
4.3.5 При объеме текста на странице более 200 знаков использовать кегль шрифта не менее 18 и не более 20 пунктов.
4.3.6 При объеме текста на странице 200 знаков и менее — использовать кегль шрифта не менее 16 и не более 18 пунктов.
4.3.7 В примечаниях и сносках использовать кегль шрифта не менее 14 пунктов.
4.3.8 Не использовать жирный шрифт для выделения внутри абзацев, кроме авторского выделения.
4.3.9 Не использовать нижнее подчеркивание без необходимости как в тексте, так и в заголовках.
4.3.10 При использовании в тексте колонок необходимо делать их короткими и не располагать слишком близко друг к другу.
4.3.11 Не использовать вертикальные линии как разделители текста.
4.4 Требования к выделению заголовков и названий
4.4.1 Для выделения заголовков и названий следует применять шрифты жирного или полужирно го начертаний при использовании кегля не менее кегля шрифта основного текста.
4.4.2 Не использовать большое количество уровней заголовков.
Примечание — Когда на разницу в уровнях заголовков указывает едва различимая разница в размере шрифта, слабовидящим сложно воспринять эту информацию.
4.5 Требования к цвету и контрастности
4.5.1 Издания для слабовидящих должны печататься сильно контрастирующими друг с другом цветами.
4.5.2 Для контрастности нельзя смешивать темный цвет на светлом фоне со светлым цветом на темном фоне на одном листе.
4.5.3 При использовании светлого шрифта на темном фоне следует увеличить кегль шрифта.
4.5.4 Не использовать цветные и рисованные шрифты.
4.5.5 Не применять выворотку шрифта для дополнительного текста.
4.5.6 При печати черной краской интервал оптических плотностей элементов текста и бумаги дол жен быть не менее 0.7.
4.6 Требования к бумаге
4.6.1 Бумага должна быть однотонной, не глянцевой, матовой, белого цвета.
Примечание — Матовая бумага не дает бликов и тем самым улучшает восприятие текста.
4.6.2 Если печать текста предполагается с двух сторон, необходимо использовать бумагу плот ностью 70—80 г/кв.м.
Примечание — Бумага должна быть высокой непрозрачности 70—80 г/кв.м.
Библиография
- Федеральный закон от 18 декабря 2006 г. № 230-ФЗ «Гражданский кодекс Российской Федерации. Часть четвертая»
- Малая медицинская энциклопедия: В 6 т. УГл. ред. В. И. Покровский. — М.: Советская энциклопедия; Большая Российская энциклопедия; Медицина, 1991—1996
- Большой энциклопедический словарь I Гл.
 ред. А.М.Прохоров; ред.соеет А.П.Горкин и др. — 2-е изд.. перераб. и доп. — М.: Большая Российская энциклопедия; СПб.; Норинт, 1997. — 1456 с.
ред. А.М.Прохоров; ред.соеет А.П.Горкин и др. — 2-е изд.. перераб. и доп. — М.: Большая Российская энциклопедия; СПб.; Норинт, 1997. — 1456 с.
УДК 364.044.26;006.354/ОКС 11.180
Ключевые слова; шрифт, плоскопечатный укрупненный шрифт, слабовидящие, технические требования
Шрифты в Автокад по ГОСТ. Как добавить, изменить шрифт.
В этом урока Вы узнаете, как настраивать шрифты в Автокаде по ГОСТ.
Из видео Вы узнаете:
– Какие шрифты в Автокаде соответствуют ГОСТ;
– как изменить размер шрифта;
– Как установить шрифт в Автокаде;
– Как найти шрифт Gost common в AutoCAD;
– Как увеличить шрифт в Автокаде.
Видео версия урока:Текстовая версия урока:
Привет дорогой друг! Сегодня мы поговорим о том, как настроить шрифт в Автокаде по ГОСТ!
Вопрос 1. Как настроить стиль текста в Автокаде по ГОСТ?
Как настроить стиль текста в Автокаде по ГОСТ?Шаг 1. Заходим в “аннотации” и нажимаем на стрелочку.
Шаг 2. В списке нас интересует иконка, которая отвечает за стили текста, кликаем по ней. В зависимости от того, как Вы настроите “стиль текста” будет отображаться сам текст в Автокаде.
Шаг 3. В окне “стили текста” нас сейчас интересует следующее, шрифт и начертание. Поэтому переходим на название “Аннотативный” и настраиваем шрифт и начертание. Напоминаю, что следует работать именно с “Аннотативными” размерами и стилями текста, т.к. в дальнейшем при работе с видовыми экранами и листами в Автокаде это пригодится и упростит весь процесс создания проекта.
Шаг 4. В “имя шрифта” выбираем ГОСТовские стили написания. А именно GOST Common или ISOCPEUR. Для выбора, следует нажать на стрелочку и с помощью “бегунка” найти нужный нам шрифт из доступных. Выбирая тот или иной шрифт, мы сразу можем на него посмотреть в окне “предпросмотра”.
Выбирая тот или иной шрифт, мы сразу можем на него посмотреть в окне “предпросмотра”.
Шаг 5. Выбираем начертание. В настройке “стилей текста” доступно начертание “курсив” т.е. с наклоном в 15 градусов или “обычный” без наклона.
Мы выбрали начертание “обычный”. После настройки шрифта и начертания нажимаем на “применить”.
Шаг 6. Выходим из настроек. После нажатия на “применить”, появиться кнопка “закрыть”. Кликаем на нее.
Шаг 7. Теперь, если написать многострочный текст в Автокаде, мы всегда сможем выделить его и выбрать наш новый стиль текста. Смотрите, сейчас стоит стиль стандартный у слова “текст”.
Если мы поменяем стиль на “аннотативный” – мы его как раз и настраивали, напоминаю. Поменяется шрифт и начертание (если Вы выбрали допустим курсив или задали угол).
Напоминаю, что данные стили можно легко найти в блоке “аннотации”, т. е. шаг 1. Только не нужно нажимать на иконку, следует нажать на стрелочку для раскрытия доступных стилей текста.
е. шаг 1. Только не нужно нажимать на иконку, следует нажать на стрелочку для раскрытия доступных стилей текста.
Первый способ.
Шаг 1. Выделяем наш многострочный текст, кликнув на него.
Шаг 2. Попав в раздел редактирования многострочного текста в Автокаде, видим, что как и программе WORD есть возможность в ручную прописать размер текста.
Шаг 3. Если до этого, Вы прописывали какой-то размер шрифта, то нажав на “стрелочку” выпадает список всех ранее использованных высот текста. Так Вы можете сразу выбрать нужный или если нету, прописать.
Шаг 4. Важный момент. Для изменения высоты текста, следует сам текст выделить и нажать нужную высоту (если ранее он был прописан) или вписать самостоятельно.
Шаг 5. После этого, наш текст изменит свою высоту.
После этого, наш текст изменит свою высоту.
Чем не удобен данный способ. Заходить в панель редактирования многострочного текста в AutoCAD, лишь затем, чтобы поменять высоту не всегда выгодно по времени, особенно если текста много. Вместо этого, следует настроить сразу несколько стилей текста используя уже знакомое нам окно, т.е. использовать способ 2.
Способ 2.
Шаг 1. Заходим в уже знакомое нам окно “стилей текста”. Сразу относительно стиля “аннототивный” делаем ряд изменений, а именно, выделяем его и кликаем правой кнопкой мышки, чтобы появился список из которого нам нужно выбрать “переименовать” и да, мы его переименовываем.
Нажав на команду “Переименовать” мы получаем возможность добавить текст или полностью поменять имя. В нашем случае, мы лишь допишем цифры “2.5”.
Шаг 2. Меняем высоту текста на листе. Важное уточнение.
После того, как мы внесли в поле “Высота текста на листе” нужное нам значение, нажимаем применить, а затем “закрыть”. Если нужно добавить еще один стиль, то перед выходом, нажимаем на “новый”.
Шаг 3. Создаем еще один стиль, с высотой 3.5. Для этого кликаем на слово “Новый”, внимание, следите, чтобы был выделен стиль текста (у нас это “аннотативный 2.5”), так, при использовании кнопки “новый” все параметры скопируются в новый стиль и не придется снова искать шрифт.
Шаг 4. Вводим название для нового стиля, мы вводим “аннотативный 3.5”, затем нажимаем на “ок”.
Еще раз, маленькое и тонкое уточнение.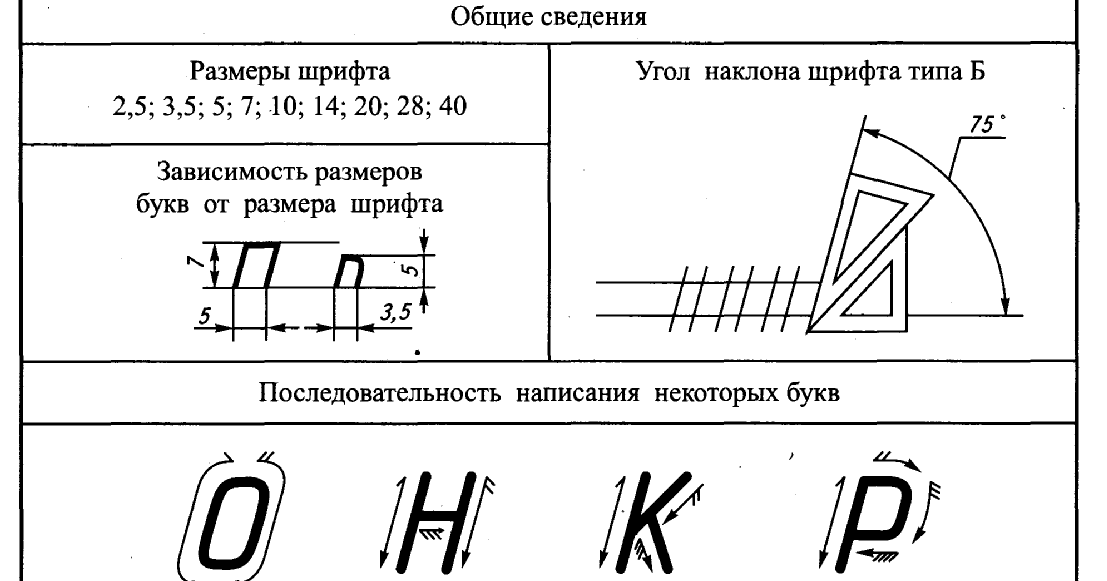 Когда мы нажимали на слово “новый” наш стиль “аннотативный 2.5” был выделен, поэтому новый стиль сохранил настройки предыдущего. Иногда это очень удобно. Например, когда настроек очень много, а новый стиль отличается лишь высотой.
Когда мы нажимали на слово “новый” наш стиль “аннотативный 2.5” был выделен, поэтому новый стиль сохранил настройки предыдущего. Иногда это очень удобно. Например, когда настроек очень много, а новый стиль отличается лишь высотой.
Шаг 5. Теперь следует выделить новый стиль, который мы назвали “аннотативный 3.5” и внести в него изменение высоты, да, просто добавив размер 3.5 и нажав применить, а затем закрыть.
Шаг 6. Помните чуть ранее, мы присвоили нашему многострочному тексту в Автокаде высоту 6? Так вот, теперь переключаясь между стилями мы изменяем наш текст на нужный по высоте. Т.е. нам нет больше нужды выделять его и менять в ручную высоту, порой на это уходит слишком много времени.
Давайте посмотрим на примерах, как легко и просто менять высоту текста в Автокаде с помощью настроеных стилей.
Вот наш текст, с высотой 6 и наши созданные стили.
Когда мы выделим текст и присвоим ему стиль “аннотативность 2.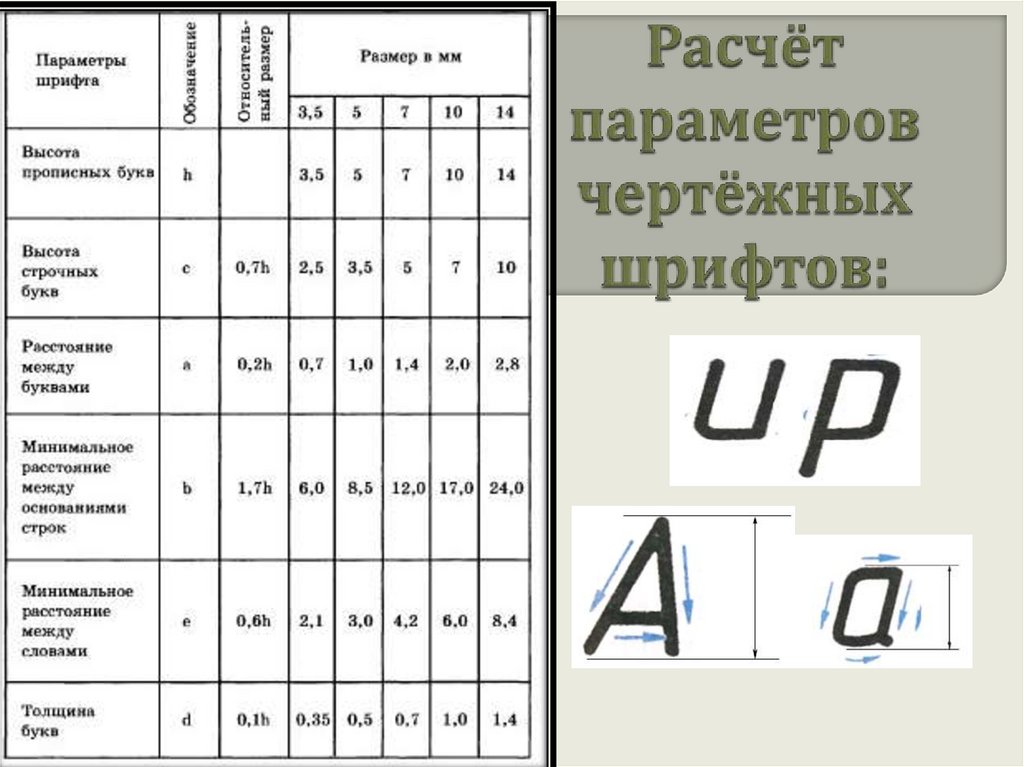 5”, т.е. просто выбрав из списка нужный стиль, то да, наш текст станет высотой 2.5.
5”, т.е. просто выбрав из списка нужный стиль, то да, наш текст станет высотой 2.5.
Вуаля!
Тоже самое сработает и с высотой 3.5. Выделяем текст и выбираем нужный стиль.
Как видите, это очень просто и достаточно удобно. Особенно, если знаешь какие высоты у тебя будут в проекте.
Давайте подведем итоги? Сегодня мы узнали как настраивать шрифт текста в Автокаде по ГОСТ.
А на этом у меня все! Еще увидимся в новых статьях и уроках!
Пожалуйста, напишите свое мнение об уроке в комментариях или задайте любой вопрос, мы обязательно ответим! А лучший комментарий получит приятный мини бонус от нашей школы!
Поделиться с друзьями этой статьей
Как изменить шрифты темы CMS Casper Ghost с помощью шрифтов Google
В этом руководстве я покажу вам, как изменить шрифты темы CMS Casper Ghost с помощью шрифтов Google.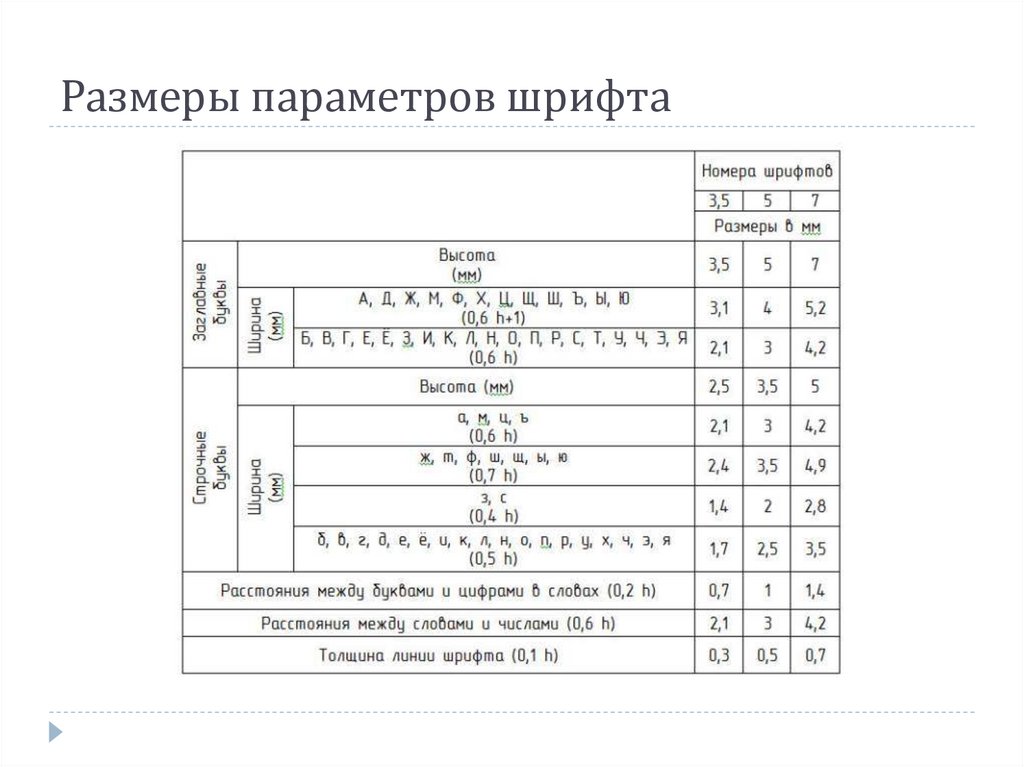
Тема Casper использует два разных шрифта:
- Georgia для содержания поста и выдержек.
- Системные шрифты пользовательского интерфейса для всего остального.
Предположим, вы хотите использовать шрифт Roboto Google вместо темы Системные шрифты пользовательского интерфейса .
В панели администратора Ghost, используя раздел Code Injection Site Header , вставьте код шрифта, полученный из Google Fonts, следующим образом.
Вы можете выбрать различные стили шрифта в зависимости от ваших потребностей. В этом примере я выбрал веса 300 и 700 .
Следующим шагом является назначение шрифта Roboto для элемент body с использованием CSS.
<стиль>
тело {
семейство шрифтов: «Roboto», без засечек;
}
Область Code Injection

Если вы хотите изменить шрифт определенного элемента, вам нужно получить имя класса элемента. Для этого вы можете использовать инструменты разработки браузера.
Вы можете использовать Chrome DevTools или Firefox Developer Tools. Чтобы открыть DevTools, щелкните правой кнопкой мыши элемент на странице и выберите Inspect , затем откроется панель Elements . Кроме того, вы можете нажать Command+Option+C (Mac) или Control+Shift+C (Windows, Linux, Chrome OS), чтобы открыть панель Elements .
Затем вы можете получить класс селектора элемента CSS, в нашем случае это класс пост-выдержки .post-card-excerpt , и вы можете назначить ему новый шрифт следующим образом.
<стиль>
.открытка-отрывок {
семейство шрифтов: «Roboto», без засечек;
}
Для перемещения по элементам веб-страницы или перехода к более конкретному классу элементов можно щелкнуть значок Проверить , чтобы выбрать элемент на странице.
Если вы хотите установить размер шрифта для элемента, вы можете использовать для этого свойство CSS font-size. Например, чтобы установить семейство шрифтов и размер шрифта для предыдущего примера, вы можете сделать что-то вроде следующего.
<стиль>
.открытка-отрывок {
размер шрифта: 16px;
}
Чтобы обернуть весь код, который мы сделали до сих пор; это может выглядеть следующим образом в Code Injection.
<стиль>
.тело {
семейство шрифтов: «Roboto», без засечек;
}
.открытка-отрывок {
семейство шрифтов: «Roboto», без засечек;
размер шрифта: 16px;
}
Не беспокойтесь, если сначала вы не поняли, как работает код CSS. Если вам интересно узнать больше, я бы порекомендовал ресурс Learn для веб-разработки от Mozilla.
инструменты шрифты гугл-шрифты
Шрифты Autocad felix – Saixaser
- ШРИФТЫ AUTOCAD FELIX HOW TO
- ШРИФТЫ AUTOCAD FELIX WINDOWS
Для выполнения инженерных и архитектурных чертежей, электрических и кинематических схем я выбираю высоту AutoCAD текст ГОСТ равен 3,5 мм ( в зависимости от размера листа и от основоном текста AutoCAD).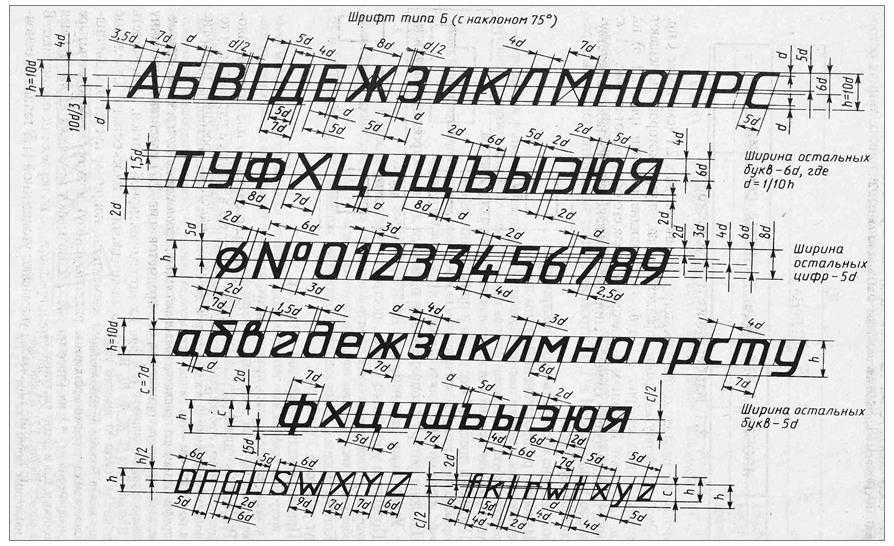 Иннотативность текста в AutoCAD будет рассмотрена в разделе Масштаб сечения AutoCAD. Для решения задач начертательной геометрии и инженерной графики я выбираю высоту текста AutoCAD ГОСТ равной 5 мм (основной текст AutoCAD). Если изменить высоту шрифта существующего текстового стиля AutoCAD, это не повлияет на высоту текстового объекта, ранее созданного на основе этого стиля.
Иннотативность текста в AutoCAD будет рассмотрена в разделе Масштаб сечения AutoCAD. Для решения задач начертательной геометрии и инженерной графики я выбираю высоту текста AutoCAD ГОСТ равной 5 мм (основной текст AutoCAD). Если изменить высоту шрифта существующего текстового стиля AutoCAD, это не повлияет на высоту текстового объекта, ранее созданного на основе этого стиля.
Рассмотрим несколько способов установки текущего стиля текста при момощью диалогового окна AutoCAD. Ниже расположено окно Стиль, содержащее список всех стилей текста чертежа Автокад. В левом верхнем углу диалога устанавливается текущий стиль текста AutoCAD.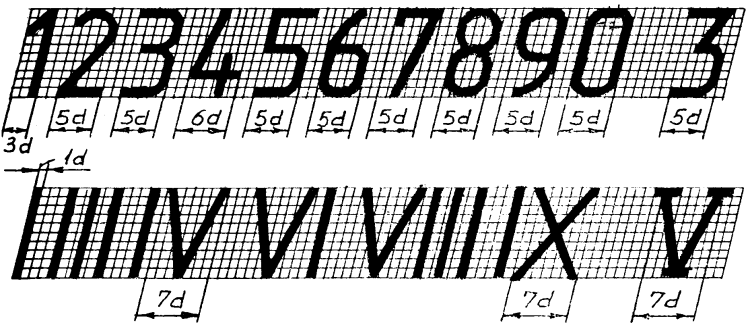 Вызвать диалоговое окно Стиль текста в AutoCAD можно, набрав команду Стиль в командной строке.
Вызвать диалоговое окно Стиль текста в AutoCAD можно, набрав команду Стиль в командной строке.
ШРИФТЫ AUTOCAD FELIX WINDOWS
Вы можете закрыть или свернуть окна с помощью кнопок, расположенных в правом верхнем углу. Список стилей текста Автокад после выбора стиля по умолчанию сам по себе не закрывается. Вызовите команду «Текст», AutoCAD подскажет: Для изменения текущего стиля текста в AutoCAD следует воспользоваться опцией «Стиль» сразу после вызова команды, создать однострочный текст «Текст» или «DText». Измените текущий стиль текста в AutoCAD, используя параметры команды Стиль текста или однострочный текст DText. В AutoCAD есть несколько способов изменить стиль текста по умолчанию. Как изменить текущий стиль текста в AutoCAD
ШРИФТЫ AUTOCAD FELIX HOW TO


 18
18 ред. А.М.Прохоров; ред.соеет А.П.Горкин и др. — 2-е изд.. перераб. и доп. — М.: Большая Российская энциклопедия; СПб.; Норинт, 1997. — 1456 с.
ред. А.М.Прохоров; ред.соеет А.П.Горкин и др. — 2-е изд.. перераб. и доп. — М.: Большая Российская энциклопедия; СПб.; Норинт, 1997. — 1456 с.