Инструмент Линейный размер
Инструмент Линейный размерИнструмент Линейный размер
Панель линейного размера Тип и шрифт
Тип размера. Здесь определяется тип размерных цепочек.
•Нажмите эту альтернативную кнопку для выбора линейной размерной цепочки.
•Нажмите эту альтернативную кнопку для выбора размерной цепочки с общей базой.
•Нажмите эту альтернативную кнопку для выбора размерной цепочки с базовой линией.
•Нажмите эту альтернативную кнопку для выбора отметки высоты.
Отметка высоты включает ряд дополнительных параметров.
См. специальные параметры в Параметры отметки высоты.
Нажмите на это всплывающее меню для указания формы размерного маркера (стрелки).
Статичные размеры. С этого помощью маркера можно создавать статичные, неассоциированные размерные цепочки, не связанные ни с какими элементами проекта.
Выносная линия. Выберите одну из альтернативных кнопок для указания типа используемой выносной линии.
•Размерная цепочка без выносных линий:
•Размерная цепочка с выносной линией, имеющей длину, совпадающую с размером маркера (а, значит, неявно, в соответствии с размером текста):
•Размерная цепочка со специальной (продленной) выносной линией.
Примечание: Специальные выносные линии устанавливаются здесь: Панель Параметры маркера и выносной линии.
•Размерные цепочки с динамическими выносными линиями
Примечание: Динамические выносные линии являются ассоциативными с измеряемым элементов и устанавливаются здесь: Панель Параметры маркера и выносной линии.
Цвет/толщина пера размерного маркера. Укажите здесь номер цвета/толщины пера (1-255) маркера.
Совет: Для получения маркера линии-выноски с более толстыми линиями используйте перо с увеличенной толщиной (определяемой в диалоге команды Параметры > Реквизиты элементов > Перья и цвет).
Цвет/толщина размерной линии. Укажите здесь номер цвета/толщины пера (1-255) размерной линии.
Тип шрифта. Нажмите на это всплывающее меню для выбора шрифта размерных чисел/текста.
Справа выберите цвет пера и толщину пера размерных текстов.
Кодировка шрифта. Выберите в этом всплывающем меню кодировку шрифта размерного текста.
Примечание: Размерные тексты не поддерживают кодировку unicode.
Размер шрифта. Введите здесь размер шрифта для размерного текста. Примечание: Допустимы дробные размеры, но они могут округляться.
Формат текста. При необходимости выберите кнопки Жирный, Курсив, Подчеркнутый для форматирования начертания размерных текстов (значений).
Размещение размерного числа/текста:
•Для размещения размерного числа над размерной линией нажмите эту кнопку:
•Для размещения размерного числа посередине размерной линии нажмите эту кнопку:
По горизонтали. Отметьте этот маркер, чтобы размерный текст был размещен горизонтально. (Этот вариант выбирается по умолчанию, когда активным является окно 3D-документа.)
Для размеров с горизонтальным текстом он (текст) остается в горизонтальном положении относительно экрана не зависимо от поворота вида.
См. Ориентированный вид.
•Для размещения размерного числа под размерной линией нажмите эту кнопку:
Непрозрачный. Отметьте этот маркер, чтобы установить цвет фона Вашего текстового блока и активировать параметры выбора цвета пера, расположенные справа: откройте всплывающее меню для выбора цвета. Перо этой штриховки может быть установлено в 0 (прозрачный фон) или -1 (фон окна). После этого фон текстового редактора также примет этот цвет.
Рамка. Отметьте этот маркер, чтобы была нарисована рамка вокруг текстового блока. При этом активируются параметры выбора цвета пера, расположенные справа: откройте всплывающее меню для выбора цвета рамки.
Для получения дополнительной информации см. Линейные размеры.
Панель Параметры маркера и выносной линии
Эта панель аналогична для инструментов проставления линейных и угловых размеров.
Для ознакомления с другими параметрами этих инструментов см. Инструмент Угловой размер.
Величина размерных маркеров. Укажите здесь высоту размерного маркера.
Просвет до выносной линии. Укажите здесь зазор между выносной линией и соответствующим элементом.
Длина выносной линии. Укажите здесь длину специальной выносной линии.
Панель линейного размера Детали размеров
Панель Детали размеров содержит управляющие элементы для указания размеров дверных и оконных проемов, а также несущего слоя для многослойных стен.
Примечание: Эти управляющие элементы являются дополнительными к тем, которые имеются в панели Маркер размера диалога установки параметров окон/дверей и действуют для увеличенных и уменьшенных размеров четвертей, принятых в Германии.
Показать также высоту проемов. Выберите этот вариант, чтобы размерный маркер показывал значение высоты проема, помимо его ширины. При выборе этого варианта становятся доступными три альтернативных кнопки справа для указания способа показа значения высоты:
При выборе этого варианта становятся доступными три альтернативных кнопки справа для указания способа показа значения высоты:
•Всегда с учетом превышения номинального размера. В высоту включается вертикальное превышение номинального размера.
•Всегда без учета превышения номинального размера. В высоту не включается вертикальное превышение номинального размера.
•Определяется шириной. Если измеряемая ширина включает превышение номинального размера, то показать высоту также с учетом превышения номинального размера. Если же измеряемая ширина не включает превышение номинального размера, то показать высоту также без учета превышения номинального размера.
Размеры только Несущего слоя Стен и Перекрытий Отметьте этот маркер для простановки размеров толщины только несущих слоев (ядер) Стен и Перекрытий. Размеры ядер являются ассоциативными.
Размер
Панель:
Меню: Рисование > Размер
Лента: вкладка Редактор > панель Текст > Размер
Позволяет добавить размерные линии. Свойства размерам по умолчанию задаются размерным стилем STANDARD. Они могут быть переопределены пользователем через панель “Свойства” для каждого размера отдельно или в диспетчере размерных стилей.
Свойства размерам по умолчанию задаются размерным стилем STANDARD. Они могут быть переопределены пользователем через панель “Свойства” для каждого размера отдельно или в диспетчере размерных стилей.
Для добавления размера выполните:
| 1. | Нажмите кнопку в ленте меню или на панели инструментов; |
| 2. | Укажите позицию первой опорной точки размера, выполнив щелчок левой кнопкой мыши в нужном месте. Для простановки размеров рекомендуется включить объектную привязку; |
| 3. | Сместите курсор мыши в сторону и укажите вторую опорную точку размера щелчком левой кнопки мыши; |
| 4. | Сместите курсор мыши в направлении, куда будет вынесен размер и щелчком левой кнопкой мыши завершите построение; |
Примечание: при построении используйте Динамический ввод.
Редактирование размера
Для редактирования размера используются маркеры выделения, размерные стили и панель “Свойства”. Способ редактирования выбирается в зависимости от требований пользователя. Положение размера на чертеже может быть изменено только при помощи мыши. Для редактирования свойств конкретного размера удобно использовать панель Свойства.
После выбора размера на чертеже он выделяется маркерами выделения (небольшие квадраты с синей заливкой). При помощи маркеров выделения можно изменить положение опорных точек выбранного размера или величину выносных линий. Чтобы переместить маркер выделения выбранного размера, необходимо подвести к нему курсор мыши и после того, как он изменит свой цвет на желтый выполнить нажатие левой кнопкой мыши. После чего маркер изменит цвет на красный и при перемещении курсора мыши будет изменяться выбранный размер.
Объект Размер обладает характерным набором свойств, которые можно просмотреть и переопределить в панели Свойства:
Свойство |
Описание |
||||||||
Цвет |
Цвет блока размера. |
||||||||
Слой |
Слой, на котором находится размер. Данное свойство содержит список всех доступных в чертеже слоев и позволяет переместить размер на другой слой. |
||||||||
Стиль |
Установка размерного стиля для выбранного размера. |
||||||||
Масштаб размера |
Устанавливает масштабный коэффициент, используемый при вычислении числового значения размера. По умолчанию масштабный коэффициент равен “1”. Например, если масштабный коэффициент равен “2”, значение размера величиной 1мм будет показано как 2мм. |
||||||||
Точность |
Устанавливает количество знаков после запятой в размерном тексте. |
||||||||
Цвет текста |
Задает цвет размерного текста. |
||||||||
Высота текста |
Задает высоту размерного текста. |
||||||||
Вращение текста |
Задает угол поворота размерного текста в плоскости XY. |
||||||||
Текст |
Ввод пользовательского размерного текста. Если поле пустое, в качестве размерного текст используется числовое значение размера с учетом масштаба размера и точности. Если поле содержит какой-либо символ, вместо численного значения размера в качестве размерного текста используется введенный текст. Нажатие на кнопку […] раскрывает список, для ввода специальных символов. Ввод этих символов может быть выполнен с клавиатуры в формате: %%c – диаметр %%d – градус %%p – плюс/минус Примечание: ввод специальных символов должен выполняться латинскими символами. |
||||||||
Позиция текста по вертикали |
Управляет положением размерного текста по вертикали относительно размерной линии. Варианты выравнивания по вертикали:
|
||||||||
Внутреннее выравнивание текста |
Устанавливает выравнивание размерного текста вдоль размерных линий. Если опция выключена, размерный текст всегда располагается под углом 0 градусов независимо от поворота размера. |
||||||||
Отступ текста |
Величина отступа размерного текста от размерной линии. |
||||||||
Величина стрелки |
Устанавливает размер стрелок размерной линии. |
||||||||
Стрелка 1 |
Устанавливает вид для стрелки размерной линии со стороны первой опорной точки. |
||||||||
Стрелка 2 |
Устанавливает вид для стрелки размерной линии со стороны второй опорной точки. |
||||||||
Цвет размерной линии |
Задает цвет размерной линии. |
||||||||
Цвет выносной линии |
Задает цвет выносных линий. Если значение цвета установлено “По блоку”, цвет выносных линий будет задан свойством Цвет. |
||||||||
Выносная линия 1 |
Включает или отключает видимость первой выносной линии. |
||||||||
Выносная линия 2 |
Включает или отключает видимость второй выносной линии. |
||||||||
Удлинение выносных линий |
Задает величину отступа свободного края выносных от размерной линии. |
||||||||
Отступ выносных линий |
Задает величину отступа выносных линий от опорных точек. |
||||||||
Размерная линия 1 |
Включает или отключает видимость первой размерной линии. |
||||||||
Размерная линия 2 |
Включает или отключает видимость второй размерной линии. |
||||||||
Управляющая точка |
Координаты управляющей точки. |
||||||||
Опорная точка 1 |
Координаты опорной точки 1, точки, которая при построении размера была указана первой. Не могут быть изменены через панель “Свойства”. |
||||||||
Опорная точка 2 |
Координаты опорной точки 2, точки, которая при построении размера была указана второй. Не могут быть изменены через панель “Свойства”. Второй опор |
Диспетчер размерных стилей
Редактор размерных стилей
Расширение линейки напо сравнению с расширением бренда | Малый бизнес
Автор: Chron Contributor Обновлено 21 сентября 2020 г.
Расширение линейки и расширение бренда касаются маркетинга коммерческих товаров. Бренд относится к признанному продукту или названию компании, например, Kraft, Pepsi или Apple. То, как компания расширяет свои запасы, определяет расширение ассортимента по сравнению с расширением бренда.
Бренд относится к признанному продукту или названию компании, например, Kraft, Pepsi или Apple. То, как компания расширяет свои запасы, определяет расширение ассортимента по сравнению с расширением бренда.
Расширение линейки продуктов
Расширение линейки относится к расширению существующей линейки продуктов. Например, производитель безалкогольных напитков может ввести в свою линейку колы сорт «Диета» или «Вишня», а производитель игрушек может ввести новых персонажей или аксессуары в свою линейку фигурок. Короче говоря, расширение ассортимента добавляет разнообразия существующему продукту ради охвата более разнообразной клиентской базы и привлечения существующих клиентов новыми возможностями.
Расширение бренда продукта
Расширение бренда относится к расширению самого бренда на новые территории или рынки. Например, если производитель безалкогольных напитков представляет линейку соков или воды в бутылках под названием своей компании, это будет примером расширения бренда.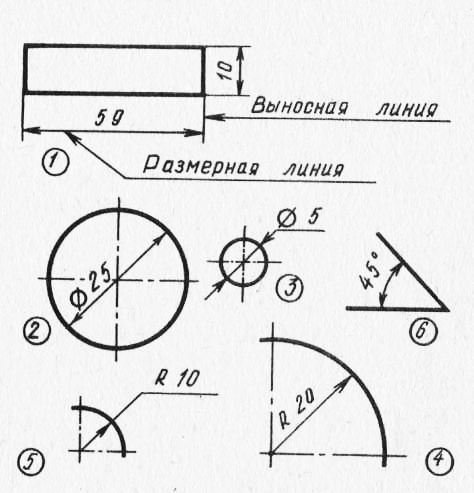 Торговая марка или компания — это общепризнанное имя, поэтому само по себе название может побудить клиентов попробовать новые продукты, совершенно не связанные со старыми продуктовыми линейками.
Торговая марка или компания — это общепризнанное имя, поэтому само по себе название может побудить клиентов попробовать новые продукты, совершенно не связанные со старыми продуктовыми линейками.
Преимущества расширения бренда
Расширение линейки продуктов может вдохнуть новую жизнь в линейку продуктов, привлекая новых клиентов и повышая прибыль. Расширение бренда может увеличить прибыль, позволив производителям выйти на новые рынки и предложить более разнообразный ассортимент. Расширение линейки и расширение бренда позволяют компаниям продвигать новые продукты с меньшими затратами на рекламу, поскольку новые линии или бренды выигрывают от того, что они являются частью известного имени.
Как отмечают эксперты из Университета штата Айова, расширение бренда имеет много других преимуществ, в том числе:
- больше места на полках
- больше потенциальных клиентов
- повышение эффективности маркетинга
- повышение эффективности производства
- снижение расходов на продвижение
Риски расширения бренда или группа.
 Во-первых, всякий раз, когда компания представляет новый бренд или линейку, ее имя может быть запятнано, если продукт окажется провальным. Потребители могут чувствовать себя менее склонными поддерживать новые продукты компании в будущем.
Во-первых, всякий раз, когда компания представляет новый бренд или линейку, ее имя может быть запятнано, если продукт окажется провальным. Потребители могут чувствовать себя менее склонными поддерживать новые продукты компании в будущем.Во-вторых, внедрение нового продукта или услуги, которые не соответствуют вашим текущим предложениям, может привести к провалу отличного в других отношениях продукта. Рассмотрим неудачную попытку Volkswagen расширить свой популярный, в целом доступный бренд на рынок роскошных автомобилей с помощью VW Phaeton. Никто не купил. Как напоминает нам DriverTribe, это произошло в первую очередь потому, что логотип не подходил для нового бренда. В этом случае лучшим образцом для подражания был бы Lexus. Перед запуском Lexus его материнская компания знала, что коннотации к их нынешней линейке автомобилей не будут хорошо сочетаться с рынком роскошных автомобилей, поэтому так мало людей даже знают, что Lexus принадлежит Toyota.
Справочные материалы
- Университет штата Айова: создание бренда с помощью расширений линий брендов
Управление выносными линиями SOLIDWORKS на чертежах
В этой статье рассматривается управление выносными линиями SOLIDWORKS после добавления размеров. Показано, что выносные линии можно рассматривать как отдельный объект на чертежах, и мы даже можем решить показать или скрыть их. Некоторые настройки существовали в разделе «Инструменты»> «Параметры», предназначенные только для выносных линий. Вы можете наклонить выносные линии, изменить направление выноски и перетащить выносные линии между центральной, минимальной и максимальной точками присоединения дуг и окружностей. Ниже показаны некоторые корректировки, которые можно выполнить для выносных или размерных линий.
Показано, что выносные линии можно рассматривать как отдельный объект на чертежах, и мы даже можем решить показать или скрыть их. Некоторые настройки существовали в разделе «Инструменты»> «Параметры», предназначенные только для выносных линий. Вы можете наклонить выносные линии, изменить направление выноски и перетащить выносные линии между центральной, минимальной и максимальной точками присоединения дуг и окружностей. Ниже показаны некоторые корректировки, которые можно выполнить для выносных или размерных линий.
Изменить точки присоединения выносных линий SOLIDWORKS
Можно изменить существующую точку присоединения выносных линий размера. На следующих снимках экрана показано, что выносная линия снова присоединена от левого края к валу посередине. Пока размер выделен, в точке присоединения появляется крошечный квадрат. Перетаскивая это, выносную линию можно было снова прикрепить к другому объекту.
Перетащите выносную линию и поместите ее на новое ребро или укажите, чтобы изменить место прикрепления
Скрыть или показать выносные линии SOLIDWORKS
Можно скрыть или отобразить скрытые размерные линии и выносные линии. Щелкните правой кнопкой мыши размерную линию или выносную линию и выберите «Скрыть размерную линию» или «Скрыть выносную линию». Чтобы отобразить скрытые линии, щелкните правой кнопкой мыши размер или видимую линию и выберите «Показать размерные линии» или «Показать выносные линии». На следующем рисунке показано, как скрыта одна из выносных линий, а также одна сторона размерной линии.
Щелкните правой кнопкой мыши размерную линию или выносную линию и выберите «Скрыть размерную линию» или «Скрыть выносную линию». Чтобы отобразить скрытые линии, щелкните правой кнопкой мыши размер или видимую линию и выберите «Показать размерные линии» или «Показать выносные линии». На следующем рисунке показано, как скрыта одна из выносных линий, а также одна сторона размерной линии.
Щелкните правой кнопкой мыши выносную линию, чтобы скрыть ее.0003
Разрывать выносные линии
В Диспетчере свойств измерений можно указать, что выносные линии разрываются, когда они пересекают другие выносные линии, а в разделе Инструменты > Параметры > Свойства документа > Размеры можно указать, что линии разрываются только вокруг стрелок измерения. На следующем изображении размерная линия диаметром 0,63 дюйма имеет два разрыва там, где она проходит над другими выносными линиями.
Выносные линии могут разрываться с разрывом, когда они проходят над другими выносными линиями
Отображать как осевую линию
Можно настроить отдельные выносные линии для отображения в виде осевой линии.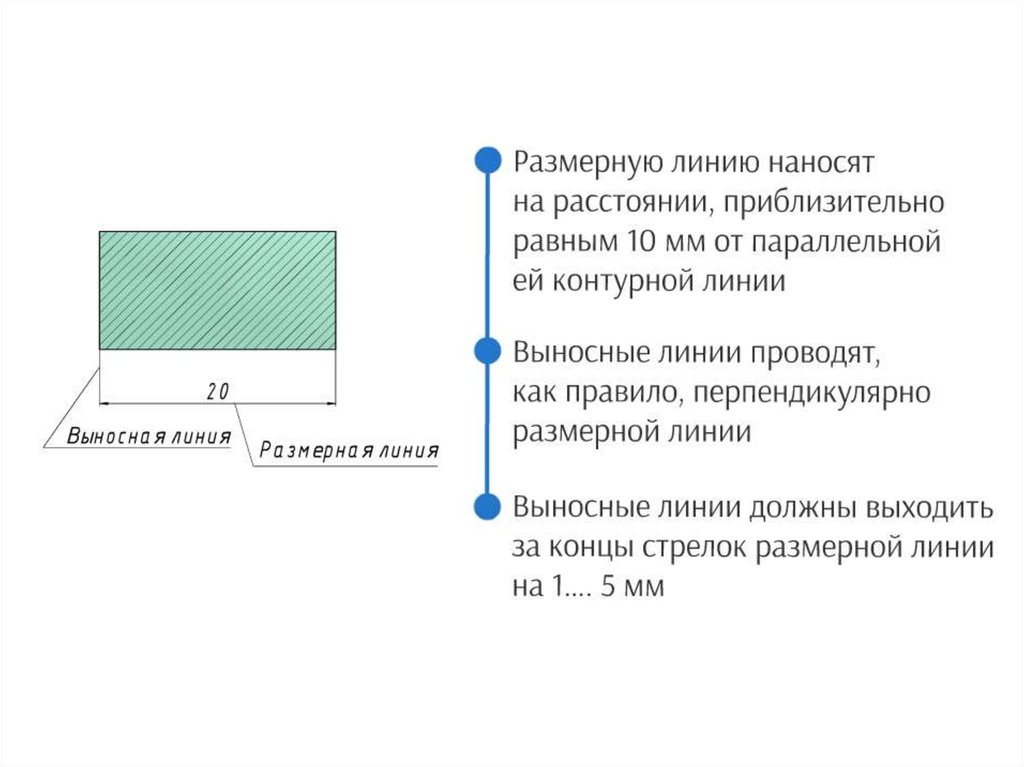

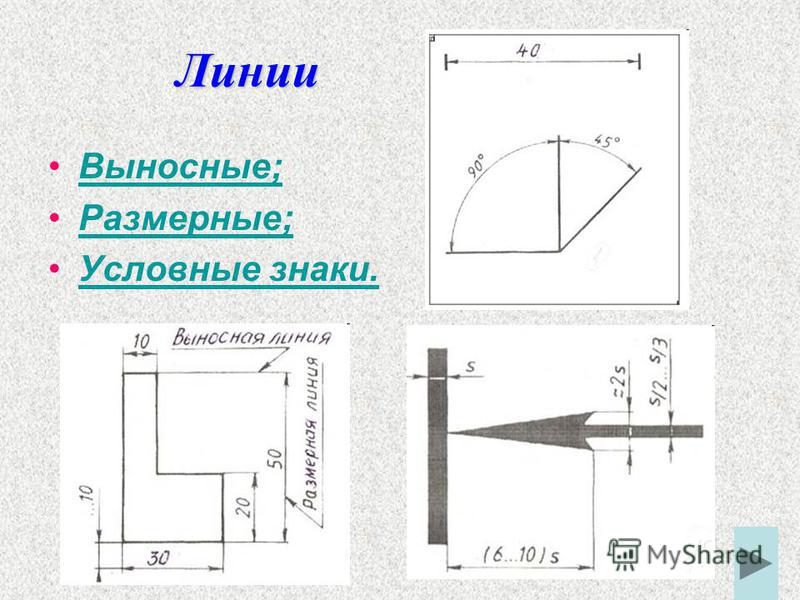 По умолчанию установлено значение “По слою”. Используется для всех элементов размера, если значение цвета размерного текста и размерных линий установлено “По блоку”
По умолчанию установлено значение “По слою”. Используется для всех элементов размера, если значение цвета размерного текста и размерных линий установлено “По блоку” Если значение цвета установлено “По блоку”, цвет размерного текста будет задан свойством Цвет.
Если значение цвета установлено “По блоку”, цвет размерного текста будет задан свойством Цвет.
 Размещение размерного текста согласно требованиям промышленных стандартов Японии JIS (Japanese Industrial Standards).
Размещение размерного текста согласно требованиям промышленных стандартов Японии JIS (Japanese Industrial Standards). Если значение цвета установлено “По блоку”, цвет размерной линии будет задан свойством Цвет.
Если значение цвета установлено “По блоку”, цвет размерной линии будет задан свойством Цвет.