Инструмент Линейный размер
Инструмент Линейный размерИнструмент Линейный размер
Панель линейного размера Тип и шрифт
Тип размера. Здесь определяется тип размерных цепочек.
•Нажмите эту альтернативную кнопку для выбора линейной размерной цепочки.
•Нажмите эту альтернативную кнопку для выбора размерной цепочки с общей базой.
•Нажмите эту альтернативную кнопку для выбора размерной цепочки с базовой линией.
•Нажмите эту альтернативную кнопку для выбора отметки высоты.
Отметка высоты включает ряд дополнительных параметров.
См. специальные параметры в Параметры отметки высоты.
Нажмите на это всплывающее меню для указания формы размерного маркера (стрелки).
Статичные размеры. С этого помощью маркера можно создавать статичные, неассоциированные размерные цепочки, не связанные ни с какими элементами проекта.
Выносная линия. Выберите одну из альтернативных кнопок для указания типа используемой выносной линии.
•Размерная цепочка без выносных линий:
•Размерная цепочка с выносной линией, имеющей длину, совпадающую с размером маркера (а, значит, неявно, в соответствии с размером текста):
•Размерная цепочка со специальной (продленной) выносной линией.
Примечание: Специальные выносные линии устанавливаются здесь: Панель Параметры маркера и выносной линии.
•Размерные цепочки с динамическими выносными линиями
Примечание: Динамические выносные линии являются ассоциативными с измеряемым элементов и устанавливаются здесь: Панель Параметры маркера и выносной линии.
Цвет/толщина пера размерного маркера. Укажите здесь номер цвета/толщины пера (1-255) маркера.
Совет: Для получения маркера линии-выноски с более толстыми линиями используйте перо с увеличенной толщиной (определяемой в диалоге команды Параметры > Реквизиты элементов > Перья и цвет).
Цвет/толщина размерной линии. Укажите здесь номер цвета/толщины пера (1-255) размерной линии.
Тип шрифта. Нажмите на это всплывающее меню для выбора шрифта размерных чисел/текста.
Справа выберите цвет пера и толщину пера размерных текстов.
Кодировка шрифта. Выберите в этом всплывающем меню кодировку шрифта размерного текста.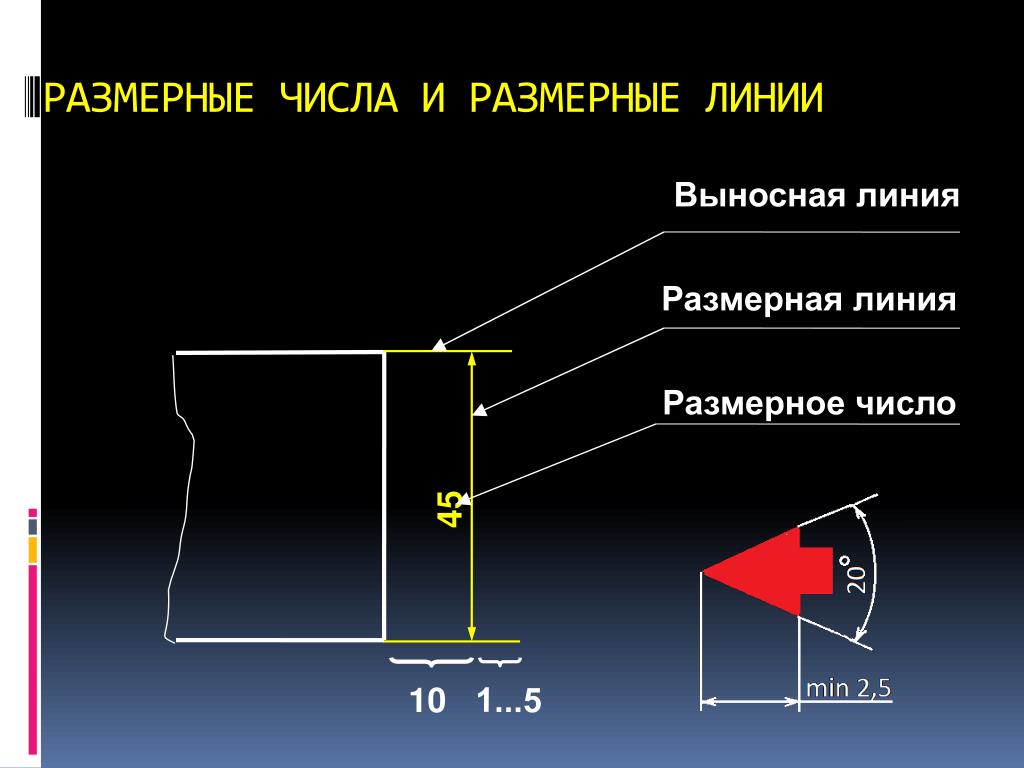
Примечание: Размерные тексты не поддерживают кодировку unicode.
Размер шрифта. Введите здесь размер шрифта для размерного текста. Примечание: Допустимы дробные размеры, но они могут округляться.
Формат текста. При необходимости выберите кнопки Жирный, Курсив, Подчеркнутый для форматирования начертания размерных текстов (значений).
Размещение размерного числа/текста:
•Для размещения размерного числа над размерной линией нажмите эту кнопку:
•Для размещения размерного числа посередине размерной линии нажмите эту кнопку:
По горизонтали. Отметьте этот маркер, чтобы размерный текст был размещен горизонтально. (Этот вариант выбирается по умолчанию, когда активным является окно 3D-документа.)
Для размеров с горизонтальным текстом он (текст) остается в горизонтальном положении относительно экрана не зависимо от поворота вида.
См. Ориентированный вид.
•Для размещения размерного числа под размерной линией нажмите эту кнопку:
Непрозрачный. Отметьте этот маркер, чтобы установить цвет фона Вашего текстового блока и активировать параметры выбора цвета пера, расположенные справа: откройте всплывающее меню для выбора цвета. Перо этой штриховки может быть установлено в 0 (прозрачный фон) или -1 (фон окна). После этого фон текстового редактора также примет этот цвет.
Рамка. Отметьте этот маркер, чтобы была нарисована рамка вокруг текстового блока. При этом активируются параметры выбора цвета пера, расположенные справа: откройте всплывающее меню для выбора цвета рамки.
Для получения дополнительной информации см. Линейные размеры.
Панель Параметры маркера и выносной линии
Эта панель аналогична для инструментов проставления линейных и угловых размеров.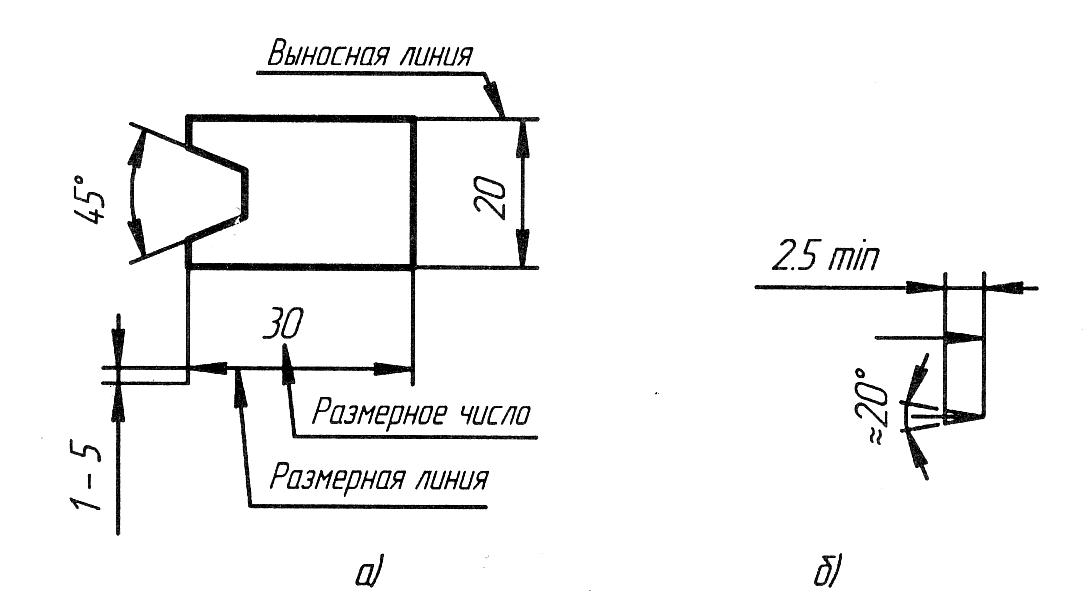
Для ознакомления с другими параметрами этих инструментов см. Инструмент Угловой размер.
Величина размерных маркеров. Укажите здесь высоту размерного маркера.
Просвет до выносной линии. Укажите здесь зазор между выносной линией и соответствующим элементом.
Длина выносной линии. Укажите здесь длину специальной выносной линии.
Панель линейного размера Детали размеров
Панель Детали размеров содержит управляющие элементы для указания размеров дверных и оконных проемов, а также несущего слоя для многослойных стен.
Примечание: Эти управляющие элементы являются дополнительными к тем, которые имеются в панели Маркер размера диалога установки параметров окон/дверей и действуют для увеличенных и уменьшенных размеров четвертей, принятых в Германии.
Показать также высоту проемов. Выберите этот вариант, чтобы размерный маркер показывал значение высоты проема, помимо его ширины.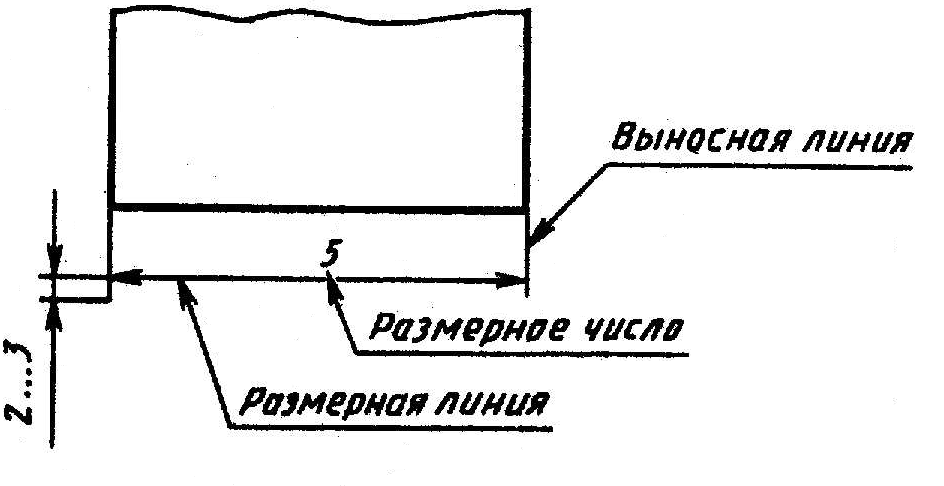 При выборе этого варианта становятся доступными три альтернативных кнопки справа для указания способа показа значения высоты:
При выборе этого варианта становятся доступными три альтернативных кнопки справа для указания способа показа значения высоты:
•Всегда с учетом превышения номинального размера. В высоту включается вертикальное превышение номинального размера.
•Всегда без учета превышения номинального размера. В высоту не включается вертикальное превышение номинального размера.
•Определяется шириной. Если измеряемая ширина включает превышение номинального размера, то показать высоту также с учетом превышения номинального размера. Если же измеряемая ширина не включает превышение номинального размера, то показать высоту также без учета превышения номинального размера.
Размеры только Несущего слоя Стен и Перекрытий Отметьте этот маркер для простановки размеров толщины только несущих слоев (ядер) Стен и Перекрытий. Размеры ядер являются ассоциативными.
Свойства объекта-размера—ArcMap | Документация
Объект-размер заимствует большинство своих свойств из заданного для него стиля. Тем не менее, вы можете изменить некоторые элементы стиля размера. Далее следуют свойства, которые могут отличаться для объекта-размера и стиля:
Тем не менее, вы можете изменить некоторые элементы стиля размера. Далее следуют свойства, которые могут отличаться для объекта-размера и стиля:
- Отображение линии объекта-размера
- Отображение символа стрелки линии объекта-размера
- Отображение выносной линии
Кроме замены этих свойств стиля, вы можете также изменить стиль объекта-размера, задать пользовательское значение, чтобы использовать в тексте размера какое-нибудь другое значение вместо длины объекта, и изменить угол выносной линии.
Объекты-размеры могут быть изменены с помощью окна Атрибуты (Attributes). Объекты-размеры имеют специальное окно Атрибуты, в котором можно простым образом изменять их свойства. Вы можете также воспользоваться стандартным списком атрибутов, чтобы изменяться их свойства, или, чтобы изменять значения для полей атрибутов, которые вы добавили в класс объектов-размеров. Возможно потребуется изменить размер окна, чтобы увидеть все элементы управления.
Каждое свойство объекта-размера, которое вы можете изменить в специальном окне Атрибуты, может быть изменено с помощью ввода нового значения для соответствующего поля.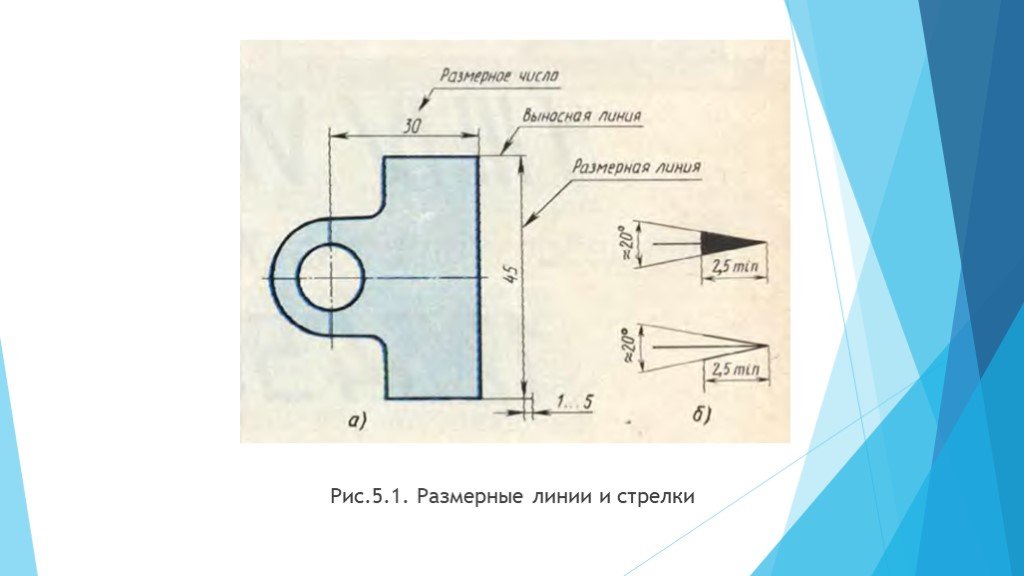 Список полей, которые вы можете изменять, а также описание их влияния на внешний вид объекта-размера приведены ниже:
Список полей, которые вы можете изменять, а также описание их влияния на внешний вид объекта-размера приведены ниже:
Поле | Свойство |
STYLEID | ID стиля размера |
USECUSTOMLENGTH | Значения 0 указывает, что текст может располагаться вдоль всего объекта размера; значение 1 указывает на то, что было указано пользовательское значение для текста размера. |
CUSTOMLENGTH | Значение, используемое для текста размера, если значение USECUSTOMLENGTH равно 1. |
DIMDISPLAY | Значение Null указывает на то, что линии размеров будут отображены; 1 указывает на то, что только линия начала размера будет отображена; 2 указывает на то, что только конечная линия размера будет отображена; 3 указывает на то, что ни одна из линий размера не будет отображена. |
EXTDISPLAY | Значение Null указывает на то, что обе выносные линии будут отображены; 1 указывает на то, что только начальная выносная линия будет отображена; 2 указывает на то, что только конечная выносная линия будет отображена; 3 указывает на то, что ни одна из выносных линий не будет отображена. |
MARKERDISPLAY | Значение Null указывает на то, что и линия размера и маркеры направлений будут отображены; 1 указывает на то, что маркер направления будет отображен только в начале размера; 2 указывает на то, что маркер будет отображен в конце размера; значение 3 указывает на то, что маркеры на концах линии размера не будут отображены. |
TEXTANGLE | Значение угла наклона текста в радианах. |
Привязка к линиям, кромкам и выносным линиям
- Главная
- Tekla Structures
- Создание моделей
- Знакомство с основными методами работы Tekla Structures
- Привязка к позициям
- Привязка к линиям, кромки и выносные линии
Текла Структуры
Вы можете привязываться к линиям при моделировании
объекты, которые должны быть выровнены с существующим объектом или с линией сетки. Ты можешь
также привязываться к выносным линиям опорных линий детали или к выносным линиям
опорные линии близлежащих объектов.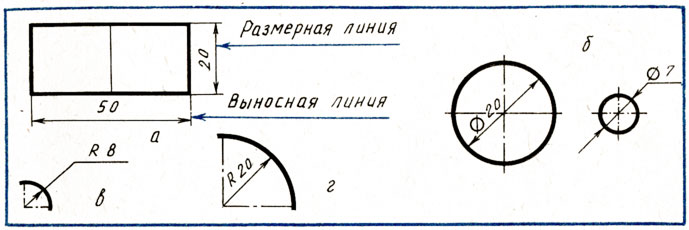
Используйте переключатель привязки к линии, когда вам нужно привязаться к другой линии в модели. Вы можете привязать к сетке линии, опорные линии и края существующих объектов.
Используйте переключатель Привязка к линии, когда вам нужно создать, например, несколько лучей один за другим другой на линии сетки. С переключателем привязки к линии вам не нужно отдельно указывать начальную точку и конечную точку пучка.
- Убедитесь, что Активен переключатель привязки к линии.
- Запустите команду, требующую указать две или более точек.
- Чтобы изменить направление, переместите указатель мыши ближе к противоположному концу линии.
- Щелкните левой кнопкой мыши, чтобы подтвердить положение привязки.
Если вы используете переключатель привязки к линии с командой, которая требует выбора только одной точки, для
Например, при создании столбца используется только начальная точка линии.
расположить деталь.
Используйте Переключатель привязки к выносным линиям, когда вам нужно привязаться к продолжениям опорных линий детали, которые являются линиями между ручками деталей или продолжением близлежащих объектов. опорные линии. Выносная линия показана синей пунктирной линией.
Переключатель привязки «Привязать к выносным линиям» работает с балками, составными балками, пластинами и перекрытиями.
Для балок выносной линией является линия который проходит через обе ручки детали.
С составными балками, листами и перекрытиями выносные линии — это линии, которые проходят к последовательным части ручки.
Балки и составные балки можно привязать к линия, проходящая через ручку на конце луча, и который перпендикулярен направлению луча.
При привязке к выносным линиям близлежащие объекты, выносная линия привязывается к направлению близлежащий объект, а выносная линия указывает направление, которое последовал в щелканье.
 Привязка к выносным линиям ближайших
объекты могут быть полезны, например, когда вы хотите выровнять объекты
друг с другом.
Привязка к выносным линиям ближайших
объекты могут быть полезны, например, когда вы хотите выровнять объекты
друг с другом.
Привязка к опорным линиям и точкам и Привязка к геометрическим линиям и точкам мгновенные переключатели делают не влияет на переключатель привязки «Привязка к выносным линиям».
- Убедитесь, что правильные переключатели привязки активны:
- Запустите команду, которая требует, чтобы вы указали точки.
Например, начать создание балки, пластины или плиты.
- Наведите указатель мыши на существующий объект, чтобы увидеть выносные линии.
- Выберите остальные точки.
Вы можете заблокировать x, y и z координаты на линии. Это полезно, когда вам нужно определить точку для выбора и нужной точки на прямой нет. Когда координата заблокирована, вы можете привязываться только к точкам в этом направлении.
- Запустите
команда, которая требует, чтобы вы выбрали позиции.

Например, начать создание луча.
- Заблокировать координата:
- Отпереть координаты, нажмите ту же букву ( X , Y или Z ) снова.
Сетка привязки упрощает выравнивание объектов в модели, потому что она позволяет привязываться к позициям только через заданные интервалы. Используйте снап сетки, когда вы указываете точки с помощью переключателя привязки «Привязать к любому положению».
- На В меню «Файл» выберите «Настройки» > «Настройки привязки».
- Определите
интервалы сетки в полях Интервал.
Например, если интервал координаты x равно 500, вы можете привязываться к позициям с интервалом 500 единиц в направлении x.
- Если нужно, задайте смещения для начала координат сетки привязки в полях «Начало».
- Активировать сетке привязки установите флажок Активно (когда включена свободная привязка).
- Нажмите «ОК».
Теперь, когда вы выбираете очки с помощью переключателя привязки «Привязать к любой позиции» вы можете привязываться к позициям только через заданные интервалы.
 сама сетка привязки невидима в модели.
сама сетка привязки невидима в модели.
Управление выносными линиями SOLIDWORKS на чертежах
В этой статье рассматривается управление выносными линиями SOLIDWORKS после добавления размеров. Показано, что выносные линии можно рассматривать как отдельный объект на чертежах, и мы даже можем решить показать или скрыть их. Некоторые настройки существовали в разделе «Инструменты»> «Параметры», предназначенные только для выносных линий. Вы можете наклонить выносные линии, изменить направление выноски и перетащить выносные линии между центральной, минимальной и максимальной точками присоединения дуг и окружностей. Ниже показаны некоторые корректировки, которые можно выполнить для выносных или размерных линий.
Изменить точки присоединения выносных линий SOLIDWORKS
Можно изменить существующую точку присоединения выносных линий размера. На следующих снимках экрана показано, что выносная линия снова присоединена от левого края к валу посередине. Когда размер выделен, в точке присоединения появляется крошечный квадрат. Перетаскивая это, выносную линию можно было снова прикрепить к другому объекту.
На следующих снимках экрана показано, что выносная линия снова присоединена от левого края к валу посередине. Когда размер выделен, в точке присоединения появляется крошечный квадрат. Перетаскивая это, выносную линию можно было снова прикрепить к другому объекту.
Перетащите выносную линию и поместите ее на новый край или укажите, чтобы изменить место прикрепления
Скрыть или показать выносные линии SOLIDWORKS
Можно скрыть или отобразить скрытые размерные линии и выносные линии. Щелкните правой кнопкой мыши размерную линию или выносную линию и выберите «Скрыть размерную линию» или «Скрыть выносную линию». Чтобы отобразить скрытые линии, щелкните правой кнопкой мыши размер или видимую линию и выберите «Показать размерные линии» или «Показать выносные линии». На следующем рисунке показано, как скрыта одна из выносных линий, а также одна сторона размерной линии.
Щелкните правой кнопкой мыши выносную линию, чтобы ее скрыть Оба теперь скрыты
Разрыв выносных линий
В Диспетчере свойств измерений можно указать, что выносные линии разрываются, когда они пересекают другие выносные линии, а в разделе Инструменты > Параметры > Свойства документа > Размеры можно указать, что линии разрываются только вокруг стрелок измерения. На следующем изображении размерная линия диаметром 0,63 дюйма имеет два разрыва там, где она проходит над другими выносными линиями.
На следующем изображении размерная линия диаметром 0,63 дюйма имеет два разрыва там, где она проходит над другими выносными линиями.
Выносные линии могут разрываться с разрывом, когда они проходят над другими выносными линиями
Отображать как осевую линию
Можно настроить отдельные выносные линии для отображения в виде осевой линии. Это позволяет определить, когда выносная линия выходит из отверстия. Чтобы выносные линии отображались в виде осевой линии, щелкните правой кнопкой мыши выносную линию и выберите «Установить выносную линию как осевую».
Размерные выносные линии могут быть установлены в качестве центральной линии
Расстояние от вида
Промежутки между двумя последовательными размерными линиями/текстами, а также зазоры между первой размерной линией/текстом и границей модели настраиваются в SOLIDWORKS. Кроме того, можно задать зазор между конечной точкой выносных линий и границей модели. Также можно установить, насколько выносная линия должна выходить за пределы размерных линий.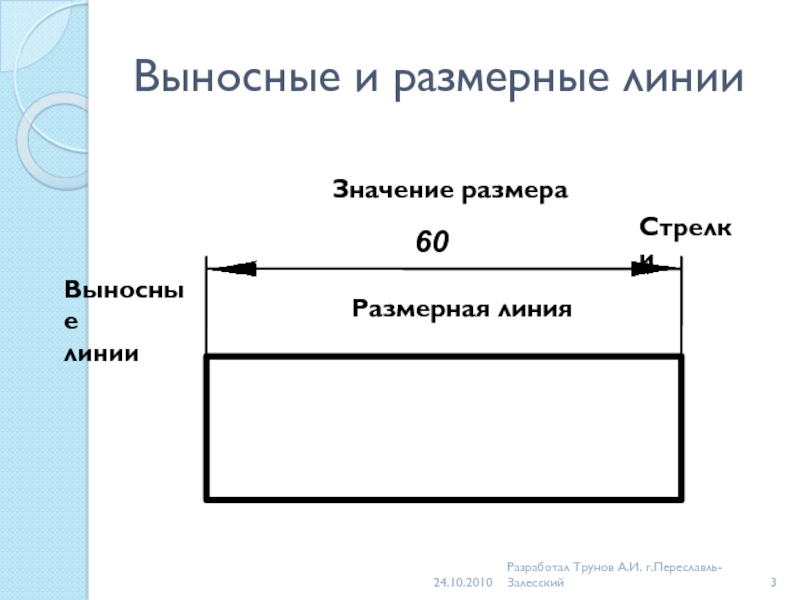


 Вы можете вращать текст отдельно, если вы указали стиль, который не требует, чтобы текст был параллелен линии размера.
Вы можете вращать текст отдельно, если вы указали стиль, который не требует, чтобы текст был параллелен линии размера.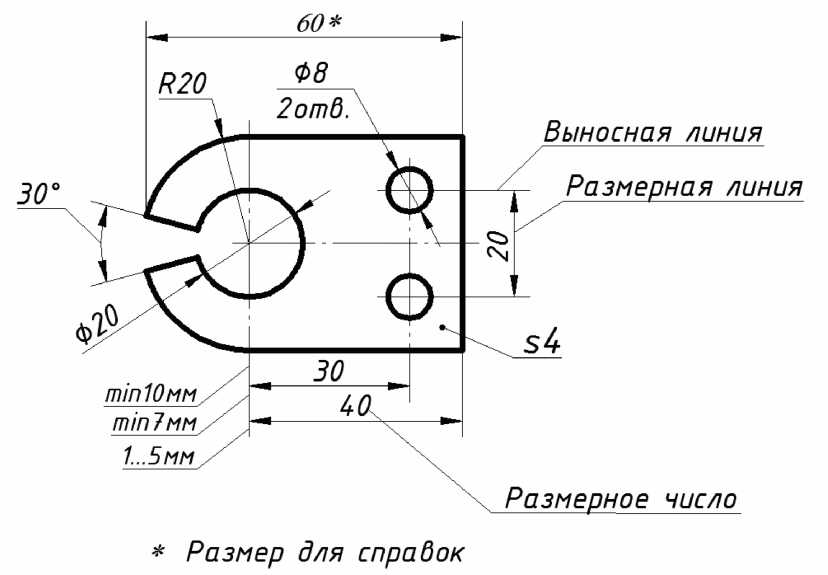 Привязка к выносным линиям ближайших
объекты могут быть полезны, например, когда вы хотите выровнять объекты
друг с другом.
Привязка к выносным линиям ближайших
объекты могут быть полезны, например, когда вы хотите выровнять объекты
друг с другом.
 сама сетка привязки невидима в модели.
сама сетка привязки невидима в модели.