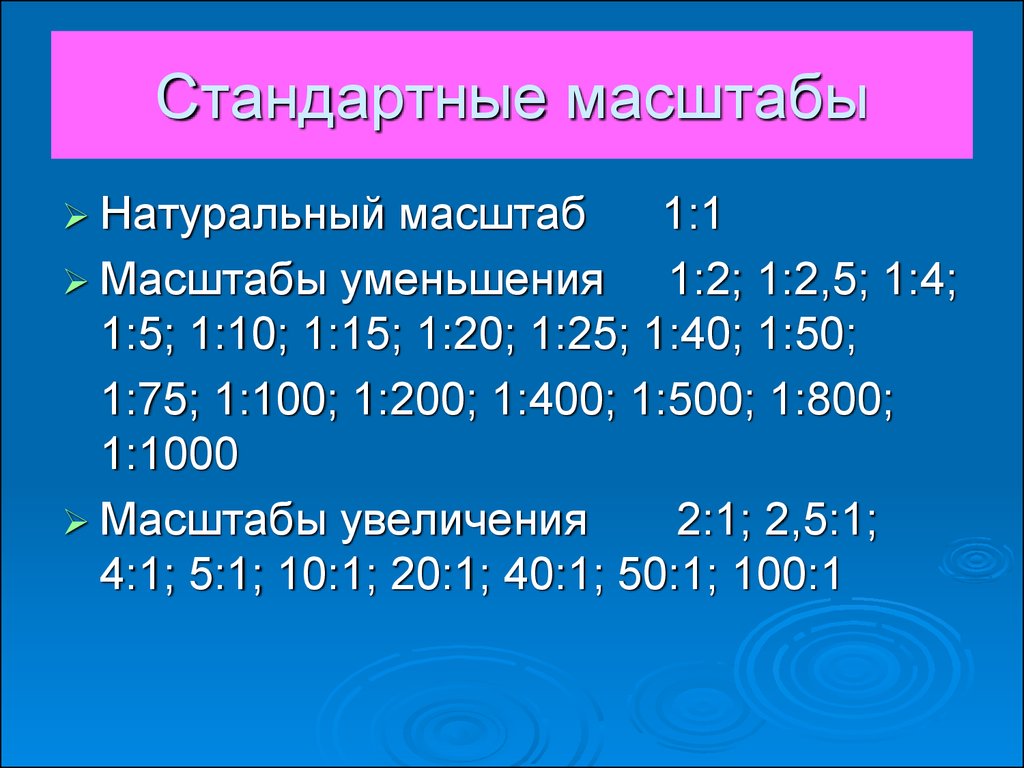Увеличение на экране iPhone – Служба поддержки Apple (RU)
Во многих приложениях можно увеличивать и уменьшать масштаб отдельных объектов. Например, двойным касанием или разведением пальцев можно увеличить изображение в «Фото» или расширить столбцы веб-страницы в Safari. Вы также можете использовать функцию «Увеличение», которая увеличивает масштаб всего экрана любого используемого приложения. Вы можете изменить масштаб всего экрана (режим «Весь экран») или увеличить часть экрана в окне выбранного размера (режим «Увеличить окно»). Функцию «Увеличение» можно использовать вместе с функцией VoiceOver.
Настройка увеличения
Откройте «Настройки» > «Универсальный доступ» > «Увеличение» и включите параметр «Увеличение».
Настройте один из указанных ниже параметров.
Следование за фокусом. Отслеживайте выбранные объекты, точки ввода текста и набора текста.
Смарт-набор. Переключайтесь в режим «Окно» при появлении клавиатуры.

Сочетания клавиш. Управляйте функцией «Увеличение» с помощью сочетаний клавиш, поддерживаемых внешней клавиатурой.
Контроллер увеличения. Включите контроллер, задайте действия контроллера и настройте цвет и прозрачность.
Область увеличения. Выберите «Весь экран» или «Окно».
Фильтр. Выберите параметр «Без фильтра», «Инвертировано», «Оттенки серого», «Оттенки сер. (инв.)» или «Слабый свет».
Предельный уровень увеличения. Перетяните бегунок, чтобы настроить уровень увеличения.
При использовании iPhone вместе с ассистивным указательным устройством можно изменить следующие настройки в разделе «Управление указателем».
Изменение масштаба. Выберите «Непрерывно», «По центру» или «По краям», чтобы задать, как изображение на экране будет следовать за указателем.
Настроить, используя Увеличение. Используя функцию «Увеличение», можно изменять масштаб указателем.

Чтобы добавить функцию «Увеличение» к командам универсального доступа, откройте «Настройки» > «Универсальный доступ» > «Быстрые команды» и коснитесь «Увеличение».
Использование функции Увеличения
Дважды коснитесь экрана тремя пальцами или воспользуйтесь быстрой командой универсального доступа, чтобы включить функцию «Увеличение».
Чтобы увеличить область просмотра экрана, выполните одно из указанных ниже действий.
Настройка процента увеличения. Дважды коснитесь экрана тремя пальцами (не поднимайте пальцы после второго касания) и проведите пальцами по экрану вверх или вниз. Также можно трижды коснуться экрана тремя пальцами, а затем перетянуть бегунок «Степень увеличения».
Перемещение линзы увеличения. (Окно) Потяните метку в нижней части линзы увеличения.
Прокрутка к другой части экрана. (Весь экран) Проведите тремя пальцами по экрану.

Чтобы выбрать настройки в меню «Увеличение», трижды коснитесь экрана тремя пальцами и настройте любой из описанных ниже параметров.
Выбор режима. Выберите «Весь экран» или «Окно».
Изменение размера линзы. (Окно) Коснитесь «Изменить размер линзы» и перетяните любую из появившихся круглых меток.
Выбор фильтра. Выберите параметр «Инвертировано», «Оттенки серого», «Оттенки сер. (инв.)» или «Слабый свет».
Отображение контроллера. Отобразите на экране контроллер увеличения.
Чтобы использовать контроллер увеличения, выполните любое из описанных ниже действий.
Отображение меню «Увеличение». Коснитесь контроллера.
Увеличение и уменьшение масштаба. Дважды коснитесь контроллера.
Панорамирование. В режиме увеличения перетяните контроллер.
При управлении функцией «Увеличение» с помощью клавиатуры Magic Keyboard область, к которой применяется функция «Увеличение», перемещается вслед за точкой вставки, оставаясь по центру экрана.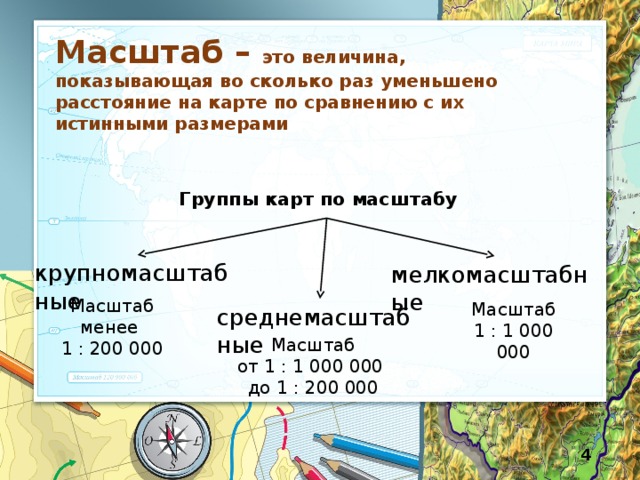 См. раздел Создание пары между клавиатурой Magic Keyboard и iPhone.
См. раздел Создание пары между клавиатурой Magic Keyboard и iPhone.
Чтобы выключить функцию увеличения, дважды коснитесь экрана тремя пальцами или воспользуйтесь быстрой командой универсального доступа.
См. такжеУвеличение изображения на экране iPhone с помощью функции «Увеличение дисплея
| Полный спаравочник по Photoshop CS4 | |
| поиск в гугле | |
    Использование Photoshop CS4
|
Рабочая область / Просмотр изображенийСодержаниеУвеличение или уменьшение масштаба нескольких изображений Увеличение с помощью перетаскивания Автоматическое изменение размера окна документа при масштабировании Отображение изображения в масштабе 100% Отображение изображения во весь экран Выполните одно из следующих действий.
Если мышь оборудована колесом прокрутки, его можно использовать для увеличения или уменьшения, когда выбран инструмент “Масштаб”. Чтобы включить эту возможность, выберите меню “Редактирование” > “Установки” > “Основные” (Windows) или Photoshop > “Установки” > “Основные” (Mac OS) и установите параметр “Масштабировать колесиком мыши”. Вид можно отцентрировать по местоположению щелчка при увеличении масштаба Чтобы включить эту возможность, выберите меню “Правка” > “Установки” > “Основные” (Windows) или Photoshop > “Установки” > “Основные” (Mac OS) и установите параметр “Центровка по местоположению щелчка”. Увеличение или уменьшение масштаба нескольких изображений
Увеличение с помощью перетаскивания
Перетаскивание инструмента “Масштаб” для увеличения масштаба просмотра изображения Область увеличения отображается в максимально возможном масштабе. Чтобы перетащить область вокруг изображения в Photoshop, начните перетаскивать область и во время перетаскивания нажмите клавишу “Пробел”. Автоматическое изменение размера окна документа при масштабированииПри активном инструменте “Масштаб” установите на панели параметров флажок “Настраивать размер окон”. Размер окна будет меняться при увеличении или уменьшении масштаба просмотра изображения. Размер окна будет меняться при увеличении или уменьшении масштаба просмотра изображения.
Если флажок “Настраивать размер окон” снят (по умолчанию), размер окна остается неизменным независимо от масштаба изображения. Это может быть полезно при использовании маленьких мониторов или при работе с изображениями, упорядоченными мозаикой. Примечание: Для автоматического изменения размера окна при использовании комбинаций клавиш для увеличения или уменьшения масштаба изображения выберите “Редактирование” > “Установки” > “Основные” (в Windows) или Photoshop > “Установки” > “Основные” (в Mac OS), затем выберите установку “Инструмент “Масштаб” изменяет размер окон” и нажмите кнопку “ОК”. Отображение изображения в масштабе 100%Выполните одно из следующих действий.
Отображение изображения во весь экранВыполните одно из следующих действий. Дважды щелкните инструмент “Рука” на палитре инструментов.
|
| Все права на текст и картинки принадлежат их авторам | |
Что задает начальный масштаб Масштаб для выбранных объектов для одной точки?
Назад к результатам
Распечатать Делиться
Будьте первыми, кто получит обновления поддержки
Хотите знать о последних технических материалах и обновлениях программного обеспечения?
Получать уведомления
Наверх
Вопрос
Ответить
Поскольку точки имеют нулевую размерность, они не имеют ограничивающей геометрии или оболочки экстента, как полигоны и линии. Конверт определяется как минимальный ограничивающий прямоугольник с шириной (значение x) и высотой (значение y).
Конверт определяется как минимальный ограничивающий прямоугольник с шириной (значение x) и высотой (значение y).
Когда пользователь выбирает параметр масштабирования к точечному объекту из выборки, ArcGIS Desktop назначает точечному объекту геометрию, поскольку точки не имеют пространственной протяженности. Исследуется экстент всего класса точечных объектов, и масштаб масштабирования выбирается на основе экстента класса объектов.
Вычисленный масштаб масштабирования составляет 1/20 полного экстента класса пространственных объектов.
Примечание: Если фрейм данных уменьшен на на больше, чем на 1/20 экстента класса пространственных объектов, инструмент «Увеличить до» увеличивает масштаб до 1/20 полного экстента. Такой же масштаб виден во фрейме данных. Если фрейм данных увеличен в ближе, чем 1/20 экстента класса объектов, и выбрана опция «Масштабировать до», воссоздается геометрия или оболочка экстента, а данные центрируются в представлении данных.
Выбор двух или более точек не приводит к такому же поведению, поскольку пользователь создал экстент/оболочку и имеется (как минимум) две точки XY, что создает экстент для выбранных объектов.
Сопутствующая информация
- ArcMap: Работа с выбранными объектами
- ArcMap: Работа с опорными масштабами фрейма данных
Идентификатор статьи: 000011944
Программное обеспечение: Поддержка ArcMap 10.5.1, 10.35 90s Приложение на телефоне, чтобы получать уведомления о появлении нового контента для используемых вами продуктов Esri
Загрузите приложение поддержки Esri на свой телефон, чтобы получать уведомления о появлении нового контента для используемых вами продуктов Esri
Полезен ли этот контент?
Да
Нет
Как мы можем сделать это лучше? Пожалуйста, предоставьте как можно больше подробностей.
Отзыв о переводе
Как сделать этот перевод лучше?
Получать уведомления о последних обновлениях этой технической статьи?
Вы хотите отказаться от подписки?
Уровни масштабирования и масштаб | Документация
Уровень масштабирования или масштаб — это число, которое определяет, насколько большим или маленьким будет содержимое карты в виде карты .
- Масштаб — это соотношение между измерениями на карте и измерениями в реальном мире. Когда карта отображается в масштабе 1:100 (или просто
100,0), 1 см на дисплее соответствует 1 м (100 см) в реальном мире. Шкала100 000,0означает, что 1 см на карте соответствует 1 км (100 000 см) в реальном мире и так далее. - Уровень масштабирования представляет собой число от 0 (общий вид) до 23 (очень подробный вид) и используется в качестве сокращения для предопределенных значений масштаба, но имеет некоторые ограничения.

Большинство API веб-картографирования поддерживают уровня масштабирования для удобства. Уровни масштабирования обычно используются только для создания приложений, которые отображают данные в проекции Web Mercator. Шкалы используются для отображения данных в любой проекции.
Предустановки уровня масштабирования
Масштаб каждого предустановленного уровня масштабирования (0-23) зависит от типа слоя, используемого в вашем приложении. Векторные слои листов и слои изображений поддерживают уровни масштабирования, но они используют разные значения масштаба для каждой предустановки.
Значения масштабирования векторного слоя листов эквивалентны значениям масштабирования слоя изображений минус один. Например, уровень масштабирования 1 на мозаичном слое изображения соответствует уровню масштабирования 9.0084 0 на слое векторных листов (масштаб 1 : 295828763 ).
Уровень масштабирования
0для слоя мозаичных изображений (масштаб1 : 591657527) соответствует уровню масштабирования-1для слоя векторных мозаичных изображений. Поскольку минимальный уровень масштабирования равен0, эта предустановка масштаба не существует для слоев векторных листов.И наоборот, уровень масштабирования
23для слоев векторных листов (масштаб1 : 35,2655368) соответствует уровню масштабирования24для слоев мозаичных изображений. Поскольку максимальный уровень масштабирования составляет23, этот набор настроек масштаба не существует для слоев мозаичных изображений.
Если нет предустановленного уровня масштабирования, соответствующего желаемому масштабу, вы можете вместо этого задать масштаб карты напрямую. Способ сделать это зависит от API или инструмента, который вы используете.
Слои базовых карт
Служба слоев базовых карт предоставляет базовых карт со слоями, отформатированными как слоев мозаичных изображений или слоев векторных мозаичных изображений . Когда вы используете базовую карту в своем приложении, масштаб уровня масштабирования зависит от типа слоя, который использует базовая карта.
Когда вы используете базовую карту в своем приложении, масштаб уровня масштабирования зависит от типа слоя, который использует базовая карта.
Чтобы узнать, использует ли базовая карта слои векторных листов или слои изображений, перейдите на страницу элемента в ArcGIS Online из группы World Basemaps for Developers.
Инструмент преобразования
Используйте этот интерактивный инструмент для преобразования уровней масштабирования в масштаб карты:
Преобразователь уровня масштабирования в масштаб
Отрегулируйте ползунок диапазона, чтобы преобразовать предустановленные уровни масштабирования в соответствующие масштабы карты.
Примечание:
Уровни масштабирования Mapbox на одно значение меньше, чем уровни масштабирования ArcGIS API. Уровень масштабирования основан на тайле размером 256×256 пикселей. Поскольку фрагменты изображения Mapbox имеют размер 512×512 пикселей, уровни масштабирования Mapbox на 1 меньше, чем у других API.



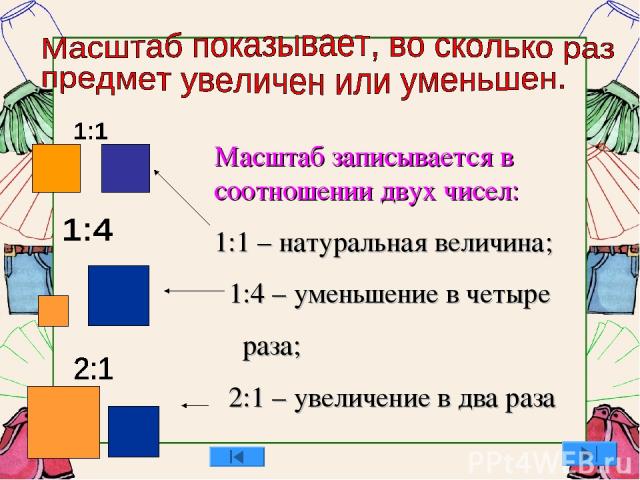

 Щелчок-удержание на изображении обеспечивает плавное увеличение или уменьшение (требуется OpenGL)
Щелчок-удержание на изображении обеспечивает плавное увеличение или уменьшение (требуется OpenGL)
 Это действие переключит вид изображения на 100 %. Если отпустить кнопку мыши, выполнится переключение на ранее выбранное увеличение.
Это действие переключит вид изображения на 100 %. Если отпустить кнопку мыши, выполнится переключение на ранее выбранное увеличение.