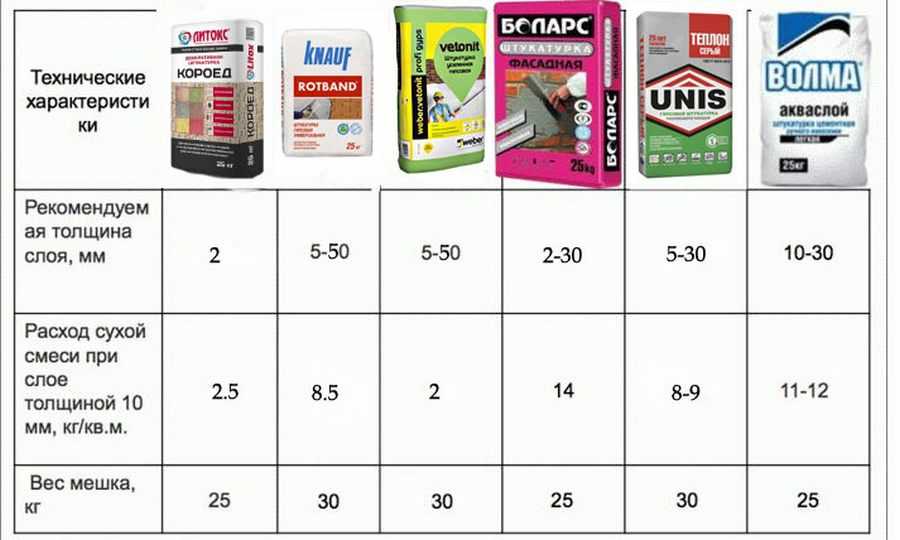Шурик
Новинка Новинка Новинка
Древесно-плитные материалы
Водосточные системы
Кровля
Сухие смеси
-
Изоляционные материалы
Общестроительные материалы
Заборы и ограждения
Крепеж
Пена монтажная, клей, герметики
Материалы для сухого строительства
Фасадные материалы
Инструмент
Гидроизоляция
Наличие товаров
Товары в нашем ассортименте всегда в наличии и готовы к доставке или самовывозу
Быстрая доставка
Доставка стройматериалов в течении дня или в любое удобное для вас время
Современный call-center
В нашем колл-центре работают специалисты, готовые помочь с возникшими у вас проблемами
Товары по акции
Бесплатная доставка
Наши услуги
Расчет материала
Поможем расчитать нужное количество материала
Колеровка
Поможем рассчитать нужное количество материала
Разгрузка/подъем товара
Стоимость и условия доставки товаров
Новинки
Главная Корзина ПрофильВолновые переходы в After Effects
Ищете экранный переход, который произведет фурор в вашем следующем проекте? Узнайте, как сделать эту летнюю анимацию волны в этом уроке от Noble Desktop!
Ищете экранный переход, который произведет фурор в вашем следующем проекте? Узнайте, как сделать эту летнюю анимацию волны в этом уроке от Noble Desktop!
Создание формы волны
- Прежде всего, создайте новый слой формы и назовите его Волна.
- Переместите указатель воспроизведения на 0;00;00;05.
- С помощью инструмента «Перо» нарисуйте волнообразную форму, занимающую половину экрана по горизонтали. Убедитесь, что основание волны находится ниже окна композиции.
- Щелкните секундомер рядом со словом «Путь», чтобы установить ключевой кадр.
- Переместите указатель воспроизведения в исходное положение.
- Нажмите на слова «Путь 1» в параметрах слоя «Форма», чтобы активировать режим редактирования.
- Нажмите и перетащите вниз верхние опорные точки формы волны, чтобы вся волна стала плоской и находилась под окном композиции.

- Теперь переместите указатель воспроизведения на 0;00;00;15.
- При необходимости повторите шаг 2 этого раздела.
- Щелкните и перетащите вверх верхние опорные точки волны, чтобы теперь она занимала весь экран.
- Выберите первые два ключевых кадра.
- Cmnd-C (Mac) / Ctrl-C (PC), чтобы скопировать ключевые кадры.
- Переместите указатель воспроизведения на 0;00;00;23.
- Теперь Cmnd-V (Mac)/Ctrl-V (PC), чтобы вставить ключевые кадры.
- Не снимая выделения с этих ключевых кадров, щелкните правой кнопкой мыши любой из выбранных ключевых кадров.
- Мы предложим вам два способа улучшения анимации. Для первого метода выберите все ключевые кадры.
- Щелкните правой кнопкой мыши любой из выбранных ключевых кадров.
- Перейдите к Помощнику по ключевым кадрам > Easy Ease.

- Другой метод — использовать график скорости. Выбрав все ключевые кадры, нажмите кнопку редактора графиков.
- Если график скорости не отображается, нажмите кнопку «Тип графика и параметры» и выберите «Редактировать график скорости».
- Отмените выбор ключевых кадров, щелкнув в любом месте интерфейса.
- Выберите первые два ключевых кадра.
- Нажмите кнопку Easy Ease In в нижней правой части редактора.
- Выберите два последних ключевых кадра.
- Нажмите кнопку Easy Ease Out.
- Используйте маркеры Безье на последних двух ключевых кадрах, чтобы сделать наклон графика короче, меньше и менее крутым, чем первый наклон анимации.
- Отмените выбор ключевых кадров.
- Нажмите и перетащите предпоследний ключевой кадр, пока анимация волны не начнет быстро появляться, а исчезать медленно.
- В параметрах слоя формы нажмите «Добавить».

- Выберите градиентную заливку.
- Нажмите и перетащите новый параметр «Градиентная заливка», пока он не окажется над параметром «Заливка формы».
- Откройте параметры градиентной заливки.
- Нажмите «Редактировать градиент» рядом с «Цвета градиента».
- Щелкните по белому и черному прямоугольникам и измените их на голубой и сине-зеленый соответственно.
- Используйте редактор начальной и конечной точек в форме гантели в окне композиции, чтобы отредактировать направление градиента.
- В параметрах слоя формы снова нажмите «Добавить».
- Выберите пути покачивания.
- Если для Обводки еще не установлено это значение, измените цвет на белый и толщину на 25.
- В параметрах Wiggle Paths измените Points на Smooth.
- Установить Детализацию на 40.
- Размер должен быть 55.
- Изменить число покачиваний в секунду на 5.

- Дублируйте слой с волной, выбрав его и нажав Cmnd-D (Mac) / Ctrl-D (ПК).
- Переименуйте новый слой в Caustics.
- На панели «Эффекты и шаблоны» введите «Фрактальный шум» и добавьте его к слою «Каустика». Эффект Caustics по умолчанию слишком мощный для этого проекта.
- На панели «Элементы управления эффектами» измените тип «Фрактал» на «Строки».
- Тип шума установлен на Сплайн.
- Контрастность должна быть 100.
- Измените яркость на -80.
- Режим наложения должен быть установлен на Экран.
- Переместите указатель воспроизведения в исходное положение и нажмите на секундомер рядом с пунктом «Эволюция».
- Переместите указатель воспроизведения на 0;00;01;15.
- Измените Evolution на 1 x 0 градусов для полного оборота.
- Теперь создайте новое белое тело и назовите его Bubbles.

- Type CC Particle Systems II на панели «Эффекты и пресеты». Добавьте его к слою с пузырьками.
- В разделе “Частица” измените тип частицы на “Выпуклая линза”.
- Измените максимальную непрозрачность на 100%.
- Размер тела при рождении равен 0,3.
- Установите размер смерти равным 0,5.
- По физике гравитация равна -2.
- Скорость должна быть 1,5.
- Измените анимацию физики на нормализованное направление.
- В разделе Долговечность установите значение 0,2.
- Поместите точку воспроизведения в начало координат.
- Нажмите на секундомер рядом с Рождаемость.
- Установить коэффициент рождаемости равным 2.
- Теперь переместите указатель воспроизведения на 0;00;01;00.
- Изменить рождаемость на 0.
- Перейдите к Window > Create Nulls from Paths в нижней части панели Windows.

- В параметрах слоя «Волна» выберите конкретно слово «Путь». Этот метод не будет работать, если само слово «Путь» не выбрано.
- В окне «Создать пустые значения из путей» нажмите «Нулевые значения следуют за точками».
- Появится несколько новых Нулей. Удалите их все, кроме того, что прикреплен к гребню волны.
- Переименуйте Null в Bubbles Null.
- Создайте родительский слой Bubbles для Bubbles Null.
Транскрипция видео
Привет, ребята. Это Ципора Зионс для Noble Desktop. И в этом уроке я покажу вам, как сделать волновой переход в Adobe After Effects. Итак, первое, что мы собираемся сделать здесь, это нарисовать форму волны, затем мы собираемся анимировать ее, например, течь вверх и вниз, закрывая экран в середине. И после этого мы собираемся создать вид волны, добавив градиентную заливку и эффект покачивания к краю для некоторой формы, которую мы собираемся продублировать этот слой, превратив его в слой Cost X.
И после анимации мы закончим, создав пузыри с ключевыми системами частиц. Таким образом, вы можете видеть, как выглядит продукт в готовом виде. Поэтому полезно изучить такие вещи, чтобы вы знали, как делать свои собственные переходы между экранами. Если вы слышали, как я говорил об этом в нашем учебнике по переходу на экран звуковой панели, уже существующие переходы или вытеснения имеют основополагающее значение для редактирования парня, взгляда зрителя на то, что вы хотите, чтобы они видели, а не на то, что вы не видите.
Салфетки также позволяют нам плавно переключать сцены без драмы. Как вы можете видеть с экрана на экран, будьте здесь. Этот волновой переход, в частности, очень хорош для всего, что связано с водой, любого проекта, плавающего вокруг океана, рыбалки или чего-либо морского, например, может быть, даже просто для общей летней темы или пляжной темы. И да, так что все здесь сделано внутри.
Мы собираемся создавать собственные активы. Вы можете использовать любые рамки, которые вы хотите для разреза. Вы можете видеть, что я использую эти экраны A и B. И с этого, давайте начнем. Так что без перехода это выглядит так. Это резкое извинение, резкий переход между этими двумя экранами. Но мы хотим сгладить это нашим переходом.
Вы можете видеть, что я использую эти экраны A и B. И с этого, давайте начнем. Так что без перехода это выглядит так. Это резкое извинение, резкий переход между этими двумя экранами. Но мы хотим сгладить это нашим переходом.
Итак, первое, что мы собираемся сделать, это перейти к слою, и мы собираемся создать слой формы. Итак, мы собираемся активировать инструмент «Перо» на нашем новом слое с фигурой. Итак, давайте нарисуем волну, просто щелкнув и перетащив, чтобы получились эти изогнутые формы. Не беспокойтесь о цвете прямо сейчас, и я покажу вам, как это сделать после этой стрижки.
Хорошо. Здесь мы с нашей формой волны. А также запомните имя или новый слой формы. Я назову это волной. Ну вот. И первое, что мы собираемся сделать, это установить ключевые кадры пути с выбранным, выбранным слоем. Давайте введем путь и поисковик здесь, поле поиска здесь.
И я собираюсь установить ключевой кадр для пути около пяти кадров. Затем, и это так, мы собираемся анимировать путь так, чтобы он омывался вверх и вниз. Таким образом, мы своего рода ключевой кадр здесь. И это будет его середина. Он примет эту форму на полпути. А затем давайте вернемся к началу здесь.
Таким образом, мы своего рода ключевой кадр здесь. И это будет его середина. Он примет эту форму на полпути. А затем давайте вернемся к началу здесь.
И что мы собираемся делать, так это тянуть эту волну вниз, и если вы хотите отредактировать, кстати, свою фигуру, не забудьте выбрать один вариант пути здесь, а не как сам путь . Это распространенная ошибка. Я делаю это все время и поэтому редактирую это так, чтобы оно перетаскивалось под экран вот так.
Итак, как только это будет сделано, увидимся после этого. Изменить Отлично. Теперь, когда мы это сделали, вы можете видеть, что он сплющен в форме блина здесь, под экраном. Итак, после этого мы будем двигаться, скажем, десять кадров в десять. А здесь мы будем просто видеть волны, которые покрывают весь экран, как бы расширяясь наружу, как реальная волна на пляже.
Так что это довольно легко сделать, как раньше. Увидимся после этого. Редактировать Хорошо, теперь мы собираемся заставить эту волну отступить, поэтому мы собираемся скопировать первый и средний ключевые кадры здесь. Поэтому я нажимаю Command или Control C, чтобы скопировать их после выбора их через пару кадров после. И затем я собираюсь вставить их в основном, когда нажму здесь на ромб, чтобы установить ключевой кадр.
Поэтому я нажимаю Command или Control C, чтобы скопировать их после выбора их через пару кадров после. И затем я собираюсь вставить их в основном, когда нажму здесь на ромб, чтобы установить ключевой кадр.
И я собираюсь заранее поменять местами этих парней, чтобы установить ключевой кадр. Затем я нажимаю Command V или Control V, чтобы вставить сюда старые ключевые кадры. Я собираюсь щелкнуть правой кнопкой мыши и перейти к Keyframe Assistant Time Reverse Keyframes. На самом деле я хочу, чтобы эти ключевые кадры были немного дальше.
Так что здесь больше времени с закрытием экрана. Теперь я покажу вам два варианта улучшения анимации. Либо вы можете выбрать все хорошее, это помощник по ключевым кадрам, это легко сделать, щелкнув правой кнопкой мыши, вот как это будет выглядеть, либо мы можем улучшить анимацию с помощью графика скорости, чтобы она была более органичной. Я собираюсь показать вам, как это сделать.
Если вас не интересуют такие вещи, вы можете перейти к метке времени следующего раздела. Но пока я покажу вам, как настроить его на графике скорости. Итак, выделите все эти ключевые кадры и нажмите здесь кнопку графического редактора. Если вы этого не видите, то вы хотите перейти к выбору графика, ввести параметры и перейти к редактированию графика скорости.
Но пока я покажу вам, как настроить его на графике скорости. Итак, выделите все эти ключевые кадры и нажмите здесь кнопку графического редактора. Если вы этого не видите, то вы хотите перейти к выбору графика, ввести параметры и перейти к редактированию графика скорости.
И в основном, мы стремимся, чтобы волна мчалась в волну, мчалась внутрь, задерживалась там, а затем волны медленно ослабевали. Итак, вы хотите выбрать эти первые два ключевых кадра, которые попали туда, а затем сюда, мы хотим, чтобы они были мягче, но мы хотим, чтобы они были медленнее. Итак, мы собираемся немного удлинить этот ключевой кадр, а также немного усилить этот.
Сделайте кривую более плавной, потому что чем круче кривая, тем резче движение и мягче кривая. Дальше более щадящее движение. Это прямо здесь, потому что мы хотим, чтобы скорость оставалась постоянной. Итак, давайте посмотрим, как это выглядит. Это очень хорошо. Я думаю, что это слишком медленно.
Давайте перенесем это обратно сюда. Но после этого, я думаю, он готов перейти к следующему шагу. Хорошо. Ах, да. И последнее, что я хочу сделать, это как бы вытащить этот ключевой кадр сюда. Итак, опять же, этот холм, скоростной холм здесь не такой крутой. Ладно, займемся цветом.
Но после этого, я думаю, он готов перейти к следующему шагу. Хорошо. Ах, да. И последнее, что я хочу сделать, это как бы вытащить этот ключевой кадр сюда. Итак, опять же, этот холм, скоростной холм здесь не такой крутой. Ладно, займемся цветом.
raph здесь, чтобы выйти туда. На самом деле я собираюсь остановиться на этом немного ближе, потому что, если вы работаете в дизайне, вы всегда редактируете крошечные мелочи. Итак, для пленки мы будем использовать градиентную пленку. Итак, откройте содержимое, откройте заливку и давайте добавим градиентную заливку. А затем давайте откроем нашу градиентную заливку и отредактируем градиент, поэтому мы нажмем белый.
Вы можете щелкнуть либо по черному, либо по белому, но я начну с белого, вот этого маленького прямоугольника, который будет управлять градиентом. И я хочу красивый яркий знак для одного из них, щелкните по этому черному квадрату, а затем, может быть, посмотрите на сине-зеленый знак для другого.
Я собираюсь немного усилить контраст здесь. Давайте переместим это, чтобы мы могли увидеть, как это выглядит. И если вы этого не видите, это потому, что цвета ниже этого цвета здесь. И так программа собирается в иерархии. Мы хотим, чтобы небо было выше в высшей иерархии.
Давайте переместим это, чтобы мы могли увидеть, как это выглядит. И если вы этого не видите, это потому, что цвета ниже этого цвета здесь. И так программа собирается в иерархии. Мы хотим, чтобы небо было выше в высшей иерархии.
По визуальным причинам. Итак, возьмите градиент и потяните его вверх над обычным. Итак, поехали. И чтобы контролировать начальную и конечную точки, мы увидим, как только будет выбрана градиентная заливка, как этот маленький вид выглядит как гантель, которая управляет градиентом. Итак, направление. Итак, я собираюсь потянуть его вниз, на самом деле я хочу, чтобы зеленая часть была сверху, а синяя, более синяя, снизу.
Ну вот, красиво и мягко. Хорошо, сейчас мы закроем фигуру, и давайте добавим проход покачивания. Теперь это будет для пены. Итак, поехали. Мы будем толкать и так покачивать подушечки, что это делает, он принимает удар и немного похоже, что он покачивается. Это в значительной степени то, что он говорит.
Если у вас еще нет этих настроек, например, структура того, что вы нажмете на эту маленькую коробку здесь, и вы переместите ее вправо в голове. ХОРОШО. 33 на самом деле довольно толстый. Я уменьшу его до 25. Вы видите, что он стал тоньше, и теперь давайте изменим некоторые настройки и покачивающиеся пути после того, как вы его откроете.
ХОРОШО. 33 на самом деле довольно толстый. Я уменьшу его до 25. Вы видите, что он стал тоньше, и теперь давайте изменим некоторые настройки и покачивающиеся пути после того, как вы его откроете.
Итак, я дам вам свои настройки силы покачивания. Вы можете иметь его, как хотите. Но мне это нравится. Итак, точки, я хочу, чтобы они были красивыми и гладкими, потому что сейчас они выглядят немного хрустящими, а это не то, что нам нужно для такой органической формы. Я хочу, чтобы размер был довольно большим.
55 размер. Таким образом, вы действительно видите эти волнистые линии, потому что чем меньше размер, тем тоньше волнение и детализация. Я хочу 40. Так много этих, много этих покачиваний, все вперемешку здесь. И качается в секунду. Я хочу, чтобы он двигался, скажем, со скоростью пять миль в секунду. Вот об этом.
Давайте поиграем, добавляя новые эффекты. Вы можете видеть, что предварительный просмотр занимает больше времени, но он все еще работает довольно хорошо. И вот мы идем. Я вижу, что моя волна появляется здесь внизу экрана. Итак, что я собираюсь сделать, так это отредактировать его. И в ключевом кадре, где он находится под экраном, я собираюсь еще немного потянуть вниз.
И вот мы идем. Я вижу, что моя волна появляется здесь внизу экрана. Итак, что я собираюсь сделать, так это отредактировать его. И в ключевом кадре, где он находится под экраном, я собираюсь еще немного потянуть вниз.
Но после этого увидимся после редактирования. Итак, следующий сегмент, который мы собираемся сделать, это создание стоимости шесть, которые представляют собой волнообразные узоры, отбрасываемые светом, отражающимся от воды. Я обычно вижу их, например, на дне мостов над реками, и что мы собираемся для этого делать, в то время как есть эффект, называемый стоимостью X, мы на самом деле собираемся использовать что-то, называемое фрактальным фрактальным шумом.
Это потому, что слой стоимости, как и эффект стоимости, повлияет на весь проект. Это даже повлияет на этот розовый фон. Если вам не нравится возиться с этим достаточно. Итак, мы собираемся использовать опцию фрактального шума. И первое, что мы собираемся сделать, это если вы еще этого не сделали, действительно закройте все ваши опции, которые вы можете сделать, чтобы сделать это, и с выбранной вами командой слоя здесь, управляйте D, чтобы дублировать его, переименуйте его с помощью вернуться к стоимости X и здесь.
О, я вижу, я ввел стоимость X, но здесь мы собираемся использовать фрактальный шум. Так что поначалу это выглядит немного прикольно, но мы собираемся кое-что изменить. Итак, мы собираемся изменить тип фрактала на струны. Хорошо, вы понимаете, к чему я клоню? Тип шума – сплайсинг. Мы хотим, чтобы контраст был 100%, но мы хотим, чтобы яркость была очень низкой, до -80, и, наконец, и это важно, режим наложения и экран, теперь вы видите, к чему мы ведем.
Итак, наконец, мы собираемся анимировать эти варианты эволюции или собственно эволюцию, и это заставит стоимость шесть двигаться. Итак, здесь, в начале, давайте просто нажмем на этот секундомер, чтобы установить ключевой кадр, и в самом конце этой анимации, просто потому, что мы хотим, чтобы она двигалась на протяжении всей эволюции, как один полный цикл, это самое левое число, здесь вы просто вставляете единицу и давайте посмотрите, как это выглядит очень красиво сейчас, если вы хотите, чтобы я оставил это здесь, но я собираюсь показать вам действительно классный способ добавить несколько пузырьков, следующих за волной, когда я их перемещаю.
Итак, давайте перейдем к Layer New Solid. Хорошо, убедитесь, что он белый, и назовите этот слой пузырьками, хорошо? И мы будем печатать здесь. Смотри, смотри системы частиц. И мы хотим, чтобы системы частиц совершенствовали двойной щелчок, чтобы отредактировать. И ты такой, это не похоже на пузыри. Это первая самая дальняя вещь от пузырей, которую вы когда-либо видели.
Но это нормально, потому что, как всегда, мы собираемся изменить пару настроек. Итак, первое, что мы собираемся сделать, это открыть частицу и элементы управления эффектами. И мы хотим сказать этой штуке, что нам не нужны эти строки. На самом деле мы хотим, чтобы излучала линза, выпуклая линза, выпуклая форма.
Уже похоже на пузыри размером с рождение. Мы хотим это в пункте три. Мы хотим, чтобы он получился таким большим, с размером глубины 0,5 и непрозрачностью, мы хотим, чтобы он был 100, чтобы он выглядел как пена. Итак, физика движется. Мы собираемся изменить эту анимацию на нормализованное направление, потому что мы хотим, чтобы эта штука взмахивала вверх.
Хорошо. Вы видите, вы видите, как он уже меняется, чтобы быть тем, что мы хотим, скорость, как быстро он движется, составляет 1,54. Наши настройки здесь. Да, именно так. И гравитация тоже отрицательна. Мы хотим, чтобы отрицательная гравитация заставляла их парить вверх. И давайте перейдем к долголетию. Как долго продлится этот пузырь, и пусть это будет 0,4.
Мы не хотим, чтобы они длились очень долго. И давайте анимируем, сколько пузырьков выйдет. Итак, в начале, очень начните здесь, установите секундомер, нажмите на секундомер, чтобы установить ключевой кадр для уровня рождаемости, и давайте установим его по умолчанию. Я думаю, это нормально. Но в одну секунду мы хотим, чтобы эти пузыри начали падать.
Так что просто поставьте ноль для коэффициента рождаемости, и мы получили в основном тета. Теперь, наконец, мы хотим, чтобы эти пузыри следовали за волной. Так что это довольно круто. Идём снова махать. Вы можете ввести путь, чтобы открыть эти параметры, выберите сам путь слова. Это очень важно для этого, и то, что мы собираемся делать, мы собираемся сделать так, чтобы вы знали, как пустой слой, который следует за волной, а затем мы собираемся связать пузыри с этим знанием.
Это очень важно для этого, и то, что мы собираемся делать, мы собираемся сделать так, чтобы вы знали, как пустой слой, который следует за волной, а затем мы собираемся связать пузыри с этим знанием.
Похоже, пузыри следуют за самой волной. Вы увидите, что я имею в виду. Пока мы идем. Итак, перейдите в окно, и вы собираетесь пройти весь путь вниз, чтобы найти создание нулей из путей, которые должны быть предустановлены в любой версии After Effects в наши дни, и мы собираемся ударить по носу для всех точек и вы можете закрыть это окно.
И что это делает, делает все эти нули здесь фиолетовыми, и вы можете видеть положение на краю нашего пути. И когда мы прокручиваем временную шкалу, вы видите, что они действительно следуют нашей анимации. Но мы не хотим всего этого. Мы просто хотим верхушку. Так что продолжайте и удаляйте все пути волны, которые не нужны, пока у вас не останется только тот, который вы хотите оставить отличным.
Между прочим, сейчас я собираюсь переименовать это в воду, так что я знаю, к чему это относится, и щелкните здесь, чтобы подобрать закрученный символ из пузырьков, прикрепленных к воде. И вот как это выглядит на данный момент, но вы можете взять пузыри и переместить их вверх сюда. И да, теперь мы закончили. На самом деле я пошел дальше и снизил уровень рождаемости пузырей здесь только для начала.
И вот как это выглядит на данный момент, но вы можете взять пузыри и переместить их вверх сюда. И да, теперь мы закончили. На самом деле я пошел дальше и снизил уровень рождаемости пузырей здесь только для начала.
Мне показалось, что так будет лучше, но, знаешь, решать тебе. И да, это почти все. Итак, в этом уроке есть несколько трюков, чтобы получить красивый вид волны, но в конечном итоге вам решать, что вы хотите использовать или перерабатывать, а затем выбирать свои собственные проекты. Этот свайп отлично работает в любом видео, посвященном воде, например, в инфографике об океане или в рекламе услуг в бассейне.
Волна может быть даже окрашена, чтобы напоминать магму или кислоту. И вы можете оставить отснятый материал под ним, сжечь или съесть. Так что да, это все для этого урока. Надеюсь, вам понравилось научиться создавать собственные волновые переходы в Adobe After Effects. Если у вас есть какие-либо вопросы или предложения для будущих руководств, какие комментарии? Расскажите нам о любых проектах, над которыми мы работаем, или о темах, которые вы хотели бы, чтобы мы осветили.
Так что да, это была Tziporah Zions для Noble Desktop.
Видеоруководство: волновые узоры в After Effects
Изображение на обложке по номеру
В этом эксклюзивном учебном пособии Premiumbeat вы узнаете, как создать «трафаретный» волновой узор в After Effects. Это руководство — отличная альтернатива покупке дорогих плагинов для создания шаблонов. Учебное пособие охватывает методы сложных фигур, включая:
- Линейные градиентные штрихи
- Использование шаблонов для создания глубины
- Использование слоя формы с повторителем
Предпочитаете чтение просмотру? Ознакомьтесь с полным пошаговым руководством ниже.
Учебники, подобные этому, демонстрируют метод, который можно применить к большому количеству проектов . Если у вас есть уникальный способ использования этих методов, поделитесь им в комментариях ниже!
Если у вас есть уникальный способ использования этих методов, поделитесь им в комментариях ниже!
Щелкните любое изображение, чтобы увеличить его.
| 1 | Создать новую композицию. Создайте светло-серый слой. |
| 2 | Создайте новый слой-фигуру. Нарисуйте кривую «S» с помощью инструмента «Перо» без заливки. Добавьте линейный градиент к обводке. |
| 3 | Установите непрозрачность в середине на 100%, а по бокам на 0%. |
| 4 | Добавьте повторитель и установите количество копий 100. |
| 5 | Настройте ретранслятор так, чтобы он сместился на 10 пикселей по осям x и y. |