Свойства вида сечения | Tekla User Assistance
Перейти к основному содержанию
- Главная
- Tekla Structures
- Reference
- Settings reference
- Drawing settings reference
- Свойства вида сечения
Tekla Structures
2018
Tekla Structures
При создании автоматических видов сечений Tekla Structures создает виды сечений и метки сечений, используя текущие свойства вида и метки. Свойства вида сечения можно изменить на открытом чертеже.
Вариант | Описание |
|---|---|
Вкладка Атрибуты | |
Глубина сечения | Если виды сечения не объединены, задаются положительные и отрицательные расстояния вида сечения. |
Расстояние для объединения сечений | Определяет диапазон расстояний для объединения видов сечений. |
Направление | Определяет направление вида сечения. Возможные варианты:
Возможные значения — слева и справа. |
Вкладка Линия разреза | |
Линия | Длина и смещение линии разреза. |
Свойства | Цвет линии разреза. |
Вкладка Метка сечения | |
Текст | Определяет текст в метке сечения. Нажимайте кнопки … рядом с текстовыми полями, чтобы открыть диалоговое окно Содержимое метки. |
Символ: Цвет | Цвет символа метки сечения. |
Левый символ , Правый символ | Символ метки левого и правого сечения. |
Размер | Размер левого и правого символа метки сечения. |
x/y | Смещение левого и правого символа метки сечения. |
| Начальный номер или буква вида сечения и подписи символа | Определяет или букву номер, используемые в подписи вида сечения или в подписи символа сечения. Можно ввести любую цифру начиная с 1 или любую букву (А-Я или а-я, регистр учитывается). При использовании букв, если введенная строка длиннее одной буквы, в подписях вида и символа сечения отображается только первая буква. При использовании цифр отображаются все введенные цифры. Начальный номер изменяется только при изменении его в свойствах чертежа перед созданием чертежа, а также если изменить это свойство на существующем чертеже и создать чертеж повторно (в этом случае изменятся подписи видов и символов сечений всех автоматически созданных и всех новых видов сечений). |
What is missing?
Назад ДалееОтображение Модели (Виды Сечений)
Отображение Модели (Виды Сечений)Отображение Модели (Виды Сечений)
Показ модели можно настроить при помощи панели Отображение Модели, находящейся в диалогах Параметров видов сечений.
К видам сечений относятся проекции Разрезов, Фасадов, Разверток и 3D-документов.
Здесь присутствуют следующие элементы управления:
ЭЛЕМЕНТЫ В СЕЧЕНИИ
ВИДИМЫЕ ЭЛЕМЕНТЫ
Элементы Заднего Плана
КОНТУРЫ ЭЛЕМЕНТОВ НА ГРАНИЦАХ РАЗРЕЗА/ФАСАДА
Солнце
Тени
См. также:
Примечание о выводе Прозрачных Штриховок на плоттеры
Показ Элементов в Развертках
ЭЛЕМЕНТЫ В СЕЧЕНИИ
Выберите способ отображения элементов в плоскости сечения.
Примечание: в проекциях Фасадов и Разверток вы можете скрыть все элементы в сечении, деактивировав маркер Элементы в Плоскости Сечения.
|
ШТРИХОВКА ЭЛЕМЕНТОВ В СЕЧЕНИИ |
|
|
Единое Покрытие – Цветная Штриховка,
Для всех элементов в плоскости сечения применяется одна и та же штриховка. Воспользуйтесь выпадающим списком Покрытие – Цветная Штриховка, чтобы выбрать подходящий цвет.
|
|
|
Штриховка Сечения, без Теней
Штриховки сечений Строительных Материалов |
|
|
Покрытие – Цветная Штриховка, без Затенения
|
|
|
Покрытие – Цветная Штриховка, с Затенением
Покрытия Строительных Материалов |
|
Единое Перо Сечения
Для всех элементов в плоскости сечения применяются одни и те же перья (перо линии сечения и перья переднего плана/фона штриховки, если она используется).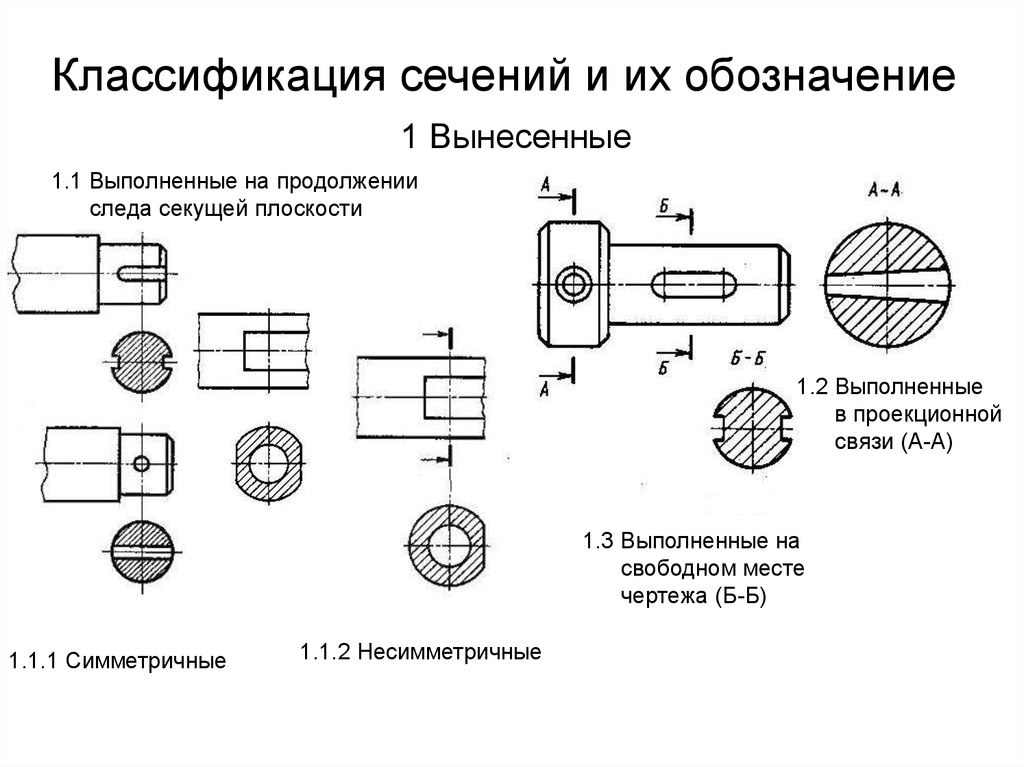
ВИДИМЫЕ ЭЛЕМЕНТЫ
Настройте реквизиты штриховки видимых элементов (находящихся за плоскостью сечения).
Примечание: если применение штриховок снижает скорость обновления видов сечений в крупных моделях, то можно выбрать вариант “Нет”.
|
ШТРИХОВКА ВИДИМЫХ ЭЛЕМЕНТОВ |
|
|
Нет
Видимые поверхности отображаются без использования цвета. |
|
|
Единое Перо – Цветная Штриховка, без Затенения
Для штриховок всех видимых поверхностей применяется один и тот же цвет. Воспользуйтесь выпадающим списком Перо – Цветная Штриховка, чтобы выбрать подходящий цвет.
|
|
|
Покрытие – Цветная Штриховка, без Затенения
Покрытия Строительных Материалов (без эффекта затенения). |
|
|
Покрытие – Штриховка Текстуры, без Затенения
Покрытия и текстуры Строительных Материалов (без эффекта затенения) |
|
|
Покрытие – Цветная Штриховка, с Затенением
Покрытия Строительных Материалов (с эффектом затенения). |
|
|
Покрытие – Штриховка Текстуры, с Затенением
Покрытия и текстуры Строительных Материалов (с эффектом затенения) |
|
Единое Перо Видимых Частей
Для всех линий видимого контура применяется одно и то же перо. Это перо можно выбрать при помощи находящегося ниже выпадающего списка.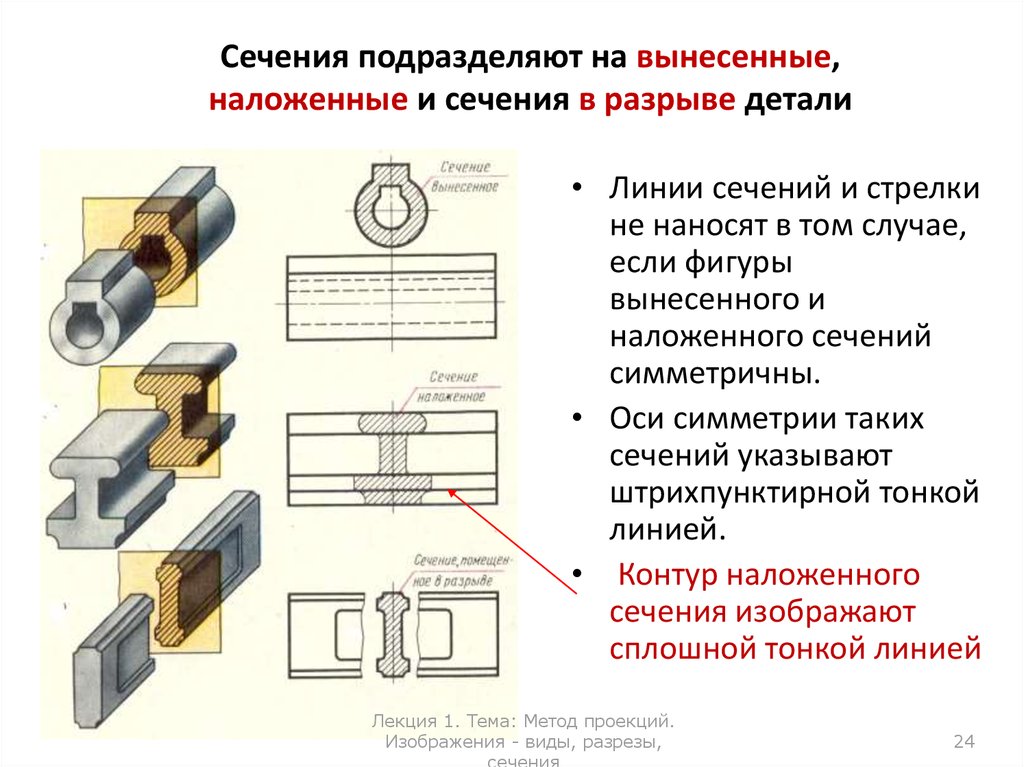
Покрытие – Передний План Штриховки Поверхности
Также применяется передний план Штриховки Поверхности покрытий (можно настроить для каждого отдельного реквизита Покрытия).
Прозрачность
Применяется эффект прозрачности для таких поверхностей, как стекло.
Элементы Заднего Плана
Активируйте этот маркер, чтобы задать для Разреза “передний” и “задний” план.
Для элементов, находящихся на заднем плане, можно применить собственные параметры штриховки.
Расположение границы переднего и заднего планов можно редактировать графически на Плане Этажа.
•Чтобы скрыть или отобразить границы переднего и заднего планов для всех маркеров проекций сечений, воспользуйтесь переключателем в меню Вид > Параметры Вывода на Экран > Детализация Маркеров.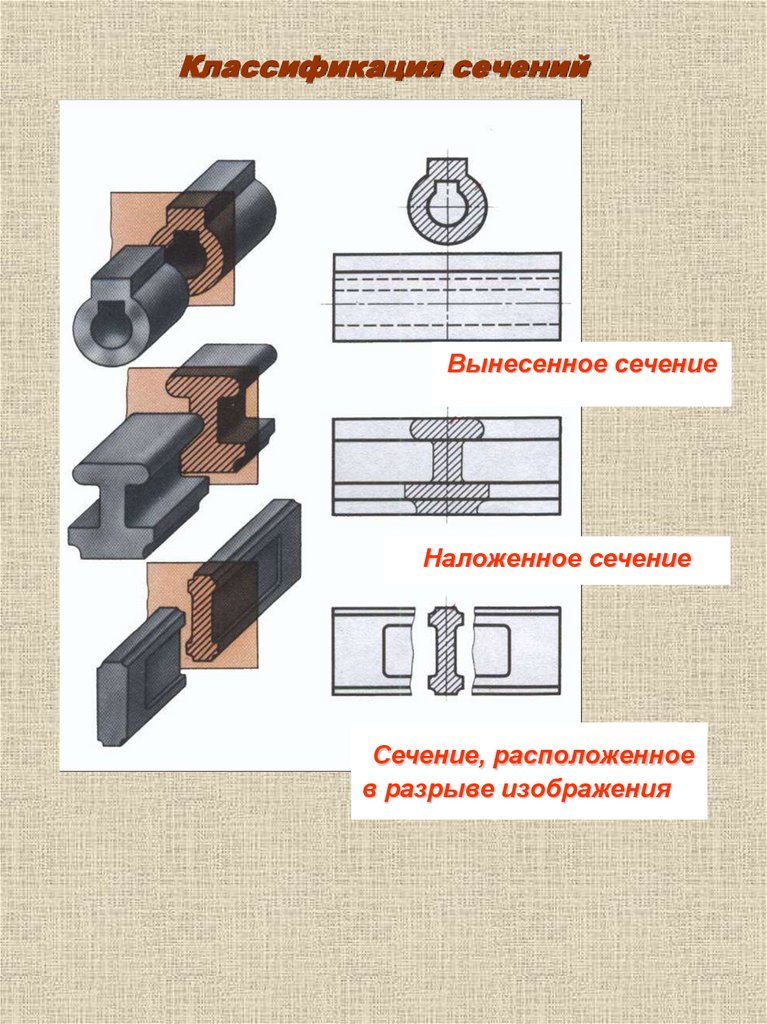
•Настроить тип линии границы планов и ее цвет можно при помощи команды меню Параметры > Окружающая Среда > Представление на Экране (параметр Тип Линии и Перо Элементов Маркеров, отображаемых только на экране).
КОНТУРЫ ЭЛЕМЕНТОВ НА ГРАНИЦАХ РАЗРЕЗА/ФАСАДА
Активируйте этот маркер, чтобы создать линии контуров для элементов, выходящих за пределы горизонтального диапазона Разреза.
В результате элементы будут иметь контуры по границам проекции, даже если на самом деле они не оканчиваются в тех местах, где располагаются эти границы.
Выберите Тип и Перо для линий контуров.
Солнце
Проекция Солнца:
Выберите вариант расположения солнца относительно Линии Разреза/Фасада:
•Как в 3D-окне: Выберите этот вариант, чтобы использовать расположение солнца, заданное в диалоге Параметров 3D-проекции/Перспективы.
См. также 3D-окно.
•Специальное: Воспользуйтесь настройками Азимута Солнца/Высоты Солнца, чтобы задать специальное расположение солнца для данного Разреза/Фасада.
Примечание: Эти параметры будут применены только для конкретного Разреза/Фасада и не будут зависеть от настроек диалога Параметров 3D Проекции/Перспективы.
Азимут Солнца
Азимут – это угловое значение, задаваемое в градусах. Линия, проходящая под прямым углом к Линии Разреза/Фасада, представляет нулевой угол. По мере увеличения Азимута солнце перемещается направо. Это означает, что тени начинают удлиняться влево от отбрасывающих тени элементов.
Если вы не хотите, чтобы видимая сторона здания было затемнена, используйте значение Азимута в диапазоне от -90 до +90 градусов.
Тени
Отметьте этот маркер для активации Теней (или эффекта Затенения).
Тени не имеют контуров, но вы можете настроить их отображение.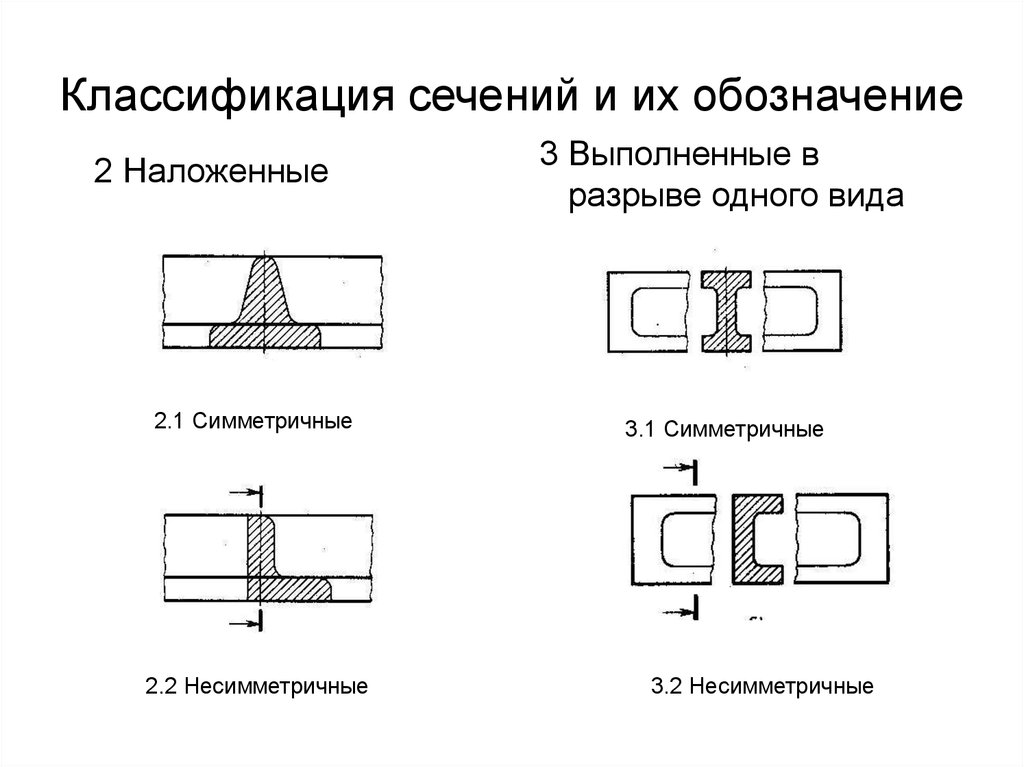
Выберите Штриховку и Перья Штриховки Теней. Эти настройки могут различаться для элементов переднего плана (видимых) и элементов на заднем плане.
Примечание: Если для какой-либо штриховки применен вариант “с Затенением”, то настройки Штриховки и Перьев Теней изменить нельзя.
Примечание о выводе Прозрачных Штриховок на плоттеры
Плоттеры не поддерживают прозрачные штриховки. Для текстурированных штриховок тени и эффекты оттенения создаются на основе прозрачных штриховок, поэтому при выводе на плоттер эти штриховки будут полностью непрозрачными.
Для штриховок, основанных на Цвете Покрытия, тени и эффекты оттенения создаются путем смешивания цветов, поэтому они хорошо выглядят при выводе на плоттер.
Мышление писца: роль типов разделов
Мышление Scrivener: роль типов разделов
Опубликовано
21 июня 2021 г.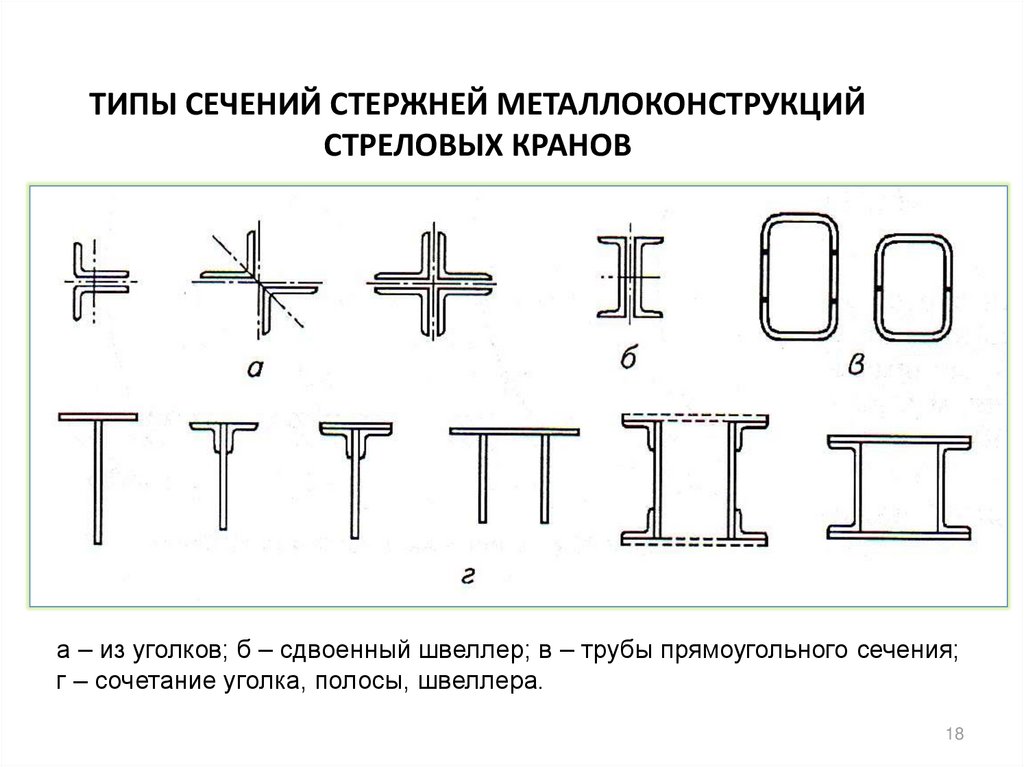
В Scrivener
Я уже публиковал сообщение в блоге, в котором объяснялась роль типов разделов, так почему я возвращаюсь к этой теме?
В этом посте я иду дальше: объясняю, как типы разделов обеспечивают связь между подшивкой (которую вы прибили в соответствии с этим постом в блоге!) и макетами разделов (которые являются темой следующего поста в этом ряд).
Типы секций обеспечивают клей, если хотите.
Уровни в переплете
В переплете, прибитом переплете, должны быть уровни отступов, которые иллюстрируют вашу структуру, как показано красными линиями в этом примере.
Первая строка указывает всю рукопись (или сценарий) — назовем это уровнем 0. После этого у меня есть три уровня отступов.
- На уровне 1: Введение, АКТ 1, АКТ 2
- На уровне 2: Сцена 1, Сцена 2 и т. д.
- На уровне 3: подсцены, начинающиеся с «Знакомьтесь, РАЛЬФ».
Вдоль любой из этих трех красных линий у вас может быть один тип раздела при условии, что все элементы в этой строке имеют одинаковые требования к форматированию. Итого, для моего примера, мне может понадобиться всего три типа секций.
Итого, для моего примера, мне может понадобиться всего три типа секций.
Однако возможно, что для любой из этих вертикальных красных линий потребуется более одного типа сечения.
Почему?
- На любом заданном уровне я могу захотеть, чтобы некоторые документы начинались с новой страницы, а другие — нет.
- На любом заданном уровне я могу захотеть, чтобы заголовок выводился для некоторых папок/документов, но не для некоторых других.
- На любом заданном уровне мне может понадобиться автоматическая нумерация для некоторых папок/документов, но не для всех из них. Это будет иметь место, если я хочу, чтобы мои главы были пронумерованы, но у меня есть материал до их начала (например, пролог) или после их окончания (например, эпилог), который я не хотел бы включать в нумерацию.
- По мере того, как я перемещаюсь по уровням (слева направо), форматирование заголовков документов (независимо от того, что я набрал в подшивке), вероятно, нужно будет градировать, от большего к меньшему шрифту.
 Итак, для тех типов разделов с заголовками, которые должны быть выведены, я хочу указать размер в пунктах. Я также мог бы изменить шрифт, чтобы заголовки выделялись лучше.
Итак, для тех типов разделов с заголовками, которые должны быть выведены, я хочу указать размер в пунктах. Я также мог бы изменить шрифт, чтобы заголовки выделялись лучше.
В следующих постах мы увидим, как можно добиться этих эффектов. Но здесь давайте узнаем больше о типах разделов и посмотрим, что Scrivener предлагает по умолчанию.
Где типы секций?
Есть три места, где вы можете увидеть типы разделов и изменить их, если хотите.
- В Инспекторе
- В режиме структуры
- В подшивке правой кнопкой мыши
Для каждой папки и документа в Инспекторе, третий значок напротив, вы можете увидеть метаданные и тип раздела, примененный к этой папке/документу.
Вы также можете увидеть их в Outliner, если вы решите включить тип раздела в качестве одного из столбцов.
В обоих случаях при нажатии на ∨ откроются параметры, позволяющие вручную изменить тип раздела для отдельного документа/папки.
Чтобы изменить сразу несколько, используйте опцию правой кнопки мыши. В подшивке выберите все документы/папки, для которых вы хотите изменить тип раздела, и щелкните правой кнопкой мыши.
Типы разделов менять не рекомендую! Часто настройки по умолчанию предоставят вам необходимое решение.
Типы разделов по умолчанию для шаблонов Scrivener
Scrivener предоставляет настройки по умолчанию почти для всего, и я советую использовать их, посмотреть, что они делают, и настраивать только тогда, когда значения по умолчанию вам не совсем подходят.
Когда вы создаете новый проект и выбираете формат Novel, это то, что Scrivener предоставляет в качестве типов разделов.
Для романа с частями это типы разделов по умолчанию.
Для общей документальной литературы это типы разделов по умолчанию.
Обратите внимание, что Scrivener использует одни и те же термины для разных форматов проектов: вступительная часть, заголовок главы, сцена и т. д. Это стандартные термины, используемые при публикации… и Scrivener устанавливает проекты по умолчанию с типами разделов по умолчанию, которые, вероятно, будут соответствовать вашим потребностям.
д. Это стандартные термины, используемые при публикации… и Scrivener устанавливает проекты по умолчанию с типами разделов по умолчанию, которые, вероятно, будут соответствовать вашим потребностям.
Назначение типов разделов
Как объяснялось в предыдущей записи блога, типы разделов позволяют типизировать компоненты вашей книги; это способ классификации элементов вашей работы. Отличительные особенности задаются в макетах разделов, но вам нужно начать со списка этих категорий, этих типов разделов, прежде чем вы сможете пройти процесс настройки формата в соответствии с вашими требованиями.
В руководстве Scrivener, на странице 835, это примечание объясняет, почему нам нужны типы разделов.
Таким образом, типы разделов обеспечивают основу для ссылок на элементы (папки/документы), когда мы начинаем применять макеты разделов и настраивать форматирование. Вот и все!
Они дают имена различным типам материалов, которые требуют различного форматирования, когда вы достигаете стадии компиляции.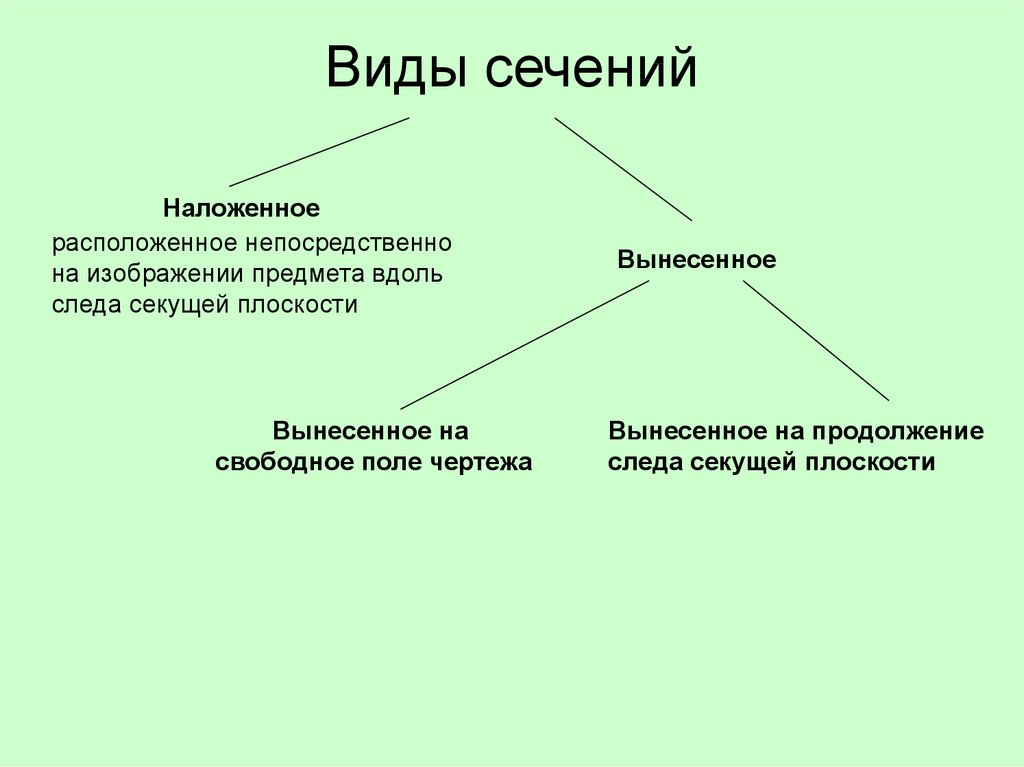
Это «стили» на уровне папки/документа, в то время как Scrivener также предоставляет стили, которые можно применять на уровне абзаца и символа через панель редактирования и настраивать в компиляции. Подробнее об этом в следующем посте.
Вопросы? Нужна помощь? Хотите демо?
Чтобы подробнее обсудить типы разделов или задать любые вопросы о функциях Scrivener, закажите специальный выпуск Simply Scrivener.
Чтобы помочь мне подготовиться, вы также можете заполнить этот короткий вопросник.
Блог ScrivenerVirgin – это путешествие, посвященное открытиям:
пошаговое исследование того, как Scrivener может изменить то, как пишет писатель.
Чтобы подписаться на этот блог, нажмите здесь.
Также… ознакомьтесь с Советами Scrivener
на моей странице ScrivenerVirgin в Facebook.
Каковы определения типов разделов контента в HeinOnline?
Типы разделов основаны на том, как они помечены в оглавлении публикации. Например, если что-то помечено как статья, заметка или комментарий в оглавлении публикации, мы индексируем соответствующий тип раздела в HeinOnline. Типы разделов, которые не указаны конкретно в содержании публикации, классифицируются HeinOnline на следующие категории:
Например, если что-то помечено как статья, заметка или комментарий в оглавлении публикации, мы индексируем соответствующий тип раздела в HeinOnline. Типы разделов, которые не указаны конкретно в содержании публикации, классифицируются HeinOnline на следующие категории:
Приложение
Используется только для приложений и легко идентифицируется в названии. Альтернативные названия включают: Приложение , Приложения или Приложения . Приложение содержит дополнительный материал, такой как таблицы или исходный материал, который неудобно помещается в главу.
Статьи
Относится к статье в юридическом журнале или периодическом издании; обычно помечается как «статья» в содержании. Они также могут быть перечислены как «особенности» или отображаться как основное внимание проблемы.
Дела
Обозначает судебные дела и обычно используется в библиотеке Верховного суда США или в государственных отчетах в качестве типа разделения для группы дел.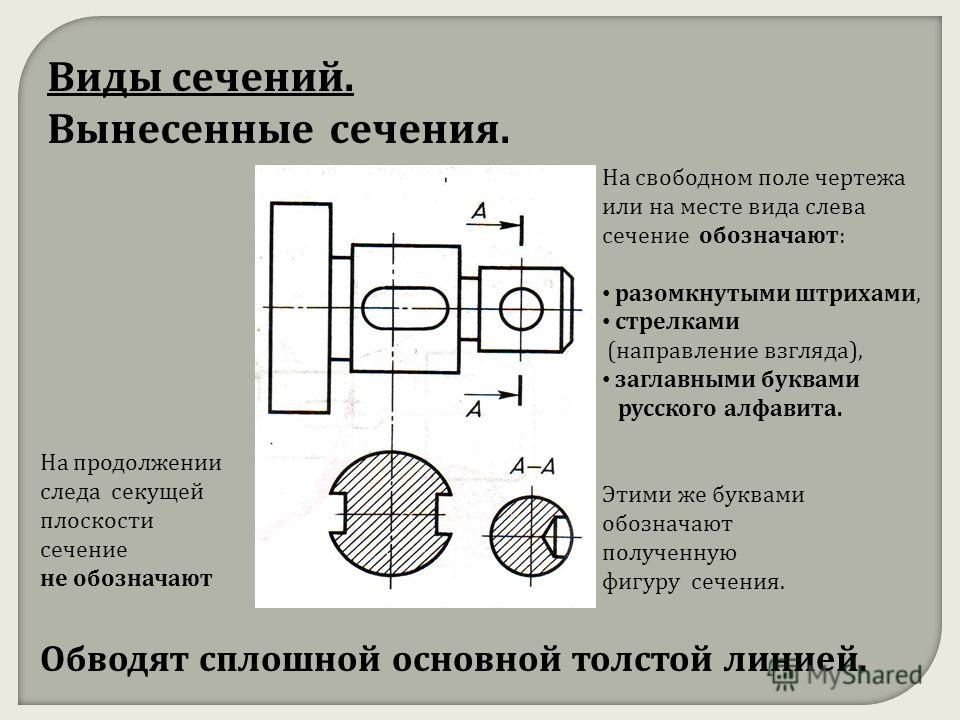
Глава
Этот тип используется только в качестве типа раздела, когда он явно помечен главой в любом типе книги или сериала.
Комментарии
Относится к чьему-либо выступлению или более коротким разделам, таким как: введение, преамбулы, основные выступления, предисловия, благодарности, лекции, стенограммы, выступления или эссе.
Содержание
Обозначает Оглавление , Список содержания, или Краткое содержание. Обычно появляется во вступительной части публикации и содержит список разделов публикации.
Страна
Этот тип сечения используется нечасто. Если заголовок разделен на список стран, используется тип раздела Country .
Решения
Относится к разделам с пометкой «недавние решения», а не к случаям в публикации. Они могут встречаться в юридических журналах и в некоторых случаях взаимозаменяемы с делами.
Editorial
Обычно применяется только к юридическим журналам и обычно появляется в начале номера. Этот тип раздела применяется только к редакционным статьям, которые всегда помечаются как таковые.
Алфавитный указатель
Относится к любому типу списков или таблиц, указателей и библиографий, за исключением таблицы прецедентов.
Выпуски
В основном относятся к юридическим журналам, но также могут использоваться для обозначения отдельных томов, связанных вместе.
Законодательство
Обычно используется в юридических журналах, в которых есть раздел «Последнее законодательство» или что-то подобное.
Разное
Обычно относится к нескольким разделам в конце названия, например журналу бара, который часто имеет различные разделы, такие как: классифицированные, барные заметки, члены, письма и т. д.
Примечания
В юридических журналах или периодических изданиях, когда раздел помечен как «Примечание» в оглавлении публикации.


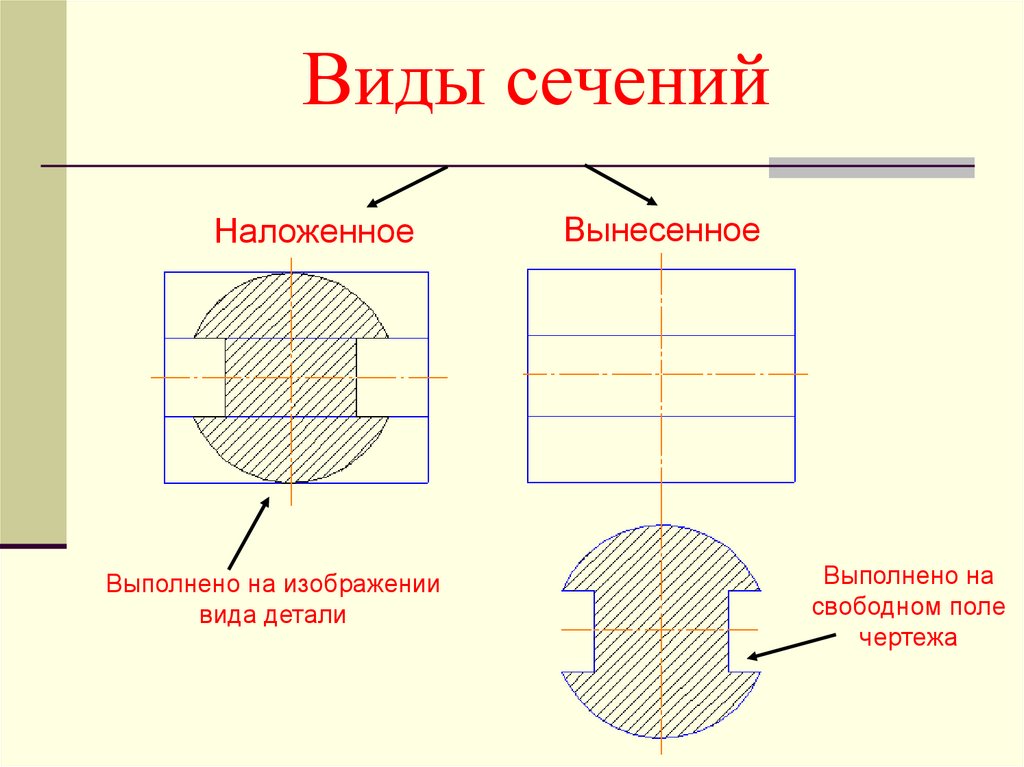
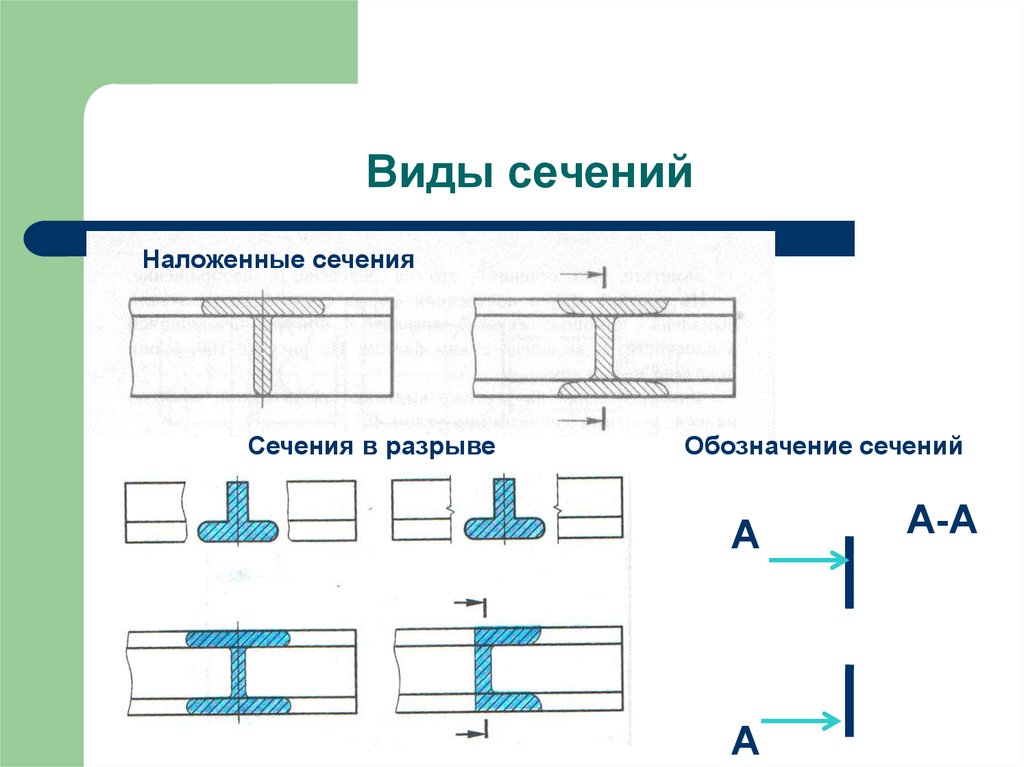


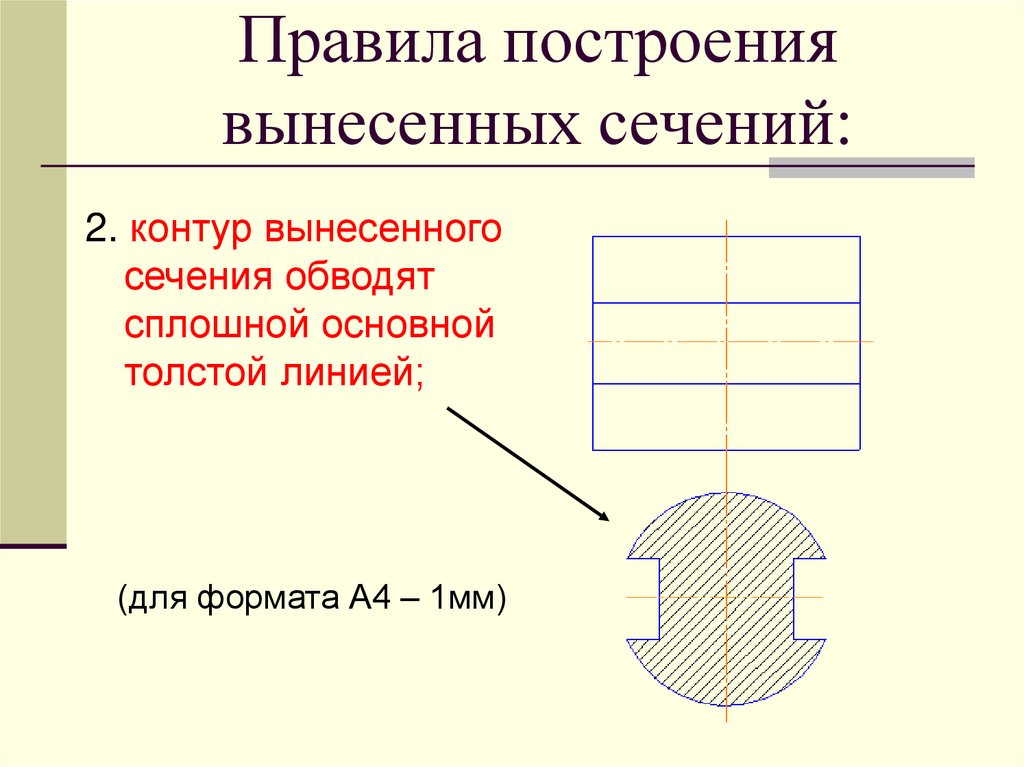 Итак, для тех типов разделов с заголовками, которые должны быть выведены, я хочу указать размер в пунктах. Я также мог бы изменить шрифт, чтобы заголовки выделялись лучше.
Итак, для тех типов разделов с заголовками, которые должны быть выведены, я хочу указать размер в пунктах. Я также мог бы изменить шрифт, чтобы заголовки выделялись лучше.