Масштаб на компьютере: экран, значки, шрифт
Главная » Уроки и статьи » Windows
Бывает так, что нас не устраивает тот или иной размер шрифта, значков или масштаб экрана. Но не все знают, как его изменить для более удобного использования Windows или веб-сайтов. В этой статье мы подробно расскажем о масштабировании на компьютере.
Вы узнаете о том, как менять масштаб экрана в Windows 10, как уменьшить или увеличить шрифт на компьютере и в браузере, а также о том, как изменить размер значков в папках и размер ярлыков на рабочем столе.
Как изменить масштаб экрана Windows 10
Для начала вы узнаете, как увеличить или как уменьшить масштаб экрана на компьютере. Эта функция будет полезна для владельцев экранов необычных размеров, маленьких или очень больших. Также знание о том, как увеличить масштаб в Windows 10 желательно для владельцев проекторов. В некоторых случаях может быть очень кстати.
1. Откройте окно “Параметры”, для этого нажмите Win+I или меню Пуск и кликните на значок шестеренки.
2. После нажмите “Система” и выберите “Экран”.
Нужное нам окно можно также открыть, кликнув правой кнопкой мышки на пустом месте рабочего стола и выбрав “Параметры экрана”.
3. В правой части окна вы увидите ползунок для изменения масштаба экрана. Значение по умолчанию 100%, а масштаб можно увеличить до 125% и 150%.
Как изменить размер шрифта Windows 10
В операционной системе Виндовс 10 можно также уменьшать или увеличивать размер шрифта некоторых элементов. Иногда это неплохой заменитель полного масштабирования экрана, описанного выше. Менять размер шрифта можно:
- Заголовкам окон
- Меню
- Окнам сообщений
- Названиям панелей
- Значкам (размер шрифта для имен файлов, папок и ярлыков в проводнике и на рабочем столе)
- Подсказкам
Стандартный размер шрифта “9”, размер можно выставить от 6 до 24. Также можно установить полужирное начертание шрифта.
Также можно установить полужирное начертание шрифта.
Как открыть настройки размера текста Windows 10:
1. Эти настройки находятся в Панели управления в разделе Экран. Один из способов их открыть нажать Win+X, выбрать “Панель управления”.
2. В открывшемся окне выбрать “Оборудование и звук/Экран”. Или вписать слово “экран” в поиск (верхний правый угол окна), а затем выбрать “Экран”.
3. Далее выбираете нужные элементы и размер шрифта для них, затем жмете кнопку “Применить”.
Кроме всего прочего, в этом окне есть настройка “установить настраиваемый уровень масштабирования”, где можно увеличить масштаб экрана вплоть до 500%, но этот способ не рекомендуется самим Windows, так как может привести к непредвиденному поведению на некоторых экранах.
С полным масштабированием экрана и с тем как уменьшить или увеличить размер шрифта мы разобрались. Идем дальше.
Как изменить размер значков и ярлыков Windows
Увеличивать или уменьшать размер значков (папок, файлов и ярлыков) в проводнике и на рабочем столе еще легче. Вот два удобных способа:
Вот два удобных способа:
1. Удерживая клавишу Ctrl прокручивайте колесико мыши.
2. Второй способ это выбор одного из стандартных размеров значков. Просто кликните правой кнопкой мыши по свободной части рабочего стола или папки и в появившемся меню тыкните “Вид”, затем на нужный размер значков. Например:
- Огромные значки (на рабочем столе нет такого варианта)
- Большие
- Обычные
- Мелкие
Как уменьшить панель задач Windows 10
В Windows 10 есть настройка позволяющая уменьшать размер панели задач, а именно размер её значков.
1. Нажмите правой кнопкой мыши на вашу панель задач, внизу появившегося меню выберите “Параметры”.
2. Кликните левой кнопкой мыши по переключателю под пунктом “Использовать маленькие кнопки панели задач”.
Теперь ваша панель задач уменьшится. Для того чтобы вернуть её вид к изначальному, просто снова нажмите на этот переключатель.
Масштаб в браузере
Часто при просмотре различных сайтов, текст на некоторых слишком маленький или слишком большой для нормального восприятия. Встроенная функция масштабирования в браузере помогает с этим бороться. Также она полезна при использовании очень больших мониторов.
Во всех современных браузерах изменять масштаб сайтов можно так:
- Удерживая клавишу Ctrl крутите колесо мыши.
- Удерживая Ctrl нажимать на клавиши + и -.
- Чтобы вернуть 100% масштаб сайта используйте комбинацию клавиш Ctrl и 0 (ноль).
Можно использовать как обычные клавиши плюс, минус, ноль, так и клавиши цифровой клавиатуры.
Заключение
В этой статье мы прошлись по всем основным способам изменения масштаба на компьютере. И хоть мы писали на примере Windows 10, многие советы подойдут и для предыдущих версий Виндовс.
Понравилось? Поделись с друзьями!
Дата: 22. 06.2017
Автор/Переводчик: Linchak
06.2017
Автор/Переводчик: Linchak
Полезные ссылки
- Карта сайта
- Онлайн инструменты
Разделы
- Уроки и статьи
- Советы по компьютеру
- Компьютерный словарь
Связь с нами
- Обратная связь
Как уменьшить масштаб экрана на компьютере в Windows 7, 8, 10
Пользователи часто сталкиваются с задачами, когда необходимо увеличить или уменьшить масштаб экрана на компьютере в Windows 7, 8, 10. Не все пользователи умеют управлять масштабированием в ОС Windows, поэтому детально рассмотрим данный процесс.
Управление размером объектов экрана компьютера можно условно разделить на два направления:
- изменение масштаба интерфейса Windows
- изменение масштаба отдельных объектов
В первом направлении происходит смена размера абсолютно всего, что отображается на экране ПК. Во втором направлении, меняются размеры в программах и отдельных элементов ОС.
Во втором направлении, меняются размеры в программах и отдельных элементов ОС.
Как изменить масштаб интерфейса Windows
Операционная система определяет автоматически оптимальный масштаб экрана при наличии установленных графических драйверов на компьютере, ноутбуке. При неправильных настройках или собственному желанию целесообразно увеличить, уменьшить масштаб экрана. В зависимости от ситуации выполните такие шаги.
1. Не правильно установленное разрешение экрана может сделать объекты, либо увеличенными, либо уменьшенными, что приводит к неудобному использованию ПК. Чтобы устранить эти проблемы читайте статьи, как настроить разрешение экрана на Windows 10, 7, 8, как узнать разрешение экрана компьютера.
2. Увеличить или уменьшить масштаб экрана на компьютере, ноутбуке можно через изменение DPI (количество точек на дюйм). В панели управления Windows при представлении «мелкие» или «крупные» значки, выберите элемент «экран».
В семерке нажмите «другой размер шрифта» (слева), в восьмерке «пользовательские параметры размера» (по центру), в десятке «установить настраиваемый уровень масштабирования» (по центру).
В окошке выбора масштаба установите процентное соотношение, чем выше заданное значение, тем больше масштаб. Выберите из списка готовых значений, либо передвиньте ползунок мышкой. Советую поставить галочку на использование масштабов в стиле XP, чтобы у устаревших программ не было проблем со шрифтами.
Далее нажмите OK, затем «применить», кликните «выйти сейчас». После выхода из системы у Вас изменится масштаб экрана, визуальные элементы, шрифты и другое. Рекомендую прочитать материал, как изменить размер шрифта в Windows.
Примечание: не устанавливайте слишком большой DPI, так как объекты могут стать очень огромными, что приведет к невозможности вернуть приемлемые размеры назад в обычном режиме. Если столкнетесь с данной проблемой, загрузитесь в безопасном режиме и выставите адекватные значения.
Как изменить масштаб отдельных объектов ОС
В Windows можно менять масштаб на экране отдельным элементам. Вы с легкостью можете изменить размер ярлыков рабочего стола, размер папок и файлов в проводнике, зажав кнопку Ctrl на клавиатуре, и прокрутить колесо мыши вверх (для увеличения), вниз (для уменьшения). Так же данная комбинация (Ctrl + колесо мыши) эффективно работает во многих программах: тестовые и графические редакторы, браузеры и другие.
Так же данная комбинация (Ctrl + колесо мыши) эффективно работает во многих программах: тестовые и графические редакторы, браузеры и другие.
В браузерах можно использовать горячие клавиши, особенно если у Вас ноутбук и нет мышки. Чтобы уменьшить масштаб экрана на ноутбуке с помощью клавиатуры в браузере, зажмите Ctrl и жмите минус, чтобы увеличить жмите плюс. Для возвращения масштаба по умолчанию нажмите Ctrl + 0. Комбинации поддерживаются программой Photoshop.
Изменение масштаба экрана компьютера с помощью клавиш и мыши, самый удобный. Однако, масштабированием элементов можно управлять непосредственно в меню, интерфейсе окна программы, в проводнике, задавая нужное значение. Например, для смены величины в Word можно перемещать ползунок (в правом нижнем углу), либо задать собственное процентное соотношение размера.
Вот такими методами можно увеличить или уменьшить масштаб экрана на компьютере в Windows 7, 8, 10. Используйте все способы и выберите самый удобный.
Одна платформа для подключения | Zoom
Перейти к основному содержанию
Обзор специальных возможностей
Наш подход к ИИ изменит вашу работу Смотреть сейчасБольше подключений, больше возможностей для совместной работы, больше интеллекта. Платформа Zoom на базе искусственного интеллекта поможет вам сделать больше.
План и цены Зарегистрироваться бесплатно
Одна платформа для созданияБольше подключений, больше возможностей для совместной работы, больше интеллекта. Платформа Zoom на базе искусственного интеллекта поможет вам сделать больше.
План и цены Зарегистрироваться бесплатно
Единая платформа для инновацийБольше подключений, больше возможностей для совместной работы, больше интеллекта. Платформа Zoom на базе искусственного интеллекта поможет вам сделать больше.
План и цены Регистрация Бесплатно
Гибкие решения для совместной работы в современной команде
- Zoom One
- Zoom Spaces
- События Zoom
- Контактный центр Zoom
- Zoom Разработчики
Заставьте работать меньше работы
Безопасное подключение и совместная работа, чтобы вы могли работать вместе лучше. Простая в управлении и приятная в использовании, Zoom помогает современным сотрудникам.
Простая в управлении и приятная в использовании, Zoom помогает современным сотрудникам.
Откройте для себя возможности
Расширение возможностей организаций в различных отраслях и регионах
Zoom помогает консолидировать коммуникации, объединять людей и лучше сотрудничать в зале заседаний, классе, операционной и везде между ними.
Ознакомьтесь с отраслевыми решениямиОбразование
Финансовые услуги
Правительство
Здравоохранение
Производство
Розничная торговля
Что нового в Zoom
Будьте в курсе новостей, изучайте передовой опыт и многое другое.
Читайте наш блог Новости ИИПовысьте эффективность совместной работы, общения и творчества
Помощник с искусственным интеллектом в Zoom помогает составлять электронные письма и сообщения чата, а также подводить итоги встреч и бесед, чтобы вы могли сосредоточиться на самом важном.
Испытайте будущее совместной работы на основе ИИ
Присоединяйтесь к нам на крупнейшем событии года! Зарегистрируйтесь для личного билета до 31 июля и получите цену раннего бронирования в размере 495 долларов США — скидка 1000 долларов США на билет по обычной цене.
Сохраните свое место АнализЧем Zoom Team Chat отличается от Slack и Microsoft Teams
Динамическое решение для чата Zoom помогает улучшить совместную работу на собраниях, по телефону, на доске и т. д.
Посмотрите сеансы Work Transformation по запросу прямо сейчас
Узнайте от экспертов и руководителей о том, как генеративный ИИ меняет опыт сотрудников и клиентов. Смотрите повторы сегодняшней сессии саммита.
Смотреть сейчас партнерствоВовлеките меня в игру
Теперь болельщики могут видеть обзоры повторов MLB™ в прямом эфире благодаря контакт-центру Zoom.
Реальные истории о том, как люди лучше работают вместе
Сплоченная и совместная рабочая сила способствует инновациям в Capital One
Прочтите их истории
Zoom объединяет влиятельных бизнес-лидеров и предпринимателей для лучшего восстановления
Прочтите их истории
Get Inspired
Нам доверяют компании, любят люди
Лучшие рейтинги на сайтах отзывов
4,5 /5
из 4500+ отзывов Узнать больше8,5 /10
из 3200+ отзывов Узнать больше4,5 /5
из 39 000+ отзывов Узнать большеПризнанный лидер в области унифицированных коммуникаций
Trust Radius 2022 г. Поставщик с самым высоким рейтингом Узнать больше
Gartner Лидер магического квадранта 2022 г. Узнать больше
Стеклянная дверь Победитель конкурса «Лучшее рабочее место 2022 года» Узнать больше
Готовы начать?
Зарегистрируйтесь, это бесплатно Планы и цены
Хотите начать эту встречу?
Хотите начать одну из этих встреч?
Подробнее. ..
..
Личные встречи с любого устройства
Личные встречи с любого устройства | УвеличитьУпрощение видеоконференций и обмена сообщениями на любом устройстве
Непревзойденное удобство использования
Обеспечьте быстрое внедрение возможностей виртуальных совещаний, которые упрощают начало, присоединение, совместную работу и планирование совещаний на любом устройстве.
Присоединяйтесь в любом месте, на любом устройстве
Zoom Meetings синхронизируется с вашей системой календаря и обеспечивает оптимизированную видеоконференцию корпоративного уровня с настольных компьютеров, мобильных устройств и выделенных Zoom для домашних устройств
Мощная безопасность виртуальных совещаний безопасность на основе ролей, защита паролем, залы ожидания и многое другое.
Get Meetings с помощью Team Chat, встроенного в
Zoom Meetings поставляется с Zoom Team Chat, поэтому вы можете сотрудничать в чате до, во время и после собраний в одном приложении.
Чтобы получить помощь по началу работы или зарегистрировать учетную запись, перейдите по ссылкам ниже.
Начало работы с Team ChatЗарегистрируйте учетную запись Zoom
Создан для современных команд
Аудио- и видеовстречи в формате HD
Привнесите HD-видео и аудио в свои виртуальные встречи с поддержкой до 1000 видеоучастников и 49 видеороликов на экране.
Встроенные инструменты для совместной работы
Несколько участников видеовызова могут одновременно показывать свои экраны и совместно комментировать для более интерактивной виртуальной встречи.
Создано для подключения
Фильтры, реакции, опросы, поднятие рук, а также обмен музыкой или видео делают виртуальные встречи более увлекательными и увлекательными.
Запись совещаний и стенограммы
Записывайте свои виртуальные совещания локально или в облаке с возможностью поиска стенограмм.
Упрощенное ведение календаря
Легко начинайте или планируйте собрания прямо из Outlook, Gmail или iCalendar.
Командный чат
Чат с группами, история с возможностью поиска, встроенный обмен файлами и 10-летний архив. Легко переходите к 1:1 или групповым видеозвонкам.
Клиенты, перешедшие на Zoom, сообщают об увеличении производительности, доверия и вовлеченности
Zoom One
Обеспечьте современное сотрудничество с помощью командного чата и каналов, телефона, интерактивной доски и собраний в одном предложении.
Начать телефонный звонок или видеоконференцию из сообщения чата
Сотрудничайте на доске с рабочего стола или в комнате и легко делитесь ею с другими
Посмотреть, доступен ли коллега со статусом присутствия
Уверенно работайте из дома
Функции, которые помогут вам работать из дома и получать от этого удовольствие.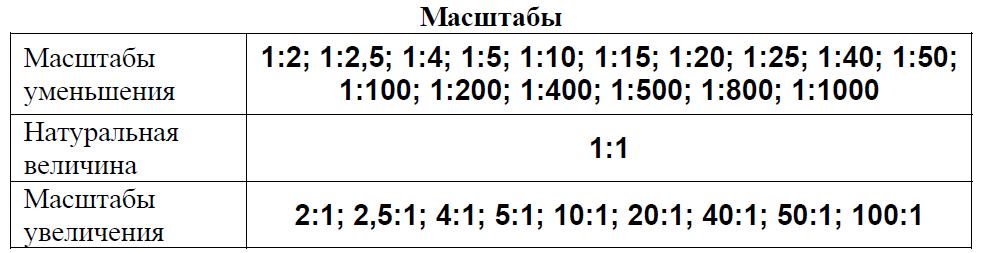
Чистый звук с улучшенным подавлением фонового шума
Больше реакций, чтобы показать свои чувства
Делитесь слайдами в качестве виртуального фона
Фильтры, которые сделают ваш день веселее
Почувствуйте себя готовым к съемке с регулируемым внешним видом
Попробуйте иммерсивный вид, чтобы сделать виртуальные встречи более увлекательными
Выглядите хорошо освещенным в любой ситуации, настроив улучшенное освещение
Модернизируйте свое программное обеспечение для виртуальных совещаний
Zoom Meetings для настольных и мобильных устройств предоставляет инструменты для виртуальных совещаний, которые сделают каждую встречу великолепной.
Сосредоточьтесь на своем виртуальном совещании — нажмите «Запись», чтобы оставить заметку в автоматически созданных стенограммах Zoom с возможностью поиска
Делитесь и воспроизводите видео с полной передачей аудио и видео без загрузки контента
Почувствуйте готовность к встрече с виртуальным фоном, подправьте мой внешний вид и контролируйте освещение
Загрузить мобильные приложения Zoom для iPhone или Android
Загрузить клиент Zoom для совещаний
Продуманный подход к мобильным совещаниям
Современные профессионалы должны иметь возможность работать и проводить видеоконференции, где бы они ни находились. Zoom Meetings для мобильных устройств обеспечивает такие же великолепные возможности видеоконференций, которые вы ожидаете от настольного клиента, и многое другое.
Zoom Meetings для мобильных устройств обеспечивает такие же великолепные возможности видеоконференций, которые вы ожидаете от настольного клиента, и многое другое.
Включите виртуальные фоны и выберите изображение по вашему выбору (требуется iPhone 8+)
Демонстрация экрана и совместное комментирование
Использовать безопасный режим вождения или Apple Carplay (только для iPhone)
Мгновенное общение в командном чате Zoom
Интегрированный постоянный обмен мгновенными сообщениями оптимизирует совместную работу членов рабочей группы в настольных и мобильных клиентах.
Мгновенно начать виртуальную встречу или телефонный звонок
Общий доступ к файлам и поиск содержимого в общедоступных или частных группах
Подключайте внешних пользователей, сохраняя информацию в безопасности
Представляем нашу полностью новую доску Zoom
Проводите мозговой штурм, придумывайте идеи и создавайте в любое время и в любом месте, без необходимости проведения встреч. Полностью интегрирован с платформой Zoom.
Полностью интегрирован с платформой Zoom.
Исследуйте доску Zoom
Zoom для домаОбеспечьте иммерсивную совместную работу в офисе прямо из дома
Zoom для дома объединяет ваш календарь, онлайн-встречи и телефон в одном специальном устройстве.
Высококачественный микрофон, камера и динамики
Сенсорные дисплеи для удобной работы с белой доской и комментирования
Простота развертывания и управления для ИТ-специалистов
Простое администрирование и удаленная помощь
Централизованное управление ИТ и удаленная помощь упрощают развертывание и поддержку всех аспектов платформы виртуальных собраний Zoom.
Отслеживание использования и тенденций использования
Посмотреть дистрибутив версии
Назначение детальных настроек разрешений (учетная запись, группа и уровень пользователя)
Расширенный звук
Добавить параметры звука для всех.
Бесплатная VoIP и телефонная связь для более чем 55 стран
Бесплатный звонок по всему миру и по телефону
Выделенные номера для дозвона
Ресурсы Zoom Meetings
Аппаратное обеспечение для оптимизации ваших виртуальных совещаний
Улучшите качество звука и видео ваших онлайн-конференций с помощью гарнитур, веб-камер и т.
