Как установить Arch с минимальной болью? / Хабр
Предисловие
Слышал, что некоторые считают Arch сложным в установке. Отчасти они правы, но для любого человека, который способен разобраться в установке и настройке linux, установка Arch довольно проста. Также это самый гибкий дистрибутив, поэтому настроить под себя его получится лучше других дистрибутивов.
Данный гайд является сборной солянкой из всех гайдов, что я прочитал (как русскоязычные, так и иноязычные). Его цель просто и без лишней технической информации показать пошаговую установку Arch и сделать это на русском языке. Главное, что статья написана от непонимающего для непонимающих. Заранее скажу, что некоторые скрины будут уже с установленного Arch, но это никак не меняет работу команд и то, что вы увидите при их использование.
Итак, начнём с простого.
Идём на сайт и качаём ISO-файл:
Там ищем зеркало(скорее всего русское) и скачиваем образ:
Для упрощения дальнейшей жизни лучше скачать Etcher, прямо на сайте есть довольно понятная инструкция в картинках, так что справятся все.
Установка
// начну с настройки VirtualBox, если вы используете её, то выполните следующие действия
1.Идём в настройки машины:
2.Во вкладке система ставим галочку около пункта ”Включить EFI”:
3.Далее идём во вкладку носители, там добавляем контроллер IDE и выбираем наш дистрибутив
Далее установка будет для всех одинакова.
Начинаем с запуска
Выбираем первую строку и жмём Enter
Проверим соединение с интернетом:
Это нужно, потому что Arch требует интернет для своей установки.
Такой командой можно проверить своё соединение и увидеть время ответа сайта.
ping -c 3 google.com
Если вы используете wifi на своём ПК, то используйте утилиту :
wifi-menu
Вы увидите примерно это:
Разделы диска
Для того, чтоб разбить наш диск на разделы, можно сначала узнать какие диски подключены. Скорее всего у вас будет USB флешка и HDD\SSD вашего ПК.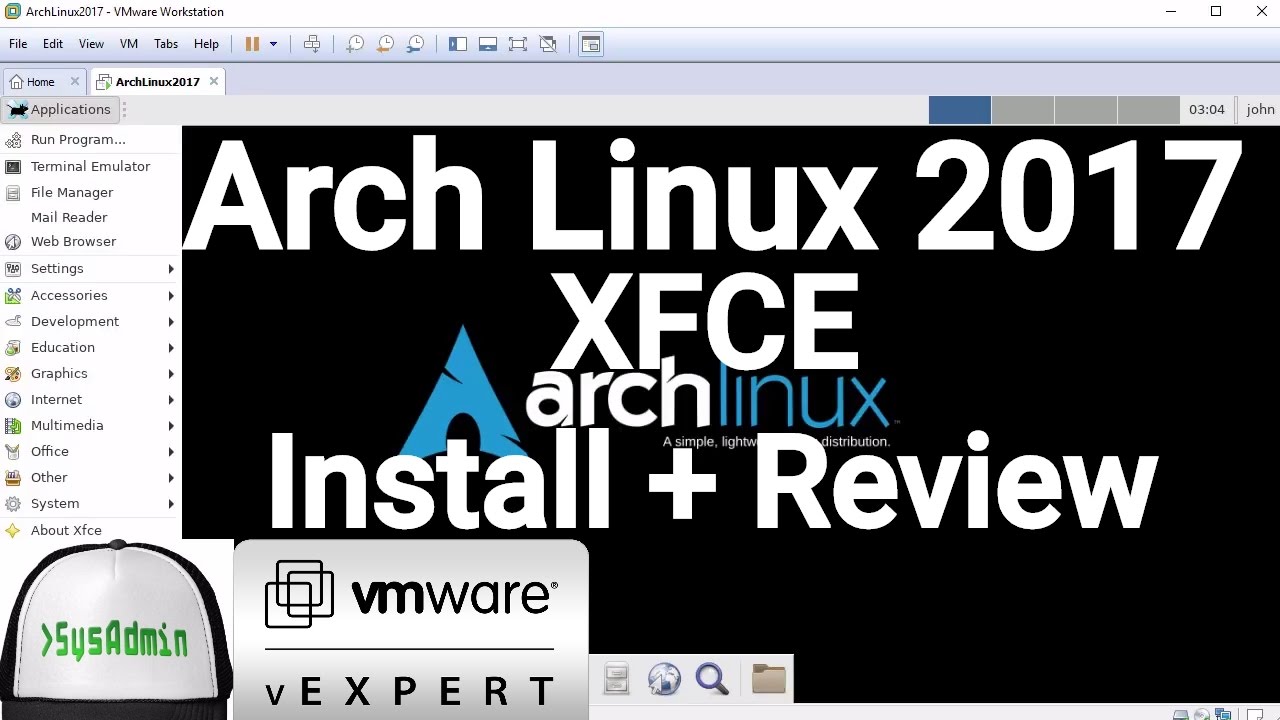
Команда для просмотра разделов (понадобится нам ещё много раз):
lsblk
Если у вас несколько дисков, а вы хотите установить на какой-то конкретный, то можно посмотреть диски по размерам.
fdisk -l
Время размечать наш диск. Используем команду cfdisk для этого и выбираем gpt формат :
cfdisk /dev/sda
Bажно! если во время использования команды lsblk и fdisk вы увидели что sda является не тем диском, что нужен вам, то вы дописываете в конец название другого диска, например sdb.
Используя стрелочки создаём 3 раздела на диске:
- /dev/sda1 # размером 1G места под UEFI
- /dev/sda2 # размером примерно 10-15 GB под root
- /dev/sda3 # всё оставшееся место под директорию home
PS: Если вы решили переделать разметку диска, то через эту утилиту можно и удалять разделы
Для проверки используем lsblk снова. Если всё норм, что /dev/sda будет содежать в себе 3 раздела.
Если всё норм, что /dev/sda будет содежать в себе 3 раздела.
Далее форматируем наши разделы.
Форматируем тот раздел, который мы выделили под UEFi
mkfs.fat -F32 /dev/sda1
Раздел root
mkfs.ext4 /dev/sda2
Раздел home
mkfs.ext4 /dev/sda3
Монтируем root и создаём папку home:
mount /dev/sda2 /mnt mkdir /mnt/home mount /dev/sda3 /mnt/home
И снова lsblk для проверки
Установка
Начинается самая долгая часть, потому что нужно будет много скачать. Устанавливаем все основные пакеты, а также nano, чтоб редачить файлы системы. Если вдруг вы знакомы с vim можете скачать и его (дописать в конец).
pacstrap -i /mnt base linux linux-firmware sudo nano
Вам предложат что установить выбирайте all и далее yes. Встречался с проблемой, что можно было скачать первый или второй вариант, можно просто выполнить команду дважды выбирая вначале один пакет, а затем второй.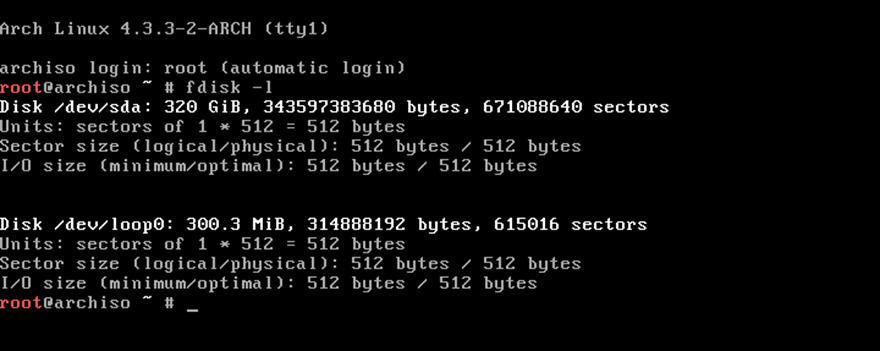
Создадим fstab файл
genfstab -U -p /mnt >> /mnt/etc/fstab
Настраиваем установленную систему
Chroot
Chroot (change root) нужен нам, чтобы мы могли сменить root пользователя (как и сказано в названии команды).
arch-chroot /mnt /bin/bash
Настройка файла локали
Для начала идём в файл локали, чтоб настроить язык
nano /etc/locale.gen
Находим там #en_US.UTF-8 и стираем #, с русским языком так же. PS: можно использовать Ctrl + W для поиска языка в файле.
Чтобы всё сохранить Ctrl + O, затем Enter и Ctrl + X, затем Enter
Далее пишем команды, которые сгенерируют локаль и создаём locale.conf с нужными настройками языка.
locale-gen echo "LANG=en_US.UTF-8" > /etc/locale.conf
Настраиваем временную зону
ln -sf /usr/share/zoneinfo/
Далее жмём 2 раза на Tab и видим список регионов, после городов.
В моём случае было так:
ln -sf /usr/share/zoneinfo/Europe/Kaliningrad /etc/localtime
Задаём время
Тут 2 команды. Одна ставит время для системы, а другая его показывает.
hwclock --systohc --utc date
Имя хоста и адрес
Я решил назвать ПК ArchMe, поэтому используем следующую команду:
echo ArchMe > /etc/hostname
Далее идём в файл localhosts и записываем ip. Если у вас ip статический, используйте свой.
nano /etc/hosts 127.0.1.1 localhost.localdomain ArchMe
Сетевой менеджер
Качаем и включаем.
pacman -S networkmanager systemctl enable NetworkManager
Установка GRUB
Для начала сменим пароль root пользователя :
passwd
GRUB — это загрузчик, который нужен, чтоб запускать нашу установленную систему (в режиме EFI). Далее будет куча команд, которые нужно выполнить.
pacman -S grub efibootmgr mkdir /boot/efi mount /dev/sda1 /boot/efi lsblk # для проверки всё ли норм смонтировано grub-install --target=x86_64-efi --bootloader-id=GRUB --efi-directory=/boot/efi --removable grub-mkconfig -o /boot/grub/grub.cfg
Перезагрузка
Чтобы без потерь перезагрузить нашу систему используем эти команды:
exit umount -R /mnt reboot
После перезагрузки вы увидите следующее. Если это так, то наш GRUB установился правильно
Входим в root аккаунт и создаём swapfile (что-то вроде доп оперативки) и задаём ему размер как у вашей ОЗУ
fallocate -l 3G /swapfile
Далее выполняем следующие команды:
chmod 600 /swapfile mkswap /swapfile swapon /swapfile echo '/swapfile none swap sw 0 0' >> /etc/fstab
И проверяем, работает ли swap:
free -m
Добавим пользователя и окружение
useradd -m -g users -G wheel -s /bin/bash username passwd username
username замените на то имя, что хотите вы)
Также нужно дать ему права суперюзера:
EDITOR=nano visudo
там ищем и убираем #, а дальше Ctrl + O, затем Enter и Ctrl + X, затем Enter
# %wheel ALL=(ALL) ALL
Дрова
pacman -S pulseaudio pulseaudio-alsa xorg xorg-xinit xorg-server
Вам будет предложен выбор, выбирайте исходя из своей графики.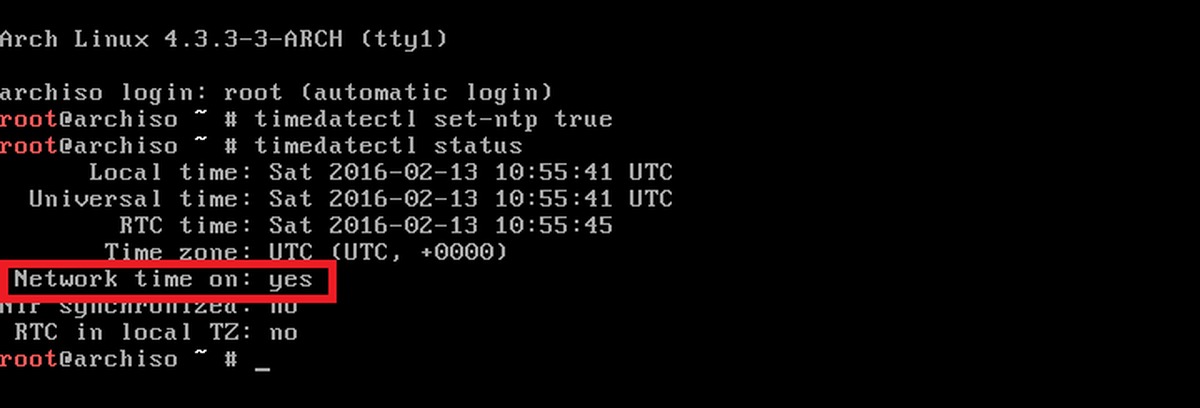
Окружение
Вначале покажу как поставить довольно простое — XFCE
pacman -S xfce4 lightdm lightdm-gtk-greeter echo "exec startxfce4" > ~/.xinitrc systemctl enable lightdm
И моё любимое i3, там выбираем пакеты 2 4 5. Возможно вы увидите квадраты вместо символов, но это нормально, вам просто нужно будет скачать шрифт dejavu (pacman -S ttf-dejavu). Cписок горячих клавиш можно посмотреть тут
echo "exec i3" > ~/.xinitrc sudo pacman -S i3
Если вы решите поменять своё окружение, то нужно будет менять запись в файле xinitrc.
Для запуска вашего окружения используйте
startx
Arch Linux: что такое и как установить
В этой статье мы расскажем, что такое Arch Linux, как проходит её установка и настройка.
Arch Linux ― это операционная система от Linux. Главное отличие от других Linux-систем ― минимальное количество пакетов. Это почти «голый» дистрибутив.
ОС Ubuntu и Fedora славятся своей простотой установки и работы с системой. Лёгкость в использовании достигается за счёт уже сформированных разработчиками пакетов программ, которые встроены в ОС. Так как это универсальные пакеты, некоторые программы не нужны пользователю, но выбора комплектации ОС нет. В ситуации, когда нужна только основа, можно воспользоваться Arch Linux. На эту основу, как бусы, можно нанизывать Nginx, SSH, набор PHP- и Python-пакетов, KDE и многие другие программы. Arch Linux не навязывает графические оболочки, в нём нет встроенных демонов для печати и сканирования — лишь то, что действительно нужно в данный момент.
Из-за больших возможностей комплектации Arch Linux сложен в настройке. Чтобы с ним работать, нужно иметь базовые знания управления дистрибутивами Linux. Поэтому этот продукт больше подходит профессионалам. Это же справедливо и для дистрибутивов на основе Archlinux (например, Manjaro, ArcoLinux, Chakra и др.).
Преимущества использования Arch Linux
Экономия ресурсов системы.
 В Arch Linux будут установлены только те программы, которые выбрал пользователь. Благодаря этому система экономит ресурсы сервера и не тратит их на ненужные программы и обновления.
В Arch Linux будут установлены только те программы, которые выбрал пользователь. Благодаря этому система экономит ресурсы сервера и не тратит их на ненужные программы и обновления.Система Rolling release (плавающий релиз). Большинство операционных систем Linux обновляются при помощи системы фиксированных версий. Например, Ubuntu или Debian. Перед тем как стать доступной новой версией, ПО проходит тестирование. Это позволяет сделать систему стабильной. Чтобы установить последние версии программ, приходится вручную скачивать пакеты с официальных сайтов и устанавливать их в систему. Благодаря Rolling release у пользователя всегда установлено самое свежее ПО.
Pacman. Это инструмент для управления пакетами. С его помощью можно устанавливать пакеты из сети и с жесткого диска, искать их по базе, искать нужные файлы внутри пакетов и получать информацию о пакете. В отличие от apt и dnf Pacman имеет короткие команды.
ПО выходит быстрее, чем для других дистрибутивов.

Большой репозиторий AUR. Наравне с официальным репозиторием Arch есть пользовательский репозиторий AUR (Arch User Repository). В нём хранится ПО от членов сообщества, которого нет в официальном репозитории. С помощью AUR можно найти, скомпилировать и установить практически любой существующий для Linux софт, даже если он был создан для очень частных случаев. С помощью AUR не нужно импортировать ключи, скачивать файлы и устанавливать на сервер. Все делается с помощью нескольких команд.
Активное сообщество пользователей.
 У Arch Linux самая подробная документация из всех дистрибутивов Linux. Мельчайшие детали функционирования дистрибутива описаны в ArchWiki. Это огромное цифровое хранилище знаний оперативно пополняется и переводится на разные языки. Даже если проблема узкая и решение не описано в документации, можно написать на форуме, где представители сообщества всегда готовы помочь. Этот ресурс полезен для всех пользователей Linux.
У Arch Linux самая подробная документация из всех дистрибутивов Linux. Мельчайшие детали функционирования дистрибутива описаны в ArchWiki. Это огромное цифровое хранилище знаний оперативно пополняется и переводится на разные языки. Даже если проблема узкая и решение не описано в документации, можно написать на форуме, где представители сообщества всегда готовы помочь. Этот ресурс полезен для всех пользователей Linux.
Как установить Arch Linux на VirtualBox
Этап 1. Подготовка
- 1.
Перейдите на официальный сайт Arch Linux и загрузите установочный образ. Для загрузки доступна как прямая ссылка, так и торрент.
- 2.
Создайте новую виртуальную машину Arch Linux:
Archlinux установка и настройка
- 3.
Перейдите в «Настройки» — «Система» и поставьте галочку напротив Включить EFI:
В этом же разделе перейдите в «Носители». В контроллер IDE добавьте скачанный файл .iso. Нажмите Ок:
- 5.

Запустите виртуальную машину. Выберите загруженный файл из списка:
- 6.
Выберите первый пункт и нажмите Enter:
Этап 2. Разметка диска
Для установки Arch Linux нужен интернет, поэтому сначала проверьте соединение командой ping -c 3 google.com. Если вы используете Wi-Fi, подключитесь к сети при помощи утилиты wifi-menu.
- 1.
Перед разметкой дисков нужно проверить, есть ли на сервере важные файлы, чтобы не удалить данные. Введите команду для просмотра разделов:
Также можно посмотреть диски по размерам:
fdisk -l
Например, на скриншоте ниже показан диск /dev/sda на 8 Гб. На нём мы создадим 3 раздела:
- UEFI-раздел — 300 МБ,
- раздел swap — 700 МБ,
- корневой раздел — 7 ГБ (всё оставшееся пространство).
Обратите внимание! Вам могут понадобиться другие разделы. Это зависит от цели установки Arch Linux.

- 2.
Для разметки введите команду:
cfdisk /dev/sda
Где /dev/sda — диск, который вы выбрали для разметки.
- 3.
Выберите gpt формат:
- 4.
Чтобы создать UEFI-раздел, нажмите New в нижней части экрана:
- 5.
Введите размер раздела:
- 6.
Нажмите Type и выберите тип раздела «EFI System»:
- 7.
Повторите действия с 4 шага 2 раза и укажите следующее пространство и тип:
- 700M (МБ) — Linux swap,
- 7G (ГБ) — корневой раздел, тип которого зависит от архитектуры вашего процессора.
- 8.
Выберите «Write» и нажмите Enter:
- 9.
Подтвердите действие. Введите yes и нажмите Enter:
- 10.
Чтобы выйти из утилиты, выберите «Quit» и нажмите Enter.

- 11.
Проверьте созданные разделы командой
lsblk:Готово, вы разметили диск.
Этап 3. Форматирование дисков
Обратите внимание
При форматировании диска всё его содержимое удаляется.
- 1.
Для форматирования диска введите команду:
mkfs.ext4 /dev/sda3
Где /dev/sda3 ― корневой раздел.
- 2.
Примонтируйте корневой раздел /dev/sda3 в директорию /mnt:
mount /dev/sda3 /mnt
- 3.
Отформатируйте /dev/sda1 как fat32:
mkfs.fat -F32 /dev/sda1
- 4.
Создайте точку монтирования:
mkdir /mnt/efi
- 5.
Примонтируйте /dev/sda1 в директорию /mnt/efi:
mount /dev/sda1 /mnt/efi
- 6.
Раздел swap необходимо инициализировать. Введите команды:
mkswap /dev/sda2
swapon /dev/sda2
Где /dev/sda2 — раздел swap.
Если были созданы другие разделы, кроме UEFI и swap, форматируйте их той же командой.
Этап 4. Установка базовой системы
- 1.
Выполните установку основных пакетов base:
pacstrap /mnt base linux linux-firmware
Установка может занять некоторое время.
- 2.
Сгенерируйте файл fstab:
genfstab -U /mnt >> /mnt/etc/fstab
Этап 5. Настройка установленной системы
- 1.
Для дальнейшей настройки нужно войти в установленную систему, но без перезагрузки. Выполните:
arch-chroot /mnt /bin/bash
- 2.
Установите vim:
pacman -S vim
- 3.
Включите кодировки, с которыми сможет работать система. Для этого откройте файл /etc/locale.gen:
vim /etc/locale.gen
Раскомментируйте строки с нужным языком. Например:
en_US.UTF-8 UTF-8 ru_RU.UTF-8 UTF-8
Настройка Archlinux после установки
Сохраните изменения и закройте файл.
- 4.
Сгенерируйте локали. Для этого выполняем команду:
locale-gen
- 5.

Чтобы включить русский язык, введите:
echo "LANG=ru_RU.UTF-8" > /etc/locale.conf
Где ru_RU.UTF-8 ― сгенерированный локаль.
- 6.
Добавьте шрифт с поддержкой кириллицы в консоль:
echo "FONT=cyr-sun16" > /etc/vconsole.conf
- 7.
Настройте часовой пояс:
ln -sf /usr/share/zoneinfo/Europe/Moscow /etc/localtime
- 8.
Синхронизируйте аппаратные часы:
hwclock --systohc
- 9.
Настройте автокоррекцию времени:
timedatectl set-ntp true
Этап 6. Установка пароля суперпользователя
Выполните команду:
passwd
Введите пароль и подтвердите его:
Этап 7. Установка загрузчика GRUB
- 1.
Установите пакет grub и efibootmgr:
pacman -S grub efibootmgr
- 2.
Установите загрузчик на устройство:
grub-install /dev/sda --efi-dir=/efi/
- 3.
Перегенерируйте initramfs:
mkinitcpio -p linux
- 4.

Запустите автоматическую настройку grub:
grub-mkconfig -o /boot/grub/grub.cfg
Этап 8. Archlinux: графические оболочки (по желанию)
Можно установить любую из существующих графических оболочек. Мы приведём пример установки Gnome.
Установим два пакета — gnome и gnome-extra. Во втором пакете содержатся дополнительные программы для Gnome (архиватор, текстовый редактор, несколько вспомогательных утилит). Введите:
pacman -S gnome gnome-extra
Дождитесь конца загрузки:
Archlinux графическая установка
Готово. Это только базовая настройка Archlinux. В зависимости от ваших потребностей настроек может быть намного больше.
Помогла ли вам статья?Да
раз уже
помогла
Руководство по установке — ArchWiki
Этот документ представляет собой руководство по установке Arch Linux с использованием работающей системы, загруженной с установочного носителя, созданного из официального установочного образа.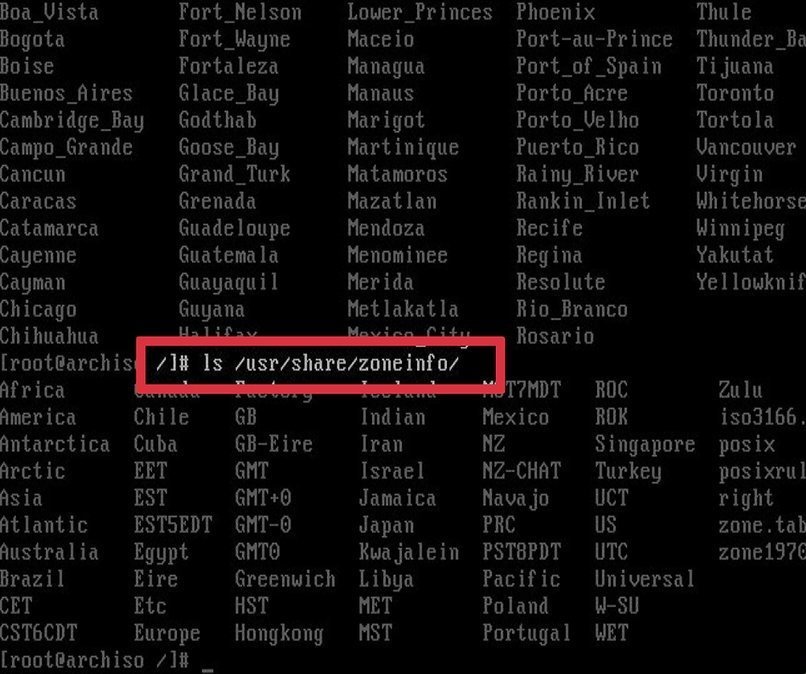 Установочный носитель предоставляет функции специальных возможностей, которые описаны на странице Установка Arch Linux с параметрами специальных возможностей. Альтернативные способы установки см. в разделе Категория:Процесс установки.
Установочный носитель предоставляет функции специальных возможностей, которые описаны на странице Установка Arch Linux с параметрами специальных возможностей. Альтернативные способы установки см. в разделе Категория:Процесс установки.
Перед установкой рекомендуется просмотреть FAQ. Условные обозначения, используемые в этом документе, см. в Help:Reading. В частности, примеры кода могут содержать заполнители (в формате 9).0005 курсив ), который необходимо заменить вручную.
Это руководство является кратким, и вам рекомендуется следовать инструкциям в представленном порядке для каждого раздела. Для получения более подробных инструкций см. соответствующие статьи ArchWiki или справочные страницы различных программ, на которые есть ссылки из этого руководства. Для интерактивной помощи также доступны канал IRC и форумы.
Arch Linux должен работать на любом x86_64-совместимом компьютере с оперативной памятью не менее 512 МБ, хотя для загрузки работающей системы для установки требуется больше памяти. [1] Базовая установка должна занимать менее 2 ГБ дискового пространства. Поскольку в процессе установки необходимо получить пакеты из удаленного репозитория, в этом руководстве предполагается наличие работающего подключения к Интернету.
[1] Базовая установка должна занимать менее 2 ГБ дискового пространства. Поскольку в процессе установки необходимо получить пакеты из удаленного репозитория, в этом руководстве предполагается наличие работающего подключения к Интернету.
Предварительная установка
Получение установочного образа
Посетите страницу загрузки и, в зависимости от того, как вы хотите загрузиться, получите файл ISO или образ сетевой загрузки и соответствующую подпись GnuPG.
Проверка подписи
Рекомендуется проверять подпись изображения перед использованием, особенно при загрузке с HTTP-зеркала , когда загрузки обычно перехватываются для использования вредоносных образов.
В системе с установленным GnuPG сделайте это, загрузив Подпись ISO PGP (в разделе «Контрольные суммы» на странице «Загрузка») в каталог ISO и проверка с помощью:
$ gpg --keyserver-options auto-key-retrieve --verify archlinux- версия -x86_64.iso.sig
В качестве альтернативы, из существующей установки Arch Linux запустите:
$ pacman-key -v archlinux- версия -x86_64.Примечание:iso.sig
- Самой подписью можно манипулировать, если она загружается с зеркального сайта, а не с archlinux.org, как указано выше. В этом случае убедитесь, что открытый ключ, который используется для расшифровки подписи, подписан другим надежным ключом. 9Команда 0005 gpg выведет отпечаток открытого ключа.
- Другой способ проверить подлинность подписи — убедиться, что отпечаток открытого ключа идентичен отпечатку ключа разработчика Arch Linux, подписавшего ISO-файл. См. Wikipedia:Криптография с открытым ключом для получения дополнительной информации о процессе аутентификации ключей с открытым ключом.
Подготовьте установочный носитель
Установочный образ можно передать на целевую машину с USB-накопителя, оптического диска или по сети с помощью PXE: следуйте соответствующей статье, чтобы самостоятельно подготовить установочный носитель из выбранного образа.
Загрузите рабочую среду
Примечание.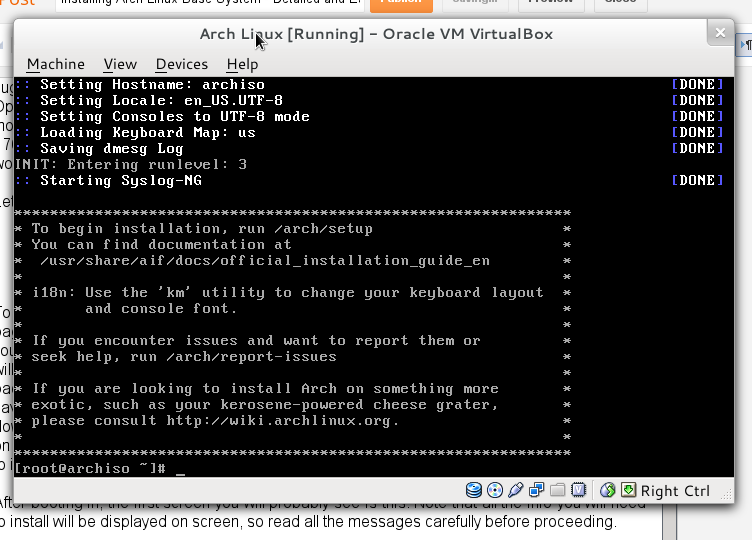 Установочные образы Arch Linux не поддерживают безопасную загрузку. Вам нужно будет отключить безопасную загрузку, чтобы загрузить установочный носитель. При желании Secure Boot можно настроить после завершения установки.
Установочные образы Arch Linux не поддерживают безопасную загрузку. Вам нужно будет отключить безопасную загрузку, чтобы загрузить установочный носитель. При желании Secure Boot можно настроить после завершения установки.
- Укажите текущее загрузочное устройство на то, которое имеет установочный носитель Arch Linux. Обычно это достигается нажатием клавиши во время фазы POST, как показано на экране-заставке. Для получения подробной информации обратитесь к руководству по вашей материнской плате.
- Когда появится меню загрузчика установочного носителя, выберите Установочный носитель Arch Linux и нажмите
Введите, чтобы войти в среду установки. Совет:- Образ установки использует GRUB для UEFI и syslinux для загрузки BIOS. Используйте соответственно
eилиTabдля ввода параметров загрузки. Список смотрите в README.bootparams. - Типичным примером определяемого вручную параметра загрузки может быть размер шрифта.
 Для лучшей читаемости на экранах HiDPI, когда они еще не распознаны как таковые, используется
Для лучшей читаемости на экранах HiDPI, когда они еще не распознаны как таковые, используется fbcon=font:TER16x32может помочь. Подробное объяснение см. в консоли HiDPI#Linux (tty).
- Образ установки использует GRUB для UEFI и syslinux для загрузки BIOS. Используйте соответственно
- Вы войдете в первую виртуальную консоль как пользователь root и получите приглашение оболочки Zsh.
Чтобы переключиться на другую консоль — например, чтобы просмотреть это руководство с помощью Lynx одновременно с установкой — используйте сочетание клавиш Alt+ стрелка . Для редактирования файлов конфигурации доступны mcedit(1), nano и vim. См. в pkglist.x86_64.txt список пакетов, включенных в установочный носитель.
Установка раскладки клавиатуры и шрифта консоли.
Раскладка клавиатуры по умолчанию — US. Доступные макеты могут быть перечислены с помощью:
# ls /usr/share/kbd/keymaps/**/*.map.gz
Чтобы установить раскладку клавиатуры, передайте соответствующее имя файла в loadkeys(1), опуская путь и расширение файла.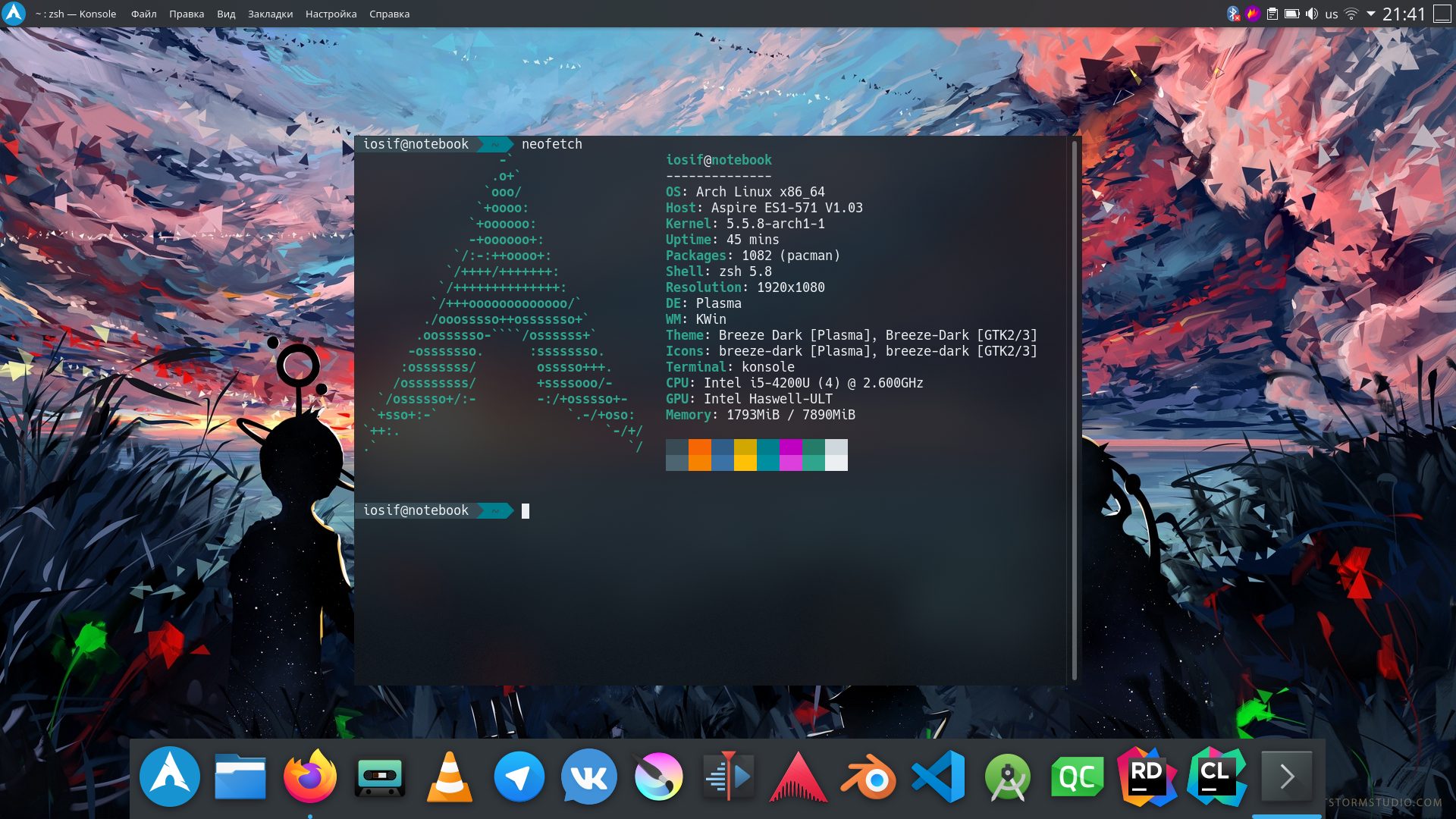 Например, чтобы установить немецкую раскладку клавиатуры:
Например, чтобы установить немецкую раскладку клавиатуры:
# loadkeys de-latin1
Консольные шрифты расположены в /usr/share/kbd/consolefonts/ и также могут быть установлены с помощью setfont(8). Например, чтобы использовать один из самых больших шрифтов, подходящих для экранов HiDPI, запустите:
# setfont ter-132b
Проверка режима загрузки
Чтобы проверить режим загрузки, укажите каталог efivars:
# лс /sys/прошивка/efi/efivars
Если команда показывает каталог без ошибок, значит, система загружается в режиме UEFI. Если каталог не существует, возможно, система загружается в режиме BIOS (или CSM). Если система не загрузилась в нужном вам режиме, обратитесь к руководству по материнской плате.
Подключение к Интернету
Чтобы настроить сетевое подключение в реальной среде, выполните следующие действия:
Примечание: В установочном образе systemd-networkd, systemd-resolved, iwd и ModemManager предварительно настроены и включены по умолчанию.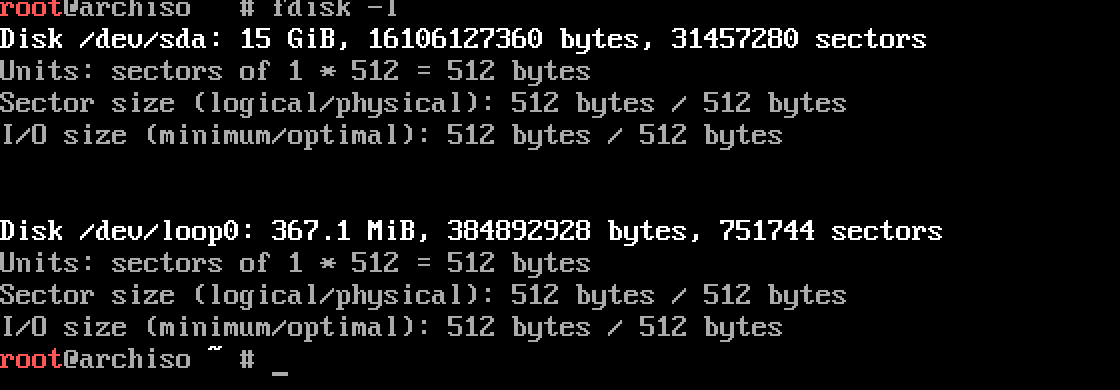 В установленной системе такого не будет.
В установленной системе такого не будет.
Обновление системных часов
В реальной среде systemd-timesyncd включен по умолчанию, и время будет синхронизироваться автоматически после установления подключения к Интернету.
Используйте timedatectl(1), чтобы убедиться, что системные часы точны:
# timedatectl
Разметить диски на разделы
При распознавании активной системой диски назначаются блочному устройству, такому как /dev/sda , /dev/nvme0n1 или /dev/mmcblk0 . Чтобы идентифицировать эти устройства, используйте lsblk или fdisk .
# fdisk -l
Результаты, заканчивающиеся на rom , loop или airoot можно игнорировать.
Совет: Убедитесь, что ваши диски NVMe и жесткие диски расширенного формата используют оптимальный размер логического сектора перед созданием разделов.
Следующие разделы необходимы для выбранного устройства:
- Один раздел для корневого каталога
/.
- Для загрузки в режиме UEFI: системный раздел EFI.
Если вы хотите создать какие-либо стекированные блочные устройства для LVM, системного шифрования или RAID, сделайте это сейчас.
Используйте fdisk или parted для изменения таблиц разделов. Например:
# fdisk /dev/the_disk_to_be_partitionedПримечание:
- Если диск не отображается, убедитесь, что контроллер диска не находится в режиме RAID.
- Если на диске, с которого вы хотите загрузиться, уже есть системный раздел EFI, не создавайте еще один, а вместо этого используйте существующий раздел.
- Пространство подкачки может быть установлено в файле подкачки для файловых систем, поддерживающих его.
Примеры макетов
| Точка крепления | Перегородка | Тип раздела | Рекомендуемый размер |
|---|---|---|---|
/мнт/ботинок 1 | /dev/ efi_system_partition | системный раздел EFI | Не менее 300 МБ. Если будет установлено несколько ядер, то не менее 1 ГиБ. Если будет установлено несколько ядер, то не менее 1 ГиБ. |
[ОБМЕН] | /dev/ swap_partition | подкачка Linux | Более 512 МБ |
/шт | /dev/ корневой_раздел | корень Linux x86-64 (/) | Остаток устройства |
- Другие точки монтирования, такие как
/mnt/efi, возможны при условии, что используемый загрузчик способен загружать образы ядра и initramfs с корневого тома. См. предупреждение в процессе загрузки Arch#Boot loader.
| Точка крепления | Раздел | Тип раздела | Рекомендуемый размер |
|---|---|---|---|
[ОБМЕН] | /dev/ swap_partition | подкачка Linux | Более 512 МБ |
/мнт | /dev/ корневой_раздел | Линукс | Остаток устройства |
См.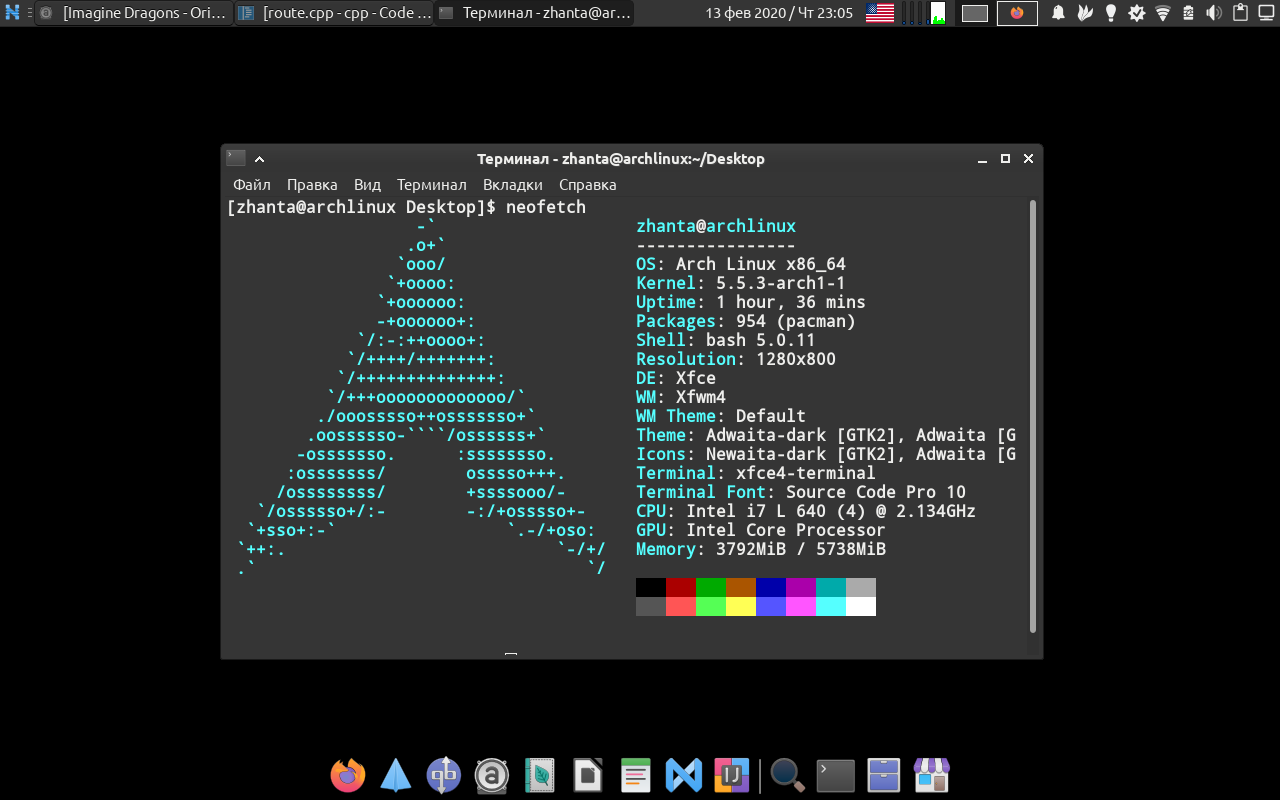 также Разделение # Примеры макетов.
также Разделение # Примеры макетов.
Отформатировать разделы
После создания разделов каждый вновь созданный раздел должен быть отформатирован с использованием соответствующей файловой системы. Дополнительные сведения см. в разделе Файловые системы#Создание файловой системы.
Например, чтобы создать файловую систему Ext4 на /dev/ root_partition , запустите:
# mkfs.ext4 /dev/ root_partition
Если вы создали раздел для подкачки, инициализируйте его с помощью mkswap(8):
# mkswap /dev/ swap_partitionПримечание: Для стекированных блочных устройств замените
/dev/ *_partition на соответствующий путь к блочному устройству.Если вы создали системный раздел EFI, отформатируйте его в FAT32 с помощью mkfs.fat(8).
Предупреждение: Форматируйте системный раздел EFI только в том случае, если вы создали его на этапе создания разделов. Если ранее на диске уже был системный раздел EFI, его переформатирование может уничтожить загрузчики других установленных операционных систем.
Если ранее на диске уже был системный раздел EFI, его переформатирование может уничтожить загрузчики других установленных операционных систем.
# mkfs.fat -F 32 /dev/ efi_system_partition
Подключить файловые системы
Подключить корневой том к /mnt . Например, если корневой том /dev/ root_partition :
# монтирование /dev/ root_partition /mnt
Создайте все оставшиеся точки подключения (например, /mnt/boot ) и подключите тома в соответствующем иерархическом порядке.
--mkdir параметр для создания указанной точки монтирования. Либо создайте его заранее с помощью mkdir(1).Для систем UEFI смонтируйте системный раздел EFI:
# mount --mkdir /dev/ efi_system_partition /mnt/boot
Если вы создали том подкачки, включите его с помощью swapon(8):
# swapon /dev/ swap_partition
genfstab(8) позже обнаружит смонтированные файловые системы и пространство подкачки.
Установка
Выберите зеркала
Пакеты для установки должны быть загружены с зеркальных серверов, которые определены в /etc/pacman.d/mirrorlist . В действующей системе после подключения к Интернету Reflector обновляет список зеркал, выбирая 20 последних синхронизированных HTTPS-зеркал и сортируя их по скорости загрузки.
Чем выше расположено зеркало в списке, тем выше приоритет при скачивании пакета. Вы можете проверить файл, чтобы убедиться, что он удовлетворительный. Если это не так, отредактируйте файл соответствующим образом и переместите географически ближайшие зеркала в начало списка, хотя следует учитывать и другие критерии.
Этот файл позже будет скопирован в новую систему с помощью pacstrap , так что стоит разобраться правильно.
Установка необходимых пакетов
Примечание: Никакое программное обеспечение или конфигурация (кроме /etc/pacman.d/mirrorlist ) не переносятся из рабочей среды в установленную систему.
Используйте сценарий pacstrap(8) для установки базового пакета, ядра Linux и встроенного ПО для обычного оборудования:
# pacstrap -K /mnt base linux linux-прошивкаСовет:
- Вы можете заменить linux на пакет ядра по вашему выбору, или вы можете полностью исключить его при установке в контейнере.
- При установке в виртуальную машину или контейнер можно было пропустить установку пакета встроенного ПО.
Базовый пакет не включает все инструменты из оперативной установки, поэтому для полнофункциональной базовой системы может потребоваться установка дополнительных пакетов. Чтобы установить другие пакеты или группы пакетов, добавьте имена к pacstrap команду выше (через пробел) или используйте pacman для их установки во время chroot в новую систему. В частности, рассмотрите возможность установки:
- Утилиты пользовательского пространства для управления файловыми системами, которые будут использоваться в системе,
- утилиты для доступа к разделам RAID или LVM,
- специальная прошивка для других устройств, не включенных в linux-прошивку (например, программная прошивка для встроенного аудио),
- программное обеспечение, необходимое для работы в сети (например, сетевой менеджер или автономный DHCP-клиент, программное обеспечение для аутентификации для Wi-Fi, ModemManager для мобильных широкополосных подключений),
- текстовый редактор, Пакеты
- для доступа к документации на справочных и информационных страницах: man-db, man-pages и texinfo.

Для сравнения, пакеты, доступные в реальной системе, можно найти в файле pkglist.x86_64.txt.
Настройте систему
Fstab
Создайте файл fstab (используйте -U или -L для определения по UUID или меткам соответственно):
# genfstab -U /mnt >> /mnt/etc/fstab
Проверить результат /mnt/etc/fstab и отредактируйте его в случае ошибок.
Chroot
Измените root на новую систему:
# арк-chroot/mnt
Часовой пояс
Установите часовой пояс:
# ln -sf /usr/share/zoneinfo/ Регион / Город /etc/localtime
Запустите hwclock(8) для создания /etc/adjtime :
# hwclock --systohc
Эта команда предполагает, что аппаратные часы установлены на UTC. Дополнительные сведения см. в разделе Системное время#Стандарт времени.
Локализация
Отредактируйте /etc/locale. и раскомментируйте 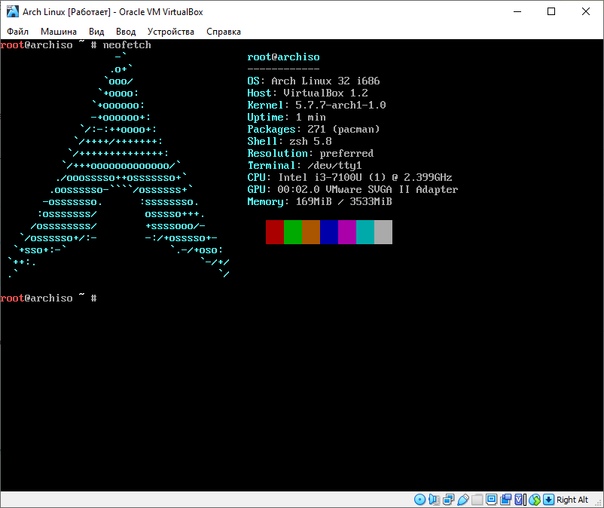 gen
gen en_US.UTF-8 UTF-8 и другие необходимые локали. Сгенерируйте локали, запустив:
# локаль-ген
Создайте файл locale.conf(5) и соответствующим образом установите переменную LANG:
/etc/locale.conf
LANG= en_US.UTF-8
Если вы установили раскладку клавиатуры консоли, сделайте изменения постоянными в vconsole.conf(5):
/etc/vconsole.conf
KEYMAP= de-latin1
Конфигурация сети
Создайте файл имени хоста:
/etc/имя хоста
имя_хоста
Завершите настройку сети для новой установленной среды. Это может включать установку подходящего программного обеспечения для управления сетью.
Initramfs
Создание нового initramfs обычно не требуется, так как mkinitcpio запускался при установке пакета ядра с пакстрап .
Для LVM, системного шифрования или RAID измените mkinitcpio. conf(5) и заново создайте образ initramfs:
conf(5) и заново создайте образ initramfs:
# mkinitcpio -P
Пароль root
Установите пароль root:
# пароль
Загрузчик
Выберите и установите загрузчик с поддержкой Linux. Если у вас процессор Intel или AMD, дополнительно включите обновления микрокода.
Перезагрузка
Выйдите из среды chroot, набрав exit или нажав Ctrl+d .
При желании вручную размонтируйте все разделы с помощью umount -R /mnt : это позволяет заметить любые «занятые» разделы и найти причину с помощью fuser(1).
Наконец, перезагрузите компьютер, набрав reboot : все еще смонтированные разделы будут автоматически размонтированы systemd . Не забудьте удалить установочный носитель, а затем войдите в новую систему с учетной записью root.
После установки
См. общие рекомендации по управлению системой и учебные пособия после установки (например, создание учетных записей непривилегированных пользователей, настройка графического пользовательского интерфейса, звука или сенсорной панели).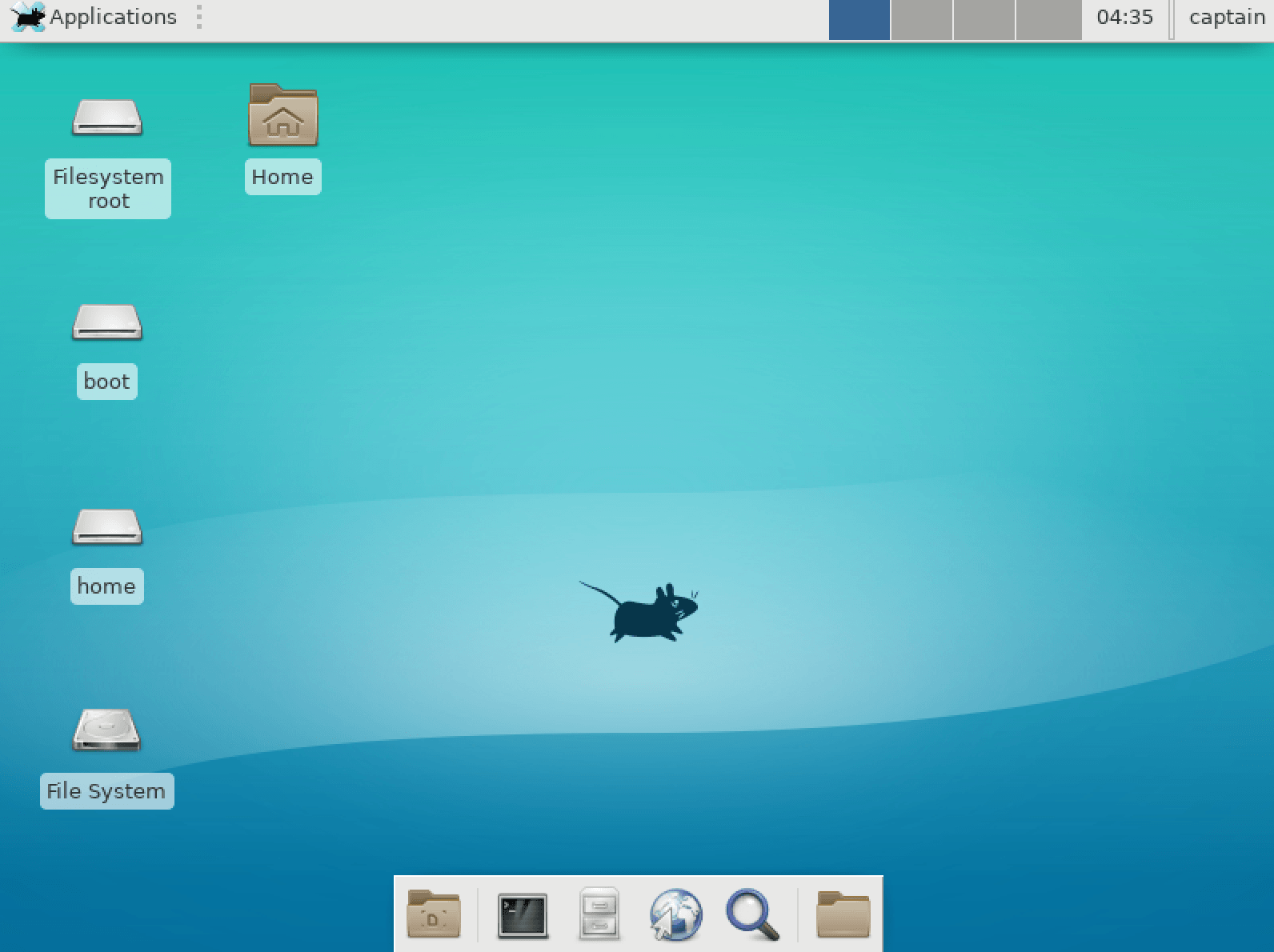
Список приложений, которые могут представлять интерес, см. в разделе Список приложений.
iwd — ArchWiki
iwd (демон беспроводной связи iNet) — демон беспроводной связи для Linux, написанный Intel. Основная цель проекта — оптимизировать использование ресурсов, не завися от каких-либо внешних библиотек, а вместо этого используя в максимально возможной степени функции, предоставляемые ядром Linux.
iwd может работать в автономном режиме или в сочетании с комплексными сетевыми менеджерами, такими как ConnMan, systemd-networkd и NetworkManager.
Примечание: Не следуйте инструкциям на этой странице при использовании iwd через диспетчер сети, если иное прямо не указано в статье этого администратора сети.
Установка
Установка пакета iwd.
Usage
Пакет iwd содержит клиентскую программу iwctl , демон iwd и средство мониторинга Wi-Fi iwmon .
iwgtk AUR предоставляет графический интерфейс для iwd и значок индикатора (на панели задач).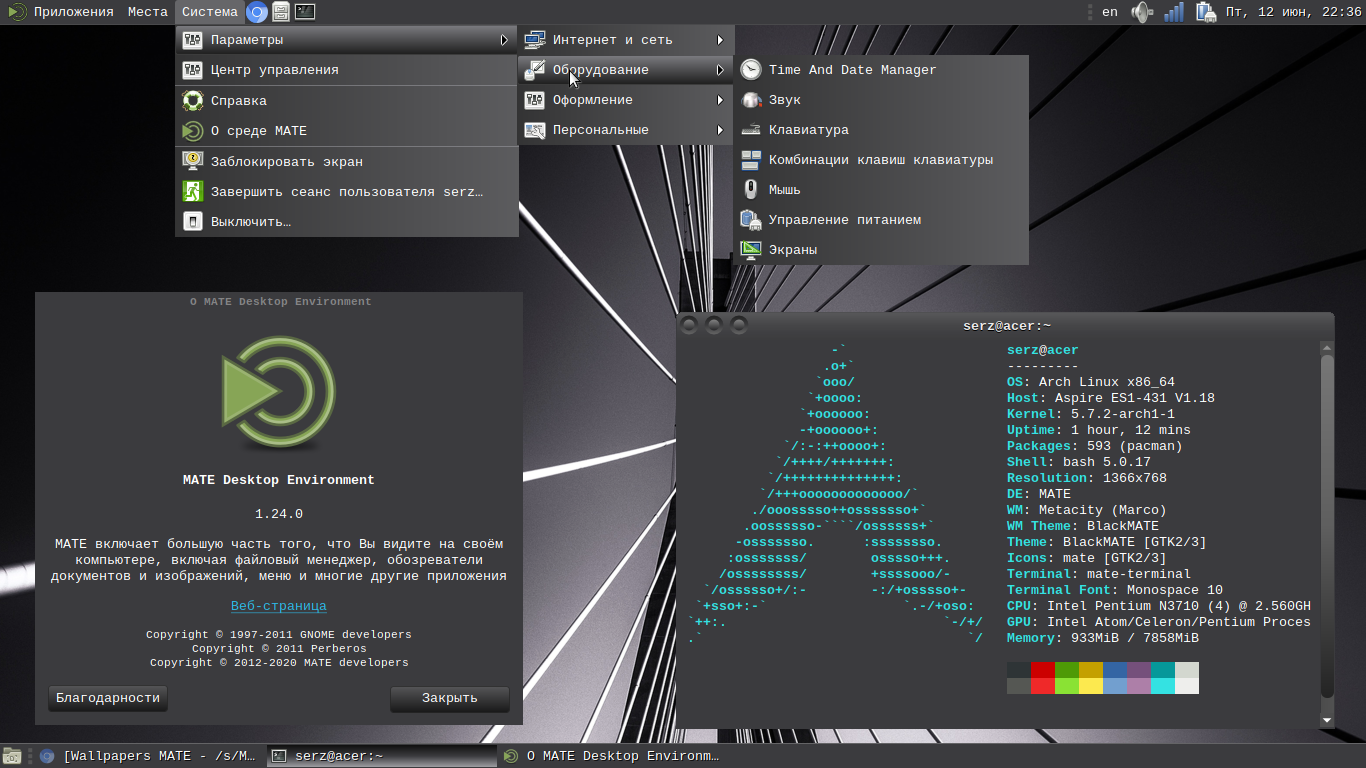
Запустить/включить iwd.service , чтобы им можно было управлять с помощью команды iwctl или с помощью iwgtk .
netdev или wheel могут взаимодействовать с iwd . Чтобы использовать iwctl или iwgtk , вам необходимо добавить своего пользователя в одну из этих групп.iwctl
Чтобы получить интерактивную подсказку, выполните:
$ iwctl
Затем отображается интерактивная подсказка с префиксом [iwd]# .
- В приглашении
iwctlвы можете автоматически заполнять команды и имена устройств, нажимаяTab. - Чтобы выйти из интерактивной подсказки, отправьте EOF, нажав
Ctrl+d. - Все команды можно использовать в качестве аргументов командной строки, не вводя интерактивную подсказку.
 Например:
Например: iwctl устройство wlan0 показать.
Список всех доступных команд:
[iwd]# помощь
Подключение к сети
Сначала, если вы не знаете имя своего беспроводного устройства, перечислите все устройства Wi-Fi:
[iwd]# список устройств
Если устройство или соответствующий ему адаптер выключены, включите его:
[iwd]# устройство устройство set-property Включено
[iwd]# адаптер адаптер set-property Powered on
Затем, чтобы начать сканирование сетей (обратите внимание, что эта команда ничего не выведет):
[iwd]# станция устройство сканирование
Затем вы можете перечислить все доступные сети:
[iwd]# станция устройство get-networks
Наконец, для подключения к сети:
[iwd]# станция устройство подключение SSID
Примечание: Для автоматической настройки IP и DNS через DHCP необходимо вручную включить встроенный DHCP-клиент или настроить отдельный DHCP-клиент.
станция и Tab Tab , отображаются доступные устройства, введите первые буквы устройства и Tab для завершения. Таким же образом введите , подключите и Tab Tab , чтобы отобразить список доступных сетей. Затем введите первые буквы выбранной сети, а затем Tab , чтобы завершить команду.Если требуется парольная фраза, вам будет предложено ввести ее. Кроме того, вы можете указать его в качестве аргумента командной строки:
$ iwctl --парольная фраза парольная фраза станция устройство подключение SSIDПримечание:
-
iwdавтоматически сохраняет сетевые парольные фразы в каталоге/var/lib/iwdи использует их для автоматического подключения в будущем. См. #Конфигурация сети.
- Чтобы подключиться к сети с пробелами в SSID, при подключении имя сети должно быть заключено в двойные кавычки.
- iwd поддерживает только парольные фразы PSK длиной от 8 до 63 символов в кодировке ASCII. Если требования не выполнены, будет выдано следующее сообщение об ошибке:
Ошибка генерации PMK. Убедитесь, что Crypto Engine правильно настроен.
Подключение к сети с помощью WPS/WSC
Если ваша сеть настроена таким образом, что вы можете подключиться к ней нажатием кнопки (Wikipedia:Wi-Fi Protected Setup), сначала убедитесь, что ваше сетевое устройство также может использовать эту процедуру настройки.
[iwd]# список wsc
Затем, при условии, что ваше устройство появилось в списке выше,
[iwd]# wsc устройство кнопка
и нажмите кнопку на роутере. Процедура работает и в том случае, если кнопка была нажата заранее, менее чем за 2 минуты до этого.
Если ваша сеть требует проверки PIN-кода для подключения таким образом, проверьте выходные данные команды help , чтобы узнать, как указать правильные параметры для команды wsc .
Отключиться от сети
Чтобы отключиться от сети:
[iwd]# станция устройство отключение
Показать информацию об устройстве и подключении
Чтобы отобразить сведения об устройстве WiFi, например MAC-адрес:
[iwd]# устройство устройство показать
Чтобы отобразить состояние подключения, включая подключенную сеть устройства Wi-Fi:
[iwd]# станция устройство показать
Управление известными сетями
Чтобы вывести список сетей, к которым вы ранее подключались:
[iwd]# список известных сетей
Чтобы забыть известную сеть:
[iwd]# известные сети SSID забыть
iwgtk
В качестве альтернативы iwgtk AUR предоставляет внешний интерфейс с графическим интерфейсом, с помощью которого можно управлять iwd.
Запуск iwgtk без каких-либо аргументов запускает окно приложения, которое можно использовать для включения/выключения адаптеров и устройств, изменения их режимов работы, просмотра доступных сетей, подключения к доступным сетям и управления известными сетями.
Значок индикатора
Чтобы запустить демона значка индикатора iwgtk (на панели задач), выполните:
$ iwgtk -i
Если значок индикатора не появляется, скорее всего, на панели задач отсутствует поддержка API StatusNotifierItem, и в этом случае вам необходимо запустить уровень совместимости, такой как snixembed-git AUR .
Следующие панели задач поддерживают StatusNotifierItem и поэтому работают сразу после установки:
- Плазменный KDE
- стабилизатор поперечной устойчивости
- xfce4-panel
Следующие лотки поддерживают только XEmbed, поэтому для них требуется snixembed-git АУР :
- AwesomeWM
- i3bar
Автозапуск
Самый распространенный вариант использования iwgtk — запуск демона индикатора каждый раз, когда вы входите на рабочий стол. Если среда вашего рабочего стола поддерживает стандарт автозапуска XDG, это должно происходить автоматически благодаря файлу iwgtk-indicator., который помещен в 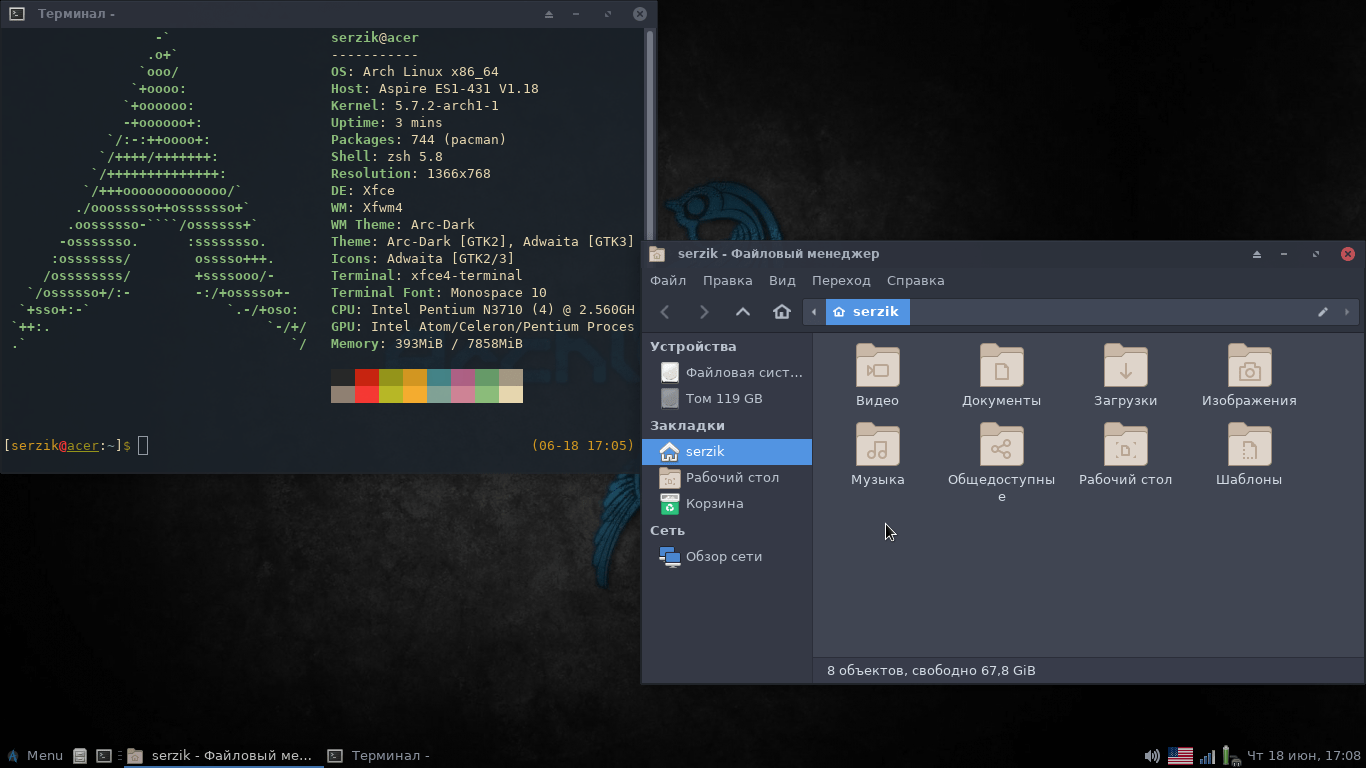 desktop
desktop /etc/xdg/autostart/ пакетом AUR.
В качестве альтернативы, файл модуля systemd для запуска демона индикатора предоставляется пакетом AUR. Если среда вашего рабочего стола поддерживает systemd graphical-session.target , тогда iwgtk можно запустить автоматически через systemd, включив пользовательский модуль iwgtk.service .
Конфигурация сети
По умолчанию iwd сохраняет конфигурацию сети в каталоге /var/lib/iwd . Файл конфигурации называется network . type , где network — это SSID сети, а .type — это тип сети, либо .open , .psk или .8021x . Файл используется для хранения зашифрованного PreSharedKey и, при необходимости, открытого текста Парольной фразы , а также может быть создан пользователем без вызова iwctl . Этот файл также можно использовать для другой конфигурации, относящейся к этому сетевому SSID. Дополнительные настройки см. в разделе iwd.network(5).
Дополнительные настройки см. в разделе iwd.network(5).
Примечание: В строковых значениях, включая идентификаторы и пароли, некоторые символы могут быть экранированы обратной косой чертой. Начальные пробелы, \n, \r и обратные косые черты должны быть экранированы. См. iwd.network(5).
WPA-PSK
Минимальный пример файла для подключения к защищенной сети WPA-PSK или WPA2-PSK с SSID «космический корабль» и парольной фразой «test1234»:
/var/lib/iwd/spaceship.psk
[Безопасность] PreSharedKey=aafb192ce2da24d8c7805c956136f45dd612103f086034c402ed266355297295Примечание: SSID сети используется в качестве имени файла, только если он содержит только буквенно-цифровые символы или один из 9000 символов. 5-_ . Если оно содержит какие-либо другие символы, вместо имени будет цифра 9.0005 = -символ, за которым следует шестнадцатеричная версия SSID.
Чтобы вычислить общий ключ по парольной фразе, можно использовать один из этих двух методов:
- Введите парольную фразу открытым текстом в файл конфигурации:
/var/lib/iwd/spaceship.psk
[Безопасность] Парольная фраза=test1234
- Общий ключ будет добавлен к файлу при первом подключении:
/var/lib/iwd/spaceship.psk
[Безопасность] Парольная фраза=test1234 PreSharedKey=aafb192ce2da24d8c7805c956136f45dd612103f086034c402ed266355297295
- Или общий ключ можно рассчитать по SSID и фразе-паролю, используя wpa_passphrase (из wpa_supplica nt) или wpa-psk AUR . Подробнее см. wpa_supplicant#Подключение с помощью wpa_passphrase.
WPA Enterprise
EAP-PWD
Для подключения к корпоративной точке доступа, защищенной EAP-PWD, необходимо создать файл с именем: essid .8021x в каталоге /var/lib/iwd со следующим содержимым:
/var/lib/iwd/ essid .8021x
[Безопасность] EAP-метод=PWD EAP-Identity= your_enterprise_email EAP-пароль= ваш_пароль [Настройки] AutoConnect=true
Если вы не хотите автоматически подключаться к точке доступа, вы можете установить для параметра значение False и подключиться к точке доступа вручную через iwctl . То же самое относится к паролю, если вы не хотите хранить его в открытом виде, оставьте опцию из файла и просто подключитесь к корпоративной точке доступа.
То же самое относится к паролю, если вы не хотите хранить его в открытом виде, оставьте опцию из файла и просто подключитесь к корпоративной точке доступа.
EAP-PEAP
Как и EAP-PWD, вам также необходимо создать в каталоге файл essid .8021x . Прежде чем приступить к написанию файла конфигурации, самое время выяснить, какой сертификат ЦС использует ваша организация. Это пример файла конфигурации, который использует аутентификацию по паролю MSCHAPv2:
/var/lib/iwd/ essid .8021x
[Безопасность] EAP-метод=PEAP [email protected] EAP-PEAP-CACert=/путь/к/root.crt EAP-PEAP-ServerDomainMask=radius.realm.edu EAP-PEAP-Phase2-Method=MSCHAPV2 [email protected] EAP-PEAP-Phase2-Password=hunter2 [Настройки] Автоподключение = истина
Пароли MsCHAPv2 также можно хранить в виде зашифрованного хэша. Правильный хэш md4 можно рассчитать с помощью:
$ iconv -t utf16le | openssl md4 — прежний провайдер
Вставьте EOF после пароля, нажав Ctrl+d , не нажимая Введите .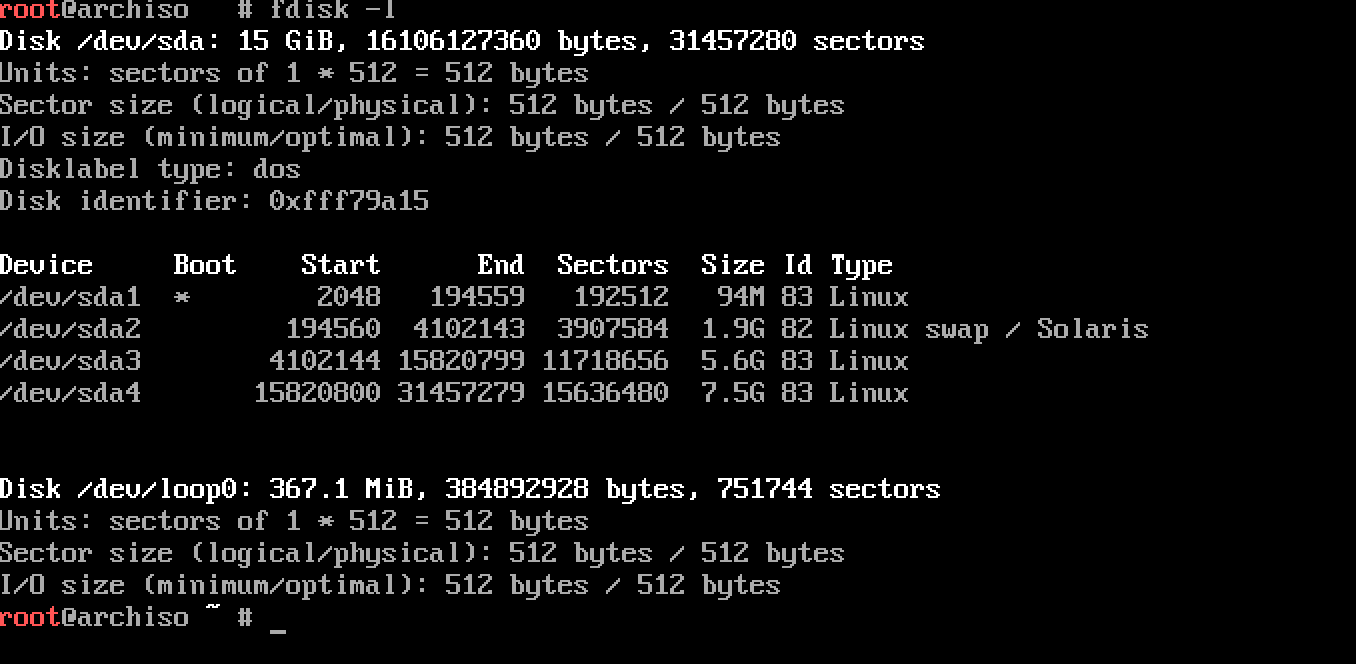 Полученный хэш необходимо сохранить в ключе
Полученный хэш необходимо сохранить в ключе EAP-PEAP-Phase2-Password-Hash .
Совет: Если вы планируете использовать eduroam , см. также #eduroam.
TTLS-PAP
Как и EAP-PWD, вам также необходимо создать в каталоге файл essid .8021x . Прежде чем приступить к написанию файла конфигурации, самое время выяснить, какой сертификат ЦС использует ваша организация. Это пример файла конфигурации, который использует аутентификацию по паролю PAP:
/var/lib/iwd/ essid .8021x
[Безопасность] EAP-метод = TTLS EAP-Идентификация[email protected] EAP-TTLS-CACert=cert.pem EAP-TTLS-ServerDomainMask=*.uni-test.de EAP-TTLS-Phase2-Method=Tunneled-PAP EAP-TTLS-Phase2-Identity=пользователь EAP-TTLS-Phase2-Password=пароль [Настройки] Автоподключение = истина
eduroam
eduroam предлагает помощник по настройке (CAT), который, к сожалению, не поддерживает iwd. Однако установщик, который вы можете загрузить, нажав кнопку загрузки и выбрав свой университет, представляет собой просто скрипт Python. Легко извлечь необходимые параметры конфигурации, включая сертификат и маску домена сервера.
Легко извлечь необходимые параметры конфигурации, включая сертификат и маску домена сервера.
Следующая таблица содержит сопоставление параметров конфигурации iwd с переменными сценария установки eduroam CAT.
| Вариант конфигурации IWD | Переменная сценария CAT |
|---|---|
| эссид | один из Config.ssids |
Метод EAP | Config.eap_outer |
Идентификация EAP | Config.anonymous_identity |
Метод EAP- -CACert | содержимое Config.CA или абсолютный путь к файлу .pem , содержащему Config.CA |
Метод EAP- -ServerDomainMask | один из серверов конфигурации |
Метод EAP- -Фаза2-Метод | Config., если он не равен PAP , в этом случае используйте вместо него Tunneled-PAP |
Метод EAP- -Phase2-Identity | имя пользователя @Config.user_realm |
, где method — это содержимое EAP-Method и должно быть либо TTLS , либо PEAP . После того, как вы извлекли всю необходимую информацию и преобразовали ее в эквивалент конфигурации iwd, вы можете поместить ее в файл конфигурации с именем essid .8021x , как описано в предыдущих методах.
-
EAP-Identityможет не требоваться вашим провайдером eduroam, и в этом случае вам, возможно, придется использоватьанонимный @ Config.user_realmв этом поле. - Если ваш метод
EAP- -ServerDomainMaskначинается сDNS:, используйте только часть послеDNS:.
Другие случаи
Дополнительные примеры тестов можно найти в контрольных примерах вышестоящего репозитория.
Дополнительная конфигурация
Файл /etc/iwd/main.conf может использоваться для основной конфигурации. См. iwd.config(5).
Отключить автоматическое подключение для определенной сети
Создать/отредактировать файл /var/lib/iwd/ сеть . тип . Добавьте в него следующий раздел:
/var/lib/iwd/spaceship.psk (например)
[Настройки] AutoConnect=false
Отключить периодическое сканирование доступных сетей
По умолчанию, когда iwd находится в отключенном состоянии, он периодически сканирует доступные сети. Чтобы отключить периодическое сканирование (чтобы всегда сканировать вручную), создайте/отредактируйте файл /etc/iwd/main.conf и добавьте в него следующий раздел:
/etc/iwd/main.conf
[Сканировать] DisablePeriodicScan=true
Включить встроенную сетевую конфигурацию
Начиная с версии 0. 19 iwd может назначать IP-адреса и настраивать маршруты с помощью встроенного DHCP-клиента или статической конфигурации. Это хорошая альтернатива автономным DHCP-клиентам.
19 iwd может назначать IP-адреса и настраивать маршруты с помощью встроенного DHCP-клиента или статической конфигурации. Это хорошая альтернатива автономным DHCP-клиентам.
Чтобы активировать функцию настройки сети iwd, создайте/отредактируйте файл /etc/iwd/main.conf и добавьте в него следующий раздел:
/etc/iwd/main.conf
[Общие] EnableNetworkConfiguration=true
Существует также возможность установить метрику маршрута с помощью RoutePriorityOffset :
/etc/iwd/main.conf
[Сеть] RoutePriorityOffset=300
Поддержка IPv6
Начиная с версии 1.10, iwd поддерживает IPv6, но в версиях ниже 2.0 он по умолчанию отключен. Начиная с версии 2.0, он включен по умолчанию.
Чтобы отключить его, добавьте в файл конфигурации следующее:
/etc/iwd/main.conf
[Сеть] EnableIPv6=false
Чтобы включить его в версии ниже 2.0 и выше 1.10:
/etc/iwd/main.conf
[Сеть] EnableIPv6=true
Этот параметр необходимо включить независимо от того, хотите ли вы использовать DHCPv6 или статическую конфигурацию IPv6. Его также можно установить отдельно для каждой сети.
Установка статического IP-адреса в конфигурации сети
Добавьте следующий раздел в /var/lib/iwd/ network . тип файл. Например:
/var/lib/iwd/spaceship.psk
[IPv4] Адрес=192.168.1.10 Сетевая маска=255.255.255.0 Шлюз=192.168.1.1 Трансляция = 192.168.1.255 DNS=192.168.1.1
Выберите диспетчер DNS
На данный момент iwd поддерживает два диспетчера DNS — systemd-resolved и resolvconf.
Добавьте следующий раздел в /etc/iwd/main.conf для systemd-resolved :
/etc/iwd/main.conf
[Сеть] NameResolvingService=systemd
Для resolvconf :
/etc/iwd/main.conf
[Сеть] NameResolvingService=resolvconf
Примечание: Если не указано, по умолчанию используется systemd-resolved.
Разрешить любому пользователю читать информацию о состоянии
Если вы хотите разрешить любому пользователю читать информацию о состоянии, но не изменять настройки, вы можете создать следующий файл конфигурации D-Bus:
/etc/dbus-1/system.d/iwd-allow-read.conf
<конфигурация шины>
<политика контекст="по умолчанию">
<запретить send_destination="net.connman.iwd"/>
Устранение неполадок
Подробная отладка TLS
Это может быть полезно, если у вас возникли проблемы с настройкой MSCHAPv2 или TTLS. Вы можете установить следующую переменную среды с помощью раскрывающегося фрагмента кода:
/etc/systemd/system/iwd.service.d/tls-debug.conf
[Служба] Environment=IWD_TLS_DEBUG=TRUE
После этого проверьте журналы iwd, запустив journalctl -u iwd.service от имени пользователя root.
Перезапуск iwd.service после загрузки
На некоторых машинах сообщается, что iwd.service должен быть перезапущен для работы после загрузки. См. FS#63912 и поток 251432. Вероятно, это происходит из-за того, что ядро и службы Linux запускаются слишком рано, а iwd запускается до включения беспроводной сетевой карты. В качестве обходного пути расширьте блок, чтобы добавить задержку:
См. FS#63912 и поток 251432. Вероятно, это происходит из-за того, что ядро и службы Linux запускаются слишком рано, а iwd запускается до включения беспроводной сетевой карты. В качестве обходного пути расширьте блок, чтобы добавить задержку:
[Сервис] ExecStartPre=/usr/bin/сон 2
Затем перезагрузите конфигурацию диспетчера systemd .
Проблемы с подключением после перезагрузки
Пул с низкой энтропией может вызывать проблемы с подключением, особенно заметные после перезагрузки. См. Генерация случайных чисел для предложений по увеличению пула энтропии.
Беспроводное устройство не переименовывается udev
Начиная с версии 1.0 iwd отключает предсказуемое переименование беспроводного устройства. Он устанавливает следующий файл конфигурации сетевой ссылки systemd, который не позволяет udev переименовывать интерфейс в wlp#s# :
/usr/lib/systemd/network/80-iwd.link
[совпадение] Тип = беспроводная сеть [Связь] NamePolicy=keep kernel
В результате имя беспроводной связи wlan# сохраняется после загрузки. Это разрешило состояние гонки между iwd и udev при переименовании интерфейса, как описано в разделе переименование интерфейса iwd udev.
Это разрешило состояние гонки между iwd и udev при переименовании интерфейса, как описано в разделе переименование интерфейса iwd udev.
Если это приводит к проблемам, попробуйте замаскировать его с помощью:
# ln -s /dev/null /etc/systemd/network/80-iwd.link
Нет DHCP в режиме AP
Клиенты могут не получать IP-адрес через DHCP при подключении к iwd в режиме AP. Поэтому необходимо включить настройку сети с помощью iwd на управляемых интерфейсах:
/etc/iwd/main.conf
[Общие] EnableNetworkConfiguration=True
Указанный файл необходимо создать, если он еще не существует.
WiFi продолжает отключаться из-за сбоя iwd
Некоторые пользователи испытывают разъединение с WiFi, постоянно повторно подключаются, но в конечном итоге стабилизируются и им удается подключиться.
Пользователи сообщают о сбоях ([1]) iwd.service в своем журнале.
Основная проблема заключается в наличии нескольких конфликтующих служб для управления их сетевыми подключениями.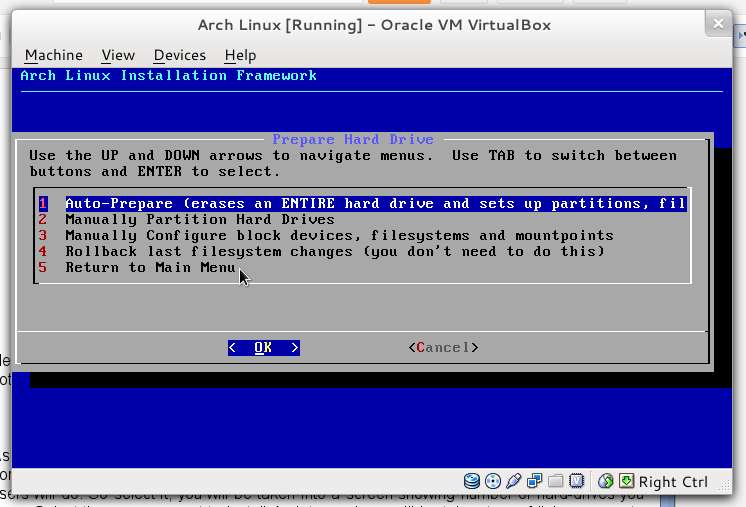 Убедитесь, что вы не включили их одновременно, чтобы решить эту проблему.
Убедитесь, что вы не включили их одновременно, чтобы решить эту проблему.
Ошибка загрузки закрытого ключа клиента
Для загрузки файлов ключей iwd требуется модуль ядра pkcs8_key_parser . Во время загрузки он загружается systemd-modules-load.service(8) с использованием /usr/lib/modules-load.d/pkcs8.conf , этого не произойдет, если iwd только что был установлен.
Если сообщения типа Ошибка загрузки закрытого ключа клиента /path/to/key появляются в журнале при попытке подключения к сетям WPA Enterprise, загрузите модуль вручную:
# modprobe pkcs8_key_parser
iwd продолжает роуминг
iwd будет перемещаться к другим известным точкам доступа, если соединение слишком плохое.
Это будет отображаться в системном журнале как wlan0: деаутентификация из xx:xx:xx:xx:xx:xx по локальному выбору (Причина: 3=DEAUTH_LEAVING)
Уровень сигнала соединения можно увидеть с помощью
iwctl станция wlan0 показать | grep RSSI
Вы можете увеличить порог, чтобы разрешить худшее соединение.

 cfg
cfg В Arch Linux будут установлены только те программы, которые выбрал пользователь. Благодаря этому система экономит ресурсы сервера и не тратит их на ненужные программы и обновления.
В Arch Linux будут установлены только те программы, которые выбрал пользователь. Благодаря этому система экономит ресурсы сервера и не тратит их на ненужные программы и обновления.
 У Arch Linux самая подробная документация из всех дистрибутивов Linux. Мельчайшие детали функционирования дистрибутива описаны в ArchWiki. Это огромное цифровое хранилище знаний оперативно пополняется и переводится на разные языки. Даже если проблема узкая и решение не описано в документации, можно написать на форуме, где представители сообщества всегда готовы помочь. Этот ресурс полезен для всех пользователей Linux.
У Arch Linux самая подробная документация из всех дистрибутивов Linux. Мельчайшие детали функционирования дистрибутива описаны в ArchWiki. Это огромное цифровое хранилище знаний оперативно пополняется и переводится на разные языки. Даже если проблема узкая и решение не описано в документации, можно написать на форуме, где представители сообщества всегда готовы помочь. Этот ресурс полезен для всех пользователей Linux.
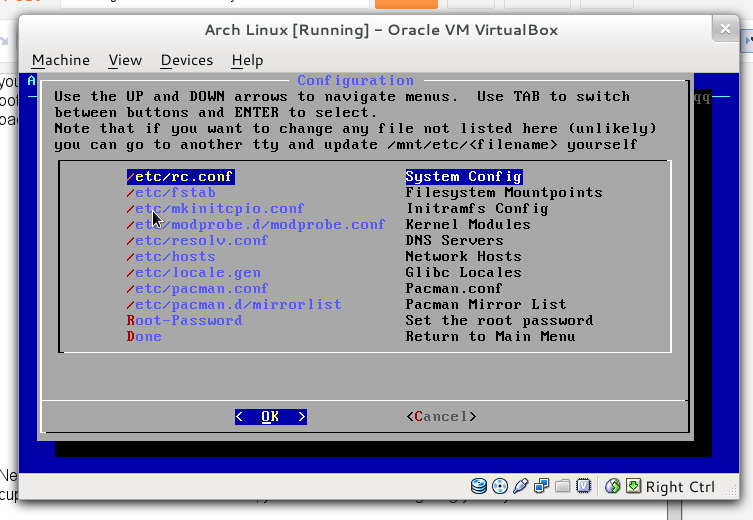


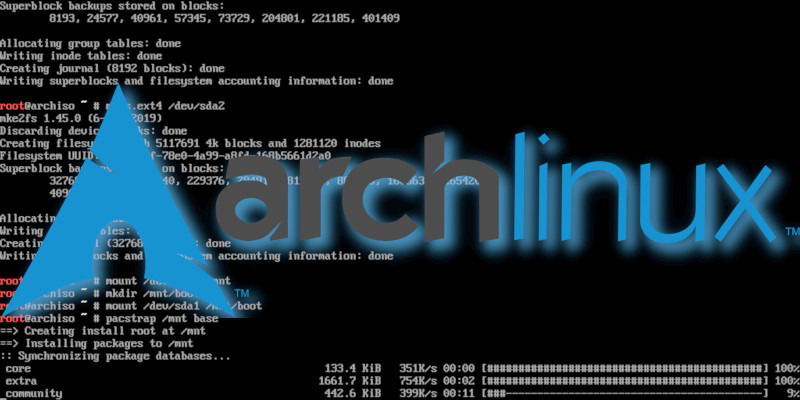
 iso.sig
iso.sig
 Для лучшей читаемости на экранах HiDPI, когда они еще не распознаны как таковые, используется
Для лучшей читаемости на экранах HiDPI, когда они еще не распознаны как таковые, используется 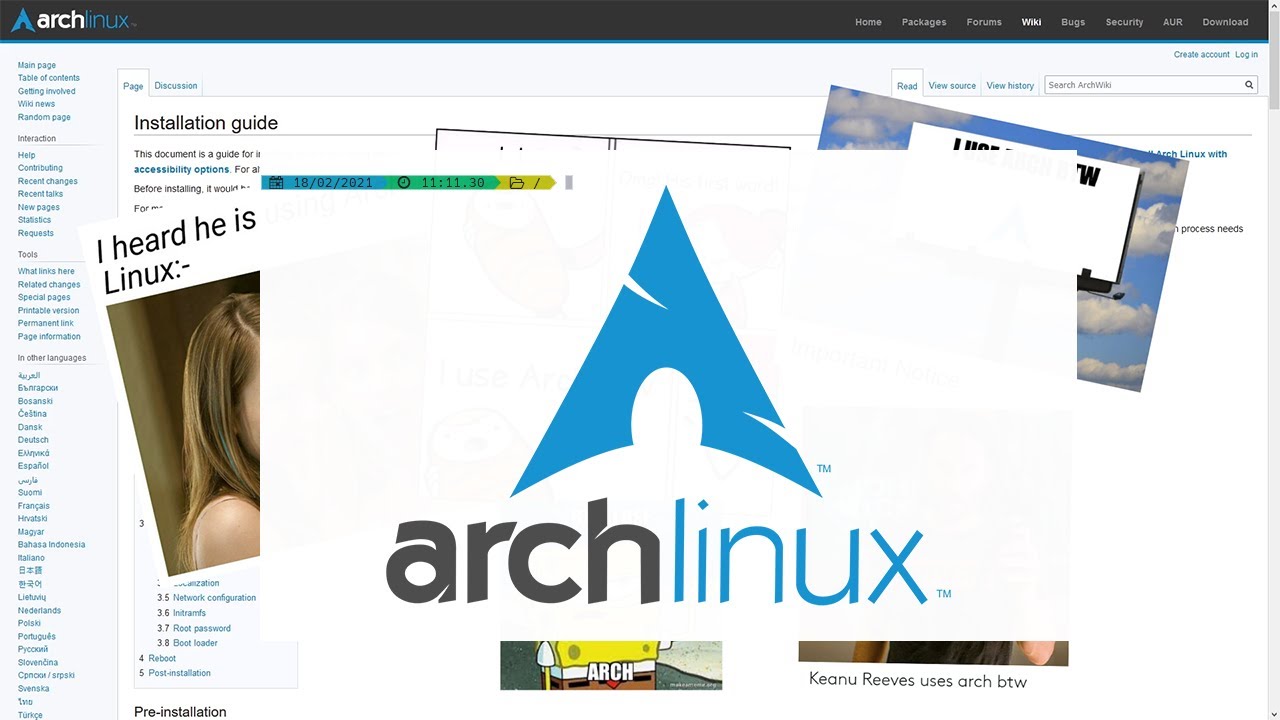
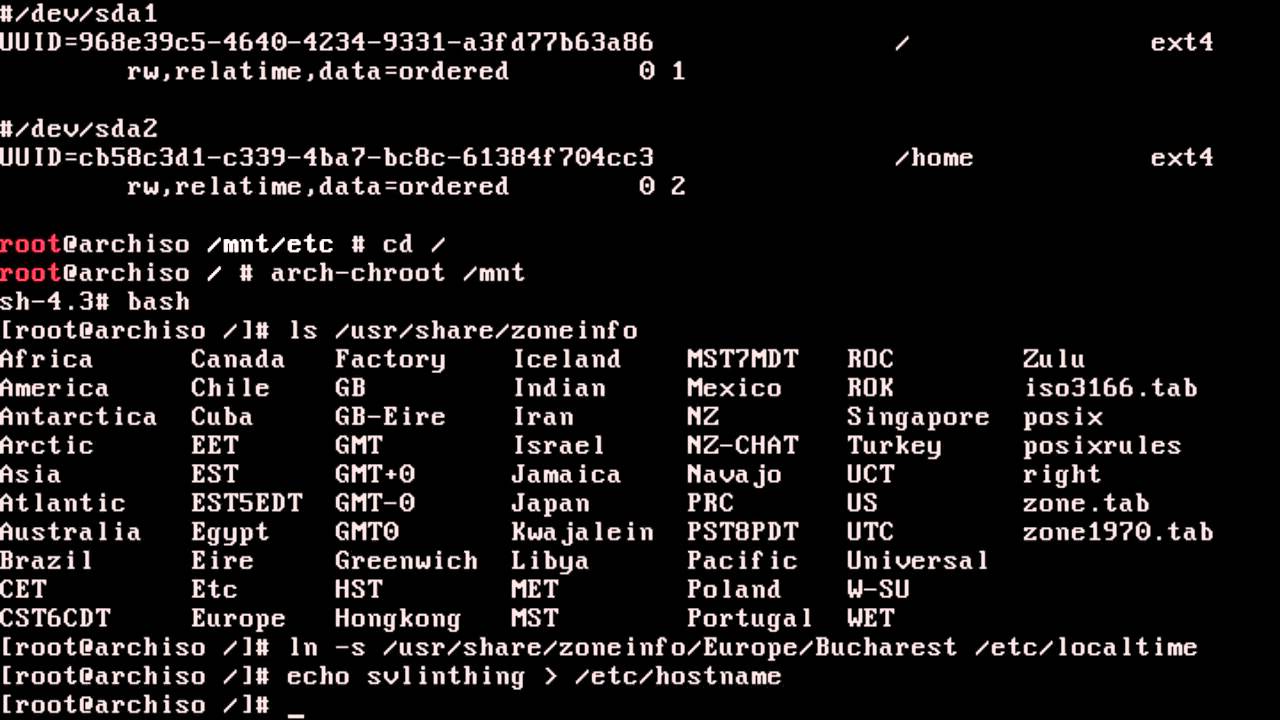
 Например:
Например: 
 psk
psk  eap_inner
eap_inner 
 conf
conf