Диалоговое Окно Типы Линий
Диалоговое Окно Типы ЛинийДиалоговое Окно Типы Линий
Чтобы открыть это диалоговое окно, воспользуйтесь командой Параметры > Реквизиты Элементов > Типы Линий.
Для ознакомления с общей информацией о Типах Линий см. Линии.
Выберите один из предварительно определенных Типов Линий из выпадающего меню, расположенного в верхней части диалога. Первой в этом списке является Сплошная Линия; этот тип линии недоступен для редактирования.
Следующие по списку пунктирные/штриховые линии можно редактировать.
Для получения дополнительной информации см. Панель Редактирование Выбранного Типа Линии.
Остальные линии символьного типа, присутствующие в списке, также доступны для редактирования.
Для получения дополнительной информации см.
Для создания нового типа линии:
Новая. Нажмите эту кнопку, чтобы создать новый тип линии. В открывшемся диалоге выберите один из следующих вариантов:
•Штриховая. Используйте этот вариант для создания типа линии на основе штриховой линии.
•Символ. Используйте этот вариант для создания типа линии на основе специального узора, построенного с помощью чертежных 2D-элементов, скопированных из окна ArchiCAD.
•Дубликат. Используйте этот вариант для создания нового типа линии посредством дублирования существующего типа линии под другим именем с последующим изменением его свойств.
Переименовать. Нажмите эту кнопку для переименования выбранного типа линии.
Удалить.
См. Удаление и Замена Реквизитов в Модели.
Удаление и Замена Реквизитов в Модели.
Примечание: Основные типы линий (Сплошную, Штриховую, Пунктирную и Штрихпунктирную) удалить нельзя.
Панель Редактирование Выбранного Типа Линии
В графическом поле этой панели можно отредактировать первый сегмент вновь созданной или выбранной штриховой линии. Черный и белый флажки указывают сегменты штриховой линии.
Каждый черный флажок указывает окончание штриха линии, а белый – окончание пробела. В числовом табло для каждого сегмента присутствуют два поля указания длины штриха и пробела. Таким образом, длина штриха или пробела может быть установлена либо перемещением соответствующего флажка, либо непосредственным вводом числового значения. Небольшие белые флажки указывают пробелы между сегментами и могут редактироваться подобным образом. Значения, указываемые в полях числового ввода, задаются в соответствии с Единицами Измерения, определенными с помощью команды Параметры > Рабочая Среда Проекта > Единицы Измерения.
Панель Редактирования Выбранного Типа Линии (Символьной)
Для создания нового типа линии в виде специально символа сначала начертите узор этого символа на Плане Этажа с помощью Линий, Дуг и Узловых Точек. Выберите все созданные элементы и воспользуйтесь командой Редактор > Копировать.
Затем воспользуйтесь командой Параметры > Реквизиты Элементов > Типы Линий.
Нажмите кнопку Новая. В диалоге Добавить новую линию выберите вариант Символ и нажмите кнопку ОК.
В диалоговом окне Типов Линий нажмите кнопку Вставка элементов линии, находящуюся ниже раздела графического редактирования.
Ранее скопированный образец символа будет вставлен в графическое окно. Размеры символа и пробела могут редактироваться флажками и/или числовым вводом. Размеры символа изменяются пропорционально как единое целое. Изменения размеров автоматически отражаются в текстовых полях.
Изменения размеров автоматически отражаются в текстовых полях.
Примечания: Образец символа может включать только Линии, Дуги и Узловые Точки. Если в буфер обмена были скопированы элементы других типов, например, сплайны, штриховки или тексты, то они не будут вставлены в графическое окно. Габаритный прямоугольник, ограничивающий вставляемое графическое изображение, будет расположен так, что центральная линия символа совпадать с его центром. Если начало проектных координат оказывается внутри габаритного прямоугольника, то оно будет использовано для выравнивания.
Стандартные команды Копирования и Вставки не используются в этом диалоговом окне.
Если узор символа уже удален из окна Плана Этажа и появилась необходимость отредактировать символ линии, откройте диалоговое окно Типов Линий, выберите необходимый тип и нажмите кнопку Копирование элементов линии. Затем вставьте скопированные элементы в План Этажа, где полученный узор можно отредактировать.
Внешний вид линий на экране, при печати и выводе на плоттер зависит от следующих факторов:
•В масштабе плана (Размер Модели). Используйте этот вариант, чтобы при каждом выводе текущий тип Линии отображался в том же масштабе, что и модель.
Примечание: Это позволяет избежать ситуаций, при которых масштаб проекта отличается от масштаба типа линии, что может привести к искажениям.
•Не масштабировать (размер бумаги). Чтобы линии данного типа выводились на экран, принтер, плоттер фиксированного размера независимо от масштаба вывода, нажмите эту кнопку.
Стандартные типы линий на чертежах (старая функциональность экспорта)
- Главная
- Tekla Structures
- Share models and files
- Import to and export from Tekla Structures
- DWG and DXF
- Export a drawing to 2D DWG or DXF (old export)
- Стандартные типы линий на чертежах (старая функциональность экспорта)
Tekla Structures
2021
Tekla Structures
На чертежах Tekla Structures имеются стандартные типы линий.
В таблице ниже перечислены стандартные типы линий и показано, как они выглядят.
Имя типа линии | Образец типа линии |
|---|---|
| |
|
| |
| |
| |
| |
| |
|
Типы линий в R: Полное руководство для R Baseplot и ggplot
[Эта статья была впервые опубликована на сайте Methods — finnstats и любезно предоставлена R-блогерами]. (Вы можете сообщить о проблеме с содержанием на этой странице здесь)
(Вы можете сообщить о проблеме с содержанием на этой странице здесь)
Хотите поделиться своим контентом с R-блогерами? нажмите здесь, если у вас есть блог, или здесь, если у вас его нет.
В базовой версии R доступно шесть предварительно описанных типов линий. Вы можете использовать их для любого типа графики, например для построения линейных диаграмм или разработки простых фигур.
В функциях базового графика R доступны две опции: lty и lwd , lty обозначает типы линий, а lwd — толщину линии. Тип линии можно указать на основе числа или строки. В R тип линии по умолчанию — «сплошной».
В случае пакета ggplot2 параметры linetype и size используются для определения типа и размера линий соответственно.
В этом руководстве описывается, как изменить типы линий в R для графиков, созданных с использованием базового графика R или из пакета ggplot2.
Визуализация графиков-ggside с помощью ggplot »
Вы поймете, как:
- Использовать различные типы линейных графиков в R.
- Построить две линии и изменить стиль линии для базовых графиков и ggplot толщина, указав параметры lwd и size.
- Изменение вручную вида линий, цвета и размера
Различные типы линий в R
Из пакета ggpubr с одной строкой кода мы можем показать список типов линий, доступных в R.
библиотека (ggpubr) show_line_types()
Мы можем использовать приведенную ниже функцию и писать четкие метки с числом и строкой.
Типы линий<-функция(){
oldPar<-par() par(font=2, mar=c(0,0,0,0))
график(1, pch="", ylim=c(0,6), xlim=c(0,0.7), оси=FALSE,xlab="", ylab="")
для (i в 0:6) строк (c (0,3, 0,7), c (i, i), lty = i, lwd = 3)
text(rep(0.1,6), 0:6, labels=c("0.'пустой'", "1.'сплошной'", "2.'штриховой'", "3.'точечный'",
"4.'точка'", "5.'длинное тире'", "6.'двойное тире'"))
пар(мар=старыйПар$мар,шрифт=старыйПар$шрифт)}
Типы линий () Изменить типы линий базового графика R
Функции линий R:-
plot(x, y, type = "l", lty = 1).Создайте основной сюжет линии (х, у, тип = "л", lty = 1). Добавьте линии на график.
Ключевые параметры:
- x, y: переменные, используемые для осей x и y.
- тип: отображать данные в виде линии и/или точки. Пониженные значения: l (отображать только линию), p (отображать только точку) и b (отображать оба).
- pch и cex: форма и размер уставок соответственно.
- lty, lwd: установка типов и толщины линий.
- col: изменить цвет точки и линии.
- xlab и ylab: для меток осей x и y соответственно.
Создайте некоторые переменные для визуализации,
Анализ главных компонентов (PCA) в R »
x <- 1:20 у1 <- х*х y2 <- 1*y1
Просто постройте первую строку на основе функции построения в R,
plot(x, y1, type = "b", frame = FALSE, pch = 19, col = "красный", xlab = "x", ylab = "y", lty = 1, lwd = 1)
Теперь добавьте вторую строку
строк (x, y2, pch = 18, col = "blue", type = "b", lty = 2, lwd = 1)
Если вы хотите, вы можете добавить легенду к сюжет и установить легенду lty
легенда («вверху справа», легенда = c («Строка 1», «Строка 2»),
col = c("red", "blue"), lty = 1:2, cex = 0,8) Типы линий в ggplot
Во-первых, давайте загрузим набор данных.
Деревья решений в R » Классификация и регрессия »
ToothGrowth$dose <- as.factor(ToothGrowth$dose)
Голова(ЗубРост)
лен супп доза
1 4,2 ВК 0,5
2 11,5 ВК 0,5
3 7,3 ВК 0,5
4 5,8 ВК 0,5
5 6,4 ВК 0,5
6 10,0 ВК 0,5
библиотека (dplyr)
df <- прирост зуба %>%
group_by(доза) %>%
суммировать (len.mean = среднее (len))
дф Теперь создаются средние значения на основе группы по дозе.
доза длин.сред. 1 0,5 10,605 2 1 19,735 3 2 26.100
Давайте нарисуем ту же библиотеку
(ggplot2) ggplot (данные = df, aes (x = доза, y = len.mean, группа = 1)) + geom_line (тип линии = "пунктир")+ geom_point()
Создать линейный график для нескольких групп
Алгоритм KNN Машинное обучение » Классификация и регрессия »
библиотека (dplyr)
df2 <- Рост зуба %>%
group_by(доза, супп) %>%
суммировать (len.mean = среднее (len))
дф2
доза супп длинн.сред.
1 0,5 Дж 13,23
2 0,5 ВК 7,98
3 1 СД 22,70
4 1 ВК 16,77
5 2 ОЖ 26. 06
6 2 ВК 26.14
ggplot(df2, aes(x = доза, y = len.mean, group = supp)) +
geom_line(aes(тип линии = поддержка, цвет = поддержка))+
geom_point(aes(color = supp))+theme_bw()
06
6 2 ВК 26.14
ggplot(df2, aes(x = доза, y = len.mean, group = supp)) +
geom_line(aes(тип линии = поддержка, цвет = поддержка))+
geom_point(aes(color = supp))+theme_bw() Теперь измените тип и цвет линии вручную
ggplot(df2, aes(x = доза, y = len.mean, group = supp)) + geom_line(aes(тип линии = поддержка, цвет = поддержка))+ geom_point(aes(color = supp))+theme_bw()+ scale_linetype_manual (значения = c («сплошной», «длинное тире»)) + scale_color_manual (значения = c («# 00AFBB», «# FC4E07»))
Заключение
Используйте опции lty и lwd , для изменения типа и толщины линий в базовой графике R и в ggplot тип линии и размер .
Понравилась эта статья? Не забудьте показать свою любовь, пожалуйста, ПОДЕЛИТЕСЬ и КОММЕНТАРИЙ ниже!
Наивная байесовская классификация в R » Модель прогнозирования »
Сообщение Типы линий в R: Ultimate Guide For R Baseplot и ggplot впервые появились на finnstats.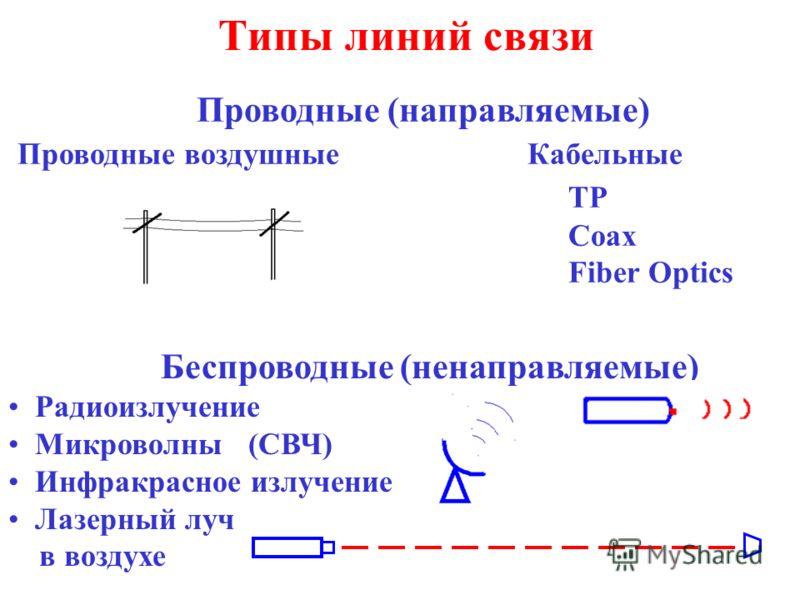
К оставьте комментарий для автора, перейдите по ссылке и прокомментируйте их блог: Методы — finnstats .
R-bloggers.com предлагает ежедневных обновления по электронной почте новостей R и руководств по изучению R и многим другим темам. Нажмите здесь, если вы хотите опубликовать или найти работу R/data-science.
Хотите поделиться своим контентом с R-блогерами? нажмите здесь, если у вас есть блог, или здесь, если у вас его нет.
Какие бывают типы линий? Определение, схема, примеры, факты
Определение линии
Линии можно наблюдать повсюду: от линейки в пенале до железнодорожных путей, от городских зданий до стен вашего дома. Линии — это богатое и увлекательное понятие в математике, и о них можно многое узнать.
Математически линия представляет собой набор бесконечных точек. Кроме того, линия простирается бесконечно в обоих направлениях. Это одномерная фигура без конца, как слева, так и справа.
Это одномерная фигура без конца, как слева, так и справа.
Диаграмма линии
У нее нет конечной точки. Две стрелки на каждом конце означают, что линия простирается бесконечно и бесконечна в обоих направлениях. Длина линии не может быть измерена.
Все геометрические фигуры, такие как углы, отрезки, многоугольники и т. д., состоят из линий. С помощью линий, точек и углов можно определять фигуры и формы.
Разница между линией и сегментом линии
Разница между линией и лучом
Какие бывают типы линий в геометрии?
В повседневной жизни используются различные типы линий. Знакомство с различными типами линий помогает нам лучше понимать математические фигуры и формы. Давайте посмотрим на названия линий геометрии и примеры типов линий в повседневной жизни.
a) Изогнутые линии:
Линия, которая не является прямой, является изогнутой линией. Если точка не движется в одном направлении, мы получаем кривую.
б) Прямые линии:
Кратчайшая линия, соединяющая любые 2 точки, является прямой линией. Если точка движется только в одном направлении, мы получаем прямую линию.
Если точка движется только в одном направлении, мы получаем прямую линию.
c) Горизонтальные линии:
Горизонтальная линия – это линия, идущая слева направо по прямой линии. Горизонтальные линии параллельны оси x и перпендикулярны оси y.
d) Вертикальные линии:
Вертикальные линии проходят прямо вверх и вниз сверху вниз или снизу вверх. Вертикальные линии параллельны оси y и перпендикулярны оси x.
e) Параллельные линии:
В геометрии параллельные линии можно определить как две линии в одной плоскости, которые находятся на одинаковом расстоянии друг от друга и никогда не пересекаются.
f) Пересекающиеся линии:
Когда две или более линии пересекаются друг с другом на плоскости, они называются пересекающимися линиями. Пересекающиеся прямые имеют общую точку, лежащую на всех пересекающихся прямых.
g) Перпендикулярные линии:
В геометрии перпендикулярные линии определяются как две линии, которые встречаются или пересекаются друг с другом под прямым углом (90°).
h) Поперечные линии:
Линия, которая пересекает две или более данных прямых в разных точках, называется поперечной линией.
Решенные примеры
Пример 1. Сопоставьте цифры с типами линий.
Решение: Типы линий для фигур следующие:
- Параллельные линии
- Пересекающиеся линии
- Кривые линии
- Вертикальные линии
- Линия — это набор точек на прямом пути, который проходит в противоположных направлениях и не заканчивается.
- Линия имеет фиксированную длину.
- Горизонтальные линии параллельны оси Y.
- Луч распространяется только в одном направлении.
Решение:
- Верно
- Ложно
- Ложно
- Верно
Практические задачи
1
Луч можно определить как линию с ___________.

без конечных точек
с двумя конечными точками
с четырьмя конечными точками
с одной конечной точкой
Правильный ответ: с одной конечной точкой
Луч можно определить как линию с одной конечной точкой.
2
Каково направление горизонтальных линий?
Наклонный
Изогнутый
Сверху вниз
Слева направо
Правильный ответ: Слева направо
Горизонтальная линия идет слева направо.
3
Напишите название рисунка.
Линия
Рой
Отрезок
Изогнутая линия
Правильный ответ: Линия
Линия проходит в обоих направлениях бесконечно.
4
Назовите поперечную линию на данном рисунке.
PQ
RS
UV
Ничего из вышеперечисленного
Правильный ответ: UV
UV пересекает RS и PQ в разных точках. Итак, UV — это поперечная линия.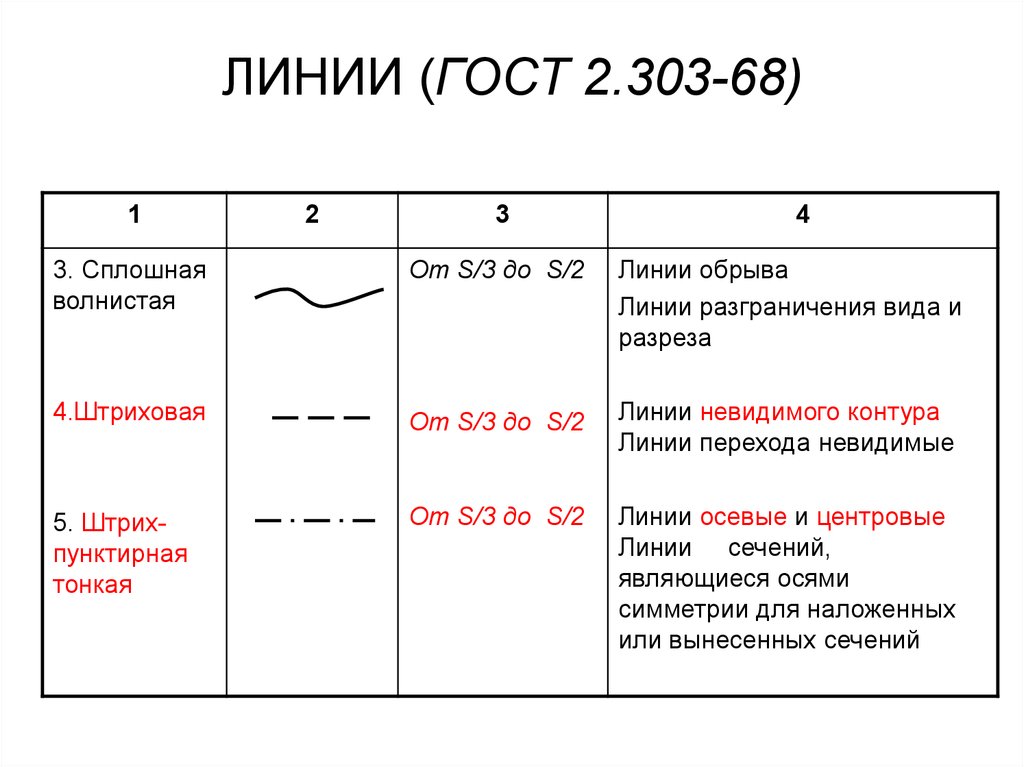

 Создайте основной сюжет
линии (х, у, тип = "л", lty = 1). Добавьте линии на график.
Создайте основной сюжет
линии (х, у, тип = "л", lty = 1). Добавьте линии на график.  06
6 2 ВК 26.14
ggplot(df2, aes(x = доза, y = len.mean, group = supp)) +
geom_line(aes(тип линии = поддержка, цвет = поддержка))+
geom_point(aes(color = supp))+theme_bw()
06
6 2 ВК 26.14
ggplot(df2, aes(x = доза, y = len.mean, group = supp)) +
geom_line(aes(тип линии = поддержка, цвет = поддержка))+
geom_point(aes(color = supp))+theme_bw()