Размеры обозначений
- Информация о материале
- Категория: Размеры условных графических обозначений
- Просмотров: 253184
Выборка материалов из ГОСТ, имеющих отношение к размерам изображений условных графических обозначений элементов электрических схем.
Все изображения вставлены из ГОСТ без изменений.
ГОСТ 2.701-84 Схемы виды и типы. Общие требования к выполнению (фрагмент)
2.4.2. Условные графические обозначения элементов изображают в размерах, установленных в стандартах на условные графические обозначения. Условные графические обозначения, соотношения размеров которых приведены в соответствующих стандартах на модульной сетке, должны изображаться на схемах в размерах, определяемых по вертикали и горизонтали количеством шагов модульной сетки М (черт.
Черт. 2а
Условные графические обозначения элементов, размеры которых в указанных стандартах не установлены, должны изображать на схеме в размерах, в которых они выполнены в соответствующих стандартах на условные графические обозначения.
Размеры условных графических обозначений, а также толщины их линий должны быть одинаковыми на всех схемах для данного изделия (установки).
Примечания:
1. Все размеры графических обозначений допускается пропорционально изменять.
2. Условные графические обозначения элементов, используемых как составные части обозначений других элементов (устройств), допускается изображать уменьшенными по сравнению с остальными элементами (например, резистор в ромбической антенне, клапаны в разделительной панели).
ГОСТ 2.722-68 Машины электрические (фрагмент)
9. Размеры основных элементов условных графических обозначений, табл. 3.
3.
ГОСТ 2.721-74 Обозначения общего применения. Таблица 7
ГОСТ 2.728-74 Резисторы, конденсаторы (фрагмент)
7. Размеры условных графических обозначений приведены в табл. 6.Все геометрические элементы условных графических обозначений следует выполнять линиями той же толщины, что и линии электрической связи.
Таблица 6
ГОСТ 2.730-73 Приборы полупроводниковые (фрагмент)
ПРИЛОЖЕНИЕ 2
Справочное
Размеры (в модульной сетке) основных условных графических обозначений
ГОСТ 2.732-68 ИСТОЧНИКИ СВЕТА (фрагмент)
4. Размеры условного графического обозначения лампы накаливания
ГОСТ 2.747-68 Размеры условных графических обозначений (фрагмент)
2. Размеры условных графических обозначений приведены в таблице.
ГОСТ 2.755-87 УСТРОЙСТВА КОММУТАЦИОННЫЕ И КОНТАКТНЫЕ СОЕДИНЕНИЯ (фрагмент)
Размеры (в модульной сетке) основных условных графических обозначений приведены в табл.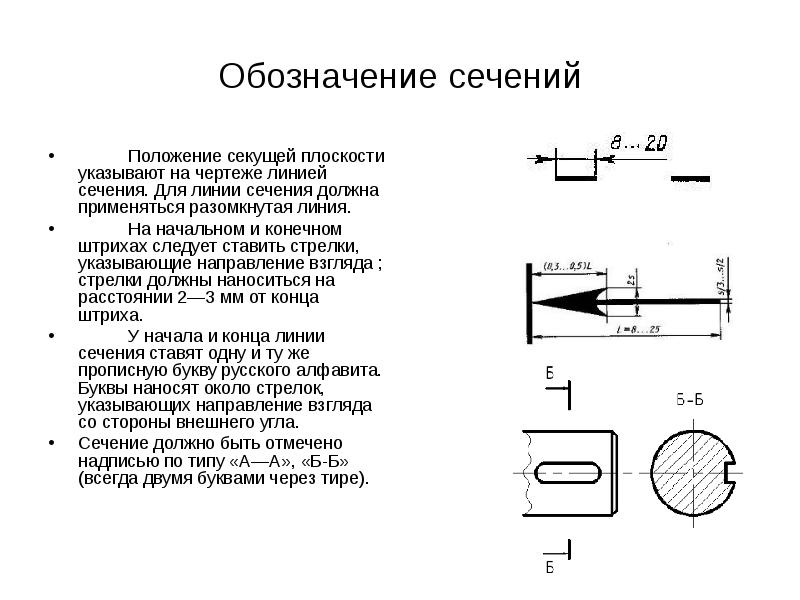 10.
10.
Таблица 10
ГОСТ 2.756-76 ВОСПРИНИМАЮЩАЯ ЧАСТЬ ЭЛЕКТРОМЕХАНИЧЕСКИХ УСТРОЙСТВ (фрагмент)
Таблица 2
ГОСТ 2.767-89 РЕЛЕ ЗАЩИТЫ (фрагмент)
Размеры (в модульной сетке) основных условных графических обозначений
Таблица 4
ГОСТ 2.768?90 ИСТОЧНИКИ ЭЛЕКТРОХИМИЧЕСКИЕ, ЭЛЕКТРОТЕРМИЧЕСКИЕ И ТЕПЛОВЫЕ (фрагмент)
СООТНОШЕНИЕ РАЗМЕРОВ ОСНОВНЫХ УСЛОВНЫХ ГРАФИЧЕСКИХ ОБОЗНАЧЕНИЙ
Дополнительно рекомендую прочитать статью: Размеры обозначений в электрических схемах.
Знакомство с основами и понятиями рисования
Рисование модели в 3D отличается от рисования изображения в 2D. В этом введении в основы и концепции рисования объясняется несколько способов создания ребер и граней (основных объектов любой модели SketchUp). Вы также узнаете, как механизм логического вывода SketchUp помогает размещать эти линии и грани на нужной оси.
Совет: основные инструменты формы используют тонкую сплошную линию.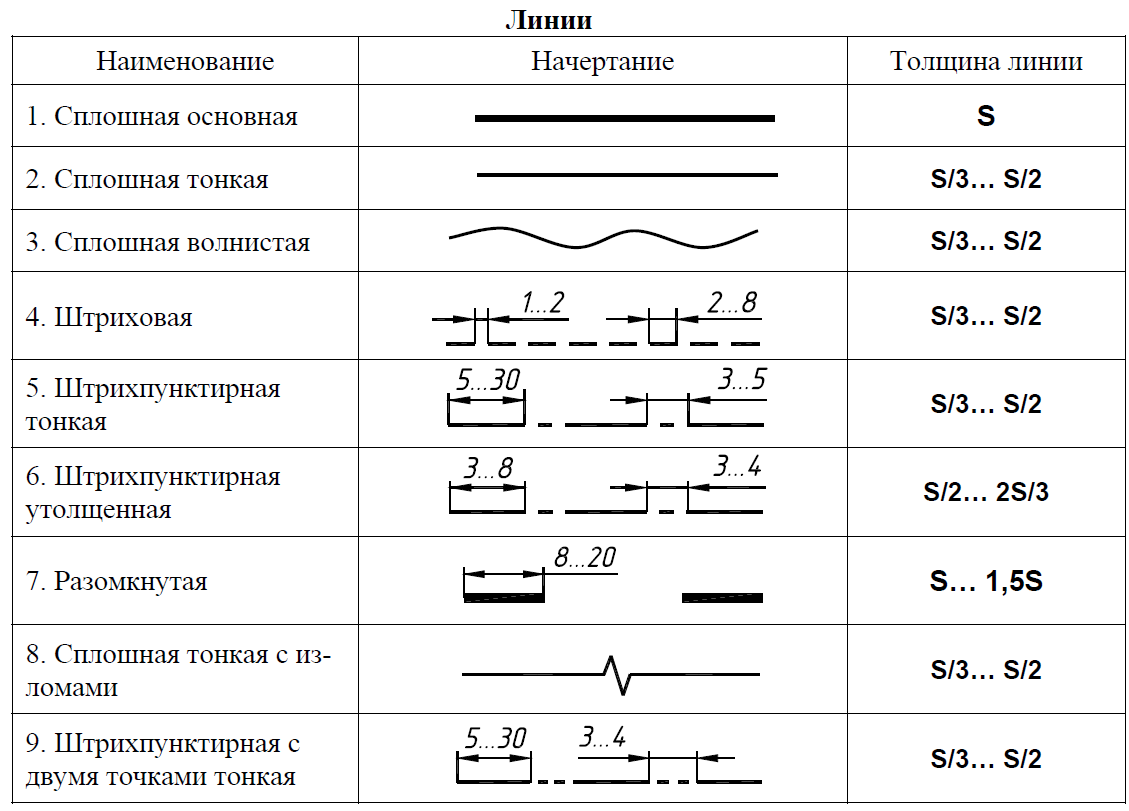 Чтобы создать пунктирные линии, см. Применение пунктирных линий к слоям.
Чтобы создать пунктирные линии, см. Применение пунктирных линий к слоям.
Содержание
- Рисование линии
- Создание лица
- Разделительные поверхности
- Открытие трехмерных фигур путем стирания краев
- Исцеление удаленных лиц
- Знание типов логического вывода
- Поиск и блокировка вывода
- Переключатель линейного вывода
- Блокировка выводов с помощью клавиатуры
- Обеспечение выравнивания кромок по осям
Рисование линии
Используйте инструмент «Линия» для рисования ребер (также называемых строки объектов ). Ребра образуют структурную основу всех моделей. Вот как нарисовать линию:
- Выберите инструмент Линия () на панели инструментов (или нажмите клавишу L ). Курсор изменится на карандаш.
- Нажмите, чтобы установить начальную точку вашей линии. Если вы щелкнете не в том месте, нажмите клавишу Esc , чтобы начать заново.
 При перемещении курсора по области рисования обратите внимание на следующее:
При перемещении курсора по области рисования обратите внимание на следующее: - Линия следует за курсором.
- Длина линии динамически отображается в поле “Измерения”. (В поле «Измерения» используются единицы измерения, указанные в вашем шаблоне.)
- Линия, следующая за курсором, становится красной, зеленой или синей всякий раз, когда линия параллельна красной, зеленой или синей оси соответственно. Если на мгновение навести курсор, появится всплывающая подсказка, похожая на подсказку «На синей оси», показанную на рисунке. В вашей машине нет призрака; это механизм логического вывода SketchUp, о котором вы узнаете подробнее далее в этой статье.
- Нажмите, чтобы задать конечную точку линии. Эта конечная точка также может быть начальной точкой другой линии. Нажмите Esc или выберите другой инструмент, когда закончите рисовать линии. После того, как вы установите конечную точку, вы можете нажать Ctrl+Z (Microsoft Windows) или Command+Z (macOS), чтобы отменить линию и начать заново.

- (Необязательно) Чтобы сделать линию точной длины, введите значение и нажмите Введите (Microsoft Windows) или Вернуть (macOS). Вы можете повторять этот процесс столько раз, сколько захотите, пока не нарисуете новую линию или не выберете другой инструмент. Если вы не укажете единицу измерения, SketchUp использует единицу измерения, указанную в вашем шаблоне. Однако вы можете ввести любую имперскую или метрическую единицу для своей строки. Например, вы можете ввести 3 мм или 5 футов 2 дюйма . Ваше значение появляется в поле «Измерения» по мере ввода.
- Абсолютная координата , такая как [3’, 5’, 7’] , помещает конец линии относительно текущей оси. Квадратные скобки обозначают абсолютную координату.
- Относительная координата , например <1,5 м, 4 м, 2,75 м> , помещает конец линии относительно начальной точки вашей линии.
 Угловые скобки указывают относительную координату.
Угловые скобки указывают относительную координату.
Вы можете изменить длину линии, если она не ограничивает лицо. Вот как отредактировать строку:
- Выберите инструмент «Перемещение» ().
- Наведите курсор инструмента «Перемещение» на одну из конечных точек линии.
- Нажмите и перетащите конечную точку, чтобы изменить длину линии.
Совет: Вы также можете отрегулировать длину в диалоговом окне Entity Info. Щелкните строку в контексте и выберите «Информация об объекте» в появившемся меню. В поле Длина введите новую длину линии.
Создание лица
Когда вы соединяете несколько линий в фигуру, они образуют лицо.
Ни смешное лицо, ни страшное клоунское лицо, ни даже милое щенячье лицо. По умолчанию грани простые, но очень важные: они представляют собой вторую половину дуэта, ребер и граней, которые позволяют существовать каждой когда-либо созданной модели SketchUp.
Совет: По умолчанию SketchUp добавляет затенение к некоторым граням, как показано здесь, и грани непрозрачны, поэтому вы знаете, что ваша модель имеет настоящую стену, пол или что-то еще, что ваше лицо должно представлять в вашей 3D-модели.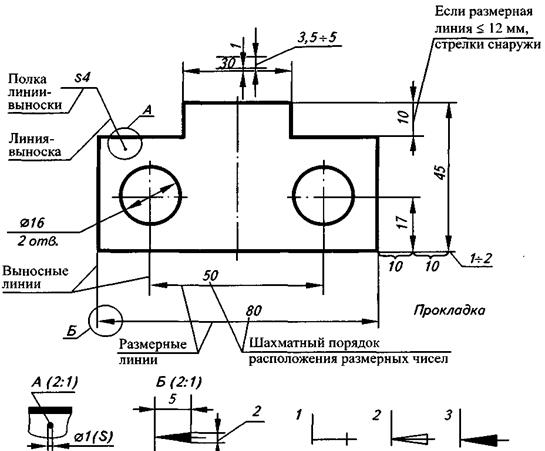 (Однако в SketchUp есть вид, который позволяет вам видеть сквозь стены, как Супермен. Дополнительные сведения см. в разделе Просмотр модели.)
(Однако в SketchUp есть вид, который позволяет вам видеть сквозь стены, как Супермен. Дополнительные сведения см. в разделе Просмотр модели.)
Разделение граней
Когда вы рисуете линию (или кривую) на существующей грани, вы разделяете грань.
Совет: Эта концепция важна, потому что после того, как вы разделите грань, вы можете использовать инструмент «Тяни/толкай», чтобы толкать или тянуть одну часть грани, в то время как другая часть остается на месте, как показано здесь. Дополнительные сведения об инструменте «Тяни/толкай» см. в разделе «Толкание и вытягивание фигур в 3D».
Открытие трехмерных фигур путем стирания ребер и граней
Вы можете стереть ребро или грань, чтобы создать отверстие в фигуре. Чтобы увидеть, как стирание ребра влияет на вашу модель, сначала выберите инструмент Ластик () на панели инструментов или нажмите клавишу E , а затем щелкните ребро:
- Щелчок ребра стирает ребро и все грани, которые касались этого ребра.
 Как почти пел Билли Айдол, у вас могут быть линии без лица. Однако грань должна быть полностью связана ребрами.
Как почти пел Билли Айдол, у вас могут быть линии без лица. Однако грань должна быть полностью связана ребрами. - Контекстное нажатие лица и выбор «Стереть» удаляет только лицо.
На рисунке вы видите исходный куб и то, как стирание ребра или грани изменяет куб.
Совет: Если вы хотите скрыть линию, а не стирать ее, нажмите и удерживайте клавишу Shift, щелкнув линию ластиком. Или щелкните строку в контексте и выберите Скрыть
Восстановление удаленных лиц
Если вы случайно удалили лицо, вот как вернуть его обратно:
- Если вы не вносили никаких других изменений, которые хотели бы сохранить, просто выберите Правка > Отменить в строке меню. Или нажмите сочетание клавиш для отмены, Ctrl+Z (Microsoft Windows) или Command+Z (macOS).
- Перерисуйте линию, из-за которой лица исчезли, и SketchUp заново создаст лица.

Знание типов логических выводов
SketchUp отображает несколько типов логических выводов: точечный, линейный и фигурный. SketchUp часто объединяет выводы вместе, чтобы сформировать сложный вывод. Кроме того, компоненты и динамические компоненты имеют свои собственные типы вывода.
Вывод точки основан на точной точке вашего курсора в вашей модели. В следующей таблице перечислены типы вывода точек.
| Тип вывода точки | Как это выглядит | Что это значит |
|---|---|---|
| Исходный пункт | Точка пересечения трех осей рисования | |
| Исходная точка компонента | Исходная точка оси в группе или компоненте и точка вставки группы или компонента по умолчанию 90 200 | |
| Конечная точка | Конец линии, дуги или сегмента дуги | |
| Средняя точка | Средняя точка на линии, ребре или сегменте дуги | |
| Середина дуги | Средняя точка дуги | |
| Перекресток | Точка, где линия пересекает другую линию или грань | |
| На лицо | Точка, лежащая на грани | |
| На краю | Точка, лежащая на ребре | |
| Центр | Центр окружности, дуги или многоугольника | |
| Направляющая точка | Направляющая точка | |
| Онлайн | Точка на направляющей | |
| На участке | Точка, где инструмент рисования создает ребро на секущей плоскости | |
| Пересечение со скрытым участком | Точка пересечения ребра, созданного плоскостью скрытого сечения, с инструментом рисования |
Примечание : Все эти типы выведения точек имеют пурпурный цвет, когда геометрия находится внутри группы или компонента.
A линейный вывод привязка вдоль линии или направления в пространстве. В дополнение к всплывающей подсказке линейный вывод иногда отображает временную пунктирную линию во время рисования.
| Тип линейного вывода | Как это выглядит | Что это значит |
|---|---|---|
| На красной оси | Линейное выравнивание по красной оси чертежа (Щелкните и перетащите во время рисования, чтобы увидеть вывод.) | |
| На зеленой оси | Линейное выравнивание по зеленой оси чертежа (Нажмите и перетащите во время рисования.) | |
| На синей оси | Линейное выравнивание по синей оси чертежа (Щелкните и перетащите во время рисования.) | |
| Из пункта | Линейное выравнивание по точке; цвет пунктирной линии соответствует направлению оси | |
| Через точку | Нарисуйте из одной точки, наведите указатель мыши на другую точку, затем удерживайте клавишу Shift, чтобы зафиксировать направление от начала рисования до второй точки. | |
| Параллельный | Выравнивание параллельно краю | |
| Расширенный край | Продолжение существующего края | |
| Перпендикулярный | Перпендикулярное выравнивание по краю | |
| Перпендикулярно грани | Выравнивание перпендикулярно грани | |
| Касательная в вершине | Дуга, вершина которой касается вершины ранее нарисованной дуги |
Вывод формы поможет вам, например, определить момент, когда прямоугольник становится квадратом. В следующей таблице перечислены все выводы формы.
Совет: Если ваш рисунок должен следовать определенным пропорциям, определение формы очень поможет, потому что формы в 3D-перспективе выглядят не так, как в 2D.
| Тип определения формы | Как это выглядит | Что это означает |
|---|---|---|
| Квадрат | Прямоугольник, все стороны которого имеют одинаковый размер | |
| Золотое сечение | Прямоугольник, свойства которого соответствуют золотому сечению, используемому в математике и искусстве | |
| Половина круга, четверть круга или три четверти круга | Дуга, составляющая ровно половину окружности, четверть окружности или три четверти окружности соответственно. | |
| Дуга сбоку и в центре | Дуга показывает выводы края и центра, когда инструмент рисования находится на дуге. | |
| Центр круга/многоугольника | Окружность отображается и центрируется, когда инструмент рисования находится на краю окружности. |
Примечание: Все выводы применяются к геометрии внутри объектов-компонентов или групповых объектов. Индикаторы вывода группы и компонента имеют одинаковую форму, но окрашены в пурпурный цвет. Групповые и компонентные всплывающие подсказки также указывают, что вывод находится в групповом или компонентном объекте, путем добавления фразы «в группе» или «в компоненте» в конец всплывающей подсказки вывода. Информацию о компонентах см. в разделе Добавление готовых компонентов и динамических компонентов.
Поиск и блокировка вывода
В SketchUp есть механизм логических выводов, помогающий работать в трехмерном пространстве.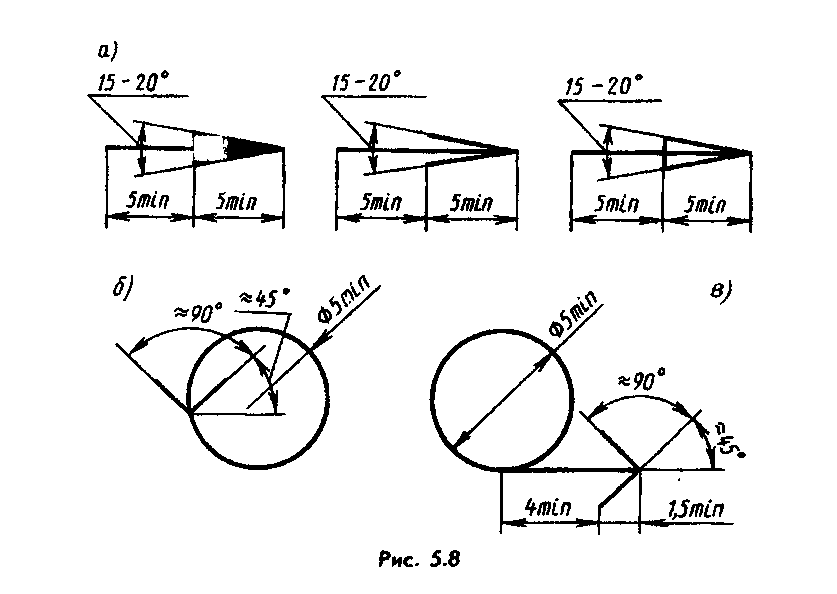 Например, когда курсор инструмента «Линия» находится над средней точкой другой линии, механизм логического вывода сообщает об этом, отображая голубую точку и всплывающую подсказку с надписью «Середина», как показано здесь. Каждый вывод имеет свой цвет и всплывающую подсказку. (Полный список см. в разделе Знание типов вывода.)
Например, когда курсор инструмента «Линия» находится над средней точкой другой линии, механизм логического вывода сообщает об этом, отображая голубую точку и всплывающую подсказку с надписью «Середина», как показано здесь. Каждый вывод имеет свой цвет и всплывающую подсказку. (Полный список см. в разделе Знание типов вывода.)
Механизм вывода также может помочь вам найти геометрические отношения между линиями. Например, он сообщает вам, когда линия, которую вы рисуете, перпендикулярна другой линии. На следующем рисунке обратите внимание, что цветная точка также появляется в начальной точке линии, предоставляя вам сразу несколько битов информации.
Предупреждение: Внимательно следите за механизмом логического вывода и время от времени проверяйте свой рисунок с разных точек зрения. На следующем рисунке может показаться, что линии находятся на красной и зеленой плоскости, пока вы не переключитесь на другой вид. Чтобы избежать этой распространенной ошибки, SketchUp помогает изменить направление рисования или плоскость рисования на красный, зеленый или синий цвет, когда вы создаете ребра или плоскости, параллельные этим осям (или пурпурный цвет, если вы параллельны/перпендикулярны ребру или грани модели).
Совет: Иногда нужный вывод может не появиться сразу или SketchUp может выбрать выравнивание с неправильной геометрией. В этих случаях вы можете поощрять вывод или увеличивать вероятность определенного выравнивания, останавливая курсор мыши над местом, из которого вы хотите сделать вывод SketchUp. Когда появится визуальная подсказка, SketchUp ненадолго отдаст приоритет этому выравниванию, пока вы продолжаете рисовать.
Переключатель линейного вывода
Вывод — это фундаментальная функция SketchUp, от которой тем или иным образом зависит большинство инструментов. Однако иногда вывод может мешать, особенно при работе в загруженной области модели. С помощью инструмента «Линия» вы можете включать и выключать линейный вывод, используя простое действие модификатора.
Чтобы включить линейный вывод в инструменте «Линия», вам нужно щелкнуть один раз, чтобы начать рисовать линию. После того, как вы начали свою линию, но прежде чем щелкнуть, чтобы закончить ее, просто нажмите клавишу COMMAND на Mac или клавишу ALT на Windows, которая будет переключаться между следующими состояниями:
- All Inferences On
- Все выводы отключены
- Только параллельно и перпендикулярно
Все выводы включены
Это поведение по умолчанию, с которым вы сталкивались в SketchUp, начиная с версии 1. Инструмент «Линия» будет привязан к красной, зеленой и синей осям, а также к пурпурной оси (параллельно/перпендикулярно указанному краю).0003
Инструмент «Линия» будет привязан к красной, зеленой и синей осям, а также к пурпурной оси (параллельно/перпендикулярно указанному краю).0003
Все выводы отключены
В этом состоянии инструмент Линия игнорирует все линейные выводы. Обратите внимание, что ваш курсор будет более свободно перемещаться по экрану по мере того, как вы завершаете краевые сегменты. Обратите внимание, что вы по-прежнему можете найти другие типы вывода, такие как «На грани», «Направляющие точки», «Средние точки» и другие. Используйте эти другие типы вывода, чтобы убедиться, что ваши линии нарисованы на нужных вам плоскостях.
Только параллельные и перпендикулярные
В этом состоянии отображаются только параллельные и перпендикулярные линейные выводы при использовании инструмента «Линия». Выбор этой опции позволит вам нарисовать линию, убедившись, что она параллельна или перпендикулярна другой геометрии, не отвлекаясь при этом на другие линейные выводы, которые могут захотеть украсть вашу линию.
Блокировка выводов с помощью клавиатуры
Заблокировав выводы, вы можете уверенно рисовать в нужном вам направлении. Еще одна причина блокировки логического вывода состоит в том, чтобы сохранить одно направление рисования, когда вы ссылаетесь на геометрию из другой части модели. Это более продвинутый ход, но очень полезный. Самый простой способ заблокировать вывод для направлений осей по умолчанию — использовать клавиши со стрелками. Обратите внимание, что рядом с курсором вы увидите уведомление о том, что вывод заблокирован.
| Ключ | Как это выглядит |
|---|---|
| ↑ | Привязывает направление рисования или плоскость рисования к синей оси |
| ← | Привязывает направление рисования или плоскость рисования к зеленой оси |
| → | Привязывает направление рисования или плоскость рисования к красной оси.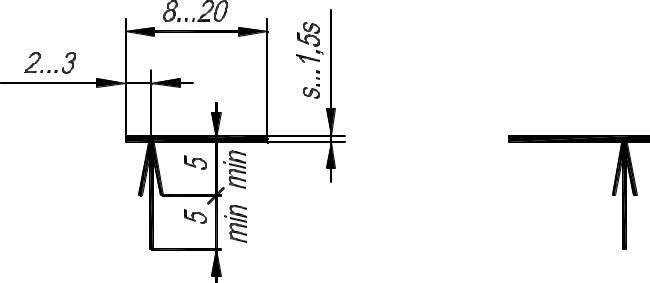 Хороший способ запомнить, что слева направо, — это сказать: «Право запирает красный». Хороший способ запомнить, что слева направо, — это сказать: «Право запирает красный». |
| ↓ | Переключите, чтобы привязать параллельное/перпендикулярное направление рисования или плоскость рисования к предполагаемой кромке или плоскости. В общем, все, что становится пурпурным. Направление рисования станет пурпурным, а также край грани, которая выводится. |
| Смена | Привязывает направление рисования или плоскость рисования к активному направлению/плоскости рисования. Таким образом, если вы рисуете по синим осям и удерживаете Shift, вывод синего заблокируется. |
| Shift+Alt (Windows) или Shift+Command (MacOS) | Удерживая клавишу Shift, чтобы зафиксировать плоскость рисования, инструмент также фиксируется на той же плоскости грани, которая выведена. Однако для инструментов «Поворот» и «Транспортир» нажмите клавишу «Alt» (Microsoft Windows) или «Command» (MacOS), чтобы освободить эти инструменты, чтобы можно было переместить центр в другое место в модели, сохраняя при этом ту же плоскость чертежа |
Некоторые инструменты, такие как инструменты окружности и вращения, могут привязываться к плоскости (вместо направления рисования), как показано ниже. Для этих инструментов вы можете заблокировать плоскость рисования, выбрав цветное направление для оси инструмента или «нормальное».
Для этих инструментов вы можете заблокировать плоскость рисования, выбрав цветное направление для оси инструмента или «нормальное».
Обеспечение выравнивания кромок по осям
Чтобы убедиться, что ваши края выровнены по осям, может оказаться полезным изменить цвет курсора на оси. Или, если вам нужно проверить выравнивание существующей геометрии, измените цвета ребер на цвета осей.
Чтобы изменить цвет курсора на оси, выполните следующие действия:
- Выберите Окно > Настройки (Microsoft Windows) или SketchUp > Настройки (макОС). Появится диалоговое окно «Настройки SketchUp».
- Выберите элемент Drawing слева.
- В области «Разное» панели «Рисование» установите флажок Отображать перекрестие .
- Нажмите OK , чтобы закрыть диалоговое окно «Настройки SketchUp».
 Курсор отображает перекрестие цвета осей, как показано здесь.
Курсор отображает перекрестие цвета осей, как показано здесь.
Чтобы края модели отражали цвет оси, по которой она выровнена, выполните следующие действия:
- Выберите Окно > Стили.
- В диалоговом окне “Стили” выберите В модели из раскрывающегося списка библиотек стилей.
- Перейдите на вкладку Редактировать .
- Щелкните значок Edge Settings , показанный на рисунке.
- В раскрывающемся списке Цвет выберите По оси . Цвета ребер в вашей модели изменяются, чтобы отразить их выравнивание по осям (если только ребро не выровнено по оси, тогда цвет ребра не меняется). На следующем рисунке показано, какие ребра выровнены (а какие нет) по трем осям.
- Ластик
- Линейный инструмент
- Инструмент перемещения
- SketchUp
- Браузер стилей
Чертеж и детализация в SolidWorks
Чертеж и детализация в SolidWorks 2001/2001Plus | Шаблон чертежа и формат листа |
Установить свойства чертежа.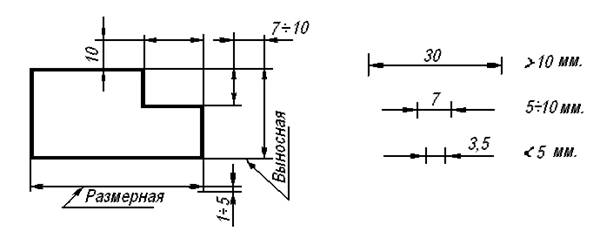
13)Установить параметры детализации. Перейдите на вкладку
Свойства документа. Выберите Единицы в левом текстовом поле. Нажмите «Миллиметры» в раскрывающемся списке «Линейные единицы». Введите 2 для десятичных разрядов.
Примечание. Перед вводом значений параметров детализации задайте единицы измерения.
14)Нажмите Детализация. Выберите ANSI в раскрывающемся списке Стандарт размеров. Варианты детализации доступны в зависимости от выбранного стандарта.
Доступность чертежей и параметров зависит от различных свойств чертежа.
Стандартные варианты размеров: ISO, DIN, JIS, BSI, ГОСТ и GB. Получите дополнительные параметры рисования через интерактивную справку.
Просмотрите функцию параметров детализации, прежде чем вводить их значения.
Размеры в миллиметрах и в десятичных дюймах — это два типа единиц измерения, указанные на технических чертежах. Существуют и другие типы размеров, указанные для коммерческих товаров, например размеры труб и пиломатериалов.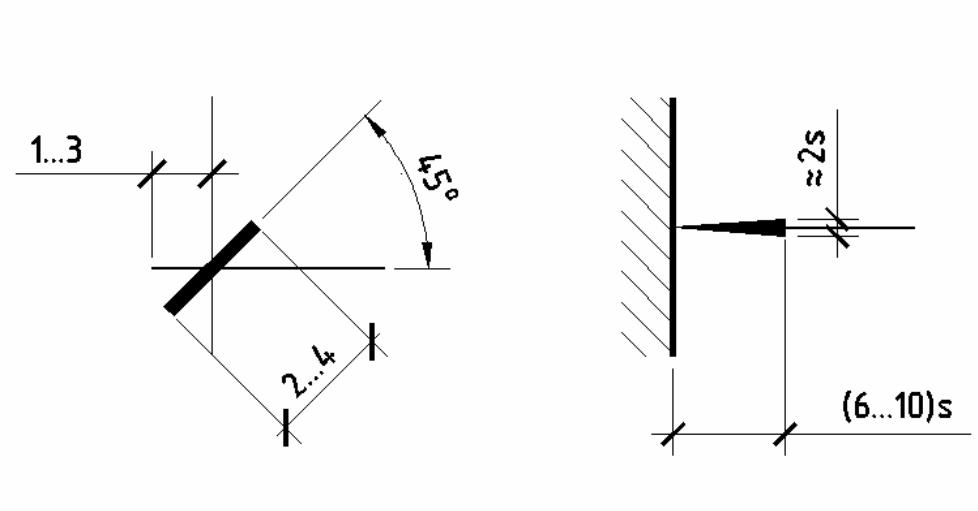
Разработайте отдельные шаблоны чертежей для десятичных дюймовых единиц. Высота текста, стили стрелок и линий определяются значениями в дюймах в соответствии с
ASME Y14.2-1992(R1998) Условные обозначения строк и стандарт букв.
Флажок Отображение двойных размеров показывает размеры в двух типах единиц измерения. Пример: выберите Отображение двух измерений. Выберите вариант «Сверху». Дисплей основного блока составляет 100 мм. Отображение дополнительных единиц измерения составляет [3,94] дюйма.
СТР. 1-19
Шаблон чертежа и формат листа | Чертеж и детализация в SolidWorks 2001/2001Plus |
Флажок Символы сварки фиксированного размера отображает размер символа сварки. Масштабируйте в соответствии с размером размерного шрифта.
Флажок Показать датумы на 1982 год показывает датумы ANSI
Y14.5M-1982.
В этом тексте используются данные ASME Y14. 5M-1994(R1999).
5M-1994(R1999).
Стандарт ASME Y14.2M-1992 (R1998) поддерживает два стиля отображения для линии секущей плоскости или линии плоскости обзора. Линия сечения по умолчанию отображается непрерывной фиктивной линией
тип (D-D). Проверьте отображение альтернативного сечения, чтобы концы стрелок останавливались на концах разреза сечения (B-B).
Значение удлинения осевой линии определяет длину удлинения за пределами геометрии сечения. Установите длину удлинителя на 3 мм.
Метки центра указывает размер метки центра по умолчанию, используемый с дугами и окружностями. Метки центра отображаются с линиями меток центра или без них. Линии метки центра выходят за пределы окружности выбранного круга. Установите размер центральной метки по умолчанию на 0,5 мм. Основывайте размер метки центра на размере и масштабе чертежа.
СТРАНИЦА 1-20
1,5 мм
3 мм
Рисование и детализация в SolidWorks 2001/2001Plus | Шаблон чертежа и формат листа |
В SolidWorks используется термин «Связующие линии».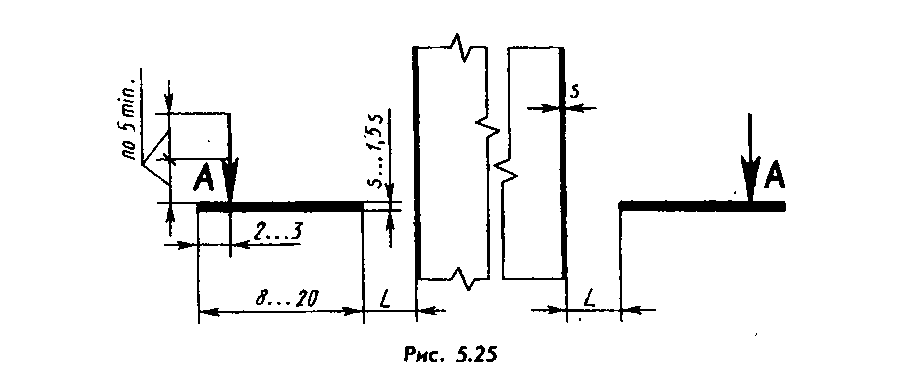 Свидетельские линии
Свидетельские линии
являются удлинителями, как определено в стандарте ASME Y14.2M-1992(R1998) и
ASME Y14.5M1994(R1999). Между
выносной линией и видимой линией существует видимый разрыв. Выносная линия выходит за пределы размерной линии на 3 мм. Установите зазор на 1,5 мм. Установите расширение на 3 мм. Примечание. Значения 1,5 мм и 3 мм являются ориентировочными. Основывайте линии зазора и расширения на размере и масштабе чертежа.
Метка следующего опорного элемента указывает следующую букву верхнего регистра, используемую для символа опорного элемента. Значение по умолчанию — A. Последовательные метки располагаются в алфавитном порядке.
Тип отображения базы «По стандарту» показывает закрашенный треугольный символ на элементе базы.
Зазор линии разрыва указывает размер зазора между линиями разрыва разорванного вида. Установите линии разрыва разорванного вида на 10 мм.
10 мм
Кнопка Detail Font указывает тип шрифта и 9Размер 0003
, используемый для буквенных надписей на кругах деталей. Установите для шрифта Detail значение Century Gothic. Установите размер 6 мм.
Установите для шрифта Detail значение Century Gothic. Установите размер 6 мм.
Кнопка «Шрифт раздела» указывает тип и размер шрифта, используемые для буквенных меток на линиях раздела. Установите шрифт Section на Century Gothic. Установите размер 6 мм.
Кнопка View Arrow Font указывает тип и размер шрифта, используемые для буквенных меток на стрелках вида. Установите для шрифта View Arrow значение Century Gothic. Установите размер 6 мм.
Установите значения в SolidWorks в соответствии со стандартом ASME.
СТРАНИЦА 1-21
Шаблон чертежа и формат листа | Чертеж и детализация в SolidWorks 2001/2001Plus |
Установить параметры детализации.
15)Введите 3 мм для удлинения осевой линии.
16)Введите 0,5 мм для меток центра.
17) Измените значения Witness lines (Extension line). Введите 1,5 мм для зазора.
Введите 3 мм для расширения.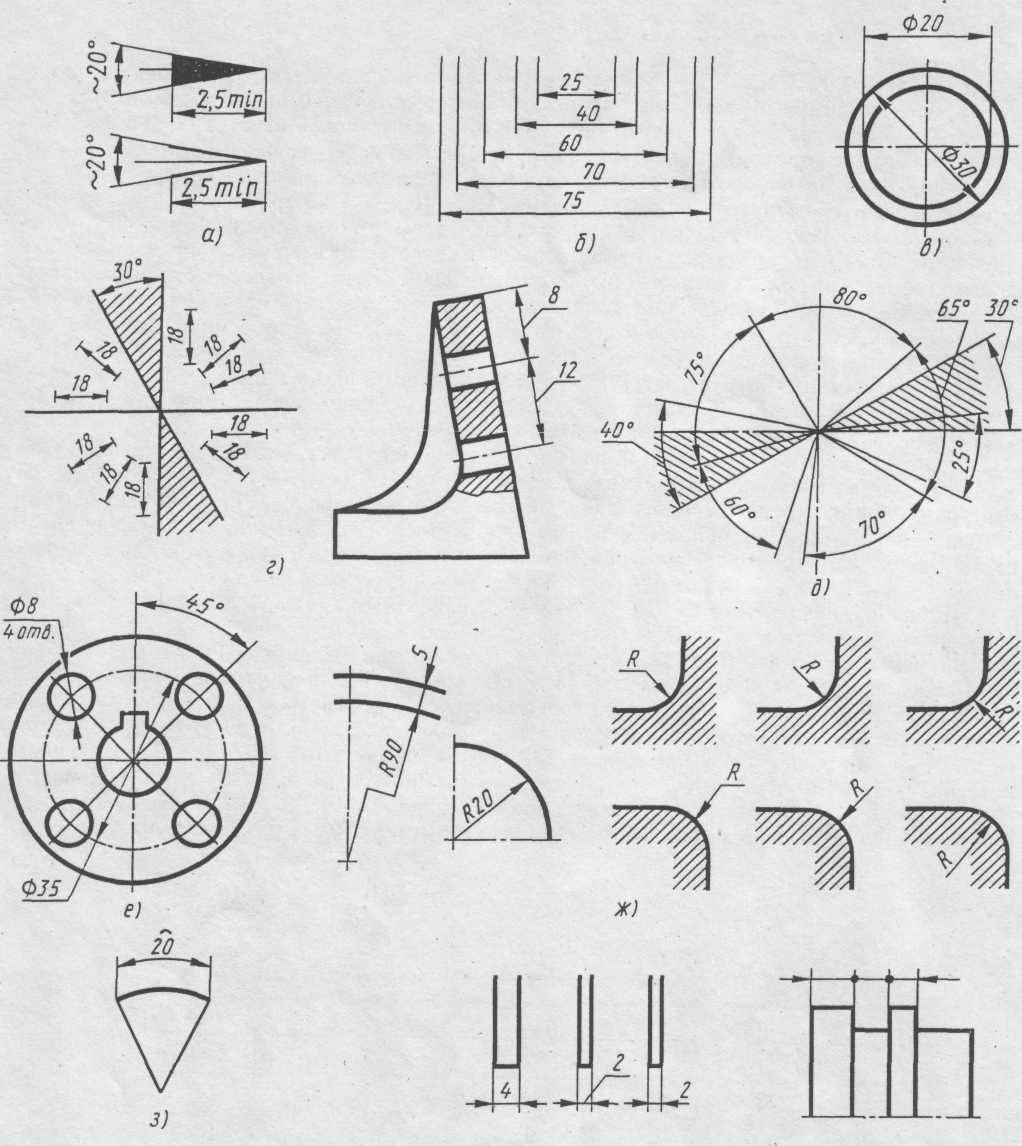
18)Введите 10 мм для разрыва линии разрыва. Примечание. Зазор линии разрыва не установлен. Увеличьте значение для размещения повернутой секции.
2001Plus
19) Установите Детальный шрифт. Нажмите
кнопку Детальный шрифт. Введите 6 мм для текста. Повторите для шрифта раздела и шрифта стрелки просмотра. Примите все остальные значения по умолчанию из текстового поля Детализация.
20) Просмотрите параметры измерения. Нажмите «Размеры» в левой части текстового поля «Детализация».
СТРАНИЦА 1-22
Шаблон чертежа и формат листа
Параметры размера определяют отображение и положение текста и выносных линий. Справочные размеры требуют круглых скобок. Многие элементы были созданы с симметрией, и размерную схему необходимо переопределить на чертеже. Снимите флажок Добавить скобки по умолчанию, чтобы сэкономить время. Скобки можно добавить к размеру в любое время
с помощью параметра Свойство
2001 Плюс
.![]()
Стандарт ASME Y14.5M1994(R1999) устанавливает рекомендации по расстоянию между размерами. Пространство между
Первая размерная линия и контур детали должны быть не менее 10 мм. Расстояние между последующими параллельными размерными линиями должно быть не менее 6 мм. Интервал может быть разным в зависимости от размера и масштаба чертежа. Установите расстояние смещения от последнего измерения на 6 мм. Установите расстояние смещения от модели на 10 мм.
Наконечники стрел можно открыть или заполнить.
Стандарт ASME Y14.2M-1992(R1998) 10 6 рекомендует сплошное заполнение
стрелка.
ASME Y14.5M-19Стандарт 94 (R1999) гласит, что следует избегать пересечения размерных линий. Когда размерные линии пересекаются рядом со стрелкой, выносная линия (выносная линия) должна быть разорвана.
СТР. 1-23
Шаблон чертежа и формат листа | Чертеж и детализация в SolidWorks 2001/2001Plus |
Перетащите выносную линию над стрелкой. Нарисуйте новую линию, коллинеарную выносной линии
Нарисуйте новую линию, коллинеарную выносной линии
под наконечником стрелки.
Для модели 2001Plus: установите для параметра «Разрыв размерной линии» значение «Зазор» 1,5 мм. Снимите флажок Разрыв вокруг стрелок измерения. Контролируйте отдельные разрывы размеров для этого проекта.
Линии выноски создаются с небольшим горизонтальным сегментом. Это |
|
называется длиной линии изогнутой выноски. Установить линию изогнутой выноски |
|
длина до 6 мм. | 6 |
| |
Нажмите кнопку «Шрифт», чтобы задать высоту текста размера. Все |
|
| |
Размер текста установлен на 3 мм. |
|
Задайте параметры размеров.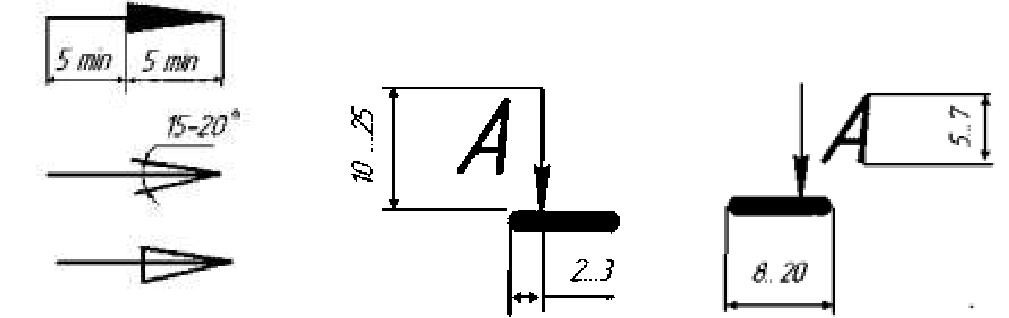
21) Снимите флажок «Добавить скобки по умолчанию».
22) Установите расстояния смещения на 6 мм и 10 мм.
23) Установите стиль стрелки на сплошную.
24) Для 2001Plus: введите 1,5 мм для зазора в следящих/выносных линиях размера разрыва. Снимите флажок Разрывать только стрелки измерения.
25)Введите 6 мм для длины изогнутого поводка.
26)Нажмите кнопку «Шрифт». Введите 3 для единиц измерения в текстовом поле «Высота». Century Gothic — шрифт по умолчанию
. Нажмите «ОК». | 2001Плюс |
|
Примечание. Текст, расположенный на чертеже за пределами основной надписи, имеет тот же шрифт и высоту, что и размерный шрифт. Есть исключения из правил. Когда примечание относится к конкретному расширенному символу ASME Y14.100M-1998 Engineering Drawing Practices. Пример:
|
| ч это текст |
ч | 2 часа | высота |
|
|
|
СТРАНИЦА 1-24
Рисование и детализация в SolidWorks 2001/2001Plus | Шаблон чертежа и формат листа |
Используйте буквы верхнего регистра, если не требуется нижний регистр.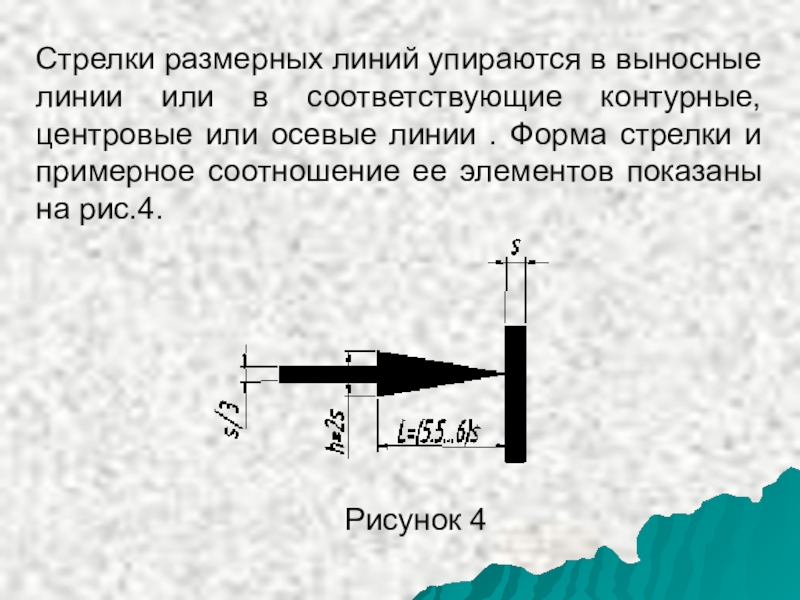 Пример: HCl – критический элемент жесткости требует строчной буквы «l».
Пример: HCl – критический элемент жесткости требует строчной буквы «l».
Изменить стиль границы заметки, чтобы создать прямоугольники, круги, треугольники и другие фигуры вокруг текста. Измените высоту границы. Используйте параметр «Размер».
Установить параметры заметок.
27) Нажмите «Примечания» в левой части текстового поля «Детализация».
28)Нажмите кнопку «Шрифт». Введите 3 для единиц измерения в текстовом поле «Высота». Century Gothic — шрифт по умолчанию. Нажмите «ОК».
29)Проверьте Использовать изогнутые поводки. Введите 6 мм для длины выноски.
Обозначения в виде шаров обозначают детали в сборке и связывают их с номерами позиций в спецификации.
Задайте свойства позиции чертежа.
30) Щелкните Выноски с левой стороны текстового поля Детализация.
31)Для 2001Plus: Отметьте Использовать изогнутые направляющие. Введите 6 мм для длины выноски.
Установите свойства стрелок в соответствии со стандартом ASME Y14.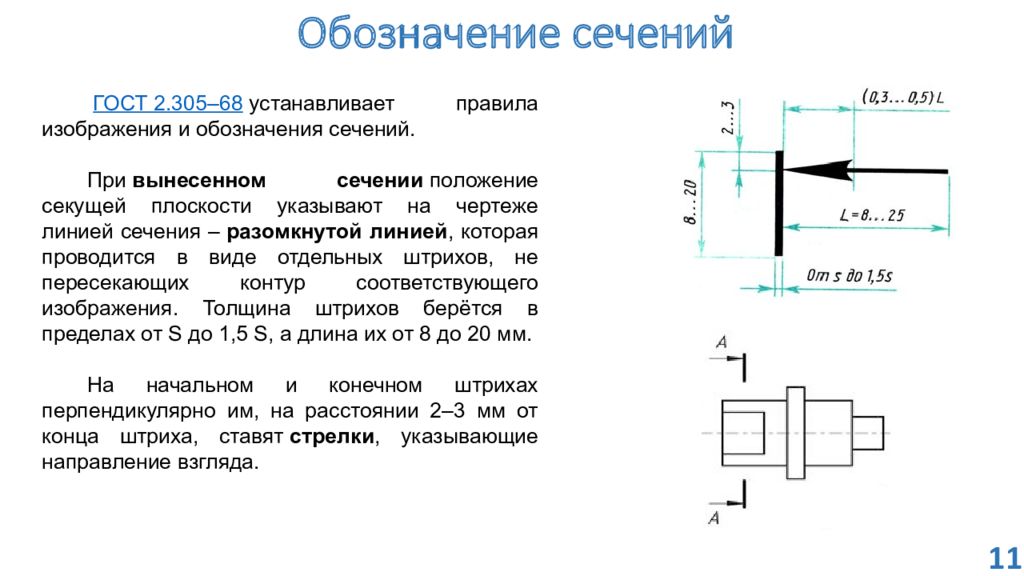 2M-1992(R1998) с соотношением ширины и высоты 3:1. Значение длины — это общая длина стрелки от кончика головы до конца хвоста. Длина отображается, когда размерный текст переворачивается внутрь. Стрелка со сплошной заливкой является предпочтительным типом стрелки для размерных линий. Размеры стрелок меняются в зависимости от размера и масштаба чертежа. Отношение ширины к высоте остается на уровне 3:1.
2M-1992(R1998) с соотношением ширины и высоты 3:1. Значение длины — это общая длина стрелки от кончика головы до конца хвоста. Длина отображается, когда размерный текст переворачивается внутрь. Стрелка со сплошной заливкой является предпочтительным типом стрелки для размерных линий. Размеры стрелок меняются в зависимости от размера и масштаба чертежа. Отношение ширины к высоте остается на уровне 3:1.
Стрелка
Длина
СТР. 1-25
Шаблон чертежа и формат листа | Чертеж и детализация в SolidWorks 2001/2001Plus |
Установить свойства стрелки.
32) Щелкните запись со стрелками в левой части текстового поля Детализация. Появится диалоговое окно Детализация – Стрелки. Введите 1 для высоты стрелки в текстовом поле «Размер». Введите
3 для ширины стрелки. Введите 6 для длины стрелки. Установите стиль стрелки. В разделе Размер сечения/вида введите 2 для высоты, 6 для ширины и 12 для длины.
33)Щелкните сплошную закрашенную стрелку в окне списка Edge/vertex. Щелкните сплошную закрашенную точку в списке Грань/поверхность.
Шрифт линии определяет стиль и толщину для определенного типа кромки на чертеже. Измените тип кромки, стиль и толщину
, чтобы они соответствовали стандарту ASME Y14.2M-1992 (R1998).
Напомним, что в стандарте ASME Y14.2M-1992(R1998) определены два веса линии; а именно 0,3 мм и 0,6 мм. Тонкая толщина 0,3 мм. Толстый (нормальный) Толщина 0,6 мм. Проверьте толщину линий, заданную в меню «Файл», «Настройка страницы» или «Файл», «Печать», «Системные параметры» для вашего конкретного принтера/плоттера.
SolidWorks управляет отображением толщины линии в графическом окне. Используйте Thin Thickness и Normal Thickness в графическом окне. Измените все настройки толстой толщины на нормальную толщину. Измените стиль круга детали на фантомный. Измените стиль стрелок вида на фантомный.
Установка свойств линейного шрифта.
34) Щелкните Шрифт линии с левой стороны текстового поля Детализация. Нажмите Детальная окружность для Типа кромки. Выберите Фантом для стиля. Выберите Обычный для толщины.
Thick Толщина слишком велика для отображения в графическом окне. Изменить на обычную толщину
Нормальная толщина
СТРАНИЦА 1-26
Рисование и детализация в SolidWorks 2001/2001Plus | Шаблон чертежа и формат листа |
35) Щелкните Линия сечения для Типа кромки. Нажмите «Нормальный» для параметра «Толщина».
36) Щелкните Стрелки просмотра для Типа края. Щелкните Сплошной для стиля. Нажмите «Нормальный» для параметра «Толщина».
37)Выход из свойств чертежа. Нажмите «ОК».
38) Щелкните графическое окно. Граница чертежа отображается зеленым цветом.
Пустой шаблон чертежа не содержит геометрии. Пустой шаблон чертежа содержит свойства документа и свойства листа: имя листа, размер бумаги, формат листа отсутствует и проекция под третьим углом.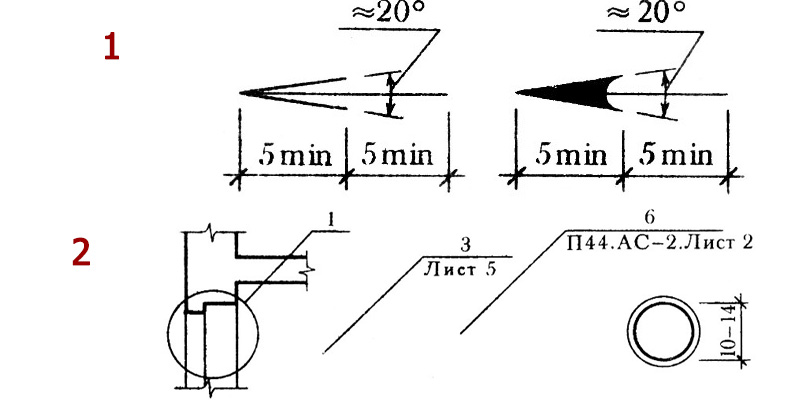
Пустой шаблон чертежа
Свойства листа | Свойства документа | |
|
|
|
|
|
|
|
|
|
39) Сохраните пустой шаблон чертежа. Нажмите «Файл», «Сохранить как». Выберите Шаблоны чертежей (*.drwdot) в списке Сохранить как тип. Нажмите кнопку Обзор. Выберите 2001drwparts для папки «Сохранить в файле».
40) Введите C-SIZE-ANSI-MM-EMPTY в качестве имени файла. Нажмите кнопку Сохранить.
СТРАНИЦА 1-27
ЛИСТ
МЕТАЛЛ
Шаблон чертежа и формат листа | Чертеж и детализация в SolidWorks 2001/2001Plus |
Формат листа
Настройте формат листа чертежа для создания и соответствия стандартам чертежей вашей компании.
Клиент запрашивает новый продукт. Инженер проектирует продукт в одном месте, компания производит продукт во втором месте, а выездной инженер поддерживает заказчика в третьем месте. Стандарт ASME Y14.24M описывает различные типы чертежей.
Пусто | Пользовательский | Пользовательский |
Чертеж | Лист | Чертеж |
Шаблон | Формат | Шаблон |
АНСИ | Пользовательский | |
| ||
| Недвижимость | |
| B Пользовательский | |
| Недвижимость | |
ИСО | МАШИНА | |
ЧАСТИ | ||
|
ПЛАСТИК
ЧАСТИ
Пример:
Технический отдел производит подробные и сборочные чертежи. Чертежи
Чертежи
используются для механически обработанных деталей из пластика и листового металла, которые содержат определенные допуски и примечания, используемые при изготовлении. Производство добавляет чертежи товаров поставщиков с таблицами и примечаниями. Для выездного обслуживания требуются установочные чертежи, которые предоставляются заказчику. Форматы листов создаются для поддержки различных стандартов и типов чертежей.
Существует множество способов создания пользовательского формата листа:
• Откройте программу SolidWorks, AutoCAD, Pro/ENGINEER или другую программу САПР, сохраненную в виде файла типа «.dwg». Сохраните файл «.dwg» как формат листа.
• Щелкните правой кнопкой мыши в графическом окне. Выберите «Редактировать формат листа». Создайте границы чертежа, основную надпись, примечания и расположение зон для каждого размера чертежа. Сохраните каждый формат чертежа.
• Щелкните правой кнопкой мыши «Свойства» в графическом окне. Выберите Свойства.

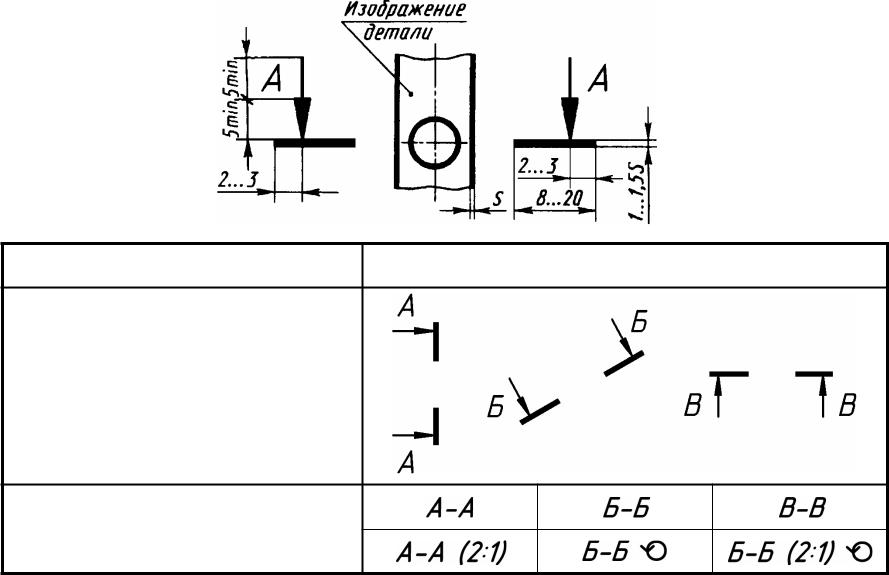 При перемещении курсора по области рисования обратите внимание на следующее:
При перемещении курсора по области рисования обратите внимание на следующее: 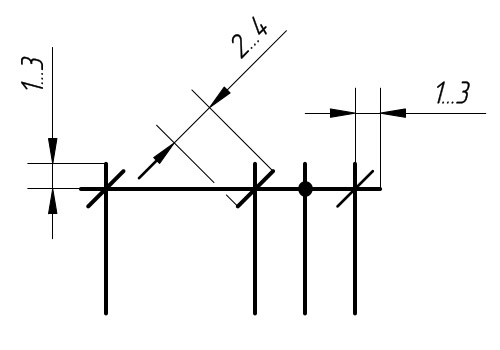
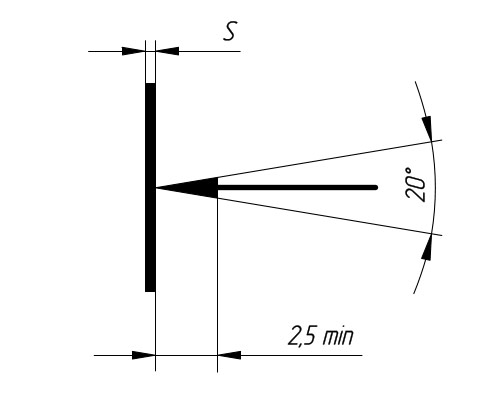 Угловые скобки указывают относительную координату.
Угловые скобки указывают относительную координату.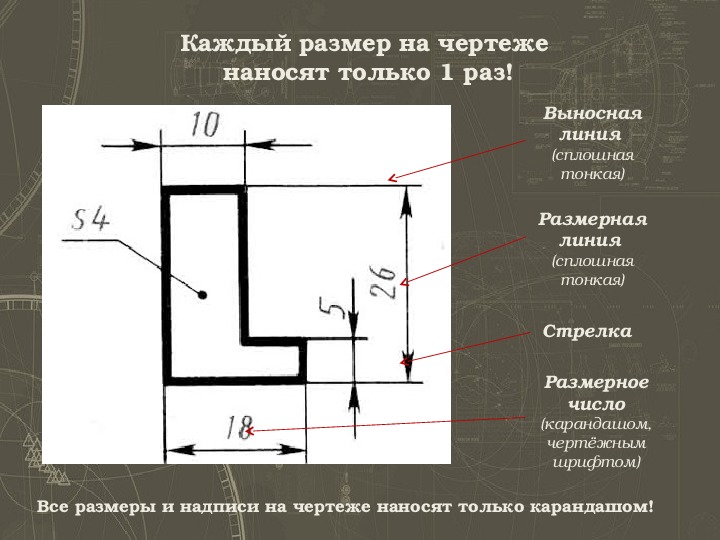 Как почти пел Билли Айдол, у вас могут быть линии без лица. Однако грань должна быть полностью связана ребрами.
Как почти пел Билли Айдол, у вас могут быть линии без лица. Однако грань должна быть полностью связана ребрами.
 Курсор отображает перекрестие цвета осей, как показано здесь.
Курсор отображает перекрестие цвета осей, как показано здесь.