ГОСТ 2.306-68 «ЕСКД. Обозначения графических материалов и правила их нанесения на чертежах»
1. Настоящий стандарт устанавливает графические обозначения материалов в сечениях и на фасадах, а также правила нанесения их на чертежи всех отраслей промышленности и строительства.
(Измененная редакция, Изм. № 2).
1a. Общее графическое обозначение материалов в сечениях независимо от вида материалов должно соответствовать черт. 1а.
Черт. 1а
(Введен дополнительно, Изм. № 1).
2. Графические обозначения материалов в сечениях в зависимости от вида материалов должны соответствовать приведенным в табл. 1.
Допускается применять дополнительные обозначения материалов, не предусмотренных в настоящем стандарте, поясняя их на чертеже.
| Материал | Обозначение |
|---|---|
| 1. Металлы и твердые сплавы | |
2. Неметаллические материалы, в том числе волокнистые монолитные и плитные (прессованные), за исключением указанных ниже Неметаллические материалы, в том числе волокнистые монолитные и плитные (прессованные), за исключением указанных ниже | |
| 3. Древесина | |
| 4. Камень естественный | |
| 5. Керамика и силикатные материалы для кладки | |
| 6. Бетон | |
| 7. Стекло и другие светопрозрачные материалы | |
| 8. Жидкости | |
| 9. Грунт естественный |
Примечания:
- Композиционные материалы, содержащие металлы и неметаллические материалы, обозначают как металлы.
- Графическое обозначение п. 3 следует применять, когда нет необходимости указывать направление волокон.
- Графическое обозначение п. 5 следует применять для обозначения кирпичных изделий (обожженных и необожженных), огнеупоров, строительной керамики, электротехнического фарфора, шлакобетонных блоков и т.
 п.
п.
(Измененная редакция, Изм. № 1, 2).
3. Устанавливают следующие обозначения сетки и засыпки из любого материала (в сечении), указанные на черт. 1.
Черт. 1, a-сетка |
Черт. 1, б-засыпка |
4. При выделении материалов и изделий на виде (фасаде) графические обозначения их должны соответствовать указанным в табл. 2.
| Материал | Обозначение |
|---|---|
| 1. Металлы | |
| 2. Сталь рифленая | |
| 3. Сталь просечная | |
| 4. Кладка из кирпича строительного и специального, клинкера, керамики, терракоты, искусственного и естественного камней любой формы и т.п. | |
| 5. Стекло |
Примечания:
- (Исключено, Изм.
 № 1).
№ 1). - Для уточнения разновидности материала, в частности, материалов с однотипным обозначением, графическое обозначение следует сопровождать поясняющей надписью на поле чертежа.
- В специальных строительных конструктивных чертежах для армирования железобетонных конструкций должны применяться обозначения по ГОСТ 21.501−93.
- Обозначение материала на виде (фасаде) допускается наносить не полностью, а только небольшими участками по контуру или пятнами внутри контура.
5. Наклонные параллельные линии штриховки должны проводиться под углом 45° к линии контура изображения (черт. 2а) или к его оси (черт. 2б), или к линиям рамки чертежа (черт. 2).
Черт. 2а |
Черт. 2б |
Если линии штриховки, приведенные к линиям рамки чертежа под углом 45°, совпадают по направлению с линиями контура или осевыми линиями, то вместо угла 45° следует брать угол 30° или 60° (черт.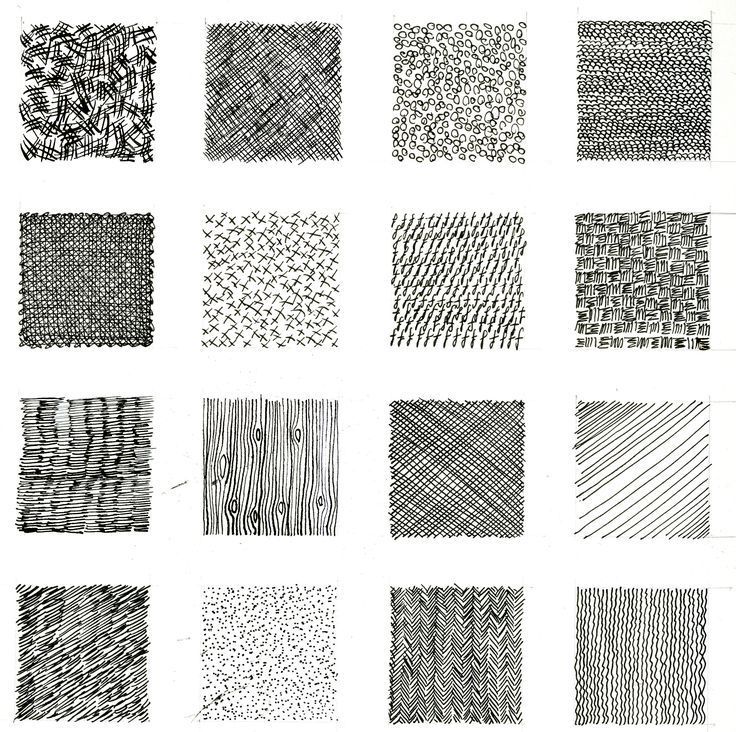 2 и 4).
2 и 4).
Линии штриховки должны наноситься с наклоном влево или вправо, но как правило, в одну и ту же сторону на всех сечениях, относящихся к одной и той же детали, независимо от количества листов, на которых эти сечения расположены.
(Измененная редакция, Изм. № 1).
6. Расстояние между параллельными прямыми линиями штриховки (частота) должно быть, как правило, одинаковым для всех выполняемых в одном и том же масштабе сечений данной детали и выбирается в зависимости от площади штриховки и необходимости разнообразить штриховку смежных сечений. Указанное расстояние должно быть от 1 до 10 мм в зависимости от площади штриховки и необходимости разнообразить штриховку смежных сечений.
7. Узкие и длинные площади сечений (например, штампованных, вальцованных и других подобных деталей), ширина которых на чертеже от 2 до 4 мм, допускается штриховать полностью только на концах и у контуров отверстий, а остальную площадь сечения — небольшими участками в нескольких местах (черт.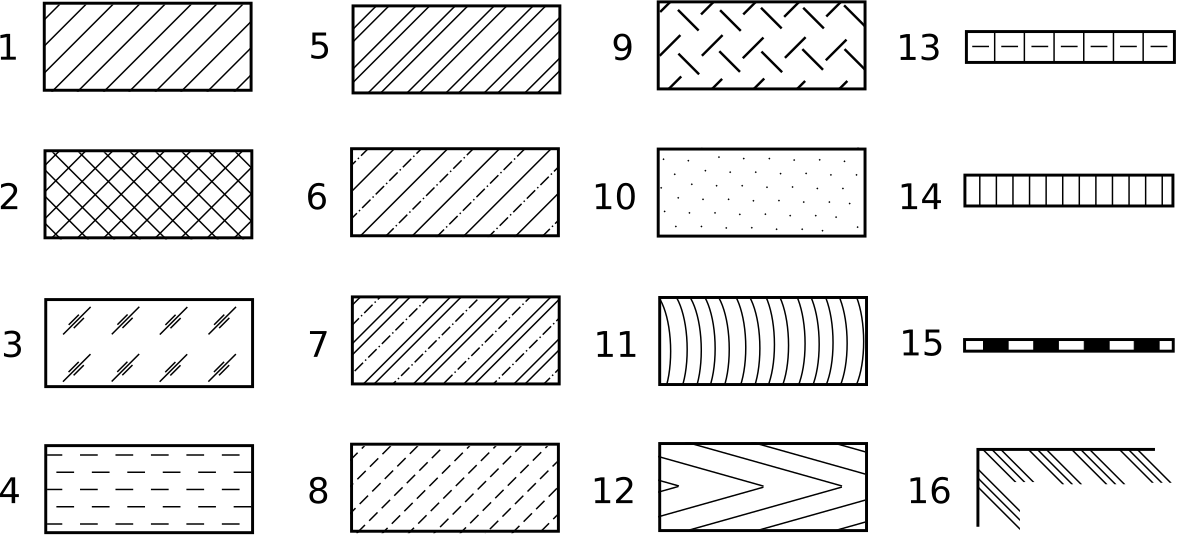 5 и 6). Линии штриховки стекла (черт. 7) следует наносить с наклоном 15−20° к линии большей стороны контура сечения.
5 и 6). Линии штриховки стекла (черт. 7) следует наносить с наклоном 15−20° к линии большей стороны контура сечения.
(Измененная редакция, Изм. № 4).
8. Узкие площади сечений, ширина которых на чертеже менее 2 мм, допускается показывать зачерненными с оставлением просветов между смежными сечениями не менее 0,8 мм (черт. 8, 9).
В строительных чертежах допускается на сечениях незначительной площади любой материал обозначать как металл или вообще не применять обозначение, сделав поясняющую надпись на поле чертежа.
Черт. 8 |
Черт. 9 |
9. Обозначение, указанное в п. 3 табл. 1, и обозначение засыпки в сечении выполняют от руки.
(Измененная редакция, Изм. № 1).
10. Для смежных сечений двух деталей следует брать наклон линий штриховки для одного сечения вправо, для другого — влево (встречная штриховка).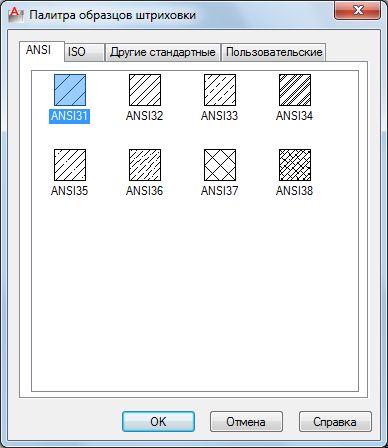
При штриховке «в клетку» для смежных сечений двух деталей расстояние между линиями штриховки в каждом сечении должно быть разным.
В смежных сечениях со штриховкой одинакового наклона и направления следует изменять расстояние между линиями штриховки (черт. 10) или сдвигать эти линии в одном сечении по отношению к другому, не изменяя угла их наклона (черт. 11).
Черт. 10 |
Черт. 11 |
11. При больших площадях сечений, а также при указании профиля грунта допускается наносить обозначение лишь у контура сечения узкой полоской равномерной ширины (черт. 12).
(Измененная редакция, Изм. № 1).
Черт. 12
Данный документ представлен для ознакомления и не является точной копией нормативного документа (ГОСТ 2.306-68 «ЕСКД. Обозначения графических материалов и правила их нанесения на чертежах»).
Все о штриховке в Автокаде – наложение, настройка, оформление, дополнительные опции
Штриховка передает более полную информацию об элементах чертежа. Применяя ее, можно узнать не только размеры предметов, но и их состав. Однако Автокад предоставляет достаточно способов наложения штриховки, разобраться в которых не составит труда.
Понятие и назначение
Визуально функция выглядит, как набор линий разной формы, начерченных в определенной области чертежа. Зона нанесения линий должна быть замкнутой. Ниже показаны различные варианты.
Подобные «узоры» применяют для отображения материала, из которого состоит деталь чертежа и для показа ее в разрезе. Различные сечения также иллюстрируются набором линий. Каждый тип имеет свое назначение. Например, обозначения строительных материалов применяемых в архитектурных чертежах, выглядят так:
Нанесение рисунка
Главным условием применения функции в Autocad является наличие замкнутого контура у детали. Например, стены, двери или окна на чертеже.
Например, стены, двери или окна на чертеже.
После выбора подходящего объекта или выделения соответствующей области, выполнить следующие действия:
- Нажать на меню «Главная» на ленте вкладок.
- В разделе «Рисование» кликнуть по значку штрихования. Если задержать на несколько секунд курсор над иконкой, то появится подсказка с названием опции «Hatch» и описанием ее функций.
- Откроется лента с опциями Hatch.
Также данную опцию можно вызвать из панели инструментов «Рисование», нажав соответствующую кнопку.
Она находится после изображения точки.
Еще одним вариантом вызова меню со штриховкой является
В ней нужно ввести BHATCH или КШТРИХ и щелкнуть по клавише «Enter». Откроется окно «Hatch and Gradient» с настройками.
Создание рисунка начинается с опции «Образец штриховки»:
- Кликнуть по ней и выбрать необходимый вид.

- После этого программа попросит указать объекты с замкнутым контуром, которые необходимо заштриховать. Перед выбором нужно включить опцию «Аннотативность». Данная кнопка подстраивает линии рисунка к объекту при изменении его размеров.
- Кликнуть внутри замкнутого контура и завершить операцию. Если заполняются несколько объектов, то произвести аналогичную процедуру со всеми. После этого нажать на клавишу « Пробел (Space)».
Типы узоров
Автокад содержит различные шаблоны наборов линий. Они делятся на 3 вида:
- Стандартный или Predefined. Здесь находятся наборы, установленные в программе по умолчанию. Многие отвечают нормам ANSI и ISO.
- Определенный пользователем (Из линий) или User defined. В этом пункте хранятся шаблоны, сконструированные на основе имеющихся узоров. В них пользователь может поменять угол наклона линий, цвет, толщину и создать собственный вариант.

- Пользовательский или Custom. В этом пункте хранятся образцы, скачанные или нарисованные самостоятельно, а после загруженные в программу. Внешние шаблоны создаются в виде файлов с расширением pat.
Меняются типы создаваемых узоров в подменю «Тип» или «Type» вкладки «Hatch and Gradient». Для выбора нажать на стрелку, находящуюся справа от типа шаблона, и отметить необходимый.
Просмотреть образцы в выделенном типе можно в пункте «Pattern». Для этого необходимо кликнуть по стрелке напротив надписи и выбрать в ниспадающем списке искомый рисунок.
Такой вариант неудобен для просмотра поэтому, нажав на кнопку в виде трех точек, можно вызвать окно с более комфортным режимом просмотра.
Окно будет иметь следующий вид:
Назначение вкладок таково:
- ANSI и ISO. Находятся образцы, соответствующие этим стандартам.
- «Other Predefined» или «Другие стандартные» содержит рисунки, не удовлетворяющие данным нормам.
 В ней находится рисунок под названием «Solid». При его применении происходит заливка области определенным цветом.
В ней находится рисунок под названием «Solid». При его применении происходит заливка области определенным цветом. - Custom. Здесь расположены шаблоны, закачанные в программу пользователем из других источников.
В пункте Swatch или «Структура» отображается выбранный рисунок.
Изменение цвета и фона
Приложение, начиная с версии 2011 года, позволяет изменять цвета линий и фона, находящегося под ними. Меняются они в строке «Цвет». В первом пункте задается цвет линий, а во втором — фон. На рисунке показана штриховка, состоящая из красных линий на желтом фоне.
Также в панели «Hatch» вверху программы можно установить цвет по следующим параметрам:
- по слою;
- по блоку;
- по текущему цвету;
- выбрать оттенок из палитры во вкладке «Hatch and Gradient», рассмотренной выше.
Пункт «Фон», находящийся ниже настроек цвета, отмечен иконкой разноцветных квадратов и принимает 2 значения: нет или выбирается из палитры вкладки «Hatch and Gradient».
Угол наклона и масштаб
Изменяется также угол наклона линий и масштаб. Данная опция находится ниже строки «Образец пользователя» или«Custompattern».
Значения вводятся в соответствующие поля. Отсчет градусов ведется относительно положительной полуоси X. При изменении угла наклона нужно помнить, что многие образцы уже повернуты вокруг оси. На рисунке показано, как изменится наклон линий, если ввести величину 30°.
Масштаб изменяет расстояние между линиями в узоре. По умолчанию он равен 1. Если его величина больше 1, то расстояние между линиями увеличивается, в противном случае — уменьшается.
Ниже показаны различные значения масштаба.
Начальная точка
Если распределение линий внутри области не устраивает пользователя, то можно изменить начальную точку их применения следующим образом:
- Зайти в ленту опций штриховки.
- Выбрать пункт «Задать исходную точку».

- Указать местоположение точки, пользуясь вспомогательными иконками. На рисунке показано изменение шаблона «Кирпичная кладка» при выборе исходной точки в левом нижнем углу.
Опции настроек
Окно «Hatch and Gradient» содержит несколько пунктов настроек.
Аннотативная
Включить автоматическую настройку масштабирования аннотаций (а сюда входят текст, штриховка, размеры) можно, если поставить галочку в пункте «Аннотативная».
При таком режиме расстояние между линиями сохраняется при изменении масштаба чертежа.
Ассоциативный режим
По умолчанию эта опция включена. Она автоматически продлевает линии до границ объекта при изменении его формы или размеров.
На изображении показан результат применения и отключения ассоциации.
Отдельные области
Если произошло наложение линий на несколько предметов на чертеже, то при перемещении штриховки на одном из них, сместятся рисунки и на других. Приложение определяет такую штриховку, как единый элемент, распространенный на несколько областей.
Приложение определяет такую штриховку, как единый элемент, распространенный на несколько областей.
Чтобы избежать подобного поведения программы, необходимо поставить галочку в пункте «Create separate batches» или «Создать отдельные штриховки».
Результат применения опции.
Определение контуров
В окне штриховки существуют 3 способа задания границ набора линий.
PickPoints или «Точки выбора»
Для осуществления подобного способа необходимо в окне «Hatch and Gradient» выбрать пункт «Add: Pick Points» или «Добавить: точки выбора».
После этого щелкнуть левой кнопкой мыши по области, ограниченной замкнутым контуром. Это может быть пространство между двумя пересекающими объектами. На рисунке показана область, образованная пересечением круга и квадрата. Крестом отмечена точка выбора. Так как пространство замкнуто, то происходит его штриховка.
Если границы области будут разомкнутыми, то программа выдаст сообщение об ошибке «Невозможно определить замкнутый контур».
Selectobjects или «Выбрать объекты»
Вторым способом является выделение объектов. Для его использования нажать на кнопку Add: Select objects или «Добавить: выбрать объекты».
При таком варианте происходит выделение указанного объекта, несмотря на наличие пересечений. Для круга и квадрата такое определение границ выглядит так:
Здесь выбирается целый объект — квадрат, а не область, очерченная пересечением двух фигур. Область выделения должна быть замкнутой.
Remove boundaries или «Исключение островков»
Третья сверху строка. Данная опция убирает штриховку с объекта или замкнутой области.
После завершения операций, можно просмотреть сделанные изменения, нажав на кнопку «Preview» или «Предварительный просмотр». Она находится в левом нижнем углу окна.
Если проделанные действия верны, то нажать на Enter или кликнуть правой кнопкой мыши (ПКМ). В случае необходимости дополнительных правок нажать на Esc и вернуться обратно в окно штриховок.
Расширенные настройки
Дополнительные опции во вкладке «Hatch and Gradient» открываются, если нажать на стрелку внизу окна.
Настройки помогают быстрее создать границы штриховки и выбрать необходимые области. Они находятся в разделе Islands.
Island detection
Первое подменю расширенных настроек. Регулирует взаимодействие штриховки с объектами внутри нее — островками. Есть 3 варианта:
- Normal. При таком режиме объекты внутри штриховки покрываются рисунком в зависимости от четности. Нечетные области штрихуются, а четные нет. На рисунке показано применение данной опции.
- Outer или Внешний. Набор линий покрывает только внешнюю зону.
- Ignore или Игнорирующий. Закрашиваются все области без исключения.
Редактирование
Изменить существующую штриховку можно разными способами:
- Кликнуть 2 раза по шаблону.

- Также можно выделить узор кликаньем мыши, после этого откроется контекстное меню. Выбрать в нем вкладку «Hatch Edit».
- Выбрать на панели «Редактирование» кнопку «Редактирование штриховки». После этого щелкнуть мышкой по нужному образцу.
Данная вкладка очень похожа на окно Hatch and Gradient. Поэтому действия практически идентичны. Контур области и рисунок внутри нее представляют собой разные объекты для редактирования. Но можно придать им ассоциативности и изменять, как единый объект. Для этого:
- кликнуть ПКМ на свободном пространстве;
- выбрать пункт «Параметры»;
- в открывшемся окне установить галочку в подпункте Associative Hatch (Ассоциативная штриховка).
Теперь редактирование будет применяться одновременно к границам объекта и узору внутри него. Но при удалении штриховки исчезнет и сам объект.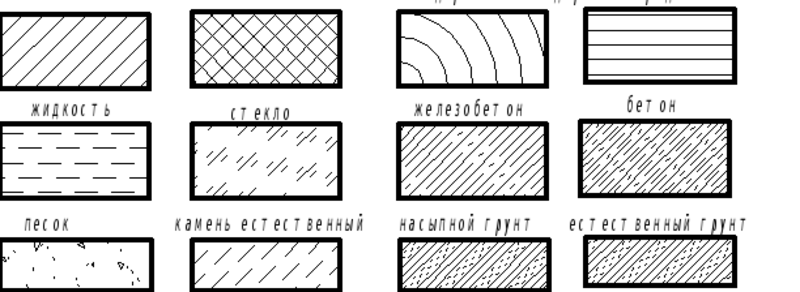 Рисунок можно копировать, переносить.
Рисунок можно копировать, переносить.
Загрузка новых шаблонов
Файлы штриховки имеют расширение pat. Для их внедрения в программу необходимо добавить файлы в папку Support программы. По умолчанию она находится по адресу: C:\Program files\AutoCAD20XX\Support.
Если был изменен путь установки программы, то найти папку можно так:
- Кликнуть правой кнопкой мыши на свободном пространстве и выбрать строку «Параметры».
- В появившемся окне открыть ветку с надписью «Путь доступа к вспомогательным файлам», нажав на знак «+».
- Запомнить местонахождение папки.
- Вставить файлы в указанную папку.
- Открыть Hatch and Gradient и зайти в «Pattern».
 Выбрать вкладку «Custom» или «Пользовательские». Новые образцы будут располагаться в самом низу списка.
Выбрать вкладку «Custom» или «Пользовательские». Новые образцы будут располагаться в самом низу списка.
Пример создания
Ниже будет рассмотрен процесс создания на чертеже узора кирпичной кладки:
- Имеется план 1-го этажа дома. Необходимо отметить перегородочные стены рисунком, стилизованным под кирпич.
- Кликнуть по значку «Штриховка».
- Выбрать из списка стандартных рисунков ANSI. Этот тип является стилизованным изображением кирпича в программе.
- Кликнуть по областям, которые штрихуются. Должна быть включена опция «Аннотативность», чтобы шаг между линиями изменялся в соответствии с масштабом.
- Отметить стены, которые являются замкнутым контуром, крестом и нажать пробел. Они покроются узором
- Можно добавить к отмеченным стенам другие. Для этого выделить созданный узор, нажать на ленте «Указать точки» и кликнуть по другим объектам.

- После нажатия пробела, рисунок покроет дополнительно выделенную область.
Для различных материалов существуют свои рисунки. Так для бетона по ГОСТ используется ANSI36.
Для железобетона применяется ANSI35.
ANSI32 — для кирпича.
На следующем рисунке показаны изображения еще нескольких материалов:
- дерево;
- грунт естественный;
- жидкость;
- камень естественный.
Удаление узоров
Возможно полное или частичное устранение рисунка.
Полное стирание
Чтобы полностью удалить штриховку, нужно кликнуть по ней правой кнопкой мыши. Откроется окно с различными опциями. Нажать на «Стереть» или «Удалить».
Неполное удаление
Для частичного стирания узора нужно воспользоваться командой «Обрезать» и выполнить простые действия:
- Вызвать опцию через панель «Редактирование».

Также можно набрать в командной строке «ОБР» или «TRIM».
- После вызова команды указываются режущие кромки, которые подсвечиваются синим цветом.
Или выбрать рамкой область удаления.
- Кликнуть во внутрь подрезаемой области и удалить ее.
Функция не работает
В некоторых случаях подобный инструмент не срабатывает. Этому есть несколько причин:
- Часто отсутствие рисунка вызвано тем, что контур объекта незамкнут. Проверить целостность границ можно командой BOUNDARY (КОНТУР) или BPOLY (КПОЛИ).
- Возможно, что загруженный файл с шаблоном поврежден или в программе произошел сбой. Переустановить или сбросить на настройки по умолчанию.
- Не исключена проблема с видеокартой. Установить последние драйвера, отключить ускорение GPU.
- Изменить значение переменной HPMAXLINES, отвечающей за детализацию изображения.
 Если нужно повысить количество отображаемых деталей, то установить величину переменной в 1000000 или выше. В противном случае опустить до 100000 и ниже.
Если нужно повысить количество отображаемых деталей, то установить величину переменной в 1000000 или выше. В противном случае опустить до 100000 и ниже. - Включить команду «Закрасить». Для этого ввести ее в командной строке. Появится запрос на подключение. Написать «ВКЛ» и подтвердить. Возможно, понадобится обновить изображение командой «РЕГЕН».
Что такое коэффициент затенения?
Дата: 14 июня 2016 г.
Мера способности окна или светового люка передавать солнечное тепло. Одни из важных данных для стекла с низкоэмиссионным покрытием. Коэффициент затенения выражается безразмерным числом от 0 до 1.
Чем ниже коэффициент притока солнечного тепла или коэффициент затенения окна, тем меньше солнечного тепла оно пропускает и тем выше его затеняющая способность.
Солнечный фактор (полный коэффициент пропускания) стеклянной конфигурации соотносится с коэффициентом прозрачного флоат-стекла толщиной 3 мм (0,87) и используется для сравнения характеристик.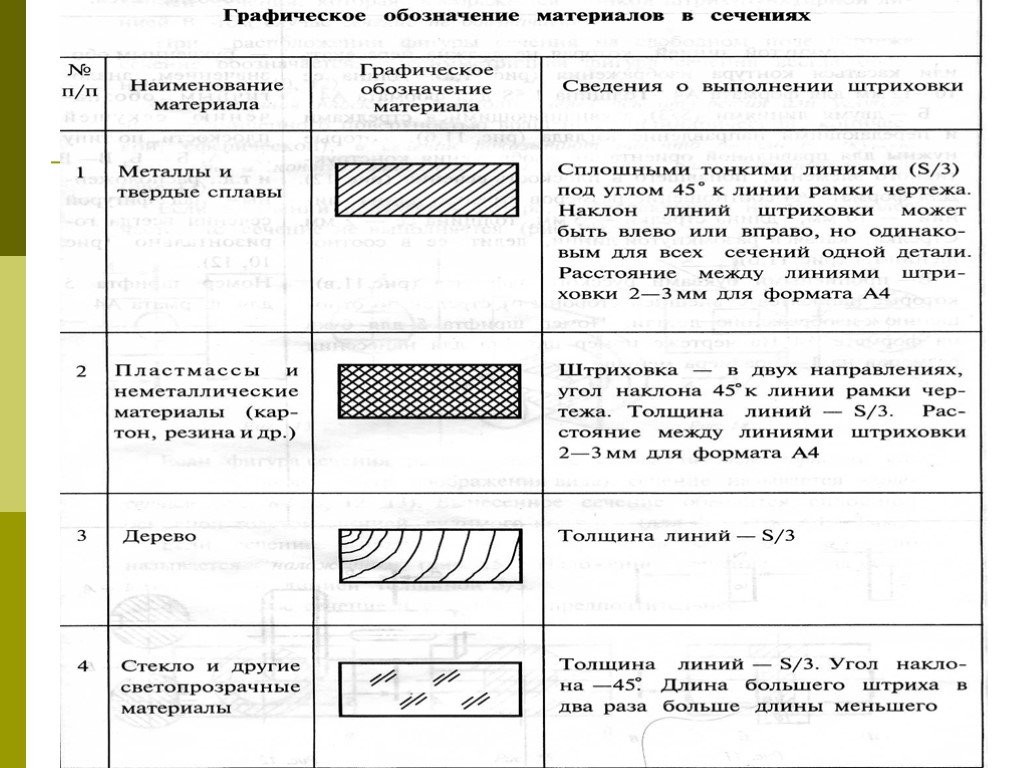 Чем ниже число коэффициента затенения, тем меньше количество передаваемого солнечного тепла.
Чем ниже число коэффициента затенения, тем меньше количество передаваемого солнечного тепла.
Коротковолновый коэффициент затенения представляет собой прямой коэффициент пропускания (T) стекла как фактор солнечного фактора или общий коэффициент пропускания (g или TT) прозрачного флоат-стекла толщиной 3 мм (T = 0,87). Коэффициент затенения длинных волн представляет собой внутренне переизлученную энергию, которую стекло поглотило как стекло.
Определяется путем вычитания прямого коэффициента пропускания из солнечного фактора (полного пропускания) предметного стекла и последующего деления на солнечный фактор (полный коэффициент пропускания) прозрачного флоат-стекла толщиной 3 мм (g-T = 0,87).
Коэффициент затенения для зданий
Он обычно используется для описания свойств пропускания солнечного тепла стеклом, но также используется для других полупрозрачных и прозрачных материалов.
Коэффициент пропускания солнечного света важен для определения поступления солнечного тепла в закрытое помещение в солнечные дни. Приток солнечного тепла может быть полезен зимой, так как снижает потребность в отоплении, но летом может вызвать перегрев.
Приток солнечного тепла может быть полезен зимой, так как снижает потребность в отоплении, но летом может вызвать перегрев.
Суммарный коэффициент пропускания солнечного тепла равен солнечному теплу, которое передается непосредственно через материал, плюс солнечное тепло, которое поглощается материалом и затем повторно излучается в замкнутое пространство.
Коэффициенты затенения можно измерить с помощью освещенного термобокса в моделируемых летних и зимних условиях, и на основании этих значений можно спрогнозировать приток солнечного тепла в различных условиях, используя известные данные о притоке солнечного тепла через стандартное прозрачное флоат-стекло. Это позволяет прогнозировать поведение полупрозрачных или прозрачных материалов в различных условиях окружающей среды без необходимости измерения угловых оптических свойств каждого отдельного материала.
Общие коэффициенты затенения (TSC) можно разделить на коротковолновые коэффициенты затенения (SWSC) и длинноволновые коэффициенты затенения (LWSC).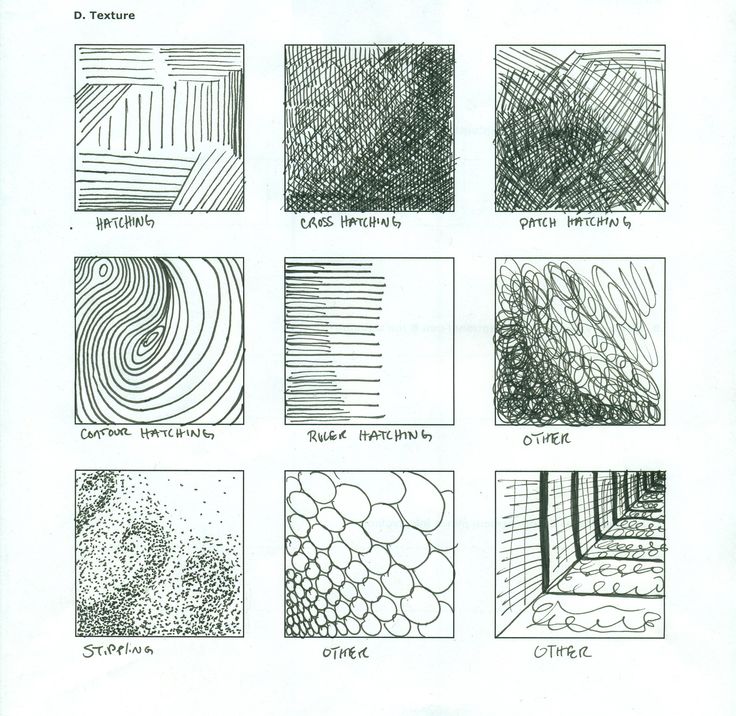
В настоящее время производители переходят к использованию коэффициентов солнечного тепла (SHGC) или оконных коэффициентов солнечного излучения (g-значения), а не коэффициентов затенения. Они представляют собой долю падающего солнечного излучения, проходящего через окно, выраженную числом от 1 до 0, где 1 указывает максимально возможное приращение солнечного тепла, а ноль – отсутствие притока солнечного тепла.
В очень приблизительном выражении коэффициент притока солнечного тепла равен коэффициенту затенения x 0,87.
600450
www.hongjiaglass.com
2016-06-14T13:00:00
Что такое коэффициент затенения? Glassonweb.com
Как создать шейдер стекла в Eevee и Cycles
При создании арта в Blender во многих случаях нам может понадобиться шейдер стекла. Стекло может добавить реалистичности нашим сценам, а правильное использование шейдера стекла может стать ключом к убедительному освещению наших сцен.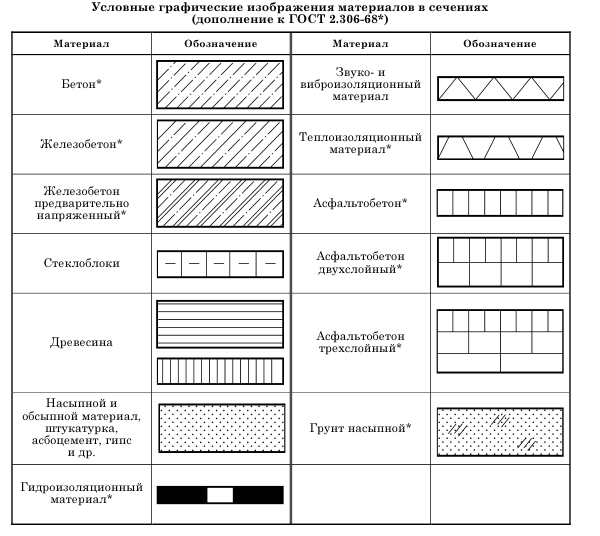
Мы рассмотрим шейдеры стекла для как для Cycles, так и для Eevee .
Чтобы создать шейдер стекла в Blender:
- Перейдите в рабочую область затенения
- Выберите объект, к которому вы применяете шейдер стекла
- Кнопка New Material
- Нажмите Shift + A, затем выберите Shader > Glass BSDF и поместите его
- Перетащите из вывода Glass BSDF на вход Material Output Surface
В оставшейся части этой статьи мы более подробно рассмотрим описанный выше метод и еще несколько методов, которые можно использовать для создания шейдера стекла.
Связанный контент: Полное руководство для начинающих по узлам Blender, Eevee, Cycles и PBR
Как создать шейдер стекла в Cycles Для начала мы поговорим о шейдере Glass BSDF, это, вероятно, самый простой и Самый быстрый способ создания стеклянного материала.
Когда мы добавляем узел Glass BSDF в граф шейдера, у него есть несколько вариантов:
- Используемый алгоритм
- Цвет
- Шероховатость
- IOR или показатель преломления
- Нормальный
Алгоритмы представляют собой различные научные методы для расчета того, как будет рассчитываться стекло, и они дают немного разные результаты. Самая большая разница заключается в том, что метод Sharp не учитывает шероховатость, а GGX — единственный поддерживаемый вариант, когда мы добираемся до Eevee.
Цвет задает цвет стекла, вы также можете управлять им через его ввод с помощью текстуры или других видов ввода.
Шероховатость изменяет степень шероховатости отражения стекла, высокое значение шероховатости сделает отражения туманными, а низкое значение шероховатости сделает отражения очень четкими, это также можно контролировать с помощью любой текстуры.
Чтобы продемонстрировать это, мы можем настроить подобную сеть узлов, используя текстуру шума.
Куб имеет модификаторы затвердевания и скоса в своем стеке, чтобы избежать цельного стеклянного объекта. Для интереса я также просто добавил внутрь объект обезьяны, чтобы лучше показать контраст между низким и высоким значением шероховатости.
Сопутствующее содержание: Как сделать фаску в Blender с помощью инструмента и модификатора
Значение IOR изменяет угол, под которым стекло изгибает свет, позже в статье я опишу отражение и преломление более подробно с примерами, но чтобы сохранить его Кратковременно, когда свет преломляется от стекла, он изгибается поверхностью стекла, изменяя IOR, вы меняете угол.
При IOR, равном 1, стекло не преломляет свет. Добавьте белый цвет и нулевую шероховатость, и стекло станет невидимым.
Нормальный ввод позволяет вам изменить форму поверхности, с которой взаимодействует свет, без изменения вашей модели, это позволяет вам добавлять детали к поверхности, не добавляя чрезмерное количество полигонов.
Аналогичного эффекта можно добиться и с помощью шейдера Principled BSDF. Здесь мы рассмотрим соответствующие входы для стекла. Более полное руководство по принципиальному BSDF читайте в этой статье.
Здесь мы рассмотрим соответствующие входы для стекла. Более полное руководство по принципиальному BSDF читайте в этой статье.
Связанный контент: Физически обоснованный рендеринг и материалы Blender
Подсоедините выходной разъем к входному разъему на поверхности выхода материала, если он еще не подключен.
Теперь основной ввод, на котором мы сосредоточимся, — это передача, поскольку название подразумевает, что передача — это то, сколько света может проходить через поверхность и, следовательно, подвергаться воздействию. По сути, это позволяет вашему объекту вести себя как кусок стекла. , где свет может проходить сквозь него и воздействовать на него, как на стекло.
Сейчас мы установим нашу передачу на 1, при этом вы должны увидеть, что наш шейдер очень похож на стеклянный BSDF. Я бы также порекомендовал установить для Specular значение 1, хотя это не обязательно, причина этого в том, что стекло имеет тенденцию быть очень отражающим материалом.
Мы также можем изменить прозрачность стекла, изменив значение альфа, высокое значение альфа приведет к очень непрозрачному материалу, а низкое значение альфа приведет к очень прозрачному материалу.
Кроме этого, мы можем использовать базовый цвет, шероховатость и ввод IOR точно так же, как в шейдере стекла. Для используемого алгоритма принципиальный BSDF поддерживает только GGX и мультирассеянный GGX.
Теперь, я немного упомянул отражения и преломления, поэтому я хотел бы остановиться немного подробнее и привести несколько примеров того, как они выглядят на практике, для этого мы будем в основном ссылаться на движок рендеринга циклов чтобы облегчить понимание концепции.
Отражение и преломление в стеклянных шейдерах
Отражение в Blender — это свет, который отражается от отражающей поверхности, вы можете думать об этом как о том, как направить свет в зеркало, а свет отразится на вас, в Blender это работает очень Подобный способ.
Включив Reflective Caustics, вы можете видеть, что свет от оранжевого прожектора отражается на поверхности вокруг него.
Без Reflective Caustics этого тонкого отражения света не будет.
Преломление света немного отличается, преломление – это когда поверхность и/или материал изгибают свет, который падает на нее, например, если поднести увеличительное стекло к свету, исходящий свет преломляется в меньшую точку .
С включенной Refractive Caustics вы можете видеть, что закругленная поверхность сферы изгибает свет вниз к точке под ней, вы также можете заметить, что, поскольку этот свет сфокусирован, он также увеличивает интенсивность.
Без включения Refractive Caustics вы не получите никакого искривления света.
С точки зрения настроек рендеринга для стекла все должно работать довольно хорошо из коробки, хотя вы можете отключить как отражающую, так и преломляющую каустику, чтобы сэкономить время рендеринга.
Эти параметры можно найти на панели Render Properties в разделе Light Paths > Caustics.
Сопутствующее содержимое: Blender: Руководство по настройкам рендеринга Cycles
Вы также можете изменить количество отскоков Glossy и Transmission, чтобы оптимизировать время рендеринга, их можно найти на панели свойств рендеринга в разделе Light Paths > Max Bounces, уменьшив эти значения. вероятно, приведет к более быстрому времени рендеринга, но более низкому качеству, а их увеличение приведет к более высокому качеству, но более длительному времени рендеринга.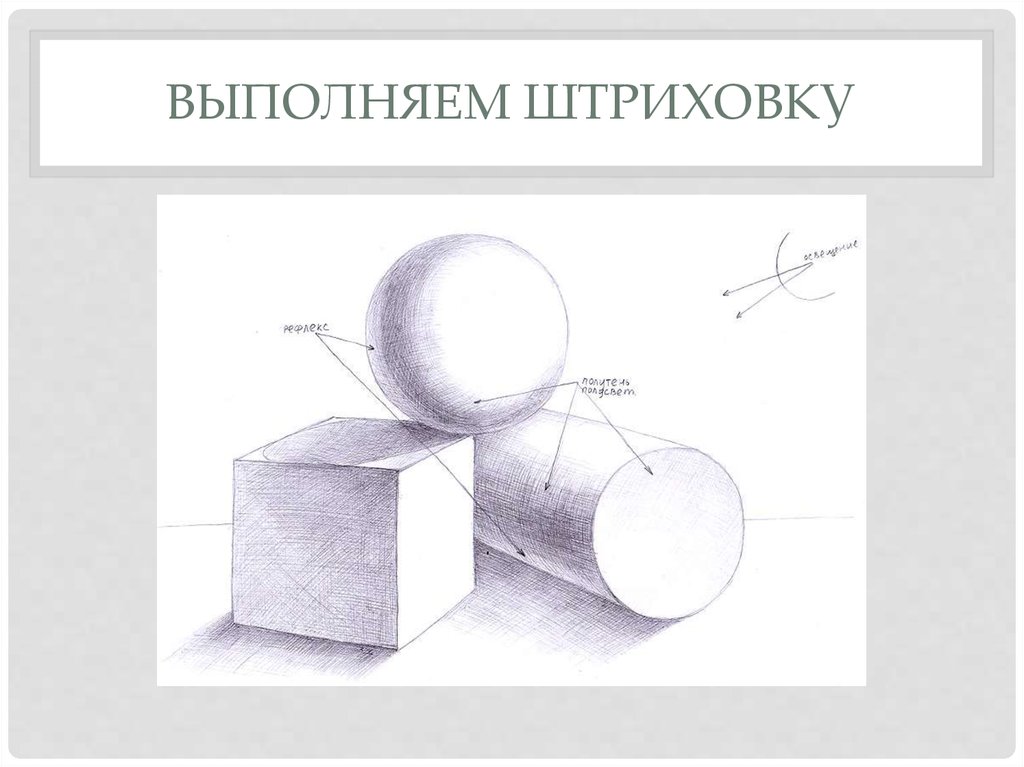
Рендеринг каустик в циклах
Поскольку рендеринг каустики может быть очень дорогим, мы также можем получить некоторый прирост производительности с помощью нашего шейдера стекла, используя узел пути света, сначала отключив как отражающие, так и преломляющие каустики в свойствах рендеринга в разделе «Отражения в пространстве экрана». тогда мы можем использовать трюк с шейдером, чтобы эмулировать их вместо этого.
Настройка узла для этого шейдера будет выглядеть следующим образом. Вы можете воссоздать эту настройку, нажав Shift + A и выполнив поиск названия каждого узла, показанного выше, а затем соединив их в том же порядке, имейте в виду, что узел Dot Product — это узел Vector Math, для которого задано значение Dot Product, а узел Multiply — это математический узел, для которого задано умножение. Обратите внимание, что вы также можете добавить его к существующему шейдеру, просто смешав эти изменения в конце.
С включенной каустикой по умолчанию ваши результаты будут выглядеть примерно так, имейте в виду, что это с небольшим количеством выборок, так как вы можете видеть, что каустике не хватает четкости.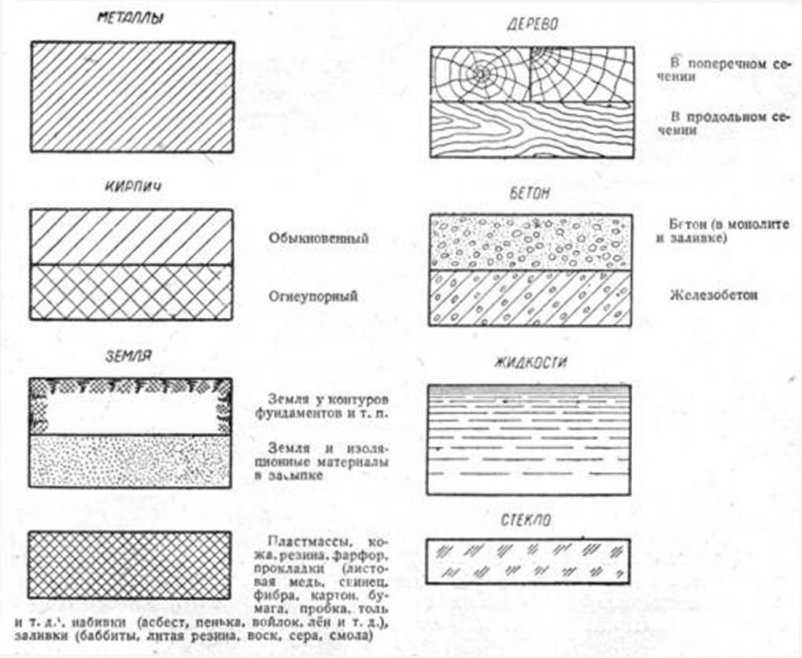
С пользовательскими каустиками вы получите результат, подобный этому
Конечно, вы можете изменить значения приведенного выше шейдера, в основном значение умножения и свойства стекла, а также угол вашего света, этот метод также включает в себя небольшое уменьшение времени рендеринга и увеличение четкости преломленного света.
В Eevee нам нужно немного подделать стекло, и настройки рендеринга, а также настройки самого материала играют гораздо большую роль. Так что это не так просто, как в Cycles.
Начнем с настроек рендеринга. Перейдите на вкладку рендеринга и выберите Eevee в качестве движка рендеринга. Далее включите отражение в пространстве экрана и проверьте преломления.
Сопутствующее содержимое: Руководство по настройкам рендеринга Blender Eevee
Затем выберите свой объект и добавьте материал, перейдя на вкладку материалов и нажав знак плюс рядом со списком.
Сопутствующее содержимое: Полное руководство для начинающих по узлам Blender, Eevee, Cycles и PBR
Создав материал, разверните раздел настроек.
Существует несколько разных школ по настройке этих параметров для материала стекла. Некоторые говорят, что отбраковка задней поверхности должна быть включена, а некоторые говорят, что она должна быть выключена. В зависимости от настройки шейдера стекла вы также можете поэкспериментировать с двумя режимами наложения: альфа-смешивание и альфа-хеширование.
С шейдером, который я собираюсь вам показать, я обнаружил, что эти настройки работают хорошо, что также отражено на изображении выше.
- Backface culling , on
- Blend mode set to alpha blend
- Shadow mode set to alpha hashed
- Show backface turned on
- Screen space refraction turned on
- Refraction Для глубины установлено значение 0
Все стеклянные материалы, которые можно создать в Eevee, вероятно, имеют одну или несколько проблем. Но по сути у нас есть два выхода. Мы можем сделать шейдер стекла на основе преломления или шейдер прозрачного стекла.
Но по сути у нас есть два выхода. Мы можем сделать шейдер стекла на основе преломления или шейдер прозрачного стекла.
Если мы выберем рефракцию, мы не увидим другие стеклянные объекты за нашими стеклянными объектами. Но мы можем видеть объекты с другими свойствами, такие как металлы и диффузные материалы. Поэтому во многих случаях самый простой способ — просто создать такой шейдер.
Это практически то же самое, что и эта установка.
Однако это не очень хорошо настраивается, и акцент на отражение часто слишком велик. Часто он больше похож на металл, чем на настоящий стеклянный шейдер.
Но это дает нам преломления.
Так как метод прозрачности не имеет эквивалентного узла, мы используем описанную выше комбинацию преломления и блеска и заменяем преломление прозрачностью, и у нас есть шейдер, который выглядит следующим образом.
Однако установка на основе прозрачности имеет существенный недостаток, заключающийся в том, что свет, проходящий через шейдер, не преломляется.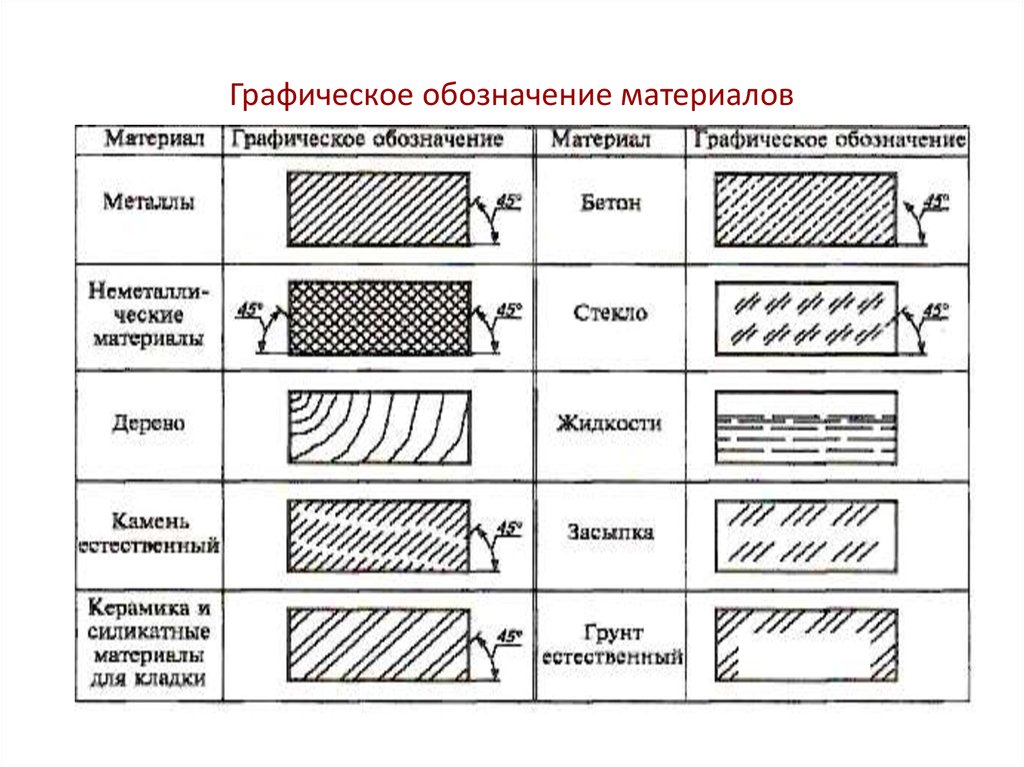 Но мы можем ясно видеть за ним другие шейдеры, основанные на прозрачности.
Но мы можем ясно видеть за ним другие шейдеры, основанные на прозрачности.
Это позволяет нам штабелировать стекло, и это довольно частое явление.
Связанное содержимое: Как использовать альфа-прозрачные текстуры в Blender
Давайте теперь посмотрим на настройку материала, которая может помочь нам объединить эти две функции. Нажмите на изображение, чтобы увеличить его и увидеть все подробности.
Здесь мы используем узел веса слоя, чтобы объединить шейдер стекла и шейдер прозрачности. В этом процессе отражения будут немного размыты, поэтому мы добавим еще один шейдер стекла поверх этой комбинации с противоположной кривой RGB.
Вдобавок к этому я добавляю немного различной шероховатости к обоим шейдерам стекла с комбинацией текстуры шума и цветовой шкалы.
Связанное содержимое: Как работает узел цветовой шкалы в Blender
Вот пример изображения.
К объекту-обезьяне на переднем плане прикреплен модификатор затвердевания, который делает его полым внутри, в отличие от средней обезьяны, которая является сплошным телом.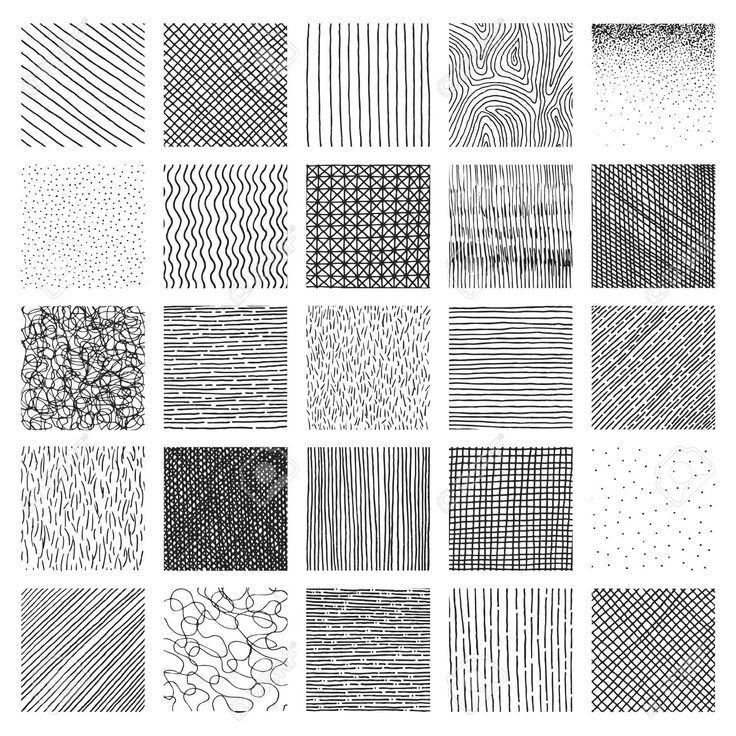

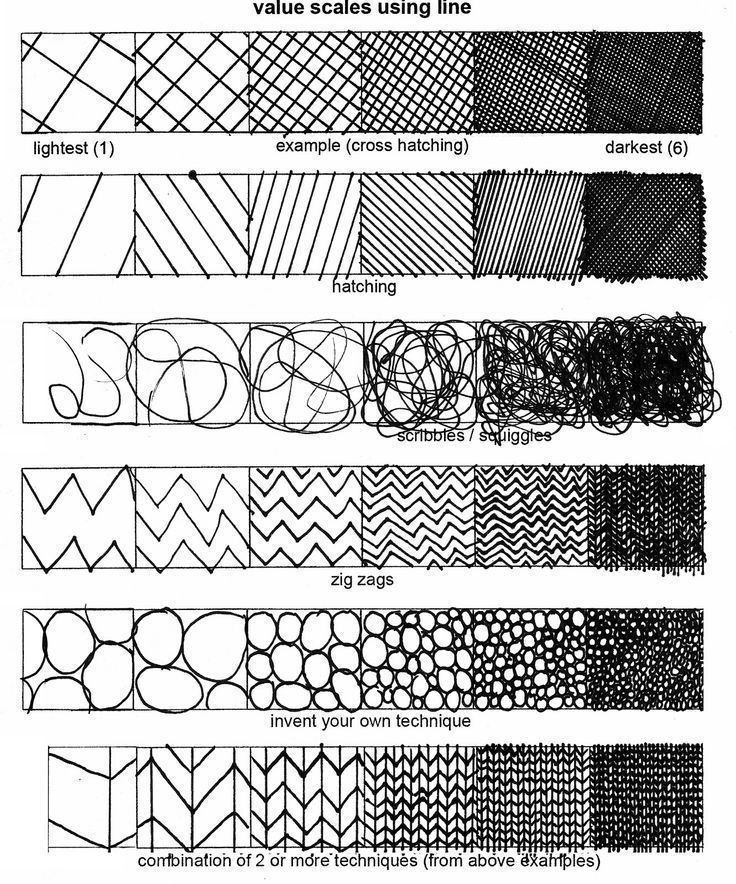 п.
п. № 1).
№ 1).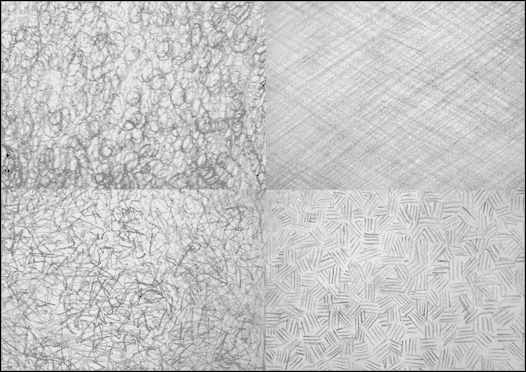

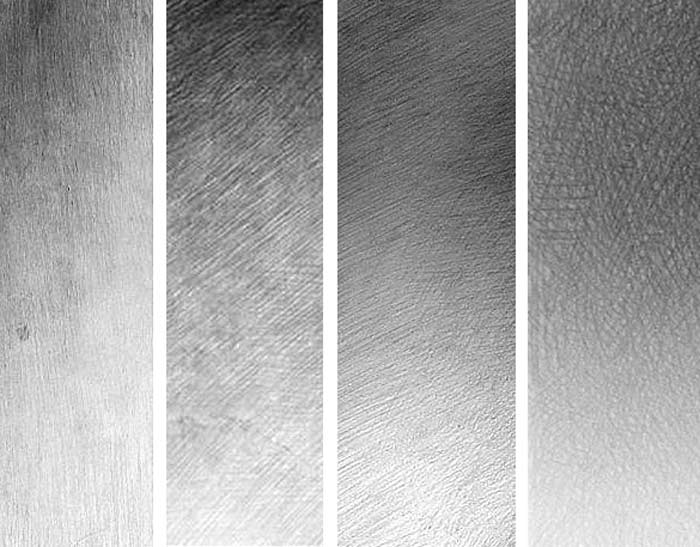 В ней находится рисунок под названием «Solid». При его применении происходит заливка области определенным цветом.
В ней находится рисунок под названием «Solid». При его применении происходит заливка области определенным цветом.

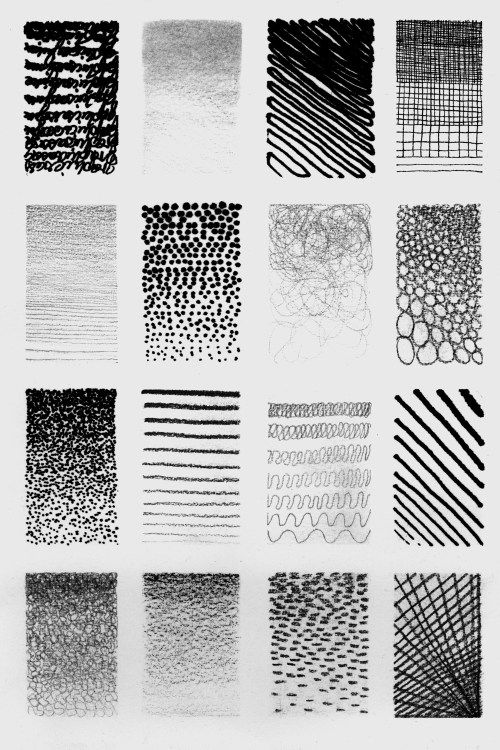 Выбрать вкладку «Custom» или «Пользовательские». Новые образцы будут располагаться в самом низу списка.
Выбрать вкладку «Custom» или «Пользовательские». Новые образцы будут располагаться в самом низу списка.

 Если нужно повысить количество отображаемых деталей, то установить величину переменной в 1000000 или выше. В противном случае опустить до 100000 и ниже.
Если нужно повысить количество отображаемых деталей, то установить величину переменной в 1000000 или выше. В противном случае опустить до 100000 и ниже.