Типы линий
Тип линий описывается повторяющейся последовательностью штрихов, точек и пробелов, наносимых вдоль прямой или кривой. Типы линий можно присваивать как слоям, так и отдельным объектам чертежа.
Все новые объекты создаются с использованием текущего типа линий, который отображается на палитре свойств и на вкладке “Главная” панели “Свойства” ленты, когда нет выбранных объектов.
- Если установлен текущий тип линий ПоСлою, то все создаваемые объекты используют тип линий, присвоенный текущему слою.
- Если установлен текущий тип линий ПоБлоку, то объекты имеют тип линий Continuous, сплошной тип линий без пробелов, до тех пор пока объекты не будут объединены в определение блока. Когда в чертеж вставляется блок, его объектам присваивается текущий тип линий.
- Если текущий тип линий задается явным образом, например для ACAD_ISO02W100, то все создаваемые объекты используют этот тип
линий независимо от текущего слоя.

- Тип линий CONTINUOUS отображается в виде неразрывной линии.
В некоторые определения типов линий включены текст и символы.
Загрузка типов линий
Прежде чем использовать различные типы линий, необходимо загрузить их из файла определения типов линий (LIN) с помощью команды ТИПЛИН или . После загрузки типа линий и сохранения чертежа определение типов линий сохраняется в чертеже.
Доступно два файла определений типов линий: acad.lin для британских единиц измерения и acadiso.lin для метрических единиц. Типы линий ACAD_ISO можно выводить на печать с использованием параметра толщины пера по ISO.
Неиспользуемые определения типов линий можно удалить с помощью команды ОЧИСТИТЬ или путем их удаления из диспетчера типов линий. Нельзя удалить типы линий ПОБЛОКУ, ПОСЛОЮ и CONTINUOUS.
Масштабирование типа линий
Масштаб типа линий можно изменять как глобально для всех объектов, так и явным образом для каждого.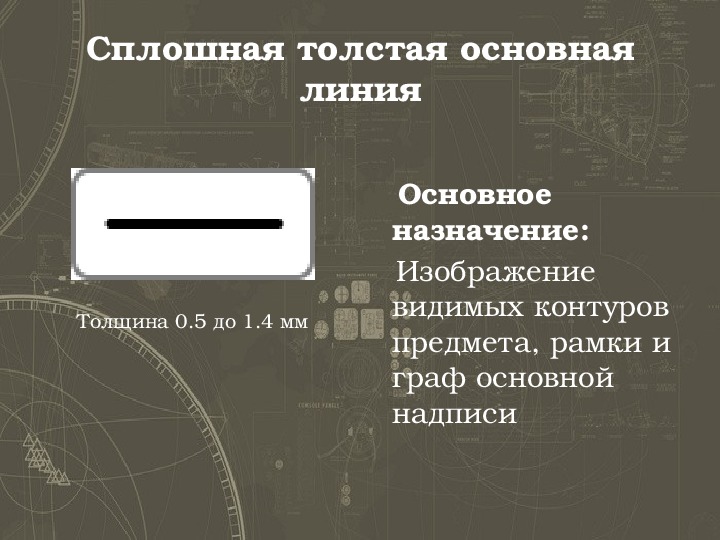
- Глобальный масштаб управляет масштабом типов линий в глобальных пределах для новых и существующих объектов. Он доступен в окне “Диспетчер типов линий” по нажатию кнопки “Показать подробности”.
- Текущий масштаб, также называемый масштабом типа линий, задает масштаб типа линий новых объектов, и его можно явным образом определить для существующих объектов. Он доступен на палитре свойств и в диспетчере типов линий.
Для получения отображаемого масштаба типа линий
На листе по умолчанию масштаб типа линий в различных видовых экранах листа автоматически рассчитывается на основе единиц пространства
листа, независимо от масштаба отображения объектов. Если требуется создать новый видовой экран листа, используйте команду
ВСЕРЕГЕН для обновления отображением масштаба типа линий.
- По умолчанию глобальный и отдельные коэффициенты масштабирования равны 1,00. Чем меньше масштаб, тем больше повторений элементарного фрагмента линии генерируется на единицу чертежа. Так, например, при коэффициенте 0.5 в одной единице длины умещается два элементарных фрагмента типа линий.
- В большинстве случаев следует оставить глобальный масштаб, равный 1,00.
- Встроенные в продукт типы линий не следует путать со штриховыми линиями, которые позволяют чертить некоторые типы плоттеров. Штриховая линия AutoCAD и штриховая линия плоттера выглядят одинаково, однако одновременно их использовать не следует, так как результат может оказаться непредсказуемым.
Отображение типов линий для коротких сегментов и полилиний
Пользователь имеет возможность центрировать образец типа линий в пределах каждого сегмента полилинии, а также задавать способ
отображения типов линий для коротких сегментов. Если линия слишком коротка для того, чтобы вместить одну штриховую последовательность,
то между двумя конечными точками будет проведена непрерывная линия, как показано на иллюстрации ниже.
Если линия слишком коротка для того, чтобы вместить одну штриховую последовательность,
то между двумя конечными точками будет проведена непрерывная линия, как показано на иллюстрации ниже.
Рекомендуется уменьшать масштаб типов линий для подобных сегментов.
Для полилинии имеется возможность центрировать образец типа линий в пределах каждого сегмента, либо размещать его непрерывно по всей ее длине. Управляет этими режимами системная переменная PLINEGEN.
Пользовательские типы линий
Пользовательский тип линий можно определить с различными образцами точек, пробелов и штрихов, с внедренными обозначениями или внедренным текстом. Можно настроить автоматическую ориентацию текста, чтобы его удобно было читать.
Дополнительные сведения об управлении текстом в типах линий см. в разделе “Текст в пользовательских типах линий” в руководстве по адаптации.
Как сделать линию в Автокаде?
BuildSam
Блог о расчетах и проектировании строительных конструкций
Содержание
Любой чертеж состоит из совокупности линий, окружностей и прочих элементов графического оформления изделий и сборок. При оформлении документации в Автокаде у еще неопытных начинающих инженеров возникают сложности с тем, чтобы назначить нужный тип линии. Происходит это из-за того, что интерфейс программы сильно перегружен и с ходу не удается разобраться что к чему. В текущей статье речь пойдет о том, как сделать линию в Автокаде и выбрать ее стиль.
Как сделать линию в Автокаде?
Линия в Автокаде строится с помощью инструментов во вкладке «Главная» в ячейке «Рисование» с помощью инструментов отрезок, полилиния и прочие (рис. 1). Чтобы разместить линию в рабочем поле, нужно выбрать инструмент, а дальше — щелкать левой кнопкой мыши в поле чертежа. При вводе линии, по умолчанию над ней появляются 2 параметра — длина и угол наклона (рис. 2). Численные значения можно ввести с клавиатуры, а переключаться между вводом длины и углов с помощью клавиши Tab.
Рис. 1. Вкладка «Рисование»Рис. 2. Построение линий в АвтокадеКак сделать толстую линию в Автокаде?
Первым делом, стоит разобраться в том, как сделать толстую линию в Автокаде, либо тоньше, в зависимости от назначения. Дело в том, что в Автокаде по умолчанию выставлено значение толщины линии равном 0.2 мм. По терминологии, принятой в программе, толщина линий называется ее весом. Существует несколько вариантов изменения толщины линий.
- Чтобы получить толстую линию в Автокаде, нужно выделить нужные для изменения объекты, затем во вкладке «Главная» в ячейке «Свойства» выбрать строку, отвечающую за вес линии, раскрыть список и поменять значение (рис.
 3).
3). - Точно так же можно изменить вес линий в Автокаде через настройки слоя. Чтобы сделать изменения, нужно зайти во вкладку «Главная» — «Слои» — «Свойства слоя» (рис. 4), после чего изменить значение веса линии (рис. 5). Рекомендуется каждому слою присваивать свои веса линий, так будет легче в дальнейшем их редактировать.
- Еще одним способом применить толстую линию является изменение свойства линии. Для этого нужно выбрать нужные изменения линии, нажать правой кнопкой мыши и выбрать «Свойства» (рис. 6), после чего в новом окне установить интересующий вес линии. Аналогичным способом можно делать тонкие линии.
Как сделать пунктирную линию в Автокаде?
Тип линий в Автокаде выбирается в тех же самых окнах, где настраивается и вес линий.
Чтобы сделать пунктирную линию в Автокаде, нужно выделить необходимые линии, перейти «Главная» — «Свойства» — «Тип линий» (рис. 7). В раскрывающемся списке может не оказаться нужного типа линии, поэтому нужно подгрузить уже готовый шаблон из предустановленных в самой программе, для этого нужно нажать кнопку «Другое» (рис. 8). Далее откроется новое окно «Диспетчер типов линий», в котором нужно нажать «Загрузить» (рис. 9). и выбрать из нового списка пунктирную линию. После нажать «ОК» во всех окнах, линия станет пунктирной.
7). В раскрывающемся списке может не оказаться нужного типа линии, поэтому нужно подгрузить уже готовый шаблон из предустановленных в самой программе, для этого нужно нажать кнопку «Другое» (рис. 8). Далее откроется новое окно «Диспетчер типов линий», в котором нужно нажать «Загрузить» (рис. 9). и выбрать из нового списка пунктирную линию. После нажать «ОК» во всех окнах, линия станет пунктирной.
Точно так же назначать пунктирную линию можно вышеупомянутыми способами через свойства линий и настройки слоев.
Как сделать штриховую линию в Автокаде?
Чтобы сделать штриховую линию в Автокаде нужно перейти «Главная» — «Свойства» — «Тип линий», в списке выбрать «Другое», в новых окнах выбрать нужный тип (рис. 8). Все ровно так же, как и в вышеупомянутых способах.
Рис. 10. Штриховая линия в АвтокадеКак сделать осевую линию в Автокаде?
Чтобы сделать осевую линию в Автокаде нужно перейти «Главная» — «Свойства» — «Тип линий», в списке выбрать «Другое», в новых окнах выбрать нужный тип (рис. 11). Все ровно так же, как и в вышеупомянутых способах.
11). Все ровно так же, как и в вышеупомянутых способах.
© 2023 BuildSam • Создано с помощью GeneratePress
Как добавить сплошную линию в Cricut Design Space? (Тонкий и толстый) – Мечты в реальность
Я понял!
Я был там. Тот момент, когда вам нужно нарисовать всего одну простую линию в Cricut Design Space, но, похоже, у вас нет возможности это сделать.
Итак, как добавить одну строку?
Лучший и самый простой способ нарисовать одну сплошную линию в Cricut Design Space — использовать инструмент для подсчета очков. Просто поместите линию оценки на область холста, затем измените тип линии на CUT, расположенный в меню редактирования.
Если вы уже знакомы с Cricut Design Space, приведенный выше ответ может быть всем, что вам нужно. Но если вы начинаете, не забудьте закончить этот пост, чтобы вы стали экспертом после этого пошагового руководства.
Кроме того, у меня также есть бесплатные вкусности (линии и формы SVG), которые вы можете загрузить в конце этого поста и использовать в своих проектах.
Примечание: Вы не можете добавить толстую линию, но я покажу вам прием, который может сработать и для вас.
Давайте учиться вместеЕсли вы новичок и все еще разбираетесь в программном обеспечении Cricut, я рекомендую вам прочитать мое фантастическое руководство Ultimate Cricut Design Space.
Как добавить одну строку?Шаг 1 – Добавьте линию подсчета очков
Шаг 2. Перейдите в меню редактирования и измените тип линии.
Шаг 3 — Прикрепите сплошные линии
Вещи, которые вы не можете сделать с помощью одной строки
Как добавить толстую линию в Cricut Design Space
Могу ли я добавить сплошные изогнутые линии в Cricut Design Space?
Бесплатные строки SVG для личного и коммерческого использования
Так…
Как добавить одну строку?
Мне нравится мой Cricut, и я думаю, что Cricut Design Space делает достойную работу, предоставляя вам классные инструменты для создания минимализма и дизайна.
Тем не менее, в этом программном обеспечении иногда бывает сложно разработать дизайн с нуля; это тот момент, когда Cricut Access пригодится. Прочтите все об этом в этом удобном руководстве.
С Cricut Access вы можете взять небольшие части дизайна и создать совершенно новый. Их библиотека включает в себя различные типы линий и форм, которые вы не можете воссоздать с нуля в их программном обеспечении.
Хорошо, что добавить сплошную линию ЛЕГКО ПРОСТО!
Вы готовы?
Начнем!
Шаг 1. Добавление линии оценки
Перейдите в область холста пространства дизайна и добавьте линию оценки (расположенную на левой панели области холста в разделе «Формы»).
После выбора «Score Line» на холсте появится пунктирная линия. Первоначально эта линия представляет счет или складку, которую вы могли бы сделать с помощью стилуса для подсчета очков или колеса для подсчета очков (если у вас есть устройство для подсчета очков).
Шаг 2 – Перейдите в меню редактирования и измените тип линии меню холста) и выберите нужный вариант (вырезать, рисовать, выдавливать и т.д.)
В зависимости от вашей машины вы можете выбрать до семи различных вариантов. Если у вас есть Cricut Maker, вы можете иметь сплошные линии для:
- Cut: Fine Point Blade, Deep Point Blade, Bonded Fabric Blade, Rotary and Knife Blade (только Maker)
- Draw: Use с перьями Cricut
- Нож: использовать с подрезным колесом (только производитель) или подрезным стилусом
- Гравировка: для использования с наконечником для гравировки
- Deboss: для использования с насадкой для выдавливания
- Wave: для использования с волнистым лезвием
- Perf: для использования с перфорационным лезвием
Тем не менее , если у вас есть какая-либо машина Cricut Explore, вы можете выберите только Cut, Draw или Score.
Вот действия, которые ваш Cricut будет выполнять с каждым типом линий.
- Резка: выберите эту опцию, линия надреза станет сплошной линией резки; это здорово, если вам нужно вырезать прямые линии в проекте.
- Draw: Если вы хотите нарисовать сплошную линию перьями Cricut, то вам нужно выбрать этот вариант.
- Счет: это первоначальный вариант, но если вы хотите вернуться к подсчету очков, это то, что вы должны выбрать.
- Гравировка: Если вы хотите выгравировать на материалах сплошную линию, обязательно выберите этот тип линии.
- Вытеснение: , если вам нужна сплошная линия для выдавливания проектов, выберите этот вариант.
- Волна: используйте этот тип линии, если хотите, чтобы сплошная линия имела волнообразный эффект.
- Perf: используйте этот тип линии, если вам нужна сплошная линия с разрывом.

Примечание: Если вы хотите использовать функцию «Печать, а затем вырезать», вам нужно будет выбрать «Вырезать как тип линии», а затем нажать «Заливка» и выбрать опцию «Печать».
Хотя у вас есть возможность добавить цвет и/или узоры, они не повлияют на вашу линию, фактически ваша линия будет выглядеть прозрачной на холсте.
Причина этого в том, что вы указываете своей машине вырезать одну линию, поэтому нет смысла печатать ее в цвете или с рисунком, если вы собираетесь прорезать ее насквозь.
Другими словами, если вам нужны цветные линии, вам лучше использовать перья Cricut.
Шаг 3. Прикрепите сплошные линии
Скорее всего, вы будете использовать сплошные линии в определенной части своих проектов.
В этом случае вам нужно назначить сплошную линию (вырезать, нарисовать, надрезать и т. д.) тому слою, который вы хотите видеть.
Посмотрите на следующий снимок экрана и давайте обсудим его.
Это квадрат с четырьмя надрезами (сплошными линиями) в каждом углу, которые я могу использовать для вставки и удерживания на месте карты, записки и т. д. , чтобы выбрать четыре сплошных разреза, а также квадрат и нажать кнопку «Присоединить» (расположенную в нижней части панели «Слои»). находиться в отдельных ковриках.
д. , чтобы выбрать четыре сплошных разреза, а также квадрат и нажать кнопку «Присоединить» (расположенную в нижней части панели «Слои»). находиться в отдельных ковриках.
Вещи, которые нельзя сделать с помощью одной линии
Хотя сплошные линии могут быть удобны для некоторых проектов, вы не можете соединять или нарезать их на другие формы.
Как добавить толстую линию в Cricut Design Space
Существует большая разница между одной сплошной линией и толстой линией. Сплошная (тонкая) линия представляет собой путь, по которому будет проходить лезвие, перо или инструмент.
С помощью квадрата можно создать эффект толстой линии!
Создайте толстую линию с помощью квадратаШаг 1. Добавьте квадрат
Добавьте квадрат в область холста и разблокируйте его пропорции, выбрав его и щелкнув в левом нижнем углу выделения.
Шаг 2. Изменение размера
Измените размер квадрата, увеличив высоту и уменьшив ширину, пока не получите желаемую толщину.
Шаг 3. Выберите нужный тип линии
Вот предварительный просмотр того, как толстая линия будет выглядеть с каждым различным типом линии (я подробно объяснил это в начале этого урока).
Различные типы линий для толстых линий в Cricut Design SpaceКак видите, все «толстые линии» — это просто вытянутые прямоугольники.
Можно ли добавить сплошные изогнутые линии в Cricut Design Space?
Изогнутые линии немного сложнее, узнайте все мои советы и рекомендации по созданию кривых в Cricut Design Space в этом полезном руководстве, которое я составил.
Бесплатные строки SVG для личного и коммерческого использования
Пожалуйста, Cricut, если вы читаете этот пост, однажды добавьте способ, чтобы мы могли это сделать!
Гррр…
Сделать сплошные линии в Adobe Illustrator очень просто, и, честно говоря, я считаю, что каждый должен иметь доступ к такого рода линиям.
Согласны?
Щелкните правой кнопкой мыши и выберите Сохранить! Вышеупомянутая лицензия применяется только к этому SVG. Другие мои проекты не могут быть использованы в коммерческих целях.
Другие мои проекты не могут быть использованы в коммерческих целях.
Нажмите правой кнопкой мыши на изображение и загрузите эти БЕСПЛАТНЫЕ векторные линии SVG для использования в своих проектах. Вы также можете использовать эти линии в коммерческих целях; вам не нужно давать мне никаких указаний. Хотя это всегда ценится.
Однако вы не можете загружать их самостоятельно на свой веб-сайт, чтобы люди могли их скачать. Если вы думаете, что они кому-то нужны, перенаправьте их на эту страницу.
О!
И, чтобы вы знали, у меня также есть библиотека, полная бесплатных файлов SVG и печатных форм для всех моих подписчиков, также известных как Daydreamers. Вы можете увидеть предварительный просмотр прямо здесь или получить доступ, заполнив эту форму.
Итак…
Я надеюсь, что вы найдете этот урок полезным и сможете рисовать сплошные линии, пока ваше сердце не будет удовлетворено.


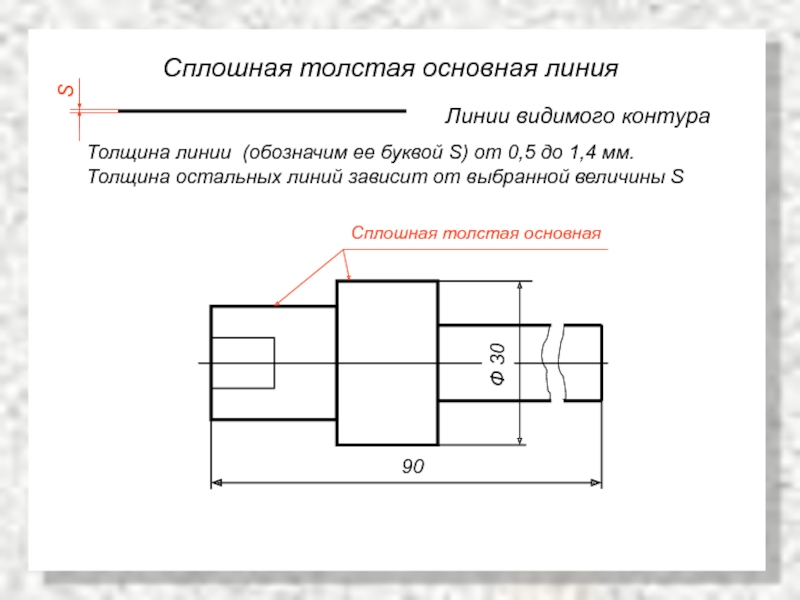 3).
3).