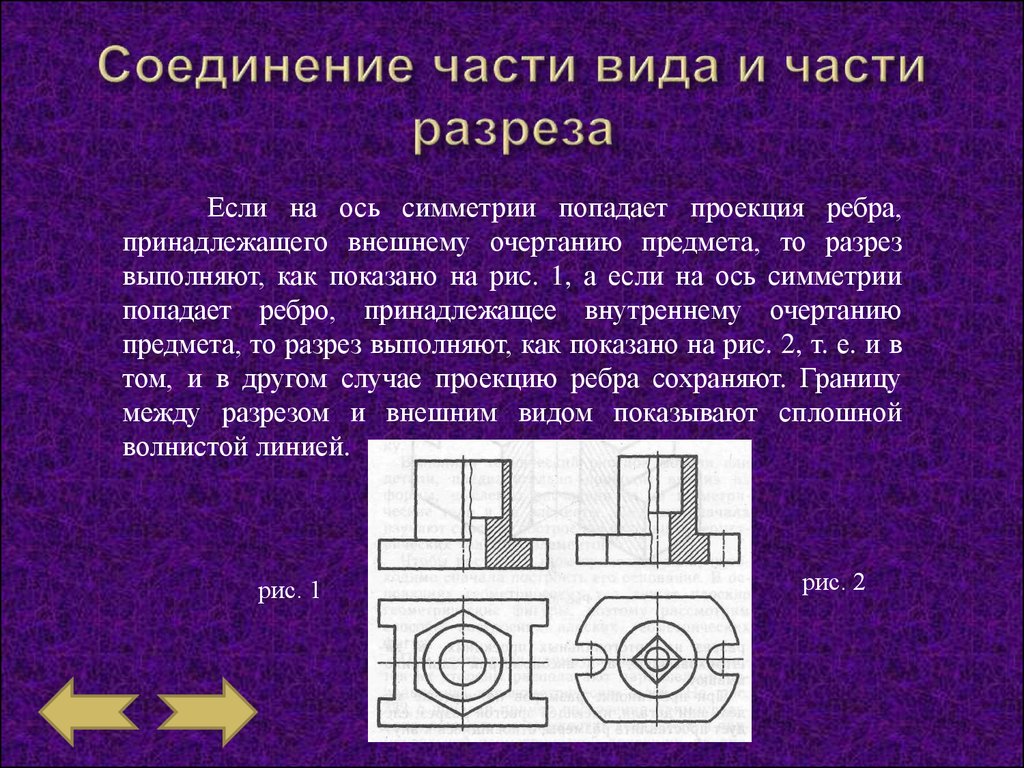Соединение вида и разреза – презентация онлайн
Похожие презентации:
Технология перевозочного процесса
Организация работы и расчет техникоэкономических показателей участка механической обработки детали
Грузоподъемные машины. (Лекция 4.1.2)
Безопасное проведение работ на высоте
Геофизические исследования скважин
Система охлаждения ДВС
Эксплуатация нефтяных и газовых скважин. Курс лекций в слайдах
Требования безопасности при выполнении работ на высоте
Проект по технологии «Скалка» (6 класс)
Конструкции распределительных устройств. (Лекция 15)
1. Урок 23 – Соединение вида и разреза
Когда необходимо соединить вид с разрезом?Как соединяют вид с разрезом, если изображение
детали несимметричное? Какая линия является в
этом случае границей вида и разреза?
Как соединяют вид с разрезом, если изображение
детали симметричное? Какая линия в этом случае
является границей вида и разреза?
Как соединяют вид с разрезом, если изображение
детали симметричное, но с осью симметрии
совпадает ребро внутреннего или внешнего контура?
Какая линия в этом случае является границей вида и
разреза?
Как проставляют размеры при соединении вида и
разреза?
2.
 Соединение вида и разреза1. Когда необходимо соединить вид с разрезом?
Соединение вида и разреза1. Когда необходимо соединить вид с разрезом?Часто для отображения формы детали требуется выполнить и
главный вид и фронтальный разрез.
Выполнять же два изображения на чертеже не рационально.
Поэтому допускается соединять на одном изображении и вид и
разрез.
На виде линии невидимого контура не показывают, так как
внутреннее устройство детали показано на разрезе.
3. Соединение части вида и части разреза
Способ 1 – если изображение не имеетсимметрии
соединяют часть вида и часть разреза.
Разделом между видом и разрезом
сплошная тонкая волнистая линия.
оси
служит
4. Соединение части вида и части разреза
Способ 2 – если вид и разрез фигурысимметричные
соединяют половину вида и половину
разреза.
Границей между видом и разрезом является
ось симметрии.
При вертикальной
оси симметрии –
вид располагают
слева, а разрез
справа от оси
симметрии;
При
горизонтальной
оси симметрии –
вид располагают
5.
 Соединение части вида и части разрезаСпособ 3 – если
Соединение части вида и части разрезаСпособ 3 – еслиизображение имеет ось
симметрии, совпадающую с
ребром внешнего и (или)
внутреннего контура детали
соединяют часть вида и
часть разреза детали.
Границей между видом и
разрезом является
сплошная тонкая волнистая
линия.
6. Соединение части вида и части разреза
ребро только навнешней
поверхности
соединяют большую
часть вида и
меньшую часть
разреза
волнистую линию
проводят правее оси
симметрии
ребро только на
внутренней
поверхности
соединяют
меньшую часть вида
с большей частью
разреза
волнистую линию
проводят левее оси
симметрии
ребро на внешней
и внутренней
поверхности
одновременно
соединение
выполняют так,
как показано на
рисунке
7. Нанесение размеров
Согласно ГОСТ 2.305-68 еслиотверстие попало в разрез, то
размер этого отверстия
проставляют на разрезе.
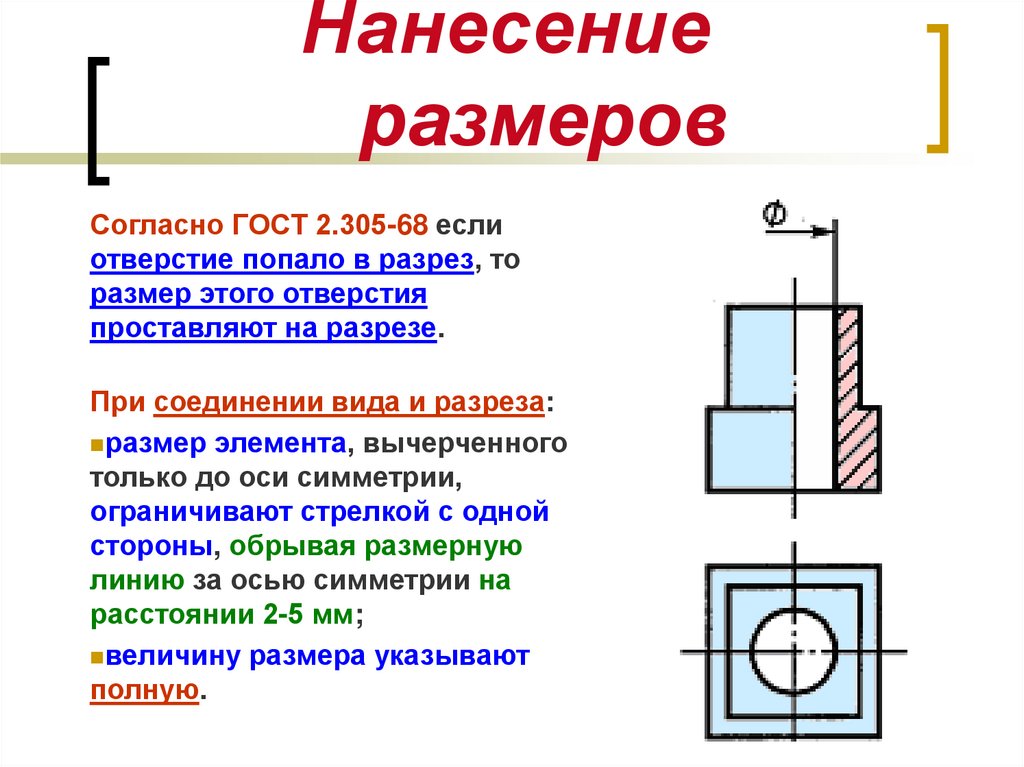
При соединении вида и разреза:
размер элемента, вычерченного
только до оси симметрии,
ограничивают стрелкой с одной
стороны, обрывая размерную
линию за осью симметрии на
расстоянии 2-5 мм;
величину размера указывают
полную.
8. Нанесение размеров
Размеры:внутренних
элементов
детали предпочтительно
наносить со стороны
разреза,
внешних
вида.
– со стороны
9. Домашнее задание
Рабочая тетрадь №3На стр. 2 выполнить
упражнение 1 , расположив длину
детали по оси х.
English Русский Правила
4.2.2. Соединение части вида и части разреза
Согласно
ГОСТ 2.305-68 допускается соединять на
одном изображении часть вида и часть
соответствующего разреза, разделяя их
сплошной волнистой линией, когда каждый
из них является несимметричной фигурой
(рис. 16). В тех случаях, когда вид и разрез
являются симметричными фигурами, то
соединяют половину вида и половину
разреза, разделяющей их линией является
ось симметрии (рис.
Рис. 16. Соединение части вида и части разреза
Рис. 17. Соединение половины вида и половины разреза
17
Часто с осью симметрии совпадает линия видимого контура, тогда границу между видом и разрезом указывают волнистой линией, которую проводят так, чтобы сохранить изображение ребра. Если оно расположено на внутренней поверхности, то разрез делают несколько больше половины (рис. 18, а), а если на наружной, то вид делают больше половины (рис. 18, б).
Рис. 18. Соединение части вида и части разреза при совпадении проекции ребра с осью симметрии:
а – ребро расположено на внутренней поверхности; б – ребро расположено на наружной поверхности
4.2.3. Обозначение разрезов
Положение
секущей плоскости обозначают разомкнутой
линией (рис. 10; 12). В сложных разрезах
штрихи проводят и у изломов линии
сечения, как это показано на рис. 13 и 14.
На расстоянии 2…3 мм от начального и
конечного штриха нужно ставить стрелки,
указывающие направление взгляда (рис.
19). С внешней стороны стрелок наносят
обозначение плоскости разреза прописными
буквами русского алфавита, которые
должны быть большего размера, чем цифры
размерных чисел. Сам разрез должен
быть отмечен надписью по типу А – А.
В сложных разрезах
штрихи проводят и у изломов линии
сечения, как это показано на рис. 13 и 14.
На расстоянии 2…3 мм от начального и
конечного штриха нужно ставить стрелки,
указывающие направление взгляда (рис.
19). С внешней стороны стрелок наносят
обозначение плоскости разреза прописными
буквами русского алфавита, которые
должны быть большего размера, чем цифры
размерных чисел. Сам разрез должен
быть отмечен надписью по типу А – А.
Если секущая плоскость совпадает с плоскостью симметрии предмета, а разрез выполнен на месте соответствующего вида, то обозначений секущей плоскости и самого разреза не делают.
Рис. 19. Размеры и расположение стрелок и разомкнутой линии
18
4.3. Сечения
Чтобы показать поперечную форму деталей, применяют сечения.
Сечение –
изображение фигуры, получаемой при
мысленном рассечении предмета одной
или несколькими плоскостями. В сечении
показывается только то, что получается
непосредственно в секущей плоскости.
Если секущая плоскость проходит через
ось конического или цилиндрического
отверстия, то сечение показывают как
разрез (рис. 20, б), т. е. контур отверстия
показывают полностью.
В сечении
показывается только то, что получается
непосредственно в секущей плоскости.
Если секущая плоскость проходит через
ось конического или цилиндрического
отверстия, то сечение показывают как
разрез (рис. 20, б), т. е. контур отверстия
показывают полностью.
По форме сечения бывают симметричные (рис. 20, а, б, г, д)
и несимметричные (рис. 20, в, е).4.3.1. Расположение сечений
В зависимости от расположения сечения, не входящие в состав разреза, подразделяются на вынесенные и наложенные.
Вынесенные сечения располагаются вне исходного изображения. Контуры таких сечений обводятся сплошной основной линией (рис. 20, а, б, в, г, е).
Рис. 20. Расположение сечений:
а – на продолжении линии сечения;
б – в проекционной связи;
в – на любом месте поля чертежа;
г – в разрыве между частями одного и того же вида;
д – сечение наложенное;
е – сечение с поворотом
19
Наложенные сечения
располагаются непосредственно на видах
чертежа и обводятся сплошной тонкой
линией (рис.
Вынесенное сечение может быть выполнено:
На продолжении следа секущей плоскости (рис. 20, а).
В проекционной связи (рис. 20, б).
В любом свободном месте поля чертежа (рис. 20, в).
В разрыве между частями одного и того же вида (рис. 20, г).
5. На любом месте чертежа с поворотом (рис. 20, е). 4.3.2. Обозначение сечений
Симметричные сечения, расположенные на продолжении следа секущей плоскости или в разрыве между частями одного и того же вида, а также симметричные наложенные сечения не обозначаются, и линия сечения не проводится (рис. 20, а, г, д).
Для несимметричных сечений,
расположенных в разрыве вида или
наложенных, линия сечения проводится
разомкнутой линией со стрелками, но
буквами не обозначается, как показано
на рис. 21.
21.
Рис. 21. Примеры выполнения несимметричных
Знакомство с формами — Служба поддержки Майкрософт
Форма в Access — это объект базы данных, который можно использовать для создания пользовательского интерфейса для приложения базы данных. «Связанная» форма — это форма, которая напрямую связана с источником данных, например таблицей или запросом, и может использоваться для ввода, редактирования или отображения данных из этого источника данных. В качестве альтернативы вы можете создать «несвязанную» форму, которая не связана напрямую с источником данных, но которая по-прежнему содержит командные кнопки, метки или другие элементы управления, необходимые для работы вашего приложения.
В этой статье основное внимание уделяется связанным формам. Вы можете использовать связанные формы для управления доступом к данным, например, какие поля или строки данных отображаются. Например, некоторым пользователям может потребоваться просмотреть только несколько полей в таблице с большим количеством полей. Предоставление этим пользователям формы, содержащей только эти поля, облегчает им использование базы данных. Вы также можете добавить в форму командные кнопки и другие функции для автоматизации часто выполняемых действий.
Предоставление этим пользователям формы, содержащей только эти поля, облегчает им использование базы данных. Вы также можете добавить в форму командные кнопки и другие функции для автоматизации часто выполняемых действий.
Думайте о связанных формах как об окнах, через которые люди видят и получают доступ к вашей базе данных. Эффективная форма ускоряет использование вашей базы данных, потому что людям не нужно искать то, что им нужно. Визуально привлекательная форма делает работу с базой данных более приятной и эффективной, а также помогает предотвратить ввод некорректных данных.
Примечание. В этой статье предполагается, что вы уже создали таблицу (или запрос на основе одной или нескольких таблиц) и хотите создать форму для просмотра данных или управления ими.
В этой статье
Создание формы с помощью инструмента «Форма»
Создание разделенной формы с помощью инструмента «Разделенная форма»
Создайте форму, отображающую несколько записей, с помощью инструмента «Несколько элементов».

Создание формы с помощью мастера форм
Создание формы с помощью инструмента Пустая форма
Представление «Макет» и «Дизайн»
Точная настройка формы в режиме макета
Точная настройка формы в представлении «Дизайн»
Создание формы с помощью инструмента «Форма»
Вы можете использовать инструмент “Форма” для создания формы одним щелчком мыши. При использовании этого инструмента все поля из базового источника данных помещаются в форму. Вы можете начать использовать новую форму сразу же или изменить ее в представлении «Макет» или «Дизайн» в соответствии со своими потребностями.
Используйте инструмент «Форма» для создания новой формы
В области навигации щелкните таблицу или запрос, содержащий данные, которые вы хотите отобразить в форме.
На вкладке Создать в группе Формы щелкните Форма .
Access создает форму и отображает ее в режиме макета. В представлении «Макет» вы можете вносить изменения в форму во время отображения данных. Например, при необходимости можно настроить размер текстовых полей в соответствии с данными.
Если Access находит одну таблицу, имеющую связь «один ко многим» с таблицей или запросом, которые вы использовали для создания формы, Access добавляет в форму таблицу данных, основанную на связанной таблице или запросе.
Создание разделенной формы с помощью инструмента «Разделенная форма»
Разделенная форма дает вам два представления данных одновременно — представление формы и представление таблицы.
Разделенная форма отличается от комбинации формы и подчиненной формы тем, что два представления подключены к одному и тому же источнику данных и постоянно синхронизируются друг с другом. Выбор поля в одной части формы приводит к выбору того же поля в другой части формы. Вы можете добавлять, редактировать или удалять данные из любой части (при условии, что источник записи является обновляемым, и вы не настроили форму для предотвращения этих действий).
Вы можете добавлять, редактировать или удалять данные из любой части (при условии, что источник записи является обновляемым, и вы не настроили форму для предотвращения этих действий).
Работа с разделенными формами дает вам преимущества обоих видов форм в одной форме. Например, вы можете использовать часть формы таблицы данных, чтобы быстро найти запись, а затем использовать часть формы для просмотра или редактирования записи.
Чтобы создать разделенную форму с помощью инструмента «Разделенная форма»:
В области навигации щелкните таблицу или запрос, содержащий данные, которые вы хотите добавить в форму. Или откройте таблицу или запрос в режиме таблицы.
На вкладке Создать в группе Формы щелкните Дополнительные формы , а затем щелкните Разделить форму .

Access создает форму и отображает ее в режиме макета. В представлении «Макет» вы можете вносить изменения в форму во время отображения данных. Например, при необходимости можно настроить размер текстовых полей в соответствии с данными. Дополнительные сведения о представлениях форм см. в разделах Представление «Макет» и «Дизайн».
Создайте форму, отображающую несколько записей, с помощью инструмента «Несколько элементов»
При создании формы с помощью инструмента «Форма» форма, создаваемая Access, отображает по одной записи за раз. Если вам нужна форма, которая отображает несколько записей, но более настраиваема, чем таблица, вы можете использовать инструмент «Несколько элементов».
В области навигации щелкните таблицу или запрос, содержащий данные, которые вы хотите отобразить в форме.

На вкладке Создать в группе Формы щелкните Дополнительные формы , а затем щелкните Несколько элементов .
Access создает форму и отображает ее в режиме макета. В представлении «Макет» вы можете вносить изменения в форму во время отображения данных.
При использовании средства «Несколько элементов» форма, создаваемая Access, напоминает таблицу данных. Данные расположены в строках и столбцах, и вы видите более одной записи за раз. Однако форма «Несколько элементов» предоставляет больше возможностей настройки, чем таблица данных, например возможность добавлять графические элементы, кнопки и другие элементы управления. Дополнительные сведения о настройке формы см. в разделах Точная настройка формы в режиме макета и Точная настройка формы в режиме конструктора.
Создание формы с помощью мастера форм
Чтобы более избирательно выбирать поля, отображаемые в вашей форме, вы можете использовать мастер форм вместо различных инструментов для создания форм, упомянутых ранее. Вы также можете определить, как данные группируются и сортируются, и вы можете использовать поля из более чем одной таблицы или запроса, если вы заранее указали отношения между таблицами и запросами.
Вы также можете определить, как данные группируются и сортируются, и вы можете использовать поля из более чем одной таблицы или запроса, если вы заранее указали отношения между таблицами и запросами.
На вкладке Создать в группе Формы щелкните Мастер форм .
Следуйте инструкциям на страницах мастера форм.
Примечание. Если вы хотите включить в форму поля из нескольких таблиц и запросов, не нажимайте Далее или Готово после выбора полей из первой таблицы или запроса на первой странице мастера форм. Вместо этого повторите шаги, чтобы выбрать таблицу или запрос, и щелкните любые дополнительные поля, которые вы хотите включить в форму.
 Затем нажмите Далее или Закончите , чтобы продолжить.
Затем нажмите Далее или Закончите , чтобы продолжить.На последней странице мастера нажмите Готово .
Создание формы с помощью инструмента «Пустая форма»
Если мастер или инструменты для создания форм не соответствуют вашим потребностям, вы можете использовать инструмент Пустая форма для создания формы. Это может быть очень быстрый способ создания формы, особенно если вы планируете разместить в форме только несколько полей.
На вкладке Создать в группе Формы щелкните Пустая форма .
Access открывает пустую форму в режиме макета и отображает панель Список полей .

В области Список полей щелкните значок плюса ( + ) рядом с таблицей или таблицами, содержащими поля, которые вы хотите отобразить в форме.
Чтобы добавить поле в форму, дважды щелкните его или перетащите на форму.
После добавления первого поля вы можете добавить сразу несколько полей, удерживая нажатой клавишу CTRL, щелкнув несколько полей, а затем перетащив их на форму одновременно.
Порядок столов в Список полей Панель может меняться в зависимости от того, какая часть формы выбрана в данный момент.
 Если поле, которое вы хотите добавить, не отображается, попробуйте выбрать другую часть формы, а затем снова попробуйте добавить поле.
Если поле, которое вы хотите добавить, не отображается, попробуйте выбрать другую часть формы, а затем снова попробуйте добавить поле.
Используйте инструменты в группе Верхний/нижний колонтитул на вкладке Дизайн , чтобы добавить в форму логотип, заголовок или дату и время.
Используйте инструменты в группе Элементы управления на вкладке Дизайн , чтобы добавить в форму более разнообразные элементы управления.
Чтобы немного увеличить выбор элементов управления, переключитесь в представление «Дизайн», щелкнув форму правой кнопкой мыши и выбрав Представление «Дизайн» .
Понимание представлений «Макет» и «Дизайн»
Вид макета Представление «Макет» является наиболее интуитивно понятным представлением для изменения формы, и его можно использовать практически для всех изменений, которые вы хотите внести в форму в Access.
В режиме макета форма фактически запущена. Таким образом, вы можете видеть свои данные так же, как они будут отображаться при использовании формы. Однако вы также можете изменить дизайн формы в этом представлении. Поскольку вы можете видеть данные во время изменения формы, это очень полезное представление для настройки размера элементов управления или выполнения практически любой другой задачи, влияющей на внешний вид и удобство использования формы.
Если вы столкнулись с задачей, которую нельзя выполнить в режиме макета, вы можете переключиться в режим конструктора. В определенных ситуациях Access отображает сообщение о том, что вы должны переключиться в представление «Дизайн», прежде чем сможете внести определенные изменения.
Представление «Дизайн» Представление «Дизайн» дает вам более подробное представление о структуре вашей формы. Вы можете увидеть разделы «Заголовок», «Сведения» и «Нижний колонтитул» для формы. Форма на самом деле не работает, когда она отображается в представлении «Дизайн». Таким образом, вы не можете видеть базовые данные во время внесения изменений в проект. Однако есть определенные задачи, которые проще выполнять в представлении «Дизайн», чем в представлении «Макет». Вы можете:
Форма на самом деле не работает, когда она отображается в представлении «Дизайн». Таким образом, вы не можете видеть базовые данные во время внесения изменений в проект. Однако есть определенные задачи, которые проще выполнять в представлении «Дизайн», чем в представлении «Макет». Вы можете:
Добавьте в форму более разнообразные элементы управления, такие как связанные рамки объектов, разрывы страниц и диаграммы.
Редактировать источники управления текстовыми полями в самих текстовых полях без использования листа свойств.
Изменение размера разделов формы, таких как заголовок формы или раздел сведений.
org/ListItem”>
Измените определенные свойства формы, которые нельзя изменить в режиме макета.
Точная настройка формы в режиме макета
После создания формы вы можете легко настроить ее дизайн, работая в режиме макета. Используя фактические данные формы в качестве руководства, вы можете изменить расположение элементов управления и настроить их размеры. Вы можете поместить в форму новые элементы управления и задать свойства формы и ее элементов управления.
Чтобы переключиться в режим макета, щелкните правой кнопкой мыши имя формы в области навигации и выберите Режим макета .
Access показывает форму в режиме макета.
Лист свойств можно использовать для изменения свойств формы, ее элементов управления и разделов. Чтобы отобразить лист свойств, нажмите F4.
Вы можете использовать панель Список полей для добавления полей из базовой таблицы или запроса в дизайн формы. Чтобы отобразить Список полей панель:
Чтобы отобразить Список полей панель:
Затем вы можете перетаскивать поля непосредственно из области Список полей в форму.
Чтобы добавить одно поле, дважды щелкните его или перетащите из области Список полей в раздел формы, где вы хотите, чтобы оно отображалось.
Чтобы добавить сразу несколько полей, удерживайте нажатой клавишу CTRL и щелкните поля, которые хотите добавить. Затем перетащите выбранные поля на форму.
Точная настройка формы в представлении «Дизайн»
Вы также можете точно настроить дизайн формы, работая в представлении «Дизайн». Вы можете добавлять в форму новые элементы управления и поля, добавляя их в сетку дизайна. Лист свойств дает вам доступ ко многим свойствам, которые вы можете настроить для настройки формы.
Лист свойств дает вам доступ ко многим свойствам, которые вы можете настроить для настройки формы.
Чтобы переключиться в представление «Дизайн», щелкните правой кнопкой мыши имя формы в области навигации и выберите Представление дизайна .
Access показывает форму в режиме конструктора.
Лист свойств можно использовать для изменения свойств формы, ее элементов управления и разделов. Чтобы отобразить лист свойств, нажмите F4.
Вы можете использовать панель Список полей для добавления полей из базовой таблицы или запроса в дизайн формы. Чтобы отобразить панель списка полей :
Затем вы можете перетаскивать поля непосредственно из Список полей на форму.
Чтобы добавить одно поле, дважды щелкните его или перетащите из области Список полей в раздел формы, где вы хотите, чтобы оно отображалось.

Чтобы добавить сразу несколько полей, удерживайте нажатой клавишу CTRL и щелкните поля, которые хотите добавить. Затем перетащите выбранные поля на форму.
Виджет раздела—ArcGIS Experience Builder | Документация
В этом разделе
- Примеры
- Замечания по использованию
- Настройки
Виджет «Раздел» — это контейнер макета для динамического содержимого в одном или нескольких представлениях, который может включать комбинацию любых других виджетов, таких как карта, список и изображение. Когда виджет «Раздел» имеет несколько представлений, вы можете включить встроенные инструменты навигации или виджет может работать в координации с виджетом «Навигация по представлениям». По мере изменения содержания в разделе только
раздел обновляется, а не вся страница, обеспечивая лучшее приложение
производительность.
Примеры
Используйте этот виджет для поддержки требований к дизайну приложения, таких как следующие:
- Вы хотите отобразить несколько больших изображений с одинаковыми заголовками, но хотите избежать чрезмерной прокрутки в своем приложении. Используйте несколько представлений в разделе и включите встроенные инструменты или добавьте виджет навигации по представлениям, чтобы пользователи могли получить доступ к каждому изображению без прокрутки страницы.
- У вас есть различные функции, которые сосредоточены на одном и том же месте, и вы хотите продемонстрировать свою информацию со списком и картой, не переходя на отдельную страницу или блок. Вы можете переключать представления, чтобы увидеть разные точки зрения. Например, создайте раздел с двумя представлениями
которые содержат карту и список. В одном представлении представлена карта ресторанов Сан-Диего, а в другом — карта
тот же район, но с местами для отдыха.

Замечания по использованию
Вы можете создать несколько представлений для организации динамического содержимого в одном разделе. Разделы могут существовать в любом месте на странице и включать несколько представлений, и вы можете иметь отдельный контент в каждом представлении. Чтобы конечные пользователи могли просматривать различные представления раздела, вы можете включить инструменты навигации или добавить виджет навигации представлений, чтобы выбирать из большего количества стилей и гибких макетов.
Пользователи могут видеть имена представлений в соответствующем виджете навигации по представлениям, поэтому указывайте осмысленные имена. Последовательность представлений на панели конфигурации соответствует порядку, в котором они будут отображаться в виджете навигации по представлениям.
Настройки
Виджет «Раздел» включает следующие настройки:
- Представления — добавьте несколько представлений по одному или дублируйте существующие представления, если вы хотите, чтобы они имели одинаковый фон или макет.

- Управляйте представлениями с помощью следующих параметров: Переименовать, Дублировать и Удалить. Имя представления также используется в URL-адресе взаимодействия. Если вы измените имя представления после публикации, ранее использованные URL-адреса по-прежнему будут работать.
- Перетащите представления, чтобы изменить порядок навигации в разделе.
- Фон — отредактируйте фон каждого вида, выбрав цвет или изображение. При использовании фонового изображения задайте его положение в представлении, выбрав «По размеру», «Заливка», «По центру», «Мозаика» или «Растянуть».
- Ленивая загрузка — выберите отложенную загрузку содержимого для представления до тех пор, пока оно не появится в виджете, повышая производительность, когда раздел содержит много представлений.
- Инструменты — включите инструменты для навигации пользователей по представлениям.
- Стрелки
- Направление — отображать стрелки горизонтально или вертикально.

- Размер — определите размер стрелок.
- Смещение — определите положение стрелок. 0 означает, что стрелки находятся на краю виджета раздела. Стрелки с положительным смещением ближе, чем стрелки с отрицательными значениями.
- Направление — отображать стрелки горизонтально или вертикально.
- Точки
- Положение — выберите положение слева, сверху, справа или снизу.
- Размер — определение размера точек.
- Смещение — определение положения между точками. 0 означает, что точки находятся на краю виджета раздела. Точки с положительным смещением находятся ближе к центру виджета раздела, чем точки с отрицательными значениями.
- Интервал — определите интервал между каждой точкой.
- Стрелки
- Автовоспроизведение — автоматическое отображение разделов с заданным временным интервалом.
- Интервал — определите интервал времени между просмотрами, когда включено автоматическое воспроизведение.

- Интервал — определите интервал времени между просмотрами, когда включено автоматическое воспроизведение.




 Затем нажмите Далее или Закончите , чтобы продолжить.
Затем нажмите Далее или Закончите , чтобы продолжить.
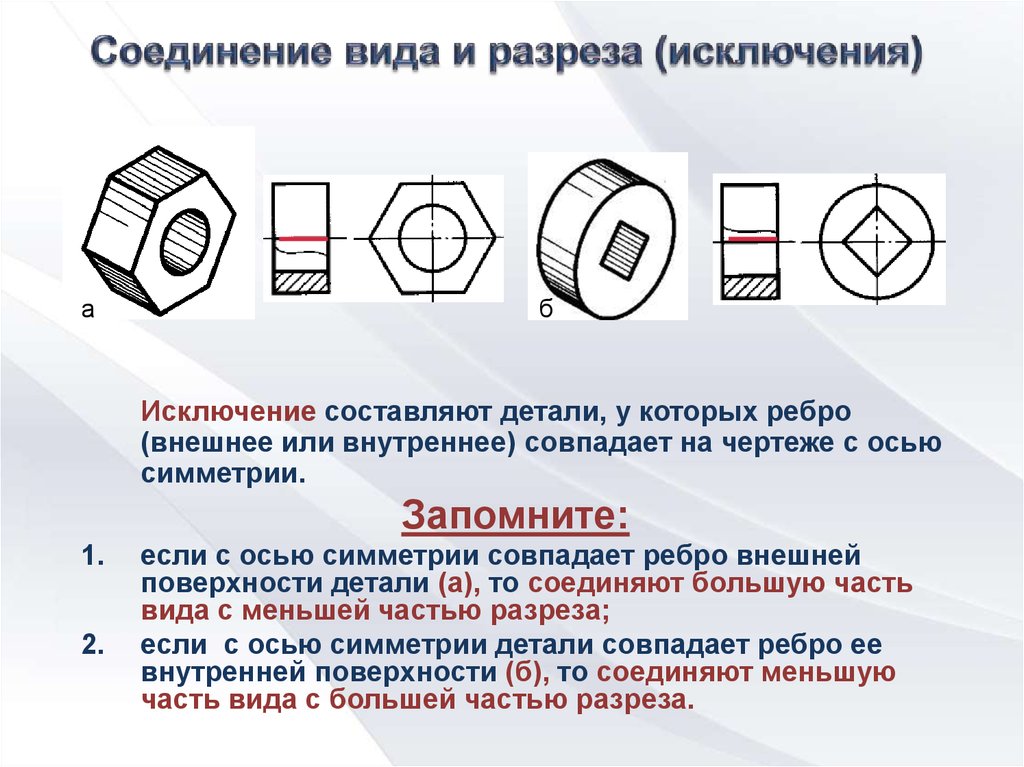 Если поле, которое вы хотите добавить, не отображается, попробуйте выбрать другую часть формы, а затем снова попробуйте добавить поле.
Если поле, которое вы хотите добавить, не отображается, попробуйте выбрать другую часть формы, а затем снова попробуйте добавить поле.