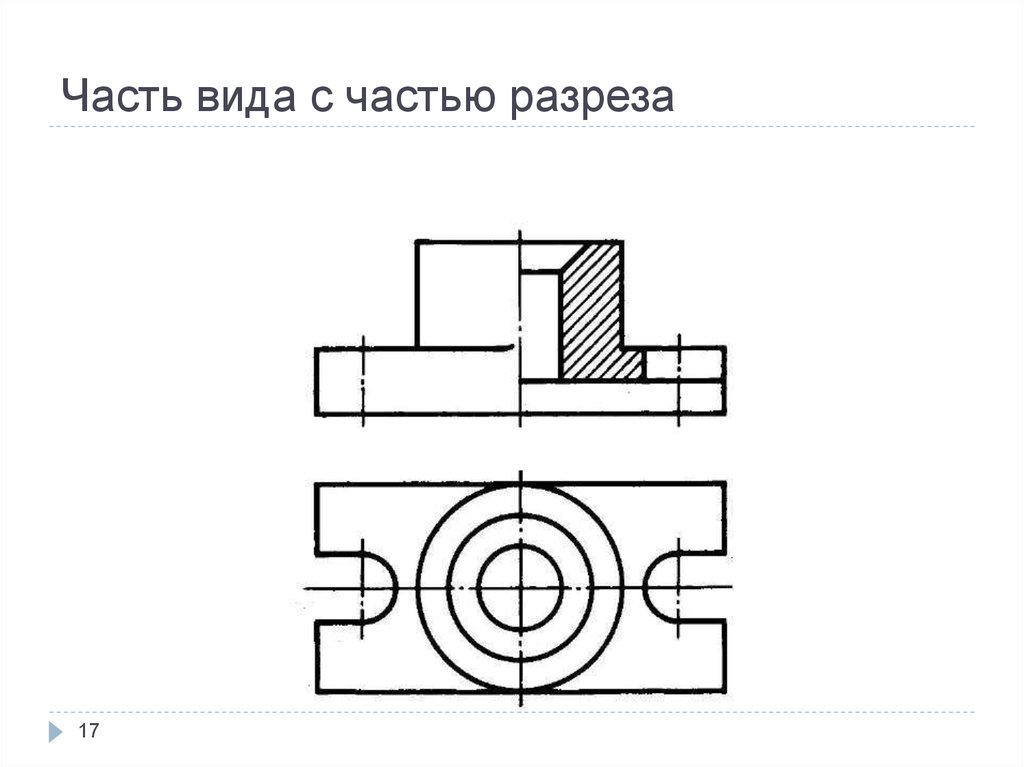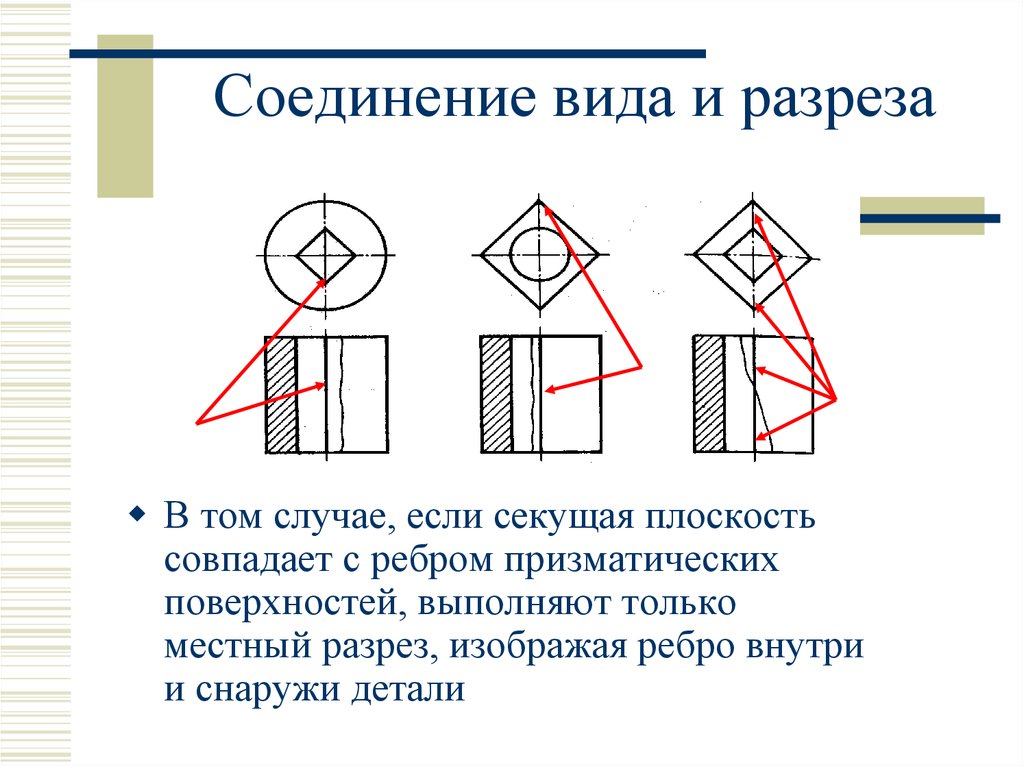4.2.2. Соединение части вида и части разреза
Согласно ГОСТ 2.305-68 допускается соединять на одном изображении часть вида и часть соответствующего разреза, разделяя их сплошной волнистой линией, когда каждый из них является несимметричной фигурой (рис. 16). В тех случаях, когда вид и разрез являются симметричными фигурами, то соединяют половину вида и половину разреза, разделяющей их линией является ось симметрии (рис. 17).
Рис. 16. Соединение части вида и части разреза
Рис. 17. Соединение половины вида и половины разреза
17
Часто
с осью симметрии совпадает линия видимого
контура, тогда границу между видом и
разрезом указывают волнистой линией,
которую проводят так, чтобы сохранить
изображение ребра. Если оно расположено
на внутренней поверхности, то разрез делают
несколько больше половины (рис. 18, а),
а если на наружной, то вид делают
больше половины (рис.
Рис. 18. Соединение части вида и части разреза при совпадении проекции ребра с осью симметрии:
а – ребро расположено на внутренней поверхности; б – ребро расположено на наружной поверхности
4.2.3. Обозначение разрезов
Положение секущей плоскости обозначают разомкнутой линией (рис. 10; 12). В сложных разрезах штрихи проводят и у изломов линии сечения, как это показано на рис. 13 и 14. На расстоянии 2…3 мм от начального и конечного штриха нужно ставить стрелки, указывающие направление взгляда (рис. 19). С внешней стороны стрелок наносят обозначение плоскости разреза прописными буквами русского алфавита, которые должны быть большего размера, чем цифры размерных чисел. Сам разрез должен быть отмечен надписью по типу А – А.
Если
секущая плоскость совпадает с плоскостью
симметрии предмета, а разрез выполнен
на месте соответствующего вида, то
обозначений секущей плоскости и самого
разреза не делают.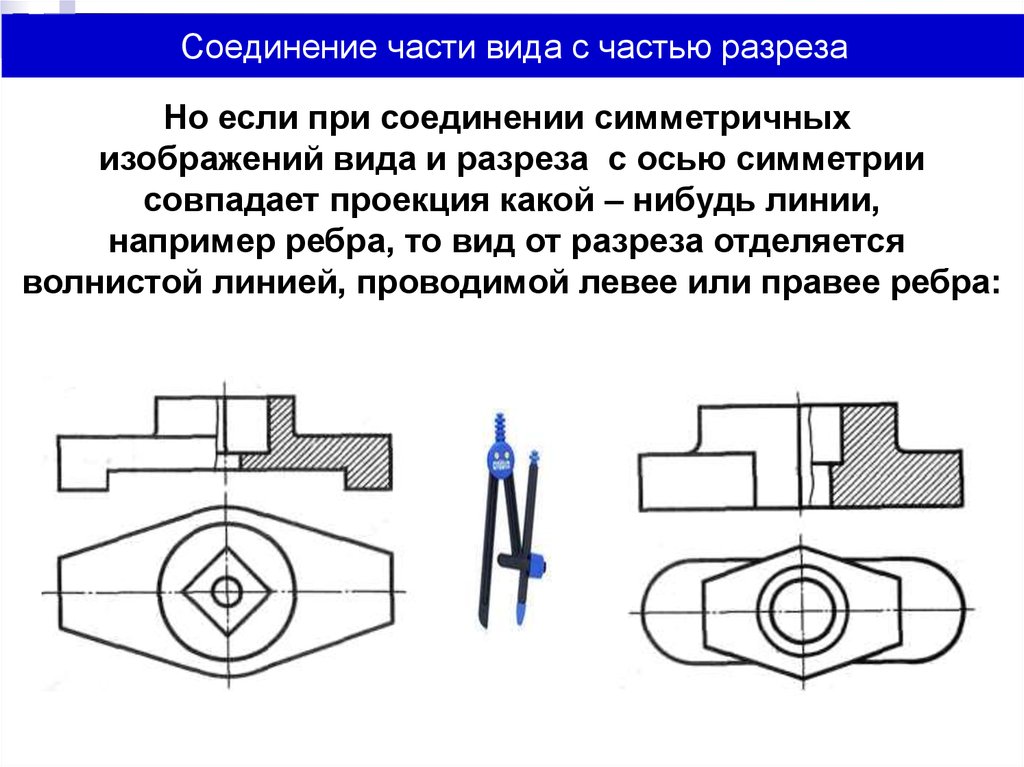
Рис. 19. Размеры и расположение стрелок и разомкнутой линии
18
4.3. Сечения
Чтобы показать поперечную форму деталей, применяют сечения.
Сечение – изображение фигуры, получаемой при мысленном рассечении предмета одной или несколькими плоскостями. В сечении показывается только то, что получается непосредственно в секущей плоскости. Если секущая плоскость проходит через ось конического или цилиндрического отверстия, то сечение показывают как разрез (рис. 20, б), т. е. контур отверстия показывают полностью.
По форме сечения бывают симметричные (рис. 20,
4.3.1. Расположение сечений
В зависимости от расположения сечения, не входящие в состав разреза, подразделяются на вынесенные и наложенные.
Вынесенные сечения
располагаются вне исходного изображения. Контуры таких сечений обводятся сплошной
основной линией (рис. 20, а,
б, в, г, е).
Контуры таких сечений обводятся сплошной
основной линией (рис. 20, а,
б, в, г, е).
Рис. 20. Расположение сечений:
а – на продолжении линии сечения;
б – в проекционной связи;
в – на любом месте поля чертежа;
г – в разрыве между частями одного и того же вида;
д – сечение наложенное;
е – сечение с поворотом
19Наложенные сечения располагаются непосредственно на видах чертежа и обводятся сплошной тонкой линией (рис. 20, д). Наложенные сечения неудобны для нанесения размеров и затемняют чертёж, поэтому вынесенным сечениям следует отдавать предпочтение.
Вынесенное сечение может быть выполнено:
На продолжении следа секущей плоскости (рис. 20, а).
В проекционной связи (рис.
 20, б).
20, б).В любом свободном месте поля чертежа (рис. 20, в).
В разрыве между частями одного и того же вида (рис. 20, г).
5. На любом месте чертежа с поворотом (рис. 20, е). 4.3.2. Обозначение сечений
Симметричные сечения, расположенные на продолжении следа секущей плоскости или в разрыве между частями одного и того же вида, а также
Для несимметричных сечений, расположенных в разрыве вида или наложенных, линия сечения проводится разомкнутой линией со стрелками, но буквами не обозначается, как показано на рис. 21.
Рис. 21. Примеры выполнения несимметричных
Соединение части вида с частью разреза — КиберПедия
Допускается соединять часть вида с частью соответствующего разреза, разделяя их сплошной волнистой линией или сплошной тонкой с изломами (рис. 30).
30).
Рис. 30. Соединение части вида и части разреза
Если при этом соединяются половина вида и половина разреза, каждый из которых является симметричной фигурой, то разделяющей линией служит ось симметрии (рис. 31). При соединении половины вида с половиной разреза разрез помещают справа от оси симметрии, ось вертикальная, и снизу от оси симметрии, если ось горизонтальная.
Рис. 31. Соединение половины вида и половины разреза
Допускается также разделение разреза и вида штрихпунктирной тонкой линией (рис.32), совпадающей со следом плоскости симметрии не всего предмета, а лишь его части, если она представляет собой тело вращения.
Рис. 32. Соединение вида и разреза
При несимметричных фигурах вида и разреза их разделяют сплошной тонкой волнистой линией (рис. 32).
Разделение волнистой линией применяется также при наложении штрихпунктирной линии на линию контура (рис. 33).
Рис. 33. Соединение вида и разреза у гранных поверхностей
Сложные разрезы
К сложным разрезам относятся ступенчатые и ломаные.
Ступенчатый разрез – разрез, выполненный параллельными секущими плоскостями. Применяется, когда отдельные внутренние элементы детали расположены на различных плоскостях уровня (рис. 34).
На изображении разреза не указывается линия перепада секущих плоскостей, то есть изображение выполняется, таким образом, если бы эта деталь была рассечена одной плоскостью.
Рис. 34. Изображение ступенчатого разреза
Ломаный разрез-разрез, выполненный несколькими пересекающимися плоскостями (рис. 35а, б).
Особенность вычерчивания ломаного разреза заключается в том, что наклонные секущие плоскости условно поворачивают до совмещения в одну плоскость, при этом направление поворота может не совпадать с направлением взгляда. При повороте секущей плоскости элементы предмета, расположенные за ней вычерчивают так, как они проецируются на плоскость, с которой производится совмещение (рис 35 а, б).
Рис. 35 а. Ломаный разрез (пример1)
Ломаный разрез (пример1)
Рис. 35б. Ломаный разрез (пример2)
Сечения
Сечение– это изображение фигуры, получающейся при мысленном рассечении предмета одной или несколькими плоскостями. На сечении показывают только то, что получается непосредственно в секущей плоскости (рис. 36).
Сечения, не входящие в состав разреза, по месту своего расположения разделяются на вынесенные и наложенные.
Рис. 36. Изображения сечений
Вынесеннымназывается сечение, расположенное вне контура основного изображения (рис. 36). Контур вынесенного сечения выполняют сплошной основной линией, такой же, какой вычерчивают контур предмета. Сечение штрихуют под углом 45° к основной надписи. Располагают на свободном месте поля чертежа (рис. 36, 37), а также можно располагать в разрыве между частями изображения (рис. 38).
Рис. 37. Изображения вынесенных сечений
Рис. 38. Вынесенное симметричное сечение в разрыве
Если вынесенное сечение имеет симметричную форму и расположено вблизи изображения на продолжении линии секущей плоскости (рис. 39), то линию сечения выполняют штрихпунктирной тонкой линией, буквами не обозначают и сечение не надписывают.
39), то линию сечения выполняют штрихпунктирной тонкой линией, буквами не обозначают и сечение не надписывают.
Рис. 39. Вынесенное сечение без обозначения
Не изображают линию сечения и сечение не надписывают в случае, если сечение симметричной формы расположено в разрыве между частями одного и того же вида (рис. 38).
Если вынесенное сечение располагают на свободном месте поля чертежа (рис. 37), то для линии сечения применяют разомкнутую линию с указанием стрелками направления взгляда и обозначают ее одинаковыми прописными буквами русского алфавита, само сечения сопровождают надписью по типу «А–А».
Если сечение имеет несимметричную форму, то на машиностроительных чертежах для линии сечения обязательно применяют разомкнутую линию со стрелками и сечение надписывают (рис. 40). Если несимметричные сечения расположены в разрыве изображения, то линию сечения проводят со стрелками, но буквами не обозначают (рис. 41). Сечения по построению и расположению должны соответствовать направлению, указанному стрелками, допускается поворачивать сечения с добавлением знака (повернуто).
Рис. 40. Обозначение несимметричного вынесенного сечения
Рис. 41. Несимметричное сечение с указанием секущей плоскости
Наложеннымназывается сечение, расположенное на проекции предмета (рис. 42). Наложенные сечения располагают на самом изображении и обводят по контуру тонкими линиями толщиной s/2…s/3. Наложенные сечения штрихуют в том же направлении, в котором произведена штриховка разрезов на изображении данного предмета. Если наложенное сечение имеет симметрическую форму, то линии секущей плоскости изображается тонкой штрихпунктирной линией (рис. 42). Для несимметричных наложенных сечений линию сечения изображают разомкнутой линией со стрелками, указывающими направления взгляда, но сечение не надписывают (рис. 43).
Рис. 42. Наложенное сечение без указания секущей плоскости
Рис. 43. Наложенное сечение с указанием секущей плоскости
9. Выносные элементы
Выносной элемент– это дополнительное отдельное изображение (обычно увеличенное) какой-либо части предмета, требующей графического и других пояснений в отношении формы, размеров и иных данных.
На выносном элементе проставляют все необходимые размеры и наносят подробности, которые не указаны на основном изображении (рис. 44).
Рис. 44. Выносной элемент
Выносной элемент может отличаться от соответствующего изображения по содержанию. Например, исходное изображение может быть видом, а выносной элемент – разрезом (рис. 45). Рекомендуется выносные элементы вычерчивать на свободном поле чертежа и возможно ближе к соответствующему месту на изображении предмета.
Рис. 45. Выносной элемент с добавлением разреза
Для оформления выносного элемента необходимо соответствующее место на исходном изображении (виде, разрезе, сечении) выделить замкнутой сплошной тонкой линией – окружностью, овалом и т.д. От этой линии проводят линию выноску, на полке которой указывают букву русского алфавита. Над выносным элементом выполняется надпись с указанием буквы элемента и масштаба его выполнения.
Аксонометрические проекции.
В некоторых случаях для лучшего понимания формы изделия прибегают к построению его наглядного изображения в виде аксонометрической проекции или аксонометрии. П´
П´
| Рис. 46. Модель построения аксонометрии |
В зависимости от выбранного направления проецирования (угла φ) параллельные аксонометрические проекции разделяются:
– косоугольные Ðφ ¹ 90° ;
– прямоугольные Ðφ = 90° .
Параллельные проекции отрезков принадлежащих осям координат в общем случае не равны их натуральной величине. Искажение отрезков осей координат на плоскость П’ характеризуется коэффициентами искажения – отношением длины проекции отрезка оси координат к его истинной величине.
Коэффициенты искажения по оси х‘ – u = Oʹxʹ/Ox, по оси y’ – v = Oʹyʹ/Oy, по оси z’ – w = Oʹzʹ/Oz.
В зависимости от соотношения величин коэффициентов искажения по аксонометрическим осям параллельных аксонометрических проекций подразделяются на:
– изометрические u = v = w;
– диметрические u = w ≠ v;
– триметрические u ≠ v ≠ w ≠ u.
Введение в отчеты в Access
Отчеты позволяют просматривать, форматировать и обобщать информацию в базе данных Microsoft Access. Например, вы можете создать простой отчет по телефонным номерам для всех ваших контактов или сводный отчет по общим продажам по разным регионам и периодам времени.
Из этой статьи вы получите обзор отчетов в Access. Вы также изучите основы создания отчета и использования таких параметров, как сортировка, группировка и суммирование данных, а также способы предварительного просмотра и печати отчета.
Примечание. Информация в этой статье предназначена для использования только с базами данных Access для настольных ПК. Веб-приложения Access не поддерживают отчеты.
В этой статье
Обзор отчетов в Access
Создать отчет в Access
Добавить группировку, сортировку или итоги
Выделение данных с условным форматированием
Настройка цвета и шрифтов
Добавьте логотип или фоновое изображение
Предварительный просмотр и печать отчета
Обзор отчетов в Access
Что можно сделать с отчетом?
Отчет — это объект базы данных, который пригодится, когда вы хотите представить информацию в своей базе данных для любого из следующих применений:
- org/ListItem”>
Архивировать моментальные снимки данных.
Предоставление сведений об отдельных записях.
Создание ярлыков.
Показать или распространить сводку данных.
Части отчета
Хотя можно создавать «несвязанные» отчеты, которые не отображают данные, но для целей этой статьи мы будем предполагать, что отчет привязан к источнику данных, такому как таблица или запрос. Структура отчета разделена на разделы, которые можно просмотреть в представлении «Дизайн». Понимание того, как работает каждый раздел, может помочь вам создавать более качественные отчеты. Например, раздел, в котором вы решили поместить вычисляемый элемент управления, определяет, как Access вычисляет результаты. Следующий список представляет собой краткую информацию о типах секций и их использовании:
Например, раздел, в котором вы решили поместить вычисляемый элемент управления, определяет, как Access вычисляет результаты. Следующий список представляет собой краткую информацию о типах секций и их использовании:
Раздел | Как раздел отображается при печати | Где можно использовать секцию |
Заголовок отчета | В начале отчета. | Используйте заголовок отчета для информации, которая обычно может отображаться на титульной странице, такой как логотип, заголовок или дата. |
Заголовок страницы | Вверху каждой страницы. | Используйте заголовок страницы, чтобы повторить название отчета на каждой странице. |
Заголовок группы | В начале каждой новой группы записей. | Используйте заголовок группы для печати имени группы. Например, в отчете, сгруппированном по продуктам, используйте заголовок группы для печати названия продукта. |
Деталь | Появляется один раз для каждой строки в источнике записи. | Здесь размещаются элементы управления, составляющие основную часть отчета. |
Нижний колонтитул группы | В конце каждой группы записей. | Используйте нижний колонтитул группы для печати сводной информации для группы. В отчете может быть несколько групповых разделов нижнего колонтитула, в зависимости от того, сколько уровней группировки вы добавили. |
Нижний колонтитул страницы | В конце каждой страницы. | Используйте нижний колонтитул страницы для печати номеров страниц или постраничной информации. |
Нижний колонтитул отчета | В конце отчета. Примечание. В представлении «Дизайн» нижний колонтитул отчета отображается под нижним колонтитулом страницы. | Используйте нижний колонтитул отчета для печати итогов отчета или другой сводной информации для всего отчета. |
Вы обнаружите, что создавать содержательные отчеты намного проще, когда ваша база данных имеет хорошо продуманную структуру таблиц и связи. Введение в планирование и проектирование базы данных см. в статье Основы проектирования базы данных.
Верх страницы
Создать отчет в Access
Вы можете создавать отчеты для своей базы данных Access Desktop, выполнив следующие действия:
Шаг 1.
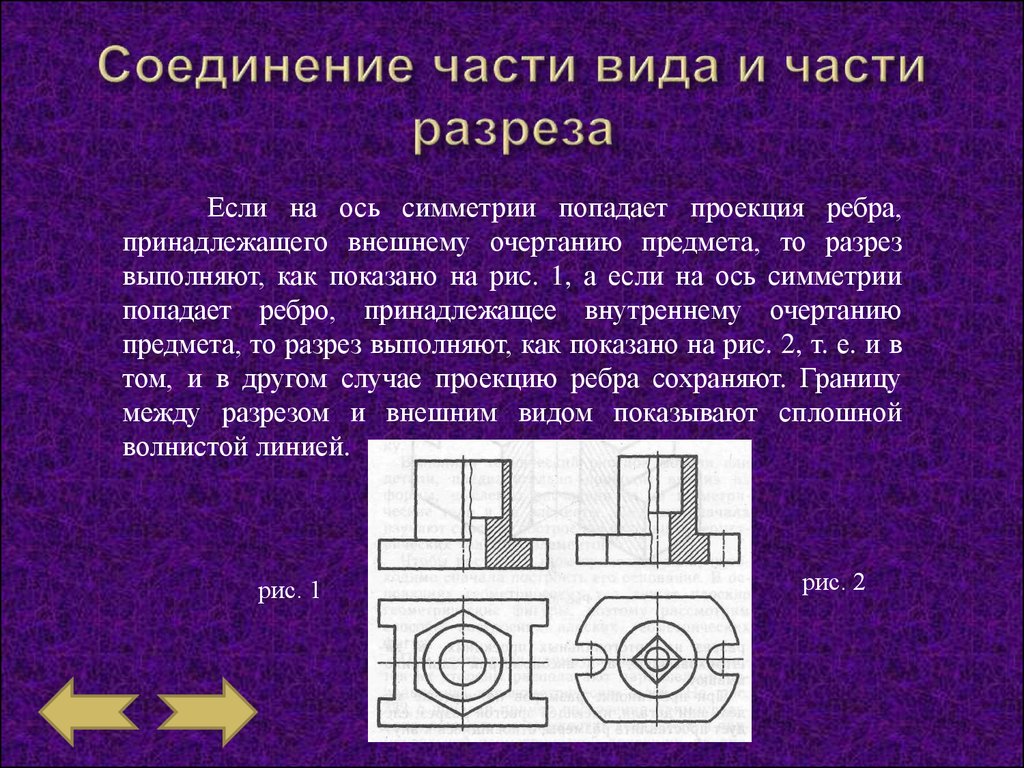 Выберите источник записи
Выберите источник записиИсточником записи отчета может быть таблица, именованный запрос или встроенный запрос. Источник записи должен содержать все строки и столбцы данных, которые вы хотите отобразить в отчете.
Если данные взяты из существующей таблицы или запроса, выберите таблицу или запрос в области навигации и перейдите к шагу 2.
Если источник записи еще не существует, выполните одно из следующих действий:
Перейдите к шагу 2 и используйте инструмент Blank Report ,
или
org/ListItem”>
Создайте таблицу (таблицы) или запрос, содержащий необходимые данные. Выберите запрос или таблицу в области навигации и перейдите к шагу 2.
Шаг 2. Выберите средство создания отчетов
Инструменты отчета расположены на вкладке Создать ленты, в Группа отчетов . В следующей таблице описаны параметры:
Инструмент | Описание |
Отчет | Создает простой табличный отчет, содержащий все поля в источнике записей, который вы выбрали в области навигации. |
Дизайн отчета | Открывает пустой отчет в представлении «Дизайн», в который можно добавить необходимые поля и элементы управления. |
Пустой отчет | Открывает пустой отчет в режиме макета и отображает список полей, из которого можно добавлять поля в отчет |
Мастер отчетов | Отображает многошаговый мастер, который позволяет указать поля, уровни группировки/сортировки и параметры макета. |
Этикетки | Отображает мастер, который позволяет выбрать стандартные или настраиваемые размеры этикеток, а также поля, которые вы хотите отображать, и порядок их сортировки. |
Шаг 3: Создайте отчет
Нажмите кнопку нужного инструмента. Если появится мастер, следуйте инструкциям мастера и нажмите Готово на последней странице.
Access отображает отчет в режиме макета.
Отформатируйте отчет, чтобы он выглядел так, как вы хотите:
Измените размер полей и меток, выделив их и перетащив края до нужного размера.
Переместите поле, выбрав его (и его метку, если она есть), а затем перетащив его в новое место.
org/ListItem”>
Щелкните поле правой кнопкой мыши и используйте команды контекстного меню для объединения или разделения ячеек, удаления или выбора полей и выполнения других задач форматирования.
Кроме того, вы можете использовать функции, описанные в следующих разделах, чтобы сделать ваш отчет более привлекательным и удобочитаемым.
Верх страницы
Добавить группировку, сортировку или итоги
Самый быстрый способ добавить группировку, сортировку или итоги в отчет базы данных рабочего стола — щелкнуть правой кнопкой мыши поле, к которому вы хотите применить группу, сортировку или итог, а затем выбрать нужную команду в контекстном меню.
Вы также можете добавить группировку, сортировку или итоги с помощью панели «Группа, сортировка и итог», когда отчет открыт в представлении «Макет» или «Дизайн»:
Если панель «Группировка, сортировка и итог» еще не открыта, на вкладке Design в группе Grouping and Totals щелкните Group & Sort .
Нажмите Добавить группу или Добавьте сортировку , а затем выберите поле, по которому вы хотите выполнить группировку или сортировку.
Щелкните Еще в строке группировки или сортировки, чтобы установить дополнительные параметры и добавить итоги.
Дополнительные сведения о группировке, сортировке и итогах см. в статье Создание сгруппированного или сводного отчета.
Верх страницы
Выделить данные с условным форматированием
Access включает инструменты для выделения данных в отчете. Вы можете добавить правила условного форматирования для каждого элемента управления или группы элементов управления, а в клиентских отчетах вы можете
также
добавить гистограммы для сравнения данных.
Вы можете добавить правила условного форматирования для каждого элемента управления или группы элементов управления, а в клиентских отчетах вы можете
также
добавить гистограммы для сравнения данных.
Чтобы добавить условное форматирование к элементам управления:
Щелкните отчет правой кнопкой мыши в области навигации и выберите Layout View .
Выберите необходимые элементы управления и на вкладке Формат в группе Форматирование элементов управления нажмите Условное форматирование .
Совет: Чтобы выбрать несколько элементов управления, удерживайте нажатой клавишу CTRL и щелкните элементы управления.

В диалоговом окне Диспетчер правил условного форматирования щелкните Новое правило .
В диалоговом окне Новое правило форматирования выберите значение под Выберите тип правила :
Чтобы создать правило, оцениваемое для каждой записи отдельно, выберите Проверить значения в текущей записи или используйте выражение .
Чтобы создать правило, которое сравнивает записи друг с другом с помощью гистограмм, щелкните Сравнить с другими записями .

В разделе Отредактируйте описание правила , укажите правило, когда будет применяться форматирование, а также какое форматирование следует применить, а затем нажмите OK .
Чтобы создать дополнительное правило для того же элемента управления или набора элементов управления, повторите эту процедуру, начиная с шага 4.
Верх страницы
Настройка цвета и шрифтов
Попробуйте параметры App Theme для настройки цвета и шрифтов.
Откройте отчет в режиме макета, щелкнув его правой кнопкой мыши в области навигации и выбрав Макет V iew .
В параметрах Report Layout Tools на вкладке Design щелкните Themes и наведите курсор на различные темы в галерее для предварительного просмотра эффектов. Щелкните тему, чтобы выбрать ее, а затем сохраните отчет.
Используйте галереи Colors или Fonts для независимой установки цветов или шрифтов.
Начало страницы
Добавить логотип или фоновое изображение
В отчет можно добавить логотип или фоновое изображение. Если вы обновляете изображение, обновление выполняется автоматически везде, где изображение используется в базе данных.
Если вы обновляете изображение, обновление выполняется автоматически везде, где изображение используется в базе данных.
Чтобы добавить или удалить изображение:
В области навигации щелкните отчет правой кнопкой мыши и выберите Layout View .
В отчете щелкните место, куда вы хотите добавить изображение, и на вкладке Дизайн в группе Верхний/нижний колонтитул щелкните Логотип .
Перейдите к изображению и нажмите Открыть . Access добавит изображение в отчет.
org/ListItem”>
Чтобы удалить изображение, щелкните его правой кнопкой мыши и выберите Удалить в контекстном меню.
Чтобы добавить фоновое изображение:
В области навигации щелкните отчет правой кнопкой мыши и выберите Layout View .
На вкладке Формат в группе Фон щелкните Фоновое изображение .
Выберите изображение из списка Галерея изображений или нажмите Обзор , выберите изображение и нажмите OK .
Верх страницы
Предварительный просмотр и печать отчета
Предварительный просмотр отчета
Щелкните отчет правой кнопкой мыши в области навигации и выберите Предварительный просмотр перед печатью . Вы можете использовать команды на вкладке Предварительный просмотр для выполнения любого из следующих действий:
Распечатать отчет
Настройка размера страницы или макета
Увеличение или уменьшение масштаба или просмотр нескольких страниц одновременно
org/ListItem”>
Обновить данные в отчете
Экспорт отчета в файл другого формата.
Щелкните Закрыть предварительный просмотр печати.
Печать отчета
Чтобы напечатать отчет без его предварительного просмотра:
Щелкните отчет правой кнопкой мыши в области навигации и выберите Печать . Отчет отправляется на принтер по умолчанию.
Примечание. Если выбрать отчет в области навигации и выбрать Печать на вкладке Файл , можно выбрать дополнительные параметры печати, например количество страниц и копий, а также указать принтер.

Чтобы открыть диалоговое окно, в котором можно выбрать принтер, указать количество копий и т. д., щелкните Печать .
Верх страницы
Статут и правила – Закон об образовании лиц с ограниченными возможностями
Правила
Министерство образования США издает правила для выполнения требований Закона об образовании лиц с ограниченными возможностями (IDEA).
Правила поиска
Правила поиска IDEA…:
Правила IDEA, часть
Правила IDEA, часть B (также называемые частью 300)
Правила, часть B, реализуют помощь в обучении детей с ограниченными возможностями и дошкольные гранты для детей с ограниченными возможностями.
- Просмотреть проиндексированную часть IDEA B, подразделы A–H и приложения A–F
- Просмотр IDEA Part B Положения об электронном своде федеральных правил
Правила IDEA Часть C (также называемые Частью 303)
Часть C Правила реализуют Программу раннего вмешательства для младенцев и детей ясельного возраста с ограниченными возможностями.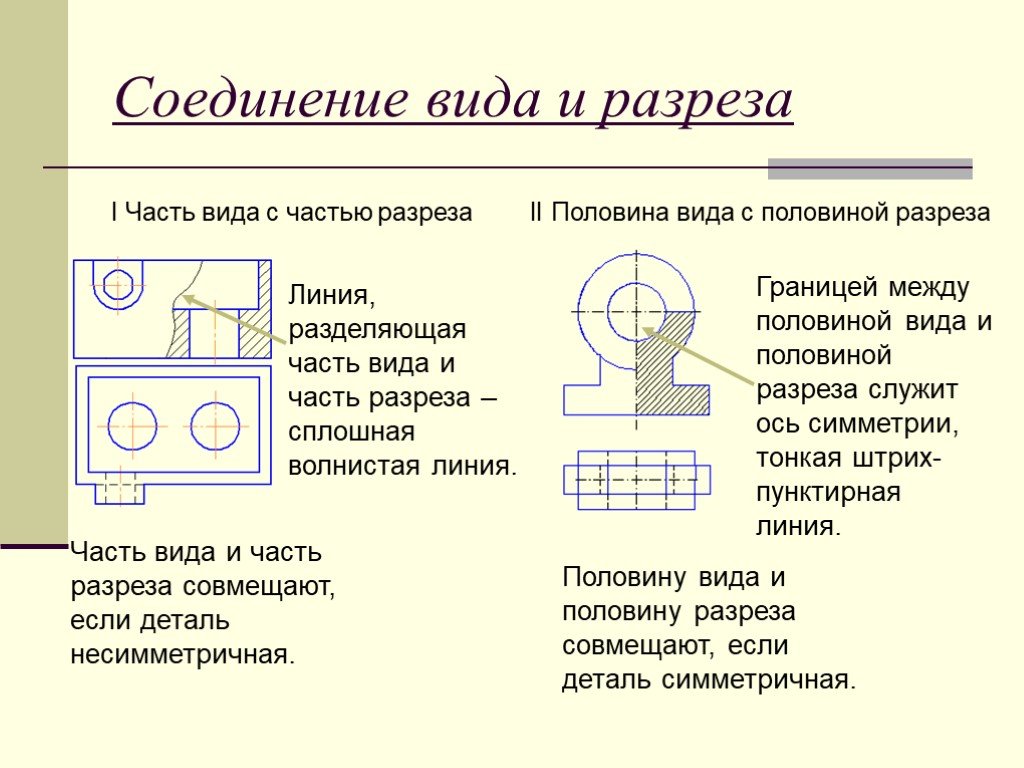
- Просмотреть проиндексированную часть C IDEA, подразделы A–H и приложение A
- Просмотр IDEA Part C Положения об электронном своде федеральных правил
Опубликованные уведомления о правилах IDEA
Агентства пишут федеральные правила для реализации и обеспечения соблюдения законов, принятых Конгрессом.
Периодически отдел выпускает новые или пересмотренные положения, известные как Заключительные положения, касающиеся реализации и толкования IDEA.
- Посмотреть текущие правила IDEA
- Просмотр прошлых уведомлений об изменениях правил IDEA и анализ комментариев и изменений для этих уведомлений
Законы о скольжении и ссылки на кодексы
При рассмотрении Закона об образовании лиц с ограниченными возможностями (IDEA) часто встречаются ссылки на 600 разделов и 1400 кодексов США (USC). Например, квалификационные требования штата IDEA Part B можно найти в разделе 612 IDEA, который можно процитировать как 20 U. S.C. 1412.
S.C. 1412.
Законы о проскальзывании и примеры цитирования кодекса
⇓Вот несколько наиболее часто цитируемых разделов устава IDEA и соответствующего закона США. укажите, где вы найдете требование:
| Юридический отдел | Код США | Название раздела |
|---|---|---|
| Секция 615 | 20 U.S.C. 1415 | Процедурные гарантии (Часть B) |
| Секция 616 | 20 U.S.C. 1416 | Мониторинг, техническая помощь и правоприменение |
| Секция 618 | 20 U.S.C. 1418 | Информация о программе (данные) |
| Секция 619 | 20 U.S.C. 1419 | Дошкольные гранты |
| Раздел 639 | 20 U. |

 20, б).
20, б). Когда вы помещаете вычисляемый элемент управления, использующий агрегатную функцию Sum, в заголовок отчета, вычисляемая сумма относится ко всему отчету. Заголовок отчета печатается перед заголовком страницы.
Когда вы помещаете вычисляемый элемент управления, использующий агрегатную функцию Sum, в заголовок отчета, вычисляемая сумма относится ко всему отчету. Заголовок отчета печатается перед заголовком страницы. Когда вы помещаете вычисляемый элемент управления, использующий агрегатную функцию Sum, в заголовок группы, сумма относится к текущей группе. В отчете может быть несколько разделов заголовков групп, в зависимости от того, сколько уровней группировки вы добавили. Дополнительные сведения о создании верхних и нижних колонтитулов групп см. в разделе Добавление группировки, сортировки или итогов.
Когда вы помещаете вычисляемый элемент управления, использующий агрегатную функцию Sum, в заголовок группы, сумма относится к текущей группе. В отчете может быть несколько разделов заголовков групп, в зависимости от того, сколько уровней группировки вы добавили. Дополнительные сведения о создании верхних и нижних колонтитулов групп см. в разделе Добавление группировки, сортировки или итогов.
 Однако во всех других представлениях (например, в представлении «Макет» или при печати или предварительном просмотре отчета) нижний колонтитул отчета отображается 90 183 над 90 184 нижним колонтитулом страницы, сразу после последнего нижнего колонтитула группы или строки сведений на последней странице.
Однако во всех других представлениях (например, в представлении «Макет» или при печати или предварительном просмотре отчета) нижний колонтитул отчета отображается 90 183 над 90 184 нижним колонтитулом страницы, сразу после последнего нижнего колонтитула группы или строки сведений на последней странице.