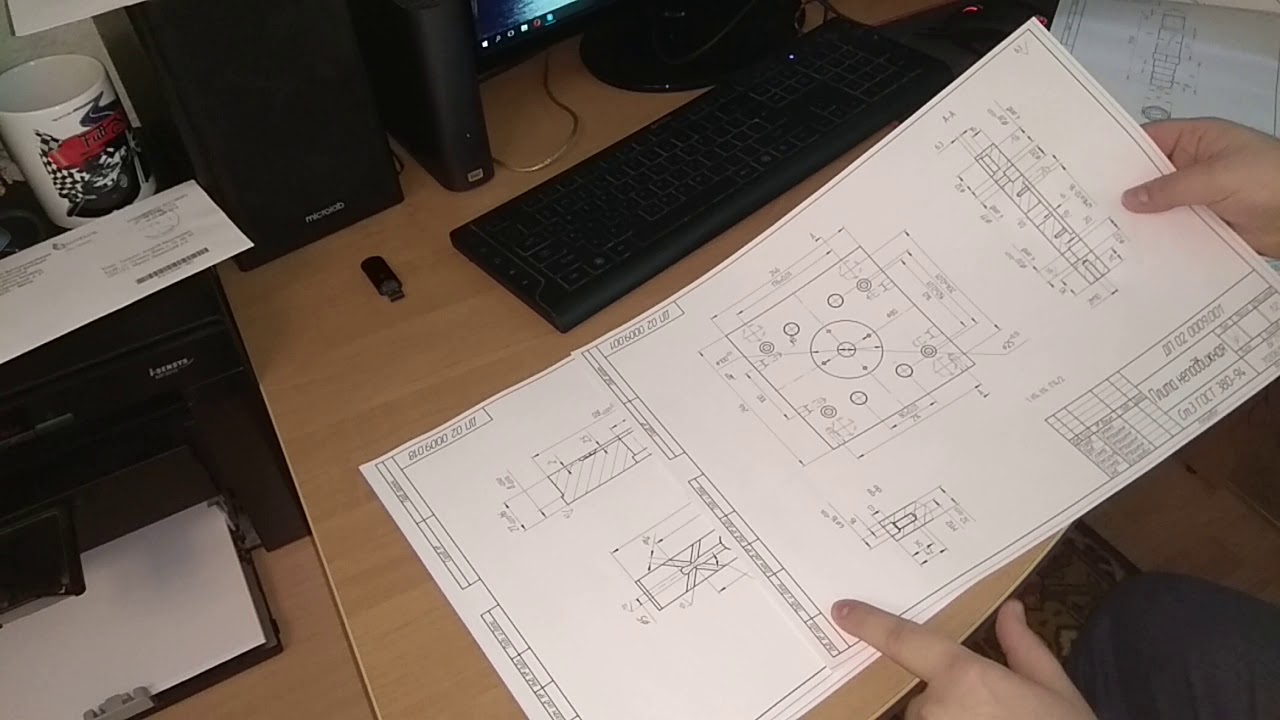§ 25. Стандартные функции | (68 часов в уч. год)
Планирование уроков на учебный год (по учебнику К.Ю. Полякова, Е.А. Еремина, углубленный уровень)
Главная | Информатика и информационно-коммуникационные технологии | Планирование уроков и материалы к урокам | 8 классы | Планирование уроков на учебный год (по учебнику К.Ю. Полякова, Е.А. Еремина, углубленный уровень) | §25. Стандартные функции
Содержание урока
Суммирование
Минимум, максимум, среднее арифметическое
Другие функции
Выводы. Интеллект-карта
Вопросы и задания
Практическая работа № 28 «Стандартные функции»
Ключевые слова:
• сумма
• диапазон
• среднее арифметическое
• минимум
• максимум
Мощь электронных таблиц связана ещё и с тем, что они содержат большое количество встроенных функций. Функции могут выполнять довольно сложные вычисления и обрабатывать данные сразу целого диапазона ячеек.
Функции могут выполнять довольно сложные вычисления и обрабатывать данные сразу целого диапазона ячеек.
Пусть, например, нам нужно подсчитать сумму значений в ячейках A1, А2, A3, А4, А5.
Запишите формулу, с помощью которой можно сложить значения этих ячеек.
Формулу, в которой перечисляются все ячейки, очень тяжело использовать для диапазона, состоящего, скажем, из 1000 ячеек. Стандартная функция SUM (в русской версии Excel — СУММ) позволяет сделать то же самое более красиво:
=SUM(A1:A5)
В скобках записан адрес диапазона, включающего все нужные ячейки.
Найдите в дополнительных источниках перевод английского слова sum на русский язык.
Адрес диапазона составляется из двух адресов ячеек, расположенных в левом верхнем и правом нижнем углах диапазона, они разделяются двоеточием. На рис. 4.17 выделен диапазон В2:С5.
Рис. 4.17
Запишите адреса выделенных диапазонов (рис. 4.18).
4.18).
Рис. 4.18
Выделите в таблице диапазоны А1:С1, А1:А2, А1:В2, В1:ВЗ, А1:СЗ, В2:СЗ.
Сколько ячеек входит в диапазоны:
а) А1:А2;
б) А1:С1;
в) А15:А48;
г) B16:G16;
д) B3:G5;
е) F12:G25?
Запишите формулу, с помощью которой можно найти сумму всех значений в столбце F, которые расположены в строках с 15-й по 37-ю.
Чтобы не ошибиться, при вводе формулы с функцией можно набрать название функции, открыть скобку, а затем мышью выделить нужный диапазон прямо в таблице и закрыть скобку.
Функция SUM умеет складывать данные сразу из несколько диапазонов. Например, нужно найти общую зарплату двух бригад рабочих (рис. 4.19).
Рис. 4.19
Запишите в ячейке В5 формулу, с помощью которой можно найти общую сумму зарплат рабочих обеих бригад.
Для решения этой задачи достаточно одного вызова функции: =SUM(B2:B3;D2:D4)
Адреса диапазонов, которые нужно использовать, перечисляются через точку с запятой. В режиме редактирования формулы (клавиша F2) можно увидеть, какие диапазоны участвуют в вычислениях (они выделяются цветными рамками).
Вспомните, как можно выделить несколько диапазонов.
Функция SUM складывает данные только из ячеек с числами, на остальные «не обращает внимания». Поэтому в нашей задаче правильный результат можно было получить и с помощью формулы
=SUM(A1:D4)
Какие числа появятся в ячейках с формулами после ввода формул, показанных на рис. 4.20?
Рис. 4.20
В ячейках диапазона А1:АЗ находятся однозначные натуральные числа. В ячейку В1 записали формулу =А1+А2, а в ячейку В2 — формулу =А2+А3. После ввода формул значение в В1 стало равно 16, а значение в В2 равно 15. Какие числа могли быть записаны в ячейки диапазона А1:АЗ? Найдите все варианты.
После ввода формул значение в В1 стало равно 16, а значение в В2 равно 15. Какие числа могли быть записаны в ячейки диапазона А1:АЗ? Найдите все варианты.
После ввода всех формул в ячейке В3 появилось число 16. Определите, какое число было записано в ячейке В1 и какие числа появятся в ячейках А2 и В2 после ввода формул (рис. 4.21).
Рис. 4.21
Следующая страница Минимум, максимум, среднее арифметическое
Cкачать материалы урока
как пользоваться, создавать и изменять
Формулы Excel используют, когда данных очень много. Например, чтобы посчитать сумму нескольких чисел быстрее, чем на калькуляторе. Преимуществ много, поэтому работодатели часто указывают эту программу в требованиях. В конце марта 2022 года 64 225 вакансий на хедхантере содержали формулировки вроде «уверенный пользователь Excel», «работа с формулами в Excel».
Кому важно знать Excel и где выучить основы
Excel нужен бухгалтерам, чтобы вести учет в таблицах. Экономистам, чтобы делать перерасчет цен, анализировать показатели компании. Менеджерам — вести базу клиентов. Аналитикам — строить и проверять гипотезы.
Программу можно освоить самостоятельно, например по статьям в интернете. Но это поможет понять только основные формулы. Если нужны глубокие знания — как строить сложные прогнозы, собирать калькулятор юнит-экономики, — пройдите курсы.
На онлайн-курсе Skypro «Аналитик данных» научитесь владеть базовыми формулами Excel, работать с нестандартными данными, статистикой. Кроме Excel вы изучите Metabase, SQL, Power BI, язык программирования Python. Программа подойдет даже тем, у кого совсем нет опыта в анализе и кто не любит математику. Вас ждут живые вебинары, мастер-классы, домашки с разбором, помощь наставников.
Урок из курса «Аналитик данных» в Skypro
Из чего состоит формула в Excel
https://sky.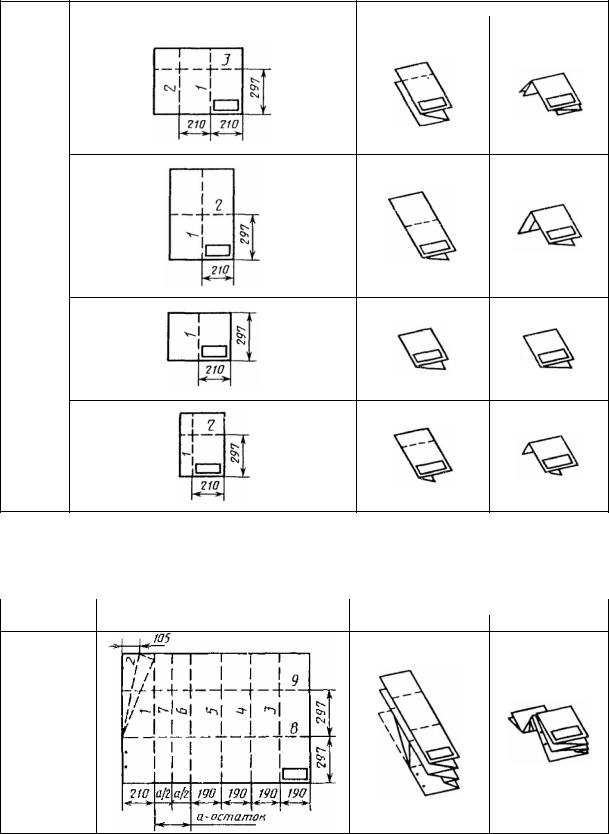
Еще используют символы сравнения:
равенство =
меньше <
больше >
меньше либо равно <=
больше либо равно >=
не равно <>
Основные виды
Все формулы в Excel делятся на простые, сложные и комбинированные. Их можно написать самостоятельно или воспользоваться встроенными.
Простые
Применяют, когда нужно совершить одно простое действие, например сложить или умножить.
✅ СУММ. Складывает несколько чисел. Сумму можно посчитать для нескольких ячеек или целого диапазона.
=СУММ(А1;В1) — для соседних ячеек;
=СУММ(А1;С1;h2) — для определенных ячеек;
=СУММ(А1:Е1) — для диапазона.
Сумма всех чисел в ячейках от А1 до Е1
✅ ПРОИЗВЕД. Умножает числа в соседних, выбранных вручную ячейках или диапазоне.
=ПРОИЗВЕД(А1;В1)
=ПРОИЗВЕД(А1;С1;h2)
=ПРОИЗВЕД(А1:Е1)
Произведение всех чисел в ячейках от А1 до Е1
✅ ОКРУГЛ. Округляет дробное число до целого в большую или меньшую сторону. Укажите ячейку с нужным числом, в качестве второго значения — 0.
Округляет дробное число до целого в большую или меньшую сторону. Укажите ячейку с нужным числом, в качестве второго значения — 0.
=ОКРУГЛВВЕРХ(А1;0) — к большему целому числу;
=ОКРУГЛВНИЗ(А1;0) — к меньшему.
Округление в меньшую сторону
✅ ВПР. Находит данные в таблице или определенном диапазоне.
=ВПР(С1;А1:В6;2)
- С1 — ячейка, в которую выписывают известные данные. В примере это код цвета.
- А1 по В6 — диапазон ячеек. Ищем название цвета по коду.
- 2 — порядковый номер столбца для поиска. В нём указаны названия цвета.
Формула вычислила, какой цвет соответствует коду
✅ СЦЕПИТЬ. Объединяет данные диапазона ячеек, например текст или цифры. Между содержимым ячеек можно добавить пробел, если объединяете слова в предложения.
=СЦЕПИТЬ(А1;В1;С1) — текст без пробелов;
=СЦЕПИТЬ(А1;» «;В1;» «С1) — с пробелами.
Формула объединила три слова в одно предложение
✅ КОРЕНЬ. Вычисляет квадратный корень числа в ячейке.
Вычисляет квадратный корень числа в ячейке.
=КОРЕНЬ(А1)
Квадратный корень числа в ячейке А1
✅ ПРОПИСН. Преобразует текст в верхний регистр, то есть делает буквы заглавными.
=ПРОПИСН(А1:С1)
Формула преобразовала строчные буквы в прописные
✅
=СТРОЧН(А2)
✅ СЧЕТ. Считает количество ячеек с числами.
=СЧЕТ(А1:В5)
Формула вычислила, что в диапазоне А1:В5 четыре ячейки с числами
✅ СЖПРОБЕЛЫ. Убирает лишние пробелы. Например, когда переносите текст из другого документа и сомневаетесь, правильно ли там стоят пробелы.
=СЖПРОБЕЛЫ(А1)
Формула удалила двойные и тройные пробелы
Сложные
✅ ПСТР. Выделяет определенное количество знаков в тексте, например одно слово.
=ПСТР(А1;9;5)
- Введите =ПСТР.

- Кликните на ячейку, где нужно выделить знаки.
- Укажите номер начального знака: например, с какого символа начинается слово. Пробелы тоже считайте.
- Поставьте количество знаков, которые нужно выделить из текста. Например, если слово состоит из пяти букв, впишите цифру 5.
В ячейке А1 формула выделила 5 символов, начиная с 9-го
✅ ЕСЛИ. Анализирует данные по условию. Например, когда нужно сравнить одно с другим.
=ЕСЛИ(A1>25;"больше 25";"меньше или равно 25")
В формуле указали:
- А1 — ячейку с данными;
- >25 — логическое выражение;
- больше 25, меньше или равно 25 — истинное и ложное значения.
Первый результат возвращается, если сравнение истинно. Второй — если ложно.
Число в А1 больше 25. Поэтому формула показывает первый результат — больше 25.
✅ СУММЕСЛИ. Складывает числа, которые соответствуют критерию. Обычно критерий — числовой промежуток или предел.
=СУММЕСЛИ(В2:В5;">10")
В формуле указали:
- В2:В5 — диапазон ячеек;
- >10 — критерий, то есть числа меньше 10 не будут суммироваться.
Число 8 меньше указанного в условии, то есть 10. Поэтому оно не вошло в сумму.
✅ СУММЕСЛИМН. Складывает числа, когда условий несколько. В формуле указывают диапазоны — ячейки, которые нужно учитывать. И условия — содержание подходящих ячеек. Например:
=СУММЕСЛИМН(D2:D6;C2:C6;"сувениры";B2:B6;"ООО ХY")
- D2:D6 — диапазон, из которого суммируем числа;
- C2:C6 — диапазон ячеек для категории;
- сувениры — условие, то есть числа другой категории учитываться не будут;
- B2:B6 — диапазон ячеек для компании;
- ООО XY — условие, то есть числа другой компании учитываться не будут.
Под условия подошли только ячейки D3 и D6: их сумму и вывела формула
Комбинированные
В Excel можно комбинировать несколько функций: сложение, умножение, сравнение и другие. Например, вам нужно найти сумму двух чисел. Если значение больше 65, сумму нужно умножить на 1,5. Если меньше — на 2.
Например, вам нужно найти сумму двух чисел. Если значение больше 65, сумму нужно умножить на 1,5. Если меньше — на 2.
=ЕСЛИ(СУММ(A1;B1)<65;СУММ(A1;B1)*1,5;(СУММ(A1;B1)*2))
То есть если сумма двух чисел в А1 и В1 окажется меньше 65, программа посчитает первое условие — СУММ(А1;В1)*1,5. Больше 65 — Excel задействует второе условие — СУММ(А1;В1)*2.
Сумма в А1 и В1 больше 65, поэтому формула посчитала по второму условию: умножила на 2
Встроенные
Используйте их, если удобнее пользоваться готовыми формулами, а не вписывать вручную.
- Поместите курсор в нужную ячейку.
- Откройте диалоговое окно мастера: нажмите клавиши Shift + F3. Откроется список функций.
- Выберите нужную формулу. Нажмите на нее, затем на «ОК». Откроется окно «Аргументы функций».
- Внесите нужные данные. Например, числа, которые нужно сложить.
Ищите формулу по алфавиту или тематике, выбирайте любую из тех, что использовали недавно
Как скопировать
Если для разных ячеек нужны однотипные действия, например сложить числа не в одной, а в нескольких строках, скопируйте формулу.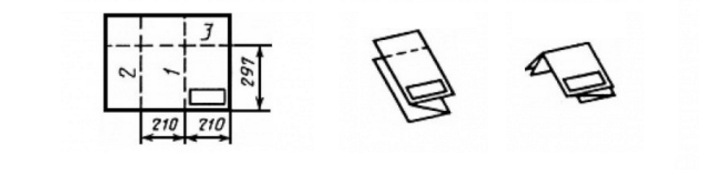
- Впишите функцию в ячейку и кликните на нее.
- Наведите курсор на правый нижний угол — курсор примет форму креста.
- Нажмите левую кнопку мыши, удерживайте ее и тяните до нужной ячейки.
- Отпустите кнопку. Появится итог.
Посчитали сумму ячеек в трех строках
Как обозначить постоянную ячейку
Это нужно, чтобы, когда вы протягивали формулу, ссылка на ячейку не смещалась.
- Нажмите на ячейку с формулой.
- Поместите курсор в нужную ячейку и нажмите F4.
- В формуле фрагмент с описанием ячейки приобретет вид $A$1. Если вы протянете формулу, то ссылка на ячейку $A$1 останется на месте.
Как поставить «плюс», «равно» без формулы
Когда нужна не формула, а данные, например +10 °С:
- Кликните правой кнопкой по ячейке.
- Выберите «Формат ячеек».
- Отметьте «Текстовый», нажмите «ОК».
- Поставьте = или +, затем нужное число.
- Нажмите Enter.
Вебинары
Главное о формулах в Excel
- Формула состоит из математических знаков.
 Чтобы ее вписать, используют символы = ( ) ; : .
Чтобы ее вписать, используют символы = ( ) ; : . - С помощью простых формул числа складывают, умножают, округляют, извлекают из них квадратный корень. Чтобы отредактировать текст, используют формулы поиска, изменения регистра, удаления лишних пробелов.
- Сложные и комбинированные формулы помогают делать объемные вычисления, когда нужно соблюдать несколько условий.
Используйте функцию СУММ для суммирования чисел в диапазоне
Excel для Microsoft 365 Excel для Интернета Excel 2021 Excel 2019 Excel 2016 Excel 2013 Дополнительно…Меньше
Вы можете использовать простую формулу для суммирования чисел в диапазоне (группе ячеек), но функцию СУММ проще использовать, когда вы работаете с несколькими числами. Например, =СУММ(A2:A6) с меньшей вероятностью содержит опечатки, чем =A2+A3+A4+A5+A6.
Вот формула, которая использует два диапазона ячеек : =СУММ(A2:A4,C2:C3) суммирует числа в диапазонах A2:A4 и C2:C3. Вы должны нажать Enter, чтобы получить общее количество 39787.
Вы должны нажать Enter, чтобы получить общее количество 39787.
Чтобы создать формулу:
Введите =СУММ в ячейке, за которой следует открывающая скобка ( .
Чтобы ввести первый диапазон формул, который называется аргумент (фрагмент данных, необходимый для запуска формулы), введите A2:A4 (или выберите ячейку A2 и перетащите через ячейку A6).
Введите запятую (,), чтобы отделить первый аргумент от следующего.
Введите второй аргумент, C2:C3 (или перетащите, чтобы выбрать ячейки).

Введите закрывающую скобку ) , а затем нажмите Enter.
Каждый аргумент может быть диапазоном, числом или ссылкой на одну ячейку, разделенными запятыми.
=СУММ(A2:A4,2429,10482)
=СУММ(4823;A3:A4;C2:C3)
=СУММ(4823,12335,9718,С2:С3)
=СУММ(А2,А3,А4,2429,10482)
Совет: Если вам нужно суммировать столбцы или строки чисел рядом друг с другом, используйте автосумму для суммирования чисел.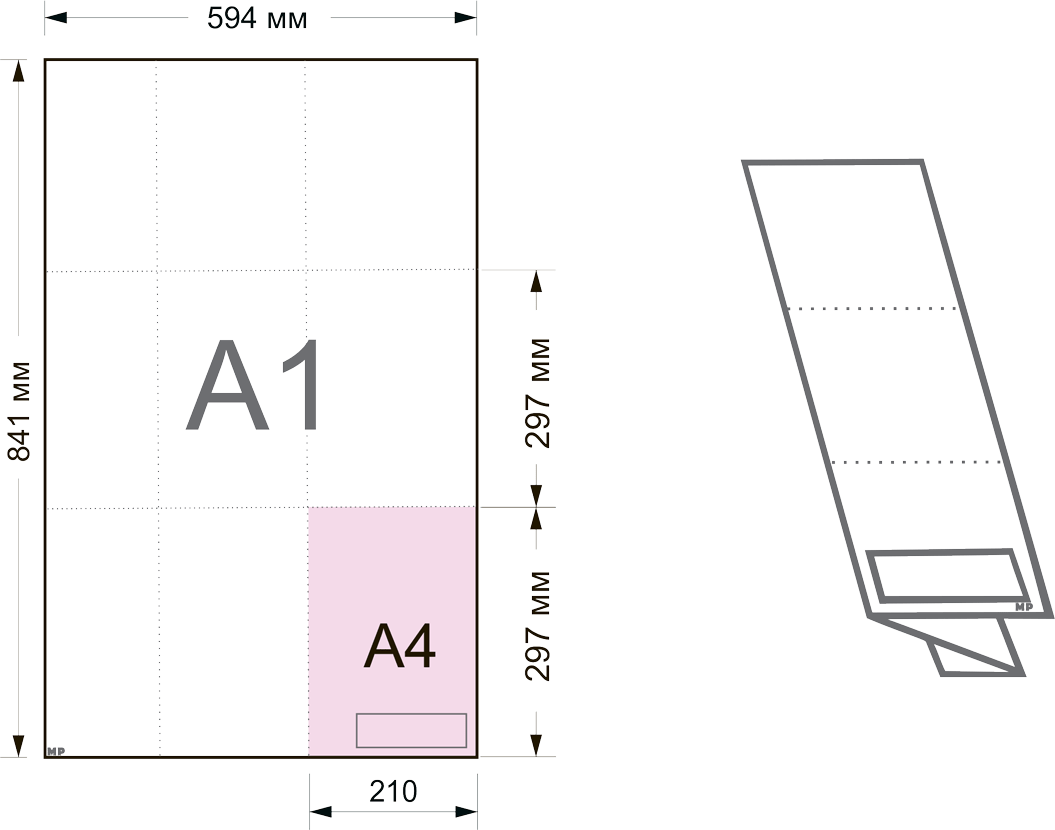
Попробуйте
Если вы хотите поиграть с нашими образцами данных, вот некоторые данные для использования.
Чтобы увидеть, как работает функция СУММ, скопируйте следующую таблицу на рабочий лист и вставьте ее в ячейку A1.
Данные | ||
-5 | ||
15 | ||
30 | ||
‘5 | ||
ИСТИНА | ||
Формула | Описание | Результат |
=СУММ(3, 2) | Добавляет 3 и 2. | 5 |
=СУММ(“5”, 15, ИСТИНА) | Добавляет 5, 15 и 1. Текстовое значение «5» сначала преобразуется в число, а логическое значение ИСТИНА сначала преобразуется в число 1. | 21 |
=СУММ(A2:A4) | Складывает значения в ячейках с A2 по A4. | 40 |
=СУММ(A2:A4, 15) | Складывает значения в ячейках с A2 по A4, а затем добавляет к этому результату 15. | 55 |
=СУММ(A5,A6, 2) | Складывает значения в ячейках A5 и A6, а затем добавляет 2 к этому результату. Поскольку нечисловые значения в ссылках не переводятся — значение в ячейке A5 (‘5) и значение в ячейке A6 (ИСТИНА) обрабатываются как текст — значения в этих ячейках игнорируются. | 2 |
Нужна дополнительная помощь?
Вы всегда можете обратиться к эксперту в техническом сообществе Excel или получить поддержку в сообществе ответов.
Как добавлять в Excel: пошаговое руководство
Добавление — одна из самых основных операций в Excel, но также и одна из самых важных.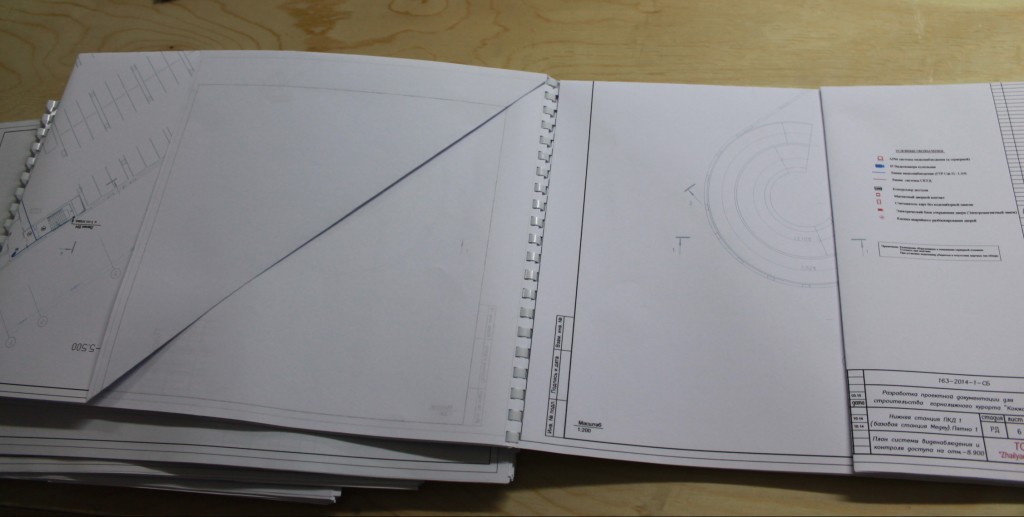 Независимо от того, складываете ли вы столбец чисел, рассчитываете платеж по ипотеке или пытаетесь найти среднее значение набора данных, возможность быстро и легко складывать имеет важное значение.
Независимо от того, складываете ли вы столбец чисел, рассчитываете платеж по ипотеке или пытаетесь найти среднее значение набора данных, возможность быстро и легко складывать имеет важное значение.
Основы сложения в Excel
Сложение в Excel довольно просто:
- Начните с выбора ячеек, которые вы хотите сложить. Вы можете сделать это, щелкнув и перетащив мышь или удерживая клавишу «Shift» и используя клавиши со стрелками на клавиатуре, чтобы выбрать диапазон ячеек.
- После выбора ячеек щелкните знак “=” в строке формул в верхней части экрана. Это сообщит Excel, что вы собираетесь начать вводить формулу.
- Теперь просто введите числа, которые вы хотите добавить, разделив их знаком плюс. Например, если вы хотите добавить ячейки A1, A2 и A3, введите «=A1+A2+A3» в строку формул.
- Нажмите «Ввод» на клавиатуре, и сумма появится в ячейке, которую вы выбрали на шаге 1.
Вот и все! Как видите, добавление в Excel — довольно простой процесс.
Дополнительные возможности добавления формул
Конечно, Excel способен на гораздо большее, чем просто сложение нескольких чисел. При желании вы можете использовать Excel для выполнения таких действий, как вычисление среднего значения набора чисел или сложение столбца чисел.
Усреднение чисел в Excel
Чтобы найти среднее значение набора чисел, вы можете использовать функцию «СРЗНАЧ». Эта функция принимает диапазон ячеек в качестве аргумента и возвращает среднее значение всех чисел в этом диапазоне.
Например, у вас есть столбец чисел в ячейках от A1 до A5, и вы хотите найти среднее значение этих чисел. Вы должны начать с выбора ячейки A6, а затем ввести «=СРЗНАЧ(A1:A5)» в строке формул. Это говорит Excel взять диапазон ячеек от A1 до A5 и найти среднее значение всех чисел в этом диапазоне. Когда вы нажмете «Ввод», ответ появится в ячейке A6.
Сложение столбца чисел
Сложение столбца чисел — довольно распространенная задача в Excel, и есть удобная функция, которая сделает это за вас: функция «СУММ».
Функция “СУММ” принимает в качестве аргумента диапазон ячеек и возвращает сумму всех чисел в этом диапазоне. Итак, если у вас есть столбец чисел в ячейках от A1 до A5, и вы хотите их сложить, вы должны выбрать ячейку A6 и ввести «= СУММ (A1: A5)» в строку формул. Это говорит Excel взять диапазон ячеек от A1 до A5 и сложить все числа в этом диапазоне. Когда вы нажмете «Ввод», ответ появится в ячейке A6.
Советы и рекомендации по сложению в Excel
Теперь, когда вы знаете основы сложения в Excel, вот несколько советов и рекомендаций, которые сделают этот процесс еще проще:
- Если вы складываете столбец чисел, вам можно выбрать весь столбец, нажав на букву столбца в верхней части экрана. Например, если вы хотите сложить все числа в столбце А, просто нажмите «А» в верхней части экрана, и все ячейки в столбце А будут выбраны.
- Если вы складываете ряд чисел, вы можете выбрать весь ряд, щелкнув номер ряда в левой части экрана. Например, если вы хотите сложить все числа в строке 1, просто нажмите «1» в левой части экрана, и будут выбраны все ячейки в строке 1.

- Если вы суммируете диапазон ячеек, который не находится в прямом столбце или строке, вы можете использовать клавишу «Ctrl» на клавиатуре, чтобы выбрать несколько ячеек. Например, если вы хотите добавить ячейки A1, A2, B1 и B2, вы должны, удерживая нажатой клавишу «Ctrl», щелкнуть каждую из этих ячеек. Как только они все выбраны, вы можете отпустить клавишу «Ctrl» и продолжить свою формулу, как обычно.
Следуя этим советам, вы сможете быстро и легко складывать числа в любом столбце или строке.
Заключение
Добавление — одна из самых основных операций в Excel, но также и одна из самых важных. Возможность быстро и легко складывать имеет важное значение, независимо от того, складываете ли вы столбец чисел, рассчитываете платеж по ипотеке или пытаетесь найти среднее значение набора данных.
Добавление в Excel — это довольно простой процесс: начните с выбора ячеек, которые вы хотите сложить вместе, нажмите знак «=» в строке формул, введите числа, которые вы хотите добавить (разделив их знаком «плюс») и нажмите «Ввод».
Конечно, Excel способен на гораздо большее, чем просто сложение нескольких чисел. При желании вы можете использовать Excel для выполнения таких действий, как вычисление среднего значения набора чисел или сложение столбца чисел.
Чтобы найти среднее значение набора чисел, вы можете использовать функцию «СРЗНАЧ». Эта функция принимает диапазон ячеек в качестве аргумента и возвращает среднее значение всех чисел в этом диапазоне.
Сложение столбца чисел — довольно распространенная задача в Excel, и есть удобная функция, которая сделает это за вас: функция «СУММ». Функция «СУММ» принимает диапазон ячеек в качестве аргумента и возвращает сумму всех чисел в этом диапазоне.
Теперь, когда вы знакомы с основами сложения в Excel, вот несколько советов и приемов, которые сделают этот процесс еще проще:
- буква столбца в верхней части экрана.
- Если вы складываете строку чисел, вы можете выбрать всю строку, щелкнув номер строки в левой части экрана.



 Чтобы ее вписать, используют символы = ( ) ; : .
Чтобы ее вписать, используют символы = ( ) ; : .