Маркер для кабеля сечением 0.5-1.5мм символ (8) (200шт)
Главная >Электрооборудование >Арматура кабельная, крепеж и аксессуары для кабеля >Аксессуары для кабеля >Маркировка кабельная >DKC (ДКС) >Маркер для кабеля сечением 0.5-1.5мм символ (8) (200шт) – MKF8S1 DKC (ДКС) (#268280)
| Наименование | Наличие | Цена
опт с НДС |
Дата обновления |
Добавить в корзину |
Срок поставки |
|---|---|---|---|---|---|
| Маркер для кабеля сечением 0.5-1.5мм символ 8 | MKF8S1 | DKC | 247800 |
0. 99
р. 99
р.
|
17.05.2023 | От 1 дня | |
| Маркер для кабеля сечением 0.5-1.5мм символ (8) (200шт) – MKF8S1 | 21600 | 1.04 р. | 17.05.2023 | От 1 дня | |
| Маркер для кабеля 0.5-1.5мм символ “8” (уп.200шт) DKC MKF8S1 | 32600 | 1.05 р. | 17.05.2023 | От 1 дня | |
| … … … … … … … … … … | |||||
Условия поставки маркера для кабеля сечением 0.
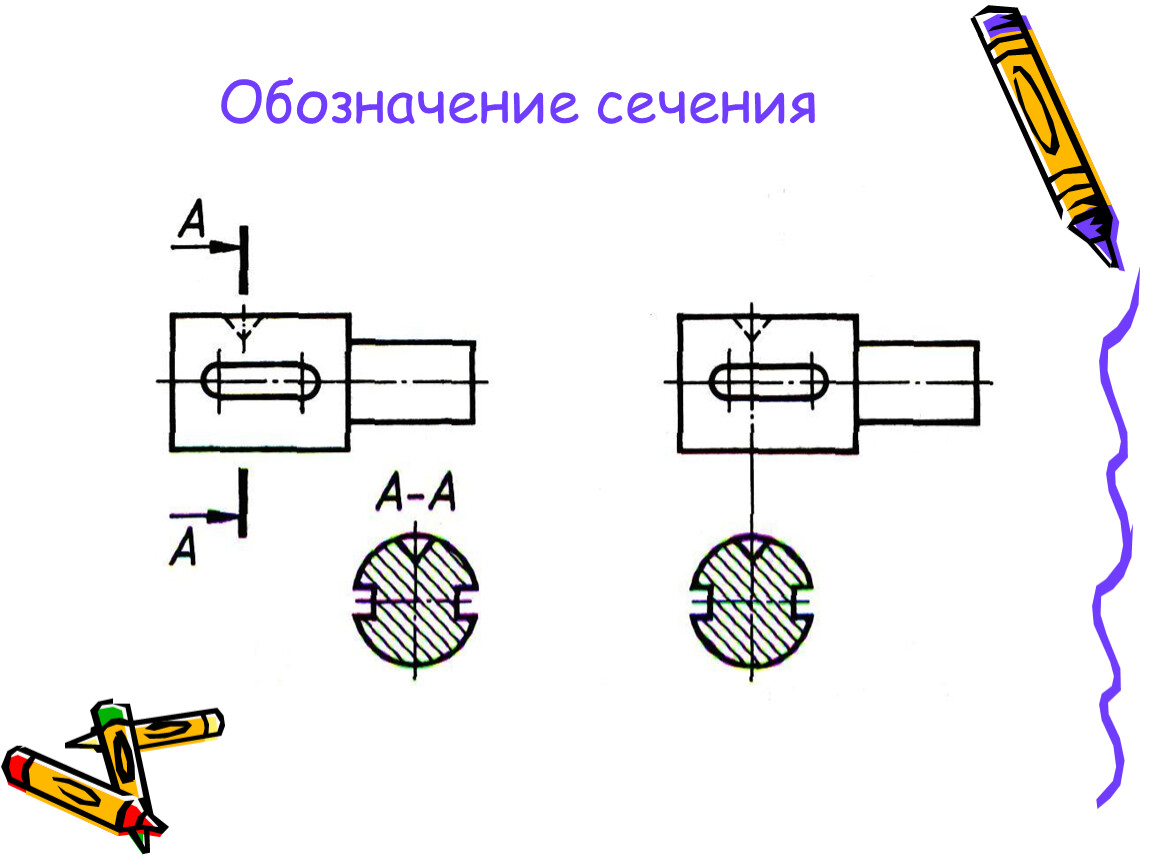 5-1.5мм символ (8) (200шт) – MKF8S1 DKC (ДКС)
5-1.5мм символ (8) (200шт) – MKF8S1 DKC (ДКС)Купить маркеры для кабеля сечением 0.5-1.5мм символ (8) (200шт) – MKF8S1 DKC (ДКС) могут физические и юридические лица, по безналичному и наличному расчету, отгрузка производится с пункта выдачи на следующий день после поступления оплаты.
Цена маркера для кабеля сечением 0.5-1.5мм символ (8) (200шт) – MKF8S1 DKC (ДКС) 8 зависит от общей суммы заказа, на сайте указана оптовая цена.
Доставим маркёр для кабеля сечением 0.5-1.5мм символ (8) (200шт) – MKF8S1 DKC (ДКС) на следующий день после оплаты, по Москве и в радиусе 200 км от МКАД, в другие регионы РФ отгружаем транспортными компаниями.
Похожие товары
Маркер для кабеля 0.5-1.5мм символ “L” (уп.200шт) DKC MKCLS1 (ДКС) | 3200 | 0. 99 р. 99 р. | |
Маркер для кабеля 0.5-1.5мм символ “C” (уп.200шт) DKC MKCCS1 (ДКС) | 600 | 0.99 р. | |
Маркер для кабеля сечением 0.5-1.5мм символ (2) (200шт) – MKF2S1 DKC (ДКС) | 280000 | 0.99 р. | |
Маркер для кабеля сечением 0,5-1,5мм символ „P” | MKCPS1 DKC (ДКС) | 800 | 1. 04 р. 04 р. | |
Маркер для кабеля 0.5-1.5мм символ “A” (уп.200шт) DKC MKCAS1 (ДКС) | 1600 | 0.99 р. | |
Сопутствующие товары
Поддон для планок | 118 DKC (ДКС) | Под заказ | 2 406.53 р. | |
Инструмент язычок рабочая часть 30мм – 119M/30 DKC (ДКС) | по запросу | ||
Инструмент крючок металлический DKC (ДКС) | по запросу | ||
Инструмент язычок рабочая часть 15мм – 119M/15 DKC (ДКС) | по запросу | ||
Маркер для кабеля 1. | 1800 | 1.18 р. | |
Как вставить в документ знак диаметра
Наверх
06.12.2016
Автор: Андрей Киреев
1 звезда2 звезды3 звезды4 звезды5 звезд
Как вставить в документ знак диаметра
2
5
1
18
3
CHIP расскажет, как быстро вставить в документ часто-используемый знак диаметра.
Всем известный специальный символ — знак диаметра или Ø — на клавиатуре не предусмотрен.
В программе Excel, как в других программах Microsoft Office, вставить этот знак в документ вы можете, нажав комбинацию клавиш [Alt]+[0216] или вставив символ из таблицы символов непосредственно в программе.
Вставка символов. Символ диаметра (Ø) вы можете вставить в документ как с помощью комбинации клавиш, так и с помощью таблицы символовДля этого перейдите на вкладку «Вставка», затем справа в группу «Символы» и там перейдите на вкладку«Символы». Для ускорения поиска введите внизу в поле Код знака значение 00D8.
В таблице символов сразу отобразится нужный значек. Нажмите на нем два раза, чтобы вставить его в рабочую ячейку листа Excel.
Теги excel
Автор
Андрей Киреев
Была ли статья интересна?
Поделиться ссылкой
Нажимая на кнопку «Подписаться»,
Вы даете согласие на обработку персональных данных
Рекомендуем
Обзор смартфона realme C55: стильный, тонкий и недорогой
Обзор беспроводной колонки HONOR CHOICE Portable Bluetooth Speaker
Гид по сортам кофе: экспериментируем со вкусом
Как удалить Windows 11: несколько простых способов
Как использовать один аккаунт WhatsApp на нескольких смартфонах
Как настроить автоматический обход капчи на iPhone и Mac
Как создать фейковый номер телефона для регистрации на сайтах
Скрытая функция нейросети ChatGPT в macOS, которая сэкономит ваше время
Газовые обогреватели для дома и дачи: как устроены и какой выбрать
Реклама на CHIP Контакты
Сочетания клавиш для допустимых символов: Краткое справочное руководство сочетания клавишПечатайте меньше, создавайте больше
Желая улучшить свою юридическую фирму с помощью технологий, люди часто думают о добавлении новых инструментов. Но еще один способ улучшить свою юридическую практику — лучше использовать уже имеющуюся у вас технологию. Вы, наверное, уже знаете, что юристы тратят большую часть своего времени на составление документов. Вот почему получение максимальной отдачи от вашей программы обработки текста — это отличный способ использовать технологии, уменьшить количество ошибок и создавать более качественные документы. Один простой трюк — это сочетания клавиш для допустимых символов.
Но еще один способ улучшить свою юридическую практику — лучше использовать уже имеющуюся у вас технологию. Вы, наверное, уже знаете, что юристы тратят большую часть своего времени на составление документов. Вот почему получение максимальной отдачи от вашей программы обработки текста — это отличный способ использовать технологии, уменьшить количество ошибок и создавать более качественные документы. Один простой трюк — это сочетания клавиш для допустимых символов.
Сочетания клавиш для юридических символов: Windows и Mac
| Символ | Использовать | Ярлык Windows | Ярлык Mac |
| § | Секция | Alt + 0167 | Опция+6 |
| ¶ | Пункт | Alt + 0182 | Опция+7 |
| © | Авторское право | Alt + 0169 | Опция+g |
| ™ | Товарный знак | Alt + 0153 | Опция+2 |
| ® | Зарегистрированная торговая марка | Alt + 0174 | Опция+r |
Что такое сочетания клавиш?
Сочетания клавиш представляют собой комбинацию клавиш, которая вставляет специальный символ или запускает специальное действие в компьютерной программе. Вставка специальных символов без сочетания клавиш требует большого количества дополнительных кликов, что утомительно и отнимает много времени. Например, если вам нужно включить символ раздела в краткую информацию, вы можете выполнить следующие действия в Word:
Вставка специальных символов без сочетания клавиш требует большого количества дополнительных кликов, что утомительно и отнимает много времени. Например, если вам нужно включить символ раздела в краткую информацию, вы можете выполнить следующие действия в Word:
- Выберите вкладку «Вставка» на ленте.
- Нажмите Расширенный символ
- Перейдите на вкладку «Специальные символы»
- Выберите символ сечения
- Нажмите кнопку «Вставить»
Более быстрый способ — просто нажать кнопки Option+6 на клавиатуре Mac.
Оба компьютера Mac и Windows уже имеют встроенные сочетания клавиш. Но то, как вы их запускаете, отличается. В Windows вы нажмите и удерживайте клавишу Alt , а затем введите цифровую последовательность , указанную в таблице выше. Для символа раздела на компьютере с Windows вы должны нажать и удерживать клавишу Alt . Затем введите цифры «0167», и затем отпустите клавишу Alt . Это создаст символ раздела (§) в вашем тексте. В то время как комбинации клавиш Alt в Windows огромны, для составления юридических документов требуется всего несколько символов. Mac имеет более простые сочетания клавиш для этих символов.
Это создаст символ раздела (§) в вашем тексте. В то время как комбинации клавиш Alt в Windows огромны, для составления юридических документов требуется всего несколько символов. Mac имеет более простые сочетания клавиш для этих символов.
Зачем использовать сочетания клавиш с допустимыми символами
Есть несколько причин изучить и использовать сочетания клавиш.
Ускорение профессионального черчения
Использование сочетаний клавиш позволяет ускорить черчение. Однако вставка специального символа вручную может нарушить поток вашего письма. Представьте, что вы быстро просматриваете важный абзац только для того, чтобы остановиться, убрать руки с клавиатуры и потратить время на поиск нужного вам символа. Вставка символа становится помехой и, вероятно, заставит вас потерять ход мыслей.
Сочетания клавиш для юридических символов не позволяют вам останавливать поток письма, быстро помещая символ на страницу без остановки.
Уменьшение количества ошибок
Сочетания клавиш для допустимых символов также предотвращают ненужные ошибки. Знание сочетаний клавиш для юридических символов означает, что юристы могут получить правильный символ с первой попытки. Неиспользование сочетаний клавиш означает, что вы рискуете вставить неправильный символ. Знание правильных сочетаний клавиш для юридических символов снижает вероятность ошибок и связанный с ними дополнительный стресс.
Знание сочетаний клавиш для юридических символов означает, что юристы могут получить правильный символ с первой попытки. Неиспользование сочетаний клавиш означает, что вы рискуете вставить неправильный символ. Знание правильных сочетаний клавиш для юридических символов снижает вероятность ошибок и связанный с ними дополнительный стресс.
Предотвращение проблем с форматированием
Многие юристы пытаются сэкономить время, копируя символ из другого документа или ранее в документе. Проблема с копированием и вставкой символа заключается в том, что вы также можете вставлять настройки форматирования. Символ, скопированный из заголовка или маркированного списка, несет с собой часть этого кода форматирования при вставке в другое место. Кроме того, вставленный символ может нарушить целостность абзаца, изменив шрифт, стиль и т. д. Исправление всего этого — еще одно препятствие, отвлекающее вас от завершения черновика. Сочетание клавиш сохраняет форматирование вашего документа.
Как создать свои собственные сочетания клавиш
Этот список разрешенных сочетаний клавиш может не включать символы, которые предпочитает ваша область практики, юрисдикция или судья. Возможно, вы не хотите изучать сочетания клавиш Alt и вместо этого хотите использовать что-то запоминающееся. Вы всегда можете создать больше, настроив сочетания клавиш.
Ниже приведен пример использования функции «Настроить клавиатуру» в Microsoft Word для создания нового сочетания клавиш для ‡ (символ двойного кинжала, который используется для обозначения примечаний в некоторых типах документов).
Сочетания клавиш для мобильных устройств с использованием замены текста
В iPhone в качестве сочетания клавиш используется только символ §. Нажмите и удерживайте символ &, чтобы получить возможность включить §. Владельцы iPhone могут легко добавить сочетание клавиш, используя функцию замены текста iPhone.
- Сначала найдите экземпляр символа, для которого вы хотите построить ярлык.
 Скопируйте этот символ в буфер обмена.
Скопируйте этот символ в буфер обмена. - Далее перейдите к настройке замены текста в разделе «Клавиатуры». Вставьте нужный символ рядом с приглашением «Фраза» и нужное сочетание клавиш рядом с его приглашением.
- Нажмите Сохранить, и сочетание клавиш готово к использованию.
Купить пакеты сочетаний клавиш
Если вы не хотите программировать собственные сочетания клавиш, вы можете приобрести надстройки для их настройки. Lawcut§ (Lawcuts) — это надстройка для Microsoft Word, которая добавит в Word список сочетаний клавиш для юридических лиц. Ежемесячная плата за поддержку Lawcut§ в Microsoft Word составляет 1,99 доллара США.
Полезный автотекст
Сочетания клавиш не должны ограничиваться только символами. Вы также можете запрограммировать целые разделы для вставки самих себя. Функцию автотекста в Microsoft Word можно запрограммировать на вставку как фраз, так и форматирования при использовании. Вы можете ввести блоки заголовка и подписи в судебных документах один раз, сохранить их как запись автотекста, а затем быстро добавить их в свои документы.
- Создайте новую запись автотекста, выделив текст в документе Word, который вы хотите автоматизировать.
- В меню «Вставка» выберите «Автотекст», а затем «Создать».
- Дайте вашему текстовому блоку имя, и вы готовы вставить его куда угодно!
Фрагменты текста в Clio
Ярлыки предназначены не только для текстовых процессоров. Clio имеет встроенное расширение текста, которое может превращать шорткоды в полные фразы. Эта функция может преобразовывать фрагменты текста, такие как «ач», в «посещать судебные заседания». Эта функция особенно полезна для создания надежных описательных записей времени для ваших клиентов без необходимости выполнять дополнительную работу. Вы можете создавать неограниченное количество фрагментов текста в своей учетной записи Clio. Кроме того, вы можете расширять текстовые фрагменты в заметках, полях дел, полях календаря, записях времени и расходов и многом другом.
Аппаратная альтернатива сочетаниям клавиш
Если изучение и программирование собственных сочетаний клавиш кажется сложным, есть альтернатива. Legalboard продает клавиатуры для юристов. На этих клавиатурах есть специальные клавиши, которые вставляют символы, такие как § или ¶, за вас. На клавиатуре также есть клавиши для общеупотребительных юридических слов, таких как ответчик или ответчик. Вы можете вставить эти слова, просто нажав одну клавишу. Наконец, Legalboard также имеет определенные параметры форматирования, такие как нажатия клавиш. Переключение шрифтов на маленькие заглавные для цитат — это простое нажатие клавиши — это один из примеров функции, которую предоставляет эта клавиатура.
Legalboard продает клавиатуры для юристов. На этих клавиатурах есть специальные клавиши, которые вставляют символы, такие как § или ¶, за вас. На клавиатуре также есть клавиши для общеупотребительных юридических слов, таких как ответчик или ответчик. Вы можете вставить эти слова, просто нажав одну клавишу. Наконец, Legalboard также имеет определенные параметры форматирования, такие как нажатия клавиш. Переключение шрифтов на маленькие заглавные для цитат — это простое нажатие клавиши — это один из примеров функции, которую предоставляет эта клавиатура.
Печатайте меньше, создавайте больше
Сочетания клавиш — лучший способ использовать уже имеющиеся у юристов технологии для повышения эффективности. Изучение и построение сочетаний клавиш поможет вам выполнять задачи быстрее, с меньшим количеством ошибок и прерываний. Как только вы освоите эти сочетания клавиш, ваш набор текста, наконец, будет соответствовать мыслям, которые вы хотите изложить на бумаге.
Как ввести юридические символы в word?
В Windows нажмите и удерживайте клавишу Alt и введите определенную числовую последовательность или код. Эти различные «коды» описаны в этом сообщении блога в виде таблицы. Предлагаем сделать скриншот этой таблицы, чтобы не полагаться на заучивание.
Эти различные «коды» описаны в этом сообщении блога в виде таблицы. Предлагаем сделать скриншот этой таблицы, чтобы не полагаться на заучивание.
Каковы сочетания клавиш для юридических символов?
При использовании операционных систем Windows нажмите и удерживайте клавишу Alt и введите определенную числовую последовательность. В системах macOS просто нажмите кнопки option+6 на клавиатуре, чтобы отобразить эти символы.
Мы опубликовали эту запись в блоге в ноябре 2020 г. Последнее обновление: .
Подразделяется на: Бизнес
Как добавить символ раздела (§) в Word
Теперь, когда в вашем документе так много разделов, вы должны ссылаться на них в стиле. Узнайте здесь как вставить символ раздела с помощью Word для Windows, Mac, Интернета и мобильных устройств чтобы ввести «§» и ссылаться, например, на разделы в вашем документе или юридические тексты.
Во-первых, не сделать все возможное
Сделали ли вы все возможное, чтобы предотвратить потерю данных?
Очень надеюсь, что нет.
Если бы вы это сделали, у вас не было бы ни времени, ни возможности предотвратить всевозможные другие бедствия. Предотвращение потери данных любой ценой должно быть грубой небрежностью.
Что делать и о чем заботиться – трудные вопросы суждения. Легко ошибиться, особенно задним числом. Также легко не ошибиться — и все равно случится беда.
Пожалуйста, имейте это в виду когда будете судить себя и других, особенно задним числом.
Итак, первая часть того, как думать о решениях всех видов, состоит не в том, чтобы спрашивать, что было бы возможно, а в том, чтобы спрашивать, что было разумным в данных обстоятельствах.
Ну, пусть это будет § 1, а вот как это написать в Word:
Как вставить символ раздела (§) в Word для Windows
Необходимое время: 1 минута.
Чтобы вставить символ раздела (§) в Microsoft Word для Windows:
- Поместите текстовый курсор туда, где вы хотите поместить символ раздела в документе.

Интервал : Как правило, перед и после знака раздела ставится защищенный неразрывный пробел, поэтому символ раздела не может появляться ни в начале, ни в конце строки, изолированный в любом случае от своего контекста.
- Нажмите Ctrl Alt S .
Нет сочетания клавиш : Если сочетание клавиш не работает, см. ниже инструкции по его настройке.
Пользовательские клавиши : Конечно, вы также можете изменить сочетание клавиш для символа раздела для Word; см. ниже.
Использование ленты
Чтобы вставить знак раздела с помощью ленты Word для Windows:
- Поместите текстовый курсор туда, куда вы хотите вставить символ раздела.
- Перейдите на вкладку Вставка на ленте.
- Нажмите Symbol в разделе Symbols .
Нет Symbol : Если вы сначала не видите Symbol , сначала нажмите Symbols .
- В появившемся меню выберите § ( Знак раздела ).
Как ввести символ раздела в Word для Mac
Чтобы добавить символ раздела в документ в Word для Mac:
- Поместите курсор вставки туда, где должен появиться знак раздела.
- Нажмите Опция 6 .
Другие клавиатуры : это стандартная англо-американская клавиша macOS для знака раздела; другие клавиатуры предлагают другие комбинации для вставки символа раздела на Mac, и вы можете настроить свой собственный ярлык для Word — см. ниже.
Неразрывный пробел : Как правило, знак раздела окружают неразрывными пробелами.
Использование ленты
Чтобы добавить знак раздела с помощью ленты в Word для Mac:
- Перейдите на вкладку Вставить на ленте.
- Нажмите Расширенный символ .
- Перейдите на вкладку Специальные символы .

- Выделите § Раздел .
- Щелкните Вставьте .
Добавить раздел Войдите в Word Online (для Интернета)
Чтобы ввести раздел, войдите в Word Online в Интернете:
- Используйте метод, чтобы вставить знак раздела, предлагаемый операционной системой.
Windows : как ввести символ раздела (§) в Windows
Mac : как ввести символ раздела (§) на Mac
Диалоговое окно без символов : Диалоговое окно символов в Word для Office Online содержит множество специальных символов, но не знак раздела. Word в Интернете также не включает сочетание клавиш.
Использование символа раздела в Word для iOS и Android
Word для iPhone и Word для Android не содержат команд или ярлыков для ввода символа раздела.
Конечно, вы можете вставлять символы разделов с помощью соответствующих клавиатур:
- iPhone : Как найти символ раздела (§) на клавиатуре iPhone
- Android : Как ввести символ раздела на Android
Как вставить символ раздела (§) в Word: часто задаваемые вопросы
Можно ли настроить собственный ярлык для знака раздела?
Да, в Word для Mac и Windows можно изменить сочетание клавиш для ввода символа раздела.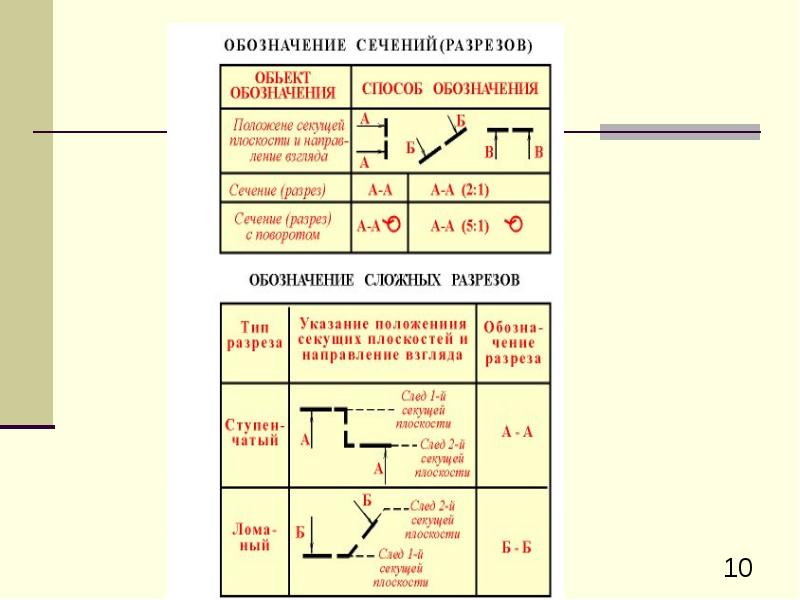
Word для Windows
Чтобы настроить собственные клавиши для ввода раздела, войдите в Word для Windows:
- Перейдите на вкладку Вставить на ленте.
- Выберите Symbol (или Symbols | Symbol ).
- Теперь выберите Дополнительные символы… .
- Перейдите на вкладку Special Characters .
- Выделите § Раздел .
- Нажмите Горячую клавишу… .
- Щелкните под Нажмите новую клавишу быстрого доступа: .
- Теперь нажмите комбинацию клавиш, которую вы хотите использовать для обозначения раздела.
Пример : Нажмите Ctrl Alt S , например. - Щелкните Назначить .
- Дополнительно : Выделите существующий ярлык под Текущие клавиши: и нажмите Удалить , чтобы удалить ярлык.
- Нажмите Закрыть
- Теперь нажмите Отмена .


 5-2.5мм символ “8” (уп.200шт) DKC MKF8S2 (ДКС)
5-2.5мм символ “8” (уп.200шт) DKC MKF8S2 (ДКС) Скопируйте этот символ в буфер обмена.
Скопируйте этот символ в буфер обмена.


