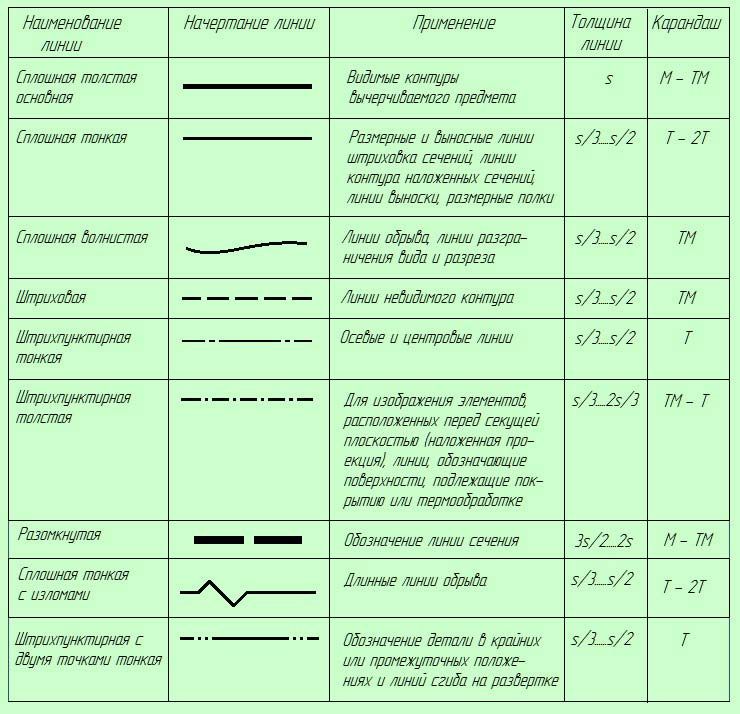Основные линии чертежа | Новости в строительстве
Основные линии чертежа нужны для того, чтобы чертеж был более выразительным и читался легко,поэтому его оформляют начертаниями и линиями различной толщины.
Линии чертежа,а также их начертание,назначение и толщина определяются правилами ГОСТ 2.303-68(таблица 1).
Основная линия чертежа,как видно на таблице 1-является линией видимого контура.Толщина основной сплошной линии S назначают в пределах 0.5-1.4 миллиметра. При этом размеры линии зависят от сложности и величины изображения. Также зависят от назначения чертежа и формата чертежа. Для всех изображений объекта на данном чертеже все выбранные толщины чертежных линий должны быть одинаковыми,поэтому они вычерчиваются в одинаковом масштабе.
При вычерчивании линии выдерживают в соответствии с указанными в таблице 1 размерами толщин линий по отношению к толщине основной сплошной линии.Такие соотношения всегда берутся на глаз. Длина штрихов при выполнении штриховых линий должна быть всегда одинаковой. Длина штрихов может уменьшаться с уменьшением их толщины и соответственно увеличиваться одновременно с увеличением толщины линий.
Длина штрихов при выполнении штриховых линий должна быть всегда одинаковой. Длина штрихов может уменьшаться с уменьшением их толщины и соответственно увеличиваться одновременно с увеличением толщины линий.
Между штрихами расстояние может быть при этом в два,три или в четыре раза меньше длины штриха. Для наглядности длина штрихов, а также расстояние между ними в штрихпунктирных и штриховых линиях указаны в таблице 1. Пересекаются и заканчиваются штрихпунктирные линии штрихами а не точками.
Отмечают центр окружности пересечением штрихов. Штрихпунктирные линии в окружностях диаметром менее двенадцати миллиметров которые применяют в качестве центровых, заменяют тонкими сплошными линиями. Линии излома у сплошных линий с изломами, а также сплошные волнистые линии проводят от руки.
Надписи и размерные числа не должны пересекаться линиями чертежа. Спецификации, основные надписи,таблицы и рамку чертежей выполняют линиями сплошными толщиной S.
Приступая к выполнению чертежа, устанавливают сначала формат чертежа (размеры чертежного листа), размещение надписей, расположение на листе изображений, а также масштаб.
Большинство чертежей в проектной работе оформляют карандашом.Чертеж сначала в тонких линиях выполняют, используя для этого карандаши Т или 2Т, а потом обводят его более мягкими карандашами, например ТМ или М.
При этом не забывают выдерживать установленные начертания и установленные толщины линий(смотри таблицу 1). Во время выполнения чертежа на специальной кальке карандашом, с которой делается светокопия,используют карандаш Люмограф.
Когда чертеж оформляется с помощью туши,его обводят в следующем порядке:
1. Вписываются все размерные знаки и числа.
2.Обводят все штрихпунктирные и тонкие сплошные линии толщиной S/2 или s/3, исключение делают только для штриховки сечений.
Сначала обводятся кривые линии, потом горизонтальные линии,после этого обводят прямые и наклонные линии.
3.Обводят сплошные основные линии толщиной S, в такой последовательности, которое указанно выше.
4.Обводят все штрихпунктирные и все штриховые утолщенные линии толщиной от S/2 до S/3 в таком порядке,которое указанно выше.
5.Обводят все волнистые сплошные линии,а также линии излома у сплошных тонких с изломами толщиной от S/2 до S/3.
6. Заштриховывают сечения,наносят засечки и стрелки,обводят поясняющие надписи и обводят заголовки.
7.Проверяют после всего этого весь чертеж окончательно и чистят его с помощью резинки.
*****
Линии в AutoCAD и работа с ними
Настройка типов линии для AutoCAD
Пунктирная линия в АвтокадеВ связи с тем, что в AutoCAD пунктирная линия встречается довольно таки часто, рассмотрим ее создание и настройку более подробно.
Чтобы нарисовать пунктирную линию в Автокаде следует придерживаться такой последовательности действий:
- Создать элементы чертежа (начертитьотрезок,полилинию или др. объекты).
- На панели «Свойства» (вкладка «Главная») раскрыть список «Тип линий» и выбрать «Другое…».

- Нажать «Загрузить» и в появившемся списке выбрать подходящий вариант (в нашем примере это типACAD_ISO_07W100)
- Выделить объекты, нажать Ctrl+1 для вызова палитры «Свойства» и установить загруженный вариант типа линии.
ПРИМЕЧАНИЕ: Пунктирная линия в Автокаде 2014 и др. более низких версиях строится аналогичным образом.
Масштаб линий в АвтокадеНастраивать масштаб линий в Автокаде удобнее всего на палитре «Свойства» (Ctrl+1). Конечно же в каждом конкретном случае нужно экспериментировать. Если значение меньше 1, то масштаб будет работать на уменьшение, если наоборот, то на увеличение. Значение следует записывать через точку, к примеру, «0.5», «0.01», «2.5» и т.д. Чем меньше значение этого параметра, тем больше повторений элементарного фрагмента линии генерируется на единицу чертежа.
Бывают случаи, что после изменения типа линий на экране не видно визуальных отличий. Знайте, в этом случае, все дело в масштабе! Измените параметр коэффициента масштабирования в большую сторону, и вы увидите изменения
В AutoCAD предусмотрено изменение масштаба как для всех объектов чертежа (т.е. глобально), так и отдельно для каждого элемента.
Настройка глобального и текущего масштаба осуществляется в Диспетчере типов линий. Для настройки этих параметров следует нажать «Вкл. подробности»
Изменение текущего масштаба (он же масштаб типа линий), доступен также на палитре свойств (Ctrl+1). На эту тему у меня есть видео материал: «Масштаб типов линиий AutoCAD и СПДС». Если хотите использовать программу эффективно, обязательно с ним ознакомьтесь.
Создание типов линий в Автокаде – задача практическая. Поэтому, я подготовил для вас видео материал. Я рассматриваю конкретные примеры не только на простейших вариантах, но и показываю, как создавать сложные линии в Автокаде.
Подведем итог! Если прочитав данную статью и ознакомившись с доп. материалом, вы самостоятельно сможете ответь на следующие вопросы, которые не были освещены в этой теме в явной форме, то типы линий вы освоили на «5+»:
- Как создается штриховая линия в Автокаде?
- Где настраивается волнистая линия в Автокаде (ее масштаб)?
- Почему невидимые линии в Автокаде (т.е. когда выставлен тип линий «Штриховая») выглядят, как сплошная? Какой параметр нужно настроить?
- Где взять, к примеру, линии Автокад для генплана, если в стандартном перечне загрузок их нет?
- Почему в Диспетчере типов линий не отображаются настройки масштабов?
Ну, что, на сколько вопросов ответили? Оставляйте свои комментарии с оценками! Мне важно ваше мнение.
Толщина линий в Автокаде
По умолчанию толщина линии в Автокаде имеет определенное значения = 0,2 мм. Это значение также называется весом линии. Однако, очень часто возникает необходимость изменить его. В этой статье мы рассмотрим несколько способов, как изменять вес линии в Автокаде, а также узнаем, почему при выполнении всех настроек толщина на экране может не отображаться.
Где меняется вес линий в Автокаде?1-й способ изменить вес линий AutoCAD: на вкладке «Главная» — на панели «Свойства»
ПРИМЕЧАНИЕ: Перед изменением данного параметра не забудьте выделить сам объект.
2-й способ изменить вес линий AutoCAD – вызвать палитру «Свойства» (горячая клавиша Ctrl+1)
Как изменить толщину линии в Автокаде, чтобы она отображалась?Однако, несмотря на то, что данная процедура довольно-таки простая, многие пользователи программы сталкиваются с проблемой: после вышеописанных действий изменение толщины объектов не происходит.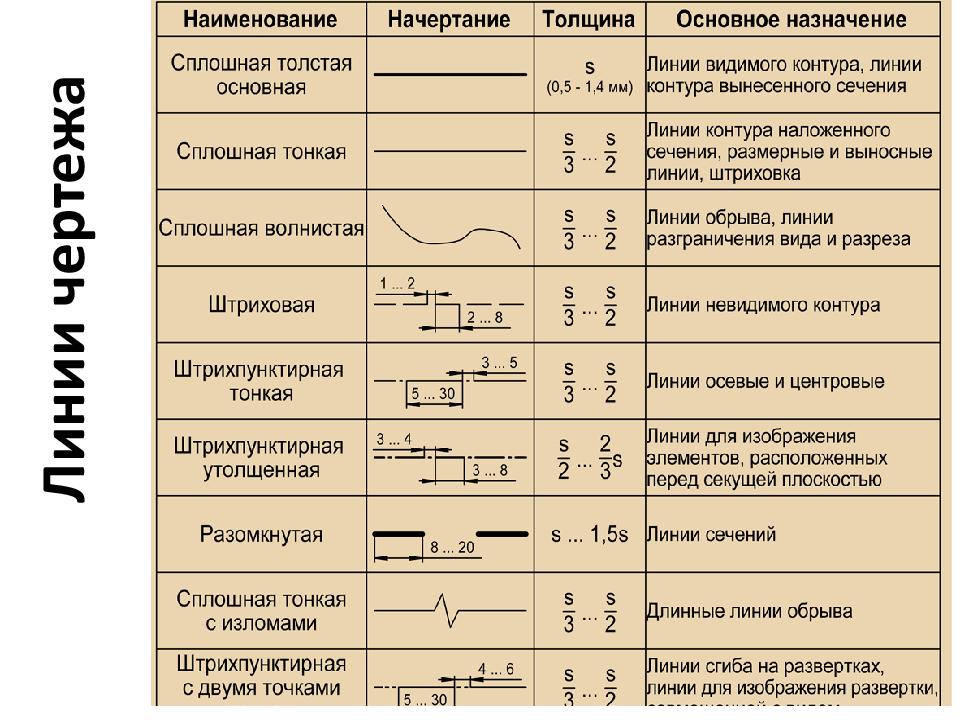 Все дело в том, что за отображение толщины линий в Автокаде отвечает определенный режим и когда он выключен, то вы визуально вы не видите разницы, хотя сам параметр изменился. Подключить его можно в правом нижнем углу программы.
Все дело в том, что за отображение толщины линий в Автокаде отвечает определенный режим и когда он выключен, то вы визуально вы не видите разницы, хотя сам параметр изменился. Подключить его можно в правом нижнем углу программы.
Что же, теперь вы знаете несколько способов, как менять толщину линий Автокад. Используйте тот вариант, который по вашему мнению наиболее удобен. Помните, что за отображение веса линий в Автокаде в графическом пространстве отвечает соответствующий режим в строке состояния.
Длина линий в Автокаде. Команда «Измерить»
В этой статье речь пойдет о том, как в AutoCAD можно измерять расстояние между двумя точками и целой последовательностью (например, для определения длины полилинии). На этапе выполнения чертежа это бывает необходимым условием для проверки точности построения.
В других уроках мы говорили о том, как в Автокаде измерить площадь и объем, а также рассказали соответствующие инструменты команды «Измерить», расположенные на вкладке «Главная» на панели «Утилиты». Поэтому вопрос, как измерить длину в Автокаде, мы разберем быстро, т.к. инструмент «Расстояние» относится к одной и той же группе команд.
Поэтому вопрос, как измерить длину в Автокаде, мы разберем быстро, т.к. инструмент «Расстояние» относится к одной и той же группе команд.
Что ж, рассмотрим последовательность действий и узнаем на примере, как измерить линию в Автокаде:
1) Выбрать команду «Расстояние».
2) Указать первую точку, затем вторую. Нажать Enter. Длина отрезка отобразиться в командной строке.
В случае, если нужна сумма длин отрезков в Автокаде, то можно обратиться к параметру данной команды «Несколько точек», после чего последовательно указать в графическом пространстве нужные точки. При этом в AutocAD сумма длин, а вернее, само значение, также отобразится в командной строке.
ПРИМЕЧАНИЕ: Чтобы раскрыть Журнал командной строки, нажмите F2.
У команды «Расстояние» есть еще одна очень важная особенность, с помощью которой определяется длина дуги в Автокаде. Для этого следует использовать параметр «Дуга». Последовательный алгоритм приведен на рис.
Последовательный алгоритм приведен на рис.
В Автокад длина полилинии отображается в свойствах (CTRL+1). Поэтому, чтобы не тратить время на указание точек для определения длины или площади (если полилиния замкнута), работайте с палитрой «Свойства». Таким образом, длина полилинии в AutoCAD рассчитывается автоматически и неважно из каких сегментов (линейных или дуговых) она состоит.
Что ж, теперь вы ознакомлены с основными нюансами команды «Расстояние» и знаете, как измерить длину в Автокаде. Примите на заметку, что в качестве альтернативного варианта определения рассмотренных характеристик можно использовать простановку размеров.
Осевая линия в Автокаде
В Автокаде осевые линии строятся следующим образом:1) Сначала с помощью команды «Отрезок» или «Полилиния» чертятся непосредственно оси AutoCAD нужного размера.
2) Далее нужно загрузить подходящий тип линии в сам чертеж.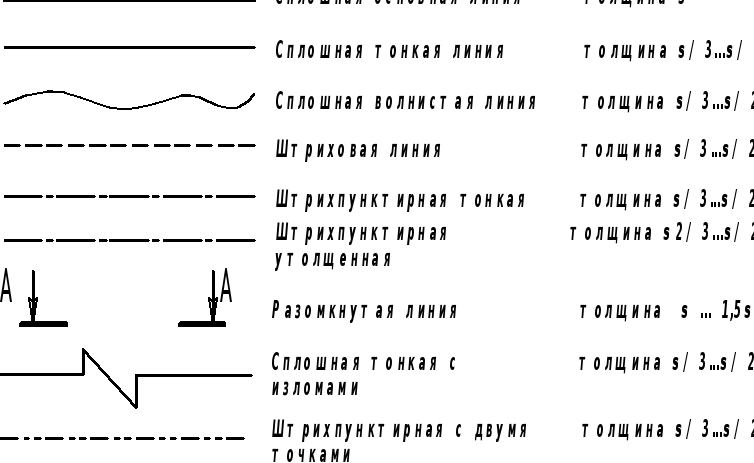 В соответствии с ГОСТ 2.303 – 68 «Основные линии чертежа» осевые и центровые линии, а также линии сечения, которые являются осями симметрии, изображаются штрихпунктирной тонкой линией
В соответствии с ГОСТ 2.303 – 68 «Основные линии чертежа» осевые и центровые линии, а также линии сечения, которые являются осями симметрии, изображаются штрихпунктирной тонкой линией
Чтобы загрузить данный тип линии нужно воспользоваться «Диспетчером типов линий», который вызывается на вкладке «Главная» — панель «Свойства»
3) Присвоить подходящий тип линии и при необходимости настроить его. Давайте более подробно рассмотрим данный шаг.
Выносим и настраиваем оси в Автокаде.Если вопрос, как начертить оси в Автокаде, не вызывает никаких трудностей, то вот с настройкой типа линий следует немного повозиться. Поэтому приступаем сразу же к практическому примеру
В связи с тем, что пример практический, давайте использовать программу по максимуму. Как вы знаете, для эффективной работы в Автокаде используются слои. Поэтому создадим слой «Осевые линии», назначим ему красный цвет и установим тип линии «ACAD_ISO10W100»
Далее рассмотрим последовательность простановки осевых линий в AutoCAD. В соответствии с представленным примером целесообразно сделать заготовку для кругового массива, чтобы правильно проставить осевые линии для каждого отверстия. Для этого сделаем один сегмент. Выполним команду построения дуги (Начало, Центр, Конец). Точки следует проставлять в последовательности:
В соответствии с представленным примером целесообразно сделать заготовку для кругового массива, чтобы правильно проставить осевые линии для каждого отверстия. Для этого сделаем один сегмент. Выполним команду построения дуги (Начало, Центр, Конец). Точки следует проставлять в последовательности:
Далее следует раскопировать этот элемент по кругу. Для этого нужно воспользоваться командой «Круговой массив» (читать подробнее, про команду «Массив»). Результат представлен ниже.
ПРИМЕЧАНИЕ: Если ваш результат некорректный, т.е. после всех выполненных настроек осевая линия выглядит сплошной, то знайте, что все дело в масштабе типа линии. Его нужно дополнительно настроить (см. видео-урок «Масштаб типов линий AutoCAD и СПДС»).
Как начертить линию в Автокаде (центровую)?Для создания центровых линий окружностей служит команда «Маркер центра», которая расположена на вкладке «Аннотации» — панель «Размеры». Выполняется команда очень просто: достаточно указать окружность, центр которой необходимо отобразить на чертеже. Для настройки центровых линий нужно вызвать «Диспетчер размерных линий» и на вкладке «Символы и стрелки» в группе «Маркеры центра» внести нужные изменения. Более подробно про работу с размерными стилями читайте в статье «Как изменить размер в Автокаде».
Для настройки центровых линий нужно вызвать «Диспетчер размерных линий» и на вкладке «Символы и стрелки» в группе «Маркеры центра» внести нужные изменения. Более подробно про работу с размерными стилями читайте в статье «Как изменить размер в Автокаде».
Таким образом, мы разобрались, как в Автокаде создать линию (осевую и центровую), чтобы она соответствовала общепринятым правилам оформления чертежей. Научились их грамотно чертить и настраивать. Обязательно попробуйте сделать описанный пример на практике.
Источник данного материала:
http://autocad-specialist.ru
Что означают пунктирные линии на плане этажа?
При просмотре планов этажей вы могли встретить части чертежа, показанные пунктирными или пунктирными линиями. Увидев их, вы можете задаться вопросом, что они представляют и почему они изображены не так, как другие линии на архитектурном или инженерном плане.
Пунктирные или пунктирные линии на плане этажа обозначают элементы, которые скрыты или удалены из поля зрения. Сюда входят элементы, которые находятся либо над разрезом в плане, либо под поверхностью элементов в плане. Точно так же пунктирные линии можно использовать для обозначения объектов, которые находятся впереди или позади базовой плоскости.
Сюда входят элементы, которые находятся либо над разрезом в плане, либо под поверхностью элементов в плане. Точно так же пунктирные линии можно использовать для обозначения объектов, которые находятся впереди или позади базовой плоскости.
Иногда они могут использоваться для представления предполагаемого продолжения края или границы или для обозначения контрольной области. По этой причине контекст важен для определения того, что представляет конкретная пунктирная или пунктирная линия. Давайте более подробно рассмотрим некоторые распространенные варианты использования.
Графические обозначения
Пунктирная или пунктирная линия состоит из серии очень маленьких линий одинакового размера, расположенных через равные промежутки. Размер линий может варьироваться от элемента к элементу, чтобы отличить один тип объекта от другого, в частности, если план сложный и имеет много типов ссылочных элементов.
Важно, чтобы размер штрихов и расстояние между ними были одинаковыми на всем плане, где описывается один и тот же тип элемента. Это позволяет читателю быстрее понять, о чем идет речь. Кроме того, углы всегда должны быть «выровнены» штрихами одинакового размера, чтобы объект, на который делается ссылка, читался более четко.
Это позволяет читателю быстрее понять, о чем идет речь. Кроме того, углы всегда должны быть «выровнены» штрихами одинакового размера, чтобы объект, на который делается ссылка, читался более четко.
Пунктирные линии и пунктирные линии
Хотя это и не закреплено в камне, принято использовать более длинные штрихи для обозначения элементов, которые удалены или над плоскостью, и более короткие штрихи или точки для скрытых элементов ниже разреза в плане. Поэтому, если вы видите на плане пунктирную линию, скорее всего, вы имеете дело со скрытыми элементами.
Сюда могут входить объекты, находящиеся под поверхностью базовой плоскости. Например, посудомоечная машина, которая находится под кухонной столешницей, будет показана пунктирной линией (или маленькими штрихами), чтобы указать, что она находится ниже поверхности, показанной на плане.
Скрытые края
Еще одно распространенное использование пунктирной линии — это отображение краев объектов, скрытых от глаз. Примером этого является выступ на ступени лестницы. Край, где начинается проекция выступа, показан на плане лестницы пунктиром или пунктиром.
Примером этого является выступ на ступени лестницы. Край, где начинается проекция выступа, показан на плане лестницы пунктиром или пунктиром.
Это также верно для стеллажей, где верхняя полка выступает на определенное расстояние, а под полкой расположены полки меньшего размера, которые не выступают так далеко. Чтобы проиллюстрировать это, края нижних полок будут показаны пунктирными или пунктирными.
Объекты над или изменения потолка
Основные архитектурные элементы, расположенные над плоскостью разреза в плане, показаны пунктиром на плане этажа. Это может включать в себя такие вещи, как чердаки наверху, заниженные потолки, открытые балки, световые люки и свесы крыши.
Потолки часто имеют разную высоту, и их удобно использовать для обозначения пунктирной линией точки, в которой находится высота потолка. Софиты и важные углубления также могут быть показаны пунктиром, чтобы указать, где это происходит выше.
Шкафы над столешницами
Если вы просматриваете план кухни и видите пунктирные линии по периметру столешниц, скорее всего, вы смотрите на план расположения шкафов выше.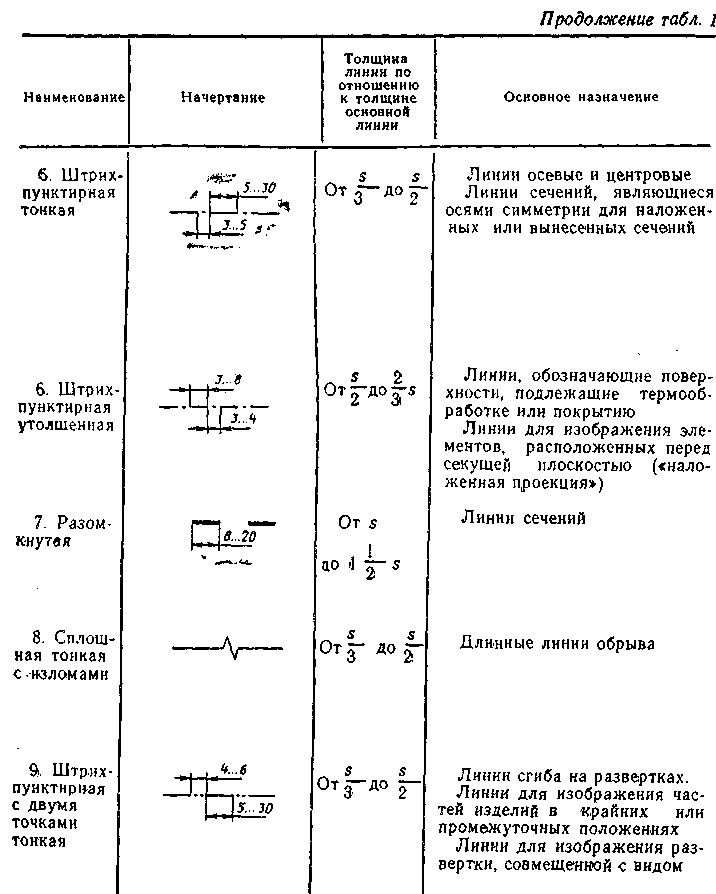 Иногда эти шкафы разделены на секции, обозначенные пунктирной линией, чтобы внести дополнительную ясность в размеры каждой единицы.
Иногда эти шкафы разделены на секции, обозначенные пунктирной линией, чтобы внести дополнительную ясность в размеры каждой единицы.
Шкафы также можно размещать над такими приборами, как холодильники или плиты, поэтому, если на плане, на который вы ссылаетесь, эти места обозначены пунктирными линиями, скорее всего, именно это они и обозначают. В случае с диапазоном имейте в виду, что вытяжка также будет обозначена пунктирной линией, поскольку она находится выше.
Бытовая техника под столешницей
Точно так же, как шкафы обычно обозначаются пунктирными линиями, приборы, расположенные под кухонными столешницами, также обозначаются пунктирной линией или маленькими тире. Опять же, если предположить, что планы следуют правилам, это поможет отличить их от объектов, приведенных выше.
Еще один ключ к тому, что представляют собой пунктирные линии, заключается в том, чтобы посмотреть на конкретную форму. Хотя это не всегда может быть простым, вы можете использовать чертежи фасадов, чтобы лучше понять, что представляют собой пунктирные или пунктирные линии.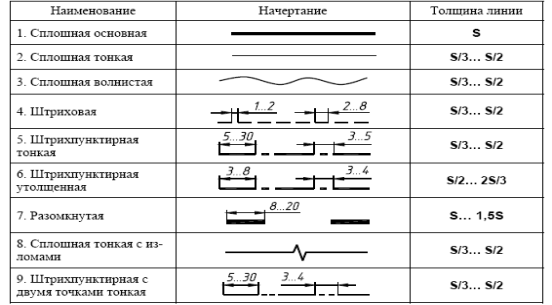 Обычно вы можете найти справочный номер и символ номера листа, чтобы помочь вам указать правильную отметку.
Обычно вы можете найти справочный номер и символ номера листа, чтобы помочь вам указать правильную отметку.
Балки и дверные перемычки
Важные балки в верхнем потолке иногда показаны на плане этажа в качестве ссылки. Точно так же дверные перемычки или фрамуги над дверями показаны двумя пунктирными линиями. Это не всегда так, некоторые планы не включают их, однако, если вы видите пунктирные линии в районе дверных створок, скорее всего, это то, что они обозначают.
Важно отметить, что на плане этажа балки и перемычки/перемычки дверей будут показаны пунктиром, однако на плане отраженного потолка они будут показаны сплошными линиями. Это из-за опорной точки обзора. На плане этажа эти объекты находятся вверху, а отраженный план потолка рассматривается вверх.
Стеллажи в шкафу
Стеллажи в шкафу часто изображаются на планах пунктирной линией, особенно там, где размеры стеллажей различаются. Верхняя полка обычно изображается тонкой сплошной линией, а более узкая нижняя полка изображается пунктирной линией или маленькими штрихами.
Другие типы мебели, если они показаны на плане, могут иметь пунктирную линию, обозначающую ящики или полки внизу. Этот уровень детализации обычно включается не в план этажа, а в увеличенный план помещения или в план мебели. Тем не менее, важно помнить об этом, поскольку некоторые планы показывают такой уровень детализации.
Фундаменты под перекрытием
Фундаменты, опоры и другие типы несущих конструкций часто изображаются пунктиром на уровне плана, расположенном на уровне грунта. Хотя эти конструкции не видны в пространстве, их расположение на плане полезно, чтобы избежать конфликтов со стояками и другими элементами, которым может потребоваться проникнуть сквозь плиту.
Знать, когда пунктирные линии представляют фундаменты под плитой, а не что-то над планом, не всегда просто, однако часто пунктирные линии будут помечены для пояснения. Кроме того, если пунктирные линии окружают колонну или периметр плана этажа, это может служить указанием на то, что пунктирные линии являются структурными элементами ниже.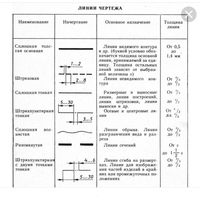
Графические ссылки
Иногда пунктирные или пунктирные линии используются для графического обозначения определенных подразумеваемых условий. Например, проемы часто обозначаются знаком «х» посередине, чтобы было понятно, что проем существует. Другим примером является выравнивание края, которое можно проиллюстрировать с помощью пунктирных линий, чтобы показать выравнивание.
Еще одним примером является использование пунктирной буквы «v» на рампах для обозначения направления рампы, от низкого к высокому. Аналогичный пунктирный символ используется для дверей, чтобы указать, с какой стороны находятся петли. Эти пунктирные линии не отображают реальных условий, это просто графические изображения, используемые для ясности.
Контуры границ
Штриховые или пунктирные линии или их комбинация часто используются для обозначения границы. Строки собственности, например, показаны таким образом. Линии, используемые для обозначения границы собственности, называются штрихпунктирными линиями, поскольку они представляют собой комбинацию этих двух.
Эти линии можно отличить по их расположению относительно плана, обычно по периметру участка или ландшафта. Штрихпунктирные линии могут состоять из двух или трех точек, за которыми следует более длинный штрих, или они могут быть одиночными точками. Если есть ключ, помогающий уточнить тип линии, обычно рекомендуется использовать
Демонстрационные линии
Демонстрационные линии, как следует из названия, представляют собой пунктирные линии, которые используются для обозначения объектов, подлежащих сносу, на планах сноса. Хотя эти типы планов этажей обычно отделены от планов строительных этажей, они, тем не менее, являются частью типичного архитектурного или инженерного набора чертежей 9.0003
Так как демонстрационные планы часто включают элементы, которые должны остаться, а также элементы, которые должны быть уничтожены, полезно различать их, чтобы определить, что останется, а что будет удалено. Для этого на демонстрационных планах этажей пунктирными линиями обозначены элементы, которые должны быть удалены, и сплошными линиями — элементы, которые необходимо оставить.
Заключительные примечания
Пунктирные или пунктирные линии могут использоваться для обозначения многих объектов на плане этажа. Мы рассмотрели некоторые из распространенных типов использования, но есть много возможных представлений. Лучший способ определить, что иллюстрируют линии, — думать о них в контексте общего рисунка.
В зависимости от того, что представляет собой комната или пространство, какие конкретные элементы окружают его и на каком плане этажа они показаны, все эти факторы могут дать подсказки. Если вы не уверены, обратитесь к другим связанным чертежам, таким как увеличенные планы местности, фасады или разрезы, чтобы определить, что обозначают линии.
Поделиться этой публикацией
Пунктирные линии выглядят сплошными
Выпуск
На вашем рисунке есть несколько линий, которые должны быть пунктирными. Хотя в пространстве листа вы можете видеть их пунктирными, в пространстве модели линии выглядят сплошными.
Вот пример чертежа с несколькими пунктирными линиями, которые ошибочно отображаются как сплошные линии в пространстве модели.
Причина
В большинстве случаев ваша проблема будет связана с масштабом типа линии (LTSCALE), поскольку он связан с масштабом типа линии Paper Space (PSLTSCALE).
Однако у вас могут быть ошибочно установлены метрические единицы измерения, когда ваш чертеж должен быть в имперских единицах (или наоборот), что также может повлиять на появление пунктирных линий. В этом случае вам потребуется перезагрузить типы линий, как описано ниже.
Решение
Шаг 1. Проверьте свои PSLTSCALE и LTSCALE
Пунктирные линии по-прежнему отображаются как сплошные? Если это так, перейдите к следующему шагу.
Шаг 2
(при необходимости): Правильно установите единицы измерения и перезагрузите типы линийЕсли исправление LTSCALE и PSLTSCALE (как описано в статье по ссылке выше) не устраняет проблему, следующим шагом будет правильная установка единиц измерения, а затем загрузка типов линий для их правильной настройки.
2А. Введите Измерение в командной строке и нажмите Введите . Проверьте значение, отображаемое в командной строке. Возможные значения:
- 0 (для имперских единиц)
- 1 (для метрических единиц)
2Б. Введите значение, соответствующее единицам измерения, установленным в данный момент для вашего проекта Land F/X и вашего чертежа. Например, если у вас установлены единицы измерения Imperial, введите 0 и нажмите Введите .
2С. Теперь, когда вы правильно установили единицы измерения, следуйте нашим инструкциям, чтобы перезагрузить все типы линий на чертеже.
Теперь, когда вы правильно установили единицы измерения, следуйте нашим инструкциям, чтобы перезагрузить все типы линий на чертеже.
2D. Введите Purge в командной строке и нажмите Введите
В диалоговом окне Purge разверните запись Linetypes и выберите все перечисленные типы линий. (Вы можете выбрать несколько элементов, щелкнув, удерживая кнопку Клавиша Shift .)
Убедитесь, что опция Подтвердить удаление каждого элемента не отмечена флажком (если только вы не хотите подтверждать каждый неиспользуемый тип линии при его очистке).
Затем нажмите Очистить .
Неиспользуемые типы линий будут удалены из вашего чертежа.
Все еще сталкиваетесь с проблемой, когда пунктирные линии отображаются сплошными? Если это так, перейдите к следующему шагу.