Масштаб типа линий Автокад. Штриховая/пунктирная/волнистая линии.
Мы уже рассматривали, как можно изменять типы линий в AutoCAD. Однако иногда при работе с программой требуется выполнить ряд настроек. Например, изменить масштаб линии или использовать нестандартные варианты линий, которых в Автокаде нет.
Пунктирная линия в Автокаде
В AutoCAD пунктирная линия встречается часто. Рассмотрим ее создание и настройку более подробно.
Чтобы нарисовать пунктирную линию в Автокаде, следует придерживаться такой последовательности действий:
1. Создать элементы чертежа – начертить отрезок, полилинию или др. объекты.
2. На панели «Свойства» (вкладка «Главная») раскрыть список «Тип линий» и выбрать «Другое…».
3. Нажать «Загрузить» и в появившемся списке выбрать подходящий вариант. В нашем примере это тип ACAD_ISO_07W100, как показано на рис. 1.
4. Выделить объекты, нажать Ctrl+1 для вызова палитры «Свойства» и установить загруженный вариант типа линии.
Рис. 1. Пунктирная линия AutoCAD.
ПРИМЕЧАНИЕ: Пунктирная линия в Автокаде 2014 и более старых версиях строится аналогичным образом.
Масштаб линий в Автокаде
Настраивать масштаб линий в Автокаде удобно на палитре «Свойства» (Ctrl+1). В каждом конкретном случае нужно экспериментировать. Если значение меньше 1, то масштаб будет работать на уменьшение, если наоборот, то на увеличение.
Значение следует записывать через точку, к примеру, «0.5», «0.01», «2.5» и т.д. Чем меньше значение этого параметра, тем больше повторений элементарного фрагмента линии генерируется на единицу чертежа. (см. рис. 2).
Рис. 2 Масштаб линий в Автокаде.
ПРИМЕЧАНИЕ: Иногда после изменения типа линий на экране не видно визуальных отличий. Всё дело в масштабе! Измените параметр коэффициента масштабирования в большую сторону, и вы увидите изменения (рис. 3).
Рис. 3 Масштаб типа линий в Автокаде.
В AutoCAD предусмотрено изменение масштаба как для всех объектов чертежа, так и отдельно для каждого элемента (см. рис. 2).
рис. 2).
Настройка глобального и текущего масштаба осуществляется в Диспетчере типов линий. Для настройки этих параметров следует нажать «Вкл. подробности» (см. рис. 4.).
Рис.4. Глобальный и текущий масштаб типов линий в AutoCAD.
Изменение текущего масштаба линий доступно на палитре свойств (Ctrl+1). На эту тему у меня есть видеоматериал: «Масштаб типов линий AutoCAD и СПДС». Если хотите использовать программу эффективно, обязательно с ним ознакомьтесь!
Как создать тип линии в Автокаде
Создание типов линий в Автокаде – задача практическая. Поэтому я подготовил для вас видеоматериал. В нем я рассматриваю конкретные примеры и показываю, как создавать сложные линии в Автокаде.
Перейдите по ссылкам, чтобы посмотреть, как происходит создание типа линии в AutoCAD различной сложности:
Урок 1. Как создать простой тип линии в Автокаде.
Урок 2. Создание сложных типов линий в AutoCAD.
Подведем итог! Если прочитав данную статью и ознакомившись с доп. материалом, вы самостоятельно сможете ответить на следующие вопросы, то типы линий вы освоили на «5+»:
материалом, вы самостоятельно сможете ответить на следующие вопросы, то типы линий вы освоили на «5+»:
1. Как создается штриховая линия в Автокаде?
2. Где настраивается волнистая линия в Автокаде (ее масштаб)?
3. Почему невидимые линии в Автокаде выглядят, как сплошная? Какой параметр нужно настроить?
4. Где взять линии Автокад для генплана, если в стандартном перечне загрузок их нет?
5. Почему в Диспетчере типов линий не отображаются настройки масштабов?
Ну что, на сколько вопросов ответили? Оставляйте свои комментарии с оценками! Мне важно ваше мнение.
- Редактирование
5 (Пунктирная линия),
10 (Штрих – пунктирная линия),
15 (Штриховая линия).
На рис. 2.6 построены
ПРВ при заданных параметрах, полученные
аналитически при количествах членов
ряда
5
(пунктирная линия), 10 (штрих – пунктирная
линия) и 15 (штриховая линия), а также
моделированием (сплошная линия). В данном
случае получается аналогичный результат,
т.е. при оптимальном количестве членов
ряда Фурье расчётные значения заметно отличаются
от значений, полученных с помощью модели,
хотя оценки расстройки по частоте близки.
В данном
случае получается аналогичный результат,
т.е. при оптимальном количестве членов
ряда Фурье расчётные значения заметно отличаются
от значений, полученных с помощью модели,
хотя оценки расстройки по частоте близки.
2.3. Анализ срыва слежения.
Одной из важнейших характеристик системы является её устойчивость во времени, т.е. способность осуществлять слежение без срывов в течение заданного промежутка времени [14]. Под срывом будет понимать момент времени, когда рассогласование по фазе достигает величины .
Рис. 2.7. Зависимость рассогласования от времени при .
На рис. 2.7 представлена зависимость , которая иллюстрирует типовой процесс срывов слежения при значении . В момент срыва изменяется на .
2.3.1. Расчёт среднего времени до срыва слежения.
В общем случае
среднее время до срыва синхронизации
находится из решения уравнения Понтрягина
[10, 11]. Существует приближённая формула
для расчёта времени до срыва, которая
справедлива при малых и больших значениях и имеет вид
Существует приближённая формула
для расчёта времени до срыва, которая
справедлива при малых и больших значениях и имеет вид
. (2.5)
Произведём моделирование срыва и сравним результаты. Для обработки результатов моделирования можно воспользоваться следующим методом. Модель необходимо перестроить так, чтобы при достижении границы система автоматически сбрасывалась в и продолжала работу из этого состояния, при этом данные со счётчика реального времени поступают на хранение, затем счётчик сбрасывается и начинает считать дальше. Таким образом, по окончании моделирования в памяти будет набор случайных времён сброса , где , а получается автоматически. Соответственно среднее время до срыва слежения равно
.
На рис. 2.8 представлена зависимость среднего времени до срыва слежения от ОСШ при 0, 0.2 и 0.5, полученная расчётом (штриховая линия) и моделированием (сплошная линия).
Рис. 2.8. Зависимость от при
0,
0.2 и 0.5, полученная
2.8. Зависимость от при
0,
0.2 и 0.5, полученная
расчётом (штриховая линия) и
моделированием (сплошная линия).
Из графика на рис. 2.8 можно сделать вывод, что аналитическое выражение (2.5) можно использовать при расчёте , однако необходимо сделать поправку коэффициента в экспоненте. Причём исходные зависимости дают точный результат при малых и больших .
2.3.2. Расчёт вероятности срыва слежения.
Вероятность достижения границ интервала определяется как
,
где – вероятность того, что границы не достигаются. Вероятность удовлетворяет неравенству
, (2.6)
при этом является решением уравнения
,
а оператор , в котором [11]. В итоге получается система уравнений, которая решается численными методами. Существует приближённая формула для расчёта вероятности срыва
,
в которой можно принять равной [11].
Для нахождения по результатам моделирования можно воспользоваться уже полученными ранее значениями . Для этого сначала найдём при . Затем зафиксируем дискретный момент времени и проанализируем все при , чтобы найти количество элементов, для которых выполняется неравенство . Всего таких элементов будет , тогда вероятность срыва в момент равна . Получена – вероятность срыва в один момент времени, всего таких времён будет , потому что при срыв будет всегда, тогда
.
На рис. 9 представлена зависимость , полученная аналитически (штриховая линия) и моделированием (сплошная линия) при и значениях ОСШ 0.25, 0.5, 1, 2, 4.
Рис. 2.9. Зависимость при и 0.25, 0.5, 1, 2, 4, полученная
аналитически (штриховая линия) и
моделированием (сплошная линия).
Из графика на рис. 2.9 видно, что семейство кривых достаточно точно может быть описано зависимостью , однако требует коррекции, потому что при кривые при повторяют друг друга, но при других , особенно больших, они сильно расходятся.
Проведём аналогичные рассуждения для случая, когда .
Аналитический расчёт вероятности срыва при представляет собой трудоёмкую задачу, поэтому на рис. 10 представлена зависимость , полученная моделированием при и значениях ОСШ 2 (сплошная линия), 4 (штриховая линия) и 8 (штрих – пунктирная линия).
Рис. 2.10. Зависимость при и значениях
Как сделать пунктирные и пунктирные линии в Photoshop
Существуют различные настраиваемые методы создания пунктирных и пунктирных линий в Photoshop. Эти линии создают интересные узоры, которые можно использовать в качестве декоративных элементов для документов, фона и изображений. Вместо слияния кругов или прямоугольников для создания прямых или изогнутых линий вы можете использовать эти простые методы.
Чтобы создать пунктирную или пунктирную линию в Photoshop, выберите инструмент «Линия» и выберите параметры обводки на верхней панели настроек. Затем выберите нужный пунктирный или пунктирный штрих. Кроме того, вы можете создать пунктирные линии с помощью инструмента «Кисть», перейдя в «Настройки кисти» и увеличив расстояние между кистями.
Затем выберите нужный пунктирный или пунктирный штрих. Кроме того, вы можете создать пунктирные линии с помощью инструмента «Кисть», перейдя в «Настройки кисти» и увеличив расстояние между кистями.
Многие люди начинают делать что-то долгим путем, пока не изучают более простые методы. Я точно знаю. Вместо того, чтобы зацикливаться на пунктирных и пунктирных линиях вручную, вот три гораздо более простых способа создания пунктирных и пунктирных линий в Photoshop.
Видеоруководство
Как сделать пунктирные линии с помощью инструмента «Кисть»
Чтобы создать пунктирные линии с помощью инструмента «Кисть», необходимо настроить некоторые параметры кисти, чтобы мазки кисти выглядели как пунктирные линии, а не как обычная кисть. удары.
удары.
Для этого перейдите на Окно > Настройки кисти (F5)
На панели настроек кисти перейдите на вкладку «Кисти». Затем переместите ползунок влево, чтобы уменьшить размер кисти, или вправо, чтобы увеличить его.
Наконец, выберите жесткую круглую кисть.
Затем щелкните вкладку настроек кисти, перейдите к ползунку интервала и переместите ползунок на 100% или более, чтобы создать эффект пунктирной линии.
Расстояние между точками увеличивается по мере увеличения интервала в процентах.
Нажмите и перетащите по холсту, удерживая клавишу «Shift», чтобы нарисовать пунктирную линию. Удерживая «Shift», вы можете нарисовать прямую пунктирную линию.
Сохранение набора настроек кисти в виде новой точечной кисти
Если вы довольны настройками пунктирной линии, вы можете сохранить их как набор настроек кисти. Это позволит вам использовать те же настройки при следующем открытии Photoshop.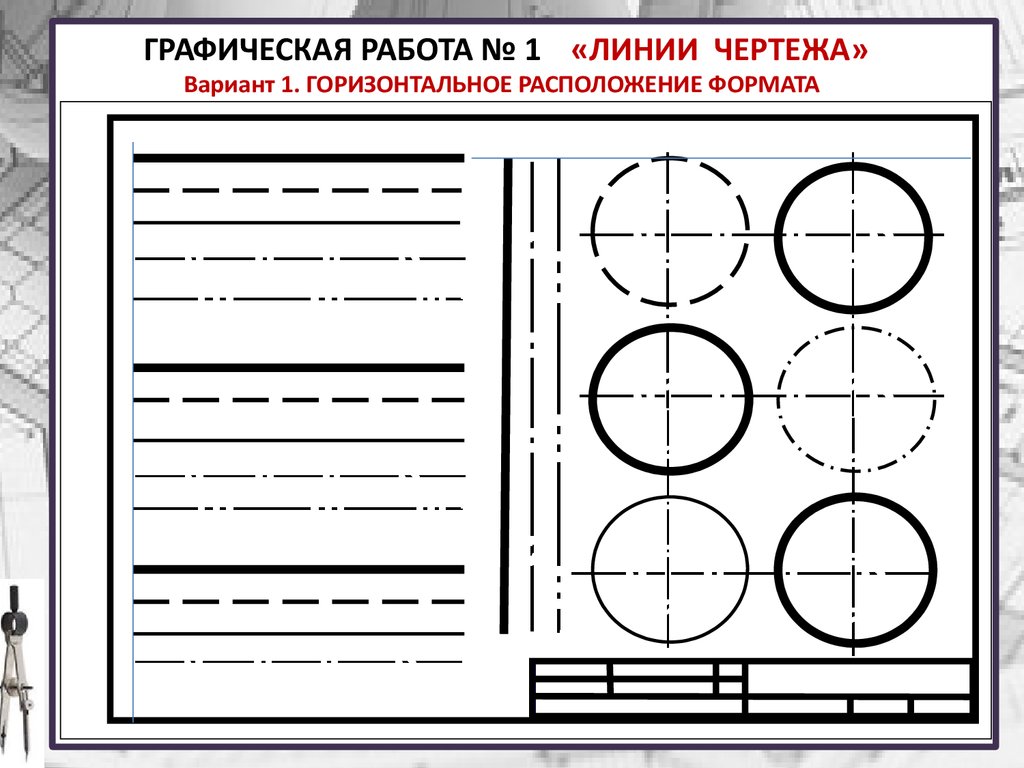
Для этого щелкните значок меню в верхней правой части панели настроек кисти. Затем выберите «Новый набор кистей».
Откроется диалоговое окно «Новая кисть», где вы можете назвать свою новую кисть.
Назвав кисть, оставьте отмеченным «Включить настройки инструмента» и нажмите «ОК», чтобы закрыть диалоговое окно и сохранить новую кисть.
Когда вы снова откроете панель кистей, ваша новая кисть окажется внизу панели.
Как создавать пунктирные или пунктирные линии с помощью инструмента «Линия»
Один из самых простых способов создать пунктирную линию — использовать инструмент «Линия». Но вам нужно изменить несколько настроек, чтобы создать пунктирную линию.
Сначала выберите инструмент линии на панели инструментов. Это пятая форма, указанная в инструментах формы.
Затем нарисуйте прямую линию на холсте, щелкнув и перетащив, удерживая «Shift», от одной точки к другой.
Не снимая выделения с линии, перейдите на панель параметров и убедитесь, что заливка прозрачна.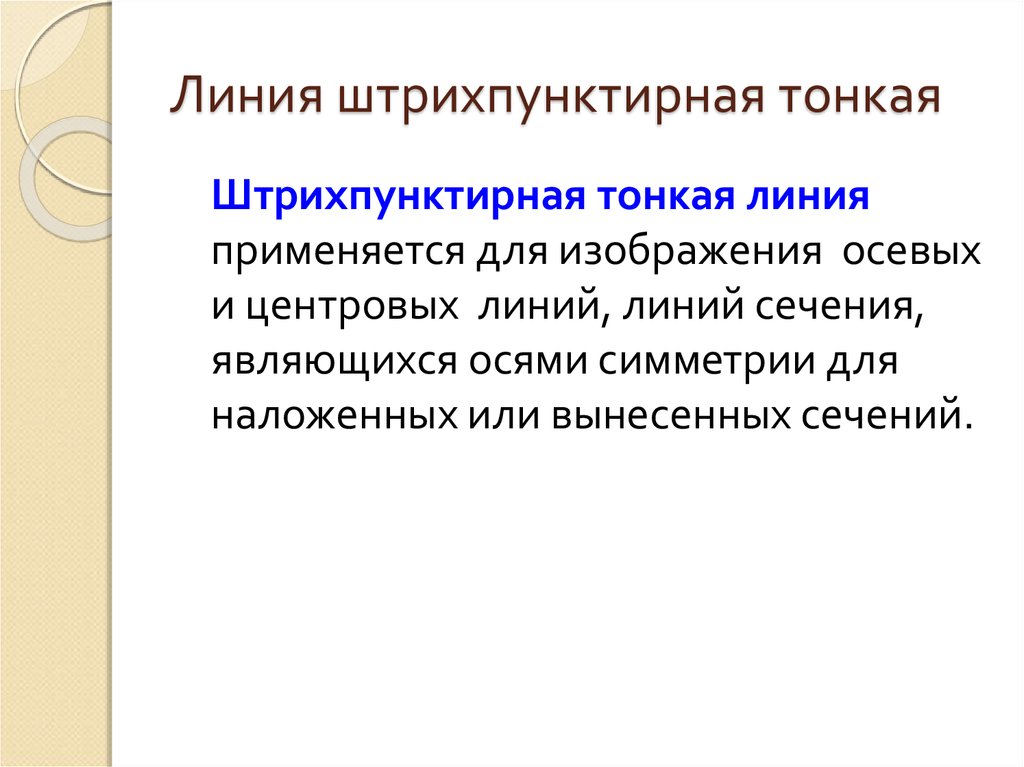
Выберите любой цвет обводки. Цвет обводки будет цветом пунктирной линии. Вы можете выбрать один из цветов, перечисленных на панели, или щелкнуть красочный значок в правом верхнем углу панели, чтобы открыть панель выбора цвета, где вы можете найти дополнительные параметры.
Вы также можете изменить толщину линии на панели параметров, переместив ползунок толщины влево, чтобы уменьшить ее, или вправо, чтобы увеличить ее.
Наконец, перейдите в меню параметров обводки и установите тип обводки на пунктирную или пунктирную линию (второй и третий варианты в списке).
Это превратит вашу прямую линию в пунктирную или пунктирную линию в зависимости от того, какой вариант вы выбрали.
Вы также можете отрегулировать расстояние между тире. Для этого нажмите «Дополнительные параметры» в меню параметров штриха.
Появится панель штрихов. В поле ввода «Промежуток» введите желаемое расстояние между тире. Нажмите OK, когда закончите.
Как создавать пунктирные линии с помощью инструмента «Перо»
Инструмент «Перо» является универсальным и позволяет создавать прямые и изогнутые линии для творческих результатов. Чтобы создать пунктирные линии с помощью инструмента «Перо», вам нужно настроить некоторые параметры кисти.
Для этого перейдите на панель настроек кисти, выберите жесткую круглую кисть и установите интервал между кистями на 100% или более.
Создание прямой пунктирной линии с помощью инструмента «Перо»
Теперь, чтобы создать прямую пунктирную линию, выберите инструмент «Перо» на панели инструментов (P).
Затем щелкните где-нибудь на холсте (это будет точка А).
Затем щелкните другую часть холста, удерживая клавишу «Shift» (точка B). Соединение двух точек образует прямую линию.
Теперь щелкните правой кнопкой мыши (Win) или Command + щелкните (Mac) прямую линию и выберите ‘Путь хода’ .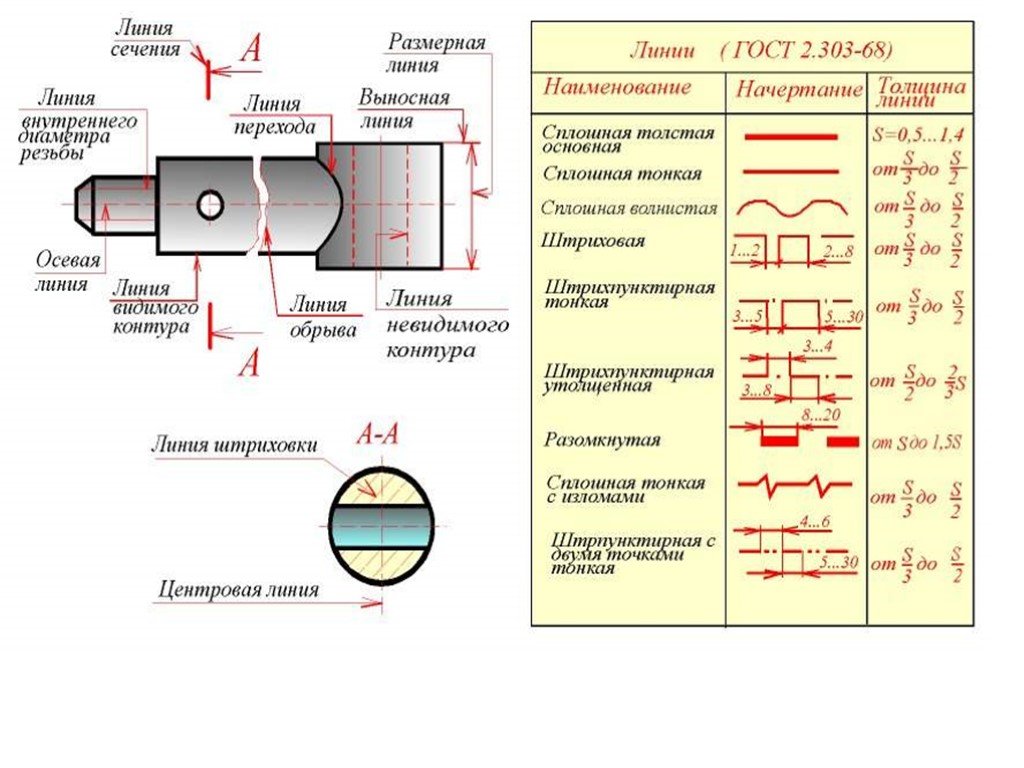
В открывшемся диалоговом окне установите инструмент «Кисть» и нажмите «ОК». Это создаст прямую пунктирную линию с теми же настройками, что и ранее использовавшаяся кисть.
Создание S-образной пунктирной линии с помощью инструмента Pen Tool
Есть несколько способов создания S-образной линии, но я покажу вам очень простой способ.
Перед созданием s-образной пунктирной линии убедитесь, что кисть имеет жесткую круглую форму, а расстояние между кистями установлено на 100 % или более, как описано в предыдущем разделе. Это потому, что ваши настройки кисти будут использоваться для создания линии вдоль пути пера.
Эти настройки кисти влияют на линию, которую вы создадите, поэтому вам необходимо изменить эти настройки перед созданием линии. После того, как вы измените настройки кисти, выберите инструмент «Перо» на панели инструментов (P) .
Затем перейдите на панель параметров и измените режим пера на «Путь».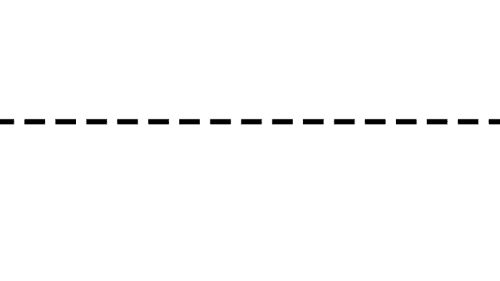
Затем щелкните где-нибудь на холсте, чтобы создать опорную точку.
Затем щелкните другое место на холсте, удерживая клавишу «Shift», чтобы добавить еще одну опорную точку. Теперь у вас есть прямая линия.
Теперь наведите указатель мыши на середину пути с помощью инструмента «Перо». Вы заметите, что рядом с ним появится значок плюса.
Когда появится значок плюса, щелкните в середине контура, чтобы создать третью опорную точку.
Обратите внимание, что точка привязки имеет две ручки управления с обеих сторон.
Каждая ручка управления влияет на две кривые, которые создают S-образную форму.
Начните с подъема левой ручки. Чтобы поднять его, щелкните и перетащите его вверх, удерживая Control (Win) или Команда (Mac).
Кривая будет увеличиваться при перетаскивании ручки управления вверх. Если вы хотите уменьшить кривизну, перетащите управляющий маркер вниз.
Что касается кривой с правой стороны, щелкните правый маркер и перетащите ее вниз, удерживая Control (Win) или Command (Mac), чтобы увеличить кривизну по мере необходимости.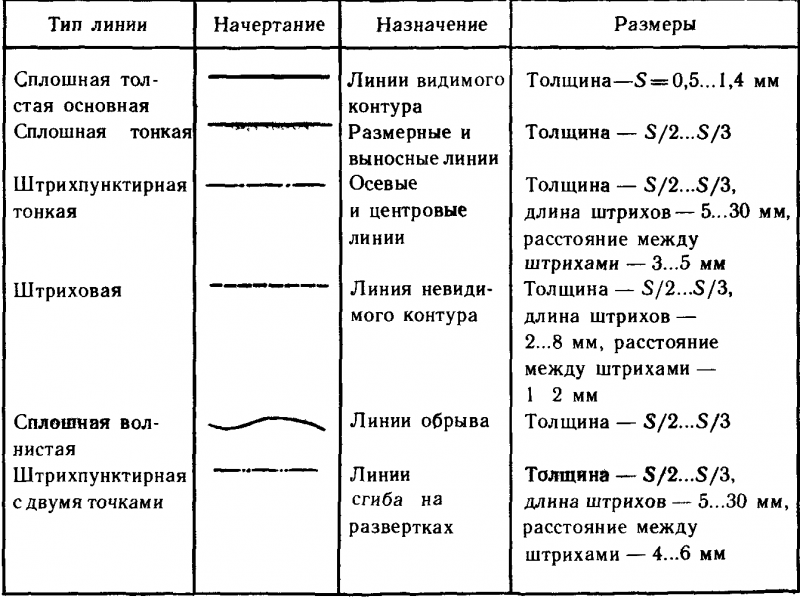
Когда вы закончите настройку S-образной кривой, щелкните правой кнопкой мыши линию и выберите «Путь обводки».
В открывшемся диалоговом окне установите инструмент «Кисть» и нажмите «ОК».
Это превратит s-образную линию в пунктирную линию на основе ранее выбранных настроек кисти.
Таким образом, независимо от того, используете ли вы инструмент «Линия», инструмент «Кисть» или инструмент «Перо», создание пунктирных и пунктирных линий в Photoshop на удивление просто! Чтобы освоить все свои навыки создания линий, ознакомьтесь со следующим уроком по созданию линий в Photoshop!
matplotlib.pyplot.plot — Документация Matplotlib 2.1.2
Сюжетные линии и/или маркеры для Оси . args — переменная длина
аргумент, допускающий несколько пар x , y с
необязательная строка формата. Например, каждое из следующих
юридический:
plot(x, y) # построить график x и y, используя стиль и цвет линии по умолчанию plot(x, y, 'bo') # начертите x и y, используя синие круглые маркеры plot(y) # построить график y, используя x в качестве индексного массива 0..N-1 plot(y, 'r+') # то же самое, но с красными плюсами
Если x и/или y являются двумерными, то соответствующие столбцы будет нанесено.
При использовании с размеченными данными убедитесь, что спецификация цвета не
включен как элемент в данные, в противном случае последний случай сюжет("v","r", data={"v":..., "r":...) можно интерпретировать как первый случай, который сделал бы plot(v, r) используя стиль и цвет линии по умолчанию.
Если не используется с помеченными данными (т. е. без аргумента данных), произвольное число 9′, х2, у2, ‘г-‘)
Возвращаемое значение — это список добавленных строк.
По умолчанию каждой строке назначается другой стиль, указанный «стилевой цикл». Чтобы изменить это поведение, вы можете отредактировать axes.prop_cycle rcParam.
Следующие символы строки формата принимаются для управления стиль линии или маркер:
| символ | описание |
|---|---|
'-' | стиль сплошной линии |
'--' | стиль пунктирной линии |
'-. | стиль штрихпунктирной линии |
':' | стиль пунктирной линии |
'.' | точечный маркер |
',' | маркерпикселей |
"о" | круговой маркер | маркер треугольник_вверх |
'<' | треугольник_левый маркер |
'>' | треугольник_правый маркер |
'1' | маркер tri_down |
'2' | маркер tri_up |
'3' | маркер tri_left |
'4' | tri_right маркер |
"с" | квадратный маркер |
"п" | пятиугольный маркер |
'*' | звездочка |
'ч' | шестигранник1 маркер |
"Н" | шестигранник2 маркер |
'+' | плюс маркер |
'х' | х маркер |
Д | алмазный маркер |
д | тонкий_алмазный маркер |
'|' | маркер vline |
'_' | маркер линии |
Поддерживаются следующие сокращения цветов:
| символ | цвет |
|---|---|
| ‘б’ | синий |
| ‘г’ | зеленый |
| "р" | красный |
| ‘с’ | голубой |
| ‘м’ | пурпурный |
| 'у' | желтый |
| ‘к’ | черный |
| ‘ш’ | белый |
Кроме того, вы можете указать множество странных и необычных цветов.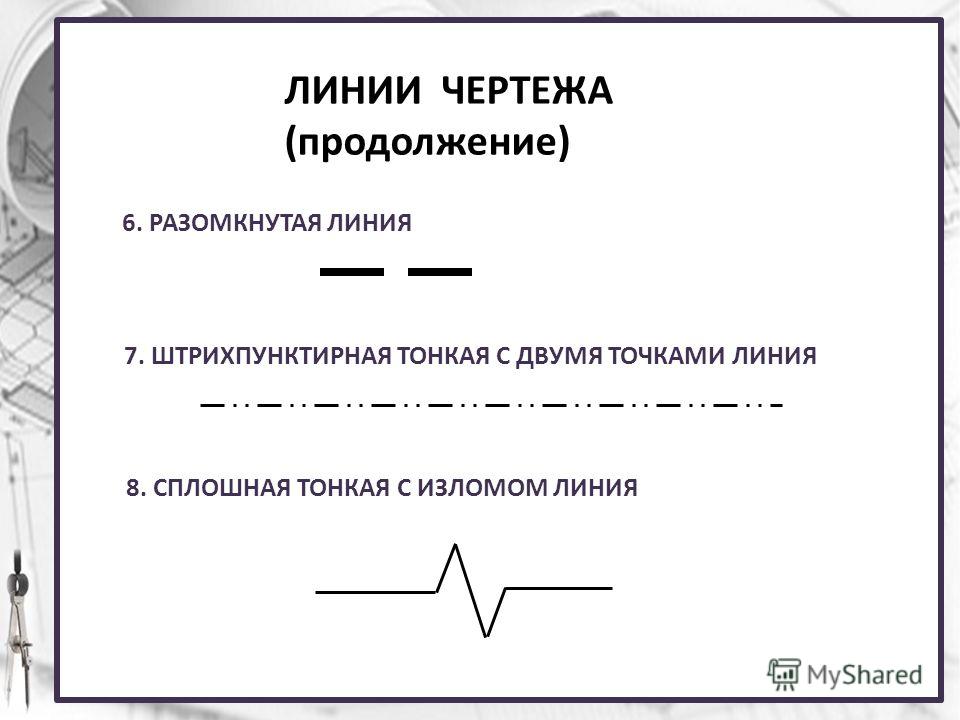 замечательные способы, включая полные имена (
замечательные способы, включая полные имена ( 'зеленый' ), шестнадцатеричный
строки ( '#008000' ), кортежи RGB или RGBA ( (0,1,0,1) ) или
оттенки серого в виде строки ( '0.8' ). Из них
строковые спецификации можно использовать вместо группы fmt ,
но формы кортежа можно использовать только как kwargs .
Стили и цвета линий объединены в одну строку формата, как в 'bo' для синих кругов.
kwargs можно использовать для установки свойств линии (любое свойство, имеющее набор_* метод ). Вы можете использовать это, чтобы установить метку линии (для автоматического
легенды), ширина линии, антииализация, цвет лица маркера и т. д. Вот
пример:
plot([1,2,3], [1,2,3], 'go-', label='line 1', linewidth=2) график ([1,2,3], [1,4,9], 'rs', метка = 'строка 2') ось ([0, 4, 0, 10]) легенда()
Если вы создаете несколько строк с помощью одной команды построения, kwargs применяются ко всем этим строкам, например:
график (x1, y1, x2, y2, сглаживание = False)
Ни одна из строк не будет сглажена.
Вам не нужно использовать строки формата, которые просто сокращения. Все свойства линии можно контролировать по аргументам ключевого слова. Например, вы можете установить цвет, маркер, стиль линии и цвет маркера с:
plot(x, y, color='green', linestyle='daded', marker='o',
markerfacecolor='синий', markersize=12).
Подробнее см. Line2D .
kwargs Line2D свойства:
Недвижимость Описание агг_фильтрфункция фильтра, которая принимает массив с плавающей запятой (m, n, 3) и значение dpi и возвращает массив (m, n, 3) альфаfloat (от 0,0 прозрачного до 1,0 непрозрачного) анимированныйлогический сглаженныйили aa[Правда | Ложь] клип_боксa Экземпляр Bboxклипсалогический клип_путь[( Путь,Преобразование) |Патч| Нет]цветили cлюбой цвет matplotlib содержитвызываемая функция dash_capstyle['стык' | «круглый» | «проецирование»] dash_joinstyle['митра' | «круглый» | «фаска»] тирепоследовательность включения/выключения чернил в точках вытяжка['по умолчанию' | «шаги» | «предварительные шаги» | «средние шаги» | «ступеньки»] фигуркаa Рисунокэкземплярстиль заполнения['полный' | «левый» | «правильно» | «низ» | «верх» | «нет»] гидстрока идентификатора этикеткаобъект стиль линииили ls['твердый' | «штрих», «штрих», «пунктир» | (смещение, включение-выключение-тире-последовательность) | '-'|'--'|'-.|'
':'|'Нет'|''|'']ширина линииили длинаплавающее значение в пунктах маркерДопустимый стиль маркераmarkeredgecolorили mecлюбой цвет matplotlib markeredgewidthили mewплавающее значение в пунктах markerfacecolorили MFCлюбой цвет matplotlib markerfacecoloraltили mfcaltлюбой цвет matplotlib размер маркераили мспоплавок все[Нет | инт | длина-2 кортежа int | ломтик | список/массив int | поплавок | длина-2 кортежа поплавка] path_effectsЭффект Абстрактного Путисборщикплавающее расстояние в пунктах или вызываемая функция выбора fn(artist, event)пикрадиусплавающее расстояние в пунктах растеризованныйbool или None параметры эскиза(масштаб: float, длина: float, случайность: float) защелкаbool или None solid_capstyle['стык' | «круглый» | «проецирование»] solid_joinstyle['митра' | «круглый» | «фаска»] преобразованиеa экземпляр matplotlib.

 .N-1
plot(y, 'r+') # то же самое, но с красными плюсами
.N-1
plot(y, 'r+') # то же самое, но с красными плюсами
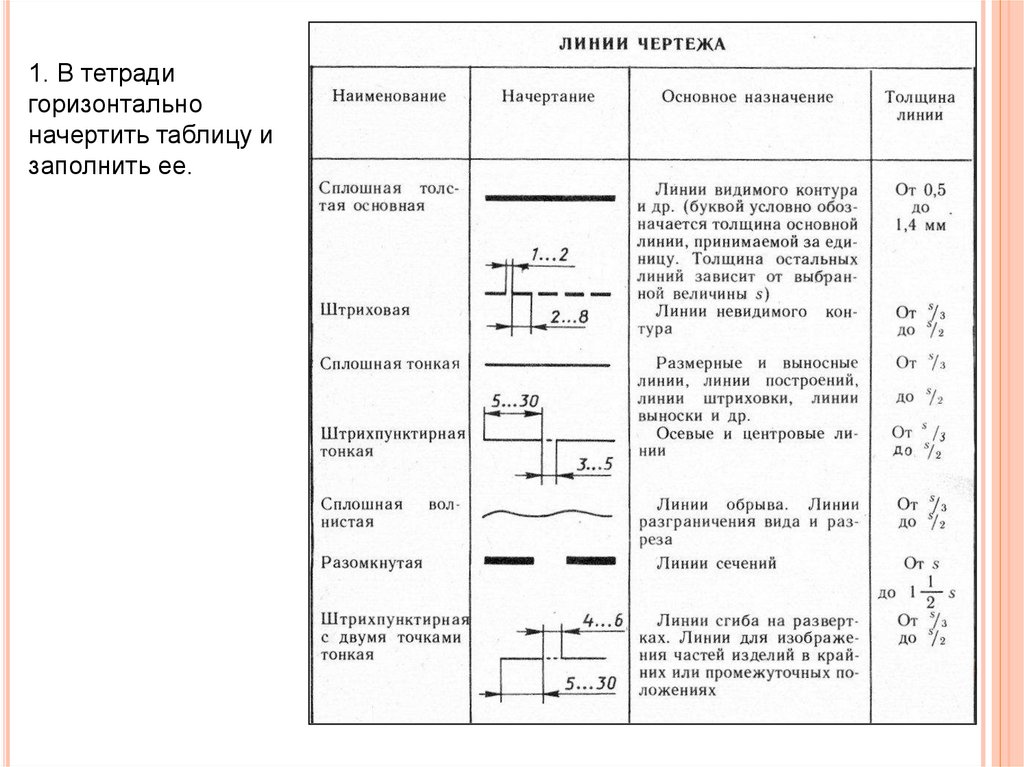 '
'  '
' 