Линии чертежа
ОСНОВНЫЕ ЛИНИИ ЧЕРТЕЖА, ОСОБЕННОСТИ ИХ НАЧЕРТАНИЯ В СООТВЕТСТВИИ С ГОСУДАРСТВЕННЫМ СТАНДАРТОМ
Чтобы чертёж был более выразителен и понятен для чтения, его выполняют разными линиями, начертание и назначение которых для всех отраслей промышленности и строительства установлены государственным стандартом.
При выполнении чертежей применяют линии различной толщины и начертания. Каждая из них имеет своё назначение.
штриховая
технический рисунок
ГОСТ 2303-80 устанавливает начертания и основные назначения линий на чертежах всех отраслей промышленности.
1. Сплошная толстая – основная линия выполняется толщиной, обозначаемой буквой S, в пределах от 0,5 до 1,4 мм в зависимости от сложности и величины изображения на данном чертеже, а также от формата чертежа. Сплошная толстая линия применяется для изображения видимого контура предмета. Выбранная толщина S линии должна быть одинаковой на данном чертеже.
2. Сплошная тонкая линия применяется для изображения размерных и выносных линий, штриховки сечений, линии контура наложенного сечения, линии выноски. Толщина сплошных тонких линий берётся в 2-3 раза тоньше основных линий.
3. Штриховая линия применяется для изображения невидимого контура. Длина штрихов должна быть одинаковая, от 2 до 8 мм. Расстояние между штрихами берут от 1 до 2 мм. Толщина штриховой линии в 2-3 раза тоньше основной.
4. Штрихпунктирная тонкая линия применяется для изображения осевых и центровых линий, линий сечения, являющихся осями симметрии для наложенных или вынесенных сечений. Длина штрихов- должна быть одинаковая и выбирается в зависимости от размера изображения от 5 до 30 мм. Расстояние между штрихами от 2 до 3 мм. Толщина штрихпунктирной линии от S/3 до S/2, Осевые и центровые линии концами должны выступать за контур изображения на 2-5 мм и оканчиваться штрихом, а не точкой.
5. Штрихпунктирная с двумя точками тонкая линия применяется для изображения линии сгиба на развёртках.
6. Разомкнутая линия применяется для обозначения линии сечения. Толщина её выбирается в пределах от S до 11/2S, а длина штрихов от 8 до 20 мм.
7. Сплошная волнистая линия применяется, в основном как линия обрыва в тех случаях, когда изображение дано на чертеже не полностью. Толщина такой линии от S/3 до S/2.
В заключение следует отметить, что толщина линий одного и того же типа должна быть одинакова для всех изображений на данном чертеже.
Линии и виды проектирования в черчении
ГОСТ 2.303 – 68
Линия является основным элементом чертежа. Различаются линии между собой по типу и по толщине.
Толщина сплошной основной линии S должна быть в пределах от 0,5 до1,4 мм в зависимости от величины и сложности изображения, а также от формата чертежа.
Сплошная толстая линия применяется для изображения видимого контура предмета, контура вынесенного сечения и входящего в состав разреза.
Сплошная тонкая линия применяется для изображения размерных и выносных линий, штриховки сечений, линии контура наложенного сечения, линии–выноски, линии для изображения пограничных деталей (“обстановка”).
Сплошная волнистая линия применяется для изображения линий обрыва, линии разграничения вида и разреза.
Штриховая линия применяется для изображения невидимого контура. Длина штрихов должна быть одинаковая. Длину следует выбирать в зависимости от величины изображения, примерно от 2 до 8 мм, расстояние между штрихами 1...2 мм.
Штрихпунктирная тонкая линия применяется для изображения осевых и центровых линий, линий сечения, являющихся осями симметрии для наложенных или вынесенных сечений. Длина штрихов должна быть одинаковая и выбирается в зависимости от размера изображения, примерно от 5 до 30 мм. Расстояние между штрихами рекомендуется брать
Расстояние между штрихами рекомендуется брать 2...3 мм.
Штрихпунктирная утолщенная линия применяется для изображения элементов, расположенных перед секущей плоскостью (“наложенная проекция”), линий, обозначающих поверхности, подлежащие термообработке или покрытию.
Разомкнутая линия применяется для обозначения линии сечения. Длина штрихов берется 8...20 мм в зависимости от величины изображения.
Сплошная тонкая линия с изломами применяется при длинных линиях обрыва.
Штрихпунктирная линия с двумя точками применяется для изображения деталей в крайних или промежуточных положениях; линии сгиба на развертках.
Вы знаете, что фронтальная, горизонтальная и профильная проекции являются изображениями проекционного чертежа. На машиностроительных чертежах проекционные изображения внешней видимой поверхности предмета называют видами.
Вид — это изображение обращенной к наблюдателю видимой поверхности предмета.
Основные виды. Стандарт устанавливает шесть основных видов, которые получаются при проецировании предмета, помещенного внутрь куба, шесть граней которого принимают за плоскости проекций (рис. 82). Спроецировав предмет на эти грани, их разворачивают до совмещения с фронтальной плоскостью проекций (рис. 83). На производственных чертежах изделие какой-либо сложной формы может быть изображено в шести основных видах.
Рис. 82. Получение основных видов
Вид спереди (главный вид) размещается на месте фронтальной проекции. Вид сверху размещается на месте горизонтальной проекции (под главным видом). Вид слева располагается на месте профильной проекции (справа от главного вида). Вид справа размещается слева от главного вида. Вид снизу находится над главным видом. Вид сзади размещается справа от вида слева.
Основные виды, так же как и проекции, располагаются в проекционной связи. Число видов на чертеже выбирают минимальным, но достаточным для того, чтобы точно представить форму изображенного объекта. На видах, при необходимости, допускается показывать невидимые части поверхности предмета с помощью штриховых линий (рис. 84).
На видах, при необходимости, допускается показывать невидимые части поверхности предмета с помощью штриховых линий (рис. 84).
Главный вид должен содержать наибольшую информацию о предмете. Поэтому деталь необходимо располагать по отношению к фронтальной плоскости проекций так, чтобы видимая поверхность ее могла быть спроецирована с наибольшим количеством элементов формы. Кроме этого, главный вид должен давать ясное представление об особенностях формы, показывая ее силуэт, изгибы поверхности, уступы, выемки, отверстия, что обеспечивает быстрое узнавание формы изображенного изделия.
Рис. 83. Основные виды
Рис. 84. Использование штриховой линии на чертеже для изображения невидимых частей детали
Рис. 85. Местные виды
Расстояние между видами на чертеже выбирают с таким расчетом, чтобы оставалось место для нанесения размеров.
Местный вид. Кроме основных видов, на чертежах используют местный вид — изображение отдельного, ограниченного места видимой поверхности детали.
Местный вид ограничивается линией обрыва (рис. 85). Если местный вид располагается в проекционной связи с одним из основных видов (рис. 85, а), то он не обозначается. Если местный вид расположен не в проекционной связи с одним из основных видов, то он обозначается стрелкой и буквой русского алфавита (рис. 85, б).
На местных видах можно проставлять размеры.
штрихпунктирная линия – это… Что такое штрихпунктирная линия?
- штриховой экран
- штрихпунктирный
Смотреть что такое “штрихпунктирная линия” в других словарях:
штрихпунктирная линия — — [http://www.iks media.ru/glossary/index.html?glossid=2400324] Тематики электросвязь, основные понятия EN dashdot … Справочник технического переводчика
ЛИНИЯ — (1) общая часть двух смежных областей поверхности; (2) Л.
 автоматическая комплекс станков и машин, основного и вспомогательного оборудования, автоматически выполняющих в технологической последовательности и с заданным ритмом весь процесс… … Большая политехническая энциклопедия
автоматическая комплекс станков и машин, основного и вспомогательного оборудования, автоматически выполняющих в технологической последовательности и с заданным ритмом весь процесс… … Большая политехническая энциклопедияЛИНИЯ ЦЕНТРОВАЯ — штрихпунктирная линия, проходящая через центры поверхностей вращения или через геометрический центр и центр тяжести (Болгарский язык; Български) линия на центровете; центрова линия (Чешский язык; Čeština) osová čára; osa (Немецкий язык; Deutsch)… … Строительный словарь
линия центровая — Штрихпунктирная линия, проходящая через центры поверхностей вращения или через геометрический центр и центр тяжести [Терминологический словарь по строительству на 12 языках (ВНИИИС Госстроя СССР)] Тематики проектирование, документация EN center… … Справочник технического переводчика
Линия центровая — – штрихпунктирная линия, проходящая через центры поверхностей вращения или через геометрический центр и центр тяжести. [Терминологический словарь по строительству на 12 языках (ВНИИИС Госстроя СССР)] Рубрика термина: Проектирование Рубрики… … Энциклопедия терминов, определений и пояснений строительных материалов
Сингулярные антенны — Секция: «Антенно фидерные системы и распространение радиоволн». Автор: Тихомиров Сергей Георгиевич ( Sergey Tikhomirov), к.т. н., dr. ph. Тема: «Широкополосные передающие сингулярные антенны» (Wideband transmitting singular antenna) Антенна… … Википедия
электронное перо — Технология рисования линий и простейших фигур с помощью компьютера. Рассматриваемая технология предназначена для проведения линий, необходимых для создания изображений. Каждая линия характеризуется стилем, толщиной и цветом. Используют четыре… … Справочник технического переводчика
АМОРФНОЕ СОСТОЯНИЕ — (от греч. amorphos бесформенный), конденсированное состояние в ва, главный признак к рого отсутствие атомной или молекулярной решетки, т.
 е. трехмерной периодичности структуры, характерной для кристаллического состояния. Аморфные тела изотропны,… … Химическая энциклопедия
е. трехмерной периодичности структуры, характерной для кристаллического состояния. Аморфные тела изотропны,… … Химическая энциклопедия
Ответы | § 4. Линии чертежа — Черчение, 10 класс
1. Перечислите типы линий, которые используются при выполнении чертежей.
Сплошная толстая, сплошная тонкая, штриховая, штрихпунктирная, волнистая и разомкнутая.
2. Раскройте назначение линий чертежа.
Сплошная толстая – линии видимого контура, сплошная тонкая – размеры, штриховки, выноски, штриховая – линии невидимого контура, штрихпунктирная – осевые и центровые линии, волнистая – обрыв вида, разомкнутая – линия сечения.
3.
 Какие типы линий имеют толщину s/2 и s/3?
Какие типы линий имеют толщину s/2 и s/3?
Сплошная тонкая, штриховая, штрихпунктирная, волнистая.
4. Какая линия применяется для обозначения осей симметрии?
Штрихпунктирная.
5. Как вы считаете, почему сплошная толстая линия называется основной?
Потому что она дает основное представление об объекте.
6.
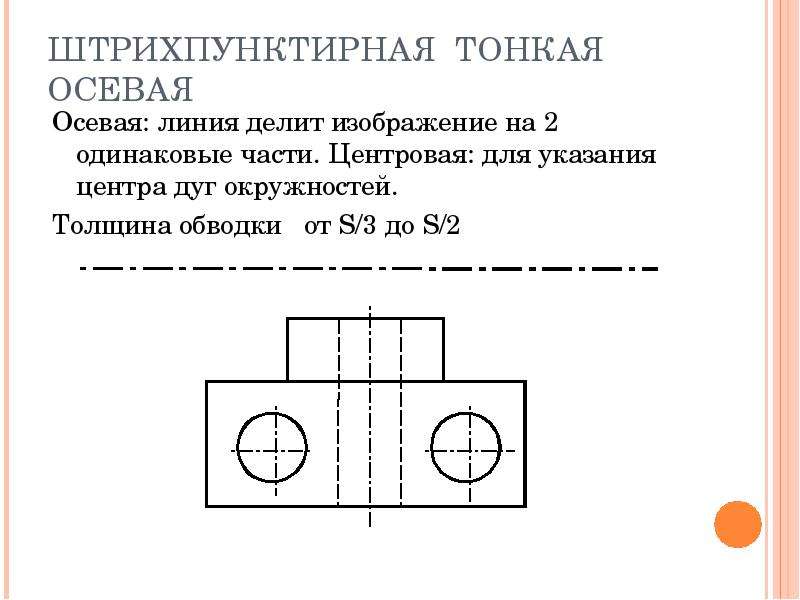 На чертеже и наглядном изображении цифрами обозначены линии чертежа. Определите тип линий, их назначение.
На чертеже и наглядном изображении цифрами обозначены линии чертежа. Определите тип линий, их назначение.
1 – сплошная тонкая (вынос размера), 2 – штриховая (невидимый контур), 3 – сплошная толстая (видимый контур), 4 – сплошная тонкая (вынос размера), 5 – штриховая (невидимый контур), 6 – сплошная толстая (видимый контур), 7 – штрихпунктирная (осевая линия), 8 – штриховая (невидимый контур), 9 – штрихпунктирная (осевая линия), 10 – основная тонкая (выноска), 11 – штрихпунктирная (осевая линия), 12 – осевая тонкая (линия размера).
Присоединяйтесь к Telegram-группе @superresheba_10, делитесь своими решениями и пользуйтесь материалами, которые присылают другие участники группы!Масштаб типа линий Автокад. Штриховая/пунктирная/волнистая линии.
Пунктирная линия в Автокаде
В AutoCAD пунктирная линия встречается часто. Рассмотрим ее создание и настройку более подробно.
Чтобы нарисовать пунктирную линию в Автокаде, следует придерживаться такой последовательности действий:
1. Создать элементы чертежа – начертить отрезок, полилинию или др. объекты.
2. На панели «Свойства» (вкладка «Главная») раскрыть список «Тип линий» и выбрать «Другое…».
3. Нажать «Загрузить» и в появившемся списке выбрать подходящий вариант. В нашем примере это тип ACAD_ISO_07W100, как показано на рис. 1.
Нажать «Загрузить» и в появившемся списке выбрать подходящий вариант. В нашем примере это тип ACAD_ISO_07W100, как показано на рис. 1.
4. Выделить объекты, нажать Ctrl+1 для вызова палитры «Свойства» и установить загруженный вариант типа линии.
Рис. 1. Пунктирная линия AutoCAD.
ПРИМЕЧАНИЕ: Пунктирная линия в Автокаде 2014 и более старых версиях строится аналогичным образом.
Масштаб линий в Автокаде
Настраивать масштаб линий в Автокаде удобно на палитре «Свойства» (Ctrl+1). В каждом конкретном случае нужно экспериментировать. Если значение меньше 1, то масштаб будет работать на уменьшение, если наоборот, то на увеличение.
Значение следует записывать через точку, к примеру, «0.5», «0.01», «2.5» и т.д. Чем меньше значение этого параметра, тем больше повторений элементарного фрагмента линии генерируется на единицу чертежа. (см. рис. 2).
Рис. 2 Масштаб линий в Автокаде.
ПРИМЕЧАНИЕ: Иногда после изменения типа линий на экране не видно визуальных отличий. Всё дело в масштабе! Измените параметр коэффициента масштабирования в большую сторону, и вы увидите изменения (рис. 3).
Рис. 3 Масштаб типа линий в Автокаде.
В AutoCAD предусмотрено изменение масштаба как для всех объектов чертежа, так и отдельно для каждого элемента (см. рис. 2).
Настройка глобального и текущего масштаба осуществляется в Диспетчере типов линий. Для настройки этих параметров следует нажать «Вкл. подробности» (см. рис. 4.).
Рис.4. Глобальный и текущий масштаб типов линий в AutoCAD.
Изменение текущего масштаба линий доступно на палитре свойств (Ctrl+1). На эту тему у меня есть видеоматериал: «Масштаб типов линий AutoCAD и СПДС». Если хотите использовать программу эффективно, обязательно с ним ознакомьтесь!
Как создать тип линии в Автокаде
Создание типов линий в Автокаде – задача практическая. Поэтому я подготовил для вас видеоматериал. В нем я рассматриваю конкретные примеры и показываю, как создавать сложные линии в Автокаде.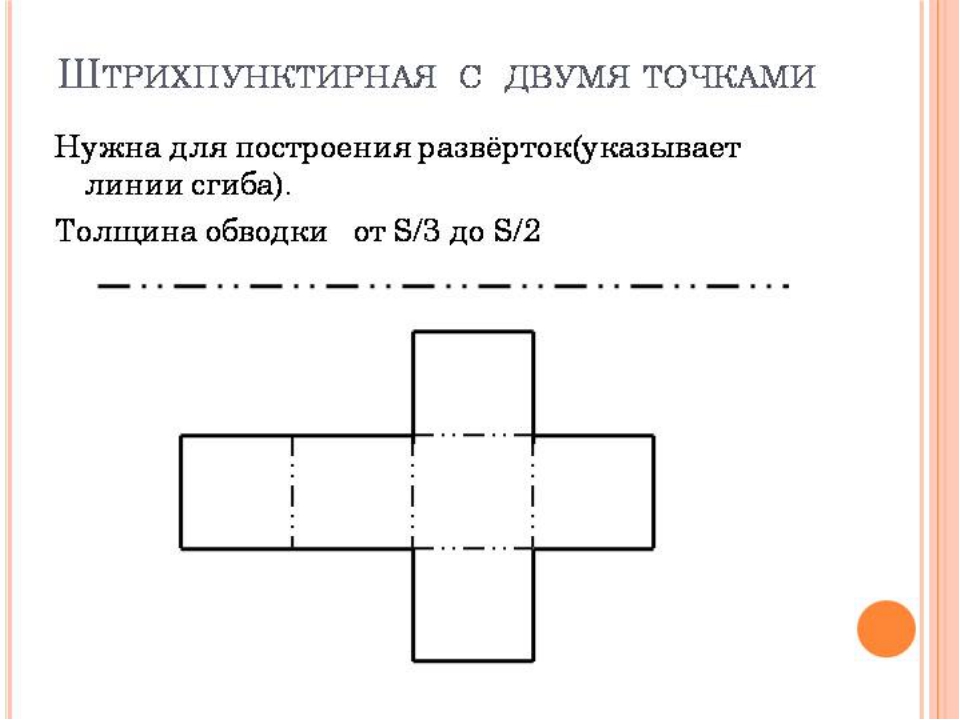
Перейдите по ссылкам, чтобы посмотреть, как происходит создание типа линии в AutoCAD различной сложности:
Урок 1. Как создать простой тип линии в Автокаде.
Урок 2. Создание сложных типов линий в AutoCAD.
Подведем итог! Если прочитав данную статью и ознакомившись с доп. материалом, вы самостоятельно сможете ответить на следующие вопросы, то типы линий вы освоили на «5+»:
1. Как создается штриховая линия в Автокаде?
2. Где настраивается волнистая линия в Автокаде (ее масштаб)?
3. Почему невидимые линии в Автокаде выглядят, как сплошная? Какой параметр нужно настроить?
4. Где взять линии Автокад для генплана, если в стандартном перечне загрузок их нет?
5. Почему в Диспетчере типов линий не отображаются настройки масштабов?
Ну что, на сколько вопросов ответили? Оставляйте свои комментарии с оценками! Мне важно ваше мнение.
ЕСКД. Линии
МЕЖГОСУДАРСТВЕННЫЙ СТАНДАРТ
ЕДИНАЯ СИСТЕМА КОНСТРУКТОРСКОЙ ДОКУМЕНТАЦИИ
ЛИНИИ
ГОСТ 2.303-68
ИПК ИЗДАТЕЛЬСТВО СТАНДАРТОВ
Москва
МЕЖГОСУДАРСТВЕННЫЙ СТАНДАРТ
|
Единая система конструкторской документации ЛИНИИ Unified system for design documentation.Lines |
ГОСТ
Взамен
|
Утвержден Комитетом стандартов, мер и измерительных приборов при Совете Министров СССР в декабре 1967 г. Срок введения установлен
с 01.01.71
1.
Настоящий стандарт устанавливает начертания и основные назначения линий на
чертежах всех отраслей промышленности и строительства, выполняемых в бумажной и
(или) электронной форме.
Специальные назначения линий (изображение резьбы, шлицев, границы зон с различной шероховатостью и т.д.) определены в соответствующих стандартах Единой системы конструкторской документации.
(Измененная редакция, Изм. № 1, 2, 3).
2. Наименование, начертание, толщина линий по отношению к толщине основной линии и основные назначения линий должны соответствовать указанным в табл. 1. Примеры применения линий показаны на черт. 1-9.
(Измененная редакция, Изм. № 1).
3. Для разрезов и сечений допускается концы разомкнутой линии соединить штрихпунктирной тонкой линией.
Измененная редакция, Изм. № 3).
4. В строительных чертежах в разрезах видимые линии контуров, не попадающие в плоскость сечения, допускается выполнять сплошной тонкой линией (черт. 9).
5. Толщина сплошной основной линии s должна быть в пределах от 0,5 до 1,4 мм в зависимости от величины и сложности изображения, а также от формата чертежа.
Толщина линий одного и того же типа должна быть одинакова для всех изображений на данном чертеже, вычерчиваемых в одинаковом масштабе.
Таблица 1
|
Наименование |
Начертание |
Толщина линии по отношению к толщине основной линии |
Основное назначение |
|
1. Сплошная толстая основная |
s |
Линии видимого контура Линии перехода видимые Линии контура сечения (вынесенного и входящего в состав разреза) |
|
|
2. |
От до |
Линии контура наложенного сечения Линии размерные и выносные Линии штриховки Линии-выноски Полки линий-выносок и подчеркивание надписей Линии для изображения пограничных деталей («обстановка») Линии ограничения выносных элементов на видах, разрезах и сечениях Линии перехода воображаемые Следы плоскостей, линии построения характерных точек при специальных построениях |
|
|
3. Сплошная волнистая |
|
Линии обрыва Линии разграничения вида и разреза |
|
|
4. Штриховая |
|
Линии невидимого контура Линии перехода невидимые |
|
|
5. Штрихпунктирная тонкая |
От до |
Линии осевые и центровые Линии сечений, являющиеся осями симметрии для наложенных или вынесенных сечений |
|
|
6. |
От до |
Линии, обозначающие поверхности, подлежащие термообработке или покрытию Линии для изображения элементов, расположенных перед секущей плоскостью («наложенная проекция») |
|
|
7. Разомкнутая |
От s до |
Линии сечений |
|
|
8. Сплошная тонкая с изломами |
От до |
Длинные линии обрыва |
|
|
9. Штрихпунктирная с двумя точками тонкая |
От до |
Линии сгиба на развертках. Линии для изображения частей изделий в крайних или промежуточных положениях Линии для изображения развертки, совмещенной с видом |
Черт. 1
Черт. 2
Черт. 3
Черт. 4
Черт. 5
Черт. 6
6
Черт. 7
Черт. 8
Черт. 9
Примечание. Номера позиций на черт. 1-9 соответствуют номерам пунктов табл. 1.
(Измененная редакция, Изм. № 1).
6. Наименьшая толщина линий и наименьшее расстояние между линиями в зависимости от формата чертежа должна соответствовать указанным в табл. 2.
Таблица 2
|
Формат чертежа |
Наименьшая толщина линий в мм, выполненных |
Наименьшее расстояние между линиями в мм, выполненными |
|||
|
в туши |
в карандаше |
в туши |
в карандаше |
||
|
С размером большей стороны 841 мм и более |
0,3 |
0,8 |
1,0 |
||
|
С размером большей стороны менее 841 мм |
0,2 |
0,3 |
0,8 |
||
7.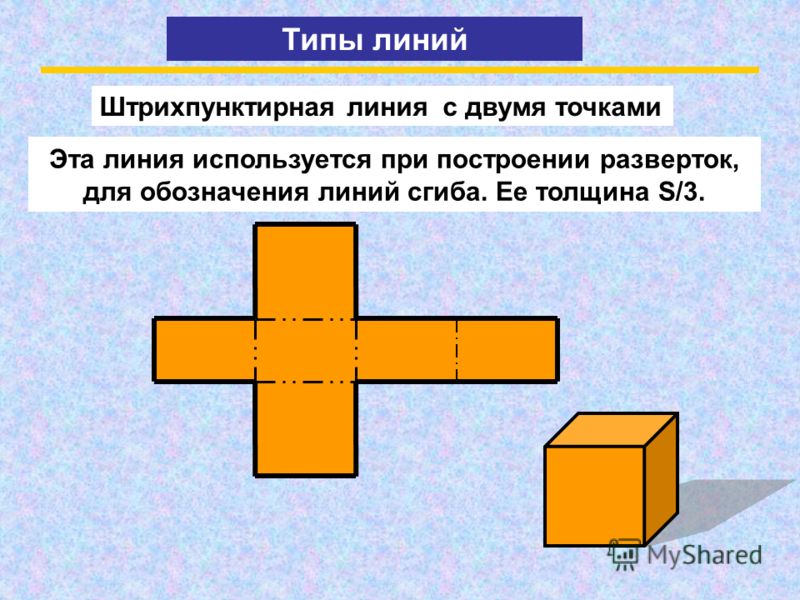 Длину штрихов в штриховых и
штрихпунктирных линиях следует выбирать в зависимости от величины изображения.
Длину штрихов в штриховых и
штрихпунктирных линиях следует выбирать в зависимости от величины изображения.
8. Штрихи в линии должны быть приблизительно одинаковой длины.
9. Промежутки между штрихами в линии должны быть приблизительно одинаковой длины.
10. Штрихпунктирные линии должны пересекаться и заканчиваться штрихами.
11. Штрихпунктирные линии, применяемые в качестве центровых, следует заменять сплошными тонкими линиями, если диаметр окружности или размеры других геометрических фигур в изображении менее 12 мм (черт. 10).
Черт. 10
Как сделать пунктирную линию в Автокаде
В системе конструкторской документации приняты различные типы линий. Для черчения чаще всего применяются сплошные, пунктирные, штрихпунктирные и другие линии. Если вы работаете в AutoCAD, вы обязательно столкнетесь с заменой типа линии или его редактированием.
В это раз мы расскажем, как создается, применяется и редактируется пунктирная линия в Автокаде.
Как сделать пунктирную линию в AutoCAD
Быстрая замена типа линии
1. Начертите линию или выделите уже нарисованный объект, которому нужно заменить тип линии.
2. На ленте зайдите в «Главная» — «Свойства». Нажмите на пиктограмму типа линий, как показано на скриншоте. В выпадающем списке нету пунктирной линии, поэтому нажмите на строке «Другое».
3. Перед вами откроется диспетчер типов линий. Нажмите «Загрузить».
4. Выберите одну из предварительно настроенных пунктирных линий. Нажмите «ОК».
5. Также, нажмите «Ок» в диспетчере.
6. Выделите отрезок и щелкните на нем правой кнопкой мыши. Выберите «Свойства».
7. На панели свойств в строке «Тип линий» установите «Пунктирная».
8. Вы можете изменить шаг точек в этой линии. Чтобы увеличить его, в строке «Масштаб типа линий» установите большее число, чем там было по умолчанию. И, наоборот, чтобы уменьшить — поставьте меньшее число.
И, наоборот, чтобы уменьшить — поставьте меньшее число.
Связанная тема: Как изменить толщину линии в AutoCAD
Замена типа линии в блоке
Описанный выше способ подходит для отдельных объектов, но если вы примените его для объекта, который формирует блок, тогда тип его линий меняться не будет.
Чтобы отредактировать типы линии элемента блока проделайте следующее:
1. Выделите блок и щелкните по нему правой кнопкой мыши. Выберите «Редактор блоков»
2. В открывшемся окне выделите требуемые линии блока. Щелкните по ним правой кнопкой мыши и выберите «Свойства». В строке «Тип линий» выберите «Пунктирная».
3. Нажмите «Закрыть редактор блоков» и «Сохранить изменения»
4. Блок изменился в соответствии с редактированием.
Советуем прочесть: Как пользоваться AutoCAD
Вот и все. Аналогичным образом можно устанавливать и редактировать штриховые и штрихпунктирные линии. С помощью панели свойств вы можете назначить объектам любой тип линии. Применяйте эти знания в своих работах!
Мы рады, что смогли помочь Вам в решении проблемы.Опишите, что у вас не получилось. Наши специалисты постараются ответить максимально быстро.
Помогла ли вам эта статья?
ДА НЕТ Типографика– подчеркивание слов штрихпунктирной линией без влияния на другой текст в LaTeX – TeX
Это еще одно решение TikZ (на самом деле решение для души TikZ +), основанное на варианте Гонсало Медины (https://tex.stackexchange.com/a/52336/105447) ответа Антала Спектора-Забуски (https: // tex. stackexchange.com/a/6029/105447) в «Классное выделение текста в LaTeX».
По сути, он использует soul и некоторые внутренние soul для предоставления координат рисунку TikZ (мои условия, см. Ответ Antal для более подробного и знающего объяснения), используя запомните изображение , для чего потребуется две компиляции, чтобы получить вещи в место.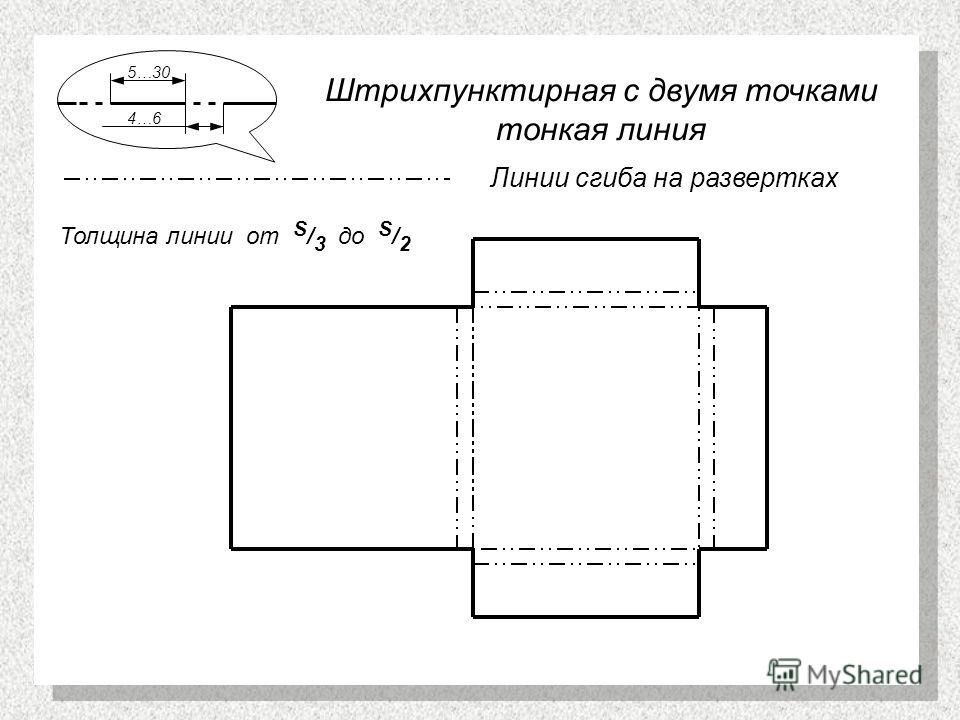 Линии прорисовываются с помощью накладки
Линии прорисовываются с помощью накладки , поэтому набор не должен нарушаться. Переносы строк и переносы должны работать нормально, но не переноси страниц. Увы, пробелы между словами тоже будут подчеркнуты.
\ documentclass {article}
\ usepackage {душа}
\ usepackage {tikz}
\ usetikzlibrary {calc}
\ newlength \ LineWidth
\ setlength \ LineWidth {0,7pt}
\ newlength \ baseliney
\ setlength \ baseliney {-1.5pt}
\ colorlet {HLcolor} {черный}
\ makeatletter
\ newcommand \ highlight @ DoHighlight {%
\ draw [пунктирная точка, HLcolor, ширина линии = \ LineWidth, непрозрачность =.5] ($ (начало выделения) + (0, \ baseliney) $) - ($ (выделение конца) + (0, \ baseliney) $);
}
\ newcommand {\ highlight @ BeginHighlight} {
\ координата (начало выделения) в точке (0,0);
}
\ newcommand {\ highlight @ EndHighlight} {
\ координата (крайнее выделение) в точке (0,0);
}
\ newdimen \ highlight @ предыдущий
\ newdimen \ highlight @ current
\ DeclareRobustCommand * \ dashdotuline [1] [] {%
\ tikzset {этот маркер / .style = {# 1}}%
\ SOUL @ настройка
%
\ def \ SOUL @ preamble {%
\ begin {tikzpicture} [наложение, запомнить картинку]
\ выделить @ BeginHighlight
\ выделить @ EndHighlight
\ end {tikzpicture}%
}%
%
\ def \ SOUL @ postamble {%
\ begin {tikzpicture} [наложение, запомнить картинку]
\ выделить @ EndHighlight
\ выделить @ DoHighlight
\ end {tikzpicture}%
}%
%
\ def \ SOUL @ everyhyphen {%
\ дискреционный {%
\ ДУША @ setkern \ SOUL @ hyphkern
\ ДУША @ sethyphenchar
\ tikz [наложение, запомнить картинку] \ highlight @ EndHighlight;%
} {%
} {%
\ ДУША @ setkern \ SOUL @ charkern
}%
}%
%
\ def \ SOUL @ everyexhyphen ## 1 {%
\ ДУША @ setkern \ SOUL @ hyphkern
\ hbox {## 1}%
\ дискреционный {%
\ tikz [наложение, запомнить картинку] \ highlight @ EndHighlight;%
} {%
} {%
\ ДУША @ setkern \ SOUL @ charkern
}%
}%
%
\ def \ SOUL @ everysyllable {%
\ begin {tikzpicture} [наложение, запомнить картинку]
\ path let \ p0 = (начало выделения), \ p1 = (0,0) в \ pgfextra
\ global \ highlight @ previous = \ y0
\ global \ highlight @ current = \ y1
\ endpgfextra (0,0);
\ ifdim \ выделить @ текущий <\ выделить @ предыдущий
\ выделить @ DoHighlight
\ выделить @ BeginHighlight
\ fi
\ end {tikzpicture}%
\ слог \ SOUL @
\ tikz [наложение, запомнить картинку] \ highlight @ EndHighlight;%
}%
\ДУША@
}
\ makeatother
\ begin {document}
Lorem ipsum dolor sit amet, conctetuer adipiscing elit. Ут пурус элит,
vestibulum ut, placerat ac, adipiscing vitae, felis. Curabitur dictum gravida
Маурис. \ dashdotuline {Nam arcu libero, nonummy eget, consctetuer id, vulputate a, magna.
Donec vehicleula augue eu neque. Пеллентески обитатель morbi tristique senectus
et netus et malesuada fames ac turpis egestas.} Mauris ut leo. Cras viverra
Metus Rhoncus sem. Nulla et lectus vestibulum urna fringilla ultrices. Phasellus
eu tellus sit amet Tortor Gravida Placerat. Целое число sapien est, iaculis in, pretium
quis, viverra ac, nunc.Praesent eget sem vel leo ultrices bibendum. Энеан
faucibus. Morbi dolor nulla, malesuada eu, pulvinar at, mollis ac, nulla. Cur-
abitur auctor semper nulla. \ dashdotuline {Donec varius orci} eget risus. Duis nibh mi, congue
eu, accumsan eleifend, sagittis quis, diam. Duis eget orci sit amet orci dignissim
рутрум.
Nam dui ligula, fringilla a, euismod sodales, sollicitudin vel, wisi. Морби \ дашдотулин {лихой
auctor lorem non justo. Nam lacus libero, pretium at, lobortis vitae, ultricies et,
Расскажи нам.Donec aliquet, toror sed accumsan bibendum,} erat ligula aliquet magna,
vitae ornare odio metus a mi. Morbi ac orci et nisl hendrerit mollis. Suspendisse
ут масса. Cras nec ante. Pellentesque a nulla. \ dashdotuline {Cum sociis natoque penatibus et.
magnis disparturient montes, nascetur ridiculus mus.} Aliquam tincidunt urna. Nulla ullamcorper vestibulum turpis. Pellentesque cursus luctus mauris.
\ конец {документ}
Ут пурус элит,
vestibulum ut, placerat ac, adipiscing vitae, felis. Curabitur dictum gravida
Маурис. \ dashdotuline {Nam arcu libero, nonummy eget, consctetuer id, vulputate a, magna.
Donec vehicleula augue eu neque. Пеллентески обитатель morbi tristique senectus
et netus et malesuada fames ac turpis egestas.} Mauris ut leo. Cras viverra
Metus Rhoncus sem. Nulla et lectus vestibulum urna fringilla ultrices. Phasellus
eu tellus sit amet Tortor Gravida Placerat. Целое число sapien est, iaculis in, pretium
quis, viverra ac, nunc.Praesent eget sem vel leo ultrices bibendum. Энеан
faucibus. Morbi dolor nulla, malesuada eu, pulvinar at, mollis ac, nulla. Cur-
abitur auctor semper nulla. \ dashdotuline {Donec varius orci} eget risus. Duis nibh mi, congue
eu, accumsan eleifend, sagittis quis, diam. Duis eget orci sit amet orci dignissim
рутрум.
Nam dui ligula, fringilla a, euismod sodales, sollicitudin vel, wisi. Морби \ дашдотулин {лихой
auctor lorem non justo. Nam lacus libero, pretium at, lobortis vitae, ultricies et,
Расскажи нам.Donec aliquet, toror sed accumsan bibendum,} erat ligula aliquet magna,
vitae ornare odio metus a mi. Morbi ac orci et nisl hendrerit mollis. Suspendisse
ут масса. Cras nec ante. Pellentesque a nulla. \ dashdotuline {Cum sociis natoque penatibus et.
magnis disparturient montes, nascetur ridiculus mus.} Aliquam tincidunt urna. Nulla ullamcorper vestibulum turpis. Pellentesque cursus luctus mauris.
\ конец {документ}
Результат:
Очевидная разница в ширине линий – артефакт зрителя.
Обновление: Используя решение egreg на https://tex.stackexchange.com/a/267558/105447, также можно убрать подчеркивание в пробелах между словами. С:
\ ExplSyntaxOn
\ NewDocumentCommand {\ dashdotulwbyw} {м}
{
\ seq_set_split: Nnn \ l_tmpa_seq {~} {# 1}
\ seq_map_inline: Nn \ l_tmpa_seq {\ dashdotuline {## 1} ~} \ unskip
}
\ ExplSyntaxOff
Это требует \ usepackage {xparse} и создает \ dashdotulwbyw , что означает «тире-точка-подчеркивание-слово за словом». Я не пробовал это широко, но, учитывая объяснение egreg того, как это работает, я не вижу причин, по которым он не должен работать нормально с ранее определенным
Я не пробовал это широко, но, учитывая объяснение egreg того, как это работает, я не вижу причин, по которым он не должен работать нормально с ранее определенным \ dashdotuline .
matplotlib.pyplot.plot – документация Matplotlib 2.1.2
Нанесите линии и / или маркеры на Оси . args – переменная длина
аргумент, позволяющий использовать несколько пар x , y с
необязательная строка формата. Например, каждое из следующих действий:
юридический:
plot (x, y) # построить x и y, используя стиль и цвет линии по умолчанию plot (x, y, 'bo') # построим x и y с помощью маркеров синего круга plot (y) # построить y, используя x как индексный массив 0..N-1 plot (y, 'r +') # то же самое, но с красными плюсами
Если x и / или y двумерны, то соответствующие столбцы будет нанесен на карту.
Если используется с маркированными данными, убедитесь, что цветовая характеристика не соответствует
включен как элемент в данные, иначе последний случай график ("v", "r", data = {"v": ..., "r": ...) можно интерпретировать как первый случай, который будет делать plot (v, r) используя стиль и цвет линии по умолчанию.
Если не используется с помеченными данными (т.’, x2, y2,’ g- ‘)
Возвращаемое значение – это список добавленных строк.
По умолчанию каждой строке назначается отдельный стиль, определяемый «Цикл стилей». Чтобы изменить это поведение, вы можете отредактировать axes.prop_cycle rcParam.
Следующие символы строки формата принимаются для управления стиль линии или маркер:
| символ | описание |
|---|---|
- ' | стиль сплошной линии |
'-' | стиль пунктирной линии |
'-. | Треугольник_вверх маркер |
'< | треугольник_левый маркер |
'>' | треугольник_правый маркер |
'1' | маркер tri_down |
'2' | tri_up маркер |
'3' | тройной левый маркер |
'4' | tri_right маркер |
's' | квадратный маркер |
п. | пятиугольник маркер |
'*' | звездочный маркер |
'в' | шестигранник 1 маркер |
'В' | шестигранник 2 маркер |
"+" | плюс маркер |
'x' | x маркер |
'D' | алмазный маркер |
'd' | Тонкий алмазный маркер |
'|' | маркер vline |
'_' | hline маркер |
Поддерживаются следующие сокращения цветов:
| символ | цвет |
|---|---|
| ‘b’ | синий |
| ‘g’ | зеленый |
| ‘r’ | красный |
| ‘c’ | голубой |
| м | пурпурный |
| ‘y’ | желтый |
| k | черный |
| ‘w’ | белый |
Кроме того, вы можете указать цвета во многих странных и
чудесные способы, включая ФИО ( 'зеленый' ), шестнадцатеричный
строки ( '# 008000' ), кортежи RGB или RGBA ( (0,1,0,1) ) или
оттенки серого в виде строки ( '0.). Из них
строковые спецификации могут использоваться вместо группы  8 '
8 ' fmt ,
но формы кортежа могут использоваться только как kwargs .
Стили и цвета линий объединены в одну строку формата, как в 'bo' для синих кругов.
kwargs можно использовать для установки свойств линии (любое свойство, имеющее
метод set_ * ). Вы можете использовать это, чтобы установить метку линии (для авто
легенды), ширину линии, сглаживание, цвет лицевой стороны маркера и т. д.Вот
пример:
plot ([1,2,3], [1,2,3], 'go-', label = 'line 1', linewidth = 2) plot ([1,2,3], [1,4,9], 'rs', label = 'строка 2') ось ([0, 4, 0, 10]) легенда ()
Если вы сделаете несколько строк с помощью одной команды построения, kwargs применяется ко всем этим строкам, например:
график (x1, y1, x2, y2, antialiased = False)
Ни одна из линий не будет сглажена.
Вам не нужно использовать строки формата, они просто сокращения. Все свойства линии можно контролировать по ключевым словам аргументов.Например, вы можете установить цвет, маркер, стиль линии и цвет маркера с:
plot (x, y, color = 'green', linestyle = 'dashed', marker = 'o',
markerfacecolor = 'blue', markersize = 12).
Подробнее см. Line2D .
Кварги Line2D недвижимость:
Свойство Описание agg_filterфункция фильтра, которая принимает массив с плавающей запятой (m, n, 3) и значение dpi и возвращает массив (m, n, 3) альфас плавающей запятой (0.0 прозрачный через 1,0 непрозрачный) анимированныебулев со сглаживаниемили aa[Верно | Ложь] clip_boxa Экземпляр Bboxклипса набулев clip_path[( Путь,Преобразовать) |Патч| Нет]цветили cлюбой цвет matplotlib содержитвызываемая функция dash_capstyle[«задница» | «Круглый» | «Проектирование»] dash_joinstyle["митра" | «Круглый» | ‘Bevel’] тирепоследовательность включения / выключения чернил в точках Drawstyle[‘default’ | «Шаги» | «Шаги до» | "Шаги-середина" | «Ступенька»] рисунокa РисунокЭкземплярfillstyle["полный" | «Левый» | «Правильно» | «Дно» | «Верх» | ‘None’] гидстрока идентификатора этикеткаобъект linestyleили ls[«твердый» | «Пунктирная», «пунктирная», «пунктирная» | (смещение, on-off-dash-seq) | '-'|'-'|'-.|'
':'|«Нет»|'|»]ширина линииили lwзначение float в пунктах маркерДействительный стиль маркераmarkeredgecolorили mecлюбой цвет matplotlib markeredgewidthили mewзначение float в пунктах markerfacecolorили mfcлюбой цвет matplotlib markerfacecoloraltили mfcaltлюбой цвет matplotlib размер маркераили мспоплавок markevery[Нет | int | длина 2 кортежа int | ломтик | список / массив int | плавать | длина-2 кортежа поплавка] path_effectsAbstractPathEffectподборщикплавающее расстояние в пунктах или вызываемая функция выбора fn (исполнитель, событие)радиус обзораРасстояние плавания в пунктах растеризованоbool или нет sketch_params(масштаб: float, длина: float, случайность: float) защелкаbool или нет solid_capstyle[«задница» | «Круглый» | «Проектирование»] solid_joinstyle["митра" | «Круглый» | ‘Bevel’] преобразованиеa matplotlib.transforms.Transformэкземплярurlстрока URL-адреса видимыйбулев xdata1D массив ярдов1D массив zorderпоплавок
kwargs scalex и scaley , если определено, передаются в autoscale_view () для определения
автоматическое масштабирование осей x и y ; по умолчанию Истинно .
Примечание
В дополнение к описанным выше аргументам эта функция может принимать data аргумент ключевого слова. Если задан такой аргумент data ,
следующие аргументы заменяются данными [
- Все аргументы со следующими именами: «x», «y».
dash% 20and% 20dot% 20line - определение английского языка, грамматика, произношение, синонимы и примеры
У нас пока нет определений.Корень
положите руки на тире
ТЭП
Социально-архитектурные постройки фрагментированы и лихие и прошлое.
Обычное сканирование
7 цифр + тире + 1 цифра
ЕврЛекс-2
Dash и я объединились, чтобы поддержать ма скудными заработками от нашего нового, не очень зрелищного магического трюка.
OpenSubtitles2018.v3
Вы действительно сокращаете черт , мистер Пип.
OpenSubtitles2018.v3
В одном из своих первых соревнований ей удалось побить канадскую рекордсменку в беге на 100 ярдов рывков !
Гига-френ
Номер настоящих Правил, за которым следуют буква «R», тире и номер официального утверждения справа от круга, указанного в пункте 5.3.1.
ЕврЛекс-2
Проснулся очень поздно и в спешке совершил рывок на станцию .
jw2019
В этом продолжении Wedding Dash , Куинн приглашен мистером Биггером, владельцем гостиничных сетей по всему миру, принять участие в конкурсе, чтобы узнать, кто лучший организатор свадеб, чтобы он или она спланировали свадьбу дочери мистера Биггера. свадьба.
WikiMatrix
Положите руки на приборную панель ! "
opensubtitles2
Раненые были эвакуированы в Абиджан в тот же день, когда произошла авария на борту самолета Организации Объединенных Наций Dash 7.
UN-2
Когда мы наблюдаем, как спринтер устанавливает новый олимпийский рекорд в забеге на стометровку рывков , мы восхищаемся не его или ее ботинками. Это также не полученная тренировка или потребление энергии непосредственно перед соревнованием.
Комментарий к новостям
OpenSubtitles2018.v3
И все же этим зарождающимся чувствам суждено быть разбито .
Обычное сканирование
И я уверен, что у вас была очень лихая цифра .
opensubtitles2
Наведите пистолет на приборную панель прямо сейчас!
opensubtitles2
Номер настоящих Правил, за которым следуют буква "R", тире и номер официального утверждения, расположенный справа от круга, предписанного в подпункте a) выше.
UN-2
Лихая про абордажную абордаж вышла из моды
opensubtitles2
Корки.! Котята накатили на шипы! Нет! [Крики продолжаются]
OpenSubtitles
Он понятия не имел, что она курит, просто случайно курил себя у пешеходного моста, когда она промчалась мимо .
ханглиш
Процент детей в возрасте 6-8 лет с потреблением выше UL для фолиевой кислоты в условиях зрелого рынка со 100% -ным выбором обогащенных продуктов (сплошная линия) и с 33% выборами обогащенных продуктов (, пунктирная линия, ).
Гига-френ
4.2.1. использование букв I, O и Q и , тире , звездочек и других специальных знаков, кроме обозначений, указанных во втором абзаце пункта 3.1.2, не допускается;
ЕврЛекс-2
желая, чтобы вспыхнул пожар; что собравшаяся толпа встанет в ужасе; что я, лихой через них лестницей
МИЗАН
«Этот последний эпизод его злонамеренного задержания разбил надежды Танера и его жены и дочерей, которые весь день ждали у ворот тюрьмы, чтобы поприветствовать его в свои объятия. ”
”
amnesty.org
Главный гость сегодняшнего вечера - молодой, лихой , красивый ...
OpenSubtitles2018.v3
ЗАГРУЗИ БОЛЬШЕ
CanvasRenderingContext2D.setLineDash () - веб-API | MDN
Метод setLineDash () API Canvas 2D CanvasRenderingContext2D Интерфейс устанавливает шаблон штрихового штриха, используемый при
гладкие линии. Он использует массив значений, определяющих переменную длину строк.
и пробелы, которые описывают узор.
Примечание: Чтобы вернуться к использованию сплошных линий, установите для списка штриховых штрихов пустой массив.
ctx.setLineDash (сегменты);
Параметры
-
сегментов -
Массивчисел, которые определяют расстояния для попеременного рисования линия и пробел (в единицах координатного пространства). Если количество элементов в массиве является нечетным, элементы массива копируются и объединяются. Например,[5, 15, 25]станет[5, 15, 25, 5, 15, 25].Если массив пуст, список штрихов очищается, и штрихи возвращаются к твердый.
Возвращаемое значение
Базовый пример
В этом примере используется метод setLineDash () для рисования пунктирной линии над
Сплошная линия.
HTML
JavaScript
const canvas = document.getElementById ('холст');
const ctx = canvas.getContext ('2d');
ctx.beginPath ();
ctx.setLineDash ([5, 15]);
ctx.moveTo (0, 50);
ctx.lineTo (300, 50);
ctx.stroke ();
ctx.beginPath ();
ctx.setLineDash ([]);
ctx.moveTo (0, 100);
ctx.lineTo (300, 100);
ctx.stroke ();
Результат
Некоторые общие шаблоны
Этот пример иллюстрирует множество общих шаблонов штриховых штрихов.
HTML
JavaScript
Созданная ниже функция drawDashedLine () позволяет рисовать несколько
пунктирные линии простые.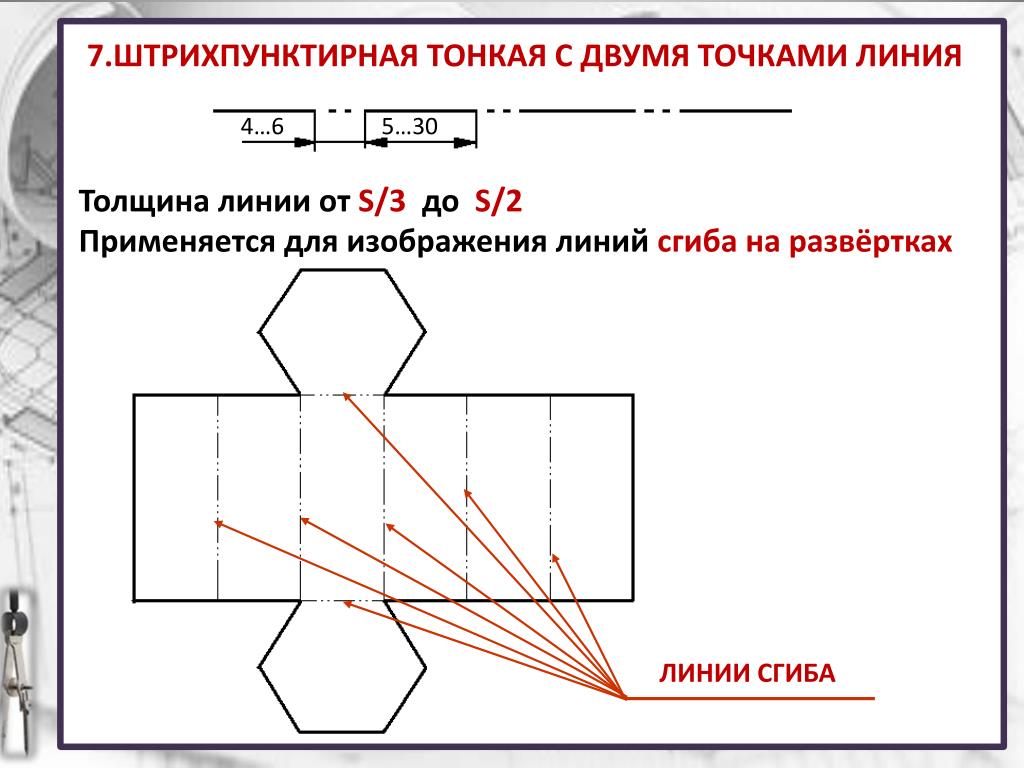 Он получает массив шаблонов в качестве единственного параметра.
Он получает массив шаблонов в качестве единственного параметра.
function drawDashedLine (pattern) {
ctx.beginPath ();
ctx.setLineDash (шаблон);
ctx.moveTo (0, y);
ctx.lineTo (300, y);
ctx.stroke ();
у + = 20;
}
const canvas = document.getElementById ('холст');
const ctx = canvas.getContext ('2d');
пусть y = 15;
drawDashedLine ([]);
drawDashedLine ([1, 1]);
drawDashedLine ([10, 10]);
drawDashedLine ([20, 5]);
drawDashedLine ([15, 3, 3, 3]);
drawDashedLine ([20, 3, 3, 3, 3, 3, 3, 3]);
drawDashedLine ([12, 3, 3]);
Результат
таблицы BCD загружаются только в браузере
Типы строк в R: lty - Easy Guides - Wiki
Различные типы линий , доступные в R , показаны на рисунке ниже.Аргумент lty может использоваться для указания типа строки . Чтобы изменить ширину строки , можно использовать аргумент lwd .
Функция, используемая для создания этого рисунка, представлена в конце этого документа.
Тип строки (lty) можно указать с помощью текста («пробел», «сплошной», «пунктирный», «пунктирный», «пунктирный», «длинный штрих», «двойной штрих») или числа (0, 1, 2, 3, 4, 5, 6) . Обратите внимание, что lty = «solid» идентично lty = 1 .
# Сплошная линия (по умолчанию)
сюжет (1:10, 1:10, type = "l")
# Используйте пунктирную линию
сюжет (1:10, 1:10, type = "l", lty = 2)
# Изменить ширину линии
сюжет (1:10, 1:10, type = "l", lty = 2, lwd = 3) По умолчанию lty = 1
Используйте следующую функцию R, чтобы отобразить график типов линий , доступных в R :
# Типы линий
# ++++++++++++++++++++++++++++++++++++++++++++
generateRLineTypes Этот анализ был выполнен с использованием R (вер.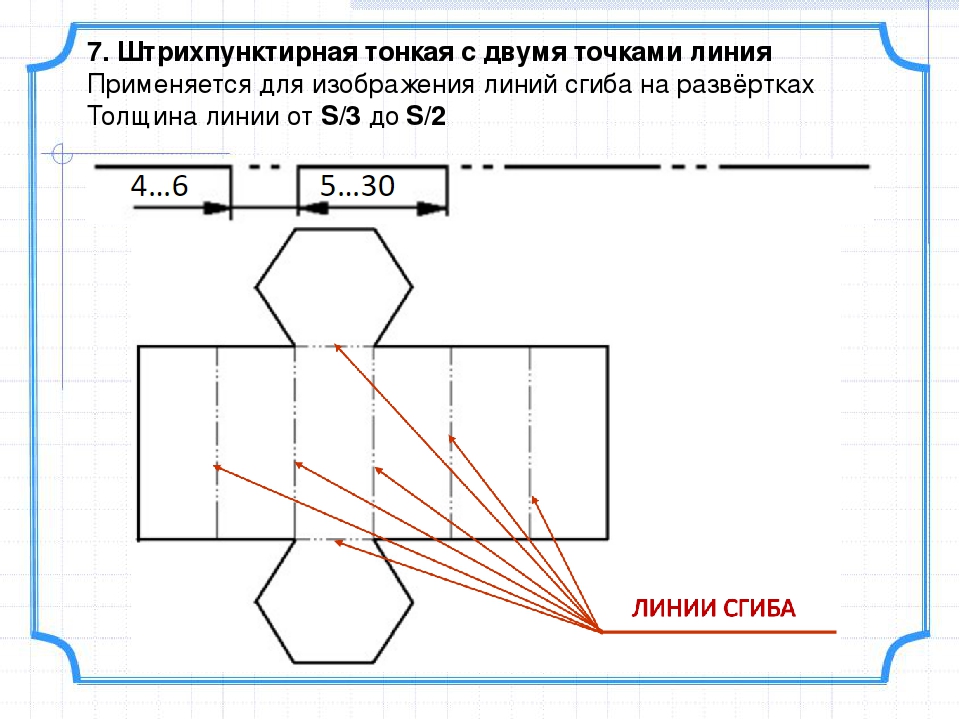 3.1.0).
3.1.0).
Понравилась эта статья? Буду очень признателен, если вы поможете ему распространиться, отправив его другу по электронной почте или поделившись им в Twitter, Facebook или Linked In.
Покажи мне немного любви с кнопками «Нравится» ниже ... Спасибо и, пожалуйста, не забудь поделиться и прокомментировать ниже !!
Avez vous aimé cet article? Je vous serais très recnaissant si vous aidiez à sa diffusion en l'envoyant par courriel à un ami or le partageant на Twitter, Facebook или Linked In.Montrez-moi un peu d'amour avec les like ci-dessous... Merci et n'oubliez pas, s'il vous plaît, departager et de commenter ci-dessous!
Эта страница была просмотрена 430299 раз
LineSpec (функции MATLAB)
LineSpec (функции MATLAB)| Справочник функций MATLAB |
Синтаксис спецификации строки
Описание
На этой странице описывается, как указать свойства линий, используемых для печати.MATLAB позволяет вам определять многие характеристики, включая
- Стиль линии
- Ширина линии
- Цвет
- Тип маркера
- Размер маркера
- Окраска лицевой и кромочной поверхности маркера (для маркеров с заливкой)
MATLAB определяет спецификаторы строки для стилей линий, типов маркеров и цветов. В следующих таблицах перечислены эти спецификаторы.
Указатели стиля линии
| Спецификатор | Стиль линии |
- | Сплошная линия (по умолчанию) |
- | Пунктирная линия |
: | Пунктирная линия |
-. | Пунктирная линия |
Спецификаторы маркеров
| Указатель | Тип маркера |
+ | Знак плюс |
или | Круг |
* | Звездочка |
. | Треугольник, указывающий вверх |
| Треугольник, направленный вниз |
> | Треугольник, указывающий вправо |
< | Треугольник, указывающий влево |
«пентаграмма» или p | Пятиконечная звезда (пентаграмма) |
'гексаграмма' или h | Шестиконечная звезда (гексаграмма) |
Указатели цвета
| Указатель | Цвет |
| Красный |
| Зеленый |
| Синий |
| Голубой |
м | пурпурный |
л | Желтый |
к | Черный |
Вт | Белый |
Многие команды построения графиков принимают аргумент LineSpec , который определяет три компонента, используемые для задания строк:
- Стиль линии
- Маркер-символ
- Цвет
Например,
отображает y в сравнении с x с помощью штрих-пунктирной линии (- .), помещает круглые маркеры (
o ) в точки данных и окрашивает линию и маркер в красный цвет ( r ). Укажите компоненты (в любом порядке) в виде строки в кавычках после аргументов данных.
Построение точек данных без линии
Если вы задаете маркер, но не стиль линии, MATLAB строит только маркеры. Например,
Связанные свойства
При использовании функций plot и plot3 вы также можете указать другие характеристики линий, используя графические свойства:
-
LineWidth- Определяет ширину (в точках) линии. -
MarkerEdgeColor- Определяет цвет маркера или цвет края для закрашенных маркеров (круг, квадрат, ромб, пентаграмма, гексаграмма и четыре треугольника) -
MarkerFaceColor- Определяет цвет лицевой стороны залитых маркеров. -
MarkerSize- Определяет размер маркера в точках.
Кроме того, вы можете указать свойства LineStyle , Color и Marker вместо использования строки символов.Это полезно, если вы хотите указать цвет, которого нет в списке, используя значения RGB. См. ColorSpec для получения дополнительной информации о цвете.
Примеры
Постройте синусоидальную функцию по трем различным диапазонам, используя разные стили линий, цвета и маркеры.
t = 0: пи / 20: 2 * пи; plot (t, sin (t), '-. r *') Подожди сюжет (t, sin (t-pi / 2), '- mo') сюжет (t, sin (t-pi), ': bs') откладывать
Создайте график, иллюстрирующий, как задать свойства линии.
участок (t, sin (2 * t), '- mo', ... 'Ширина линии', 2, ... 'MarkerEdgeColor', 'k', ... 'MarkerFaceColor', [. 49 1 .63], ... 'MarkerSize', 12)
См. Также
линия , участок , патч , набор , поверхность , оси LineStyleOrder свойство
Основные графики и графики для связанных функций
| Lineseries Properties | линкакси |
© 1994-2005 The MathWorks, Inc.
Photoshop: пунктирные / пунктирные линии • Советы и приемы Photoshop от IceflowStudios
Один из наиболее частых вопросов, которые я получаю, - «Как я могу создать пунктирную или пунктирную линию в Photoshop?». К сожалению, нет простого способа сделать это, но через несколько минут вы можете получить желаемые результаты.
Начнем с простого. пунктирные линии.
Чтобы начать с пунктирной линии, нам сначала нужно создать собственную кисть.Возьмите инструмент Brush Tool и начните с выбора простой круглой кисти из раскрывающегося вверху списка. Установите размер в соответствии с размером ваших точек.
Когда у вас будет кисть хорошего размера, нам нужно внести некоторые изменения, чтобы добавить некоторый интервал. Если вы не видите панель кистей справа, перейдите к Window> Brush . Вы должны увидеть эту панель:
Для пунктирных линий единственные параметры, которые нам действительно нужно изменить, - это интервал.Когда вы переместите ползунок вправо, вы заметите, что расстояние между точками увеличивается. Я устанавливаю его около 350% .
Теперь, когда у нас есть вся кисть, вы можете нарисовать линию от руки, или мы можем создать путь для обводки! Это можно сделать с помощью инструментов Pen Tool или Shape Tools . Давайте использовать форму! Возьмите одну из фигур на панели инструментов слева. Я выберу Прямоугольник .
Вместо того, чтобы рисовать заполненную фигуру, нам нужен только путь фигуры.На панели параметров вверху выберите второй значок, Пути .
С этим набором нарисуйте фигуру, по которой должна проходить пунктирная линия. Вы должны увидеть в документе простой контур этой формы.
Когда форма задана, щелкните правой кнопкой мыши в любом месте контура, используя инструмент «Форма» или «Перо», и выберите параметр « Обводка контура ».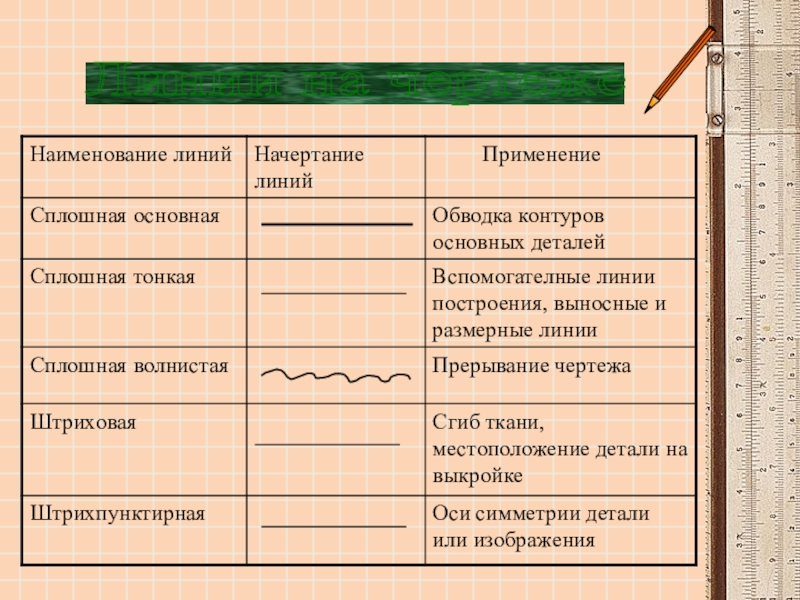

 автоматическая комплекс станков и машин, основного и вспомогательного оборудования, автоматически выполняющих в технологической последовательности и с заданным ритмом весь процесс… … Большая политехническая энциклопедия
автоматическая комплекс станков и машин, основного и вспомогательного оборудования, автоматически выполняющих в технологической последовательности и с заданным ритмом весь процесс… … Большая политехническая энциклопедия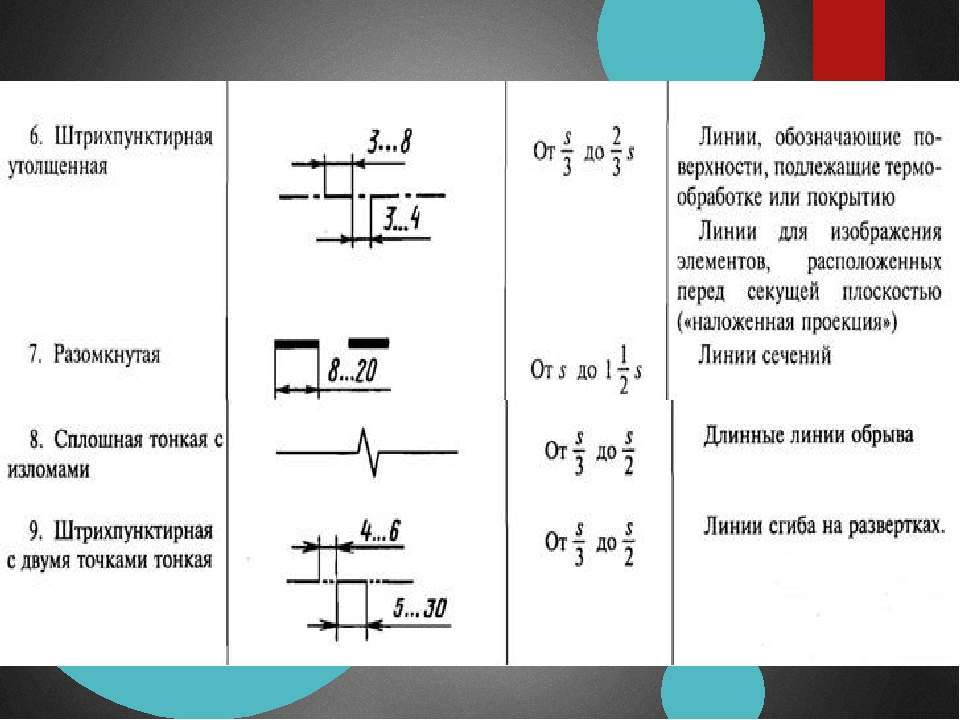 е. трехмерной периодичности структуры, характерной для кристаллического состояния. Аморфные тела изотропны,… … Химическая энциклопедия
е. трехмерной периодичности структуры, характерной для кристаллического состояния. Аморфные тела изотропны,… … Химическая энциклопедия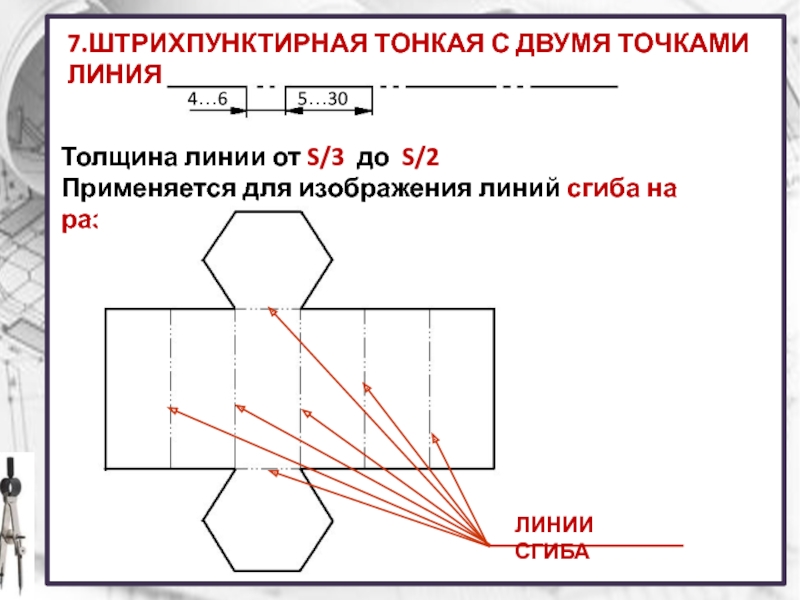 Сплошная тонкая
Сплошная тонкая Штрихпунктирная утолщенная
Штрихпунктирная утолщенная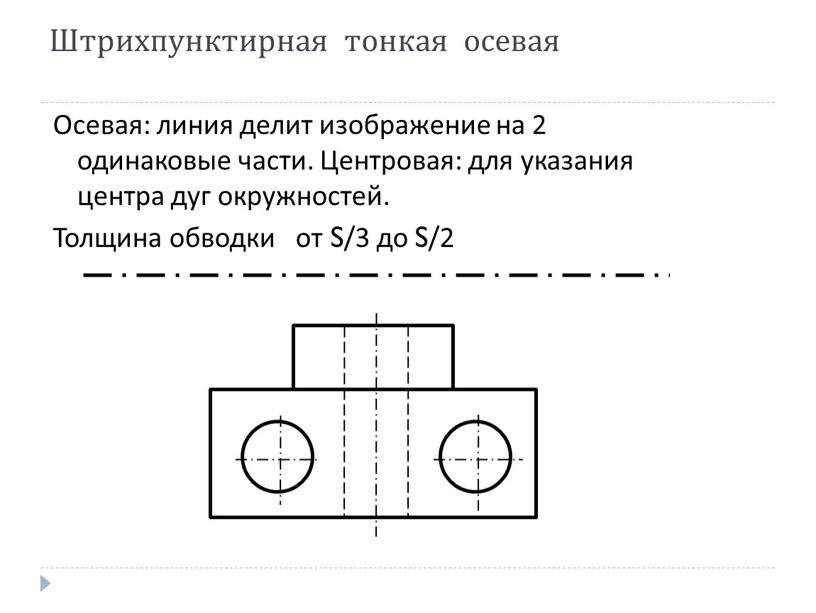 Ут пурус элит,
vestibulum ut, placerat ac, adipiscing vitae, felis. Curabitur dictum gravida
Маурис. \ dashdotuline {Nam arcu libero, nonummy eget, consctetuer id, vulputate a, magna.
Donec vehicleula augue eu neque. Пеллентески обитатель morbi tristique senectus
et netus et malesuada fames ac turpis egestas.} Mauris ut leo. Cras viverra
Metus Rhoncus sem. Nulla et lectus vestibulum urna fringilla ultrices. Phasellus
eu tellus sit amet Tortor Gravida Placerat. Целое число sapien est, iaculis in, pretium
quis, viverra ac, nunc.Praesent eget sem vel leo ultrices bibendum. Энеан
faucibus. Morbi dolor nulla, malesuada eu, pulvinar at, mollis ac, nulla. Cur-
abitur auctor semper nulla. \ dashdotuline {Donec varius orci} eget risus. Duis nibh mi, congue
eu, accumsan eleifend, sagittis quis, diam. Duis eget orci sit amet orci dignissim
рутрум.
Nam dui ligula, fringilla a, euismod sodales, sollicitudin vel, wisi. Морби \ дашдотулин {лихой
auctor lorem non justo. Nam lacus libero, pretium at, lobortis vitae, ultricies et,
Расскажи нам.Donec aliquet, toror sed accumsan bibendum,} erat ligula aliquet magna,
vitae ornare odio metus a mi. Morbi ac orci et nisl hendrerit mollis. Suspendisse
ут масса. Cras nec ante. Pellentesque a nulla. \ dashdotuline {Cum sociis natoque penatibus et.
magnis disparturient montes, nascetur ridiculus mus.} Aliquam tincidunt urna. Nulla ullamcorper vestibulum turpis. Pellentesque cursus luctus mauris.
\ конец {документ}
Ут пурус элит,
vestibulum ut, placerat ac, adipiscing vitae, felis. Curabitur dictum gravida
Маурис. \ dashdotuline {Nam arcu libero, nonummy eget, consctetuer id, vulputate a, magna.
Donec vehicleula augue eu neque. Пеллентески обитатель morbi tristique senectus
et netus et malesuada fames ac turpis egestas.} Mauris ut leo. Cras viverra
Metus Rhoncus sem. Nulla et lectus vestibulum urna fringilla ultrices. Phasellus
eu tellus sit amet Tortor Gravida Placerat. Целое число sapien est, iaculis in, pretium
quis, viverra ac, nunc.Praesent eget sem vel leo ultrices bibendum. Энеан
faucibus. Morbi dolor nulla, malesuada eu, pulvinar at, mollis ac, nulla. Cur-
abitur auctor semper nulla. \ dashdotuline {Donec varius orci} eget risus. Duis nibh mi, congue
eu, accumsan eleifend, sagittis quis, diam. Duis eget orci sit amet orci dignissim
рутрум.
Nam dui ligula, fringilla a, euismod sodales, sollicitudin vel, wisi. Морби \ дашдотулин {лихой
auctor lorem non justo. Nam lacus libero, pretium at, lobortis vitae, ultricies et,
Расскажи нам.Donec aliquet, toror sed accumsan bibendum,} erat ligula aliquet magna,
vitae ornare odio metus a mi. Morbi ac orci et nisl hendrerit mollis. Suspendisse
ут масса. Cras nec ante. Pellentesque a nulla. \ dashdotuline {Cum sociis natoque penatibus et.
magnis disparturient montes, nascetur ridiculus mus.} Aliquam tincidunt urna. Nulla ullamcorper vestibulum turpis. Pellentesque cursus luctus mauris.
\ конец {документ}
 '
'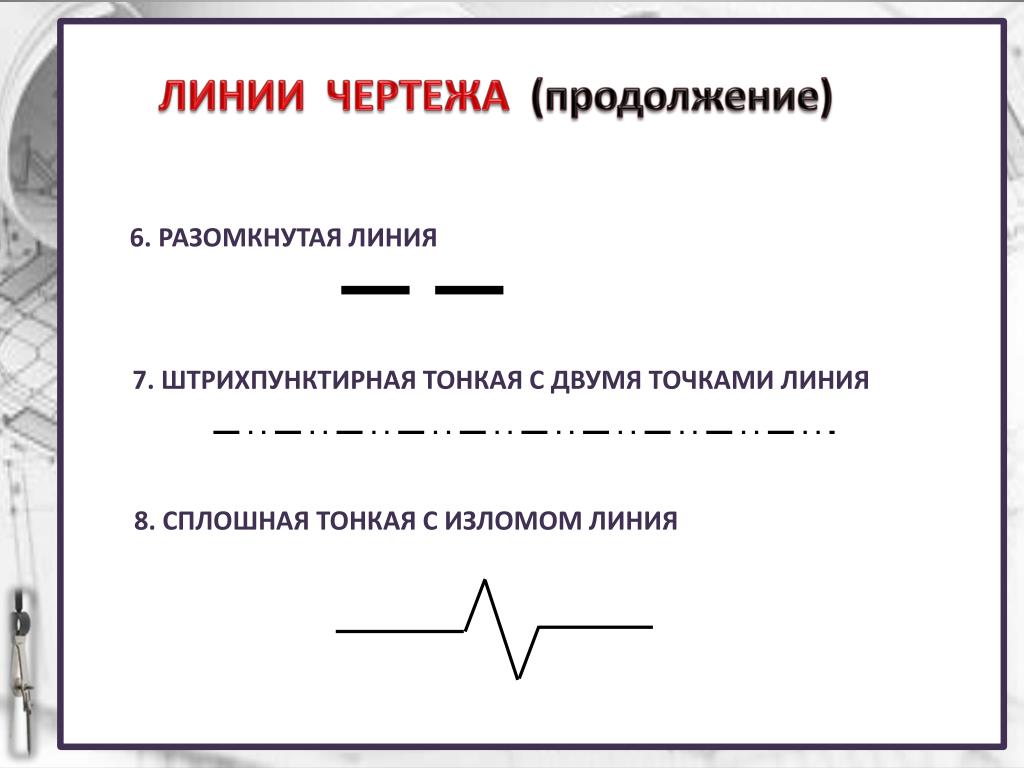 '
'