12) Каково правило нанесения штриховки на всех разрезах и сечениях,относящихся к одной детали на одном чертеже?
Наклон штриховки для всех разрезов и сечений одной и той же детали выполнять в одну сторону.
13) как выбирают направления линий штриховки и расстояние между ними для смежных сечений двух,трех деталей?
Для смежных сечений двух деталей следует брать наклон линий штриховки для одного сечения вправо, для другого – влево (встречная штриховка).
14) как обозначают на чертеже металлы ,неметаллы, стекло?
Материал Обозначение 1. Металлы и твердые сплавы (Общее графическое обозначение материалов в сечениях независимо от вида материала должно соответствовать)
2. Неметаллические материалы, в том числе волокнистые монолитные и плитные (прессованные), за исключением указанных ниже
3. Древесина
1. Стекло и другие светопрозрачные материалы
15) на сколько мм должны выходить выносные линии за концы стрелок размерной линии?
Выносные линии
должны выходить за концы размерных
стрелок на 1. ..5 мм
..5 мм
16) чему равно минимальное расстояние между размерными линиями и линиями контура ,между параллельными размерными линиями?
Минимальное расстояние между параллельными размерными линиями должно быть 7мм, а между размерной и линией контура 10мм.
17) какие знаки применяют при нанесении размеров сфер,уклонов,конусности и квадратов?
Высота знака «» должна быть равна высоте размерных чисел на чертеже. Перед размерным числом, характеризующим конусность, наносят знак «», острый угол которого должен быть направлен в сторону вершины конуса.
Знак конуса и конусность в виде соотношения следует наносить над осевой линией или на полке линии-выноски.
Уклон поверхности
следует указывать непосредственно у
изображения поверхности уклона или на
полке линии-выноски в виде соотношения
, в процентах или в промиллях . Перед
размерным числом, определяющим уклон,
наносят знак «>», острый угол которого
должен быть направлен в сторону уклона.
Перед размерным числом диаметра (радиуса) сферы так же наносят знак (R).
18) В каких случаях штрихпунктирные линии ,применяемые в качестве центровых ,следует заменить сплошными тонкими линиями?
Штрихпунктирные линии, применяемые в качестве центровых, следует заменять сплошными тонкими линиями, если диаметры окружности или размеры других геометрических фигур в изображении менее 12 мм.
19) (вопрос 8)
20) как наносят размеры одинаковых отверстий?( 4 отверстий диаметром 5 мм)
Если деталь имеет несколько одинаковых отверстий или других элементов (кроме скруглений), то наносится размер одного из них, а количество отверстий или других элементов указывают перед размерным числом, например 4 отв.
21) на каком расстоянии от контура детали проводят первую размерную линию?
на расстоянии 10
мм от контура детали проводят параллельно
ему размерную линию. Размерная линия
ограничивается с двух сторон стрелками.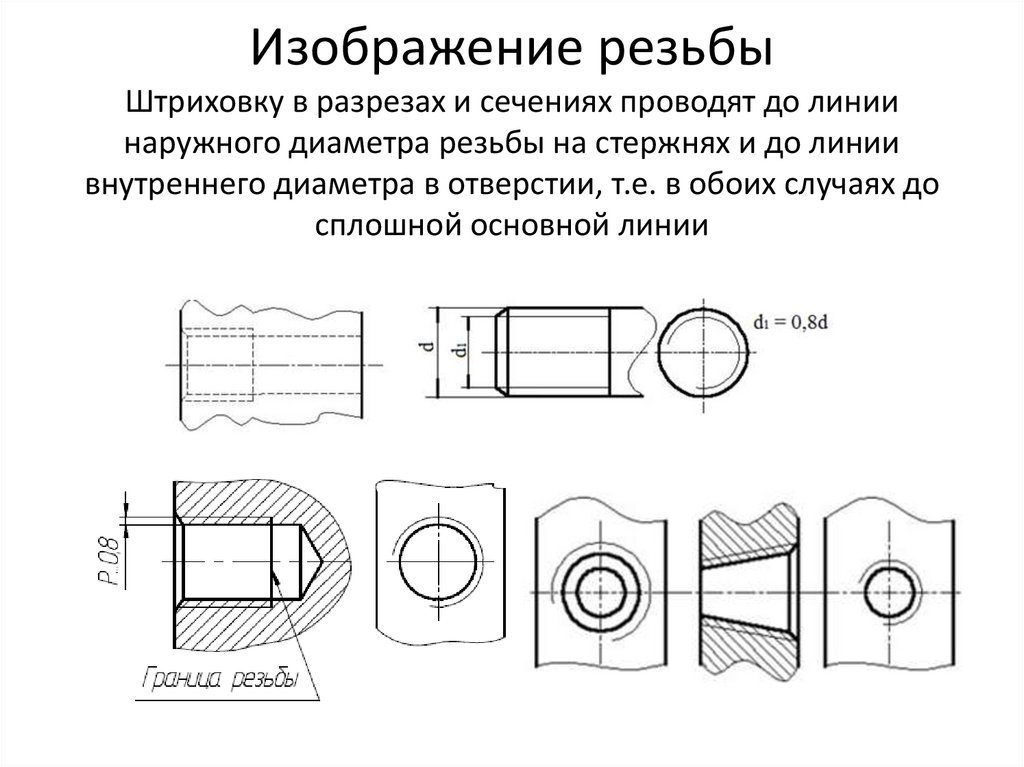 Какой должна быть стрелка, показано.
Выносная линия выходит за размерную
на 2 —5 мм. Выносные и размерные линии
— сплошные тонкие. Над размерной линией,
ближе к ее середине, наносят размерное
число.
Какой должна быть стрелка, показано.
Выносная линия выходит за размерную
на 2 —5 мм. Выносные и размерные линии
— сплошные тонкие. Над размерной линией,
ближе к ее середине, наносят размерное
число.
22) на какое расстояние за контур детали выходят осевые и центровые линии?
Осевые и центровые линии следует выводить за контур изображения предмета на величину 3–5 мм.
23)какие вы знаете главные линии на поверхности сферы?
Главные линии сферы: Главный фронтальный меридиан; Экватор; Главный профильный меридиан.
24)Какие вы знаете проецирующие поверхности?
25) назовите известные вам поверхности вращения?
Сфера (получается вращением окружности вокруг оси, лежащей в той же плоскости и проходящей через её центр).
Тор (получается вращением окружности вокруг не пересекающей её оси, лежащей в той же плоскости).
Эллипсоид вращения ― эллипсоид, длины двух полуосей которого совпадают.
 Может быть получен
вращением эллипса вокруг одной из его
осей.
Может быть получен
вращением эллипса вокруг одной из его
осей.Параболоид вращения ― эллиптический параболоид, полученный вращением параболы вокруг своей оси.
Конус получается вращением прямой вокруг другой прямой, пересекающей первую.
Круговая цилиндрическая поверхность
Катеноид
Индикатор сечения – 2019 – Справка по SOLIDWORKS
Используя диалоговое окно “Разрез”, в чертеже можно указать компоненты и ребра, которые в разрезе или вынутом разрезе сборки требуется оставить неразрезанными. Появляется также вкладка “Индикатор сечения” в диалоговом окне “Свойства чертежного вида” для разреза или вынутого разреза.
Чтобы получить доступ в диалоговое окно Индикатор сечения после создания разреза:
- Нажмите правой кнопкой мыши на разрез и выберите Свойства.
- В данном диалоговом окне перейдите на вкладку Индикатор сечения.
Исключенные компоненты/ребра
Выберите компоненты и ребра, которые нужно оставить неразрезанными, в графической области или дереве конструирования FeatureManager.
Чтобы удалить компонент из списка, выберите его повторно, или выберите компонент в списке и нажмите клавишу Delete.
Не выполнять разрез всех экземпляров
Укажите, что нужно сделать с выбранным компонентом или ребром, если выбранный компонент используется в сборке несколько раз, (например, если он является членом массива или используется в качестве компонента в нескольких узлах сборки):
| Выбрать | Если нужно исключить все экземпляры выбранного компонента в сборке, установите флажок “Не выполнять разрез всех экземпляров”. В итоговом виде все экземпляры выбранного компонента останутся неразрезанными. |
| Очистить | Если нужно исключить только выбранные экземпляры, удалите флажок “Не выполнять разрез всех экземпляров”. В итоговом виде неразрезанным останется только выбранный экземпляр, остальные будут разрезаны.
|
Авто-штриховка
Выберите параметр Авто-штриховка для использования альтернативного угла штриховки на соседних гранях разреза. Штриховка изменяется в разрезе сборки.
Местный вид, созданный из разреза или вынутого разреза сборки, наследует образцы штриховки родительского вида.
| Случайный выбор масштаба | Случайный выбор масштаба штриховки для некоторых материалов в чертежном виде. Снимите этот флажок, чтобы сохранить одинаковый масштаб для всех штриховок нескольких деталей из одного материала. |
Исключить крепежи
Исключает крепежи из разреза. К крепежам относится любой элемент, вставленный из SOLIDWORKS Toolbox (гайки, болты, шайбы и т.д.), кроме элементов конструкции. Можно также обозначить любой элемент как крепеж, чтобы он не был разрезан. Для предварительного просмотра крепежей выберите “Отобразить исключенные крепежи”.
Чтобы обозначить компонент как крепеж, откройте компонент и выберите Файл > Свойства. В этом диалоговом окне на вкладке Настройка выберите IsFastener в поле “Имя свойства” и введите значение 1 для параметра “Значение / Текстовое выражение”.
Реверс направления
Переключает направление разреза.
SKALP — Вырезы и штриховка для SketchUp PRO | Adebeo USA
SKALP — Вырезы и штриховка для SketchUp PRO
93,00 $
Нет в наличии
- Описание
- Отзывы (0)
Skalp — это расширение для SketchUp, позволяющее делать разрезы со штриховкой. Вы можете создать свои собственные образцы штриховки или выбрать один из готовых образцов штриховки. Затем вы можете экспортировать это в формат AutoCAD, сохраняя настоящие штриховки.
Срезы скальпа
- Срезы с автоматической штриховкой.
- Оперативные обновления, все изменения модели отслеживаются на лету.
- Используйте стили SketchUp для изменения отображения в каждой сцене.
- Полностью совместим с вложенными группами и компонентами.
- Возможность иметь разные масштабы чертежа в модели.
- Аккуратный пользовательский интерфейс с соответствующими функциями.
Конструктор выкройки скальп
- Создание неповторяющихся текстур для секций скальпа
- Текстурируйте свои модели творчески и по-новому.
- Импорт большого количества стандартных шаблонов САПР.
- Создайте свой собственный с нуля.
- Содержит масштабы, прозрачность, цвета и толщину линий.

Скальп стили
- Один и тот же раздел представлен по-разному.
- Каждая сцена может иметь собственный стиль раздела.
- Назначение по слою, материалу, штриховке или маркировке.
- Шаблоны адаптируются к масштабу чертежа.
Экспорт из Скальпа
- Экспорт в LayOut (SketchUp pro). Постоянное обновление разделов Скальпа во всех сценах. Экспорт
- DXF включает в себя настоящие образцы штриховки AutoCAD.
- Экспорт нескольких сцен в формат DXF
Примечание о совместимости
- Будьте осторожны, Skalp не совместим со Sketchup 2020.2 (но совместим со всеми другими версиями)
Получите мою лицензию
Основные расширения
Расширения Sketchup Simple Tools 3.9 — Годовая лицензия
Экономьте драгоценное время с помощью Simple Tools!
Переносная однопользовательская лицензия . Simple Tools совместим со SketchUp Pro 2020 и 2021 для ПК и MAC.
Simple Tools совместим со SketchUp Pro 2020 и 2021 для ПК и MAC.
Поддержка пользователей продукта не предоставляется.
Подробнее
42,00 $ Купить
SPLITATOR Annual
Экономьте драгоценное время с помощью этого расширения, позволяющего создавать макеты!
Этот продукт совместим со SketchUp Pro 2018 < 2021.
Это расширение автоматически отправляется вместе с подтверждением вашего заказа; Вы можете скачать его немедленно.
Техническая поддержка продукта не предоставляется.
Подробнее
9,50 $ Купить
2DWall Annual
Экономьте драгоценное время с этим расширением, которое позволяет создавать стены мгновенно!
Этот продукт совместим со SketchUp Pro 2018 < 2021.
Это расширение автоматически отправляется вам вместе с подтверждением вашего заказа; Вы можете скачать его немедленно.
Техническая поддержка продукта не предоставляется.
Подробнее
9,50 $ Купить
Skatter — растительность для SketchUp PRO
С помощью Skatter для SketchUp вы сможете создавать случайную растительность и оживлять визуализацию. С помощью нескольких кликов вы получите траву, деревья и любую другую растительность.
Подробнее
117,00 $ Купить
Макет Заливка узором и штриховка
С выпуском Sketchup Pro 2013 появилась новая функция заливки узором в Layout. Это не только отличное решение для штриховки в документах макета, но и заливка узором может использоваться для создания ряда уникальных эффектов. Я собираюсь показать вам, как люди создавали штриховки в Sketchup, а также как использовать новую функцию заливки узором в Layout.
Зачем нужна штриховка
Штриховка — это символический узор, добавляемый к чертежу для облегчения идентификации материалов, объектов и пространств. Они также помогают определять секущие плоскости. Архитекторы работали над этим десятилетиями. Еще до компьютерного черчения штриховки рисовали вручную.
Они также помогают определять секущие плоскости. Архитекторы работали над этим десятилетиями. Еще до компьютерного черчения штриховки рисовали вручную.
- Большинство шаблонов штриховки стандартизированы, что делает их понятными всем, кто интерпретирует ваш рисунок.
- Штрихи помогают визуально идентифицировать области, которые представляют материалы или объекты из областей, которые представляют собой просто пустое пространство.
- Люки помогают различать типы материалов. Например, разные породы дерева выглядят очень похожими друг на друга, если визуализировать их как реалистичный материал. Однако если вы используете штриховки для определения различных типов материалов, штриховки легко различимы. Это гарантирует точную интерпретацию ваших рисунков.
- Штриховки помогают определить плоскость разреза сечения.
- Штрихи, как правило, лучше взаимодействуют при печати на черно-белом принтере по сравнению с распечаткой реалистичных материалов, нанесенных из Sketchup.
 Плюс экономят на чернилах.
Плюс экономят на чернилах.
Использование Sketchup для создания штриховок.
При использовании инструмента для разрезания сечения плоскость сечения обнажает задние поверхности всего, что разрезается. Было несколько трюков, которые люди использовали на протяжении многих лет, чтобы создать штриховки над секущей плоскостью.
- Эффект Poché Уловка, представленная в блоге SketchUpdate, позволяет «заполнить» разрез сплошным черным цветом. Это делается путем окрашивания всех внутренних граней вашей модели в черный цвет, поэтому, когда разрез секции обнажает внутреннюю часть объекта, вы не можете отличить грани от краев. Это создает иллюзию того, что секущая плоскость заполнена черным цветом.
- Внутренние люки Очень похоже на первый прием, вместо того, чтобы красить внутренние поверхности сплошным черным цветом, вы применяете материал «штриховки» к внутренней части объекта. Однако это эффективно только при просмотре разреза в ортогональном режиме с параллельной точки зрения.

- Создать группу из фрагмента Когда вы создаете разрез, вы можете щелкнуть его правой кнопкой мыши и выбрать «Создать группу из фрагмента». Затем вы можете добавить грани к срезу, перерисовав края и применив материалы штриховки (или цвета) на эти лица. Это метод, используемый Ником Сондером. Он импортирует «вырезанный фрагмент» как отдельное окно просмотра и поместит его поверх другого окна просмотра в Layout.
Сложность этого метода заключается в том, что теперь вам нужно организовать все различные группы и сцены, которые вы создали, и если вы измените свою модель, вам придется воссоздать фрагмент раздела. Этот процесс упрощается с помощью плагина SectionCutFace.
- Создать собственный стиль штриховки Это ДЕЙСТВИТЕЛЬНО классный способ создания штриховки в Sketchup. Этот метод был создан Майклом Брайтманом, автором нового бестселлера 9.0157 Рабочий процесс SketchUp для архитектуры . Я прочитал книгу, очень рекомендую ее людям, которые пытаются понять, как эффективно создавать строительные документы с помощью Sketchup & Layout.
 Лично я многому научился из книги. (включая этот наконечник)
Лично я многому научился из книги. (включая этот наконечник) Майкл нашел способ использовать пользовательские водяные знаки в качестве маски для имитации штриховки. Посмотрите это видео. Самое приятное в этом методе то, что образец штриховки является динамическим, то есть, если вы переместите что-то в Sketchup, штриховка будет двигаться вместе с ним. Кроме того, он сохраняет тот же масштаб независимо от того, насколько сильно вы приближаете модель.
Несмотря на все эти методы, всегда существовала потребность в создании штриховок в Layout. Люди уже давно запрашивают заливку узором
Заливка узором в Layout
Первое, что вы должны знать о новом инструменте Заливка узором в Layout, это то, что это не совсем «новый инструмент». На самом деле это дополнительный атрибут к существующей панели стиля формы .
В предыдущих версиях Layout можно было создать фигуру и назначить ей цвет заливки и обводку. (Обводка — это контур вокруг фигуры) . Теперь у вас и есть возможность назначить шаблон фигуре. Он создает мозаичный повторяющийся узор в пределах формы на основе растрового изображения. Свойство заливки узором сохраняет прозрачность, поэтому узор можно использовать в качестве маски, или вы можете включить свойство заливки фигуры, чтобы сделать ее непрозрачной.
(Обводка — это контур вокруг фигуры) . Теперь у вас и есть возможность назначить шаблон фигуре. Он создает мозаичный повторяющийся узор в пределах формы на основе растрового изображения. Свойство заливки узором сохраняет прозрачность, поэтому узор можно использовать в качестве маски, или вы можете включить свойство заливки фигуры, чтобы сделать ее непрозрачной.
Моим первым побуждением, когда я открыл Layout 2013, было щелкнуть окно «Заливка узором», выбрать узор и применить его к различным частям окна просмотра модели Sketchup….. Неправильно.
Шаблоны можно применять только к фигурам, созданным в Layout.
Как только я понял, что заливка узором на самом деле является свойством формы в Layout, я перестал пытаться применять узоры непосредственно к моей модели Sketchup и нашел правильный способ ее использования.
Как НЕ использовать шаблонную заливку в макете
- Не пытайтесь применять шаблоны НЕПОСРЕДСТВЕННО к модели Sketchup в Layout.

Шаблон не будет делать то, что вы думаете. (Попробуй) - Не расчленяйте модель Sketchup в Layout, чтобы применить шаблоны к полученным формам.
Если вы расчлените свою модель, она больше не будет связана с вашим файлом Sketchup, и любые изменения, сделанные в Sketchup, не будут отражены в Layout, поэтому вам придется повторно импортировать модель, расчленить ее и повторно создать шаблон все сначала. Я также заметил, что результирующие формы, созданные из модели, дают неожиданные результаты в том, как они заполнены. (Если вы чувствуете, что вынуждены это делать, убедитесь, что вы находитесь в векторном режиме, прежде чем взорвать его) - Не пытайтесь применять узоры, как если бы это был «инструмент».
Заливка узором на самом деле является свойством стиля фигур макета, так же как Обводка и Заливка. Чтобы создать узор ФОРМА , вы используете один из чертежей ИНСТРУМЕНТЫ Layout (прямоугольник, окружность, дуга, линия и т. д.) для создания формы, а затем включаете образец формы СВОЙСТВА . Затем вы можете настроить шаблон этой фигуры STYLE с помощью панели Pattern Fill. Смущенный? Это легко, см. ниже.
д.) для создания формы, а затем включаете образец формы СВОЙСТВА . Затем вы можете настроить шаблон этой фигуры STYLE с помощью панели Pattern Fill. Смущенный? Это легко, см. ниже.
Правильный способ использования заливки узором
Эйдан Чопра рассказал мне в моем подкасте, что целью использования заливки узором является настройка вашей модели Sketchup, как обычно. Добавьте окно просмотра вашей модели в Layout. Затем создайте еще один слой и используйте различные инструменты рисования в Layout, чтобы обвести вашу модель Sketchup. Затем вы применяете узоры к фигурам, созданным в Layout.
Создайте форму, затем примените узор
- Создайте новый слой для ваших штриховок, назовите его… «Штрихи». (или любой другой)
- Создайте фигуру на новом слое, используя инструменты рисования в Layout.
 Как правило, вы обводите один из видовых экранов модели Sketchup, чтобы создать желаемую область штриховки. Помните, что Layout будет привязываться к точкам в вашей модели, чтобы направлять вас.
Как правило, вы обводите один из видовых экранов модели Sketchup, чтобы создать желаемую область штриховки. Помните, что Layout будет привязываться к точкам в вашей модели, чтобы направлять вас. - Выберите форму
- В окне «Стиль формы» нажмите кнопку «Шаблон», чтобы применить шаблон. (Если у вас не активирована заливка, вы сможете «видеть сквозь» штриховку. В большинстве случаев вам понадобится применить белую заливку, чтобы замаскировать все, что находится за заштрихованной фигурой.)
- Откройте панель «Заливка узором», чтобы настроить узор.
На панели «Заливка узором» можно выбрать один из нескольких встроенных узоров. Они подразделяются на геометрические плитки, символы материалов, шаблоны сайтов и тональные шаблоны. Вы также можете создавать свои собственные изображения плиток и добавлять их в свою библиотеку.
После того, как вы выбрали шаблон, вы также можете определить поворот изображения, а также масштаб.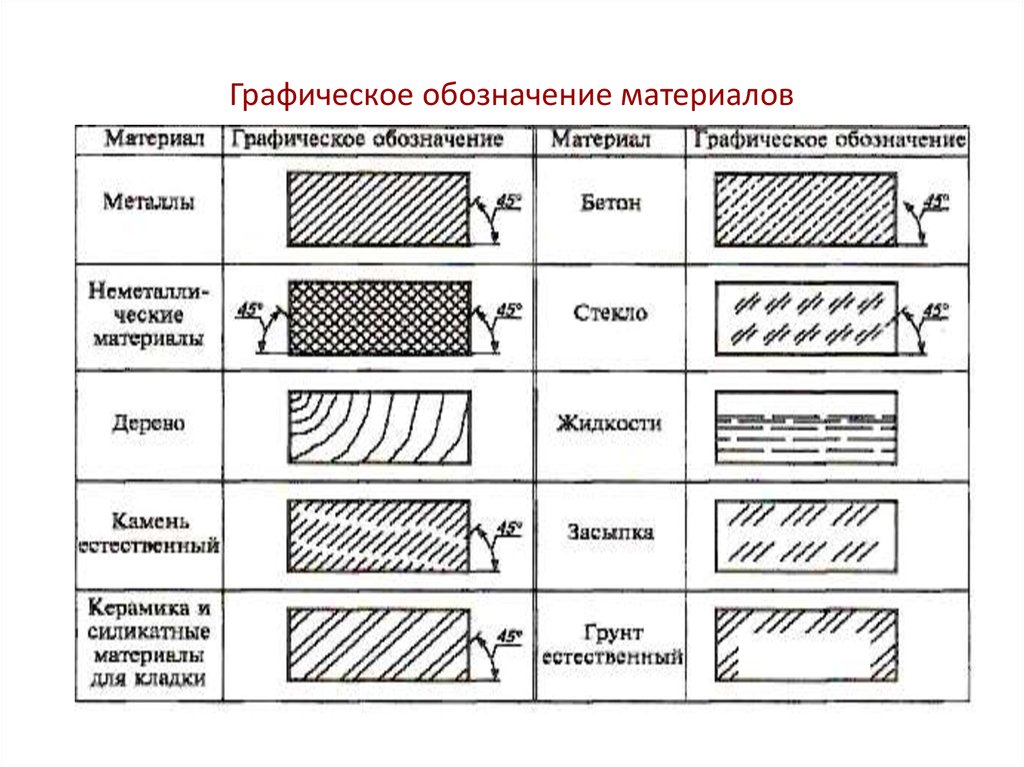 Вы, вероятно, довольно часто будете использовать поворот на 45°. Масштаб также пригодится, чтобы помочь вам соответствовать пропорциям масштаба окна просмотра. Помните, что вам не нужно выбирать значение из раскрывающихся меню, вы можете поместить туда любое значение, которое вам нравится.
Вы, вероятно, довольно часто будете использовать поворот на 45°. Масштаб также пригодится, чтобы помочь вам соответствовать пропорциям масштаба окна просмотра. Помните, что вам не нужно выбирать значение из раскрывающихся меню, вы можете поместить туда любое значение, которое вам нравится.
Другие способы применения шаблонов
- Множественный выбор — Если у вас есть много фигур для применения шаблонов, неинтересно выбирать каждую и настраивать их по очереди. Вы можете выбрать сразу несколько фигур с помощью клавиши Shift, а затем настроить шаблоны для всех этих фигур одновременно.
- Инструмент настройки . Другой способ сделать это — сначала настроить инструмент, а затем нарисовать фигуру. Всякий раз, когда вы активируете какой-либо инструмент в Layout, вы можете настроить свойства этого инструмента, прежде чем начать рисовать. Затем все, что вы рисуете с помощью этого инструмента, унаследует эти свойства.
- Перетаскивание — в макете можно перетаскивать узоры на фигуры.
 Просто откройте панель «Заливка узором», щелкните и перетащите нужный узор на фигуру на странице, чтобы применить к нему этот узор.
Просто откройте панель «Заливка узором», щелкните и перетащите нужный узор на фигуру на странице, чтобы применить к нему этот узор. - Образец другой фигуры — Как и другие свойства стиля фигуры, вы можете использовать инструмент «Пипетка» для образца конфигурации стиля одной фигуры, а затем «нарисовать» эту конфигурацию стиля на другой фигуре. Вы также можете использовать образцы форм для быстрой настройки инструмента. Например, активируйте инструмент «Прямоугольник», а затем выберите фигуру с помощью пипетки. Снова активируйте инструмент «Прямоугольник», и вы заметите, что он принял свойства стиля выбранной формы.
Когда использовать заливку узором
Большинство методов создания штриховок непосредственно в Sketchup требуют дополнительного уровня организации для правильного выполнения. Если у вас нет на это времени, создание штриховки в Layout может быть более быстрым и простым подходом к применению штриховки. Однако, если вы планируете значительно изменить модель, возможно, стоит потратить немного больше времени заранее, используя метод Майкла Брайтмана, описанный выше, поскольку штриховки являются динамическими.
Создание штриховок в Layout также может быть отличным решением для определения пространств, не представленных 3D-геометрией. Например, плоскости земли, как правило, легче представить в макете.
Заливка узором также может использоваться для применения экранов или масок к объектам в макете. Попробуйте поиграть с некоторыми тональными паттернами, включенными в библиотеку Pattern Fill. Использование этих шаблонов без заливки создаст маску, которая поможет вам представить особые области вашей модели, такие как «существующая структура, которую нельзя изменить».
Вы также можете создавать маски, напоминающие эффект пунктирной линии, что позволяет размещать другие элементы поверх модели для большей четкости.
Несмотря на то, что существует множество приемов, позволяющих создать эффект штриховки в Sketchup, иногда вам просто нужен способ сделать это вручную в Layout. Нет, он не будет связан с вашей моделью Sketchup. И я бы хотел, чтобы был лучший способ манипулировать фигурами после того, как они были нарисованы (например, выбор нескольких точек).

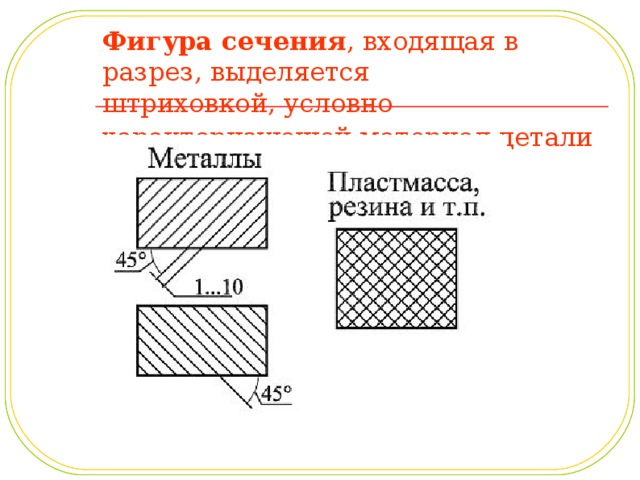 Может быть получен
вращением эллипса вокруг одной из его
осей.
Может быть получен
вращением эллипса вокруг одной из его
осей.
 Плюс экономят на чернилах.
Плюс экономят на чернилах. 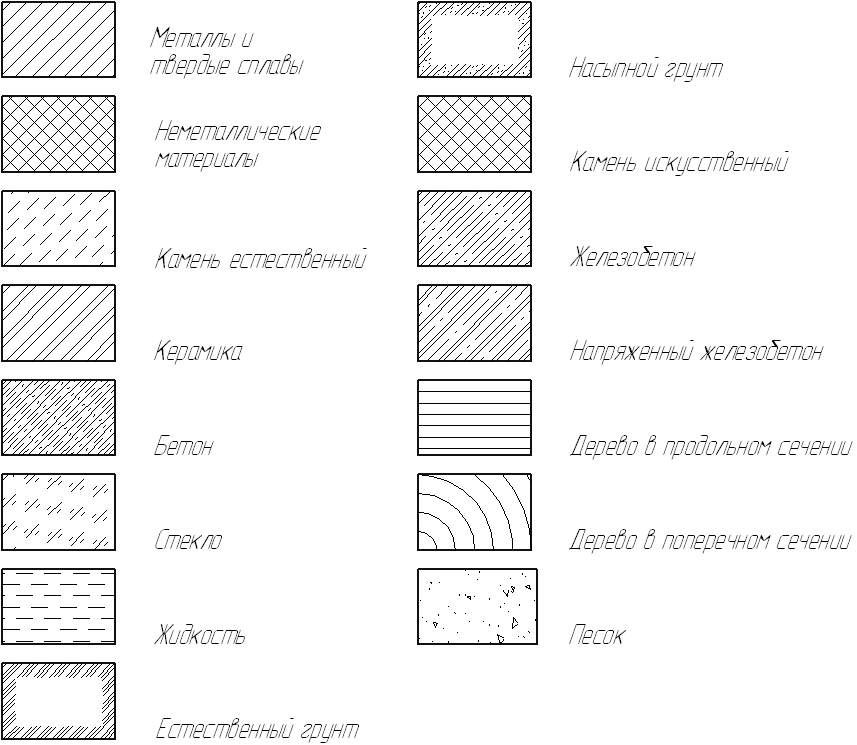
 Лично я многому научился из книги. (включая этот наконечник)
Лично я многому научился из книги. (включая этот наконечник) 
 д.) для создания формы, а затем включаете образец формы СВОЙСТВА . Затем вы можете настроить шаблон этой фигуры STYLE с помощью панели Pattern Fill. Смущенный? Это легко, см. ниже.
д.) для создания формы, а затем включаете образец формы СВОЙСТВА . Затем вы можете настроить шаблон этой фигуры STYLE с помощью панели Pattern Fill. Смущенный? Это легко, см. ниже. Как правило, вы обводите один из видовых экранов модели Sketchup, чтобы создать желаемую область штриховки. Помните, что Layout будет привязываться к точкам в вашей модели, чтобы направлять вас.
Как правило, вы обводите один из видовых экранов модели Sketchup, чтобы создать желаемую область штриховки. Помните, что Layout будет привязываться к точкам в вашей модели, чтобы направлять вас. Просто откройте панель «Заливка узором», щелкните и перетащите нужный узор на фигуру на странице, чтобы применить к нему этот узор.
Просто откройте панель «Заливка узором», щелкните и перетащите нужный узор на фигуру на странице, чтобы применить к нему этот узор.