Общие сведения об образцах штриховки и закрашивании (Понятие)
Общие сведения об образцах штриховки и закрашивании (Понятие)
Руководство пользователя AutoCAD 2008 > Аннотирование чертежей > Штриховка, закрашивание и маскировка >
Общие сведения об образцах штриховки и закрашивании
| Понятие | Процедура | Краткий справочник |
Можно заштриховать область с помощью стандартных образцов, определить простой образец штриховки из текущего типа линии или создать более сложные образцы. Тип образца, заполняющий область сплошным цветом, называется сплошным.
Градиентная
заливка может состоять из оттенков одного цвета или представлять
собой плавный переход из одного цвета в другой. Градиентные заливки
можно использовать для украшения чертежей, создавая эффект
отражающегося от объекта света.
Градиентные заливки
можно использовать для украшения чертежей, создавая эффект
отражающегося от объекта света.
Определение контуров штриховки
Можно выбрать один из способов определения контуров штриховки:
- Указать точку на области, замкнутой объектами.
- Выбрать объекты, окружающие область.
- Из инструментальной палитры или Центра управления перетащите образец штриховки на замкнутую область.
Все объекты, полностью или частично попадающие в область штриховки и не являющиеся ее контуром, игнорируются и не влияют на процесс штрихования.
Если при выполнении команды ШТРИХОВКА линия штриховки пересекает такие объекты, как как текст, атрибут, объект со сплошной закраской или объект, выделенный как часть набора контуров, штриховка обтекает данные объекты.
ПримечаниеЕсли
необходимо заштриховать область с незамкнутым контуром, можно так
настроить системную переменную HPGAPTOL, что зазоры не будет
учитываться, и контур будет считаться замкнутым.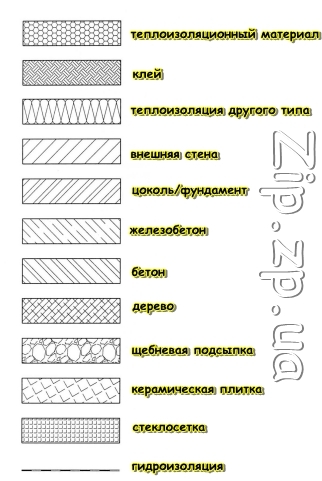
Для уменьшения размера файла область со штриховкой определяется в базе данных чертежа как единый графической объект.
Нанесение штриховки и сплошной заливки
Для нанесения штриховки можно использовать несколько методов.
- Команда ШТРИХОВКА содержит большое число параметров.
- Штриховки можно перетаскивать из инструментальной палитры.
Наиболее простой и быстрый способ штрихования обеспечивают
инструментальные палитры.
В открытом окне “Инструментальные палитры” можно нажать правой кнопкой мыши на выбранном образце штриховки и вызвать диалоговое окно “Свойства инструмента” из контекстного меню. В этом диалоговом окне содержится несколько параметров образца штриховки, которые также доступны при вызове команды ШТРИХОВКА. Например, можно задать масштаб и интервал между линиями штриховки.
- Можно также использовать Центр управления.

Управление исходной точкой штриховки
По умолчанию образцы штриховки всегда выравниваются по отношению друг к другу. Тем не менее, иногда может потребоваться перенести начальную точку штриховки (исходная точка). Например, при создании образца кирпичной кладки, возможно, потребуется начать с целого кирпича в левом нижнем углу штрихуемой области. В этом случае используйте параметры “Исходная точка штриховки” диалогового окна “Штриховка и градиент”.
Положение и вид образца штриховки зависит от системных переменных HPORIGIN, HPORIGINMODE и HPINHERIT, связанных с расположением и ориентацией пользовательской системы координат.
Выбор образца штриховки
Программа
поставляется со сплошной закраской и более чем 50 стандартными
образцами штриховки, которые можно использовать для различения
компонентов объектов или представления материалов объектов. В
состав программы также входят 14 образцов штриховки,
соответствующих стандартам ISO (Международная организация по
стандартизации).
На вкладке “Штриховка” диалогового окна “Штриховка и градиент” в области “Тип и массив” отображаются имена всех образцов штриховки, определенных в текстовом файле acad.pat. Можно добавить к списку в этом диалоговом окне новые образцы штриховки; для этого следует добавить их определения к файлу acad.pat.
Нанесение ассоциативной штриховки
Обновление ассоциативной штриховки происходит при
изменениях контура. Штриховка, нанесенная с помощью команды
ШТРИХОВКА, является ассоциативной по умолчанию. Данная настройка
хранится в системной переменной HPASSOC. К штриховкам, созданным
путем перетаскивания образцов штриховки из палитры инструментов или
Центра управления™, применяется значение системной переменной
HPASSOC. Можно в любой момент отменить ассоциативность штриховки
или воспользоваться командой ШТРИХОВКА для создания
неассоциативной штриховки. Если для системной переменной HPGAPTOL
задано значение 0 (значение по умолчанию), ассоциативность
устраняется автоматически, если при внесении правки создается
разомкнутый контур.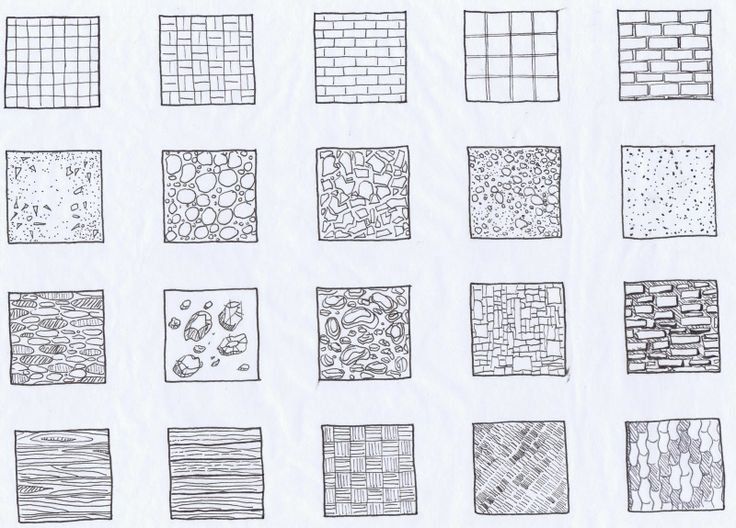
Можно использовать команду ШТРИХОВКА для нанесения неассоциативной штриховки, не зависящей от контура.
Создание аннотативной штриховки
Штриховка аннотативный определяется для конкретного формата листа бумаги. Можно создать аннотативную штриховку в виде отдельного объекта или образец аннотативной штриховки.
Аннотативная штриховка применяется для обозначения таких материалов, как песок, бетон, сталь, грунт и др.
Более подробную информацию о создании аннотативной штриховки и о работе с ней см. в разделе Создание аннотативной штриховки.
Назначение штриховке порядка прорисовки
Штриховке можно назначить порядок прорисовки таким образом, чтобы она помещалась за или перед контуром на заднем или на переднем плане.
При нанесении
штриховки она по умолчанию помещается за контуром. Это облегчает
просмотр и выбор контура штриховки. Порядок прорисовки для
штриховки можно изменить таким образом, чтобы она помещалась перед
контуром на заднем или на переднем плане. Этот режим определяется
значением системной переменной HPDRAWORDER. Штриховки,
созданные путем перетаскивания образца штриховки из
инструментальной палитры или из Центра управления, используют
значение системной переменной HPDRAWORDER.
Этот режим определяется
значением системной переменной HPDRAWORDER. Штриховки,
созданные путем перетаскивания образца штриховки из
инструментальной палитры или из Центра управления, используют
значение системной переменной HPDRAWORDER.
Ограничение плотности образца штриховки
При нанесении слишком плотной штриховки программа может отменить выполнение операции и отобразить сообщение о том, что масштаб штриховки или длина пунктира слишком малы. Можно изменить максимальное количество линий штриховки путем задания системной переменной HPMAXLINES. Диапазон допустимых значений – от 100 до 10000000 (десять миллионов). По умолчанию для системной переменной HPMAXLINES задано значение 1000000.
Редактирование контуров штриховки
Поскольку
комбинации штрихуемых областей крайне разнообразны, при
редактировании объектов, определяющих штриховку, могут проявиться
различные побочные эффекты. Если нанесение штриховки не дало
ожидаемого результата, то можно отменить действие или удалить
штриховку, а затем повторить попытку с другими параметрами.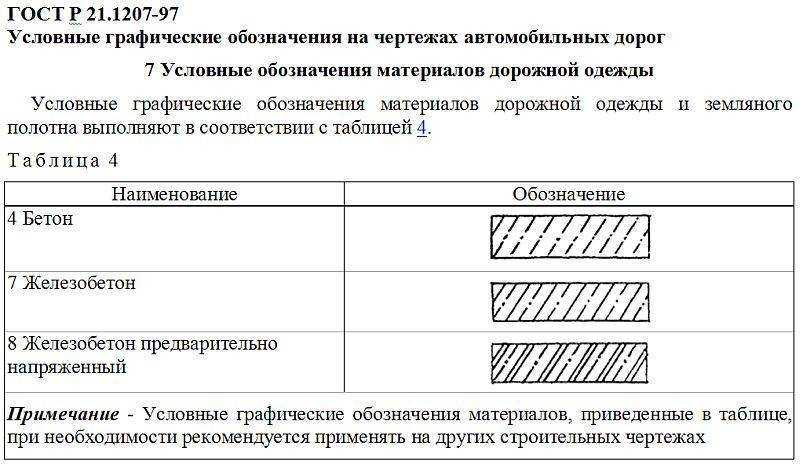
Создание пользовательских образцов штриховки
Можно также создать собственный образец штриховки с помощью текущего типа линий и параметра “Пользовательская штриховка” диалогового окна “Штриховка и градиент”. Можно также создать более сложные образцы.
См. также
Редактирование штриховки и заливки
Коротко об описании образцов штриховки в документе Руководство по адаптации
Масштабирование аннотаций
- Определение контуров штриховки
- Штриховка, закрашивание и маскировка
Все о штриховке в Автокаде – наложение, настройка, оформление, дополнительные опции
Штриховка передает более полную информацию об элементах чертежа. Применяя ее, можно узнать не только размеры предметов, но и их состав. Однако Автокад предоставляет достаточно способов наложения штриховки, разобраться в которых не составит труда.
Понятие и назначение
Визуально функция выглядит, как набор линий разной формы, начерченных в определенной области чертежа.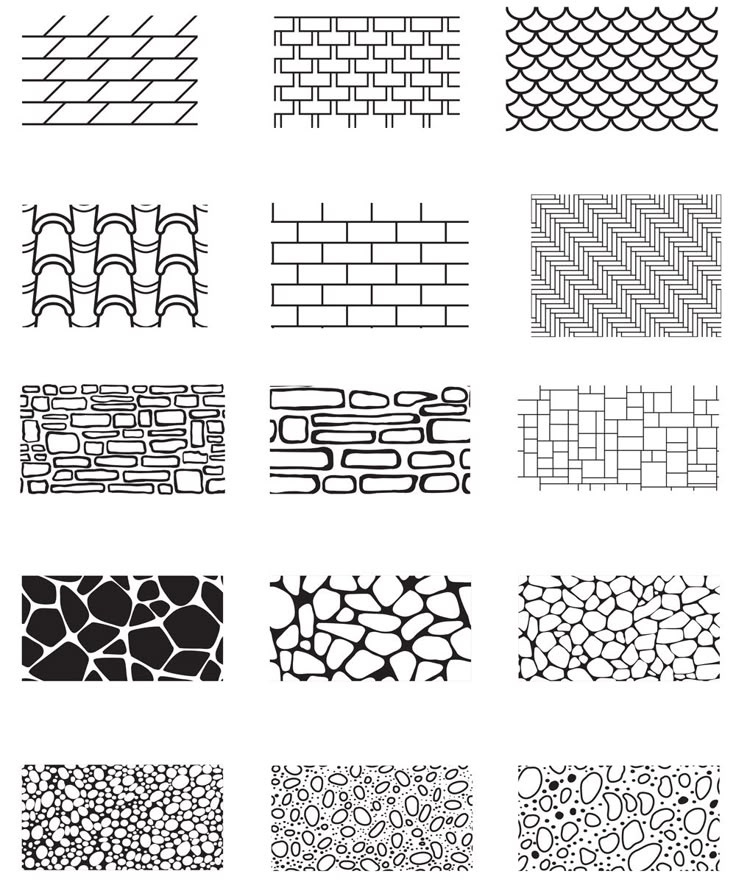 Зона нанесения линий должна быть замкнутой. Ниже показаны различные варианты.
Зона нанесения линий должна быть замкнутой. Ниже показаны различные варианты.
Подобные «узоры» применяют для отображения материала, из которого состоит деталь чертежа и для показа ее в разрезе. Различные сечения также иллюстрируются набором линий. Каждый тип имеет свое назначение. Например, обозначения строительных материалов применяемых в архитектурных чертежах, выглядят так:
Нанесение рисунка
Главным условием применения функции в Autocad является наличие замкнутого контура у детали. Например, стены, двери или окна на чертеже.
После выбора подходящего объекта или выделения соответствующей области, выполнить следующие действия:
- Нажать на меню «Главная» на ленте вкладок.
- В разделе «Рисование» кликнуть по значку штрихования. Если задержать на несколько секунд курсор над иконкой, то появится подсказка с названием опции «Hatch» и описанием ее функций.

- Откроется лента с опциями Hatch.
Также данную опцию можно вызвать из панели инструментов «Рисование», нажав соответствующую кнопку.
Она находится после изображения точки.
Еще одним вариантом вызова меню со штриховкой является использование командной строки, находящейся обычно внизу программы.
В ней нужно ввести BHATCH или КШТРИХ и щелкнуть по клавише «Enter». Откроется окно «Hatch and Gradient» с настройками.
Создание рисунка начинается с опции « Образец штриховки»:
- Кликнуть по ней и выбрать необходимый вид.
- После этого программа попросит указать объекты с замкнутым контуром, которые необходимо заштриховать. Перед выбором нужно включить опцию «Аннотативность». Данная кнопка подстраивает линии рисунка к объекту при изменении его размеров.
- Кликнуть внутри замкнутого контура и завершить операцию.
 Если заполняются несколько объектов, то произвести аналогичную процедуру со всеми. После этого нажать на клавишу «Пробел (Space)».
Если заполняются несколько объектов, то произвести аналогичную процедуру со всеми. После этого нажать на клавишу «Пробел (Space)».
Типы узоров
Автокад содержит различные шаблоны наборов линий. Они делятся на 3 вида:
- Стандартный или Predefined. Здесь находятся наборы, установленные в программе по умолчанию. Многие отвечают нормам ANSI и ISO.
- Пользовательский или Custom. В этом пункте хранятся образцы, скачанные или нарисованные самостоятельно, а после загруженные в программу. Внешние шаблоны создаются в виде файлов с расширением pat.
Меняются типы создаваемых узоров в подменю «Тип» или «Type» вкладки «Hatch and Gradient».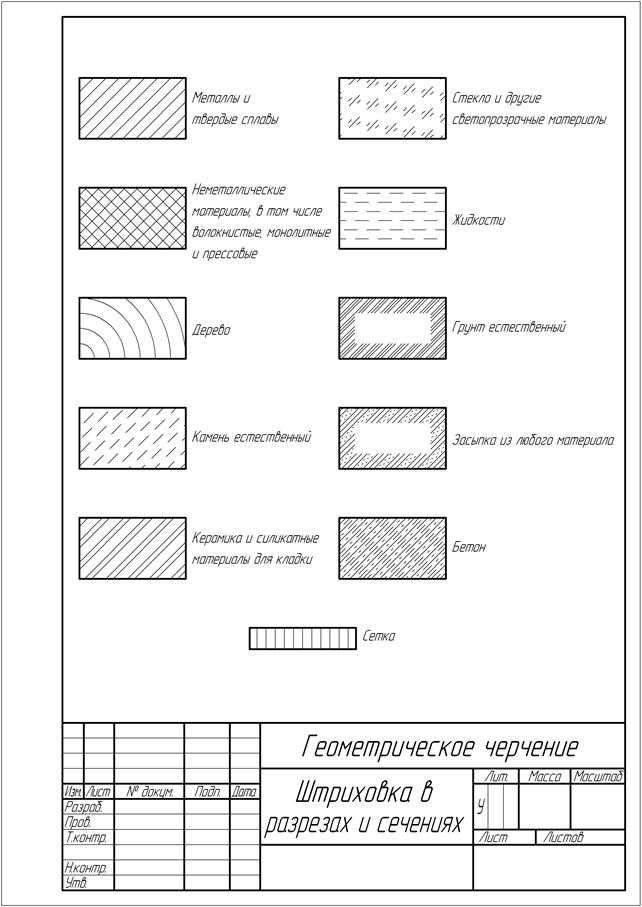 Для выбора нажать на стрелку, находящуюся справа от типа шаблона, и отметить необходимый.
Для выбора нажать на стрелку, находящуюся справа от типа шаблона, и отметить необходимый.
Просмотреть образцы в выделенном типе можно в пункте «Pattern». Для этого необходимо кликнуть по стрелке напротив надписи и выбрать в ниспадающем списке искомый рисунок.
Такой вариант неудобен для просмотра поэтому, нажав на кнопку в виде трех точек, можно вызвать окно с более комфортным режимом просмотра.
Окно будет иметь следующий вид:
Назначение вкладок таково:
- ANSI и ISO. Находятся образцы, соответствующие этим стандартам.
- «Other Predefined» или «Другие стандартные» содержит рисунки, не удовлетворяющие данным нормам. В ней находится рисунок под названием «Solid». При его применении происходит заливка области определенным цветом.
- Custom. Здесь расположены шаблоны, закачанные в программу пользователем из других источников.
В пункте Swatch или «Структура» отображается выбранный рисунок.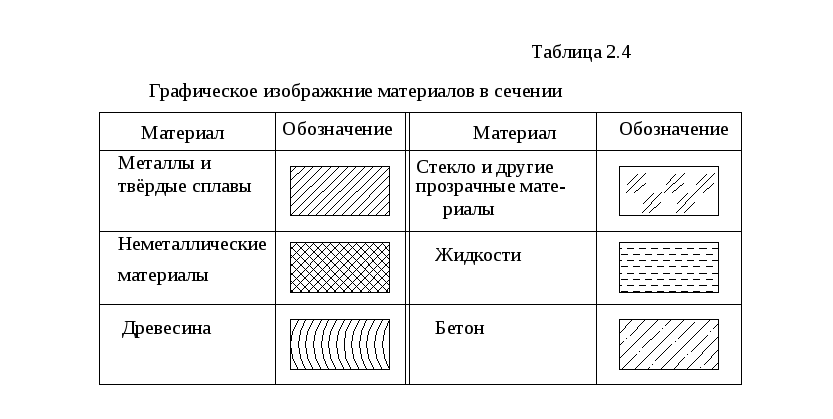
Изменение цвета и фона
Приложение, начиная с версии 2011 года, позволяет изменять цвета линий и фона, находящегося под ними. Меняются они в строке «Цвет». В первом пункте задается цвет линий, а во втором — фон. На рисунке показана штриховка, состоящая из красных линий на желтом фоне.
Также в панели «Hatch» вверху программы можно установить цвет по следующим параметрам:
- по слою;
- по блоку;
- по текущему цвету;
- выбрать оттенок из палитры во вкладке «Hatch and Gradient», рассмотренной выше.
Пункт «Фон», находящийся ниже настроек цвета, отмечен иконкой разноцветных квадратов и принимает 2 значения: нет или выбирается из палитры вкладки «Hatch and Gradient».
Угол наклона и масштаб
Изменяется также угол наклона линий и масштаб. Данная опция находится ниже строки «Образец пользователя» или«Custompattern».
Значения вводятся в соответствующие поля. Отсчет градусов ведется относительно положительной полуоси X. При изменении угла наклона нужно помнить, что многие образцы уже повернуты вокруг оси. На рисунке показано, как изменится наклон линий, если ввести величину 30°.
Отсчет градусов ведется относительно положительной полуоси X. При изменении угла наклона нужно помнить, что многие образцы уже повернуты вокруг оси. На рисунке показано, как изменится наклон линий, если ввести величину 30°.
Масштаб изменяет расстояние между линиями в узоре. По умолчанию он равен 1. Если его величина больше 1, то расстояние между линиями увеличивается, в противном случае — уменьшается.
Ниже показаны различные значения масштаба.
Начальная точка
Если распределение линий внутри области не устраивает пользователя, то можно изменить начальную точку их применения следующим образом:
- Зайти в ленту опций штриховки.
- Выбрать пункт «Задать исходную точку».
- Указать местоположение точки, пользуясь вспомогательными иконками. На рисунке показано изменение шаблона «Кирпичная кладка» при выборе исходной точки в левом нижнем углу.
Опции настроек
Окно «Hatch and Gradient» содержит несколько пунктов настроек.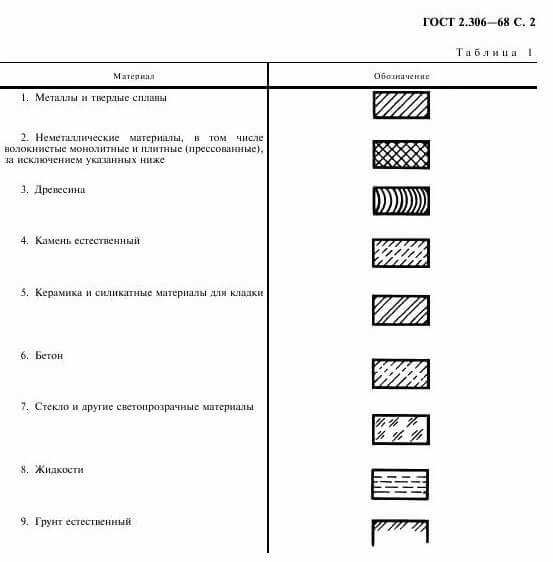
Аннотативная
Включить автоматическую настройку масштабирования аннотаций (а сюда входят текст, штриховка, размеры) можно, если поставить галочку в пункте «Аннотативная».
При таком режиме расстояние между линиями сохраняется при изменении масштаба чертежа.
Ассоциативный режим
По умолчанию эта опция включена. Она автоматически продлевает линии до границ объекта при изменении его формы или размеров.
На изображении показан результат применения и отключения ассоциации.
Отдельные области
Если произошло наложение линий на несколько предметов на чертеже, то при перемещении штриховки на одном из них, сместятся рисунки и на других. Приложение определяет такую штриховку, как единый элемент, распространенный на несколько областей.
Чтобы избежать подобного поведения программы, необходимо поставить галочку в пункте «Create separate batches» или «Создать отдельные штриховки».
Результат применения опции.
Определение контуров
В окне штриховки существуют 3 способа задания границ набора линий.
PickPoints или «Точки выбора»
Для осуществления подобного способа необходимо в окне «Hatch and Gradient» выбрать пункт «Add: Pick Points» или «Добавить: точки выбора».
После этого щелкнуть левой кнопкой мыши по области, ограниченной замкнутым контуром. Это может быть пространство между двумя пересекающими объектами. На рисунке показана область, образованная пересечением круга и квадрата. Крестом отмечена точка выбора. Так как пространство замкнуто, то происходит его штриховка.
Если границы области будут разомкнутыми, то программа выдаст сообщение об ошибке «Невозможно определить замкнутый контур».
Selectobjects или «Выбрать объекты»
Вторым способом является выделение объектов. Для его использования нажать на кнопку Add: Select objects или «Добавить: выбрать объекты».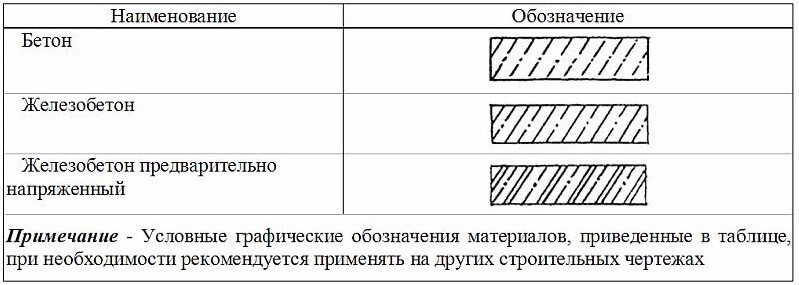
При таком варианте происходит выделение указанного объекта, несмотря на наличие пересечений. Для круга и квадрата такое определение границ выглядит так:
Здесь выбирается целый объект — квадрат, а не область, очерченная пересечением двух фигур. Область выделения должна быть замкнутой.
Remove boundaries или «Исключение островков»
Третья сверху строка. Данная опция убирает штриховку с объекта или замкнутой области.
После завершения операций, можно просмотреть сделанные изменения, нажав на кнопку «Preview» или «Предварительный просмотр». Она находится в левом нижнем углу окна.
Если проделанные действия верны, то нажать на Enter или кликнуть правой кнопкой мыши (ПКМ). В случае необходимости дополнительных правок нажать на Esc и вернуться обратно в окно штриховок.
Расширенные настройки
Дополнительные опции во вкладке «Hatch and Gradient» открываются, если нажать на стрелку внизу окна.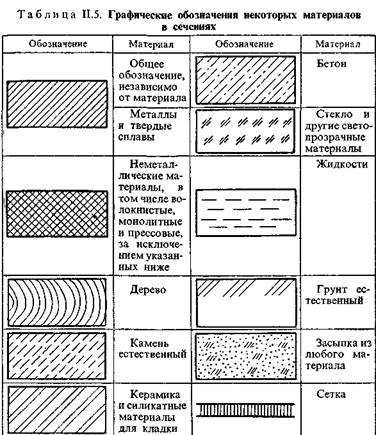
Настройки помогают быстрее создать границы штриховки и выбрать необходимые области. Они находятся в разделе Islands.
Island detection
Первое подменю расширенных настроек. Регулирует взаимодействие штриховки с объектами внутри нее — островками. Есть 3 варианта:
- Normal. При таком режиме объекты внутри штриховки покрываются рисунком в зависимости от четности. Нечетные области штрихуются, а четные нет. На рисунке показано применение данной опции.
- Outer или Внешний. Набор линий покрывает только внешнюю зону.
- Ignore или Игнорирующий. Закрашиваются все области без исключения.
Редактирование
Изменить существующую штриховку можно разными способами:
- Кликнуть 2 раза по шаблону.
- Также можно выделить узор кликаньем мыши, после этого откроется контекстное меню. Выбрать в нем вкладку «Hatch Edit».

- Выбрать на панели «Редактирование» кнопку «Редактирование штриховки». После этого щелкнуть мышкой по нужному образцу.
Данная вкладка очень похожа на окно Hatch and Gradient. Поэтому действия практически идентичны. Контур области и рисунок внутри нее представляют собой разные объекты для редактирования. Но можно придать им ассоциативности и изменять, как единый объект. Для этого:
- кликнуть ПКМ на свободном пространстве;
- выбрать пункт «Параметры»;
- в открывшемся окне установить галочку в подпункте Associative Hatch (Ассоциативная штриховка).
Теперь редактирование будет применяться одновременно к границам объекта и узору внутри него. Но при удалении штриховки исчезнет и сам объект. Рисунок можно копировать, переносить.
Загрузка новых шаблонов
Файлы штриховки имеют расширение pat. Для их внедрения в программу необходимо добавить файлы в папку Support программы. По умолчанию она находится по адресу: C:\Program files\AutoCAD20XX\Support.
Для их внедрения в программу необходимо добавить файлы в папку Support программы. По умолчанию она находится по адресу: C:\Program files\AutoCAD20XX\Support.
Если был изменен путь установки программы, то найти папку можно так:
- Кликнуть правой кнопкой мыши на свободном пространстве и выбрать строку «Параметры».
- В появившемся окне открыть ветку с надписью «Путь доступа к вспомогательным файлам», нажав на знак «+».
- Запомнить местонахождение папки.
- Вставить файлы в указанную папку.
- Открыть Hatch and Gradient и зайти в «Pattern». Выбрать вкладку «Custom» или «Пользовательские». Новые образцы будут располагаться в самом низу списка.
Пример создания
Ниже будет рассмотрен процесс создания на чертеже узора кирпичной кладки:
- Имеется план 1-го этажа дома. Необходимо отметить перегородочные стены рисунком, стилизованным под кирпич.

- Кликнуть по значку «Штриховка».
- Выбрать из списка стандартных рисунков ANSI. Этот тип является стилизованным изображением кирпича в программе.
- Кликнуть по областям, которые штрихуются. Должна быть включена опция «Аннотативность», чтобы шаг между линиями изменялся в соответствии с масштабом.
- Отметить стены, которые являются замкнутым контуром, крестом и нажать пробел. Они покроются узором
- Можно добавить к отмеченным стенам другие. Для этого выделить созданный узор, нажать на ленте «Указать точки» и кликнуть по другим объектам.
- После нажатия пробела, рисунок покроет дополнительно выделенную область.
Для различных материалов существуют свои рисунки. Так для бетона по ГОСТ используется ANSI36.
Для железобетона применяется ANSI35.
ANSI32 — для кирпича.
На следующем рисунке показаны изображения еще нескольких материалов:
- дерево;
- грунт естественный;
- жидкость;
- камень естественный.
Удаление узоров
Возможно полное или частичное устранение рисунка.
Полное стирание
Чтобы полностью удалить штриховку, нужно кликнуть по ней правой кнопкой мыши. Откроется окно с различными опциями. Нажать на «Стереть» или «Удалить».
Неполное удаление
Для частичного стирания узора нужно воспользоваться командой «Обрезать» и выполнить простые действия:
- Вызвать опцию через панель «Редактирование».
Также можно набрать в командной строке «ОБР» или «TRIM».
- После вызова команды указываются режущие кромки, которые подсвечиваются синим цветом.
Или выбрать рамкой область удаления.
- Кликнуть во внутрь подрезаемой области и удалить ее.

Функция не работает
В некоторых случаях подобный инструмент не срабатывает. Этому есть несколько причин:
- Часто отсутствие рисунка вызвано тем, что контур объекта незамкнут. Проверить целостность границ можно командой BOUNDARY (КОНТУР) или BPOLY (КПОЛИ).
- Возможно, что загруженный файл с шаблоном поврежден или в программе произошел сбой. Переустановить или сбросить на настройки по умолчанию.
- Не исключена проблема с видеокартой. Установить последние драйвера, отключить ускорение GPU.
- Изменить значение переменной HPMAXLINES, отвечающей за детализацию изображения. Если нужно повысить количество отображаемых деталей, то установить величину переменной в 1000000 или выше. В противном случае опустить до 100000 и ниже.
- Включить команду «Закрасить». Для этого ввести ее в командной строке. Появится запрос на подключение. Написать «ВКЛ» и подтвердить.
 Возможно, понадобится обновить изображение командой «РЕГЕН».
Возможно, понадобится обновить изображение командой «РЕГЕН».
The Infinite Brick-Wall Builder Процедурный шейдер для Cycles
Короче говоря, Infinite Brick-Wall Builder — это самый быстрый, простой, наиболее настраиваемый, мало потребляющий память и детализированный способ создания стен, просто добавляя процедурный материал в разделенную сетку.
Теперь, с последним обновлением, вы можете запекать свою геометрию и текстуры, чтобы использовать IBB в Eevee или другом 3D-программном обеспечении!
Нажмите на ссылку, чтобы узнать о процессе!
Щелкните здесь, чтобы получить руководство IBB!
Если вы создаете 3D-сцены, скорее всего, в какой-то момент вам понадобилась одна или две стены. Я обнаружил, что поиск правильной текстуры RGB отнимает много времени, попытки масштабировать ее без повторения сложны, и они использовали слишком много памяти, поэтому я был ограничен в сложности своих сцен. Даже если вы еще этого не сделали и только начинаете, в какой-то момент вам, вероятно, понадобятся стены!
Даже если вы еще этого не сделали и только начинаете, в какой-то момент вам, вероятно, понадобятся стены!
The Infinite Wall Builder — это процедурно сгенерированный строитель кирпичных стен, который использует огромное количество элементов управления и эффектов для создания любой стены, которую вы хотите, и столько разных стен, сколько вам нужно, будучи уверенным в том, что IBB заполнит вашу сетку плавно. Вам больше никогда не понадобится еще одна кирпичная текстура RGB.
Если вы новичок в Blender, это идеально, так как вы не будете искать текстуры RGB, вам не нужно будет возиться с UV или проблемами с отображением, и не будет проблем с настройкой смещения. И не обращайте внимания на элементы управления, вы все равно можете получить максимум от IBB, потому что это в основном эксперименты с элементами управления. Перемещение ползунков, изменение нескольких значений — это все, что требуется для ввода, чтобы вы могли очень быстро увидеть изменения, просто перемещая ползунок.
IBB — это процедурный шейдер, который может создавать столько стен, сколько вы можете потрясти палкой. Поскольку это процедурный процесс, в нем нет повторений, у вас есть полный контроль над внешним видом стены, и он использует на 2/3 меньше памяти, чем текстура 4K RGB.
Либо имитируйте одну из ваших любимых текстур кирпичной стены RGB, либо начните с нуля и создайте совершенно уникальную и индивидуальную стену, которая, как вы можете гарантировать, существует только в вашей библиотеке!
Благодаря новым элементам управления запеканием версии 3.0 теперь вы можете преобразовывать созданные вами стены в сетки, чтобы ими можно было в дальнейшем манипулировать, использовать в Eevee или экспортировать в другое 3D-программное обеспечение.
IBB очень прост в использовании, поставляется с учебным пособием из 6 частей и подробным руководством в формате pdf со множеством наглядных примеров каждого элемента управления.
Самое интересное в IBB — экспериментировать и смотреть, какой тип стен вы можете придумать. Существует так много настроек, что вы могли бы часами работать с одной стеной, чтобы получить точный внешний вид и ощущения, которые вы хотите, если вам понадобится!
Существует так много настроек, что вы могли бы часами работать с одной стеной, чтобы получить точный внешний вид и ощущения, которые вы хотите, если вам понадобится!
- Полный контроль над цветами — Либо с использованием цветовых рамп Brick 1 или 2, смешиванием некоторого цвета эрозии, который соответствует одной из трещин, либо смешиванием нескольких полос пыли и грязи, последние из которых удваиваются как утечки воды; у вас действительно есть весь контроль, который вам нужен.
- Полный контроль над масштабом – Как только вы будете довольны своей формой, вы можете изменять масштаб по своему усмотрению. Сделайте кирпичи большими или маленькими для огромной стены. В одном вы можете быть уверены: повторений не будет, независимо от масштаба.
- Полный контроль над формой . С таким количеством вариантов самой формы кирпича и раствора вы можете быстро получить именно тот вид, который вам нужен.
 Есть два способа придать строительному раствору и кирпичу шероховатость, чтобы создать очень естественное и размытое ощущение, один из которых имеет собственную маску, чтобы скрыть или показать его эффект. Со всеми цветовыми шкалами каждый эффект можно редактировать индивидуально, чтобы изменить значения по умолчанию на что-то совершенно другое и смешать столько, сколько вам угодно.
Есть два способа придать строительному раствору и кирпичу шероховатость, чтобы создать очень естественное и размытое ощущение, один из которых имеет собственную маску, чтобы скрыть или показать его эффект. Со всеми цветовыми шкалами каждый эффект можно редактировать индивидуально, чтобы изменить значения по умолчанию на что-то совершенно другое и смешать столько, сколько вам угодно.
- Displacement FX — Вы можете установить случайные отступы, случайную бугристость и два типа трещин, которые контролируются маской, чтобы вы могли указать, где на стене вы хотите, чтобы трещины появлялись или скрывались. Трещина 0 связана с элементами управления Crack Color Erosion, поэтому, когда трещина обнажает раствор под ней, вы можете редактировать этот цвет отдельно.
- Bump FX – Две трещины также представлены как выпуклости, если вы не хотите использовать много подразделений, у них также есть собственная отдельная маска.
 Кроме того, есть несколько типов выпуклости, включая случайные отверстия и грубую выпуклость, которые вы можете настроить для определенных кирпичей в зависимости от их расстояния от базовой сетки.
Кроме того, есть несколько типов выпуклости, включая случайные отверстия и грубую выпуклость, которые вы можете настроить для определенных кирпичей в зависимости от их расстояния от базовой сетки.
- Используйте свои собственные текстуры – Пользовательский элемент управления выводом предназначен для добавления собственных текстур RGB. Возможно, вы хотите каменную стену вместо миномета IBB? Или, может быть, вы хотите использовать для кирпичей свою любимую текстуру из ямчатого бетона? Узлы уже настроены для удобства, а простые ползунки будут смешиваться с вашей текстурой.
Элементы управления IBB, содержащиеся в редакторе шейдеров Blender, очень просты в использовании, поскольку вы, вероятно, использовали их все раньше. Сочетание групп узлов, ползунков и цветовых шкал дает вам все элементы управления, необходимые для создания вашей совершенно индивидуальной стены.
Учебники здесь;
https://www.youtube.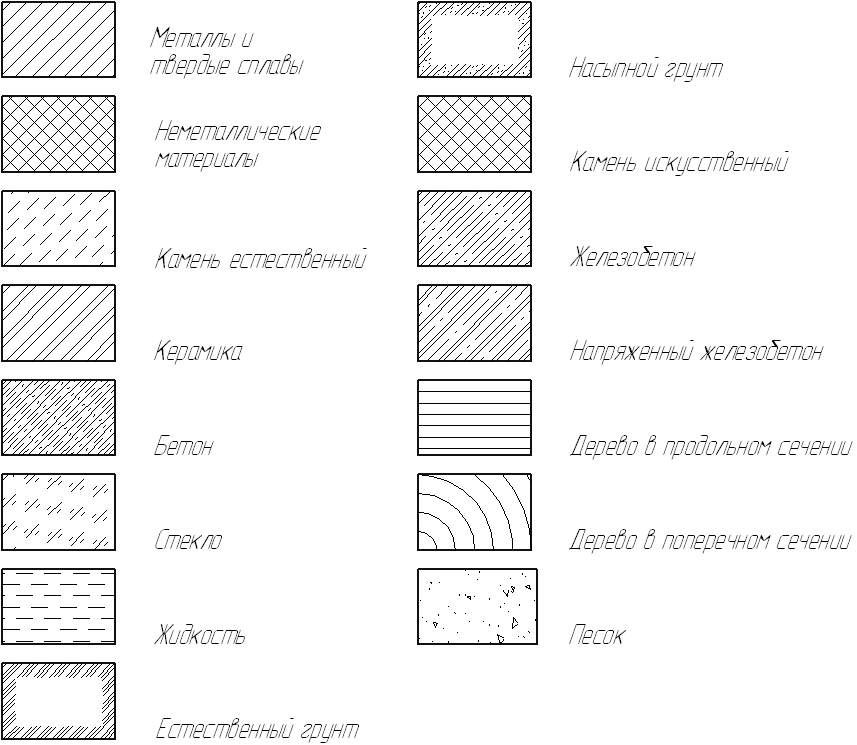 com/playlist?list=PL_8QZ-hJT-uLlPKDIxaYRep_JieJbFE69
com/playlist?list=PL_8QZ-hJT-uLlPKDIxaYRep_JieJbFE69
Это изображение было создано с использованием трех из четырех Infinite Builders;
IBB для стен, IRB для пола и IMB для всего остального без текстур RGB.
The Infinite Brick-Wall Builder v2.0
Всем привет!
Я поместил The Infinite Brick-Wall Builder v2.0 в раздел загрузок вместе с обновленным руководством. Это последняя версия IBB, и в нее было внесено немало изменений. Все функции остались прежними, просто способ доступа к ним немного изменился, и на то есть веские причины. Если вы приобрели IBB до того, как я обновил обучающие видеоролики, все функции останутся прежними, поэтому учебные пособия по-прежнему применимы, только элементы управления будут другими. IBB v.1.0 также находится в разделе загрузок, если вы предпочитаете его, пока я не обновлю учебные пособия в начале следующей недели.
Вот и все улучшения;
- Значительно улучшен пользовательский интерфейс.
 В области управления намного проще ориентироваться, так как на одном экране видно больше элементов управления.
В области управления намного проще ориентироваться, так как на одном экране видно больше элементов управления. - Все было помещено в свои собственные настраиваемые группы узлов, что означает, что все их элементы управления фильтрами содержатся в их собственных соответствующих узлах, что позволяет вам переключаться между ними, вместо того, чтобы нажимать на каждое введенное значение, чтобы изменить их. Это должно значительно ускорить рабочий процесс и означает, что требуется гораздо меньше кликов и движений.
- Благодаря новой компоновке и введению групп узлов больше нет необходимости в таком количестве проводов и разъемов, что сделало область управления намного чище.
- Я переместил положение элементов управления по умолчанию, так как при добавлении материала к чему-либо еще мне нужно было сначала найти, где в редакторе шейдеров находятся узлы для этого материала. Теперь их нужно отцентрировать, чтобы переключение между интерактивной доской и другими материалами не превратилось в охоту за недостающим узлом.

Как уже упоминалось, все остальное то же самое, как и все имена, и учебные пособия по-прежнему применяются, просто теперь пользовательский интерфейс сильно отличается. Я буду перезаписывать все уроки на следующей неделе.
Не стесняйтесь, дайте мне знать, как это работает для вас, это сделало огромное улучшение для меня!
БУДУЩИЕ ОБНОВЛЕНИЯ
Привет всем,
Просто краткое электронное письмо, чтобы сообщить вам, что я работаю над несколькими идеями, которые я надеюсь включить во все конструкторы в ближайшее время.
Я не просто хочу, чтобы строители сидели без изменений, смысл того, что я делаю, в том, что я получаю огромное удовольствие, создавая эти вещи и находя новые идеи для их воплощения, просто чтобы сделать их более мощный, простой и интересный в использовании. Я очень сомневаюсь, что перестану работать и работать над строителями, даже если бы люди не покупали их, я бы все равно работал над ними, потому что они стали моей страстью.
Еще раз, я надеюсь, что всем нравится их использовать, и еще раз, пожалуйста, не стесняйтесь обращаться ко мне, если у вас есть какие-либо вопросы или проблемы.
Я также рассматриваю некоторые варианты цен для людей, которые уже купили конструктор или хотят купить больше одного. Это то, о чем мне нужно поговорить с Blender Market, потому что я не уверен.
Наконец, я заканчиваю последний конструктор, The Infinite Wood Builder, который будет поставляться с набором пресетов для саженцев (на данный момент я создал 10, включая ясень, платан, тополь и т. д.), и я надеюсь достичь 30 различных видов деревьев. Не спускайте глаз с моего магазина, если он вам интересен, изображение ниже было рендером, который я сделал прошлой ночью для продвижения, пока я заканчиваю сборку, это предварительный просмотр трех чрезвычайно настраиваемых пресетов.
Опять же, я надеюсь, что всем нравится их использовать, и снова, пожалуйста, не стесняйтесь обращаться ко мне, если у вас есть какие-либо вопросы или проблемы.
С наилучшими пожеланиями,
Ник
29.07.22
С последним обновлением, показанным выше, весь шейдер теперь содержится в одной группе узлов, а не во множестве отдельных групп. Это ускоряет навигацию, упрощает использование и позволяет быстрее получать результаты.
Вот и все, просто шейдер намного проще в использовании!
Nick
Бесшовная стена из красного кирпича с затенением в углах Стоковое Изображение от ©jameschipper #50795383
Бесшовная стена из красного кирпича с затенением в углах Стоковое Векторное изображение от ©jameschipper #50795383Изображения
ВидеоРедакцииМузыка и звуковые эффектыИнструменты
ПредприятиеЦеныВсе изображения
ВойтиРегистрация
Образец
Чтобы загрузить это изображение,
создайте учетную запись Уже есть учетная запись? Войти
Нажимая «Зарегистрироваться», вы соглашаетесь с Depositphotos
Членское соглашение
Бесшовная стена из красного кирпича с затенением по углам
— Вектор от jameschipper
Получите это изображение всего за $0,97 с нашим новым гибким планом
Попробуйте сейчас:
Похожие видеоролики:
Кирпичная стена.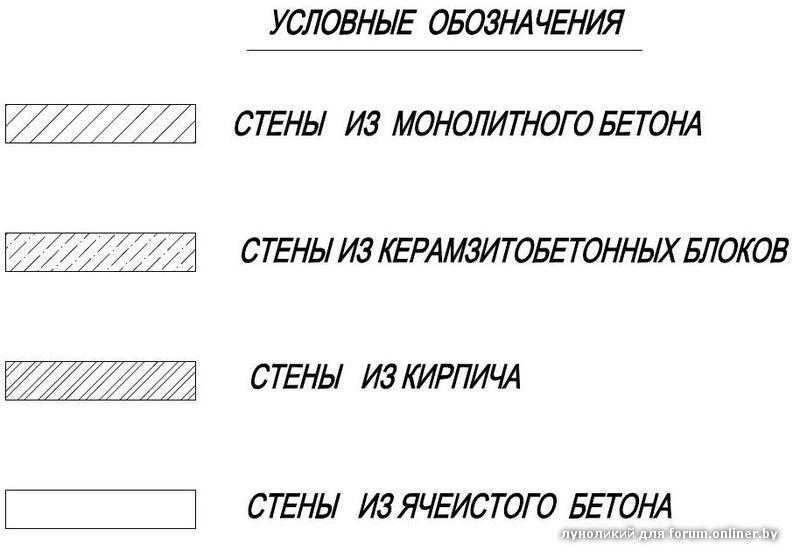 Архитектура, ремонт и строительствоКирпичная стена. Архитектура, ремонт и строительство. Фон кирпичной стены. Бесшовная петля, движущийся фон, старая кирпичная стена. Кирпичная стена. Архитектура, ремонт и строительствоКирпичная стена. Архитектура, ремонт и строительство Текстура голой кирпичной стены, старые, состаренные кирпичи, масштабирование с рук с рук Бесшовная петля, движущийся фон, старая кирпичная стена Фон кирпичной стены. Абстрактная бесшовная зацикленная анимацияКирпичная стена. Архитектура, ремонт и строительствоКирпичная стена. Архитектура, ремонт и строительствоРазноцветная кирпичная стена. Солнечный осенний день. Передний план. Арт.Фон кирпичной стены, движущейся сверху вниз HD Стена кирпичная. Фон съемки.
Архитектура, ремонт и строительствоКирпичная стена. Архитектура, ремонт и строительство. Фон кирпичной стены. Бесшовная петля, движущийся фон, старая кирпичная стена. Кирпичная стена. Архитектура, ремонт и строительствоКирпичная стена. Архитектура, ремонт и строительство Текстура голой кирпичной стены, старые, состаренные кирпичи, масштабирование с рук с рук Бесшовная петля, движущийся фон, старая кирпичная стена Фон кирпичной стены. Абстрактная бесшовная зацикленная анимацияКирпичная стена. Архитектура, ремонт и строительствоКирпичная стена. Архитектура, ремонт и строительствоРазноцветная кирпичная стена. Солнечный осенний день. Передний план. Арт.Фон кирпичной стены, движущейся сверху вниз HD Стена кирпичная. Фон съемки.Usage Information
Вы можете использовать это бесплатное векторное изображение “Бесшовная стена из красного кирпича с затенением по углам” в личных и коммерческих целях согласно Стандартной или Расширенной лицензии. Стандартная лицензия распространяется на большинство вариантов использования, включая рекламу, дизайн пользовательского интерфейса и упаковку продуктов, и позволяет издавать до 500 000 печатных копий.


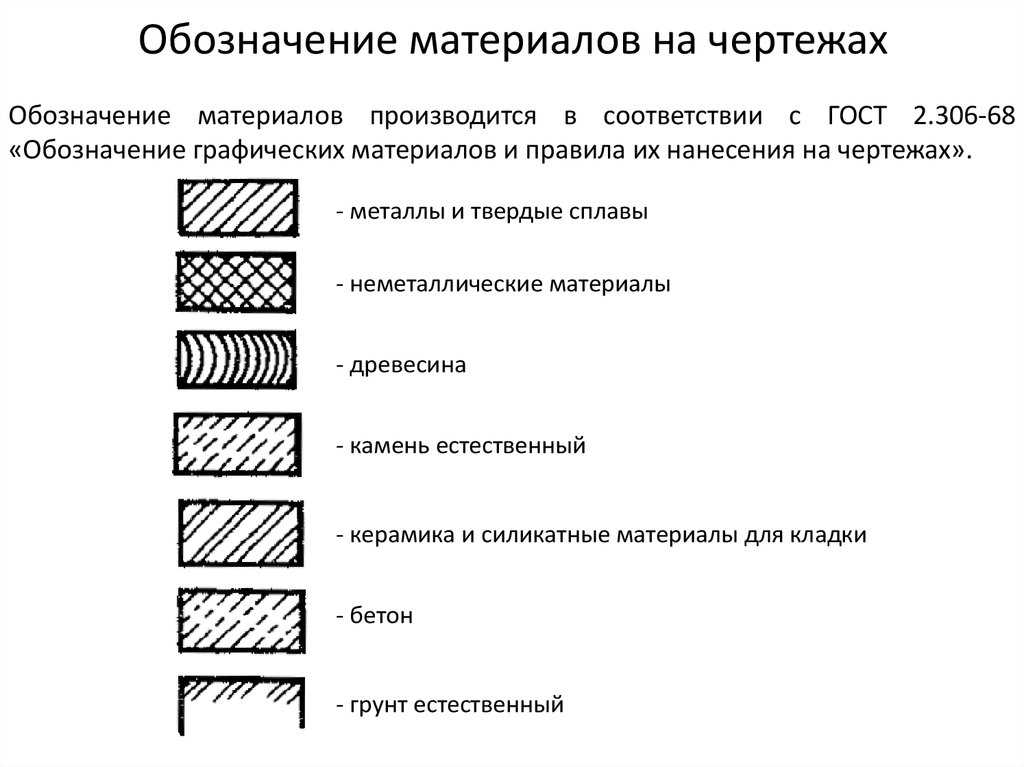
 Если заполняются несколько объектов, то произвести аналогичную процедуру со всеми. После этого нажать на клавишу «Пробел (Space)».
Если заполняются несколько объектов, то произвести аналогичную процедуру со всеми. После этого нажать на клавишу «Пробел (Space)».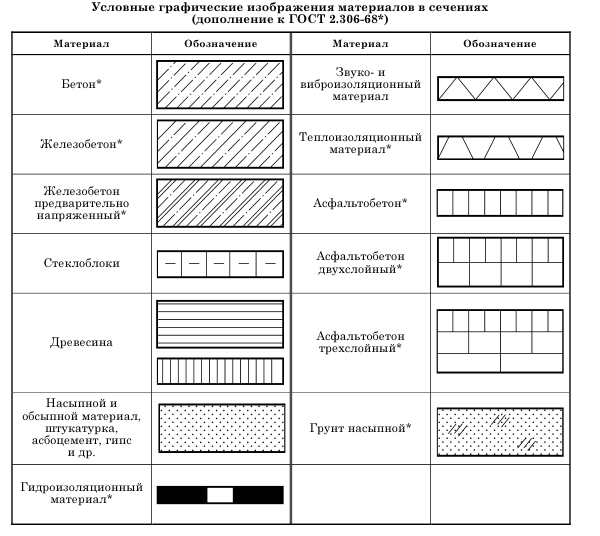


 Возможно, понадобится обновить изображение командой «РЕГЕН».
Возможно, понадобится обновить изображение командой «РЕГЕН».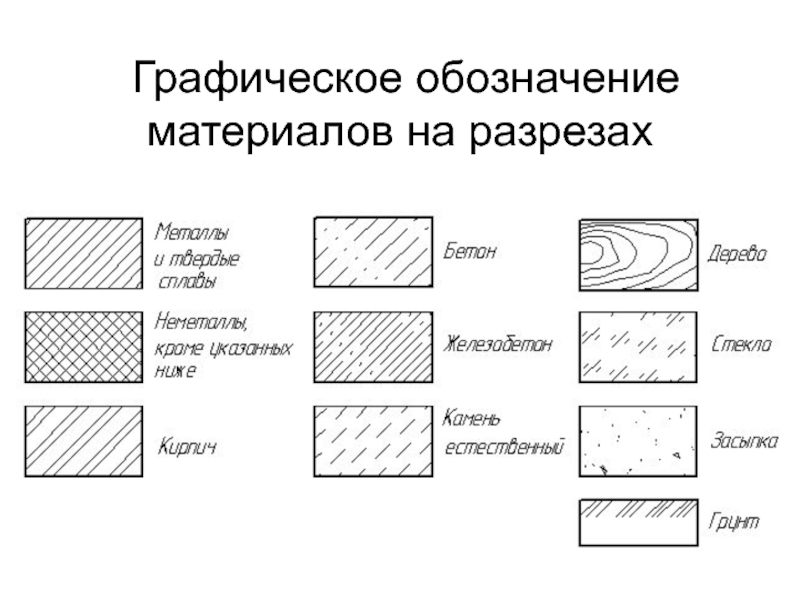 Есть два способа придать строительному раствору и кирпичу шероховатость, чтобы создать очень естественное и размытое ощущение, один из которых имеет собственную маску, чтобы скрыть или показать его эффект. Со всеми цветовыми шкалами каждый эффект можно редактировать индивидуально, чтобы изменить значения по умолчанию на что-то совершенно другое и смешать столько, сколько вам угодно.
Есть два способа придать строительному раствору и кирпичу шероховатость, чтобы создать очень естественное и размытое ощущение, один из которых имеет собственную маску, чтобы скрыть или показать его эффект. Со всеми цветовыми шкалами каждый эффект можно редактировать индивидуально, чтобы изменить значения по умолчанию на что-то совершенно другое и смешать столько, сколько вам угодно. Кроме того, есть несколько типов выпуклости, включая случайные отверстия и грубую выпуклость, которые вы можете настроить для определенных кирпичей в зависимости от их расстояния от базовой сетки.
Кроме того, есть несколько типов выпуклости, включая случайные отверстия и грубую выпуклость, которые вы можете настроить для определенных кирпичей в зависимости от их расстояния от базовой сетки.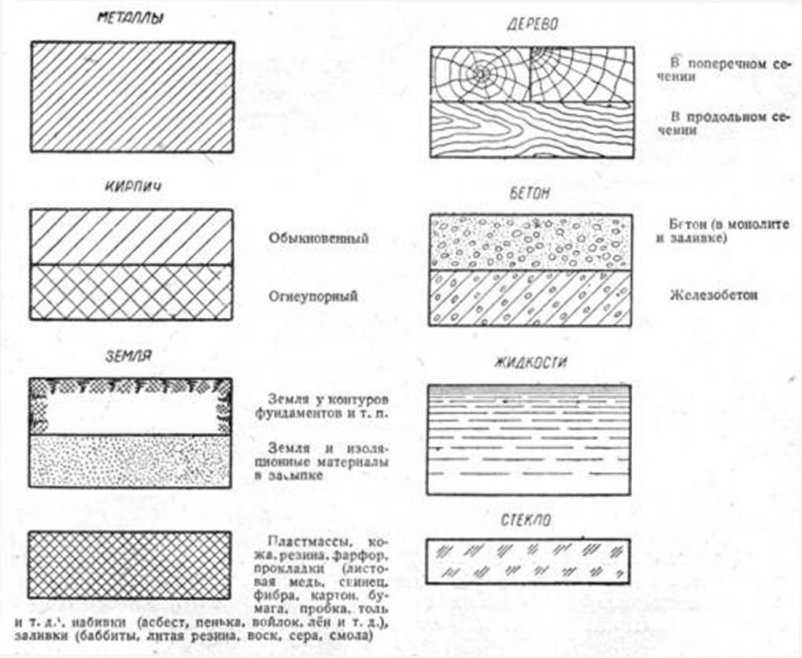 В области управления намного проще ориентироваться, так как на одном экране видно больше элементов управления.
В области управления намного проще ориентироваться, так как на одном экране видно больше элементов управления.