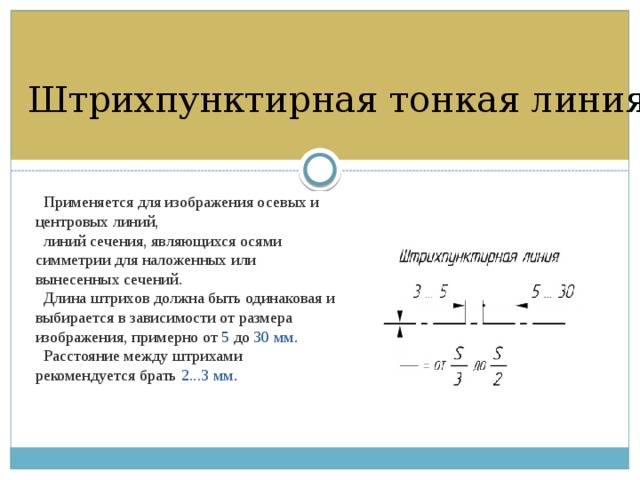Тест Инженерная графика | Тест:
Тест
по разделу «Графическое оформление чертежей»
дисциплины Инженерная графика
1. Выбрать один правильный ответ.
Как обозначается формат чертежа?
- цифрой или буквой
- цифрой
- буквой
- буквой и цифрой
2. Выбрать один правильный ответ.
Какой формат является наименьшим?
- А0
- А4
- А2
- А3
3. Выбрать один правильный ответ.
Какими размерами определяются форматы чертежных листов?
- произвольными размерами листа
- размерами листа по длине
- размерами внешней рамки
- размерами листа по высоте
4. Выбрать два правильных ответа.
Масштаб увеличения изображения – это:
- 5 : 1
- 1 : 2
- 2 : 1
- 1 : 5
5. Выбрать один правильный ответ.
На чертеже длина детали равна 100 мм, а при принятом масштабе 1 : проставляется размер:
1. 40
40
2. 100
3. 200
4. 50
6. Выбрать один правильный ответ.
Какие размеры проставляются при выполнении чертежа в масштабе, отличном от 1:1?
- размеры, которые имеет изображение на чертеже
- независимо от масштаба изображения ставятся реальные размеры изделия
- размеры должны быть увеличены соответствии с масштабом
- размеры должны быть уменьшены в соответствии с масштабом
7. Выбрать два правильных ответа.
Масштаб уменьшения изображения – это:
- 1 : 1
- 1 : 2
- 2 : 1
- 1 : 5
8. Выбрать один правильный ответ.
Штрих-пунктирная тонкая линия предназначена для вычерчивания линий:
- видимого контура
- невидимого контура
- осевых линий
- линий сечений
9. Выбрать один правильный ответ.
Выбрать один правильный ответ.
Относительно толщины какой линии задается толщина всех других линий чертежа?
- сплошной тонкой
- сплошной толстой
- штриховой
- сплошной толстой, основной
10. Выбрать один правильный ответ.
Для изображения невидимого контура применяется:
- сплошная толстая основная линия
- сплошная тонкая линия
- штриховая линия
- штрих – пунктирная тонкая линия
11. Выбрать один правильный ответ.
Размер шрифта h определяется следующими элементами:
- высотой строчных букв
- высотой прописных букв в миллиметрах
- толщиной линии шрифта
- расстоянием между буквами
12. Выбрать один правильный ответ.
Как проводят размерную линию для указания размера отрезка?
- под углом к отрезку
- совпадающую с данным отрезком
- параллельно отрезку
- над отрезком
13. Выбрать один правильный ответ.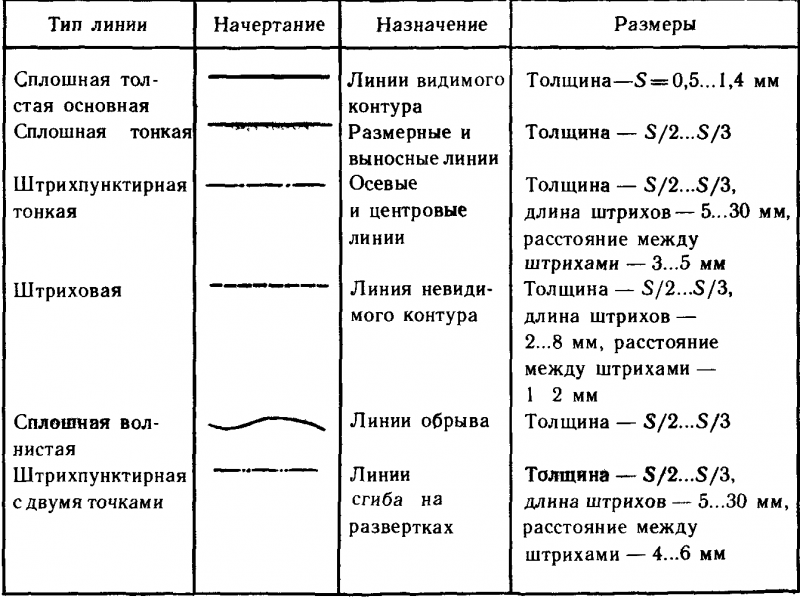
Надпись 3 х 45° – это:
- ширина фаски и величина угла
- высота фаски и величина угла
- количество углов 45°
- количество фасок
14. Выбрать один правильный ответ.
Какое место должно занимать размерное число относительно размерной линии:
- в разрыве размерной линии
- над размерной линией
- под размерной линией
- слева от размерной линии
15. Выбрать один правильный ответ.
Формат А4 имеет размеры:
- 594 х 841
- 420 х 594
- 297 х 420
- 210 х 297
16. Выбрать один правильный ответ.
В зависимости от чего выбирается формат чертежного листа?
- от сложности чертежа
- от количества изображений
- от внешней рамки
- от расположения основной линии
17. Выбрать один правильный ответ.
Какие линии используются в качестве размерных?
- осевые линии
- центровые линии
- сплошные тонкие линии
- контурные линии
18. Выбрать два правильных ответа.
Выбрать два правильных ответа.
В каких единицах указываются линейные размеры на чертежах?
- в сантиметрах
- в миллиметрах
- в миллиметрах без указания единицы измерения
- в дюймах
19. Выбрать один правильный ответ.
Линия для изображения осевых и центровых линий:
- сплошная толстая основная
- сплошная тонкая
- сплошная волнистая
- штрих – пунктирная тонкая
20. Выбрать один правильный ответ.
Расстояние между размерной линией и линией контура изображения на чертеже:
- 5 мм
- 7 мм
- 10 мм
- 15 мм
21. Выбрать один правильный ответ.
Угол линий штриховки изображения разреза:
- 45
- 5 °
- 10°
- не ограничивается
22. Выбрать один правильный ответ
Графическое поле чертежа должно быть заполнено на:
- 10 %
- 75 %
- 25 %
- 100 %
23. Установить соответствие между обозначением формата и его размерами:
Установить соответствие между обозначением формата и его размерами:
1. А4 | 1. 210 х 297 |
2. А3 | 2. 594 х 841 |
3. А1 | 3. 297 х 420 |
24. Дополнить определение (вставить пропущенное слово).
Чертежом называется …
- графическое изображение изделия на плоскости, передающее его геометрическую форму и размеры
- графическое изображение изделия или его части на плоскости, передающее с определенными условностями в выбранном масштабе его геометрическую форму и размеры
- графическое изображение изделия или его части на плоскости
25. Выбрать два правильных ответа.
Перечислить факторы, от которых зависит задание размеров:
- формат чертежа
- масштаб чертежа
- конструкция изделия
- технология изготовления изделия
КЛЮЧ
1 | 2 | 3 | 4 | 5 | 6 | 7 | 8 | 9 | 10 | 11 | 12 | 13 | 14 | 15 |
4 | 2 | 3 | 1,3 | 4 | 2 | 2,4 | 3 | 4 | 3 | 2 | 3 | 2 | 2 | 4 |
16 | 17 | 18 | 19 | 20 | 21 | 22 | 23 | 24 | 25 |
3 | 3 | 2,4 | 4 | 3 | 1 | 2 | 1-1 2-3 3-2 | 2 | 3,4 |
Урок «Компьютерная графика: линии чертежа», ФГОС
При выполнении чертежей применяют линии различной толщины и начертания. Каждая из них имеет свое назначение.
Каждая из них имеет свое назначение.
Для того чтобы изображение было всем понятно, государственный стандарт устанавливает начертание линий и указывает их основное назначение для всех чертежей промышленности и строительства. На уроках инженерной графики вы уже применяли различные линии. Вспомним их.
Какие виды линий вы знаете? Где они используются?
Сплошная толстая основная линия. Такую линию применяют для изображения видимых контуров предметов, рамки и граф основной надписи чертежа. Ее толщину (s) выбирают в пределах от 0,5 до 1,4 мм в зависимости от величины и сложности изображений, от формата чертежа.
Штриховая линия. Она применяется для изображения невидимых контуров предмета. На чертеже, приведенном на таблице, штриховой линией показано неглубокое, невидимое на изображении отверстие, имеющее форму цилиндра.
Штриховая линия состоит из отдельных штрихов (черточек) приблизительно одинаковой длины.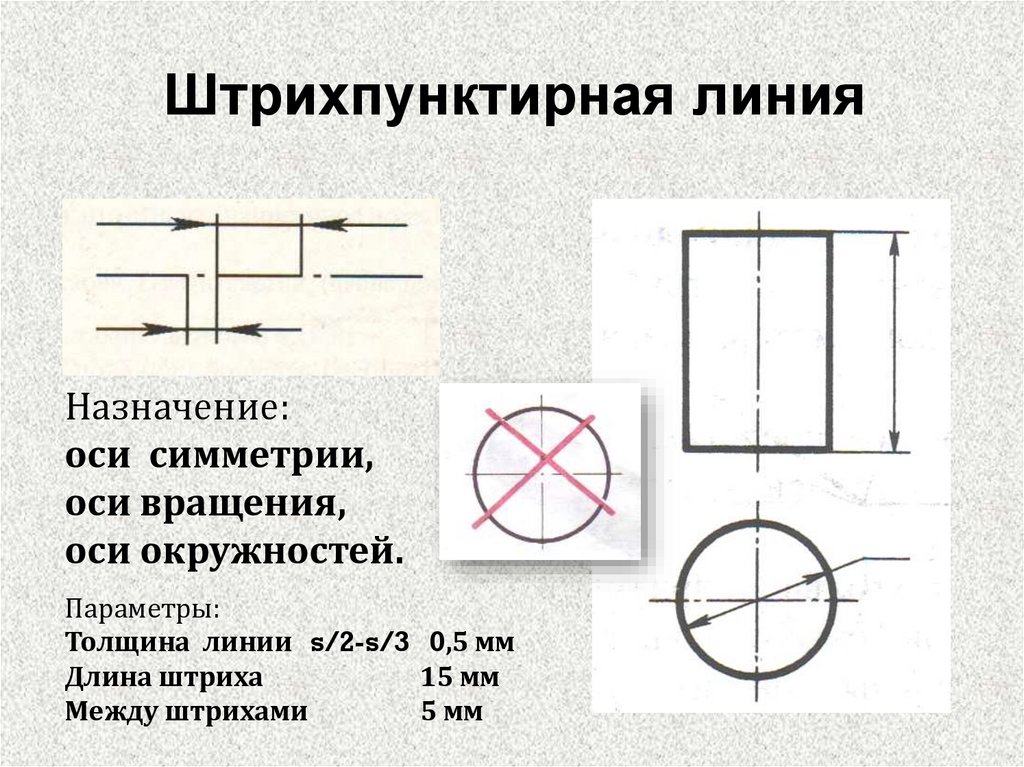 Длину каждого штриха выбирают от 2 до 8 мм в зависимости от величины изображения. Расстояние между штрихами в линии должно быть от 1 до 2 мм, но приблизительно одинаковое на всем чертеже.
Длину каждого штриха выбирают от 2 до 8 мм в зависимости от величины изображения. Расстояние между штрихами в линии должно быть от 1 до 2 мм, но приблизительно одинаковое на всем чертеже.
3. Штрихпунктирная тонкая линия. Если изображение симметрично, как, например, на таблице, то на нем проводят ось симметрии. Для этой цели используют штрихпунктирную тонкую линию. Эта линия делит изображение на две одинаковые части. Она состоит из длинных тонких штрихов (длина их выбирается от 5 до 30 мм) и точек между ними. Вместо точек допускается чертить коротенькие штрихи — протяжки — длиной 1 — 2 мм. Расстояние между длинными штрихами от 3 до 5 мм. Толщина такой линии от s/3 до s/2
Штрихпунктирную тонкую линию используют и для указания осей вращения, центра дуг окружностей (центровые линии, на таблице). При этом положение центра должно определяться пересечением штрихов, как на таблице, а не точкой.
Концы осевых и центровых линий должны выступать за контуры изображения предмета, но не более чем на 5 мм.
4. Сплошная тонкая линия. На изображении (таблице) вы видите еще одну линию – сплошную тонкую. Толщина ее от s/3 до s/2 Она используется для проведения выносных и размерных линий (чертеж, приведенный на таблице) содержит не все необходимые размеры).
5. Штрихпунктирная с двумя точками тонкая линия. При построении разверток используют штрихпунктирную с двумя точками тонкую линию для указания линии сгиба. Такими линиями показаны места, по которым надо согнуть материал для приведенного на рисунке изделия.
6. Сплошная волнистая линия. Ее используют в основном как линию обрыва в тех случаях, когда изображение дано на чертеже не полностью.
Следует отметить, что толщина линий одного и того же типа должна быть одинакова для всех изображений на данном чертеже.
Практическая часть.
Итак, сейчас мы с вами познакомимся с программой компьютерного черчения «AutoCad» и выполним в ней практическую работу.
AutoCad является системой компьютерного черчения, которая предназначена для создания геометрических чертежей, а также чертежей деталей и механизмов различной сложности. AutoCad позволяет создавать трехмерные модели объектов и рассматривать их в различных проекциях. AutoCad может быть использоваться в курсе информатики в качестве векторного графического редактора, в курсе математики для выполнения геометрических построений “с помощью циркуля и линейки” и в курсе черчения для создания чертежей.
На панели инструментов Draw (она слева от рабочего поля) самая первая кнопка – Line (Линия). Эта команда позволяет последовательно чертить отрезки линий. Завершение черчения линий – клавиша Space (Пробел) или Enter.
Эта же клавиша позволяет продолжить черчение линий. В процессе черчения линий можно сделать щелчок правой кнопки мыши и выбрать одну из команд: Close или Undo. Close (Закрыть) создает из последовательности линий замкнутый контур, соединив конечный отрезок с начальным. Undo (Отменить) отменяет последнюю начерченную линию.
Undo (Отменить) отменяет последнюю начерченную линию.
Линии обладают тремя основными свойствами: 1. Цвет линий; 2. Тип линий; 3. Вес (толщина) линий. Для управления свойствами линий предназначена панель инструментов Properties (Свойства), на которой три поля, соответствующие трем свойствам, в которых по умолчанию написано ByLayer (По слою).
Цвет линий выбирается просто из списка (если не хватило, то Select Color…). Типы линий надо загружать Other>>Load.
Но не стоит подгружать линии сторонние (в том числе СПДС), масштаб многих из них отличен от масштаба линий, выбранных по умолчанию, что может вызвать серьезную путаницу. Включив подробности, следует правильно установить масштаб типов линий. Большинство устанавливают тип линии в текущем масштабе, но это огромная ошибка. Тогда линии берут свойства у этого параметра, и их масштаб становится локальным (для данного масштаба). Нам же нужно установить глобальный масштаб, только для текущего нашего файла, так как он не является файлом для оформления документации. Масштаб меняется для восприятия при работе. Линии будут брать масштаб в файле оформления в зависимости от выбранного масштаба видового экрана,
Масштаб меняется для восприятия при работе. Линии будут брать масштаб в файле оформления в зависимости от выбранного масштаба видового экрана,
Толщина линий, даже увеличенная по умолчанию не отображается, для проверки толщин линий на чертеже надо включать кнопку LWT на нижней панели программы.
Для того, чтобы изменить свойства линий, их надо выбрать. Выбор производится несколькими способами:
1. Выбор щелчками левой кнопки мыши на линиях. Каждый следующий щелчок на невыбранной еще линии добавляет ее к уже выбранным.
2. Снятие выбора с выбранной линии производится щелчком на ней с удержанием клавиши Shift на клавиатуре.
3. Выбор сразу всех линий и объектов на чертеже производится комбинацией клавиш Ctrl+A.
4. Снятие выбора сразу со всех линий и объектов производится нажатием клавиши Esc (Escape) на клавиатуре.
5. Выбор и снятие выбора можно производить рамкой мыши. Рамка начинается щелчком мыши на свободном месте чертежа и заканчивается вторым щелчком в любом другом месте чертежа. Рамка справа налево выбирает все объекты, хотя бы частично попавшие в нее. Слева направо выбирает только целиком охваченные объекты. Рамка с удержанием Shift снимает выбор.
Выбор и снятие выбора можно производить рамкой мыши. Рамка начинается щелчком мыши на свободном месте чертежа и заканчивается вторым щелчком в любом другом месте чертежа. Рамка справа налево выбирает все объекты, хотя бы частично попавшие в нее. Слева направо выбирает только целиком охваченные объекты. Рамка с удержанием Shift снимает выбор.
Теперь попробуйте выполнить задание самостоятельно.
Как создавать пунктирные и пунктирные линии в Photoshop cc 2022
Специалисты по графике используют пунктирные или пунктирные линии в Photoshop и Illustrator для создания уникального графического контента. Их можно использовать для создания ощущения движения, документов, фона и изображений. Это отличный элемент дизайна, и сделать его в фотошопе не так сложно, как вы думаете. Даже продвинутые пользователи Photoshop могут не знать, как это сделать, потому что Photoshop не предлагает прямого метода создания пунктирной линии. Однако создать пунктирную линию несложно, если вы готовы проявить немного изобретательности. Итак, сегодня в этой статье мы научимся делать пунктирные линии в фотошопе 2022 9.0003
Итак, сегодня в этой статье мы научимся делать пунктирные линии в фотошопе 2022 9.0003
Что такое пунктирная или пунктирная линия?
Пунктирная линия в Photoshop — это линия, состоящая из коротких штрихов вместо сплошной линии. Пунктирные линии можно использовать для создания множества различных эффектов, таких как границы, контуры или для выделения определенных областей изображения.
Способ 1. Создайте пунктирную или пунктирную линию с помощью инструментов «Кисть». Создание пунктирных или пунктирных линий с помощью инструмента «Кисть» — один из самых простых способов. В следующих шагах мы узнаем, как сделать пунктирную линию в фотошопе.
Шаг 1: Создайте новый документ
Откройте Photoshop и создайте новый документ из меню «Файл» вверху. Мы создадим пунктирную линию в этом пустом документе с помощью инструмента «Кисть».
Шаг 2: Создайте новый слой в Adobe Photoshop Dotted Line
Создайте новый слой документа, который мы недавно создали.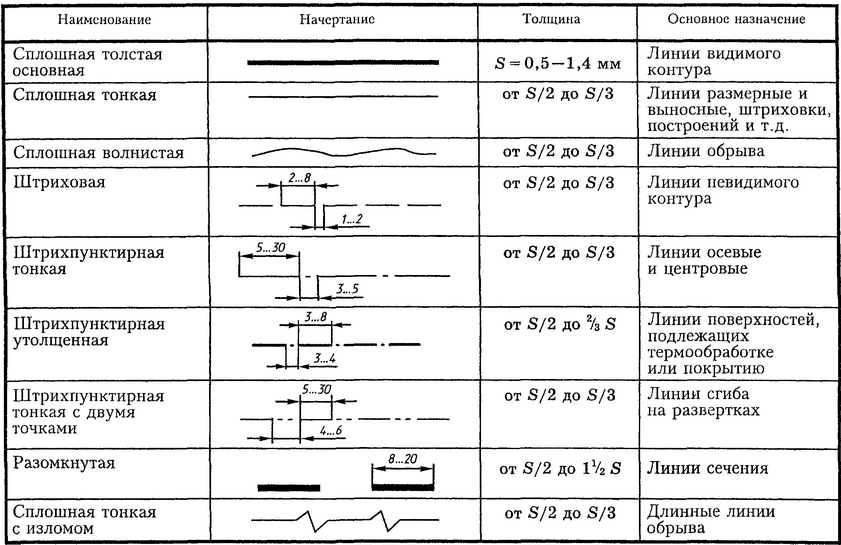 Мы будем работать с этим новым слоем, а не с исходным слоем.
Мы будем работать с этим новым слоем, а не с исходным слоем.
Шаг 3: Выберите инструменты кисти
Перейдите в меню «Окно» и нажмите на него, чтобы найти меню «Кисть», чтобы выбрать инструмент «Кисть», или нажмите F5 (Fn + F5), чтобы выбрать его в Photoshop. У вас появится окно палитры кистей, где вы сможете настроить параметры кисти.
Шаг 4. Настройка инструментов «Кисть»
Настройка инструмента «Кисть» в Photoshop очень важна, поскольку от этого зависит, как будет выглядеть ваш дизайн. Вы играете с жесткостью и непрозрачностью кисти и устанавливаете необходимое количество, но я бы посоветовал вам использовать их на максимальных настройках.
Следуйте этим настройкам
Нажмите на форму и сглаживание кончиков кистей и установите размер 10 пикселей и твердость 100%. это наиболее критическая часть интервала должна быть 100 или 160%. Этот интервал создает вашу пунктирную линию.
Кроме того, используйте параметр «Интервал» для настройки инструмента «Кисть».
Шаг 5: Создание пунктирной линии в Adobe Photoshop
Все предварительные условия для создания пунктирной линии выполнены, поэтому на этом этапе мы приступим к ее созданию. Все, что вам нужно сделать, это нарисовать прямую линию в фотошопе, и вы увидите, что получилась пунктирная линия.
Вот оно! Теперь вы можете создавать пунктирные линии в фотошопе с помощью инструмента «Кисть». Если вам интересно, как создать пунктирную линию, или вам нужно сделать что-то дополнительное, чтобы создать прямую пунктирную линию? Тогда ответ нет. С той же кистью и настройками инструмента зажмите клавишу Shift и выберите начальную точку и конечную точку.
Валла!!! Ваша пунктирная линия будет создана.
Метод 2: – Как сделать пунктирную линию с помощью инструмента «Перо» в Photoshop 2022?
Первый способ сделать прямую пунктирную линию будет с помощью инструмента «Перо». Мы все более или менее знаем об инструменте «Перо» в Photoshop.
Итак, давайте узнаем, как сделать прямую пунктирную линию с помощью инструмента «Перо».
Шаг 1: Откройте существующий
Мы можем работать над новым документом или использовать уже существующий. Если вы хотите использовать существующий, я предлагаю вам снова создать новый слой.
Откройте существующую палитру кистей, чтобы настроить параметры кисти.
Шаг 2: Настройте инструменты кисти, такие как метод 1
Опять же, вы можете поиграть с настройками и попробовать разные настройки для прямой пунктирной линии.
Шаг 3. Настройте инструмент «Перо» в Photoshop
Выберите инструмент «Перо» на левой панели инструментов в фотошопе и установите «Путь сверху». Если вы не знаете, как пользоваться инструментом «Линия» в фотошопе, ничего страшного. Вам не нужно быть экспертом в инструментах пера, чтобы использовать этот метод.
Шаг 4: Нарисуйте прямую линию
Чтобы рисовать линии с помощью инструмента «Перо», все, что нам нужно сделать, это установить начальную и конечную точки. Но если вы хотите нарисовать горизонтальную прямую линию, удерживайте Shift при ее рисовании. Использование Photoshop для рисования прямой линии с помощью инструмента «Перо» не очень эффективно.
Шаг 5: Добавьте пунктирную линию
Теперь у нас есть прямая сплошная линия, и нам нужно сделать еще немного, чтобы сделать ее пунктирной. Для этого щелкните правой кнопкой мыши путь и выберите «Путь обводки».
Появится окно, в котором выберите «Кисть».
Шаг 6: Завершите пунктирную прямую линию.
На предыдущем шаге вы получите прямую пунктирную линию из пунктирной линии в фотошопе. Теперь вы можете изменить его цвет или сделать прозрачную пунктирную линию и экспортировать ее по своему усмотрению. Если вы решите сделать его прозрачным, я бы посоветовал вам сохранить файл в виде пунктирной линии png.
Как нарисовать изогнутую пунктирную линию с помощью инструментов «Перо»?
В приведенном выше методе мы создали прямую пунктирную линию с помощью инструмента «Перо», но для создания приятного графического содержимого иногда могут потребоваться кривые линии. Итак, в этом методе мы узнаем, как сделать изогнутую пунктирную линию с помощью инструмента «Перо».
Шаг 1: Создайте новый документ
Снова создайте новый документ в фотошопе. как мы делали в методе 1. Вы можете работать с тем же документом, если хотите.
Шаг 2: Настройте инструменты пера
Снова создайте новый документ в фотошопе. как мы делали в методе 1. Вы можете работать с тем же документом, если хотите. Примените метод 2 и настройте Pen Tool
Шаг 3: Нарисуйте кривую с помощью Pen tools
Как и в предыдущем методе, мы сначала создадим прямую линию, а затем изогнем ее. Установите начальную и конечную точки, чтобы сделать прямую линию с помощью инструмента «Перо» в Photoshop.
Теперь, чтобы изогнуть его, удерживайте начальную точку курсором и нажмите вниз. Сделайте то же самое и для конечной точки. Кривая линия готова. Пришло время сделать его точечным.
Шаг 4: Добавьте пунктирную линию с помощью Adobe Photoshop
Выполните шаги 5 и 6 метода 2, чтобы создать пунктирный эффект для нашей кривой линии. Когда вы закончите и будете довольны результатом, сохраните его как кривую линию png, чтобы позже вы могли найти ее и использовать при необходимости.
Последний шаг: сохраните изображение в формате jpg
Как сделать фигуру из точек в Photoshop cc 2022?
До сих пор мы учились делать штриховые или пунктирные линии, используя различные инструменты в Photoshop, но теперь мы узнаем, как мы можем создать пунктирную форму с помощью программного обеспечения Adobe Photoshop, которое мы используем.
Шаг 1: Откройте новый документ
Выполните шаг 1 Метода 1 и создайте новый документ в фотошопе
Шаг 2: Используйте инструмент Shape Tool
Чтобы создать пунктирную форму, мы будем использовать инструмент Shape Tool.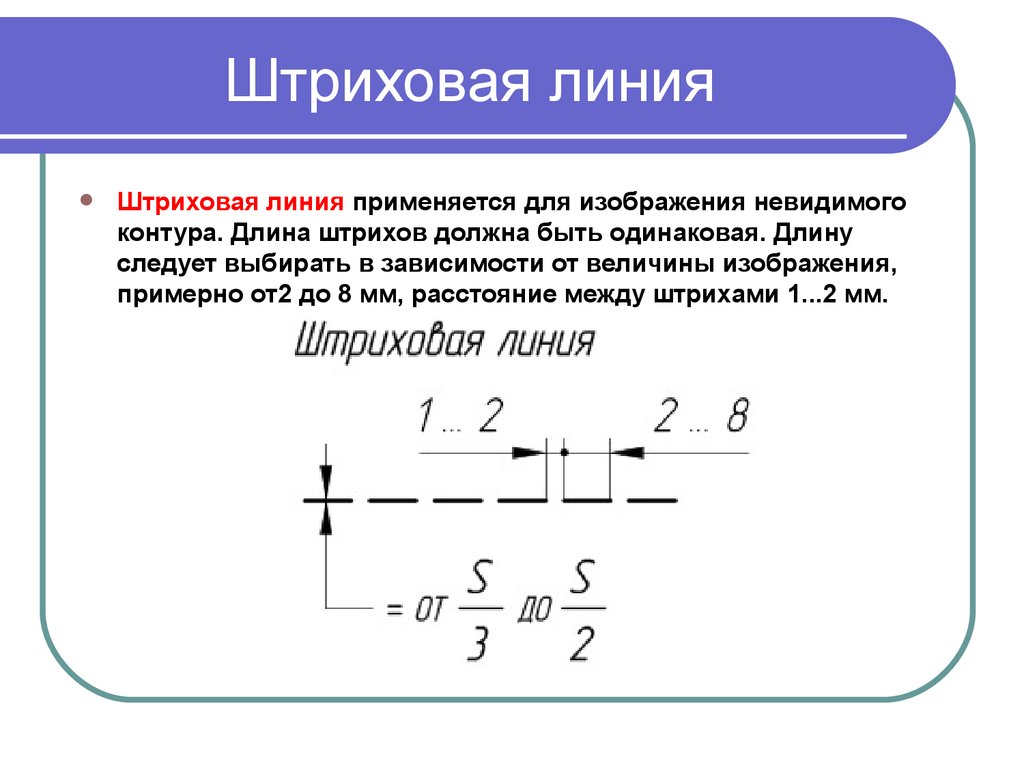 Вы найдете инструмент на панели инструментов. Нажмите на него, и вы увидите, что существуют разные формы, такие как инструмент «Эллипс», «Прямоугольный инструмент», «Скругленный прямоугольный инструмент» и многие другие.
Вы найдете инструмент на панели инструментов. Нажмите на него, и вы увидите, что существуют разные формы, такие как инструмент «Эллипс», «Прямоугольный инструмент», «Скругленный прямоугольный инструмент» и многие другие.
Шаг 3: Нарисуйте фигуру
Предположим, что в этом уроке мы используем инструмент Rectangular Tool. Итак, выберите инструмент и наведите курсор на пустой документ, и вы получите прямоугольную форму.
Шаг 4. Изменение параметров обводки
Перейдите наверх и найдите настройки обводки. Нажмите здесь. Затем выберите пунктирную линию. При этом линии нашей формы станут пунктирными.
Как называются пунктирные линии?
Пунктирная линия — это линия с рядом коротких штрихов и пробелов, которая используется для обозначения линии в искусстве или архитектуре.
Какая польза от пунктирной линии?
Пунктирная линия — это тип линии, используемый при рисовании в Adobe Photoshop. Он состоит из ряда точек, которые могут быть разной длины и используются для создания различных эффектов на изображении.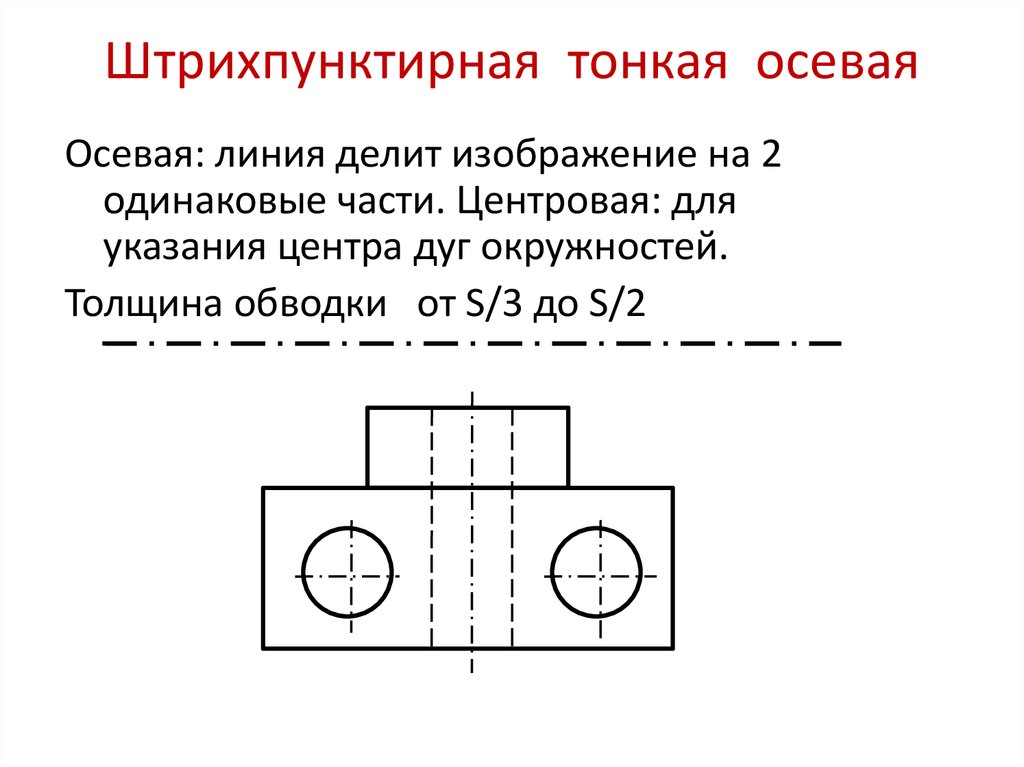
Что означают штрихпунктирные линии?
Штрих-пунктирные линии используются для обозначения границ зон строительства. Они также используются для обозначения краев границы изображения.
Где пунктирная линия?
Фотошоп с пунктирной линией можно найти на вкладке «Вид», а затем на подвкладке «Показать». Там будет опция «пунктирная линия.
Как по-другому называется пунктирная линия?
Пунктирная линия также называется пунктирной линией, пунктирной границей или пунктирным краем.
Как сделать пунктирную линию в Illustrator?
Создание пунктирной линии в Illustrator — это простой процесс, который можно выполнить всего за несколько шагов.
- Откройте Illustrator и создайте новый документ.
- Нарисуйте линию с помощью инструмента «Перо».
- Выделив линию, перейдите на панель обводки и выберите пунктирную линию.

- Затем вы можете отрегулировать интервал и другие параметры, чтобы получить идеальную пунктирную линию для вашего проекта.
Как сделать пунктирную линию в Indesign?
Чтобы сделать пунктирную линию в InDesign, сначала создайте новый слой. Затем с помощью инструмента «Перо» нарисуйте линию на новом слое. Чтобы сделать линию пунктирной, выберите параметр «Линия» в раскрывающемся меню «Обводка» на панели «Управление». Наконец, используйте параметр «Штриховая линия», чтобы создать пунктирную линию.
Как создать ломаную линию в Photoshop?
Есть несколько способов создать ломаную линию в Photoshop. Один из способов — использовать инструмент «Перо». Выбрав инструмент «Перо», щелкните и перетащите его, чтобы создать контур. Чтобы создать ломаную линию, просто нажмите и отпустите кнопку мыши в точках, где вы хотите, чтобы линия разорвалась.
Другой способ создать ломаную линию — использовать инструмент «Кисть». Выбрав инструмент «Кисть», щелкните и перетащите, чтобы создать контур. Чтобы создать ломаную линию, просто нажмите и отпустите кнопку мыши в точках, где вы хотите, чтобы линия разорвалась.
Выбрав инструмент «Кисть», щелкните и перетащите, чтобы создать контур. Чтобы создать ломаную линию, просто нажмите и отпустите кнопку мыши в точках, где вы хотите, чтобы линия разорвалась.
Вы также можете создать ломаную линию с помощью инструмента «Ластик». Выбрав инструмент «Ластик», щелкните и перетащите область, в которой вы хотите разорвать линию.
Пунктирные изображения | Скачать бесплатные картинки на Unsplash
Пунктирные картинки | Скачать бесплатные изображения на Unsplash- A Photophotos 10K
- A Стек фотосколлекций 10K
- Группа людей 1
Person
Texture
. с Getty Images
Unsplash+
Разблокировать
Уход за телом и красотавзрослая фотография
Райан Стоун
Светлые фоныОбои с HD узоромОбои HD волны
–––– –––– –––– – –––– – –––– –– – –– –––– – – –– ––– –– –––– – –.
Hulki Okan Tabak
Фон текстур.
В сотрудничестве с Getty Images
Unsplash+
разблокировать
Улучшение, ведущие,
Henry & Co.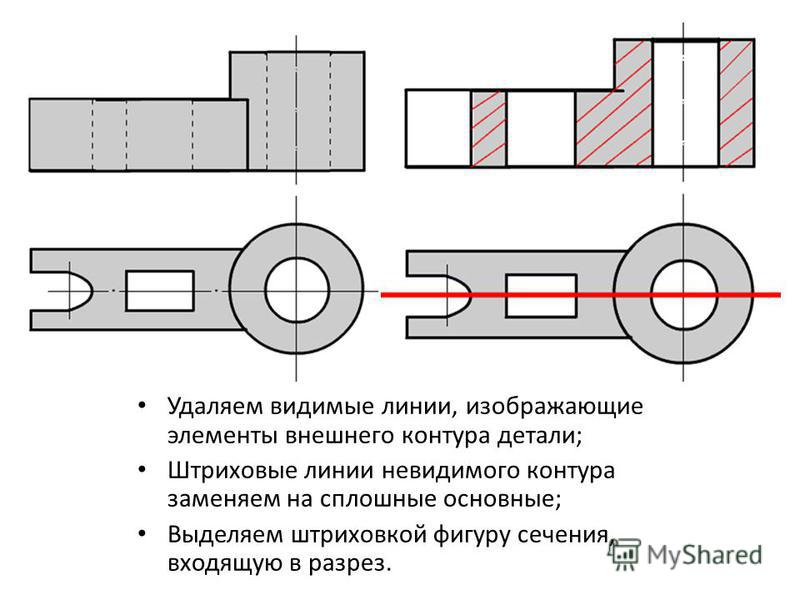
HD Red Wallpapersrunn
botswanarivershakawe
Ciprian Pardău
Спорт фотоСиний hd картинкиbucharest
Unsplash logoUNSPLASH+
в сотрудничестве с Getty Images
Unsplash+
разблокировать
молодой жено -бортовой руку
Daniel McCullough
ImageDimale
. Espanioly
romanialake Saint AnnTree images & images
Tanbir Mahmud
spiderwoodenancient
Unsplash LogoUNSPLASH+
в сотрудничестве с Getty Images
Unsplash+
Разблокировать
Healthcare и Medicinemedical Exammedical
Shahadat Rahman
HD Abstract WallpaperShoshival Wallpapers Wallpapers Wallpapers Wallperslyl -CareLylal.
извилистая дорогаосень картинки и картинкидорога
улучшениясербиякрасивые люди
Hd red wallpapersrunning tracktrack
New york pictures & imagesclothingfloor
botswanarivershakawe
Sports imagesHd blue wallpapersbucharest
united statesstreetintersection
usautahhighway
spiderwoodenancient
Hd abstract wallpapersHd purple wallpapersdigital
–––– –––– – ––– – –––– – –––– –– – –– –––– – – –– ––– –– –––– – –.